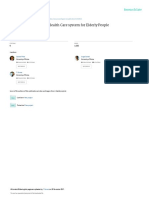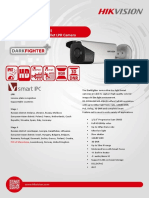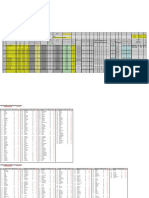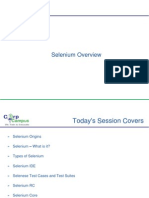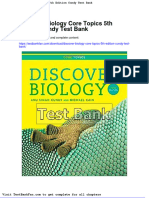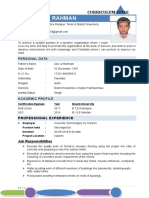Académique Documents
Professionnel Documents
Culture Documents
v5 1 PSM
Transféré par
Jaime BarraganTitre original
Copyright
Formats disponibles
Partager ce document
Partager ou intégrer le document
Avez-vous trouvé ce document utile ?
Ce contenu est-il inapproprié ?
Signaler ce documentDroits d'auteur :
Formats disponibles
v5 1 PSM
Transféré par
Jaime BarraganDroits d'auteur :
Formats disponibles
Southwest Microwave, Inc.
Security Systems Division
PERIMETER SECURITY MANAGER v5.1
INSTALLATION AND CONFIGURATION MANUAL
Perimeter Security Manager v5.1
Copyright Southwest Microwave, Inc. January 2008
Southwest Microwave, Inc.
9055 South McKemy Street
Tempe, Arizona 85284-2956
Tel: (480) 783-0201
Fax: (480) 783-0401
Email: infossd@southwestmicrowave.com
Web: www.southwestmicrowave.com
This product is licensed to Southwest Microwave Inc. by ISM
COPYRIGHT 2002 ISM, ENGLAND
NO PART OF THE INFORMATION CONTAINED HEREIN NOR THE PRODUCTS DESCRIBED IN
THIS MANUAL MAY BE ADAPTED OR REPRODUCED IN ANY MATERIAL FORM EXCEPT WITH
THE PRIOR WRITTEN APPROVAL BY SOUTHWEST MICROWAVE, INC. OR ISM LTD.
Perimeter Security Manager v5.1
Perimeter Security Manager
Version 5.1.0
Southwest Microwave thanks you for your purchase of Perimeter Security Manager (PSM). Enclosed is the
installation CD containing the software and necessary drivers.
Installation of the PSM hardware/software may vary as per system requirements. This manual covers the
installation and operation of a basic PSM system. Systems containing special components or settings may require
additional manufacturers manuals.
The standard installation, contained in this manual, applies to Southwest Microwaves INTREPID MicroPoint
and MicroTrack perimeter security systems, serial interface devices and basic video requirements and operation.
Security systems using Multiple Input/Output Cards (MIO Cards), for individual sensor monitoring, will require
the Perimeter Security Manager MIO Installation Manual.
Systems with the necessity for network capabilities or supervisory server applications will require the Perimeter
Security Manager Migrating Server Manual.
Requirements for successful completion:
o
The system hardware must already have been installed as per manufacturers specifications and been
operationally verified.
The PSM will require specific drivers, purchased separately, in order to interface with system hardware.
For a list of available drivers please see page 45 (Register Drivers) of this manual.
A computer operating on a Windows 2000 Pro or XP Pro platform, using an Intel Pentium 4/III/II,
Celeron, AMD K6 or compatible processor. A Minimum of 512 MB of RAM and a 40 GB hard Drive.
If using PSMs video capabilities an ATI TV Wonder Pro video card, or equivalent, must be installed.
Touch screen compatibility is also available.
A software dongle must be inserted into the printer parallel port or USB port.
Perimeter Security Manager v5.1
Table of Contents
1.0
Introduction 7
1.1
Basic System Requirements....7
1.2
Optional Hardware..7
1.3
Optional Software Drivers.. 7
1.4
Graphics..... 8
2.0
Hardware Configurations 9
2.1
Single Terminal Operation.... 9
2.2
Networked Operation .... 9
2.3
Networked Migrating Server ..... 10
2.4
Network Status... 11
2.5
Controlling Multiple Input/Outputs ...... 11
2.6
Network Monitoring ..... 12
Illustration - Typical Configurations (MicroTrack)... 13
Illustration - Typical Configurations (MicroPoint).... 13
3.0
Software .. 15
3.1
Software Installation ...... 15
3.2
Applications Drivers ..... 15
4.0
Assigning Users... 16
4.1
Configure.... 16
4.2
Setting up Users ..... 16
4.3
Access Levels. .... 17
Illustration Assigning Users..... 18
5.0
Hardware Communications ..
5.1
Channels (Hardware).... 19
19
6.0
Graphic Map Interfacing
6.1
Selecting Background Graphics. .. 21
6.2
Configuring Portals.... 21
6.3
Assigning Portals to Icons...... 22
6.4
Hidden Portals............... 22
6.5
Layering Graphics.. 22
6.6
Configuring Links.. 22
6.7
Hiding Links or Assigning Icons........... 22
6.8
Assigning a Link Path........ 22
6.9
Adding Text to Maps......... 23
6.10
Grid And Snap to Grid 23
Illustration Select Map Displays.. 24
Illustration Layering Maps Using Portals and Links... 25
21
Perimeter Security Manager v5.1
7.0
Devices..... 26
7.1
Configure Device Properties............... 26
7.1.1 Device Name... 26
7.1.2 Device Notes........... 26
7.1.3 Driver Settings.... 27
7.1.3.1 Properties.... 27
7.1.3.2 Advanced.... 28
7.1.7.3 Alarm Colors and Sound. 29
7.1.4 Join.. 29
7.1.5 Scenarios .... 29
7.1.6 Log Required . 29
7.1.7.1 Flashing Icons. 30
7.1.7.2 Animating Icons.. 30
7.1.7.3 Appearance and Sounds. 30
7.1.8 Menus.. 30
7.1.9 Access Levels. 31
7.1.10 Group.. 31
8.0
Alarm Assignments..... 32
8.1
Groups..... 32
8.1.1 Time Profiles... 32
8.1.2 Adding Alarms.... 32
8.2
Matrix Actions.... 32
8.3
Scenarios..... 33
8.3.1 Actions.... 34
8.4
Alarm Tags. 34
Illustration Matrix Actions Cameras and Alarms 35
Illustration Scenarios When an Alarm Occurs. 36
Illustration Scenarios Assignments (Sample)...... 37
Illustration - Scenarios Assignments (Blank).... 38
9.0
Monitors and Cameras.. 39
9.1
Monitor Wall.. 39
9.2
Camera Views................. 39
10.0
Secondary System Options. 40
10.1
System.,... 40
10.2
General 1.........40
10.2.1 Monitors.. 40
10.2.2 Active Devices 41
10.2.3 Machine Network Mode.. 41
10.2.4 Event Logging. 41
10.3
General 2......... 42
10.3.1 System Warning Messages.. 42
10.3.2 Date and Time.. 42
10.3.3 Users. 42
10.3.4 Automatic Image Capture...
42
10.3.5 Selected Icon Options.....
42
Perimeter Security Manager v5.1
10.4 Alarm Options........ 43
10.4.1 Alarm Display... 43
10.4.2 Reset Alarms..... 43
10.4.3 Acknowledged Alarms.. 43
10.4.4 Inaccessible Alarm Options.....
43
10.4.5 Alarm Scenerios... 43
10.5
Cameras...... 44
10.5.1 Matrix Groups. 44
10.5.2 Virtual Camera Numbers 44
10.5.3 Multiple Matrix Mapping... 45
10.6 Miscellaneous..... 46
10.6.1 Network Configuration Updates..... 46
11.0
System Management... 47
11.1
Diagnostics..... 47
11.1.2 Simulate...... 47
11.1.3 Channel Information... 47
11.1.4 Test Network...... 47
11.2
Housekeeping..... 47
11.3
Network Status48
Illustration System Installation Flowchart...50
Perimeter Security Manager v5.1
1.0 Introduction
Perimeter Security Manager (PSM) is a real-time, Windows-based security monitoring and control system that
provides the ultimate in integration capabilities, reliability and ease of use. The system is ideal for facilities
seeking to integrate and manage numerous perimeter security devices across single or multiple locations.
PSM monitors, displays and controls Southwest Microwaves complete range of perimeter detection sensors,
including the INTREPID MicroPoint Cable and MicroTrack systems. PSM also incorporates and
operates a wide range of third-party contact-closure controlled security devices, and facilitates high level
interface to CCTV cameras, digital video recorders and monitors.
PSM features hierarchical operation, multiple site control, multiple user workstations and remote system access
via password-protected TCP/IP protocol. With extensive expansion potential and quick-configure site plans, this
unique, flexible Graphic User Interface (GUI) offers a scalable solution for the successful management of an
organizations current and future perimeter security programs.
Perimeter Security Manager employs advanced software technology to enable robust alarm handling and
reporting capabilities. These include definable user levels and access, programmable alarm and action scenarios,
programmable CCTV tours and comprehensive database log files that provide detailed audit trails of operator
activity or alarm events.
1.1 Basic System Requirements
o
o
o
o
o
o
o
o
o
o
Processor: Pentium 266 MHz or higher
Operating System: Windows 2000 Pro or XP Pro
Ram: 512 MB of internal memory
Hard Disk: 40 GB Hard Drive
CD-ROM Drive: 12x or faster
Sound Card and Speaker
Printer Port: Parallel
Monitor: 17 in. or larger SVGA (XGA recommended)
LAN: Ethernet communication adapter (PCI Bus)
PCI Slot: (required)
1.2 Optional Hardware
62A16055-A01
62A46256-A01
62A16056-A01
62A16247-A01
62A16058-A01
62A16059-A01
62A16060-A01
8 PORT RS232 SERIAL EXPANSION CARD
(Required with all systems with two or more serial connections to hardware)
4 PORT RS422 SERIAL EXPANSION CARD WITH CABLE
(Required with all systems with two or more serial connections to hardware)
4 PORT SERIAL TO ETHERNET ROCKET HUB FOR MIGRATING SERVER
1 PORT SERIAL TO ETHERNET ROCKET HUB FOR MIGRATING SERVER
VIDEO GRAPHICS CARD FOR PC (NTSC format)
MULTI INPUT/OUTPUT (MIO) CARD 8/4
NETWORK CARD USED WITH MULTI INPUT/OUTPUT CARD
1.3 Optional Software Drivers
System configuration and drivers are dependent on individual project requirements. Consult your
Southwest Microwave Sales Representative to review your site specifications. Perimeter Security Manager is
available with the following driver options:
DO-MP
DO-MT
DO-MA
DO-IO
DO-SDVR
DO-NDVR
MICROPOINT CABLE SYSTEM DRIVER
MICROTRACK CABLE SYSTEM DRIVER
ONE CCTV MATRIX DRIVER
MULTIPLEXER INPUT/OUTPUT (MIO) CARD DRIVER
DVR DRIVER BASIC FUNCTION
DVR DRIVER FULL FUNCTION
Perimeter Security Manager v5.1
1.4 Graphics
Customers may supply site-specific high-resolution graphics in *.bmp format. If required, graphics development
and/or modification is available. Consult factory for custom quotation.
Primary Map Screen
Map Display
Video Display
Control Panel
Systems Menus
Map Display - displays map levels and icons as per the selected menu.
Video Display - Used to display selected camera video or alternate map screen when video is viewed using full
screen.
Control Panel - Provides access to all buttons used to program system or manipulate alarm responses.
User - selection enables a user to log-on or log-off
Diagnostics - used to test system communications and alarm responses
Navigate - shows programmed connections between devices and mapped levels
Configure - all programmable functions as found in this manual
Event Log - Contains history of all alarms and stored video
Network Status - Identifies errors within the network
Housekeeping - Manages Event Log information
Menus - Provides map view by device type, as programmed by user.
Exiting PSM
To exit the PSM Program, press the Esc key on the keyboard. This will close down PSM and allow the Windows
desktop to be viewed. The exit program option must be enabled in the users profile in order for the user to
exit from the program, if not an error message will be displayed.
IMPORTANT: Any changes made to the original configuration must be saved before exiting. If the
system is exited before saving changes, all changes will be lost.
8
Perimeter Security Manager v5.1
2.0 Hardware Configurations
2.1 Single Terminal Operation
Using PSM in a single terminal configuration provides the highest level of inner-system security. This
configuration prevents accessing system information or making system adjustments from outside the system.
Single terminal operation can provide multiple system responses for any given alarm type but only to one
machine (See Figure 2.1).
Figure 2.1
2.2 Networked Operation
A networked PSM system allows the same functionality as the single terminal configuration but with the
ability to monitor the system from a secondary location. When using PSM over a TCP/IP network, a maximum
number of four (4) PSM workstations can be connected to the network at one time. One workstation must be
configured as the server while all others are configured as clients. As a common networked system, the primary
workstation accepts all system data and then passes that data to each additional monitoring station via the
network switch. In this configuration, should the primary workstation fail (PSM Server, See Figure 2.2) all
remaining workstation will also lose communications with the system.
Figure 2.2
Perimeter Security Manager v5.1
2.3 Networked Migrating Server
Perimeter Security Manager offers a unique method of providing PC redundancy in the event of partial
infrastructure network failures, referred to as the Migrating Server. When PSM is configured as a Migrating
Server, an administrator can designate one or more individual workstations, in priority order, to take over as the
Perimeter Security Manager server for the network. In the event of a server failure, the workstation PC that has
been configured as back-up within the hierarchy will automatically take over.
Note: The option to Migrate three or more workstations requires additional software drivers. Please contact
Southwest Microwave for more information.
Figure 2.3
When building a migrating network, it is necessary to establish the network hierarchy, therefore the IP addresses
must first be retrieved for each workstation on the network. A PCs IP address can be identified by going to the
machines command prompt, typing ipconfig /all and selecting enter. The workstation IP address will be
identified in the lines to follow.
Once the IP information has been collected for each workstation the network.dat file must be configured on
each networked workstation by performing the following steps;
1) Close PSM
2) Open Windows notepad.
3) Go to File then select Open.
4) Browse to C:\Genesys\Data and select Network.dat.
Open the network.dat file, using Note Pad, and configure it exactly as the example below. The network hierarchy
is identified by placing the IP address of the master workstation at the top of the list (192.168.0.200). Each
subsequent IP address (workstation) will become the server in the event that the previous server fails.
ServerPort: 8000
ServerIP:
ServerIP:
ServerIP:
ServerIP:
ServerIP:
"192.168.0.200"
"192.168.0.201"
"192.168.0.202"
"192.168.0.203"
"192.168.0.204"
//Master
Upon re-launching PSM, the Server will not show any changes but the client workstation will each begin
downloading the latest system configuration from the server. The synchronization time will vary depending upon
the speed of the PC, speed of the network and the number of workstations.
10
Perimeter Security Manager v5.1
The system configuration should never be changed without the server operating the network. All changes made
to a system with an absent server will be lost when the server comes back on-line. It is recommended that all
configuration changes be made from the server. Changes are updated at each workstation once the Save button is
selected. After a workstation has been updated, a message window will be displayed to show the configuration
files that have been updated.
Note: Updates should be performed when workstations are not in use, as workstations will exit their current
status automatically.
The primary configuration of all network workstation will be the same, with the exception of the monitor wall
settings. These settings are configured separately for each workstation, as the monitor viewing requirements may
vary from one location to another.
2.4 Network Status
Selecting the Network Status button in the PSM allows each workstation to view the
status and operation mode (server or client) for all other workstations on the network.
2.5 Controlling Multiple Input/Outputs
The Multiple Input/Output (MIO) card provides eight (8) inputs and four (4) outputs that may be used to report
alarm conditions via RS485 to the PSM. The MIO inputs are normally closed (NC) contacts, changing state to an
open when in alarm. Each input is optically isolated at the Multi-I/O card. Each MIO Output is a Form-C contact
closure. All inputs & outputs are configured using the Perimeter Security Manager Software.
Note: A maximum number of eight (8) MIO cards can be interfaced with a single Network Controller.
Microwave
Contact
Microwave
Contact
Impact
Lighting
Controller
PIR
Contact
Beam
Contact
Pager
Controller
Multi-I/O
8 x I/P
4 x O/P
PSM Server
Multi-I/O
Network
Controller
Impact
Lighting
Controller
PIR
Contact
Beam
Contact
Pager
Controller
Multi-I/O
8 x I/P
4 x O/P
RS485 Network
Figure 2.4
11
To Next
Multi-I/O
Perimeter Security Manager v5.1
2.5 Network Monitoring
PSM has the ability to monitor up to 64 sites and/or systems over an Ethernet network using a common Local
Area Network (LAN) or a Wide Area Network (WAN) backbone (See Figure 2.5). Because each system can be
assigned an IP address, the PSM can monitor and report changes in status regardless of location within the
network.
Site #1
Site #7
INTREPID
MicroPoint
INTREPID
MicroTrack
CCTV
Matrix
Other
Serial
Devices
Serial to
Ethernet
Converter
Sites 3 through
6 were
purposely
omitted from
this drawing.
Ethernet Hub
Site #8
INTREPID
MicroPoint
INTREPID
MicroTrack
INTREPID
MicroPoint
INTREPID
MicroTrack
CCTV
Matrix
Other
Serial
Devices
CCTV
Matrix
Other
Serial
Devices
Serial to
Ethernet
Converter
Ethernet Hub
Serial to
Ethernet
Converter
Ethernet Hub
Existing Ethernet LAN/WAN
Ethernet Hub
Serial to
Ethernet
Converter
CCTV
Matrix
Other
Serial
Devices
INTREPID
MicroPoint
INTREPID
MicroTrack
Ethernet
Network
Switch
This basic system drawing does
not show all network equipment
required for multiple-site
monitoring over a LAN/WAN.
PSM Server
Site #2
Control Center
Figure 2.5
12
A limitation of 32 INTREPID
MicroPoint systems exist with
this configuration.
Figure 2.6
13
J B70
PS40
12VDC
110VA C
RS232
Data
Converter
RS232
PSM Server
Data
Converter
RS232
Matrix Switch
RS232
Data
Converter
PS48
J B70
48 VDC
Video
J B70
110VAC
J B70
RS 422
RS422
CCTV
CCTV
J B70
PS48
110VAC
CCTV
48VDC
RS422
CCTV
200-Meter Maximum MicroTrack Buried Cable Length
J B70
Perimeter Security Manager v5.1
Perimeter Security Manager v5.1
Figure 2.7
14
Perimeter Security Manager v5.1
3.0 Software
3.1 Software Installation
Note: Be sure to exit all Windows programs
before installing PSM.
Note: when operating PSM there should be no
other programs running on the PC as this may
compromise system operation.
After placing the PSM software CD in the disc
drive the installation will automatically launch to
the screen shown in figure 3.1.
On the left side of the installation screen is a list of
required and optional software and drivers.
Individually select and install each software/driver
beginning with PSM. As each software/driver is
installed or updated, the red X display will change
to a green check mark, indicating a complete
installation for that specific application.
Figure 3.1
When executing the installation of the PSM click Next to accept the terms of copyright and continue
installation. The default location for PSM is C:\PSM, this location may be changed if desired.
Under Type of Setup you may select one of the following: 1) Data only which will replace any lost default data
such as icons, demo maps or wav files of an existing system. 2) Program only replaces the operating functions
of the program itself. 3) Standard, recommended for first time installation, installs all necessary files for
operation to include demo files. This creates a new folder named PSM where all system files will be stored.
3.2 Applications Drivers
When launching PSM for the first time an activation code prompt will appear. To receive the activation code,
contact Southwest Microwave during normal business hours (7:30AM to 4:00PM mountain standard time).
When requesting a code, the registration must be read from the system computer screen. This registration is time
sensitive and changes every thirty (30) minutes, therefore PSM must be activated at the time of request.
Upon activation of the PSM program you will also receive codes for all applicable drivers. Refer to Register
Drivers (section 10.6.2 of this manual) for instructions on how to locate the driver registration screen and enter
registration codes.
Interfacing PSM with specific hardware requires application drivers for each hardware type (manufacturer). An
example is a site operating Pelco camera equipment. The PSM will require a Pelco driver to communicate with
the Pelco matrix switcher to control camera operations. For perimeter systems, these drivers include the
MicroPoint, MicroTrack or the MIO to operate, receive and multiplex individual sensor inputs.
According to user needs, managers or supervisors may be given the ability to assign outputs, change sensors or
add users. Common users may only be permitted to acknowledge and reset alarms.
Note: If the system is being run for the first time there will be no need to log on, as the configuration
menu will be available to allocate access levels to each user. Once you have logged off the system, a
password will be required to restart the PSM program. Therefore it is necessary to establish an
administrator password before proceeding (see section 4.2 Setting Up Users).
15
Perimeter Security Manager v5.1
4.0
Assigning Users
4.1 Configure
To access the configuration menu (Figure 4.1) press the Configure
button found in the control panel.
IMPORTANT: Changes that have been made to the system must be saved before
exiting the program.
To save changes, select the Save button at the configuration panels. Failure to
do so will result in a loss of all changes. It is advisable to save at regular
intervals during the configuration process.
Once the Save button has been selected, a dialog box will display showing the message
Configuration Saved. Select the OK button to continue.
Figure 4.1
4.2 Setting Up Users
At the control panel, selecting the User button will open the dialog box
shown in Figure 4.2.
To add a user, select the Add button and a New User with a level 0 rating will
appear. Next double-click New User and the User Configuration screen (Figure 4.3)
will appear. Enter the user-name, password and the level of access. Select OK to save.
The user-name entered will be the name or ID used to identify that person when logging
on to the system. Both numeric and alpha characters can be used for this purpose.
Each access level is completely programable between 1 and 98 and may be configured
to allow or deny access to any menu (section 4.3 of this manual). Level 99 is given
access to all levels of the program by default and therefore may be considered the
Administrators level.
Figure 4.2
To add a picture to the profile of this person, click on the sillouette image and a
default file menu will be displayed. User Images (photographs) must be converted
to bitmaps and saved at C:\PSM\Data\UserImages. Select the image and select
open. The selected picture will now be displayed in the window.
Additional options;
Logon Screen ON allows the user information screen to be shown when
the user logs on.
Exit PSM ON allows the user the right to exit PSM by pressing the ESC
Figure 4.3
button. Users having an access level of 99 will always be able to exit PSM
regardless of this setting.
Advanced the following options can be selected for each user:
o Allow Multiple Logins more than one user on a single machine
o Automatically login this user at start-up does not require login
o Print activity report when logging out prints all activity since user had logged on
o Minimize Genesys on SHIFT+F4 allows user to run other programs while operating PSM
To change the Name, Password or Access level of any existing user, double-click on the user to be edited from
the list in the User Login Details. At the User Configuration screen, select and highlight the relevant section
using the computer mouse and keyboard. To change the picture for the user, click on the picture and a file menu
will open. Select the new picture from the list and then select open. Once finished, select OK to confirm changes
or Cancel to delete the changes.
16
Perimeter Security Manager v5.1
Once all users have been added/modified, exit the User Setup menu and then press the Save button in the
Configure menu.
4.3 Access Levels
The Rights button enables managers to allocate access
to specific functions within the PSM system. Each users
security level can be individually configured to enable or
disable access to each menu within the system.
There are one hundred (100) access levels available, ninety-eight (98)
of which can be configured. Access Levels 0 and 99 are not
configurable. Zero has no access to any of the system and 99 has full
access to the system. By default, all the access levels (excluding 99)
are set with no access to any of the system functions.
Selecting the Rights button from the configure menu will display a file
tree (Figure 4.4) allowing selection of every menu available in the
Figure 6
software. Begin by assigning a profile number and then select the
appropriate menu(s) for that profile by searching through the list.
Because a menu title is selected from the menu tree, a preview of the
Figure 4.4
menu will be displayed for identification. Each heading can be
expanded, revealing the button descriptions, by selecting the plus (+) symbol next to the heading. Adjacent to
each of these functions is a tick box. To edit the access to each function check or un-check the box. Removing
the check in front of the header will deny access to the entire menu. Removing the check from a single button
will deny access only to that specific function within that menu.
Note: To begin editing a user level, it is recommended that All Panels be selected first, and then remove
individual rights as needed. This prevents unintentionally locking a user out of a function.
Example: if the keyboard has not been added to the rights, the user can not login.
Example: If profile ten (10) has been configured to give access to only the User
and Event Log, all other buttons will be made unavailable as shown in Figure 4.5.
Once a profile level has been configured select Exit to return to the Configure
menu and then select Save. Repeat the above instructions for each profile level.
Figure 4.5
17
Perimeter Security Manager v5.1
(1)
Add a new user to the list
and then double click the
New User to open the User
Configuration box
* Users may be g iven access for
only a specific time period by
giving expiring passwords
* Double clicking allo ws selection
of a bit map image to be displayed
from PSM/Data/UserImages
(2)
Identify user name, password
and access level
* Provides info rmation screen at
time of login
* Selecting the Advanced
Button opens the Advanced
User Configuration screen
* Gives user the ability to exit PSM
using the ESC button
* Use the active map to navigate
through portals and links to specify
which map is to appear when the
program is opened maps, portals
and lin ks must be defined befo re
using this feature
* Allo ws multiple users to login at
the same time
* Sets program to automatically
login as this user whenever the
program is opened (examp le:
general user)
* Activates printer whenever user
logs out of program
* Allows this user to use the
SHIFT/F4 co mmand to min imize
program and use the computer fo r
other functions (examp le: writing
reports)
* - Applicable as per site requirements
18
Perimeter Security Manager v5.1
5.0 Hardware Communications
Depending upon the communications medium, number of computers and the types of devices being used,
configurations will vary. This section describes the required software settings for each specific hardware
configuration.
5.1 Channels
Enabling different devices to communicate with the PSM software requires that one channel be
allocated per each manufacturer or model. Channels must be allocated, per equipment type, prior to
device icons (alarms, cameras, etc.) being configured on the map. When adding equipment of a
different model or type than the existing equipment, a new registration code will need to be entered before the
channel can be assigned. If this is the case, please contact Southwest Microwave to purchase and receive
necessary driver registrations.
There are 3 methods of system communications. Some methods may be restricted depending on the equipment
limitations. Some equipment may only allow a serial port connection, whereas others may only allow a network
connection. The following are the potential methods of communications available:
1. Master Serial Port
Equipment communications connected to the physical serial port of a stand-alone PC or at the
master PC if there is more than one PSM system. This configuration can not be used with a
Migrating Server.
2. Client Serial Port
Equipment communications connected to a physical serial port of a client PC on a network.
This configuration can not be used with a Migrating Server.
3. Network Serial Hub
Equipment communications connected to an Ethernet to serial converter device. For this
application the single port or four port device may be selected. This configuration is used with
a Migrating Server.
Figure 5.1
Selecting the Channel Button from the control panel will display the channel dialog window, shown in Figure
5.1. To configure the channel, perform the following steps:
The Baud Rate, Parity, Data bits and Stop bits will be selected automatically as defaults for the selected product.
Because parameters may change when manufacturers update equipment, always check the data against the
information in the manufacturers manuals. To make amendments to these fields left click in the relevant field
and select the parameters using the lists. Continue this process for each channel. Select OK when finished. Note:
Adding new drivers to an existing system requires a registration code for activation.
19
Perimeter Security Manager v5.1
Using a Serial port connected to the PSM PC (Master or Stand Alone):
a) Select the channel number from the Select Channel list.
b) Select the type/manufacturer of system from System Device list.
c) Ensure Connect via Comm Port button is selected.
d) Ensure Server/Stand Alone is selected under the Dynamic Comm Port header.
e) Select the Comm port where the equipment is connected.
Using a Serial port connected to a Client PSM Machine (Figure 5.2)
a) Select the channel number from the Select Channel list.
b) Select the type/manufacturer of system from System Device list.
c) Ensure Connect via Comm Port button is selected.
d) Ensure Enter Client IP is selected under the Static Comm
Port header.
e) Enter the IP Address of the Client Machine under the Enter
Client IP section.
f) Select the Comm port where that equipment is connected at the
Client Machine.
Figure 5.2
Using a Serial Network Hub/Device (Figure 5.3)
a) Install network hardware as per manufacturers instructions
b) Select the channel number from the Select Channel list.
c) Select the type/manufacturer of system from System Device list.
d) Ensure Connect via Network button is selected.
e) Enter the IP Address of the Network Serial Device into the IP
Address field
f) Enter the Network port of the Network Serial Device into the
Network Port field (this is the port number that the Network
Serial Device uses; this is set-up within the unit).
Figure 5.3
Note: The Network serial device may need to have these settings changed during its initial set-up, and PSM may
be unable to change these setting automatically in some units. Refer to the product documentation or Device
configuration sheet. Continue this process for each channel. Select OK when finished.
Advanced options
Should equipment experience system communications errors, adjustments may be made to polling and timing
using the Advanced Options. These adjustments should only be made under the advisement of Southwest
Microwave. In all other cases default settings should always be used.
20
Perimeter Security Manager v5.1
6.0 Graphic Map Interfacing
The PSM Site Map provides the user with a sense of location between systems and devices. However a large site
can become confusing and disorienting. Therefore PSM allows maps to be layered, enabling the user to
magnify areas and identify exact components and locations. These layers or Levels may overlap as many times
as the user requires.
Graphics are Windows bitmap format (*.bmp) and require a color depth of 256 colors (8 bit) or more. The
recommended image size is 1024x896. The viewable window can accept any size graphic. However, for the best
appearance the correct aspect ratio must be applied.
Map graphics should be saved in the folder C:\Genesys\Data\Map. For organizational purposes, the graphics of
each level may be stored in separate folders e.g. C:\Genesys\Data\Map\Level 1
6.1 Selecting the Background Graphics
The default background graphic will be shown as a blank screen. To choose a background, select the
Configuration menu and double-click anywhere on the blank graphic screen. This will launch the Configure
Portal box (Figure 6.1). The Map button allows selection of a background graphic (see Figure 6.2) located at
C:\Genesys\Data\Map.
As each file is selected a preview of the graphic will be displayed at the right side of the file menu. Once the
desired file has been located, selec the Open button to again display the Configure Portal menu. Select OK
to display the graphics on screen.
Figure 6.2
Figure 6.1
6.2 Configuring Portals
Portals are user defined areas created within the graphics that allows a user to navigate to another level of
graphics. When the portal is selected the next level map will be displayed. There is no limit to the number of
portals used, however portals must not overlap.
To configure a portal, select the Configure button from the menu then drag a box over the desired location of the
portal. To create the box, press and hold the left mouse button while moving the pointer diagonally across the
area. The new box will be translucent in color until assigned (Figure 6.3). It is not important to make the box the
exact size as it can be edited once configured.
Double-click inside the box that has been created to display the Select Properties menu (Figure 6.4). Select the
Portal button to assign the box as a portal. The box will now be labeled as Un-configured Portal and may now
be assigned an icon or as a hidden portal.
Figure 6.3
Figure 6.4
21
Perimeter Security Manager v5.1
6.3 Assigning Portals to Icons
To assign portal information first select the
Edit button, otherwise selection of the portal
will send you to the next graphic level screen.
Double-click the un-configured portal. The Configure
Portal menu will be shown (Figure 6.1). Select the Select
Icon button and the default file menu located at
C:\Genesys\Data\DeviceIcons will be displayed (Figure 6.5).
Browse the folders to locate the desired icon file. As a file is
selected a preview will be displayed on the menu.
Figure 6.5
Selection of an icon or graphic will replace the Un-configured Portal box. To adjust the sizes of the icon (with
the edit button selected) click and drag the corners of the icon to change size. To move the icon, click on the
center and drag the icon/graphic to the desired position. To rotate the icon, click just inside the corner of the
icon, hold the mouse button and move the mouse.
6.4 Hidden Portals
Ensure that the Edit button is selected otherwise selecting
the portal will send you to the next graphic level screen.
Double-click on the un-configured portal and the Configure
Portal menu will be shown (Figure 6.1). Select the Hidden
Button then select Close. This will place hatching over the
un-configured portal (Figure 6.6). Hatched portals can only
be viewed when in the configure menu (During normal
operation these portals will be hidden).
6.5 Layering Graphics
Figure 6.6
Ensuring that the Edit button is not pressed, selecting the New Portal will take you to the next graphic level. On
all levels, except the top, a Pull Out button will automatically be placed in the top left hand corner of the screen.
This button allows the user to go back to the previous level when using the lower level graphics.
Selecting the Edit button allows the user to move, resize or rotate the Pull Out button by dragging out the
corners of the box or by placement of mouse pointer within the box. Each additional level of graphics, portals
and devices are programmed in the same manner as explained for the top level.
6.6 Configuring Links
Similar to a portal, a link can transport the user to any assigned graphic level. For instance, a top level icon could
be placed on the 3rd level graphic. When the link is selected the user will go back to the top level graphic.
To configure a Link, ensure the Configure panel is displayed and drag a box over the area where the link is
required. The box is made by holding down the left mouse button from where one of the corners of the link will
start. Move the mouse until the opposite corner is reached then release the mouse button. The box made will be a
translucent so it is visible (Figure 6.4). Size and shape can be edited later.
Double-click inside this box to display the Select Properties menu. Select the Link button. The link box will
now be translucent with the message UN-configured Link. The Link will now require an icon assignment or be
configured as a hidden link.
22
Perimeter Security Manager v5.1
6.7 Hiding Links or Assigning Icons
Once the parameters of the link have been established, an icon may be assigned to the link, or the location of the
link may be made invisible. In either case, clicking the links location will send the user to the assigned graphic.
Double-click on the un-configured Link; the Configure Link menu will be displayed
(Figure 6.7). Selecting the Hidden button will fill the link area with hatching. Note: The
hatching can only be seen when in the Configure mode.
Selecting the Select Icon button will default to C:\Genesys\Data\Unconfiguredlink.
Browse through the folders until the desired file is found. Select the file and the icon
required. As each file is selected a preview will be displayed on the menu. The selected icon
will now replace the un-configured link box.
To adjust the sizes of the icon/graphic select the Edit button. Click on the link/icon and drag
the corners or sides of the icon/graphic to change its size. To move the link/icon, click and
drag the center of the icon and move it to the desired location.
Figure 6.7
6.8 Assigning a Link Path
Path assignment identifies which graphic level the link will be directed to. With the Edit
button selected, double-click the link icon to display the Configure Link menu (Figure 6.7).
Select the Select Path button and a menu tree will appear (Figure 6.8). (This is a list of
every device, link and portal on the system). Each graphic level will be shown in this list as
its file name. As a file is selected the graphic will be displayed. Once the desired graphic has
been located, select the Back button to establish the link between the two graphic levels.
6.9 Adding Text to the Maps
Figure 6.8
To add text to a map, drag out a box as if it were a Portal or Link
and double-click on it. Select Text from the Select Properties
menu and the Un-Configured Text box will display. Double-click
on the box and the Configure Text window will appear.
In the Configure Text box, enter the text to be displayed. Here
the text color, font and size can be changed. Using the tick boxes,
select which menus to display the text. Select OK when finished.
The display area can be adjusted by selecting the text and
dragging the corners.
6.10 Grid & Snap to Grid
Figure 6.9
To assist with the positioning and alignment of icons or
portals, a Grid function is available. This feature may be
turned on or off as needed during configuration. At the
configuration menu select the Grid button; check the Grid
On\Off box and Snap to Grid (Figure 6.9).
Devices can become cluttered and hard to manage when viewing in the
Configuration mode, especially when Icons are overlapping or layered.
Therefore, devices may be temporarily removed from the map, by device
type, to help with icon placement.
From the On menu (Figure 6.10) select the device to be removed and it
will be placed in the Off menu. Select it again to move it back to the On
menu. These settings will reset automatically when Configuration mode is
exited. All device types can be turned on or off by clicking the All On or
All Off buttons.
23
Figure 6.10
Perimeter Security Manager v5.1
(1)
Select the Configure button at
the main screen to go to the
Configuration Screen
(2)
Double clicking the
blank Configuration
Screen opens the
Configure Portal box
Configuration Screen
(3)
Selecting the map button
opens the File Open box
(5)
Once a map file has been
selected from the File Open
screen, selecting the Close
button will display the map
(4)
Placing the mouse
curser over a map title
will show a preview of
the bitmap in that file
* - Applicable
as per site requirements
24
Perimeter Security Manager v5.1
(1)
On the top level map,
use the curser to
diagonally drag a box
across the portal
location
(2)
Double click the new
portal location to
open
the
Select
Properties box
(3)
Selecting the Portal
button creates an
Unconfigured Portal
(4)
To configure the new
portal, select the Edit
button (failure to select
the Edit button will
send you to the next
level. If this happens,
use the Pull Out button
to return to the main
screen)
(5)
Double click the Unconfigured Portal to
open the Configure Portal box
* Select the Map button to specify the
map file to be viewed at the next level
* Select the Hidden button to make the portal
non-viewable to the operator
* Select the Icon button to assign a
specific icon to the location
* - Applicable
as per site requirements
25
Perimeter Security Manager v5.1
7.0
Devices
Devices may be defined as any system I/O hardware. This section explains device default configurations. If a
device requires custom configuration follow the manufacturers specifications for that product.
Note: Before a device can be configured its driver must be activated using the appropriate registration
codes (See section 10.6.2 of this manual). Before a device can be configured a channel must be assigned to
the device (If this has not been done, see section 5.1 of this manual).
7.1 Configuring Device Properties
a)
At the graphic level, where the device is to be displayed, drag out a placement box for
the device. Hold down the left mouse button and drag diagonally across the area (the
size and position of the box may be edited later).
b) Double-click inside the box you have created. From the Select Properties menu select
the Device Button (Figure 7.1). The box will now be labeled Un-configured Device
(Figure 7.2).
c)
To edit the device, double-click on the box. The Configure Device Properties menu
will be displayed (Figure 7.3). All of the properties for the device are configured via this
menu.
d) Select the type of device required from the Select Device list (Section A, Figure 7.3).
Depending upon drivers purchased, the list may differ from those shown.
7.1.1 Device Name
Figure 7.1
Figure 7.2
Selecting a device from the Select Device (Section A, Figure 7.3) list will automatically display the default name
as the Device Name (Section B, Figure 7.3). This text can be edited to describe location and/or the type of
device by clicking and typing over the text.
Information entered into the Device Name will be displayed in the information box of the main screen when the
device goes into alarm or is selected. Therefore it is important that the details entered are accurate.
7.1.2 Device Notes
Instructions or procedures for an individual device alarm can be added to the Device Notes (Section C, Figure
7.3). When the device goes into alarm these notes will appear to the operator. To edit or add text, click onto the
box and enter the information using the computer keyboard.
Figure 7.3
26
Perimeter Security Manager v5.1
7.1.3 Driver Settings
Driver Settings provides alarm routing information that identifies such things as an alarms
Comport Number, PM/Node Address or Cable ID This enables PSM to match alarm sources
with alarm icons. In the Configure Device Properties window, open the Configure screen to
complete the routing information for the device. Different device types require different source information
(Figures 7.4, 7.5 & 7.6). Below are some examples of device settings that are unique to specific device types.
Controller Devices
Each system assigned to an individual channel, requires a separate Controller Device be assigned to establish
and monitor system communications.
At the Configure Device window (Figure 7.4) select the corresponding channel
assignment and then select the Controller Device button. A confirmation of Yes will
display the Controllers default communications settings. No changes are commonly
necessary at this screen unless special circumstances apply.
In the case of MicroPoint, the system must already have been installed using the
MicroPoint Installation Service Tool and a system map. Therefore when configuring
the controller for the MicroPoint system, a file path must be provided Map File Name
to the SMP file that was used in the initial setup process. The SMP file will provide
information to the PSM concerning auxiliary assignments, PM addressing, etc.
Selecting the Browse button enables a local file search.
Figure 7.4
Cameras
After selecting the appropriate channel, the only additional information required for a
camera device is the Camera Number (Figure 7.5). This is identified by the cameras
actual input at the matrix where the camera is attached.
Figure 7.5
Auxiliaries
Assignment of auxiliary devices requires that the Comport that the device is associated
with be identified as well as the auxiliary number (Figure 7.6). The auxiliary number
refers to the Auxiliary ID Number as assigned by the Installation Service Tool when the
auxiliary was drawn on the map.
.
Figure 7.6
Fence Alarms
Some sensors such as fence alarms, may be divided into separate alarming sections or
zones. This enables the sensor to identify alarms to a specific location within the
sensors detection area. For these type of sensors, PSM requires not only the comport
information but also which PM will be reporting the alarm, which side of the PM the
sensor is connected (A or B) and the length of the detection area, identified by subcell
number (Figure 7.7).
Figure 7.7
27
Perimeter Security Manager v5.1
The chart below identifies default device icons and their basic functions. Icon appearance can be customized by
changing the bitmap image located in the icons file. Changing the image will not alter the icons function as
long as the file name is not changed.
While the most common device types are listed above some manufacturers may require specific icons not shown.
These specialized devices are most commonly related, but not limited to, cameras and DVRs. Once the driver for
such a specialized device has been installed the associated device will be added and identified by name in the
Select Device column of the Device Configuration screen (See figure 7.3, section A).
7.1.3.1 Properties
This button, when selected, shows the two ID numbers as assigned by the PSM program. These numbers are for
engineering purposes only and will not be used during configuration.
7.1.3.2 Advanced
Controls the behavior of the device as follows:
Action - only applies to on/off type devices such as
relays. Select the function to occur when selecting the
icon of that device. Depending on the type of device, a
default setting is provided.
Options indicates how PSM will react when an alarm
occurs
Driver Reset actions Defines how alarms will be
handled when the reset command is given.
Figure 7.8
28
Perimeter Security Manager v5.1
7.1.4 Join
Used primarily for devices following the contours of a perimeter (i.e. fence alarms
along a wandering fence line), enables two or more devices to be joined together so
that when any one of the joined devices alarms, all joined devices will also alarm
(Figure 7.9). Before devices can be joined, each device must be configured. Driver
settings however only need to be entered for one of the devices.
Figure 7.9
At the Device Properties box, for the device that has had the driver
settings configured, select the Join button. This will display the
Configure Linked Devices dialog box (Figure 7.10). Select the
device on the map that is to be joined and then select Add. The
device description will be added to the list. Once all joined devices
have been added to the list select OK. Now, when the alarm is
activated it will display (flash) all of the icons that have been joined.
Figure 7.10
7.1.5 Scenarios
Note: Before assigning a device to a Scenario, the Scenario must first be configured as per section 8.3 of
this manual.
Scenarios act as conduits to tie an event to a matrix action and/or a contact closure
at a RM or PM. In other words, when a device is selected or changes to a specific
state the camera will move to its designated preset.
If a device is to run a Scenario when it goes into alarm, select the Alarm
Activated menu and choose the required Scenario (Figure 7.11). Similarly, if a
Scenario is to be run when the user resets the alarm, select the Device Reset menu
and choose a Scenario. The other buttons in this section run scenarios in the
following way:
Device Selected: Scenario is activated each time the device is clicked regardless
of the current state of the device.
Device Menu Exited: Runs Scenario when the control panel menu for the device
Figure 7.11
is closed. PSM will run this scenario anytime the Exit or Back button is clicked
on the devices control panel, or when another device is selected from the map.
State 1 (Off): Runs scenario when the device icon changes to its Off state. This may occur when a device is
reset or not being used.
State 2 (On): Runs Scenario when the device icon changes to its On state.
State 3, 4 and 5: Runs Scenario when the device icon changes to that state. Only certain types of devices will
go into states 3, 4 or 5. Normally these settings will not be changed. If state 3 is defined as Com Fail state
selecting state 3 Scenario for that device can run a Scenario if that device has a communication failure.
7.1.6 Log Required
When selected, this button will force the operator to type a text response into the alarm log box when an alarm
has been received. The operator will not be able to reset an alarm until text is entered into the log box.
7.1.7 Appearance and Sounds
Each device is assigned a default appearance sound effect. These defaults can be changed by sellecting the
Configure button. This will display the Configure Appearance box (Figure 7.2).
If the alarm icon is to be invisible when in the Off state, select the Hidden button, this will make the Icon unviewable until it is activated. Once the alarm has been reset, it will disappear from view. In the Configuration
mode, all the hidden icons will be displayed as a red hatching to enable the programmer to see their positions.
29
Perimeter Security Manager v5.1
7.1.7.1 Flashing Icons
The State Images tab allows selection of specific icons to be displayed
when the device is in states 1 or 2. State 1 shows how the device icon will
appear in an Off (lights or relays) or a non-alarm condition. State 2 shows
the appearance of the device icon in an On or alarm condition. Devices
that do not have more than one condition, such as cameras, will only use an
icon in state 1.
By default each device has an assigned set of icons. To change an icon,
make a selection from the file tree at the right side of the window. As a file
is selected, a preview of the icon set will be displayed to the left of the file
tree. This allows browsing of multiple files without making a final selection.
Once the desired icon has been located select the Set Icons button to copy
the icons Preview column to Icon column.
Figure 7.2
Custom icons may be created and copied to C:\PSM\Data\DeviceIcons, (icons must be in .bmp with a minimum
format of 16 Million Colors). If the icon is to have a transparent background then this can be achieved by setting
the background color to pure green (R-0 B-0 G-255). Pure green is transparent to the PSM program.
7.1.7.2 Animated Icons
The Animation Images tab allows selection and sequencing of icons
to give the appearance of animation. This function cannot be used if the
device is hidden.
Some devices may show default icons, others may not have an
animated default. Regardless, icons can be changed to suite. Generally
frames 1, 2 and 3 are sequenced to create animation but as many as 8
frames can be used.
Selecting a file category from the file tree (Figure 7.3) allows browsing
of each icon series as well as a preview of the final animation.
Selecting Set Icons will move the selected series to the Animated
Images column. Animations can be customized by highlighting an icon
and then selecting the Add Icon or Remove Icon buttons. As the
animated series is changed, the resulting animation can be seen in the
preview. When finished, select OK to save.
Figure 7.3
7.1.7.3 Alarm Colors and Sounds
Selection of the Alarm Color tab enables the user to assign a special color to an alarming device. When the
device goes into alarm the border and the alarm message board will flash the selected color. This same principle
is applied when selecting the Sound tab, specific sounds can be applied to specific devices. Either of these
methods may be used to alert the user of special conditions.
When assigning sounds, browse through the folders to find the desired sound effect. Once a selection has been
made, the assignment will now appear to the right of the icon. Custom sounds may be added at
C:\PSM\Data\Sounds.
7.1.8 Menus
Device icons are displayed on screens according to device type. These screen
defaults can be changed at the Menu section (Figure 7.4) of the configuration
window. Selecting the radio box for the Primary screen will automatically
show that specific screen when alarming.
Devices can be displayed on additional screens by selecting any of the menus
listed in the Extra column. While the device can be accessed when in alarm
under the extra menus, only the primary menu will be shown.
30
Figure 7.4
Perimeter Security Manager v5.1
7.1.9 Access Level
Each device can have an access level 0-99 (99 being the highest level). This enables
devices to be hidden from users with a lower access level than has been assigned to
the device (example: a device with an access level of 56 can not be seen by users
with access level 55 and below (Figure 7.5).
Access Level Profiles can be used instead of Access levels. Access Level Profiles
set the device so it can only be viewed by selected access levels. With the Access
Level Profile box checked, tick boxes will appear. Selecting the appropriate boxes
specifies the access levels that will have the ability to see or control that device. As
many tick boxes can be checked as are needed.
Figure 7.5
7.1.1 0 Group
Grouping devices allows all devices in the Group to be set to a time schedule.
For example, re-occurring events, such as shift changes, may require that a
sensor be accessed Monday through Friday at 7:00 to 7:30am and 5:00 to
5:30PM.
Before a device can be assigned to a Group the Group will first have to be
configured (see section 8.1). To place the device into a Group, select Groups
from the Device Properties Menu (Figure 7.6). Select the Group from the list.
If the device is not to be included in a Group, leave the Not Selected line
highlighted.
31
Figure 7.6
Perimeter Security Manager v5.1
8.0
Alarm Assignments
8.1 Groups
Groups allow a time profile to be defined to change the
priority of a group of alarms during specific times of
day or the week. Perimeter Intrusion Detection Systems
(PIDS) always maintain a 99 detection level. Scheduling devices to
change to a level 0 will ignore alarms from that device at that specific
time, such as during a shift change.
Figure 8.1
To add a new Group to the list, select the Add button at the left of the
box under the Alarm Groups heading. An Unnamed Group will be
added (Figure 8.1). Click on the UnNamed Group to open the Group
Details dialog box (Figure 8.2) and change to a logical name.
Select the Default Priority for this group (between 0 and 99 - If the
default is set to 0 the alarm will not display). Ensure that the group is
highlighted before editing the priority level number.
To set a group schedule select the Set Timetable button and the Alarm
Timetable will be displayed (Figure 8.3).
Figure 8.2
8.1.1 Time Profiles
To add a Time Profile, select the tab for the specific day to be
set. Set the time for the priority change to occur by highlighting
the hour or minutes inside the Time box and by using the arrows
at the right of the box to set the time (in 24 hour format). Select
Set Priority to show the new time and priority settings in the
window. When completed select OK to save, then exit or
continue to the next time or day.
Note: If a priority change is set to occur, the change will not
reset unless a second time and priority entry is made.
Figure 8.3
8.1.2 Adding Alarms
There are two ways to add alarms to a group. Groups can either be added to the alarm when it is being
configured (See section 7.1.8 of this manual), or the Add button can be selected under the Alarms heading. This
will add a not selected alarm to the list. Double-click the not selected alarm to display the message Select an
alarm then press exit. Select OK and browse through the menu tree to locate the alarm to be added. Once the
alarm has been selected, click Back to see the alarm added to the Alarm List.
8.2 Matrix Actions
The Matrix Actions button is used to connect
tours and presets of one or more cameras to
monitor displays. Selecting the Matrix Actions
button displays the Matrix Actions Menu (Figure 8.4).
To add a new matrix action, select the Add button under the
Matrix Action Name menu. This will add an action titled UnNamed. With the title highlighted, edit the name of the matrix
action. To avoid confusion each Matrix/Action should be given a
descriptive name.
Figure 8.4
32
Perimeter Security Manager v5.1
To assign cameras to a matrix action, highlight an action from
the list and then select the Add button under the Camera
header. A generic name New Camera/Device will be added to
the list (Figure 8.5).
To add a specific camera to the matrix action, double-click on
the name New Camera/Device. A message box will be
displayed asking you to select the camera (Figure 8.6). Select
OK and then select the camera from the menu tree at the right of
the screen. After selecting the camera from the list, select Back
to see the camera added to the camera list. Continue this process
until all cameras have been added to that matrix (Figure 8.7).
Figure 8.5
Note: CCTV presets must be set using the CCTV equipment prior to matrix assignments.
The order in which the cameras are listed on the menu will be the order in which they
will be switched. The duration setting is the duration in seconds that that camera will be
displayed on a monitor before switching to the next camera. This can be amended by
selecting the current value, then editing the changes required.
The monitor setting determines which monitor will view the camera being switched to.
The monitor number corresponds to the monitor output of the matrix. To select the
monitor a camera is to display upon, highlight the camera and enter the monitor number.
Figure 8.6
The preset heading indicates the camera preset number, as set by
the CCTV equipment. This preset number cannot be added if the
monitor number is not at 0, therefore a camera may occupy several
lines. The first line indicates the monitor used to view the camera.
Each subsequent line indicates the preset for that camera (See
Figure 8.7
Figure 8.7).
If a matrix action is required to repeat two or more times, the Repeat button must be selected. If the matrix
action is to repeat continuously enter 0 in the Times box, otherwise enter the number of times it is to be
repeated. If 0 is entered the only way to stop the action will be via the Tour List on the operating system.
By default all Matrix Actions that have been set will be displayed in the Tours List under the CCTV menu.
Generally, alarm Matrix Actions (a matrix action that switches a camera to a monitor) do not need to be seen in
the Tours List. If this is the case, deselecting the Visible Tour button will remove the action.
8.3 Scenarios
Scenarios are programmed alarm responses used to
trigger contact closures, camera tours, switch
viewing monitors or many other actions.
Selecting the Scenario button from the Configure menu will
display the scenario menu (Figure 8.8). The Add button, under the
Scenario List adds a scenario titled New Scenario.
Highlighting the New Scenario permits renaming of the scenario in
the Scenario Name box to the right. The name should be
descriptive to prevent confusion between scenarios (To associate a
device with a scenario, see section 7.1.3.6 of this manual).
To remove a Scenario, highlight the Scenario and select the
Remove button. The Scenario and all corresponding actions will be
deleted.
33
Figure 8.8
Perimeter Security Manager v5.1
8.3.1 Actions
To configure actions that will occur when a Scenario is triggered,
highlight the Scenario to be configured from the Scenario List.
Select the Add button under the Action Name (Figure 8.8) to add
a New Event to the Action Name table. Double-click on this New
Event, or click Edit to open the Configure Scenario Event menu
(Figure 8.9).
Select the Event Type that describes the desired result. The most
common are listed below.
Matrix Action: Allows selection of actions from a previously
established list (it is necessary to have already configured a Matrix
Action (see section 8.2 of this manual).
Device On/Off: For contact closures through a Relay Module
select the appropriate button and select OK to save.
Figure 8.9
Device Momentary: Provides a contact closure only for specified
period of time and then returns to its original state.
Schedule: Enables time profiles to be set to run Scenarios. Any
Scenario can be configured so that it will automatically run at a
given time on a given day(s) of the week (Figure 8.10).
To schedule a time for a Scenario, select the Add button next to the
schedule list. This will add a new schedule, entitled None, to the
list.
Selecting the schedule will allow details to be edited.
a) Select a Scenario from the Scenario pull down menu.
b) Select Start Scenario and Stop Scenario times.
c) Select days of the week for the Scenario to run.
Figure 8.10
If the same Scenario needs to be run at different times of the day, a schedule item will need to be added for each
start/stop time that is required.
8.4 Alarm Tags
The Alarm notes are the default responses
that can be used when accepting an alarm.
Any notes entered here will be displayed in
the drop down menu when accepting an alarm. Select the Alarm
notes button. The Alarm notes menu will be displayed (Figure
8.11).
To add in a new note select the Add button. This will add in a New
Note to the list. Edit the text by selecting the line New Note and
then clicking on it again. This will allow the text to be edited, enter
the desired text. Once all note have been added, select Exit to save.
Figure 8.11
34
Perimeter Security Manager v5.1
* To enable reoccurring scenarios select
the Repeat button and identify the
number of sequences or select
Indefinitely for continuous operation
* To allow an operator to select and start
a scenario on command select the
Visable Tour button
(3)
Identify the camera as per the Device Name
provided in the Configure Device
Properties screen (click on Camera Name/
Device to provide a pulldown menu to
select existing cameras)
(4)
The first line defines
which monitor is to
display the camera
information
(5)
Each subsequent line
defines the camera
preset and how long to
display the preset
(6)
When beginning a new
camera for the same
Matrix Action the first
line must redefine the
monitor regardless if it
is the same monitor or a
new monitor
(1)
Select the Add button to add an
UnNamed Matrix Action
* Provide a descriptive
name to the action
(2)
Select the Add button to add camera
outputs, monitor inputs and presets to
the Matrix Action each action
requires its own entry
* - Applicable
as per site requirements
35
Perimeter Security Manager v5.1
(1)
Select Add to add a New
Scenario to the list
(2)
Provide a descriptive name for the scenario (example:
alarming area affected by the action)
(5)
Select the Event type from
the pull-down Menu
(6)
Provide a descriptive
name to the event
(3)
Select Add to add a
New Event
(4)
Select Edit to open
Configure Scenario
Event
* If selecting Matrix Action as
the Event Type Select a
specific matrix action to be run
from the Event Item list
* - Applicable
as per site requirements
36
Perimeter Security Manager v5.1
37
Perimeter Security Manager v5.1
38
Perimeter Security Manager v5.1
9.0
Monitors and Cameras
9.1 Monitor Wall
The Monitor Wall configuration button identifies the
monitors that are available to the user. Adding a monitor
to the wall is similar to adding a device to the main map.
Just drag a box on the screen (similar to adding a device to a map), then
double-click inside the shadowed box. The Configure Monitor box will be
shown (Figure 9.1).
Enter the name for the monitor in the Monitor Name field and number of
the monitor into the Monitor Number field. This monitor number does not
need to correspond to the actual monitor output but rather is a reference
between monitors on the screen.
From the pull down list at Matrix Settings select the matrix where the real
monitor output exists and enter the actual monitor output in the Matrix
Output field.
Figure 9.1
Note: Preferred monitors can be added to a map instead of using the monitor wall, making the monitor icon more
accessible. In either case, the function of the monitor icon will remain the same. Video Images will not be seen
on these monitors.
Default monitor images can also be modified or replaced completely (example: buttons or numbers only). Icons
for monitors reside in the C:\Genesys\Data\Monitors folder. Resize, move and rotate the same as a normal device
icon (Device Icons section 7.0). Continue to add monitors until the desired number of monitors is reached.
9.1.2 Controlling Monitor Views
When selecting a camera for view the camera function buttons appear
(Figure 9.2). As mentioned above the Monitor Wall button enables the
user to view the cameras on the selected screen. The remainder of the
buttons provide the following functions:
Live provides a full screen view of the video display as shown in PSM.
Common camera controls (Zoom, Focus, Presets, etc.) will replace the
camera function buttons.
Stored views all still photos that have been retained by that camera.
Also allow the user to capture additional still frames for storage.
Figure 9.2
Camera By Number gives the user the ability to select camera by virtual camera number as had been assigned
when setting up the camera device icon. Ensure that the virtual camera numbers have been enabled in the system
configuration (See section 10.5.2 of this manual).
Camera List provides a list of all cameras that have been configured within the PSM. Selection of any camera
from the list instantly provides a view of that camera on the selected monitor (very useful on sites with multiple
maps and multiple cameras).
Tour allows user to select and start tours as had previously been configured in Matrix Actions.
39
Perimeter Security Manager v5.1
10.0 Secondary System Options
10.1 System
Selection of the System button will display the
Configure System containing a tabbed menu.
The system menu is divided into 5 tabbed pages.
The settings configured under these menus are specific to the
workstation. This means that when running PSM on a network
these settings will affect only the individual workstation when the
Save button is selected. All other non-system settings will be
updated on all workstations when Save is selected.
10.2 General 1
Figure 10.1
10.2.1 Monitors
The monitor settings enable the type of monitor configuration used
for the system. The System Monitor refers to the monitor output
from the matrix connecting to the overlay video card in the PSM
workstation (reference Figure 10.3). The External Monitor is the
monitor output of the matrix where the spot monitor is connected.
The system does not have to have a separate spot monitor but if it
does, the tick box should be selected. (Figure 10.2) To change
these settings select the correct System Monitor and External
Monitor (If applicable). Select OK to finish.
Figure 10.2
External Monitor
Matrix
Monitor O/P 1
System Monitor
Monitor O/P 2
Figure 10.3
40
Perimeter Security Manager v5.1
10.2.2 Active Devices
The 'Active Devices' configuration allows specific devices (icons) to be visible upon the map, depending upon
which user is logged in (refer to Figure 10.1).
Select the 'User' button to show/hide devices by user. Select the 'Machine' button to show/hide devices by
specific PC (Figure 10.4). Selecting the 'User' method will display a list of all users configured in PSM. Select a
user name from this list to define which devices will be shown or hidden for that user. Similarly selecting the
'Machine' method will display a list of all PC IP addresses configured in the PSM network setup. Selecting an IP
address from the list enables the user to define which devices are shown or hidden when using that PC.
Selecting either mode, and the User or Machine to be
configured, will show all devices that are visible to that
user/machine in the 'Active Devices' list. The 'Inactive
Devices' lists all devices hidden from that user/machine.
To hide a device for a user/machine select the device name
from the 'Active Devices' list and click the 'Remove >>'
button in the 'Selected Items' area. That device will be
moved from the 'Active Devices' list to the 'Inactive
Devices' list.
To show a previously hidden device, select the device name
from the 'Inactive Devices' list and click the '<< Add'
button from the 'Selected Items' area. The selected device
will be moved from the Inactive to Active devices list.
Figure 10.4
To hide ALL devices from the selected user/machine click the 'Remove >>' button in the 'All Items' area. All
Active devices will be moved into the Inactive Devices list. To show ALL devices to the selected user/machine
click the '<< Add' button in the 'All Items' area. All devices will be moved into the Active Devices list.
The 'Copy' and 'Paste' buttons allow you to copy the active and inactive devices from one user/machine and
paste it to another user/machine. Select the user/machine from which you want to copy the settings, then select
the 'Copy' button. Next, select the user/machine you want to have the same settings and click the 'Paste' button.
10.2.3 Machine Network Mode
If there is only one PSM Machine the Single button must be selected. If there is more than one machine, and
they are networked together, select either Server or Client. If this setting is changed the configuration should be
saved and the PSM program restarted (refer to Figure 10.1).
10.2.4 Event Logging
Events logging to the database is controlled by selecting the Log Events to Database button on or off (refer to
Figure 10.1).
Select the preferred style of viewing the Event log by selecting the appropriate button Newest at Top or
Newest at Bottom.
41
Perimeter Security Manager v5.1
10.3 General 2
10.3.1 System Warning Messages
Enabling this function (refer to Figure 10.5) displays warnings of
communication errors due to un-configured or incorrectly
configured devices. This should only be used during setup and
should be turned off during normal operation.
Leaving this function ON will display all un-configured devices at
the master workstation in a message window detailing all device
information available (channel, zone, and point will be displayed).
Select CLOSE to close this window.
10.3.2 Date and Time
PSM can automatically update all networked hardware by
selecting the update frequency from the pull down menu (refer to
Figure 10.5). If you do not Require a date and time update to the
hardware select Dont Update.
Figure 10.5
10.3.3 Users
Selecting the Show Current User button, and changing the state to On, enables the main screen to display the
name of the user currently logged in. The user name will display in the lower left, below the map.
The Log Off Inactive Users button allows the system to automatically log a user off if the system sets idle for a
determined period of time. When setting this function to the On position it will now be possible to set the time
period is set using the When Inactive For pull down list (refer to Figure 10.5).
10.3.4 Alarm Display
When Capture Images Automatically is turned On PSM will capture still frame images, from the video being
displayed, on a continuing basis (refer to Figure 10.5). To adjust the frequency of the images select the time from
the Save Image Every pull down list.
Because stored images require large amounts of hard disk space the Store Images For pull down list can be
adjusted so that images older than the time limit will be deleted. For instance, if you select 1 Hour all images
stored after that period will be overwritten with new images every time the 1 hour period has elapsed.
10.3.5 Selected Icon Options
The appearance of an icon can be changed, when it is selected, according to the customers preference (refer to
Figure 10.5). The icon may be dithered (washed out), border (a box around the icon) or tint (changing the
icon color). Use the settings in this area to configure how the selection is shown. Selection Type controls the
style of the icon highlighted, Selection Color changes the border color of the icon when it is selected.
42
Perimeter Security Manager v5.1
10.4 Alarm Options
10.4.1 Alarm Display
Jump to Alarms allows an icon location to be shown when the
alarm is activated (Figure 10.10). If this function is OFF the
operator must select the correct menu and select the alarm from
the list to view its location. Jump to Alarm can also be set to
activate only if the alarm has a higher priority setting. At the pull
down menu select the lowest priority level of alarm locations to
be automatically displayed.
Border Alarm Alert flashes color around the border of the PSM
display when an alarm is activated. If Off is selected then only
the alarm sound will be heard and the icon itself will flash. Select
On to flash the border for all alarms or select the lowest priority
level of alarm for the border to flash.
Figure 10.6
Show Alarm Window should only be selected if the system is not using the video
feature or is using a dedicated external monitor. With this function On the small
overlay window a the top/right corner of the main screen will be replaced by the
Alarm information (Figure 10.7).
With this function set to Off the overlay video card will display the camera view as
selected by the operator. As with the Jump to Alarms and Border Alarm Alert, the
lowest priority level can be selected to display the alarm in this window.
Figure 10.7
10.4.2 Reset Alarms
When there are multiple alarms active at the same time the Select Next Active Alarm option can be turned On
(refer to Figure 10.6). This enables the system to automatically jump to the next alarm when the current alarm is
reset. The next alarm that is selected will be the alarm with the highest priority. To manually select the next
alarm set option to Off.
10.4.3 Acknowledged Alarms
These options dictate how PSM will react when an alarming device is acknowledged (refer to Figure 10.6).
When the Accept button is pressed you can choose to Silence Alarm and/or Stop Border Alert. Turn the
relevant option on or off as required.
10.4.4 Inaccessible Alarm Options
Used only when access levels have been created on a PSM network (refer to Figure 10.6). If the current user
does not have an access level high enough to see alarms, the setting of No delay will allow the workstation to
activate a flashing border and an audio alarm. The alarm, being beyond the users access level, can not be reset
by the operator.
Setting the Duration to an actual time period allows inaccessible alarms, not accepted by another user on the
network, to be accessed from that workstation after the time period has expired. The Indefinitely setting will
never show there is an alarm if the operator does not have access to it.
10.4.6 Alarm Scenarios
Run scenarios only if the alarm has the highest priority allows a camera to view a fence alarm according to
its priority level (refer to Figure 10.6). A second fence alarm occurring directly after the first will cause the
cameras to switch to the new alarm automatically. If this option is turned On the camera will only be activated if
the new alarm has a higher priority than original active alarm. Off enables the operator to override all alarm
scenarios no matter what the alarm priority is.
43
Perimeter Security Manager v5.1
10.5 Cameras
10.5.1 Matrix Groups
Configure Matrix Groups: Within the Configure Channel dialog box
select a matrix group. For all channels connected to the same matrix
This function is used if the system uses more than one channel to
control the same camera matrix or there is more than one workstation
on the network using the same matrix, in which case each machine
will have its own matrix channel. All channels should be configured
on the master workstation using the channel menu (See the Channels
CHAPTER of this manual).
Under each channel select a Matrix group from the matrix group list
(Figure 10.8), if there is only one matrix on the system select Matrix
Group 1 for each channel.
Figure 10.8
If there is more than one matrix on the system then each channel for the first matrix should be set to Group 1 and
each channel on the second matrix should be set to Group 2. Once the channels have been configured Configure
Matrix Groups must be set on each workstation. Select the first Matrix Group in the list and then assign it to the
channel the workstation will be using. If the system contains a second matrix repeat this process.
PC 1 - Channel 1 Matrix Group
1
Figure 10.9
Matrix 1
PC 2 - Channel 2 Matrix Group
1
PC 1 - Channel 3 Matrix Group
2
Matrix 2
PC 2 - Channel 4 Matrix Group
2
Figure 10.9
10.5.2 Virtual Camera Numbers
If the cameras have already been configured then the Auto Number Virtual Cameras can be used (refer to
Figure 10.8). This feature gives each camera on the system a virtual camera number so Camera by number will
work correctly. Once this option has been turned on the Auto Number Virtual Cameras menu will be accessible.
Now Virtual camera number can be entered manually or Perform Auto Numbering may be selected.
Note: Each camera device that is on the system should be configured as normal and the driver settings set for the
correct inputs and channels.
44
Perimeter Security Manager v5.1
10.5.3 Multiple Matrix Mapping
Selecting the Configure button will display the Configure Connections between Multiple Matrix menu. All
Matrixes that are configured on the system will be shown at the right side of the screen (Figure 10.10). Select the
matrix you wish to configure for multiple matrix mapping. Select the Add button to add in a new tie line.
a) Enter the Monitor output of the selected matrix that is going to be dedicated to another matrix under the
Monitor Output column.
b) Enter the Camera input of the selected matrix that is going to be dedicated from another matrix under
the Camera Input column.
c) Enter the Channel number of the matrix the Camera Input number is connected
Example: Matrix A on Channel 1 (Figure 10.10), and Matrix B on Channel 2 (Figure 10.11).
d) Continue this process until all matrixes have been configured, select OK.
Figure 10.10
Figure 10.11
10.6 Miscellaneous
10.6.1 Network Configuration Updates
These functions send the selected files to all other PSM workstations
on the network. If the master workstation has been updated with new
themes, icons or maps, selecting the appropriate button will send the
new files to all of the workstations on the network (Figure 10.12).
Once completed, each workstation will display a message box stating
the files have been updated (1 to 5 minutes later depending on the file
size).
Figure 10.12
45
Perimeter Security Manager v5.1
10.6.2 Register Driver
To register pre-purchased drivers contact the Technical Services Department at Southwest Microwave Inc.,
during normal business hours (Monday thru Friday, 7:30am to 4:00pm mountain standard time), at 480-7830201.
As per the account purchase agreement the Technical Services Department will provide three individual number
sequences to be entered into Code 1, Code 2 and Code 3. These number sequences are time sensitive, therefore
must be entered immediately upon receipt. Once each number sequence has been enter into its appropriate code
position, selection of the register button will activate that specific driver.
Listed below are manufacturers for which drivers are available. This list is subject to change, therefore if your
driver requirements are not listed please contact Southwest Microwave for availability.
Axis/IP Cameras, Baxall/IP Cameras, BBV/Camera Matrix, Betatech/Camera Matrix,
Coe/Camera Matrix, Dedicated Micros/Camera Matrix and DVR, Ernitec/Camera
Matrix and DVR, Pelco/Camera Matrix, Bosch/Camera Matrix, Synectics/Camera
Matrix, Molnx/Camera Matrix, Tecton/Camera Matrix, Vicon/Camera Matrix,
DVTEL/DVR, PI Vision/DVR, Syac/DVR, Fast/DVR
10.6.3 System Language
From the menu options select the regional dialect for system operators.
46
Perimeter Security Manager v5.1
11.0 System Management
11.1 Diagnostics
Selection of the Diagnostics button gives the user access to functions that aid testing
or finding faults within the PSM System.
11.1.1 Simulate
Activates individual alarms to test location, device text or the
icon itself. To simulate an alarm select the Simulate button
from the Diagnostics menu. Select the type alarm to simulate
from the drop-down menu and then the specific alarm to be activated from the list. Select
the activate button to set off the alarm on the screen (Figure 11.1).
Figure 11.1
11.1.2 Channel Information
The Channel Information function
provides a graphical representation
of data being sent or received on
each assigned channel. This screen can be most useful when
trouble shooting communications problems. Select the Channel
information button from the Diagnostic menu (Figure 11.2), to
display the channel information screen.
The numbers at the bottom of the screen identify individual
channel numbers. If the red rectangle above the channel number
is highlighted it indicates the channel has been activated. Data
being sent from the PSM will be displayed as a vertical blue line
above the appropriate channel. When the PSM receives data
from the associated hardware a vertical green line will be
displayed above the channel. Select close to exit the Channel
Information screen.
Figure 11.2
11.1.3 Test Network
When PSM is operating in a networked environment, selecting the Test Network
button will generate a ping to each PSM workstation on the network. If a network
workstation does not respond to the ping it will be identified by a message box.
11.2 Housekeeping
Enables the user to copy or delete
log and video files used by PSM.
This function can be performed
manually or set to a schedule to be performed automatically.
Selecting the housekeeping button on the main menu will display
the Housekeeping screen (Figure 11.3).
Figure 11.3
47
Perimeter Security Manager v5.1
1) At the Housekeeping screen, selecting the file category (Logs, Still Images or
Video) will list only those files in the diplay selection screen.
2) Highlight the specific files from the list to be managed.
3) Action selects the operation to be performed (Copy or Delete) from the pull
down menu (Figure 11.4).
4) Files selects the file groups to be affected by the operation (Figure 11.5)
(when using Selected Files ensure the files are highlighted in the list).
Selecting Files Older Than or Files Newer Than will require selection
of a time period from the range list.
Figure 11.4
Figure 11.5
5) Perform Command executes the selected operation. If Copy is
selected a browse box, with a file tree, will appear (Figure 11.6) to
select the destination copied file(s). If Delete has been selected then
selecting the Perform Command button will delete the files.
Figure 11.6
The Housekeeping feature also has the ability to burn the selected files to CD, provided the PSM workstation has
these capabilities. Once the Burn CD function has been selected PSM will open and add the appropriate files.
Schedule:
Select the schedule button from the left side of the
screen and the schedule times will be shown (Figure
11.7).
Select the time by Years, Months and Days to save the
selected type of file from each pull down menus. PSM
will now automatically delete these files as scheduled.
Figure 11.7
11.3 Network Status
Allows the user to view the status of all workstations on the network. Shows the
mode of each workstation on the network (server or client) and how many
workstations are currently connected to the network.
48
PSM Configuration Flowchart
o PSM can not be activated without a
serial or USB dongle installed
When opening PSM for the first
time the administrative user
must be setup before exiting
the program
PSM Manual - Section 4.2
Select USER, type user
name and set access level
(level 99 grants full access
(administrator))
To assign additional users
the RIGHTS must be
selected. This allows each
user level to be defined .
End of
Process
Design and layer map screens
PSM Manual - Section 6.0
Insert site bitmaps (aerial
photos, drawings, etc.) at
PSM/Data/Map
Double click blank map
screen to open the menu.
Select Map to browse
through available Bitmaps
End of
Process
Select Configure, drag a
box across an area of the
map, double click the box to
open Link/Portal Menu.
Repeat maps, links and
portals as desired.
End of
Process
Assign comports and hardware
to channels
PSM Manual - Section 5.0
Highlight a channel and
select the hardware driver.
From the pull-down menu,
assign a comport connection
For devices using IP
addresses select static
Comm Port or Connect via
Network and enter the
appropriate IP address
Hardware default settings
should not need adjustment
unless special conditions
exist
Create and assign devices
PSM Manual - Section 7.0
Drag out a box at the location
of the device
Double click box and select
Device from the menu. This
creates an Un-configured
Device.
Begin by selecting the device
type to be programmed. The
device name can be edited
and device notes added at
this time.
Create portals and links
between maps.
PSM Manual - Sections 6.2
and 6.6
o PSM may be run for a 15 day trial
enabling you to open and become
familiar with the software. After the trial
period PSM can not be opened without
an access code.
o All of the following functions are
performed in the configure mode
therefore the Configure button must
be selected
o If configuring a migrating network the
network.dat file must be configured in
each machine. After following steps
are completed on the master server it
will update all networked machines
upon reboot of the server.
Contact Southwest Microwave
to receive driver codes.
(All steps beyond this point
requires driver codes)
PSM Manual - Section 10.6.2
End of
Process
Appearance & Sound may
be edited by clicking
Configure and editing within
the individual tabs.
Next
The first device of a
System must be designated as
a controller under Driver Settings.
Controllers are used to send and
receive system information
Section 7.1.3.1
If this is a standard device
select the correct channel
from the pull-down and
complete each query.
If the device is a controller
select correct channel from
the pull-down, Controller
Device and complete each
query.
Next
Complete Settings as related
to hardware. GUI Settings
apply to camera devices only.
Scenarios must be configured
before being added to a device.
Set Menus to view alarms,
Access Level to control
user alarm rights,
- Matrix Actions Sets Camera call ups and
Monitor assignments
PSM Manual - Section 8.2
Create a Matrix Action
Name (order of the names
dictates the sequence).
Highlight an action name to
set Tour Details.
Add a tour; Click New
Camera/Device and select a
camera from the list of preassigned devices.
Assign remaining tour details
- Scenarios Enables user to run event
related activities on command
or on a schedule.
PSM Manual - Section 8.3
Add a scenario under
Scenario List. Edit the
name under Configure
Scenario
Highlight the scenario name
to Add Scenario Items.
Highlight an item then select
the item to edit the name.
Double click the item to
configure the scenario to
perform a specific function or
a matrix action.
Select the Schedule tab to
configure scenarios to run at
specific times (times of the
day or days of the week)
- Groups Used to schedule zone
specific alarm access times
PSM Manual - Section 8.1
After selecting Groups
Add an Alarm Group and
edit the name
Double click the priority
number, Configure Group
Details box will open. Select
Set Timetable and edit
schedule
Highlight group name and on
the Alarms side select
Add. This will add a Not
Selected alarm.
Double click Not Selected
and follow prompts to alarm
tree. Select the alarm to be
added to the group.
End of
Process
End of
Process
End of
Process
Copyright Southwest Microwave, Inc. April, 2006
Southwest Microwave, Inc.
9055 South McKemy Street
Tempe, Arizona 85284-2956
Tel: (480) 783-0201
Fax: (480) 783-0401
Email: infossd@southwestmicrowave.com
Web: www.southwestmicrowave.com
Vous aimerez peut-être aussi
- Analytical Survey of Wearable Sensors (2012) - ARTDocument7 pagesAnalytical Survey of Wearable Sensors (2012) - ARTJaime BarraganPas encore d'évaluation
- Interfacing of USB Device With LabVIEW - THE PDFDocument106 pagesInterfacing of USB Device With LabVIEW - THE PDFJaime Barragan100% (1)
- Analise de Requisitos (2006) - PPTDocument13 pagesAnalise de Requisitos (2006) - PPTJaime BarraganPas encore d'évaluation
- Seminar On CAN Bus Protocol (2015) - PPTDocument30 pagesSeminar On CAN Bus Protocol (2015) - PPTJaime Barragan100% (3)
- A Real-Time Control Using Wireless Sensor Network For Intelligent Energy Management System in Buildings (2010) - ARTDocument6 pagesA Real-Time Control Using Wireless Sensor Network For Intelligent Energy Management System in Buildings (2010) - ARTJaime BarraganPas encore d'évaluation
- Application Notes LGDP4535 Ver2.0Document6 pagesApplication Notes LGDP4535 Ver2.0Jaime BarraganPas encore d'évaluation
- A Framework For Use of Wireless Sensor Networks in Forest Fire Detection & Monitoring (2012) - ARTDocument12 pagesA Framework For Use of Wireless Sensor Networks in Forest Fire Detection & Monitoring (2012) - ARTJaime BarraganPas encore d'évaluation
- DS-2CD4A26FWD-IZ (H) (S) 2MP Low Light Smart Bullet LPR CameraDocument4 pagesDS-2CD4A26FWD-IZ (H) (S) 2MP Low Light Smart Bullet LPR CameraJaime BarraganPas encore d'évaluation
- ADI - AMP04 Precision Single Supply Instrumentation AmplifierDocument16 pagesADI - AMP04 Precision Single Supply Instrumentation AmplifierJaime BarraganPas encore d'évaluation
- SLBS - SI3000 VoiceBand Codec With Microphone-Speaker DriveDocument35 pagesSLBS - SI3000 VoiceBand Codec With Microphone-Speaker DriveJaime BarraganPas encore d'évaluation
- Notas para Interfase Del Sensor DHT11 Al PICDocument66 pagesNotas para Interfase Del Sensor DHT11 Al PICJaime BarraganPas encore d'évaluation
- Shoe Dog: A Memoir by the Creator of NikeD'EverandShoe Dog: A Memoir by the Creator of NikeÉvaluation : 4.5 sur 5 étoiles4.5/5 (537)
- The Subtle Art of Not Giving a F*ck: A Counterintuitive Approach to Living a Good LifeD'EverandThe Subtle Art of Not Giving a F*ck: A Counterintuitive Approach to Living a Good LifeÉvaluation : 4 sur 5 étoiles4/5 (5794)
- Hidden Figures: The American Dream and the Untold Story of the Black Women Mathematicians Who Helped Win the Space RaceD'EverandHidden Figures: The American Dream and the Untold Story of the Black Women Mathematicians Who Helped Win the Space RaceÉvaluation : 4 sur 5 étoiles4/5 (895)
- The Yellow House: A Memoir (2019 National Book Award Winner)D'EverandThe Yellow House: A Memoir (2019 National Book Award Winner)Évaluation : 4 sur 5 étoiles4/5 (98)
- Grit: The Power of Passion and PerseveranceD'EverandGrit: The Power of Passion and PerseveranceÉvaluation : 4 sur 5 étoiles4/5 (588)
- The Little Book of Hygge: Danish Secrets to Happy LivingD'EverandThe Little Book of Hygge: Danish Secrets to Happy LivingÉvaluation : 3.5 sur 5 étoiles3.5/5 (400)
- The Emperor of All Maladies: A Biography of CancerD'EverandThe Emperor of All Maladies: A Biography of CancerÉvaluation : 4.5 sur 5 étoiles4.5/5 (271)
- Never Split the Difference: Negotiating As If Your Life Depended On ItD'EverandNever Split the Difference: Negotiating As If Your Life Depended On ItÉvaluation : 4.5 sur 5 étoiles4.5/5 (838)
- The World Is Flat 3.0: A Brief History of the Twenty-first CenturyD'EverandThe World Is Flat 3.0: A Brief History of the Twenty-first CenturyÉvaluation : 3.5 sur 5 étoiles3.5/5 (2259)
- On Fire: The (Burning) Case for a Green New DealD'EverandOn Fire: The (Burning) Case for a Green New DealÉvaluation : 4 sur 5 étoiles4/5 (74)
- Elon Musk: Tesla, SpaceX, and the Quest for a Fantastic FutureD'EverandElon Musk: Tesla, SpaceX, and the Quest for a Fantastic FutureÉvaluation : 4.5 sur 5 étoiles4.5/5 (474)
- A Heartbreaking Work Of Staggering Genius: A Memoir Based on a True StoryD'EverandA Heartbreaking Work Of Staggering Genius: A Memoir Based on a True StoryÉvaluation : 3.5 sur 5 étoiles3.5/5 (231)
- Team of Rivals: The Political Genius of Abraham LincolnD'EverandTeam of Rivals: The Political Genius of Abraham LincolnÉvaluation : 4.5 sur 5 étoiles4.5/5 (234)
- Devil in the Grove: Thurgood Marshall, the Groveland Boys, and the Dawn of a New AmericaD'EverandDevil in the Grove: Thurgood Marshall, the Groveland Boys, and the Dawn of a New AmericaÉvaluation : 4.5 sur 5 étoiles4.5/5 (266)
- The Hard Thing About Hard Things: Building a Business When There Are No Easy AnswersD'EverandThe Hard Thing About Hard Things: Building a Business When There Are No Easy AnswersÉvaluation : 4.5 sur 5 étoiles4.5/5 (345)
- The Unwinding: An Inner History of the New AmericaD'EverandThe Unwinding: An Inner History of the New AmericaÉvaluation : 4 sur 5 étoiles4/5 (45)
- The Gifts of Imperfection: Let Go of Who You Think You're Supposed to Be and Embrace Who You AreD'EverandThe Gifts of Imperfection: Let Go of Who You Think You're Supposed to Be and Embrace Who You AreÉvaluation : 4 sur 5 étoiles4/5 (1090)
- The Sympathizer: A Novel (Pulitzer Prize for Fiction)D'EverandThe Sympathizer: A Novel (Pulitzer Prize for Fiction)Évaluation : 4.5 sur 5 étoiles4.5/5 (121)
- Her Body and Other Parties: StoriesD'EverandHer Body and Other Parties: StoriesÉvaluation : 4 sur 5 étoiles4/5 (821)
- Floor PlansDocument26 pagesFloor PlansXiaobinn Y OcaPas encore d'évaluation
- DS1847 Dual Temperature-Controlled NV Variable Resistor I2C PDFDocument17 pagesDS1847 Dual Temperature-Controlled NV Variable Resistor I2C PDFJuan Gil RocaPas encore d'évaluation
- Readme Idrisi SelvaDocument5 pagesReadme Idrisi SelvaDiego CuencaPas encore d'évaluation
- Lightning Protection Calculation For Various Buildings (AS PER IS:2309-1989) Project: Plant AreaDocument3 pagesLightning Protection Calculation For Various Buildings (AS PER IS:2309-1989) Project: Plant AreaAmit GuptaPas encore d'évaluation
- D08 - Best Practices For Upgrading To DB2 9.7 (With Notes)Document59 pagesD08 - Best Practices For Upgrading To DB2 9.7 (With Notes)CKEITH14Pas encore d'évaluation
- CCNA 2 FinalDocument38 pagesCCNA 2 FinalTuấnPas encore d'évaluation
- Such A Pretty GirlDocument7 pagesSuch A Pretty Girlapi-236413499Pas encore d'évaluation
- X2 - Global Hotel Design N02Document100 pagesX2 - Global Hotel Design N02Lorena Gheorghiu100% (5)
- Selenium OverviewDocument26 pagesSelenium OverviewAacharya Rakesh TiwariPas encore d'évaluation
- Jit, Jimma University: Computer Aided Engineering AssignmentDocument8 pagesJit, Jimma University: Computer Aided Engineering AssignmentGooftilaaAniJiraachuunkooYesusiinPas encore d'évaluation
- Star Schema ArchitectureDocument1 pageStar Schema ArchitectureKarthik RaparthyPas encore d'évaluation
- Interface and Line Numbers in Cisco RoutersDocument8 pagesInterface and Line Numbers in Cisco RoutersSimon KohPas encore d'évaluation
- Ac 133Document7 pagesAc 133thirumalaichettiar100% (2)
- Eats EatonDocument2 pagesEats Eatonapi-356873137Pas encore d'évaluation
- Suggested Research Areas in San Miguel, BulcanDocument11 pagesSuggested Research Areas in San Miguel, BulcanKirsteen ChuaPas encore d'évaluation
- Properties of Section Described by Nodes CoordinatesDocument4 pagesProperties of Section Described by Nodes CoordinatesRonaldArellanoPas encore d'évaluation
- BREEAM Assessing Health and Wellbeing in BuildingsDocument16 pagesBREEAM Assessing Health and Wellbeing in BuildingspcastrorPas encore d'évaluation
- Steps To Convert Autoplant Piping To Caepipe / Caesar Ii: Step 1Document1 pageSteps To Convert Autoplant Piping To Caepipe / Caesar Ii: Step 1carlawtPas encore d'évaluation
- Full Download Discover Biology Core Topics 5th Edition Cundy Test BankDocument35 pagesFull Download Discover Biology Core Topics 5th Edition Cundy Test Bankelenoretupper100% (32)
- Kss 82 Cread Cwrite enDocument67 pagesKss 82 Cread Cwrite enEl BeppePas encore d'évaluation
- Design Basis Rev 0 - Static EqptDocument57 pagesDesign Basis Rev 0 - Static Eqptdineshkumar1234100% (1)
- UAE HyperloopDocument18 pagesUAE Hyperloopwafeeq3089Pas encore d'évaluation
- TrayMfg ESD Catalog 2015Document12 pagesTrayMfg ESD Catalog 2015Nicholas FlandinPas encore d'évaluation
- Architect Agreement Contract 2 PDFDocument5 pagesArchitect Agreement Contract 2 PDFS Lakhte Haider ZaidiPas encore d'évaluation
- TCW 596Document4 pagesTCW 596Ben CheungPas encore d'évaluation
- EC6504-Microprocessor and Microcontroller 2013 RegulationDocument8 pagesEC6504-Microprocessor and Microcontroller 2013 RegulationpavithrenPas encore d'évaluation
- DupScout Duplicate Files FinderDocument27 pagesDupScout Duplicate Files FinderFlexensePas encore d'évaluation
- Naveed Ur Rahman: Curriculum VitaeDocument2 pagesNaveed Ur Rahman: Curriculum VitaeNaveed ur RahmanPas encore d'évaluation
- OBIEE 11g Query LoggingDocument3 pagesOBIEE 11g Query Loggingcboss911Pas encore d'évaluation