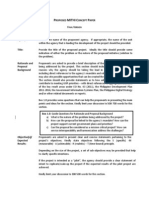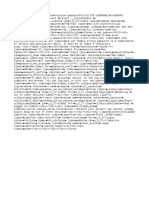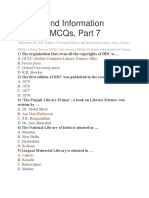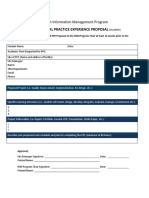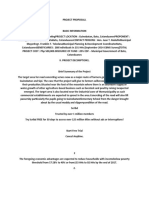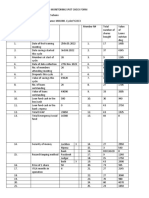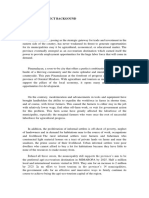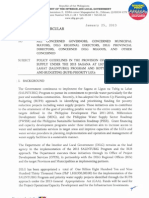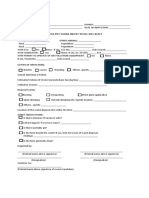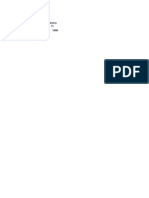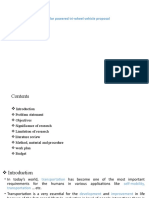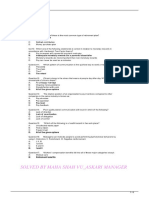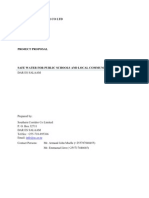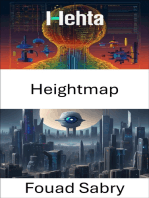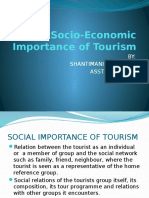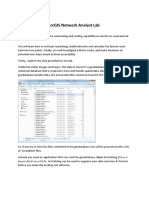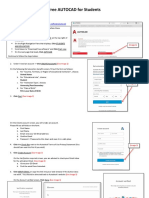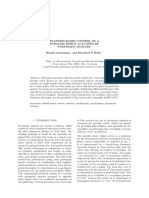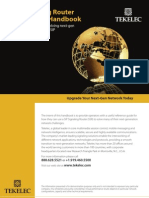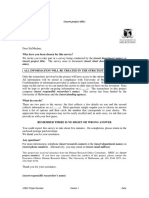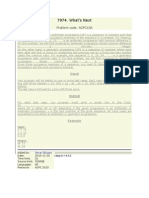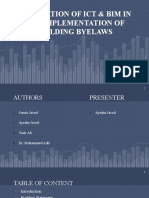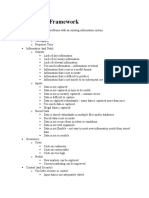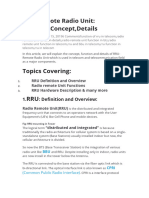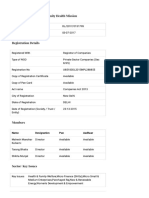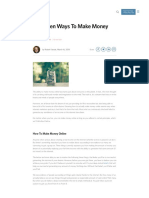Académique Documents
Professionnel Documents
Culture Documents
Module 1 - Analyzing Surfaces
Transféré par
nayabCopyright
Formats disponibles
Partager ce document
Partager ou intégrer le document
Avez-vous trouvé ce document utile ?
Ce contenu est-il inapproprié ?
Signaler ce documentDroits d'auteur :
Formats disponibles
Module 1 - Analyzing Surfaces
Transféré par
nayabDroits d'auteur :
Formats disponibles
Module 2
Learning ArcGIS Spatial Analyst
Analyzing Surfaces
This module presents the ArcGIS Spatial Analyst tools for visualizing and analyzing surfaces,
both topographic and non-topographic. You'll first learn how to use the visualization tools:
hillshading and contours. Hillshading computes surface illumination when the sun is at a
specified position in the sky. Contours are lines on a surface connecting points of equal value.
Next, you'll learn how to derive new data from surfaces using the surface analysis tools: slope,
aspect, and viewshed. Slope is a measure of the steepness of elevation change. Aspect is the
compass direction of a slope. A viewshed is the visibility of surface areas from observation
points.
Learning objectives
A student who completes this module will be able to:
Generate contours.
Create hillshades.
Calculate slope.
Calculate aspect.
Calculate viewshed.
Module 2
Learning ArcGIS Spatial Analyst
Visualizing surface data
How do you visualize three-dimensional surface data in a two-dimensional environment? By
using hillshades and contours.
Hillshaded relief maps are perhaps the most realistic looking way of representing a threedimensional world in a two-dimensional environment. Hillshading illuminates surface features
based on the position of an imaginary light source, casting shadows that make surface features
recognizable.
Contour lines are the most familiar way of representing surface data. While contour lines don't
visually represent real-world topographic features as well as hillshading, with careful and
experienced interpretation, contour lines can provide a wealth of information.
Module 2
Learning ArcGIS Spatial Analyst
Hillshade
Hillshading is a technique used to create a realistic view of terrain by creating a threedimensional surface from a two-dimensional display of it. Hillshading creates a hypothetical
illumination of a surface by setting a position for a light source and calculating an illumination
value for each cell based on the cell's relative orientation to the light, or based on the slope and
aspect of the cell. (You will learn more about slope and aspect later in this module.)
H Hillshades are often used to produce maps that are visually appealing. Used as a background,
hillshades provide a relief over which you can draw raster data or vector data.
This map of Mount Saint Helens shows how elevation can be combined with hillshading to
create a map that displays elevation and the shape of the surface simultaneously.
When creating a cartographic hillshade, you should place the light source in the north-west
(upper-left) quadrant of the map to cast a shadow at the bottom of the object (e.g., mountain).
The eye tends to see objects better when the shadow is cast at the bottom of them; placing the
light source elsewhere creates a visual effect that makes hills look like holes.
The values returned by hillshading may be considered a relative measure of incident light. If you
are locating a farm or solar panels, for example, you may want to find well-illuminated slopes for
them. Always use "real" sun positions for analytic hillshades.
Hillshades also have analytic uses. The grayscale values that a hillshade returns (0 to 255) may
also be interpreted as an index of sun exposure, where cells that have little sun exposure have
low values (0) and those that are fully illuminated have high values (255).
Using hillshades analytically requires that you place the "sun" in its true position for a day and
time of year. This varies according to geographic location; that is, at 12:00 noon on any given
Module 2
Learning ArcGIS Spatial Analyst
day of the year, the sun has a different azimuth and altitude in Seattle, Washington than it does in
Dallas, Texas.
Calculate hillshade
Shaded relief maps are perhaps the most visually appealing cartographic products. The shading
effect provides depth to the map, making it easy to visualize the terrain under the data.
In this exercise, you will create a hillshade from an elevation raster and display another layer
over it.
Estimated time to complete: 15 minutes
Before you begin
The data for this exercise is contained in the following files:
LearnSA9.exe (Course data file)
Surface.exe (Module data file)
If you have not downloaded one of these files, you should download the data now.
Need help? Course data instructions
Step Open the map document
1
Start ArcMap and open the Hillshade.mxd map document from your LearnSA9\Surface
folder.
Module 2
Learning ArcGIS Spatial Analyst
Can't find your data?
You see an elevation raster of Mount Shasta, a dormant volcano located in northern
California. The grayscale map doesnt tell you much about the topography, other than that
there is a tall mountain, or range of higher elevations, present. For the most part, the details
of the surface are hidden.
If necessary, load the ArcGIS Spatial Analyst extension and make the ArcToolbox
window visible.
The environment settings for this exercise have been set as follows:
General Settings
Current Workspace: ...\LearnSA9\Surface\Shasta.gdb
Scratch Workspace: ...\LearnSA9\Surface\ShastaScratch.gdb
Output Coordinate System: Same as Layer "Elevation"
Extent: Same as Layer Elevation
Raster Analysis Settings
Cell Size: Same as Layer Elevation
Module 2
Learning ArcGIS Spatial Analyst
Mask: <none>
Step Create a hillshade raster with the sun in the northwest
2
In this step, you will create a hillshade raster from the Elevation layer.
If necessary, expand the Spatial Analyst Tools toolbox. Expand the Surface toolset, doubleclick the Hillshade tool and fill out its parameters as follows:
Input raster: Elevation
Output raster: ...\ShastaScratch.gdb\Hillshade
Click OK.
Module 2
Learning ArcGIS Spatial Analyst
As you can see, it's much easier to identify mountains and valleys from a hillshaded
elevation surface than from a raw elevation surface.
The two most important settings in Hillshade are Azimuth and Altitude. These control the
position of the "sun" that is used to illuminate the surface. The azimuth is the compass
direction toward the sun, while the altitude is the elevation of the sun above the horizon.
Changing the azimuth exposes different cells, while changing the altitude makes shadows
longer or shorter. In this step, the sun was positioned at the default setting of 315 degrees
(northwest) azimuth, and 45 degrees altitude (half-way up into the sky).
Step Create a hillshade with the sun in the southeast
3
You should always place the sun in the northwest quadrant of your map for mapping
applications (i.e, between 270 and 360 degrees). This is because people expect to see
shadows on the bottom of things. If you put the sun where it really belongs, most people
will perceive the mountains as being valleys. To illustrate this, in this step you'll create a
hillshade with the sun in the southeast.
On your own, create another hillshade of the Elevation layer, but this time set Azimuth to
135 and name the output raster Hillshade135.
Module 2
Learning ArcGIS Spatial Analyst
Click OK.
With this map, most people would think Mount Shasta was really a giant crater.
The United States Geological Survey (USGS) suggests that hillshades created for
cartographic purposes should always have the sun located in the northwest. You may have
to experiment with the azimuth and angle, especially if the surface has valleys and ridges
that trend along a northwestsoutheast line, in which case, few shadows are created and the
three-dimensional effect is lost.
Remove the Hillshade135 layer from the table of contents.
Step Create a shaded relief map
Module 2
Learning ArcGIS Spatial Analyst
4
By combining a hillshade with a symbolized data layer, like elevation or vegetation, you
can create a map of shaded relief. ArcMap uses the grays in the hillshade to set the lightness
of the colors in the thematic layer on a cell-by-cell basis. As a result, a yellow band of
elevation, for example, will appear bright on the sunny side of a mountain and darker on the
shaded side of the mountain.
Move Hillshade to the bottom of the table of contents.
As you can see, the opaque Elevation layer completely obscures the Hillshade layer
underneath it.
Now, open the layer properties for the Elevation layer. On the Symbology tab, choose the
Elevation #1 color ramp.
Click OK.
Right-click the ArcMap menu bar and choose Effects to open the Effects toolbar.
On the Effects toolbar, for Layer, choose Elevation.
Click the Adjust Transparency tool
.
Drag the Transparency slider to 50%.
Module 2
Learning ArcGIS Spatial Analyst
The Elevation layer is now 50 percent transparent, which combines its colors with the
hillshade beneath it.
Step Save the document
5
Save the map document as Hillshade2.mxd in your LearnSA9\Surface folder.
This exercise showed you how you can create hillshades from an elevation raster to achieve
a three-dimensional effect. The simulated shadow effect is created by assigning an
illumination value from 0 to 255 to each cell according to a specified azimuth and altitude
for the sun. Azimuth is the angular direction of the sun (its compass direction). Legal values
range from 0 to 360. The default is 315 degrees (northwest). Altitude is the angle of the sun
above the horizon. Legal values range from 0 to 90. The default is 45 degrees. You can
create shaded relief maps by displaying the original elevation raster transparently with the
hillshade raster.
Module 2
Learning ArcGIS Spatial Analyst
Contours
A contour is a line connecting points of equal surface value. Contour lines reveal the rate of
change in values across an area for spatially continuous phenomena. Where the lines are closer
together, the change in values is more rapid. Elevation and barometric pressure are commonly
mapped using contours.
Contour lines can be used to represent surfaces. A contour line is a line following an equal value.
Contour lines are drawn at an interval that you specify. The interval is simply the change in zvalue between the contour lines. For example, a contour map of precipitation with a contour
interval of 10 inches would have contour lines at 10, 20, 30, and so on. Each point on a particular
contour line has the same value, while a point between two contour lines has a value that is
between the values of the lines on either side of it. The interval determines the number of lines
that will be on a map and the distance between them. The smaller the interval, the more lines will
be created on the map.
You can also specify a base contour, which is a starting location. A base contour is not the
minimum contour, but refers to a starting point from which contours go both above and below,
based on the contour interval. For example, the base contour may be set to 0 and the interval may
be set to 10. The resulting contour values would be -20, -10, 0, 10, 20, and 30.
Contours can represent many types of data. Lines connecting surface or sample points of equal
value are known as isolines. The following are all examples of different types of isolines:
Isobar: Equal barometric pressure
Isochron: Connecting lines of equal time
Isohel: Equal duration of sunshine
Isohyet: Equal rainfall
Isoseismal: Earthquake shock intensity
Isotherm: Equal temperature
Module 2
Learning ArcGIS Spatial Analyst
Isogonic: Equal magnetism
Create contours
In the previous exercise, you created a hillshade for Mount Shasta to see how hillshading helps
represent a three-dimensional surface in two dimensions. Now you will work with contours,
which are another way of representing elevation in two dimensions.
Contours are lines that connect points of equal elevation, or, more generally, points of equal Z,
where z-values may be things like rainfall, air pollution, or noise. Contours are best used in maps
as indicators of underlying topography; very little analysis may be performed with them.
In this exercise, you will create contours from an elevation raster.
Estimated time to complete: 20 minutes
Before you begin
The data for this exercise is contained in the following files:
LearnSA9.exe (Course data file)
Surface.exe (Module data file)
If you have not downloaded one of these files, you should download the data now.
Need help? Course data instructions
Step Open the map document
1
If necessary, start ArcMap.
Open the Contour.mxd map document from your LearnSA9\Surface folder.
Module 2
Learning ArcGIS Spatial Analyst
Can't find your data?
You see an elevation raster of Mount Shasta, the same area you worked with in the previous
exercise.
If necessary, load the ArcGIS Spatial Analyst extension and make the ArcToolbox window
visible.
The environment settings for this exercise have been set as follows:
General Settings
Current Workspace: ...\LearnSA9\Surface\Shasta.gdb
Scratch Workspace: ...\LearnSA9\Surface\ShastaScratch.gdb
Output Coordinate System: Same as Layer "Elevation"
Extent: Same as Layer Elevation
Raster Analysis Settings
Cell Size: Same as Layer Elevation
Mask: <none>
Step Create contours
2
Module 2
Learning ArcGIS Spatial Analyst
If necessary, expand the Spatial Analyst Tools toolbox. Expand the Surface toolset, doubleclick the Contour tool, and fill out its parameters as follows:
Input raster: Elevation
Output raster: ...\ShastaScratch.gdb\Contours100
Contour interval: 100
Click OK to run the Contour tool.
The new Contours100 layer is automatically added to the table of contents. The contours
are created as a vector feature class in the ShastaScratch geodatabase.
You can open the attribute table of Contours100 to learn about the contour values.
Which of the following represents the maximum elevation value represented by a
Module 2
Learning ArcGIS Spatial Analyst
contour?
4300
100
1500
4316.39902
Step Create index contours
3
It is common cartographic practice to make every fourth or fifth line noticeably thicker than
the other contours. These thick contours are called index contours and should be labeled
with the elevations they represent. The three or four contours that fall between the index
contours are called intermediate contours.
On your own, use the Contour tool to create additional contours, but this time specify a
contour interval of 500. Save the file as Contours500 in your ShastaScratch geodatabase.
When the process completes, turn off the Contours100 layer to better see the new contours.
Module 2
Learning ArcGIS Spatial Analyst
Step Symbolize the intermediate contours
4
Turn the Contours100 layer back on.
Open the Layer Properties dialog box for the Contours100 layer. On the General tab,
change the name of the layer to Intermediate Contours.
On the Symbology tab, click the box under Symbol to display the Symbol Selector. Scroll
about halfway down and select the Contour, Topographic, Intermediate line symbol
.
Click OK to close the Symbol Selector and the Layer Properties dialog box.
Repeat this process and change the name of the Contours500 layer to Index Contours and
symbolize the contours using the Contour, Topographic, Index line symbol
.
Module 2
Learning ArcGIS Spatial Analyst
Step Create contours using a list
5
Sometimes you may be interested in specific isolines that represent a constant value, for
example, sea level or a particular precipitation value. Suppose that you want to see where
the approximate tree line (2621 meters) for Mount Shasta is located. You'll use the Contour
List tool to find out.
Double-click the Contour List tool (in the Surface toolset) and fill out its parameters as
follows:
Input raster: Elevation
Output raster: ...\ShastaScratch.gdb\TreeLine
For Contour values, type 2621 and click the Add button
list.
to add the value to the contour
Module 2
Learning ArcGIS Spatial Analyst
Click OK to run the Contour List tool.
Symbolize the TreeLine layer using a dark green line with a width of 3
You see a single contour, which represents the approximate level of the tree line.
Step Save the document
6
Save the map document as Contour2.mxd in your LearnSA9\Surface folder.
This exercise showed you how to create isolines from a surface. Isolines are lines
Module 2
Learning ArcGIS Spatial Analyst
connecting equal value. In this case, you created a type of isoline called contours, which are
lines of equal elevation. You create contours by specifying a contour interval and a base
contour.
The contour interval is the change in vertical measurement for the contour lines. The base
contour is the starting location from which all contours will be generated. You should
choose an interval for the contour lines that is small enough to give some definition to the
surface, but not so small that the lines become too close together and the map difficult to
read.
You can label contour lines with their value to make it easier to see the actual values, as
well as the patterns. Using a bold line for every fourth or fifth interval makes the values
easier to read. For example, if the interval is 10 meters, you might use bold lines for values
of 50, 100, and 150 meters.
Module 2
Learning ArcGIS Spatial Analyst
Deriving data from surfaces
How do you determine the location of steep slopes to help in predicting avalanche risk? How do
you determine north- and south-facing mountain slopes to help in predicting seasonal snow melt?
What is the total area of forest that can be seen from a fire lookout tower? The answers to these
questions can be found by deriving rasters of slope, aspect, and viewshed from surface data.
Module 2
Learning ArcGIS Spatial Analyst
Slope
Slope is the incline (steepness) of a surface or part of a surface. Slope is typically applied to
topography, but may be useful in analyzing other types of surfaces. For example, when applied to
a surface of rainfall, slope reveals areas where rainfall is changing as well as the speed of that
change (i.e., steeper "slopes" are changing faster). You might apply slope calculations within
erosion analysis or construction siting.
Slope is calculated as the maximum rate of change in values between each cell and its neighbors.
Slope may be expressed either as degrees (e.g., 45 degrees) or percentages (e.g., 50%). Degrees
are commonly used in scientific applications, while percentages are commonly used in
transportation studies (e.g., "Caution: 6% grade ahead!").
Slope is a measure of the steepness of a surface and may be expressed in either degrees or
percent of slope. In this example, the red cells show steep areas and the green cells show flat
areas.
To calculate percent slope, divide the elevation difference (known as the rise) between two
points, by the distance between them (known as the run), and then multiply the result by 100.
To calculate degree of slope, imagine rise and run as sides of a right triangle, then the degree of
slope is the angle opposite the rise. Since degree of slope is equal to the tangent of the fraction
rise/run, it can be calculated as the arctangent of rise/run. Measures of slope in degrees can
approach 90 degrees and measures of slope in percent can approach infinity.
Percent Slope = (Rise/Run) * 100
= (150/300) * 100
= 50 %
Degree of Slope = arctan (Rise/Run) * 100
Module 2
Learning ArcGIS Spatial Analyst
= arctan (150/300)
= 26.6
Aspect
Aspect is the orientation or compass direction of slope. An aspect value identifies the down-slope
direction of a raster cell to its neighbors.
Aspect values are measured clockwise in degrees from 0 to 360. North is 0, 90 is east, 180 is
south, and 270 is west. Flat areas (those with slope values of 0) are assigned an aspect value of
-1.
Module 2
Learning ArcGIS Spatial Analyst
In this example, red represents slopes facing north and green shows slopes facing south. Gray
represents flat slopes.
A cell with an aspect value of 90 faces east. If you walked down that slope, you would be
walking east. The slope would get lots of sun in the morning as the sun rises, and less sun in the
evening.
As with slope calculations, the input for an aspect calculation is a raster or TIN layer and the
output is a new raster.
Calculate slope and aspect
Slope and aspect are both measures of the shape, or morphology, of a surface. Slope is the
change in z over distance (or steepness) through a cell, and aspect is the direction of the steepest
path through the cell relative to north (or the orientation of the cell). In this exercise, you will
compute both slope and aspect.
Module 2
Learning ArcGIS Spatial Analyst
Estimated time to complete: 25 minutes
Before you begin
The data for this exercise is contained in the following files:
LearnSA9.exe (Course data file)
Surface.exe (Module data file)
If you have not downloaded one of these files, you should download the data now.
Need help? Course data instructions
Step Open the map document
1
If necessary, start ArcMap.
Open the SlpAsp.mxd map document from your LearnSA9\Surface folder.
Can't find your data?
You see Mount Shasta.
If necessary, load the ArcGIS Spatial Analyst extension and make the ArcToolbox window
visible.
The environment settings for this exercise have been set as follows:
General Settings
Module 2
Learning ArcGIS Spatial Analyst
Current Workspace: ...\LearnSA9\Surface\Shasta.gdb
Scratch Workspace: ...\LearnSA9\Surface\ShastaScratch.gdb
Output Coordinate System: Same as Layer "Elevation"
Extent: Same as Layer Elevation
Raster Analysis Settings
Cell Size: Same as Layer Elevation
Mask: <none>
Step Calculate slope
2
If necessary, expand the Spatial Analyst Tools toolbox. Expand the Surface toolset, doubleclick the Slope tool and fill out its parameters as follows:
Input raster: Elevation
Output raster: ...\ShastaScratch.gdb\SlopeDegree
Output measurement: DEGREE
Click OK to run the Slope tool.
Module 2
Learning ArcGIS Spatial Analyst
The Slope tool automatically applied symbology that is appropriate for slope data. The red
areas have steep slopes and the green areas have flatter slopes.
In the table of contents, notice that the values for the SlopeDegree layer range from 0 to
about 78 degrees. The highest possible slope would be 90 degreesa vertical cliff.
REVIEW CONCEPT
Step Reclassify the slope raster
3
You've probably heard people talk about "conquering" a mountain or "beating" a steep
slope. But just how steep is steep? In this step, you'll rate the terrain around Mount Shasta
as to how difficult it is for hiking or skiing. The rating you'll use is summarized in the
following table.
Slope
Description
< 15 degrees
Easy terrain
15 25 degrees
Intermediate terrain
25 35 degrees
Advanced terrain
35 45 degrees
Expert terrain
45+ degrees
Extreme terrain
You'll use the Reclassify tool to reclassify the SlopeDegree raster into these five classes.
If necessary, expand the Reclass toolset. Double-click the Reclassify tool and fill out its
parameters as follows:
Module 2
Learning ArcGIS Spatial Analyst
Input raster: SlopeDegree
Reclass field: Value
Output raster: ...\ShastaScratch.gdb\TerrainRating
Click Classify to display the Classification dialog box.
For Classification method, choose Natural Breaks so that you can change the number of
classes.
For Classes, choose 5.
In the Break Values box, change the first four break values to 15, 25, 35, and 45,
respectively. Don't change the last break value. The Break Values box should appear as
follows:
You can click on each of the break values to find out how many elements are in each class.
Which of the following classes contains the most elements?
Easy terrain
Intermediate terrain
Advanced terrain
Expert terrain
Click OK to close the Classification dialog box.
Module 2
Learning ArcGIS Spatial Analyst
Click
OK to run the Reclassify tool.
When the TerrainRating raster is added to your map, symbolize it using the Slope color
scheme and label the columns using the descriptions in the table above.
Module 2
Learning ArcGIS Spatial Analyst
Step Calculate aspect
4
From the Surface toolset, double-click the Aspect tool and fill out its parameters as follows:
Input raster: Elevation
Output raster: ...\ShastaScratch.gdb\Aspect
Click OK to run the Aspect tool.
Module 2
Learning ArcGIS Spatial Analyst
Aspect returns compass directions as decimal degrees, where 0 and 360 are both due north.
Perfectly flat areas are assigned a code of -1.
REVIEW CONCEPT
Step Save the document
5
Save the map document as SlpAsp2.mxd in your LearnSA9\Surface folder.
You have just learned how to calculate slope and aspect using the Slope tool and the Aspect
tool. Slope measures the incline, or steepness, of a surface and can be expressed in either
degrees or percent slope. Aspect is the compass direction in which a topographic slope
faces, usually expressed in terms of degrees from the north.
Module 2
Learning ArcGIS Spatial Analyst
Viewshed
The viewshed identifies the cells in an input raster that can be seen from one or more observation
points or lines. Each cell in the output raster receives a value that indicates how many observer
points can see the location.
Viewshed analysis calculates the area on a surface visible from one or more observation points.
Parameters typically can be set to control the vertical and horizontal field of view, the height of
the observer and target cells, and the view radius.
If you have only one observer point, each cell that can be seen from the observer point is given a
value of 1. All cells that cannot be seen from the observer point are given a value of 0.
The observer points feature class can contain points or lines. The nodes and vertices of lines will
be used as observation points.
Calculate viewshed
Module 2
Learning ArcGIS Spatial Analyst
Viewshed analysis examines every cell to determine if it has a clear line-of-sight to one or more
observation points. The determination of whether there is a clear line-of-site is based on whether
there are high intervening cells that block the straight line between the cell and the observer.
Viewshed analysis returns a simple count of the number of observers that can see the cell.
Applications for viewshed analysis in GIS include: hiding unsightly oil storage tank farms,
determining lines of fire for a fortification, and siting cellular phone antennas.
In this exercise, you will look for areas suitable to locating a radio communications repeater
tower. The new tower site must be able to "see" the existing towers within the study area.
Estimated time to complete: 15 minutes
Before you begin
The data for this exercise is contained in the following files:
LearnSA9.exe (Course data file)
Surface.exe (Module data file)
If you have not downloaded one of these files, you should download the data now.
Need help? Course data instructions
Step Open the map document
1
If necessary, start ArcMap.
Open the Viewshed.mxd map document from your LearnSA9\Surface folder.
Module 2
Learning ArcGIS Spatial Analyst
Can't find your data?
You see Mount Shasta and the locations of the two existing radio towers.
If necessary, load the ArcGIS Spatial Analyst extension and make the ArcToolbox window
visible.
The environment settings for this exercise have been set as follows:
General Settings
Current Workspace: ...\LearnSA9\Surface\Shasta.gdb
Scratch Workspace: ...\LearnSA9\Surface\ShastaScratch.gdb
Output Coordinate System: Same as Layer "Elevation"
Extent: Same as Layer Elevation
Raster Analysis Settings
Cell Size: Same as Layer Elevation
Mask: <none>
Module 2
Learning ArcGIS Spatial Analyst
Step Examine the attribute table for Towers
2
The Viewshed tool is easy to use and has few parameters to set. This is because most of the
parameters are carried as attributes of the input observers. The observers may be point or
line features, such as observation towers or highways. All parameter fields are optional
(i.e., they have defaults) and, if used, must store either integer or decimal numbers.
What are all of the parameter fields that may be used? parameters please click here
Right-click the Towers layer, and choose Open Attribute Table.
The Towers feature class only has OFFSETA and OFFSETB attributes. OFFSETA is the
height of each radio tower, and OFFSETB is the height of the proposed repeater tower.
Close the Attributes of Towers table.
Step Create a hillshade
3
If necessary, expand the Spatial Analyst Tools toolbox and its Surface toolset.
Use the Hillshade tool to create a hillshade raster. Create the raster in your
ShastaScratch.gdb geodatabase and name it Hill.
Module 2
Learning ArcGIS Spatial Analyst
Step Create a viewshed raster
4
From the Surface toolset, double-click the Viewshed tool and fill out its parameters as
follows:
Input raster: Elevation
Input point or polyline observer features: Towers
Output raster: ...\ShastaScratch.gdb\Viewshed
Click OK to run the Viewshed tool.
Module 2
Learning ArcGIS Spatial Analyst
REVIEW CONCEPT
The legend for the Viewshed layer has classified all the cells into either visible (green) or
not visible (red) from any observer. In fact, the value of each cell is a count of the number
of observers that can see it. You'll change the symbology to reflect these values in the next
step.
Step Symbolize viewshed
5
Open the Layer Properties dialog box for the Viewshed layer.
Click the Symbology tab, and for Show, choose Unique Values.
Double-click the symbol for value 0 and choose No Color. For value 1, choose a light green
color. For value 2, choose a dark green color.
Click the Display tab, and set the Viewshed
transparency to 50 percent.
Click OK.
Module 2
Learning ArcGIS Spatial Analyst
The light green cells are visible from only a single tower; the dark green cells are visible
from both towers. Transparent cells (which show the gray hillshade layer underneath)
cannot be seen from either location. The new relay tower could be placed in any of the dark
green locations.
Step Save the document
6
Save the map document as Viewshed2.mxd in your LearnSA9\Surface folder.
In this exercise you calculated a viewshed for Mount Shasta using two observer points
(towers). To calculate viewshed, you need an elevation layer and an observation layer of
point or line features. The value of each cell in the viewshed raster is the number of
observer points from which the cell is visible.
Review
Previous | Next
In this module, you learned how to use the ArcGIS Spatial Analyst surface analysis tools.
First you used the surface visualization tools to create a hillshade and contours. Hillshading is a
visualization technique that computes surface illumination as values from 0 to 255 based on light
source angle and elevation. Contouring is a visualization technique that creates lines connecting
points of equal value.
Finally, you used some tools to derive information from surface dataslope, aspect, and
viewshed. Slope is a measure of the steepness of a surface and may be measured in either
degrees or as percent of slope. Aspect is a measure of the orientation of a surface relative to
north. It is measured as a compass direction in the range of 0 to 360, except for flat areas, which
Module 2
Learning ArcGIS Spatial Analyst
are given a value of -1. Viewshed is a type of visibility analysis that determines the visibility of
every cell from one or more observation points.
Review questions
1. Describe the azimuth and altitude parameters as related to the Hillshade tool.
2. What is aspect and what values does the Aspect tool create?
3. What is an isoline?
4. What is a viewshed?
What are the correct responses?
Answer
1. Azimuth is the angular direction of the sun (its compass direction). Legal values range
from 0 to 360. The default is 315 degrees northwest, which is appropriate for
cartographic use. Altitude is the angle of the sun above the horizon. Legal values range
from 0 to 90. The default is 45 degreesagain, a good choice for cartographic use.
2. Aspect identifies the orientation or direction of slope. Aspect is the down-slope direction
of a cell to its neighbors. The cell values in an aspect raster are compass directions
ranging from 0 to 360. North is 0 and in a clockwise direction, 90 is east, 180 south, and
270 west. Input raster cells that have 0 slope (flat areas) are assigned an aspect value of
-1. If any neighborhood cells surrounding the processing cell are NoData, they are
assigned the value of the processing cell, and the aspect is computed.
3. Isolines are lines on a map connecting points of equal values, like isobars (lines of equal
barometric pressure) or isohyets (equal rainfall). Contours are lines of equal elevation.
4. The viewshed identifies the cells in an input raster that can be seen from one or more
observation points or lines. Each cell in the output raster receives a value that indicates
how many observer points can see the location. If you have only one observer point, each
cell that can be seen from the observer point is given a value of 1. All cells that cannot be
seen from the observer point are given a value of 0.
Key terms
altitude
aspect
azimuth
contour interval
Module 2
contour line
degree slope
hillshading
isoline
percent slope
slope
viewshed
Learning ArcGIS Spatial Analyst
altitude
1. The height or vertical elevation of a point above a reference surface. Altitude measurements
are usually based on a given reference datum, such as mean sea level.
2. The height above the horizon, measured in degrees, from which a light source illuminates a
surface. Altitude is used when calculating a hillshade, or for controlling the position of a light
source in a scene.
elevation
The vertical distance of a point or object above or below a reference surface or datum (generally
mean sea level). Elevation generally refers to the vertical height of land.
aspect
1. The compass direction that a topographic slope faces, usually measured in degrees from north.
Aspect can be generated from continuous elevation surfaces. For example, the aspect recorded
for a TIN face is the steepest downslope direction of the face, and the aspect of a cell in a raster
is the steepest downslope direction of a plane defined by the cell and its eight surrounding
neighbors.
2. The conceptual center of a projection system.
azimuth
1. The horizontal angle, measured in degrees, between a baseline drawn from a center point and
another line drawn from the same point. Normally, the baseline points true north and the angle is
measured clockwise from the baseline.
Module 2
Learning ArcGIS Spatial Analyst
2. A compass direction. For example, in some GIS software, the direction from which a light
source illuminates a surface is called the azimuth.
3. In navigation, the horizontal angle, measured in degrees, between a reference line drawn from
a point and another line drawn from the same point to a point on the celestial sphere. Normally,
the reference line points true north and the angle is measured clockwise from the reference line.
contour line
A line on a map that connects points of equal elevation based on a vertical datum, usually sea
level.
contour interval
The difference in elevation between adjacent contour lines.
slope
The incline, or steepness, of a surface. Slope can be measured in degrees from horizontal (090),
or percent slope (which is the rise divided by the run, multiplied by 100). A slope of 45 degrees
equals 100 percent slope. As slope angle approaches vertical (90 degrees), the percent slope
approaches infinity. The slope of a TIN face is the steepest downhill slope of a plane defined by
the face. The slope for a cell in a raster is the steepest slope of a plane defined by the cell and its
eight surrounding neighbors.
degree slope
One method for representing the measurement of an inclined surface. The steepness of a slope
may be measured from 0 to 90 degrees.
percent slope
A measurement of the rate of change of elevation over a given horizontal distance, in which the
rise is divided by the run and then multiplied by one hundred. A 45-degree slope and a 100percent slope are the same.
hillshading
1. Shadows drawn on a map to simulate the effect of the sun's rays over the varied terrain of the
land.
2. The hypothetical illumination of a surface according to a specified azimuth and altitude for the
sun. Hillshading creates a three-dimensional effect that provides a sense of visual relief for
cartography, and a relative measure of incident light for analysis.
Module 2
Learning ArcGIS Spatial Analyst
isoline
A line connecting points of equal value on a map. Isolines fall into two classes: those in which
the values actually exist at points, such as temperature or elevation values, and those in which the
values are ratios that exist over areas, such as population per square kilometer or crop yield per
acre. The first type of isoline is specifically called an isometric line or isarithm; the second type
is called an isopleth.
isopleth
An isoline drawn according to known values that can only be recorded for areas, not points.
Examples include population per square mile or the ratio of residential land to total land for an
area.
viewshed
The locations visible from one or more specified points or lines. Viewshed maps are useful for
such applications as finding well-exposed places for communication towers, or hidden places for
parking lots.
Module 2
Learning ArcGIS Spatial Analyst
Exam
This is the Analyzing Surfaces exam. You need to correctly answer 8 of the 10 questions to pass.
GOOD LUCK!
1.
A viewshed is a type of visibility analysis that determines the visibility of every cell from
one or more observation points.
True
False
2.
The United States Geological Survey (USGS) suggests that hillshades created for
cartographic purposes should always have the sun located in the southwest.
True
False
3.
Which of the following definitions describes a contour interval?
The change in elevation from sea level to the highest point in the map
The change in elevation between the contour lines
The change in z-value between the first and the last contour line
The change in z-value between the contour lines
4.
A value of 120-degree slope is possible.
True
Module 2
Learning ArcGIS Spatial Analyst
False
5.
The values of percent slope can approach infinity.
True
False
6.
For scientific analysis, the contour line representation of elevation is more suitable than the
hillshade representation.
True
False
7.
Which of the following best represents a flat area?
Extremely bright colors in a hillshade
Extremely dark colors in a hillshade
Contour lines that are far apart
Contour lines that are close together
8.
If the base contour is set to 300 and the interval is set to 75, which of the following
represents valid contour values?
-5, 80, -155, -230
-5425, -5500, -5575, -5650
-5375, -5450, -5525, -5600
Module 2
Learning ArcGIS Spatial Analyst
-5475, -5550, -5625, -5700
9.
In ArcMap, open Contour.mxd, located in your LearnSA9\Surface folder. Create contours
using a contour interval of 10 and a base contour of 0. What is the maximum contour value?
1440
1500
4000
4310
10. Suppose that you are looking at locations for two campsites on a contour map. The
campsites are 80 feet apart. One of the campsites lies directly on a 3000-foot contour line
and the other lies directly on a 3200-foot contour line. What is the percent slope between the
two campsites?
2.5 percent slope
30 percent slope
106 percent slope
250 percent slope
Vous aimerez peut-être aussi
- Module 03 - PT Planning ProcessDocument17 pagesModule 03 - PT Planning ProcessmarkeesPas encore d'évaluation
- MITHI Concept PaperDocument4 pagesMITHI Concept PaperMC LEPas encore d'évaluation
- v1 Kode Script Hack FB HTML Inspect ElementDocument1 pagev1 Kode Script Hack FB HTML Inspect ElementDian Ardiyanto100% (1)
- Library and Information Science MCQsDocument28 pagesLibrary and Information Science MCQsDavid Stephan86% (29)
- Robozou WalkthroughDocument41 pagesRobozou WalkthroughIlija Zorić0% (1)
- Housing UnderproductionDocument18 pagesHousing UnderproductionCalifornia YIMBYPas encore d'évaluation
- Mini Project Report - Tus.G3Document10 pagesMini Project Report - Tus.G3mohmmad omar100% (1)
- Maasai Water Project Proposal1Document12 pagesMaasai Water Project Proposal1api-484503398100% (1)
- 0892resp-1 TDocument97 pages0892resp-1 TKagiso MokalakePas encore d'évaluation
- Project Proposal Final 2019Document14 pagesProject Proposal Final 2019Denish O'klo DicapriioPas encore d'évaluation
- Bhutan Biogas Project First Annual Progress Report 2012Document47 pagesBhutan Biogas Project First Annual Progress Report 2012Ryan Hofmann100% (1)
- MONITORING AND EVALUATION FOR RESULTS - PSNP Presentation - For Woreda-AdamaDocument47 pagesMONITORING AND EVALUATION FOR RESULTS - PSNP Presentation - For Woreda-AdamaDDE1964100% (1)
- Peter Atkins Julio de Paula Ron Friedman Physical Chemistry Quanta (0358-0408)Document51 pagesPeter Atkins Julio de Paula Ron Friedman Physical Chemistry Quanta (0358-0408)Administracion OTIC IVIC100% (1)
- Oop Lab Project ProposalDocument3 pagesOop Lab Project ProposalHuzaifa JawadPas encore d'évaluation
- Virtual Library PDFDocument12 pagesVirtual Library PDFRoberto Morales PoncePas encore d'évaluation
- PPE ProposalDocument1 pagePPE ProposalSarah LiyanaPas encore d'évaluation
- Biogas in GhanaDocument18 pagesBiogas in GhanaShannon SeaPas encore d'évaluation
- Project Proposal ON CLIMATE AND WATERDocument16 pagesProject Proposal ON CLIMATE AND WATERDre vidsPas encore d'évaluation
- Name of The Project:: Kalambi Orphanage HomeDocument11 pagesName of The Project:: Kalambi Orphanage HomeSiva prasadPas encore d'évaluation
- Project ProposalDocument39 pagesProject ProposalPhilips Mandela100% (1)
- Nogueira 2005Document6 pagesNogueira 2005Bryan Alcázar RomaníPas encore d'évaluation
- Guideline For Financing Agricultural Biogas ProjectsDocument25 pagesGuideline For Financing Agricultural Biogas ProjectslekaditisPas encore d'évaluation
- Computer Integrated Manufacturing: Computerized Manufacturing Planning SystemsDocument40 pagesComputer Integrated Manufacturing: Computerized Manufacturing Planning SystemsMuhd Sabry AnwarPas encore d'évaluation
- Samberigi Water ProjectDocument3 pagesSamberigi Water Projectmax kende100% (1)
- Resolution 1Document10 pagesResolution 1Apolluz VasquezPas encore d'évaluation
- Capsule Proposal ZambalesDocument11 pagesCapsule Proposal Zambaleslakers1127Pas encore d'évaluation
- Project Proposal Labao RiverDocument3 pagesProject Proposal Labao RiverEnchante Je Mappelle VermeilPas encore d'évaluation
- Basic Geographic Information Training For Local Government Units BackgroundDocument5 pagesBasic Geographic Information Training For Local Government Units BackgroundmlaclegalservicesPas encore d'évaluation
- Local Park Beautification and Village Clean Up: Sombrado, Jeremy CDocument10 pagesLocal Park Beautification and Village Clean Up: Sombrado, Jeremy CSherwin CaringalPas encore d'évaluation
- RFP PaidParkingDocument26 pagesRFP PaidParkingMark DarroughPas encore d'évaluation
- Program/Project Brief: Instruction: Fill Out The Form Explain Your Answer in Complete Sentence/sDocument1 pageProgram/Project Brief: Instruction: Fill Out The Form Explain Your Answer in Complete Sentence/sArman BentainPas encore d'évaluation
- Concreting of BuguisDocument9 pagesConcreting of BuguisCristina WaughPas encore d'évaluation
- Vsla Financial and Monitoring Reporting Tool For December (Mikuini)Document2 pagesVsla Financial and Monitoring Reporting Tool For December (Mikuini)Christopher Subano100% (3)
- Sample of A Format ProposalDocument32 pagesSample of A Format ProposalYaya NorazmanPas encore d'évaluation
- Chapter 1: Project BackgoundDocument31 pagesChapter 1: Project BackgoundIvan Radzll Mendoza Montealegre100% (1)
- Community Garden Proposal - Vinodh ValluriDocument12 pagesCommunity Garden Proposal - Vinodh Valluriapi-286745978100% (2)
- HOYWIK Multi-Purpose CentreDocument14 pagesHOYWIK Multi-Purpose CentreKeneni AbabulguPas encore d'évaluation
- Jaica Proposal For AbbottabadDocument132 pagesJaica Proposal For AbbottabadAurangzeb JadoonPas encore d'évaluation
- Proposal of Training ProjectDocument1 pageProposal of Training ProjectNoor Zilawati SabtuPas encore d'évaluation
- DILG Memo Circular Salintubig 2013130 4e016b593fDocument33 pagesDILG Memo Circular Salintubig 2013130 4e016b593fEduardo MedranoPas encore d'évaluation
- Co Operative Business-Proposal Group 1Document7 pagesCo Operative Business-Proposal Group 1Anoop Mishra0% (2)
- Qswat Manual v14Document77 pagesQswat Manual v14Awang Q AmaikPas encore d'évaluation
- AMC Solicitation LetterDocument1 pageAMC Solicitation LetterPhilipBrentMorales-MartirezCariagaPas encore d'évaluation
- MHO ProposalDocument4 pagesMHO ProposalLGU PadadaPas encore d'évaluation
- Group 5 Concept Paper Humss JusticeDocument8 pagesGroup 5 Concept Paper Humss JusticeApril Aira ComiaPas encore d'évaluation
- Water Project Aplication To Global HandDocument7 pagesWater Project Aplication To Global HandLoic NgashiPas encore d'évaluation
- Poultry Farm ChecklistDocument1 pagePoultry Farm ChecklistBernadette Lou LasinPas encore d'évaluation
- Holiday Empowerement InitiativeDocument5 pagesHoliday Empowerement InitiativeDenisPas encore d'évaluation
- ResumeDocument4 pagesResumeAnonymous cx7JWToeSPas encore d'évaluation
- Proposal Hope Utp 3.0Document27 pagesProposal Hope Utp 3.0Arik EthanPas encore d'évaluation
- Tanco Tire Quality Warranty LetterDocument3 pagesTanco Tire Quality Warranty LetterKenji LeowPas encore d'évaluation
- LGU-Naga - Draft-Project-Proposal - NorweigianDocument7 pagesLGU-Naga - Draft-Project-Proposal - NorweigianBenjamin AcompaniadoPas encore d'évaluation
- Credit ProposalDocument9 pagesCredit ProposalRyan AntonioPas encore d'évaluation
- Solar Powered Tri-Wheel Vehicle ProposalDocument19 pagesSolar Powered Tri-Wheel Vehicle Proposalmaes fakePas encore d'évaluation
- Proposal On The Promotion of Climate Resilient Water ResourceDocument14 pagesProposal On The Promotion of Climate Resilient Water Resourcemunna shabaniPas encore d'évaluation
- SB Resolution TemplateDocument1 pageSB Resolution TemplateJe PascualPas encore d'évaluation
- Agricultural Extension Multiple Choice QuestionDocument6 pagesAgricultural Extension Multiple Choice QuestionShaukat Khan100% (1)
- Project Proposal - Safe Water SupplyDocument19 pagesProject Proposal - Safe Water SupplyJerryemCSM100% (1)
- The Relevance of GIS TO URP by Hassan Olojoku AbdulrafiuDocument12 pagesThe Relevance of GIS TO URP by Hassan Olojoku Abdulrafiuhassan olojoku AbdulrafiuPas encore d'évaluation
- Chemistry Investigatory ProjectDocument20 pagesChemistry Investigatory ProjectChandan Kumar SharmaPas encore d'évaluation
- Rail E-Ticket - NR251296309137 - PNR 8417189357 - RJT-BDTSDocument2 pagesRail E-Ticket - NR251296309137 - PNR 8417189357 - RJT-BDTSrumajhaPas encore d'évaluation
- Added To The Scene.: 4 - Mapping and VisualizationDocument2 pagesAdded To The Scene.: 4 - Mapping and VisualizationStefan LeschPas encore d'évaluation
- Heightmap: Exploring Terrain Representation through Computer VisionD'EverandHeightmap: Exploring Terrain Representation through Computer VisionPas encore d'évaluation
- Chapter Ten: Economic and Political Impacts of TourismDocument15 pagesChapter Ten: Economic and Political Impacts of TourismnayabPas encore d'évaluation
- Socio-Economic Importance of Tourism: BY: Shantimani Sathwara Asst - Prof. PcteDocument8 pagesSocio-Economic Importance of Tourism: BY: Shantimani Sathwara Asst - Prof. PctenayabPas encore d'évaluation
- ArcGIS Lab 1 - IntroductionDocument24 pagesArcGIS Lab 1 - IntroductionnayabPas encore d'évaluation
- ArcGIS Network Analyst LabDocument22 pagesArcGIS Network Analyst LabnayabPas encore d'évaluation
- Lab 9 GeoprocessingDocument25 pagesLab 9 GeoprocessingnayabPas encore d'évaluation
- Free Autocad For Students 3-18-2020 RevisedDocument4 pagesFree Autocad For Students 3-18-2020 RevisedJorge GuerreroPas encore d'évaluation
- Flatness-Based ControlDocument6 pagesFlatness-Based ControlQuyết Nguyễn CôngPas encore d'évaluation
- PPP Feature Config Guide Rev CDocument29 pagesPPP Feature Config Guide Rev CSai Kyaw HtikePas encore d'évaluation
- SIP Signalling Router HandbookDocument28 pagesSIP Signalling Router HandbookSandeep_Patil_305Pas encore d'évaluation
- (Insert Project Title) : Why Have You Been Chosen For This Survey?Document8 pages(Insert Project Title) : Why Have You Been Chosen For This Survey?Marlon TurturPas encore d'évaluation
- Chapter 4 - Iot SecurityDocument28 pagesChapter 4 - Iot SecurityBirunthaa SashaPas encore d'évaluation
- AS400 Questions SDocument21 pagesAS400 Questions SNaveen SaharanPas encore d'évaluation
- What's Next: Problem Code: ACPC10ADocument33 pagesWhat's Next: Problem Code: ACPC10AShankari GiriPas encore d'évaluation
- Iiyama 19LJ2 Service ManualDocument41 pagesIiyama 19LJ2 Service ManualRoger Martínez BermúdezPas encore d'évaluation
- Clementine Users GuideDocument238 pagesClementine Users GuideMadhav AgarwalPas encore d'évaluation
- Group 5 Connectors: 1. Connector DestinationDocument17 pagesGroup 5 Connectors: 1. Connector DestinationREMZONAPas encore d'évaluation
- Application of ICT and BIM For Implementation of Building ByelawsDocument41 pagesApplication of ICT and BIM For Implementation of Building ByelawsAyesha MalikPas encore d'évaluation
- Block KlienDocument4 pagesBlock KlienHeri SatuemcomPas encore d'évaluation
- SCS135 SCS135SI SCS136SI SCS145.5S Service Manual: ModelsDocument24 pagesSCS135 SCS135SI SCS136SI SCS145.5S Service Manual: ModelsMartina PetreskaPas encore d'évaluation
- Folleto. GA1-240202501-AA1-EV03.Document1 pageFolleto. GA1-240202501-AA1-EV03.alfonso vanderley velascoPas encore d'évaluation
- Product Manual 26727 (Revision V, 5/2021) : Varistroke-I (Vs-I) Electro-Hydraulic ActuatorDocument152 pagesProduct Manual 26727 (Revision V, 5/2021) : Varistroke-I (Vs-I) Electro-Hydraulic ActuatorFredi F FPas encore d'évaluation
- The PIECES FrameworkDocument2 pagesThe PIECES Frameworkdivyashree1988Pas encore d'évaluation
- Computer Systems Servicing DLLDocument11 pagesComputer Systems Servicing DLLFhikery ArdientePas encore d'évaluation
- RRU-Remote Radio Unit: Function, Concept, Details: 1.: Definition and OverviewDocument4 pagesRRU-Remote Radio Unit: Function, Concept, Details: 1.: Definition and OverviewJosé Angel Santiesteban RicardoPas encore d'évaluation
- Online Gaming Crime and Security Issue - Cases andDocument9 pagesOnline Gaming Crime and Security Issue - Cases andAngela BrownPas encore d'évaluation
- Laptop Use Policy FormDocument2 pagesLaptop Use Policy FormVigNeshPas encore d'évaluation
- IPCR Part 2 2017Document4 pagesIPCR Part 2 2017RommelPas encore d'évaluation
- Community Health MissionDocument3 pagesCommunity Health MissionMAHESH KULKARNIPas encore d'évaluation
- TIA Selection ToolDocument10 pagesTIA Selection ToolketrungPas encore d'évaluation
- Make Money OnlineDocument9 pagesMake Money OnlineTed100% (3)
- Computer Programming 11 m3Document36 pagesComputer Programming 11 m3Edeson John CabanesPas encore d'évaluation
- Adempiere Next Generation Point of SalesDocument6 pagesAdempiere Next Generation Point of Salesiamsudiro7674Pas encore d'évaluation