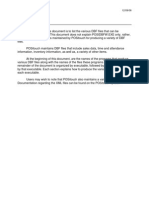Académique Documents
Professionnel Documents
Culture Documents
Foxchap 7
Transféré par
Sumit KhareTitre original
Copyright
Formats disponibles
Partager ce document
Partager ou intégrer le document
Avez-vous trouvé ce document utile ?
Ce contenu est-il inapproprié ?
Signaler ce documentDroits d'auteur :
Formats disponibles
Foxchap 7
Transféré par
Sumit KhareDroits d'auteur :
Formats disponibles
CHAPTER 7
USING RELATIONAL POWERS OF FOXPRO
HOW TO RELATE FILES ?
MANAGING THE ONE-TO MANY RELATIONSHIP
108
Chapter 7: Relational Power of FoxPro
USING RELATIONAL POWERS OF FOXPRO
FoxPro is a Relational Database Management System (RDBMS). You
can link a table to one or more other tables, using a field that each
table has in common to create the linkage. The table from which the
link, or relation, is created is called the parent table. Each table
related to the parent is called a child table.
After you link tables, you can treat them as if they were part of a single
table. You can creates single Browse window, for example, that shows
fields from each of the related tables. You do so by preceding each of
the field names with the alias of the work area in which the table is
open. The alias tells FoxPro from which table to take the data. If you
dont specify an alias, FoxPro assumes that youre referring to the
table in the currently active work area, which is usually the parent.
HOW TO RELATE FILES ?
USING COMMANDS
The relational powers provided by FoxPro are easily implemented
from inside the Command window. You can link databases together
with the SET RELATION command, which links the files through a
matching field.
The Format of the SET RELATION command is :
SET RELATION TO (key -expression) INTO (alias) (ADDITIVE)
The key expression is the common field present in both database. The
alias is usually the name of the other database that the active
database is to be linked to Note that ADDITIVE is an optional clause
needed only when you are setting a relation in more than one file at
a time.
The overall process of linking two database using a common field
involves the following steps:
<
<
<
<
Open the file from which you want to establish the relation in
one work area.
In another work area, open the file you wish to link to the first
file.
Activate an index file based on the field (or expression) that is
common on both files.
Use the SET RELATION command to establish the link.
Once the link has been established, any movement of the record
pointer in the active file (also known as the parent file) will cause
FoxPro to seek the corresponding record in the related file (also
known as the child file). The nature of such a relationship can be seen
in the example shown in the following paragraphs.
Chapter 7 : Relational Power of FoxPro
109
One important requirement of the SET RELATION command is that
you must index the related file on the common field. Enter the
following commands now to create an index file for the STATUS
database (Contains fields Code, Limit for the company and Status of
the company), based on the CODE field:
USE STATUS
INDEX ON CODE TO STATUS1
To work with multiple database files you need to open more than one
database file at a time. You choose the work area with the SELECT
command: for example, entering SELECT 2 at the Command level
chooses work area 2.
Open the COMPANY and STATUS database files by using the following
commands.
CLOSE DATABASE
SELECT 1
USE COMPANY
USE ABC IN 2 INDEX STATUS1
It is now possible to link the files, using the Code field, with the SET
RELATION TO command. The COMPANY database is the active
database, so you will link the STATUS database to the COMPANY
database. Enter
SET RELATION TO CODE INTO STATUS
No changes are immediately visible, but FoxPro has linked the files,
To see the effects, enter the commands.
GO 3
DISPLAY
and you see the third record in the COMPANY database. The record
indicates that a company having the CODE number of 4004 WIPRO
SOAPS. To see just, what is the limit & status of the company is enter
these commands:
SELECT 2
DISPLAY
Now the ABC database (open in work area 2) becomes the active
database. The record pointer will be at record 3 (the record containing
the CODE number 4004- showing that the company in question has
the limit of 85000.00 & status is D.
110
Chapter 7: Relational Power of FoxPro
Fig 7.1 Setting relation between two files
Get back to the COMPANY database with these commands:
SELECT 1
GO 2
DISPLAY
Again, because of the relation, FoxPro will have automatically found
a matching CODE number in the STATUS database. You can verify
this by entering these commands:
SELECT 2
DISPLAY
You can retrieve data in the related file by including the alias name
and pointer (that is the file name followed by a period) along with the
field name. In the expression.
STATUS.LIMIT
The file name STATUS is the alias while LIMIT is the field name. The
Period is used as a pointer. To see how this works try the following
commands:
SELECT 1
LIST CODE,COMPANY,STATUS.STATUS,STATUS.LIMIT
The results are shown here :
Chapter 7 : Relational Power of FoxPro
111
Fig 7.2 Displaying Selected Fields
USING VIEW COMMAND
Open the View window using Window > View and close all open
tables. Select work area 1 and open the COMPANY table. Choose
Setup and Set Order to the COMP1 index. (COMP1.IDX is the indexed
file of COMPANY on the field CODE.)
Fig 7.3 Setting order to Index file in Work area 1
Now select work area 2, open the STATUS table, choose Setup, and
Set order to the STATUS1.IDX. (STATUS1.IDX is the indexed file of
STATUS.DBF on the field CODE).
112
Chapter 7: Relational Power of FoxPro
Fig 7.4 Setting Order to index file in work area 2
You are going to set a relation from the COMPANY table into the
STATUS table. For a relation to be set the subsidiary table (in this
case STATUS) must be indexed on the connecting link. You are going
to link by CODE, the only field that contains information shared by
both tables.
The View window look like that shown below.
Fig 7.5 Using View dialog box
Select the COMPANY table and choose Relations. The View window
now looks like that shown below.
Chapter 7 : Relational Power of FoxPro
113
Fig 7.6 Setting relation using view dialog box
The beginning of the relation is complete with the COMPANY table
now established as the controlling table. Select the subsidiary table,
STATUS, by highlighting the name in the list and pressing Enter or by
clicking. This brings the Expression Builder dialog box.
Fig 7.7 Using Expression Builder for Setting relation
Notice that the Expression Builder already contains the name of the
CODE field. FoxPro used the following two pieces of information to
guess that this field should form the link.
114
Chapter 7: Relational Power of FoxPro
<
Each of the tables being linked contains a CODE field.
<
The subsidiary (or target) table is currently ordered by this
field.
If FoxPro could not determine the proper linking field, you would
enter the expression into the Expression Builder text box, either by
typing CODE or by selecting the field name from the Field Names list.
Now select the OK button to complete the task.
After you return to the View window, the screen resembles as follows:
Fig 7.8 View dialog box after setting the relation
Note the SET RELATION command that FoxPro entered in the Command
window to create the relation.
Fig 7.9 SQL for setting relation
Now look at what you accomplished. Select and then Browse the
STATUS table. Everything looks normal. Resize and move the table
out of the way, but where you can still see it. Now select and then
Browse the COMPANY table. The STATUS Browse window has changed
to show only the records that match the current company CODE in
the COMPANY table Browse window. Select a new record in the
Chapter 7 : Relational Power of FoxPro
115
COMPANY table and watch the STATUS table Browse Change to show
a different group of matching records.
Fig 7.10 Browse result after setting relation between two windows
Notice that the above relation created in many-to-one Relation, i.e.
the parent (COMPANY) can have many record that uses a particular
company CODE.
MANAGING THE ONE-TO MANY RELATIONSHIP
As discussed in the preceding sections, you can use SET RELATION
to link two tables, and the tables move together in relationship. As
you move through the Controlling (or parent) file, the first record that
matches in the subsidiary (or child) file is accessed. If more than one
matching record exists, the other records arent available from the
current work area, even though you can see them in their Browse
window.
The parent and child metaphor is useful because it implies that
although each parent might have many children, each child has only
one parent.
In FoxPro you modify the nature of the relationship by using the SET
SKIP command, which enables you to access all the child records
while remaining in the parent work area.
In the case of one-to-many relationship, each record in the controlling
table is joined to all the matching records in the subsidiary table to
create the virtual records, consisting of the information in the
controlling record and information from all the child records that
match the controlling record. When the Browse window is created, a
report, or other representation of a database, you see as many entries
for one parent record as that record has corresponding records in the
child table.
116
Chapter 7: Relational Power of FoxPro
Now return to the View window, with the COMAPNY & STATUS table
open and a relation set on the CODE field between the COMPANY
table & STATUS table. Make sure that the COMPANY table is the
currently selected table.
Notice that after you select the COMPANY table, in the View window,
the 1-to-Many push button is active. Select this option now by
pressing T, or by clicking the button with the mouse. This brings the
1-To-Many dialog box.
Fig 7.11 Setting 1-To-Many relationship
You see only one entry in the Child Aliases list because you established
a relation only between the COMPANY table & STATUS table. You can
also establish relations between the COMPANY table and additional
table. If you establish these relations with other tables, the new
aliases appear in the list. For now, you want to establish one-to-many
relationship between COMPANY & STATUS. Choose All button to
move STATUS table into Selected Aliases list and then select OK to
complete the work. This whole procedure is equivalent to the following
command in the command window, which also appears in the command
window.
SET SKIP TO STATUS
Fig 7.12 SQL statement for 1-to-many relationship
To observe the effects of a one to many relationship, you must issue
a few instructions in the command window.
Chapter 7 : Relational Power of FoxPro
117
Make sure that COMAPNY is the currently selected table. Activate the
Command window and type the following command.
BROWSE FIELDS CODE, COMPANY, STATUS.STATUS, STATUS.LIMIT
Press Enter to execute the command.
As you see the Browse window now treats both tables as if they are one
table. For each record in the controlling (parent ) file, additional
entries are shown until all the child records are displayed on-screen.
( To distinguish between the entries that belong to different parent
records, these additional entries use record blocks shaded with
diamond symbols instead of repeating the information in the parent
table's fields.)
Fig 7.13 Result of 1-to-many relationship
CREATING ONE-TO-MANY RELATIONS WITH RQBE
You created one to many views of your data by using the SET
RELATION and SET SKIP commands. It is even easier to create one to
many relations with the RQBE. You cannot, however achieve the
intuitive look of the integrated one to many browse windows that
FoxPro creates from direct commands-with shaded blocks indicating
the extent of each parents child records, with RQBE however you can
obtain the same information in fewer steps by enabling FoxPro and
SQL to do some of the work for you. Also with RQBE you need not have
any indexes on the tables as you did with the SET RELATION method.
To see a short example of one to many views you have to create a new
query. If you have not already done so, close any open tables. Next,
118
Chapter 7: Relational Power of FoxPro
create a new query. When FoxPro prompts you for a file, select the
COMPANY.DBF table.
You now have a query with the COMPANY table open. Now try to add
STATUS.DBF in tables. Because you want to relate the COMPANY
table to the STATUS table, you have to add the STATUS table and join
them on their common CODE number (CODE) field. Once again, the
RQBE recognizes this relationship so you simply have to select OK in
the Join Condition dialog box.
Fig 7.14 Using RQBE join condition
Next to obtain useful output, open the Select Fields dialog box by
clicking on the Field check box and select the following fields :
COMPANY.CODE
COMAPNY.COMPANY
STATUS.STATUS
STATUS.LIMIT
If you were to click Do Query now, you would receive a random list of
companies and their categories. Ordering by COMPANY, however,
places all the codes for each company next to each other. To do this,
open the Order By dialog box move COMPANY.CODE to the Ordering
Criteria list.
Fig 7.15 Setting Order by option
Chapter 7 : Relational Power of FoxPro
119
Now Return to the RQBE screen. Click Do Query now, your output
should look like that shown in figure.
Fig 7.16 Result of RQBE
Vous aimerez peut-être aussi
- Shoe Dog: A Memoir by the Creator of NikeD'EverandShoe Dog: A Memoir by the Creator of NikeÉvaluation : 4.5 sur 5 étoiles4.5/5 (537)
- History of Database Management SystemsDocument7 pagesHistory of Database Management SystemsAnoshKhanPas encore d'évaluation
- The Subtle Art of Not Giving a F*ck: A Counterintuitive Approach to Living a Good LifeD'EverandThe Subtle Art of Not Giving a F*ck: A Counterintuitive Approach to Living a Good LifeÉvaluation : 4 sur 5 étoiles4/5 (5794)
- 12cnew FeaturesDocument8 pages12cnew FeaturesprasadramalaPas encore d'évaluation
- Hidden Figures: The American Dream and the Untold Story of the Black Women Mathematicians Who Helped Win the Space RaceD'EverandHidden Figures: The American Dream and the Untold Story of the Black Women Mathematicians Who Helped Win the Space RaceÉvaluation : 4 sur 5 étoiles4/5 (895)
- DataEase Reference ManualDocument396 pagesDataEase Reference Manualsarametandrei100% (1)
- The Yellow House: A Memoir (2019 National Book Award Winner)D'EverandThe Yellow House: A Memoir (2019 National Book Award Winner)Évaluation : 4 sur 5 étoiles4/5 (98)
- Scada ManualDocument104 pagesScada Manualaaronfoley74100% (1)
- Grit: The Power of Passion and PerseveranceD'EverandGrit: The Power of Passion and PerseveranceÉvaluation : 4 sur 5 étoiles4/5 (588)
- Measuring Storage Performance For Oracle Systems - Calibrating IODocument5 pagesMeasuring Storage Performance For Oracle Systems - Calibrating IODev FitriadyPas encore d'évaluation
- The Little Book of Hygge: Danish Secrets to Happy LivingD'EverandThe Little Book of Hygge: Danish Secrets to Happy LivingÉvaluation : 3.5 sur 5 étoiles3.5/5 (400)
- List of DatasetsDocument9 pagesList of DatasetsTumis BuduPas encore d'évaluation
- The Emperor of All Maladies: A Biography of CancerD'EverandThe Emperor of All Maladies: A Biography of CancerÉvaluation : 4.5 sur 5 étoiles4.5/5 (271)
- HA300 NotesDocument86 pagesHA300 Notesbhaskar895Pas encore d'évaluation
- Never Split the Difference: Negotiating As If Your Life Depended On ItD'EverandNever Split the Difference: Negotiating As If Your Life Depended On ItÉvaluation : 4.5 sur 5 étoiles4.5/5 (838)
- Refresh Test Database From Production Database ProcedureDocument9 pagesRefresh Test Database From Production Database ProcedureKarthik AquarisPas encore d'évaluation
- The World Is Flat 3.0: A Brief History of the Twenty-first CenturyD'EverandThe World Is Flat 3.0: A Brief History of the Twenty-first CenturyÉvaluation : 3.5 sur 5 étoiles3.5/5 (2259)
- Arcview Interface For Swat2000 User's GuideDocument351 pagesArcview Interface For Swat2000 User's GuideMuharruddinPas encore d'évaluation
- On Fire: The (Burning) Case for a Green New DealD'EverandOn Fire: The (Burning) Case for a Green New DealÉvaluation : 4 sur 5 étoiles4/5 (74)
- Idrisi TutorialDocument238 pagesIdrisi TutorialsajjanprashantPas encore d'évaluation
- Elon Musk: Tesla, SpaceX, and the Quest for a Fantastic FutureD'EverandElon Musk: Tesla, SpaceX, and the Quest for a Fantastic FutureÉvaluation : 4.5 sur 5 étoiles4.5/5 (474)
- Intro To SAS - PowerPoint PresentationDocument86 pagesIntro To SAS - PowerPoint Presentationsuzeet100% (2)
- A Heartbreaking Work Of Staggering Genius: A Memoir Based on a True StoryD'EverandA Heartbreaking Work Of Staggering Genius: A Memoir Based on a True StoryÉvaluation : 3.5 sur 5 étoiles3.5/5 (231)
- Computers in Management: Part A Descriptive Type QuestionDocument16 pagesComputers in Management: Part A Descriptive Type QuestionAiDLo0% (2)
- Team of Rivals: The Political Genius of Abraham LincolnD'EverandTeam of Rivals: The Political Genius of Abraham LincolnÉvaluation : 4.5 sur 5 étoiles4.5/5 (234)
- Foxpro NotesDocument22 pagesFoxpro NotesAshu SankhalaPas encore d'évaluation
- Devil in the Grove: Thurgood Marshall, the Groveland Boys, and the Dawn of a New AmericaD'EverandDevil in the Grove: Thurgood Marshall, the Groveland Boys, and the Dawn of a New AmericaÉvaluation : 4.5 sur 5 étoiles4.5/5 (266)
- Petrofac Clone Doc Version V - 1.2Document66 pagesPetrofac Clone Doc Version V - 1.2Paruchuri KiranPas encore d'évaluation
- The Hard Thing About Hard Things: Building a Business When There Are No Easy AnswersD'EverandThe Hard Thing About Hard Things: Building a Business When There Are No Easy AnswersÉvaluation : 4.5 sur 5 étoiles4.5/5 (345)
- Plus 12 Users GuideMonkeyDocument229 pagesPlus 12 Users GuideMonkeyValmir Nunes 1968Pas encore d'évaluation
- Foxpro Files InfoDocument17 pagesFoxpro Files InfoJose PerezPas encore d'évaluation
- The Unwinding: An Inner History of the New AmericaD'EverandThe Unwinding: An Inner History of the New AmericaÉvaluation : 4 sur 5 étoiles4/5 (45)
- Trip GenerationDocument73 pagesTrip Generationlokesh.kukadiyaPas encore d'évaluation
- Foxpro Tutorial BDocument9 pagesFoxpro Tutorial BRovel PolicarpioPas encore d'évaluation
- Unlock Blocks Step 7 2.0Document2 pagesUnlock Blocks Step 7 2.0Deangelo RoblesPas encore d'évaluation
- FRX 60Document296 pagesFRX 60Danai PiyaPas encore d'évaluation
- Convert DBF To Excel in Foxpro2.6Document5 pagesConvert DBF To Excel in Foxpro2.6namasivayam_mPas encore d'évaluation
- Backup DataproteotrDocument3 pagesBackup DataproteotrMabu DbaPas encore d'évaluation
- Oracle Goldengate With Oracle Real Application Clusters Configuration Best PracticesDocument35 pagesOracle Goldengate With Oracle Real Application Clusters Configuration Best PracticessrujanPas encore d'évaluation
- Dbase III Plus TutorialDocument24 pagesDbase III Plus Tutorialchungta9100% (1)
- The Gifts of Imperfection: Let Go of Who You Think You're Supposed to Be and Embrace Who You AreD'EverandThe Gifts of Imperfection: Let Go of Who You Think You're Supposed to Be and Embrace Who You AreÉvaluation : 4 sur 5 étoiles4/5 (1090)
- Las Extensiones Mas UsadasDocument50 pagesLas Extensiones Mas Usadasapi-3700232Pas encore d'évaluation
- Berikut Adalah Daftar Ekstensi FileDocument37 pagesBerikut Adalah Daftar Ekstensi Fileindah melatiPas encore d'évaluation
- 2018 National Seismic Hazard Assessment For AustraliaDocument53 pages2018 National Seismic Hazard Assessment For AustraliaKyle DoylePas encore d'évaluation
- Positouch DBF Files 2Document68 pagesPositouch DBF Files 2lokifaeriePas encore d'évaluation
- Backup Recovery OracleDocument799 pagesBackup Recovery OracleSwapnil YeolePas encore d'évaluation
- The Sympathizer: A Novel (Pulitzer Prize for Fiction)D'EverandThe Sympathizer: A Novel (Pulitzer Prize for Fiction)Évaluation : 4.5 sur 5 étoiles4.5/5 (121)
- Rman LogDocument4 pagesRman LogSivakrishna AmmanabroluPas encore d'évaluation
- Her Body and Other Parties: StoriesD'EverandHer Body and Other Parties: StoriesÉvaluation : 4 sur 5 étoiles4/5 (821)