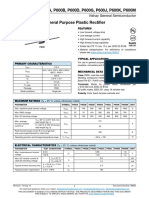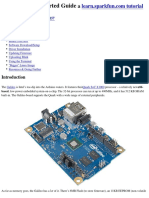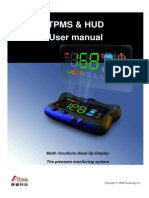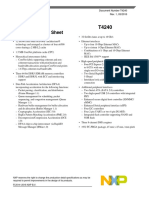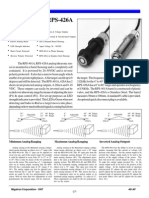Académique Documents
Professionnel Documents
Culture Documents
User Manual of DS-1100KI V1.0 - 20110112
Transféré par
Rodrigo Arriagada NuñezTitre original
Copyright
Formats disponibles
Partager ce document
Partager ou intégrer le document
Avez-vous trouvé ce document utile ?
Ce contenu est-il inapproprié ?
Signaler ce documentDroits d'auteur :
Formats disponibles
User Manual of DS-1100KI V1.0 - 20110112
Transféré par
Rodrigo Arriagada NuñezDroits d'auteur :
Formats disponibles
DS-1100KI Network Keyboard
User Manual
V 1.0
User Manual of DS-1100KI Network Keyboard
Preventive and Cautionary Tips
Before connecting and operating your keyboard, please be advised of the following tips:
Ensure unit is placed in a well-ventilated, dust-free environment.
Keep all liquids away from the keyboard.
Please check the power supply to avoid the damage caused by voltage mismatch.
Please make sure the keyboard work in the allowed range of temperature and humidity.
Please keep the device horizontal and avoid the installation under severe vibration environment.
The dust board will cause a short circuit after damping; Please dedust regularly for the board, connector,
chassis fan etc with brush.
Improper use or replacement of the battery may result in hazard of explosion. Replace with the same or
equivalent type only. Dispose of used batteries according to the instructions provided by the battery
manufacturer.
User Manual of DS-1100KI Network Keyboard
Table of Contents
Chapter1 Introduction........................................................................................................................ 3
1.1 Overview .............................................................................................................................. 3
1.2 Features ................................................................................................................................ 3
1.3 Appearance .......................................................................................................................... 4
Chapter2 Keyboard Configuration...................................................................................................... 5
2.1 Keyboard Management ........................................................................................................ 6
2.1.1 Network Settings ....................................................................................................... 6
2.1.2 Hardware Settings ..................................................................................................... 6
2.1.3 Time Settings............................................................................................................. 7
2.1.4 Language ................................................................................................................... 7
2.1.5 Screen Verify ............................................................................................................. 7
2.1.6 Upgrade ..................................................................................................................... 8
2.2 Device Management ............................................................................................................ 9
2.2.1 Add Device ................................................................................................................ 9
2.2.2 Modify/Delete Device ............................................................................................. 11
2.3 User Management ............................................................................................................. 11
2.3.1 Add User .................................................................................................................. 12
2.3.2 Related Device ......................................................................................................... 12
2.3.3 Modify User Password and Delete User .................................................................. 13
2.3.4 Configure File .......................................................................................................... 13
2.4 Default ................................................................................................................................ 13
2.5 Logout ................................................................................................................................ 14
2.6 Reboot ................................................................................................................................ 14
2.7 Shutdown ........................................................................................................................... 14
Chapter3 Keyboard Operation ......................................................................................................... 15
3.1 Basic Operation .................................................................................................................. 15
3.1.1 Device List ............................................................................................................... 15
3.1.2 Input Settings .......................................................................................................... 16
3.1.3 Output Settings ....................................................................................................... 17
3.1.4 Macro Settings ........................................................................................................ 18
3.1.5 Aux Settings ............................................................................................................. 19
3.1.6 Password Settings.................................................................................................... 19
3.1.7 Logout ..................................................................................................................... 19
3.1.8 Reboot ..................................................................................................................... 20
3.1.9 Shutdown ................................................................................................................ 20
3.2 Shortcut Operation............................................................................................................. 20
3.2.1 Local Preview........................................................................................................... 21
3.2.2 Decoded Video Display on Monitor ........................................................................ 21
3.2.3 PTZ Control .............................................................................................................. 26
3.2.4 Aux Functions .......................................................................................................... 31
Appendix 1: Specifications ............................................................................................................... 33
Appendix 2: FTP Upgrade ................................................................................................................. 34
2
User Manual of DS-1100KI Network Keyboard
Chapter1 Introduction
1.1 Overview
DS-1100KI Network Keyboard can be used to control the speed dome and the display of decoded video on TV
wall, as well as support 1 channel of video view at up to 1080P resolution. It is easy to operate and configure
settings.
1.2 Features
Hardware
7 TFT touch screen at 800480 resolution;
3-axis joystick;
Shortcut keys for dome control, setting and callup of preset, patrol and pattern;
Shortcut keys for playback operation;
Shortcut keys for input group and output group;
Shortcut keys for wiper and light control operation.
Administrator and operator user management;
Support upgrade by U-flash disk;
Auto searching connected devices in the same network area;
Software
Support 15 operators, and each user is allowed to operate 256 devices with up to 4096 channels;
Import and export of keyboard parameters;
Macro command operation;
Backup of record files to U-flash disk;
Voice talk.
Decoding Capability
Provide 1-ch video decoding and local decoding;
Support standard MPEG4, private H.264 and standard H.264 encoding formats;
Decoding at up to 1080P resolution.
Display of Decoded Video on Monitor
Display of decoded camera on selected window;
Display of decoded camera group on selected window;
Sequence display of decoded camera group on monitor;
Sequence display of decoded camera group on monitor group.
User Manual of DS-1100KI Network Keyboard
1.3 Appearance
Front View:
Interface Description:
User Manual of DS-1100KI Network Keyboard
Chapter2 Keyboard Configuration
Note: Please use the user name admin to log in the system for the first time.
After keyboard startup, enter the user login
interface. Select the user name to admin and input
the password of 12345. Click Login to enter the
admin main interface.
Input method shift:
Click the tab
on the soft keyboard to enter
the interface for inputting the English letters, and
the
can
be
used
to
switch
the
uppercase/lowercase.
Click the tab
on the soft keyboard to enter
the interface for inputting the numerals.
User Manual of DS-1100KI Network Keyboard
2.1 Keyboard Management
Click Keyboard on the admin main interface to enter the keyboard management menu.
2.1.1 Network Settings
Configure the network settings of the keyboard,
including the Port, IP address, Subnet Mask and
Default Gateway, and finally click Apply to save the
settings.
Note: Make sure the DHCP is supported by the router
before enabling the function.
2.1.2 Hardware Settings
Key
Sound/Alarm
Sound/Key
corresponding checkbox to
function, or remain it as
Light:
Click
the
to enable the
to disable the function.
Key Lock Timeout, Scr-close Timeout: Use the
or
to decrease or increase the key lock timeout and
the screen-close timeout, with the max. value of 10s
and the min. value of 0s.
Transparency: Click
to select the value from the
drop-down menu, with the 3: 1, 1: 1, 1: 3 and non
transparent optional.
Note: The Transparency refers to the contrast of the
local decoded video and menu, and is valid only for the
local live view.
Mouse Speed: Select the mouse speed to level 0~2 or
1~3.
Brightness: Select the screen brightness to level 0~3.
Click Apply to save the settings.
User Manual of DS-1100KI Network Keyboard
2.1.3 Time Settings
Date: Click
Time: Click
to select the date from the calendar.
or
to decrease or increase the time
value.
Click Apply to save the settings.
2.1.4 Language
Language: Click
to select the option from the
drop-down menu.
Click Apply to save the setting.
2.1.5 Screen Verify
In order to use the touch screen correctly, it needs to
be calibrated properly.
Click Verify to start the calibration of touch screen
positioning. The system will pop up the Attention
message. Click Yes to continue the calibration.
User Manual of DS-1100KI Network Keyboard
Use the touch pen to click the three spots marked as
+ by following the hints and then the system will pop
up the attention Screen verify successfully, click OK to
finish the operation.
2.1.6 Upgrade
FTP Upgrade: input the address of the FTP server and
then click FTP Upgrade to operate the upgrade.
Note: User must create the FTP server connection first
by TFTP or WFTP in PC before operating the FTP
upgrade. Please refer to Appendix2 for the upgrading.
If the upgrading is failed, the corresponding error
message box will be popped up.
Note: When the upgrading is successful, the keyboard
will restart automatically to complete the upgrade.
USB Upgrade: Insert the U flash disk to the USB
interface and then click USB Upgrade to enter the USB
upgrade interface. Select the upgrade file from the disk
and finally click Upgrade to start upgrading.
Note: The upgrade file must be digicap.dav.
User Manual of DS-1100KI Network Keyboard
If the upgrading is failed, the corresponding error
message box will pop up.
Note: When the upgrading is successful, the keyboard
will restart automatically to complete the upgrade.
2.2 Device Management
Click Device on the admin main interface to enter the
device management menu.
2.2.1 Add Device
Auto Search: Click Auto Search button at the upper left
corner to enter the Device-Auto Search interface.
Select the start IP and end IP of the device to be
searched, and then click Search to start searching. After
the searching is completed, all devices searched out
and their information will be displayed in the list below.
Select the device from the list, input its user name and
password, and then click Add to add it to the system.
Note: Only the device that is in the same network area
with the keyboard can be searched out by the
keyboard.
Status: In the status bar, the icon
device is not added,
to be added, and the
indicates the
indicates the device is failed
indicates the device is
successfully added.
User Manual of DS-1100KI Network Keyboard
User can also select multiple devices to be added each
time.
If the adding is failed, in the status bar it will display
in
. If the adding is successful, it will display in
Note: The devices for bulk adding must have the same
user name and password.
After having added the devices, click Return to return
to the Device-List Management interface, where user
can view the information of added devices.
Add Device: Click Add Device to enter the Add Device
interface. Input the device name, device IP, port, user
name and password, and then click Add to add the
device.
If the input message is incorrect or the device is offline,
the message box Add Device failed will pop up.
10
User Manual of DS-1100KI Network Keyboard
2.2.2 Modify/Delete Device
Modify Device: Click
to enter the Modify Device
interface. User is allowed to modify the device name,
port, user name and password. Finally, click Modify to
modify the device information.
Note: The user name and password here refer to that
are used for to log in the device from keyboard.
Delete Device: Click
to delete the added device from the system.
2.3 User Management
The keyboard user includes the admin and the
operator.
The admin user is authorized with the following
operation permissions:
1. Add a maximum of 15 operators;
2. Configure the keyboard parameters;
3. Add, modify and delete device;
4. Add, modify and delete user, as well as assign
device for the user.
The operator user is allowed to operate the assigned
device only.
Up to 256 devices can be assigned for each operator.
Click User on the main interface to enter the user
management menu.
11
User Manual of DS-1100KI Network Keyboard
2.3.1 Add User
Add User: Click Add User to enter the Add User
interface. Input the user name, password and verify the
password. Finally, click Add to finish the adding of user.
2.3.2 Related Device
In the User Management interface, click
to enter
the User-Device interface.
Add Device: Click Add Device to enter the User-Add
Device interface. Select the device and then click the
checkbox to add it.
Delete Device: Enter the User-Device interface, and
click
to delete the added device.
12
User Manual of DS-1100KI Network Keyboard
2.3.3 Modify User Password and Delete User
Modify User Password: In the User Management
interface, user can click
to modify the user
password.
Delete User: Click
to delete the selected user.
2.3.4 Configure File
Click Config on the admin main interface to enter the file Export/Import Configuration menu.
Import Configuration: Insert the U flash disk to the USB
interface on the keyboard and enter the disk to select a
file and then click Import to import the configuration
file.
Export Configuration: Insert the U flash disk to the USB
interface on the keyboard and then click Export to
export the configuration file named in kbCfg.bin.
If the imported configuration file is not correct, the
message box Configuration file incompatible will pop
up.
2.4 Default
Click Default on the admin main interface, the message
box Do you want to restore default parameters will
pop up. Click Yes to continue the operation, or No to
cancel the operation.
13
User Manual of DS-1100KI Network Keyboard
2.5 Logout
Click Logout on the admin main interface, the message
box Logout Now? will pop up. Click Yes to confirm the
logout, or No to cancel the operation.
After logout, the system will return to the User Login
interface.
2.6 Reboot
Click Reboot on the admin main interface, the message
box Are you sure you want to reboot now? will pop
up. Click Yes to confirm the reboot, or No to cancel the
operation.
2.7 Shutdown
Click Shutdown on the admin main interface, the
message box Are you sure you want to shut down
now? will pop up. Click Yes to confirm the shutdown,
or No to cancel the operation.
14
User Manual of DS-1100KI Network Keyboard
Chapter3 Keyboard Operation
3.1 Basic Operation
In the User Login interface, select the user name
(operator) and password, and then click Login to enter
the operator main interface.
Enter the operator main interface.
3.1.1 Device List
Click the Device List on the main interface to enter the
Device List menu.
The list will display all devices which can be controlled
by the current login user.
15
User Manual of DS-1100KI Network Keyboard
3.1.2 Input Settings
Click Input Set on the main interface to enter the
Input Settings menu.
The list has displayed all device channels which can be
controlled by the current login user.
Note: The channel name shown in the Monitor Name is
obtained from the corresponding channel of device.
Modify Monitor: In the Input Settings-Input List
menu, click
to modify the channel name of the
device.
Note: The monitor No. should be set uniquely from 0 to
9999.
Input Group: Click Input Group to enter the Input
Settings-Input Group interface. Click
to select the
group No. from the drop-down menu.
Note: Up to 16 groups can be configured.
Delete Monitor: User can click
to delete the added
monitor.
Add Monitor: Click Add Monitor to enter the Input
Settings-Add Monitor menu.
Select the monitor by clicking the checkbox and then
click Add.
In the Input Settings-Input Group interface, the added
monitors can be displayed in the list.
16
User Manual of DS-1100KI Network Keyboard
3.1.3 Output Settings
Click Output Set on the main interface to enter the
Output Settings menu.
Modify Monitor: In the Output Settings-Output List
menu, click
to modify the channel name of the
device.
Note: The monitor No. should be set uniquely from 0 to
9999.
Output Group: Click Output Group to enter the
Output Settings-Output Group interface. Click
to
select the group No. from the drop-down menu.
Note: Up to 16 groups can be configured.
Delete Output: User can click
to delete the added
output interface
Add Output: Click Add Output to enter the Output
Settings-Add Output menu.
Select the output by clicking the checkbox and then
click Add.
In the Output Settings-Output Group interface, the
added outputs can be displayed in the list.
17
User Manual of DS-1100KI Network Keyboard
3.1.4 Macro Settings
The macro command can be used for operating a series of continuous actions in sequence.
Operation: Press the Num+MAC keys to call the programmed macro command.
Click Macro Set on the main interface to enter the
Macro Settings menu.
Add Macro: Click Add Macro to enter the Macro
Setting-Add Macro interface. Edit the macro name,
and press the command keys on the keyboard to enter
the text box below. Finally, click Add to add the current
macro command.
Note:
1.Up to 128 macro commands can be added.
2.The local decoding and preview operation is not
supported currently.
View Macro: In the Macro Settings interface, click
to view the added macro command.
Run Macro: Click
in the list to run the macro
command, or directly click Num+MAC keys on the
interface to call the macro command.
Delete Macro: User can click
macro command.
to delete the added
18
User Manual of DS-1100KI Network Keyboard
3.1.5 Aux Settings
Click Aux Set on the main interface to enter the Aux
Settings menu.
The Aux Key 1 and Aux Key 2 correspond to the AUX1
and AUX2 keys on the keyboard respectively. The Aux
key operation can be set to Voice Talk or Picture Catch.
Click
to select the Aux function to be realized, and
then click OK to save the settings.
3.1.6 Password Settings
Click PW Set on the main interface to enter the
Password Settings menu.
It is allowed to modify the password for the current
login user.
After having entered the new password, click OK to
finish the password modification.
3.1.7 Logout
Click Logout on the main interface, the message box
Logout Now? will pop up. Click Yes to confirm the
logout, or No to cancel the operation.
After logout, the system will return to the User Login
interface.
19
User Manual of DS-1100KI Network Keyboard
3.1.8 Reboot
Click Reboot on the main interface, the message box
Are you sure you want to reboot now? will pop up.
Click Yes to confirm the reboot, or No to cancel the
operation.
3.1.9 Shutdown
Click Shutdown on the main interface, the message box
Are you sure you want to shut down now? will pop
up. Click Yes to confirm the shutdown, or No to cancel
the operation.
3.2 Shortcut Operation
The operating user must log in the keyboard to realize all shortcut operations (except LOCK).
Shortcut Operation: Press the Num keys or SET button
on the keyboard to enter the shortcuts operation
interface.
Note:
1. When user enters the shortcuts operation interface
by inputting the Num key, press ESC to cancel the
inputted numeral from the screen and start the
shortcut operation.
2. When user enters the shortcuts operation interface
by inputting the SET key, user should press it again
before starting the shortcut operation.
In the shortcuts operation interface, the left part has
displayed the current output channel, and user can
select different window-division display modes, set
input channel for each window, or configure other
shortcut operations.
And the right part of the interface is used for displaying
the current key input and some shortcut operations.
Lock: The LOCK button on the keyboard is used to lock the keyboard and mouse operation. After being locked, it is
unallowable to operate all keys (except LOCK), joystick, mouse and the touch screen.
20
User Manual of DS-1100KI Network Keyboard
In the any interface or operation status, user can press the SHIFT + LOCK keys to lock the keyboard operation.
In the lock status, user can press the SHIFT + LOCK keys to unlock the keyboard operation.
Note: the keys will be locked as well when the screen is automatically locked.
3.2.1 Local Preview
The local preview operation refers to display the video signal from the input channel through the network
keyboard. Currently, only the 1-window display mode for 1 decoding channel is supported. In the preview mode,
user can operate other shortcut functions.
Operation:
1. Press the 0+MON keys to enter local preview.
2. Press the Num+CAM keys to select the camera
input for display on the screen.
Note: In the local operation status, it is unallowable to
operate the window (WIN), camera group (CAM-G),
multi-division display (MULT) and camera tour (TOUR)
functions.
Note:
1.
Up to 1080P resolution is supported for local preview.
2.
User can press the 0+CAM keys to stop the dynamic decoding of the current window.
3.2.2 Decoded Video Display on Monitor
3.2.2.1 Multi-division Display
User is allowed to select different multi-division display modes for the selected output channel. Currently,
1/2/4/9/16-division display modes are configurable.
Operation:
1. Press the Num + MON keys to select the monitor.
2. Press the Num + MULT keys to select the multi-division
display mode for the output channel.
Note: In the local preview mode when user inputs 0+MON
keys, the multi-division display mode is not supported.
Note: Corresponding error message will appear on the screen when user performs wrong operation. E.g., when
the multi-division number entered by the user is not supported by the current output camera, the messagewrong
operation will appear.
21
User Manual of DS-1100KI Network Keyboard
3.2.2.2 Camera to Monitor
The selected input signal can be outputted and displayed by the decoding channel on the monitor. Currently, the
supported decoding resolution includes: QCIF, CIF, 2CIF, DCIF, 4CIF, 720p, 1080p, VGA, UXGA, etc. The output
interface can be selected to BNC/VGA/HDMI/DVI.
Operation:
1. Press the Num + MON keys to select the monitor.
2. Press the Num + WIN keys to select the display
window on the monitor.
3. Press the Num + CAM keys to select the input
camera.
Example: User can input the 1+MON, 2+WIN,
3+CAM keys to decode the video signal from
camera 3 and display it on window 2 of monitor 1.
When user presses the 0+CAM keys, it will stop the
dynamic decoding of the current window. If no display
window is selected, the decoding of the 1st window will
be stopped by default.
Note:
1.
In the local preview mode, when user inputs 0+MON keys, only the single-window display mode is supported.
2.
Corresponding error message will appear on the screen when user performs wrong operation.
3.2.2.3 Camera Group to Monitor
The video signal from the selected camera group can be outputted to and displayed by the decoding channel on
monitor.
1.
When the number of cameras is equal to or less than the number of display windows on screen, e.g., 8
cameras9 windows, then each camera will be displayed on its corresponding monitor respectively, e.g.,
camera 1 on window 1, camera 8 on window 8, etc.
2.
When the number of cameras is more than the number of display windows on screen, e.g., 34 cameras 16
windows, then the camera 1-16 will be displayed on window 1-16, camera 17-32 on window 1-16, and
camera 33-34 on window 1-2 in cycle view mode.
Note: The default dwell time for the cycle view is 30 sec.
Operation:
1. Press the Num + MON keys to select the monitor.
2. Press the Num + CAM-G keys to select the input
camera group to be decoded and displayed on the
monitor.
Note: In the local preview mode when user inputs 0+MON keys, the multi-division display mode is not supported.
When user presses the 0+CAM keys, it will stop the dynamic decoding of the current window.
Note: Corresponding error message will appear on the screen when user performs wrong operation.
22
User Manual of DS-1100KI Network Keyboard
3.2.2.4 Camera Group to Window
The video signal from the camera group can be outputted to and displayed on the selected window of monitor in
cycle.
Note: The default dwell time for the cycle view is 30 sec.
Operation:
1. Press the Num + MON keys to select the monitor.
2. Press the Num + WIN keys to select the display
window on the monitor.
3. Press the Num + CAM-G keys to select the camera
group.
Example: User can input the 1+MON, 2+WIN,
3+CAM-G keys to decode the video signal from camera
group 3 and display it on window 2 of the monitor 1.
Note: Note: In the local preview mode when user inputs
0+MON keys, the cycle view function is not supported.
When user presses the 0+CAM keys, it will stop the
dynamic decoding of the current window.
Note: Corresponding error message will appear on the screen when user performs wrong operation.
3.2.2.5 Camera Group to Monitor Group
The selected camera group signal can be outputted and displayed by the decoding channel on the selected
monitor group.
1.
When the number of cameras in the camera group is equal to or less than the number of monitors in the
monitor group, e.g., 8 cameras9 monitors, then each camera will be displayed on its corresponding monitor
respectively, e.g., camera 1 on monitor 1, and camera 8 on monitor 8, etc.
2.
When the number of cameras in the camera group is more than the number of monitors in the monitor group,
e.g., 34 cameras16 monitors, then the camera 1-16 will be displayed on monitor 1-16, camera 17-32 on
monitor 1-16, and camera 33-34 on window 1-2 in cycle view mode.
Note: The default dwell time of cycle view is 30 sec.
Operation:
1. Press the Num + MON-G keys to select the monitor
group.
2. Press the Num + CAM-G keys to select the camera
group to be viewed in cycle on the specified
monitor group.
Note: In this operation mode, each output channel in
the selected monitor group will be displayed on the
screen in 1-division mode by default.
3.2.2.6 Set Tour
Up to 64 cameras can be set in a tour, with the dwell time configurable. The default dwell time is 30 seconds.
When the system is not in the playback mode, user can directly press the SET key then the Num + TOUR keys to
enter the tour settings interface.
23
User Manual of DS-1100KI Network Keyboard
Operation:
1.
Press the SET key to enter the tour settings interface.
2.
Press the Num + TOUR keys to set the selected tour.
3.
Press the Num + ENTER keys to set the dwell time of
the camera and the camera number respectively.
4.
Press the SET key to finish the tour settings.
Note: The tour settings will not be saved after the
keyboard is rebooted.
Up to 8 tours can be supported currently.
The dwell time of the tour is the length of time used for switching from one camera to the next camera in the tour.
All cameras are set with the same dwell time.
Note:
1.
All programmed parameters will be cleared if user presses the Num + TOUR keys again in the process of
setting tour.
2.
Corresponding error message will appear on the screen when user performs wrong operation.
3.2.2.7 Call Tour
Operation:
1.
Press the Num + MON keys to select the monitor
for display.
2.
Press the Num + TOUR keys to call the programmed
tour to be displayed on the selected monitor.
3.2.2.8 Set Group Tour
Multiple camera groups can be displayed on the specified monitors in tour respectively. Each user is allowed to set
up to 8 group tours, and each group can include 8 camera groups to specified monitors.
When the system is not in the playback mode, user can directly press the SET key and then Num + GROUP keys to
enter the group tour settings interface.
Operation:
1.
Press the SET key to enter the settings interface.
2.
Press the Num + GROUP keys to set the group tour.
3.
Press the Num + ENTER keys to set the monitor
(MON) number.
4.
Press the Num + ENTER keys to set the camera
group (CAM-G) number.
5.
Repeat step 3-4 to set other monitors and camera
groups.
6.
Press the SET key to finish the group tour settings.
24
User Manual of DS-1100KI Network Keyboard
Note:
1.
The group tour settings will not be saved after keyboard reboot. And if user presses the Num + GROUP keys in
the process of setting the group tours, all previous settings will be cleared.
2.
Corresponding error message will appear on the screen when user performs wrong operation.
3.2.2.9 Call Group Tour
Multiple camera groups can be automatically
displayed on related monitors respectively in tour
by calling the programmed group tour, e.g., camera
group 1 on monitor 1, camera group 2 on monitor 2,
etc.
If multiple camera groups are configured for the
same monitor, then it is available for the display of
the last programmed camera group only.
The dwell time of group tour can be configured.
Operation:
Press the Num + GROUP to directly call the
programmed group tour.
3.2.2.10 Playback by Time
The remote playback of record files from the camera can be realized through the keyboard operation. After having
selected the camera and display window, search the record files for playback by setting the start time and end time
on the playback settings interface.
Operation:
1. Input the Num + MON keys to select the monitor.
2. Input the Num + WIN keys to select the display
window.
If the selected output channel is not in dynamic
decoding or cycle decoding mode, user needs to enter
the Num + CAM keys to select the camera.
3. Press the
key to enter the playback settings
interface.
4. Press the Num + ENTRE keys to enter the start
time and end time on the interface.
5. After having entered time, press the ENTER key to
start the playback.
Note:
1.
All programmed parameters will be cleared if user presses the
key again in the process of setting the
record playback.
2.
In the local preview mode when user inputs 0+MON keys, the playback by time is not supported..
3.
Corresponding error message will appear on the screen when user performs wrong operation.
The
1.
key on the keyboard can be used to realize different function in different operation mode
When the selected MON (WIN) is in playback mode, user can press the
25
key to pause the playback.
User Manual of DS-1100KI Network Keyboard
Press the
key again to restore the normal playback.
2.
If the current playback operation has been stopped, it is invalid to press the
3.
If is needs to the re-configure the playback time when the selected MON (WIN) is in playback mode, user
button.
should press the STOP key to stop the current playback first and then press the
key to enter the
playback settings interface.
Other playback operation: Rotate the outer ring of the shutter in clockwise direction to speed up the playback,
with the max. speed capable of reaching 16X. And by rotating the outer ring of the shutter in anti-clockwise
direction user can speed down the playback, with the min. speed capable of reaching 1/16X.
Note: Currently the inner ring of the shutter is supports no operation.
3.2.3 PTZ Control
3.2.3.1 PTZ Control Function
If the camera connected to the keyboard supports PTZ function, the user is allowed to operate the
LIGHT/FOCUS/IRIS/ZOOM buttons to realize PTZ control.
Two operation methods can be used to realize PTZ control:
Method 1:
1.
Input the Num + MON keys to select the monitor.
2.
Input the Num + WIN keys to select the display window.
Note: When the current window is in cycle view mode, the keyboard will be unable to automatically connect with
the camera and now it is invalid to operate the joystick.
Method 2:
1.
Input the Num + CAM keys to directly select the camera.
2.
When the camera connected to the keyboard supports PTZ function, operate the joystick and
LIGHT/WIPER/FOCUS/IRIS/ZOOM buttons to realize PTZ control.
3.2.3.2 Set Preset
Select the output monitor or window and the keyboard is capable of automatically connecting with its
corresponding camera. Operate the joystick to move PTZ to the desired position and then press the PRESET key to
complete the preset settings. The user is also allowed to directly select the camera by inputting Num + CAM keys
and then press the PRESET key to start patrol settings.
Set Preset by Output Channel
Operation:
1.
2.
3.
4.
Input the Num + MON keys to select the output
channel.
Input the Num + WIN keys to select the display
window.
Operate the joystick to move PTZ to the desired
position.
Press the Num + PRESET keys to set the current
position as the preset with entered number.
Note: Corresponding error message will appear on the screen when user performs wrong operation.
26
User Manual of DS-1100KI Network Keyboard
Set Preset by Input Channel
Operation:
1.
2.
3.
Input the Num + CAM keys to select the inputput
channel.
Operate the joystick to move PTZ to the desired
position.
Press the Num + PRESET keys to set the current
position as the preset with entered number.
Note:
1.
It is invalid to input the 0+CAM keys in the current operation mode.
2.
Corresponding error message will appear on the screen when user performs wrong operation.
3.2.3.3 Call Preset
The programmed preset can be called to achieve the desired position. Select the output monitor or window and
then press the CALL key on the keyboard to call the preset. The user is also allowed to directly select the camera
by inputting Num + CAM keys and then press the CALL key to realize preset callup.
Call Preset by Output Channel
Operation:
1.
Input the Num + MON keys to select the output
channel.
2.
Input the Num + WIN keys to select the display
window.
3.
Press the Num + CALL keys to call the programmed
preset.
Note: This operation is valid only when the preset
function is supported by the connected camera/dome.
Note: Corresponding error message will appear on the screen when user performs wrong operation.
Call Preset by Input Channel
Operation:
1. Input the Num + CAM keys to select the input
channel.
2. Press the Num + CALL keys to call the programmed
patrol.
Note: It is invalid to input the 0+CAM keys in the
current operation mode.
Note: Corresponding error message will appear on the screen when user performs wrong operation.
27
User Manual of DS-1100KI Network Keyboard
3.2.3.4 Set Patrol
Select the output monitor or window and the keyboard is capable of automatically connecting with its
corresponding camera. Press the SET key on the keyboard and then press PATROL key to enter the patrol settings
interface. The user is also allowed to directly select the camera by inputting Num + CAM keys and then press the
SET key to start patrol settings.
Set Patrol by Output Channel
Operation:
4.
Input the Num + MON keys to select the output
channel.
5. Input the Num + WIN keys to select the display
window.
6. Press the SET key to enter the settings interface.
7. Press the Num + PATROL keys to enter the patrol
settings interface.
8. Input Num and press the ENTER key to set the
preset number, stop time and speed respectively.
9. Press the SET key again to finish the patrol
settings.
Note:
1.
Corresponding error message will appear on the screen when user performs wrong operation.
2.
All programmed parameters will be cleared if user presses the Num + PATROL keys again in the process of
setting the patrol.
Set Patrol by Input Channel
Operation:
1.
2.
3.
4.
5.
Input the Num + CAM keys to select the input
channel.
Press the SET key to enter the settings interface.
Press the Num + PATROL keys to enter the patrol
settings interface.
Input Num and press the ENTER key to set the
preset number, stop time and speed respectively.
Press the SET key again to finish the patrol
settings.
Note:
1. It is invalid to input the 0+CAM keys in the current operation mode.
2. Corresponding error message will appear on the screen when user performs wrong operation.
3.2.3.5 Call Patrol
Select the output monitor or window and the keyboard is capable of automatically connecting with its
corresponding camera. Press the PATROL key on the keyboard to call the programmed patrol. The user is also
allowed to directly select the camera and then press the PATROL key to realize patrol callup.
28
User Manual of DS-1100KI Network Keyboard
Call Patrol by Output Channel
Operation:
4.
Input the Num + MON keys to select the output
channel.
5.
Input the Num + WIN keys to select the display
window.
6.
Press the Num + PATROL keys to call the
programmed pattern.
Note: This operation is valid only when the patrol
function is supported by the connected camera/dome.
Note: Corresponding error message will appear on the screen when user performs wrong operation.
Call Patrol by Input Channel
Operation:
3. Input the Num + CAM keys to select the input
channel.
4. Press the Num + PATROL keys to call the
programmed patrol.
Note: It is invalid to input the 0+CAM keys in the
current operation mode.
Note: Corresponding error message will appear on the screen when user performs wrong operation.
3.2.3.6 Set Pattern
Select the output monitor or window and the keyboard is capable of automatically connecting with its
corresponding camera. Press the SET key on the keyboard and then press PATTERN key to enter the pattern
settings interface. The user is also allowed to directly select the camera and then press the SET key to start pattern
settings.
Set Pattern by Output Channel
Operation:
1.
2.
3.
4.
5.
6.
Input the Num + MON keys to select the output
channel.
Input the Num + WIN keys to select the display
window.
Press the SET key to enter the settings interface.
Press the Num + PATTERN keys to set the pattern
number.
Operate the joystick to control PTZ movement.
Press the SET key again to finish the pattern
settings.
Note: It is invalid to input the 0+CAM keys in the current operation mode.
29
User Manual of DS-1100KI Network Keyboard
Set Pattern by Input Channel
Operation:
1.
2.
3.
4.
5.
Input the Num + CAM keys to select the input
channel.
Press the SET key to enter the settings interface.
Press the Num + PATTERN keys to set the pattern
number.
Operate the joystick to control PTZ movement.
Press the SET key again to finish the pattern
settings.
Note: Corresponding error message will appear on the screen when user performs wrong operation.
3.2.3.7 Call Pattern
Select the output monitor or window and the keyboard is capable of automatically connecting with its
corresponding camera. Press the PATTERN key on the keyboard to call the programmed pattern. The user is also
allowed to directly select the camera by inputting Num + CAM keys and then press the PATTERN key to realize
pattern callup.
Call Pattern by Output Channel
Operation:
7.
Input the Num + MON keys to select the output
channel.
8.
Input the Num + WIN keys to select the display
window.
9.
Press the Num + PATTERN keys to call the
programmed pattern.
Note: This operation is valid only when the pattern
function is supported by the connected camera/dome.
Call Pattern by Input Channel
Operation:
5. Input the Num + CAM keys to select the input
channel.
6. Press the Num + PATTERN keys to call the
programmed pattern.
Note: It is invalid to input the 0+CAM keys in the
current operation mode.
Note: Corresponding error message will appear on the screen when user performs wrong operation.
30
User Manual of DS-1100KI Network Keyboard
3.2.4 Aux Functions
The keyboard is designed with AUX1 and AUX2 keys on its panel. User is allowed to configure Aux function for
AUX1/AUX2 key on the operator user interface. By default settings, the AUX1 is selected to Voice Talk and the
AUX2 to Picture Capture function.
3.2.4.1 Voice Talk
The voice talk between the keyboard and the currently selected device can be realized through Aux key.
Start voice talk with the output channel:
1. Input the Num + MON keys to select the output channel.
2. Press the AUX1/AUX2 key to start voice talking.
Start voice talk with the input channel:
1. Input the Num + CAM keys to select the input channel.
2. Press the AUX1/AUX2 key (configured with the Voice Talk function) t to start voice talking.
During the voice talking:
1. User can stop it by pressing the 0+AUX1/AUX2 keys;
2. When user inputs Num + MON keys and then presses the AUX1/AUX2key, it will switch the keyboard to
take voice talk with the nearest device;
3. If it needs to take voice talk with the camera, it needs to press the ESC key, input the Num + CAM keys and
then press the AUX1/AUX2key to start the voice talk.
When the network is disconnected in the process of voice talking, user should press the 0+AUX1/AUX2 keys to
stop the voice talking first and then start it again. When user intends to start the voice talk between the keyboard
and the remote device which is taking voice talk with other device, the error message will appear on the screen.
Note: When the current window is configured with more than channels for display (in cycle view mode), the error
message will appear on the screen as well.
3.2.4.2 Picture Capture
The video picture from the camera can be captured and saved in U-flash disk through the keyboard operation.
1.
Input the Num + MON keys to select the output channel.
2.
Input the Num + WIN keys to select the display window.
3.
Press the AUX1/AUX2 key (configured with the Picture Capture function) to start picture capture.
Note: When the current window is configured with multiple channels for display (in cycle view mode), the error
message will appear on the screen as well.
3.2.4.3 Recording
The video from the camera can be recorded and saved in the local U-flash disk as well. Operate the following
steps:
1.
Input the Num + MON keys to select the output channel.
2.
Input the Num + WIN keys to select the display window.
3.
Press the REC key to start video recording.
31
User Manual of DS-1100KI Network Keyboard
Note: During the recording, the REC key on the keyboard lights in red. When user exits the operation interface,
the recording continues and user is allowed to stop it. When the window is configured with multiple channels for
display (in cycle view mode), the error message will appear on the screen. And if the current window or output
channel is performing playback by time, then the recording operation is not allowed.
3.2.4.4 Other Functions
The PREV and NEXT keys on the keyboard are used to select the previous or next camera during the shortcut
operation.
Operation method 1:
1.
Input the Num + MON keys to select the output channel.
2.
Input the Num + WIN keys to select the display window.
3.
Press the PREV/NEXT key to select the previous or next camera.
Note: If the current window is not in the dynamic decoding mode, it is invalid to press the PREV/NEXT key. When
the window is configured with multiple channels for display (in cycle view mode), the error message will appear
on the screen.
Operation method 2:
1.
Input the Num + CAM keys to select the input channel.
2.
Press the PREV/NEXT key to select the previous or next camera.
32
User Manual of DS-1100KI Network Keyboard
Appendix 1: Specifications
Model
DS-1100KI
Control Mode
IP-based
7 TFT LCD monitor with touch panel
TFT LCD Panel
Resolution: 800480
Joystick
3-axis joystick
Audio
Input / Output
Line In
1-ch, 3.5mm connector (2.0Vp-p, 1k
Audio Out
1-ch, 3.5mm connector (Linear, 600)
Network Interface
1 RJ45 10M/100M/1000M adaptive Ethernet
interface
RS-232 Interface
1 RS-232 interface
RS-485 Interface
1 RS-485 interface
USB Interface
1, USB2.0 (for data storage and device upgrade)
Power Supply
DC 12V
Power Consumption
15W
Working Temperature
-10~+55
Working Humidity
10%90%
Size
110mm (H)193mm (W) 435mm (D)
Weight
2Kg
External Interface
General
33
User Manual of DS-1100KI Network Keyboard
Appendix 2: FTP Upgrade
Enable the FTP service on PC and operate the following steps:
Step1: Open the wftp software, and then select Security->Users/rights option.
Step1: Create new user.
Step3: Input the user name: target, password: target, and then click OK to continue.
Step4: Select the user name to target.
Step5: Input the directory of the upgrade file in the text box of Home Directory, and then click Done to start
system upgrading.
34
Vous aimerez peut-être aussi
- A Heartbreaking Work Of Staggering Genius: A Memoir Based on a True StoryD'EverandA Heartbreaking Work Of Staggering Genius: A Memoir Based on a True StoryÉvaluation : 3.5 sur 5 étoiles3.5/5 (231)
- The Sympathizer: A Novel (Pulitzer Prize for Fiction)D'EverandThe Sympathizer: A Novel (Pulitzer Prize for Fiction)Évaluation : 4.5 sur 5 étoiles4.5/5 (119)
- Never Split the Difference: Negotiating As If Your Life Depended On ItD'EverandNever Split the Difference: Negotiating As If Your Life Depended On ItÉvaluation : 4.5 sur 5 étoiles4.5/5 (838)
- Devil in the Grove: Thurgood Marshall, the Groveland Boys, and the Dawn of a New AmericaD'EverandDevil in the Grove: Thurgood Marshall, the Groveland Boys, and the Dawn of a New AmericaÉvaluation : 4.5 sur 5 étoiles4.5/5 (265)
- The Little Book of Hygge: Danish Secrets to Happy LivingD'EverandThe Little Book of Hygge: Danish Secrets to Happy LivingÉvaluation : 3.5 sur 5 étoiles3.5/5 (399)
- Grit: The Power of Passion and PerseveranceD'EverandGrit: The Power of Passion and PerseveranceÉvaluation : 4 sur 5 étoiles4/5 (587)
- The World Is Flat 3.0: A Brief History of the Twenty-first CenturyD'EverandThe World Is Flat 3.0: A Brief History of the Twenty-first CenturyÉvaluation : 3.5 sur 5 étoiles3.5/5 (2219)
- The Subtle Art of Not Giving a F*ck: A Counterintuitive Approach to Living a Good LifeD'EverandThe Subtle Art of Not Giving a F*ck: A Counterintuitive Approach to Living a Good LifeÉvaluation : 4 sur 5 étoiles4/5 (5794)
- Team of Rivals: The Political Genius of Abraham LincolnD'EverandTeam of Rivals: The Political Genius of Abraham LincolnÉvaluation : 4.5 sur 5 étoiles4.5/5 (234)
- Shoe Dog: A Memoir by the Creator of NikeD'EverandShoe Dog: A Memoir by the Creator of NikeÉvaluation : 4.5 sur 5 étoiles4.5/5 (537)
- The Emperor of All Maladies: A Biography of CancerD'EverandThe Emperor of All Maladies: A Biography of CancerÉvaluation : 4.5 sur 5 étoiles4.5/5 (271)
- The Gifts of Imperfection: Let Go of Who You Think You're Supposed to Be and Embrace Who You AreD'EverandThe Gifts of Imperfection: Let Go of Who You Think You're Supposed to Be and Embrace Who You AreÉvaluation : 4 sur 5 étoiles4/5 (1090)
- Her Body and Other Parties: StoriesD'EverandHer Body and Other Parties: StoriesÉvaluation : 4 sur 5 étoiles4/5 (821)
- The Hard Thing About Hard Things: Building a Business When There Are No Easy AnswersD'EverandThe Hard Thing About Hard Things: Building a Business When There Are No Easy AnswersÉvaluation : 4.5 sur 5 étoiles4.5/5 (344)
- Hidden Figures: The American Dream and the Untold Story of the Black Women Mathematicians Who Helped Win the Space RaceD'EverandHidden Figures: The American Dream and the Untold Story of the Black Women Mathematicians Who Helped Win the Space RaceÉvaluation : 4 sur 5 étoiles4/5 (890)
- Elon Musk: Tesla, SpaceX, and the Quest for a Fantastic FutureD'EverandElon Musk: Tesla, SpaceX, and the Quest for a Fantastic FutureÉvaluation : 4.5 sur 5 étoiles4.5/5 (474)
- The Unwinding: An Inner History of the New AmericaD'EverandThe Unwinding: An Inner History of the New AmericaÉvaluation : 4 sur 5 étoiles4/5 (45)
- The Yellow House: A Memoir (2019 National Book Award Winner)D'EverandThe Yellow House: A Memoir (2019 National Book Award Winner)Évaluation : 4 sur 5 étoiles4/5 (98)
- SDLG Wheel Loader LG958 Complete Appliance Service Manua1Document268 pagesSDLG Wheel Loader LG958 Complete Appliance Service Manua1mliugong93% (42)
- Honda Rebel 2006 Service ManualDocument263 pagesHonda Rebel 2006 Service ManualAvon100% (2)
- On Fire: The (Burning) Case for a Green New DealD'EverandOn Fire: The (Burning) Case for a Green New DealÉvaluation : 4 sur 5 étoiles4/5 (73)
- TM 5-3805-254-10 Ihc F-5070 Dump TruckDocument179 pagesTM 5-3805-254-10 Ihc F-5070 Dump TruckAdvocate100% (1)
- CNC 6040 User ManualDocument23 pagesCNC 6040 User ManualSeyton123100% (1)
- Belt Scale Installation GuideDocument47 pagesBelt Scale Installation GuideViong Danon100% (1)
- 161 110 Falk Drive One Gear Drives CatalogDocument211 pages161 110 Falk Drive One Gear Drives CatalogJose RizoPas encore d'évaluation
- Smcj50a 241829Document6 pagesSmcj50a 241829Rodrigo Arriagada NuñezPas encore d'évaluation
- TRF3761 QFN Installation Using A Hakko Hot Air Rework StationDocument2 pagesTRF3761 QFN Installation Using A Hakko Hot Air Rework StationRodrigo Arriagada NuñezPas encore d'évaluation
- MIPS Assembly Language Programmer's GuideDocument244 pagesMIPS Assembly Language Programmer's Guidekusasi@Pas encore d'évaluation
- NRF51-DK - User Guide v1 - 0Document21 pagesNRF51-DK - User Guide v1 - 0Rodrigo Arriagada NuñezPas encore d'évaluation
- Solar MPPTDocument16 pagesSolar MPPTKiran ZoroPas encore d'évaluation
- P 600 ADocument4 pagesP 600 ARodrigo Arriagada NuñezPas encore d'évaluation
- RS-232 Serial Communications in LinuxDocument3 pagesRS-232 Serial Communications in LinuxRafael Hoffmann PaludoPas encore d'évaluation
- Comparing and Ranking with Comparatives and SuperlativesDocument5 pagesComparing and Ranking with Comparatives and SuperlativesRodrigo Arriagada NuñezPas encore d'évaluation
- Galileo Getting Started GuideDocument18 pagesGalileo Getting Started GuideRodrigo Arriagada NuñezPas encore d'évaluation
- Clean Large Cold Slow Quiet Beautiful Exiting Happy Boring Busy Fast Hot Polluted Sad Small UglyDocument2 pagesClean Large Cold Slow Quiet Beautiful Exiting Happy Boring Busy Fast Hot Polluted Sad Small UglyRodrigo Arriagada NuñezPas encore d'évaluation
- NAM Cat CombinedCh2Document24 pagesNAM Cat CombinedCh2gurudev001Pas encore d'évaluation
- ACTION JACKPOTS - Setup and Configuration v1.3 - enDocument58 pagesACTION JACKPOTS - Setup and Configuration v1.3 - en9yc94xhmp6Pas encore d'évaluation
- Manual de Check Point PumpsDocument14 pagesManual de Check Point PumpsEdwin060990Pas encore d'évaluation
- Stellar - Spare Parts ProposalDocument1 pageStellar - Spare Parts ProposalPaul CansinoPas encore d'évaluation
- ID-N-CG-YY4-PRT-PL-25-0002 - Constructability Review ReportDocument16 pagesID-N-CG-YY4-PRT-PL-25-0002 - Constructability Review ReportadjiPas encore d'évaluation
- ZTT PV Cables Ztt23xj28593-2Document6 pagesZTT PV Cables Ztt23xj28593-2Andres DelgadoPas encore d'évaluation
- Hud PDFDocument5 pagesHud PDFPhan van ThanhPas encore d'évaluation
- FT Snap Let Victaulic Style 925Document2 pagesFT Snap Let Victaulic Style 925Julian CristanchoPas encore d'évaluation
- PLC Overview 4104euen0802Document40 pagesPLC Overview 4104euen0802Jeevan JyotiPas encore d'évaluation
- PBB 18201Document5 pagesPBB 18201addl. se me ludhianaPas encore d'évaluation
- 6mbi50s 120 PDFDocument4 pages6mbi50s 120 PDFGhassan MakhloufPas encore d'évaluation
- Compact Switch Module PDFDocument3 pagesCompact Switch Module PDFdavidcevs89Pas encore d'évaluation
- NXP - PHGL S A0002809956 1 1750376Document238 pagesNXP - PHGL S A0002809956 1 1750376german daniel vasquez andradePas encore d'évaluation
- 4 Types of Computer Hardware You Should UnderstandDocument3 pages4 Types of Computer Hardware You Should UnderstandSta TebolikuracPas encore d'évaluation
- Valbia Actuator SetupDocument1 pageValbia Actuator SetupkikinPas encore d'évaluation
- Massey Ferguson MF 1155 Tractor Service Parts Catalogue ManualDocument14 pagesMassey Ferguson MF 1155 Tractor Service Parts Catalogue Manualqlb898316Pas encore d'évaluation
- 1.-Cilindro SapphireDocument1 page1.-Cilindro SapphireErick ManuelPas encore d'évaluation
- TAN-5000 Operating ManualDocument31 pagesTAN-5000 Operating ManualpcatruongPas encore d'évaluation
- Electro 3 Lab ResearchDocument6 pagesElectro 3 Lab ResearchJuan Miguel TorresPas encore d'évaluation
- Microcontrollers: MC68HC705J1A MC68HRC705J1A MC68HSC705J1A MC68HSR705J1ADocument162 pagesMicrocontrollers: MC68HC705J1A MC68HRC705J1A MC68HSC705J1A MC68HSR705J1ADiego GoncalvesPas encore d'évaluation
- C818887 PDFDocument36 pagesC818887 PDFenricoPas encore d'évaluation
- Sulfur Tolerance Kit Installation Instruction QSG12 CM2350 G113 G110 Bulletin 5414618Document9 pagesSulfur Tolerance Kit Installation Instruction QSG12 CM2350 G113 G110 Bulletin 5414618Carlos D RamirezPas encore d'évaluation
- Euro Ref SitesDocument21 pagesEuro Ref Sitesjaykrit20009389Pas encore d'évaluation
- LSI Logic Design Chapter 2Document67 pagesLSI Logic Design Chapter 2Ngân NguyễnPas encore d'évaluation
- 01-Test-Equipment ManualDocument30 pages01-Test-Equipment ManualZamriPas encore d'évaluation
- Ultrasonido Rps 401 ADocument2 pagesUltrasonido Rps 401 AMilena MendezPas encore d'évaluation