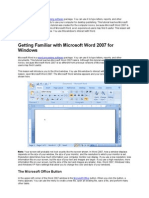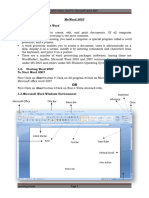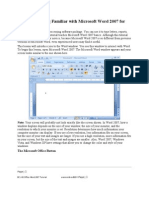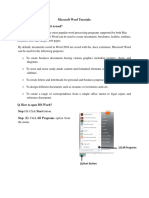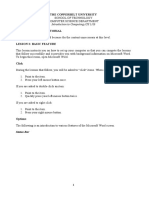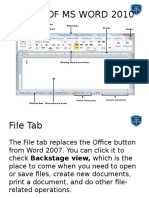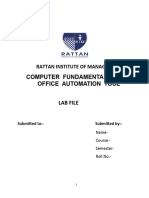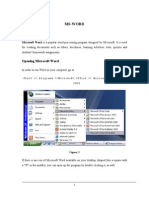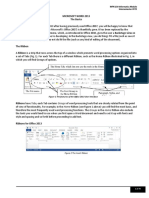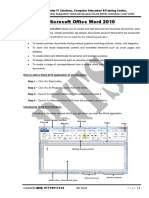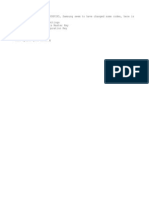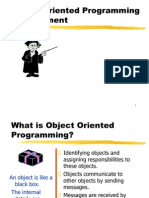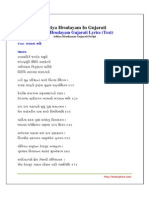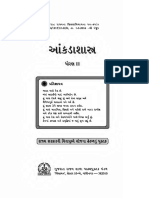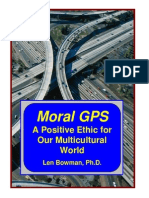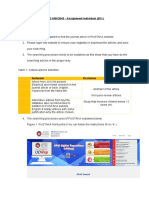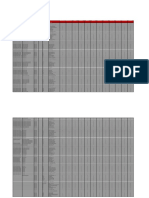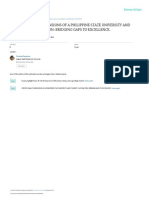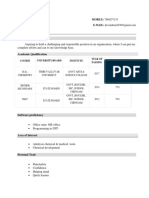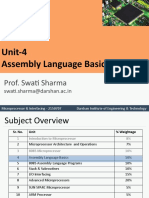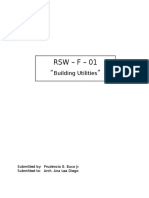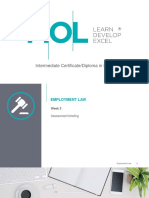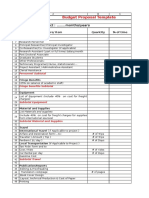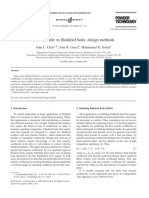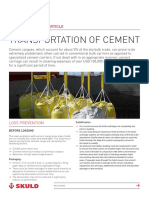Académique Documents
Professionnel Documents
Culture Documents
Using Microsoft Word: Text Editing
Transféré par
onlytejTitre original
Copyright
Formats disponibles
Partager ce document
Partager ou intégrer le document
Avez-vous trouvé ce document utile ?
Ce contenu est-il inapproprié ?
Signaler ce documentDroits d'auteur :
Formats disponibles
Using Microsoft Word: Text Editing
Transféré par
onlytejDroits d'auteur :
Formats disponibles
Using Microsoft Word 2010
Text Editing
Using Microsoft Word
Text Editing
A word processor is all about working with large amounts of text, so learning
the basics of text editing is essential to being able to make the most of the
program. The first thing we will do is to open an existing document that
already has a lot of text so you can practice without having to do a lot of
typing first (not that a good bit of typing practice ever hurts anyone).
Exercise 1.
Opening a Word Document
Like saving a file, opening a file can be done using more than one method.
1) Use one of the following methods to display the Open File dialog box.
Click on the File tab and then click on Open.
If you have customised your Quick Access Toolbar there may be an Open icon
Press [Ctrl] [O] on your keyboard.
you can click on.
2) When the Open dialog appears, use the Look in: list at the top to select the folder where the files
for these exercises are saved.
3) Browse for the location of the file called Word_2010.doc. Select it and click the Open button (or
double-click on the name of the file to open it).
Tip
Youll notice in the file tab there is a Recent option. Clicking this will display a list of files
you have opened/saved recently so you can easily click to re-open them.
Steve ONeil 2005
Page 1 of 14
http://www.oneil.com.au/pc/
Using Microsoft Word 2010
Text Editing
Moving Around a Document
You can tell how long a document is by checking the status bar at the bottom of the window. For
example, when you opened the Word_2010 document, the bottom left section of the status bar will
show that you are on page one of a three page document.
Tip
In a large document with a lot of pages, you can double-click the page number indicator
and then enter a page number to quickly jump to that page.
There are many ways to move around a document. One method is to use the vertical Scrollbar on the
side of the screen.
Exercise 2.
Scrolling Through a Document
Turn rulers on or off
Split screen marker can be dragged or doubleclicked down to show different parts of the same
document in a split-screen view
Turn on the panning hand tool
Click to move up one line at a time
Scroll box hold click your mouse button on this
and drag up to quickly move up or down through
the document.
Click above the scroll box to move up
one screen at a time. Click below the
scroll box to move down one screen at
a time.
Click to move down one line at a time
1) Click and hold your mouse on the scroll box as shown above. With the mouse button still held
down, drag the scroll box downward until it reaches the bottom of the scrollbar. You will now be
at the end of the document.
2) Click on the blank space above the scroll box to move up one screen. Repeat this until you reach
the beginning of the document.
3) Click the Panning Hand icon at the top of the scrollbar.
Your mouse will change to a hand shape.
4) Click anywhere on the page and drag the page up or down.
5) Click on the icon again to turn it off.
Steve ONeil 2005
Page 2 of 14
http://www.oneil.com.au/pc/
Using Microsoft Word 2010
Exercise 3.
Text Editing
Using the Mouse Wheel to Move Through a Document
Many computers these days have a mouse which includes a wheel between the
two main buttons. This mouse wheel feature was introduced by Microsoft for
the release of Office 97 which included Word 97. Word 97 included features to
take advantage of the mouse wheel and many other programs have since
begun to include the same features. If you are using a mouse with a wheel, do
the following exercise.
1) Roll the wheel on the mouse toward you. The page will scroll downwards.
(The mouse setting in Windows will determine how far it scrolls each time you roll the wheel)
2) Roll the wheel on the mouse away from you to scroll the page upward.
3) Press and hold the wheel. While the wheel is pressed down, move the mouse down gradually to
scroll down the page. The faster you move the mouse the faster you will scroll.
Note
Using the mouse wheel and the scroll bar will change what part of the document is
appearing on the screen but these methods wont change the position of the insertion
point. If you begin typing, the view will immediately change to show where the insertion
point is.
Steve ONeil 2005
Page 3 of 14
http://www.oneil.com.au/pc/
Using Microsoft Word 2010
Exercise 4.
Text Editing
Zooming in a Document
1) Locate the zooming tools in the bottom right of the window.
2) Click the + button to zoom in on the document.
3) Click the button to zoom out of the document.
The space in between the + and - buttons works the same way as a scrollbar. You can drag the
marker in the middle to change the zoom amount, or you can click in the space either side of it to
zoom by large amounts.
To the left of the zoom buttons is an indicator showing the current zoom level.
4) Click on this indicator to open the Zoom to options.
5) Select one of the options and click OK.
6) Hold down [Ctrl] and roll the middle wheel on your mouse. This is a quick way to zoom in and
out on a document
Tip
The control + mouse wheel method works in many programs apart from Word such as
some image editing programs.
7) Use any of the above methods to return the zoom level to 100%
Steve ONeil 2005
Page 4 of 14
http://www.oneil.com.au/pc/
Using Microsoft Word 2010
Exercise 5.
Text Editing
Moving Using the Keyboard
Using the keyboard to move around in Word may not be the easiest method to learn as it requires
remembering key combinations, but for many people it is the quickest method, since you spend most
of your time in Word with your hands already on the keyboard. Dont worry if you dont remember
all of these. A list of these shortcuts can be found at the end of this section and you will begin to
remember them with regular use. Note that all of the keyboard methods also move the insertion
point.
1) Press the [End] key to move to the end of the current line.
2) Press the [Home] key to move to the beginning of the current line.
3) Hold down the [Ctrl] key and press the [End] key. This will take you to the end of the document.
4) Press [Ctrl] [Home] to move to the beginning of the document.
5) Hold down [Ctrl] and press the down arrow key []. This will move down one paragraph at a time.
6) Press [Ctrl] [] to move up one paragraph at a time.
7) Press [Ctrl] [] to move right one word at a time.
8) Press [Ctrl] [] to move left one word at a time.
9) Press [Page Down] to move down one screen at a time.
10) Press [Page Up] to move up one screen at a time.
11) Press [Ctrl] [Page Down] to move to the top of the next page.
12) Press [Ctrl] [Page Up] to move to the top of the previous page.
13) Return to the beginning of the document when you have tried each of these keyboard shortcuts.
Tip
If you have more than one document open in Word, you can use the [Ctrl] [F6] shortcut to
switch between them.
Steve ONeil 2005
Page 5 of 14
http://www.oneil.com.au/pc/
Using Microsoft Word 2010
Exercise 6.
Text Editing
Inserting and Deleting Text
Usually when you type text in Word, any existing text will move over to make way for that you type.
1) Make sure your insertion point is at the beginning of the document (before the text Word 2010).
Type the word Microsoft followed by a space. The rest of the text will move across so that the
whole line reads Microsoft Word 2010.
Caution
Sometimes Word may be set to Overtype mode so that what you type replaces existing text
instead of being inserted in front of existing text. You can turn overtype off or on by
pressing the [Ins] (Insert) key. You can also right-click on the status bar at the bottom to
display an Overtype/Insert indicator which can be clicked to switch between the two.
Removing text can be done by either the [Delete] key or the [Backspace] key. The difference is that
pressing the [Delete] key will remove text to the right of the insertion point, while pressing the
[Backspace] key will move text to the left of the insertion point.
You can also delete entire words by holding down the [Ctrl] key while you press [Delete] or
[Backspace].
2) Move the insertion point to the second heading just before the word documents.
3) Press [Ctrl] [Backspace] to delete the word compelling to the left of the insertion point. Type the
word stunning, adding a space after the word if needed. The heading should now read Create
visually stunning documents more easily than ever.
4) Edit the text in the first paragraph so that it appears as follows.
Word 2010 offers the best of all worlds: it includes enhanced features to create professional-quality
documents, easier ways to work together with people, and almost-anywhere access to your files.
Steve ONeil 2005
Page 6 of 14
http://www.oneil.com.au/pc/
Using Microsoft Word 2010
Text Editing
Selecting Text
When you are editing a document it is often necessary to select a section of the document. Some of
the things that require you to select text first include, copying text, moving text and formatting text.
Since we are going to learn about copying and moving text, we will first look at some different
methods for selecting text.
Exercise 7.
Selecting Text Using the Mouse
1) Make sure the Word_2010 document is still open.
2) Move your mouse pointer to the beginning of the paragraph that begins
with the words, Add impressive formatting effects. When your mouse is
over text, the mouse pointer changes to a letter I shape.
3) Hold down the mouse button and with the button still held down, move it
to to the end of the paragraph until the whole paragraph is selected. When
the text is selected, the white space around the text becomes shaded to
indicate what part of the text is selected.
4) To de-select the text, click anywhere on the page. If you want to select a large amount of text
(especially more than one screens worth) then it can be difficult to select by dragging.
5) Click at the beginning of the same paragraph.
6) Scroll down to the second page and move your mouse (without clicking yet) to the end of the
paragraph that finishes with the words, customize built-in tabs.
7) Hold down the [Shift] key while you click. Everything in between will be selected. If you want to
adjust the point where the selection ends, simply hold down [Shift] and click again on the new end
point.
8) Move your mouse to the left of the, Work together more successfully
heading. When your mouse is to the left or a row of text, the pointer will
turn in to a right pointing arrow.
9) Click to the left of the row to select the entire row. When your mouse is to the left of the text, you
can also click and drag up or down to select several rows.
10) Move your mouse over any word in the document. Double-click to select the entire word. Word
will select everything between two spaces. If you keep your mouse held down on the second
click and drag left or right, you will select a word at a time.
11) Make sure no text is selected and move your mouse over any sentence in the document. Hold
down [Ctrl] and click to select a whole sentence. Word will select everything between two full
stops but this will only work when there is nothing already selected.
12) Move your mouse over any paragraph in the document. Triple-click to select the entire
paragraph. Word will select everything between points where the [Enter] key has been pressed.
Tip
If you already have text selected then holding down the [Ctrl] key will allow you to select
additional text, even if there is a gap between the areas you are selecting. This allows you
to select more than one area at the same time.
Steve ONeil 2005
Page 7 of 14
http://www.oneil.com.au/pc/
Using Microsoft Word 2010
Exercise 8.
Text Editing
Selecting Text Using the Keyboard
For selecting text using the keyboard, the important key to remember is the [Shift]
key. Earlier we looked at ways to move around a document using keyboard
shortcuts. If you hold the [Shift] key while using any of the other keyboard
shortcuts, Word will select all of the text you move over.
1) Move up to the beginning of the document.
2) Click at the beginning of the, Designed to give you paragraph.
3) Hold down the [Shift] key and press the right arrow key []. If
you keep pressing the [] key while holding [Shift] you will increase
the amount of text selected.
4) Hold down [Ctrl] and [Shift] at the same time while pressing the [] key. This will select one word
at a time.
5) Press any arrow key without holding down [Shift]. Moving without holding down the [Shift] key
will deselect any text you have selected.
6) Click in the middle of a sentence in the document.
7) Hold down [Shift] and press [Home]. Word will select everything from your current position to the
beginning of the line.
8) Hold down [Shift] and press [Ctrl] [Home]. Word will select everything from your current position
to the beginning of the line.
9) Repeat steps 6 to 8 using the [End] key instead of the [Home] key.
10) Hold down the [Shift] key and then press [Ctrl] [] twice. Word will select whole paragraphs.
11) Hold down [Ctrl] and press [A] to select the entire document.
12) Deselect the text by clicking anywhere on the document.
Steve ONeil 2005
Page 8 of 14
http://www.oneil.com.au/pc/
Using Microsoft Word 2010
Text Editing
Copying and Moving Text
As part of editing text, it is often necessary to rearrange text in a document using copy
and move techniques. The two methods for moving and copying that will be explained in
the following exercises are Copy & Paste and Drag & Drop.
The Copy & Paste method uses the Windows Clipboard. The clipboard is a temporary
storage tool in Windows that can be used to copy or move information around in a
program or even from one program to another. It works by placing information, such as
selected text, in the clipboard and then pasting the information where you want it to go.
The Drag & Drop method uses the mouse to drag text from one location and drop it in another
location.
Exercise 9.
Moving Text Using Cut & Paste
To use Cut & Paste you need to use the following steps.
a.
Select the text you want to move.
b.
Use the Cut command to place the selected text in the clipboard.
c.
Move the insertion point to the position you want the cut text to go.
d.
Use the Paste command to place the information from the clipboard in the destination.
1) Make sure you are on the first page of the Word_2010 document and locate the paragraph that
begins with, Add impressive formatting effects.
2) Select the sentence at the end of that paragraph which says, You can now apply. (Remember
you can hold down [Ctrl] and click to select a whole sentence).
3) Use one of the following methods to select the Cut command.
a.
Tip
Click your right mouse button on the selected text (some keyboards have a key next to the
space bar which looks something like . This can be pressed to activate the right-click menu)
whenever you see an underlined letter in a menu, such as the t in Cut, it means you can
press that letter on the keyboard to select that option rather than click on it.
on Home ribbon tab (it is near the left edge of the ribbon).
b.
Click the Cut icon
c.
Use the [Ctrl] [X] keyboard shortcut.
When you cut the text, it will be removed from the document as it is placed in the clipboard ready for
pasting elsewhere.
Steve ONeil 2005
Page 9 of 14
http://www.oneil.com.au/pc/
Using Microsoft Word 2010
Text Editing
4) Move to the beginning of the paragraph and use one of the following methods to select the paste
command.
a.
Click your right mouse button on the selected text and select one of the first paste option
(more on those options in a moment).
b.
Click the Paste icon on Home ribbon tab (clicking the arrow under it shows additional paste
options but leave them for now).
c.
Use the [Ctrl] [V] shortcut.
The text will now be placed at the beginning of the paragraph.
After you have pasted the text, a paste icon will appear at the end of the text you just pasted.
13) Click on the arrow next to this paste icon to see the paste options.
These provide you with different ways of handling the formatting (more on formatting in later
exercises). For example, if you have copied green, large text and pasted it in to a document that
contains small black text, the paste options allow you to choose whether you will keep the green look
of the text or make it match the existing text in the document.
Steve ONeil 2005
Page 10 of 14
http://www.oneil.com.au/pc/
Using Microsoft Word 2010
Exercise 10.
Text Editing
Moving Text Using Copy & Paste
The only difference between the Copy command and the Cut command is that the Copy command
will leave a copy of the selected text at the original location while the Cut command will remove it
from the original location.
1) Locate the paragraph that begins with, Recover draft versions. In that paragraph you will see
after, Microsoft Office Backstage. We will copy this so that it also appears in other
paragraphs.
2) Select the trademark symbol .
3) Select the Copy command using one of the following methods.
a.
Click your right mouse button on the selected text and select Copy from the right-click list.
b.
Click the Copy icon
c.
Use the [Ctrl] [C] shortcut.
on the Home ribbon tab.
4) Look further down the page for the words SharePoint Foundation 2010 inside the paragraph
that begins with If you work for a company.
5) Click right after SharePoint Foundation 2010.
6) Paste the copied text.
Once you have cut or copied some text to the clipboard, you can paste it as many times as you want
to make multiple copies. In fact, recent versions of Word allow you to have more than one bit of text
in the clipboard at any given time.
7) Click the small arrow under the copy and paste options on the Ribbon.
This will display the clipboard task pane. The clipboard task pane displays
a list of everything which is currently in the clipboard. You can use this list
to re-paste what you have previously copied.
8) Click the
Tip
in the top right corner of the clipboard to close it.
Experienced users of Word often find that the quickest way to use Cut, Copy & Paste is to
use the keyboard shortcuts. Because the X, C, and V key are all next to the left [Ctrl] key, it
is very easy to use those shortcuts with your left hand, leaving your right hand to select
with your mouse.
Steve ONeil 2005
Page 11 of 14
http://www.oneil.com.au/pc/
Using Microsoft Word 2010
Exercise 11.
Text Editing
Drag & Drop Editing
Another simple way to move and copy text is to use the drag & drop method. This is especially
useful when you want to quickly move or copy text over short distances in your document.
1) Locate the paragraph that begins with, Make a statement with.
2) Select the last sentence in the paragraph, from, SmartArt graphics, to couple of clicks away
(remember you can hold down [Ctrl] while clicking to select the entire sentence).
3) Move your mouse over the selected text and your mouse pointer will be
arrow shaped.
4) Hold your mouse down on the selected text and drag to the beginning of
the paragraph. Release the mouse when your mouse pointer is before Make a
statement with.
5) Save changes to the document and close the file.
Tip
If you hold down [Ctrl] while you are dragging selected text, you will be copying instead of
moving.
6) Open the file called Copying and Moving Practice and follow the instructions in that document
to practice copying & moving.
Steve ONeil 2005
Page 12 of 14
http://www.oneil.com.au/pc/
Using Microsoft Word 2010
Exercise 12.
Text Editing
Using the Reading Layout View
Word documents are generally intended for being read after they have been printed. Sometimes you
may want to read a document without printing it but the screen layout often makes this difficult. You
can view your document in different ways in Word and one of these ways is the Reading Layout view.
The reading Layout view is intended to arrange text in a document so that it is easier to read on the
screen. This doesnt change the way it looks when it prints.
1) Open the Word_2010 document.
2) You can switch to the Reading Layout view by selecting it from the View ribbon tab or by clicking
the icon in the bottom-right corner of the window.
While in the Reading Layout view, you will notice that the text appears a lot larger and the page is
re-sized to fit on the screen. You can use [Page up] & [Page Down] keys to move to different pages in
the documents or use the screen selection buttons at the top.
3) Exit the Reading Layout view by clicking the
pressing the [Esc] key.
Steve ONeil 2005
Page 13 of 14
icon in the top right of the screen or by
http://www.oneil.com.au/pc/
Using Microsoft Word 2010
Text Editing
Shortcuts Covered in This Section
Ctrl or
Move up or down one paragraph at a time
Ctrl or
Move left or right one word at a time
Ctrl A
Select all text in a document
Ctrl Backspace
Delete a whole word to the left
Ctrl C
Copy selected text
Ctrl Delete
Delete a whole word to the right
Ctrl End
Move to the end of a document
Ctrl Home
Move to the beginning of a document
Ctrl O
Open a file.
Ctrl PageDown
Move to the next page
Ctrl PageUp
Move to the previous page
Ctrl V
Paste text from the clipboard
Ctrl X
Cut selected text
End
Move to the end of a line
Home
Move to the beginning of a line
PageDown
Move down one screen
PageUp
Move up one screen
Shift
Combined with other shortcuts can be used to select text
Steve ONeil 2005
Page 14 of 14
http://www.oneil.com.au/pc/
Vous aimerez peut-être aussi
- Using Microsoft Word: Text EditingDocument12 pagesUsing Microsoft Word: Text Editingarban_marevilPas encore d'évaluation
- The Word Basics-1Document19 pagesThe Word Basics-1Anonymous W1mhVQemPas encore d'évaluation
- Word Basics Class HandoutDocument11 pagesWord Basics Class HandoutAbdiaziz QabilePas encore d'évaluation
- Chuungatech Microsoft Word 2007Document72 pagesChuungatech Microsoft Word 2007Kabutu ChuungaPas encore d'évaluation
- About This CourseDocument14 pagesAbout This CourseRavi KumarPas encore d'évaluation
- Project On Microsoft Word 2007Document100 pagesProject On Microsoft Word 2007nishant05073% (51)
- Microsoft Word 2007 Beginner's Training ManualDocument105 pagesMicrosoft Word 2007 Beginner's Training ManualDamil100% (7)
- Practical Ms WordDocument58 pagesPractical Ms WordAarti Sehgal88% (8)
- Word BasicsDocument8 pagesWord Basicsbebelabs632Pas encore d'évaluation
- BNET Free Indispensable Word TipsDocument6 pagesBNET Free Indispensable Word TipsMayank GargPas encore d'évaluation
- MS Word 2007 LO 7 22 Nov 2011Document20 pagesMS Word 2007 LO 7 22 Nov 2011Beriso AbdelaPas encore d'évaluation
- Word Basics Class HandoutDocument11 pagesWord Basics Class HandoutNet CafePas encore d'évaluation
- Lesson 1: Getting Familiar With Microsoft Word 2007 For WindowsDocument64 pagesLesson 1: Getting Familiar With Microsoft Word 2007 For WindowsarenroferosPas encore d'évaluation
- Lesson 1: Getting Familiar With Microsoft Word 2007 For WindowsDocument15 pagesLesson 1: Getting Familiar With Microsoft Word 2007 For WindowsTonjam GovindPas encore d'évaluation
- Chapter 15 Word ProcessorDocument4 pagesChapter 15 Word ProcessorVansh GuptaPas encore d'évaluation
- 03.MS WordDocument40 pages03.MS WordRichard ErasquinPas encore d'évaluation
- Ms Word: Lesson 1: Microsoft Word 2003/2002 For WindowsDocument53 pagesMs Word: Lesson 1: Microsoft Word 2003/2002 For Windowsvijaysharma333Pas encore d'évaluation
- Lesson 1: Getting Familiar With Microsoft Word 2007 For WindowsDocument53 pagesLesson 1: Getting Familiar With Microsoft Word 2007 For WindowscngebutPas encore d'évaluation
- Shortcut Keys and TipsDocument11 pagesShortcut Keys and TipsRAJ RAJANPas encore d'évaluation
- T.S.R.T.C.: Telangana State Road Transport CorporationDocument37 pagesT.S.R.T.C.: Telangana State Road Transport Corporationlingesh99Pas encore d'évaluation
- Part1-Microsoft Word TutorialsDocument32 pagesPart1-Microsoft Word Tutorialsp.rehman2005Pas encore d'évaluation
- Word Lec 1Document28 pagesWord Lec 1Mansoor SiddiquePas encore d'évaluation
- Word Tutrial CS 110Document44 pagesWord Tutrial CS 110Musonda MwenyaPas encore d'évaluation
- Microsoft Word Tutorials.Document50 pagesMicrosoft Word Tutorials.Baron NyabutoPas encore d'évaluation
- Microsoft Word ProcessingDocument6 pagesMicrosoft Word ProcessingEast AfricaPas encore d'évaluation
- Ankur Khaitan d1 Rn-8Document17 pagesAnkur Khaitan d1 Rn-8ankurkhaitanPas encore d'évaluation
- ITM Unit - 3Document69 pagesITM Unit - 3Naimisha 102Pas encore d'évaluation
- 01.MS Word 2007Document56 pages01.MS Word 2007Mohamed Hashmath0% (2)
- Word NotesDocument17 pagesWord NotesnandukyPas encore d'évaluation
- Introduction To MS WordDocument8 pagesIntroduction To MS Wordigwe nnabuikePas encore d'évaluation
- Lesson 3 For IctDocument7 pagesLesson 3 For IctClark francis LuceroPas encore d'évaluation
- 3i Word 2007Document65 pages3i Word 2007Fahad AkramPas encore d'évaluation
- Computer HandoutDocument166 pagesComputer HandoutsamsonPas encore d'évaluation
- Parts of Ms Word 2010Document49 pagesParts of Ms Word 2010Alvin Deyto100% (3)
- Practical Test No.1Document8 pagesPractical Test No.1Olsen SoqueñaPas encore d'évaluation
- Microsoft Word 1Document23 pagesMicrosoft Word 1Paywand Hakeem AzizPas encore d'évaluation
- Word TutorialDocument13 pagesWord TutorialChristian James TorresPas encore d'évaluation
- Lesson MS WordDocument8 pagesLesson MS WordClark francis LuceroPas encore d'évaluation
- Marshall Adult Education Microsoft Word TrainingDocument56 pagesMarshall Adult Education Microsoft Word TrainingJanice FigueiredoPas encore d'évaluation
- Computer Fundamentals Lab FileDocument32 pagesComputer Fundamentals Lab Fileshardareena111Pas encore d'évaluation
- Word TutorialDocument52 pagesWord Tutorialharish044Pas encore d'évaluation
- IT Workshop IntroductionDocument11 pagesIT Workshop Introductionmaruthi631Pas encore d'évaluation
- ICT FoundationDocument83 pagesICT FoundationKyi Nue KhinPas encore d'évaluation
- Compiled By: Capt - Habtamu.DDocument12 pagesCompiled By: Capt - Habtamu.Djak messiPas encore d'évaluation
- 8 Word ProcessorDocument64 pages8 Word ProcessorJustz CollectsPas encore d'évaluation
- Computer Skills: Microsoft WordDocument33 pagesComputer Skills: Microsoft WordSaadPas encore d'évaluation
- MS WORD Lab ManualDocument52 pagesMS WORD Lab ManualMalathi SankarPas encore d'évaluation
- Ms-Word: Microsoft Word Is A Popular Word-Processing Program Designed by Microsoft. It Is UsedDocument40 pagesMs-Word: Microsoft Word Is A Popular Word-Processing Program Designed by Microsoft. It Is UsedGladcy JacobPas encore d'évaluation
- Index : Office AutomationDocument26 pagesIndex : Office AutomationparoothiPas encore d'évaluation
- Practical Ms WordDocument58 pagesPractical Ms WordRavi VermaPas encore d'évaluation
- Practical Notes PDFDocument42 pagesPractical Notes PDFKanika Garg67% (3)
- Word IntroductionDocument12 pagesWord IntroductionFaheem MukhtarPas encore d'évaluation
- Ms Word Tutorial 1Document29 pagesMs Word Tutorial 1direkjohn jaclalaglevaPas encore d'évaluation
- Lesson One: Getting Familiar With Microsoft WordDocument52 pagesLesson One: Getting Familiar With Microsoft WordVidhya SagarPas encore d'évaluation
- MSOFFICE2013 - Exercesis INFN230Document78 pagesMSOFFICE2013 - Exercesis INFN230Anastasya Gishella RorongPas encore d'évaluation
- How To Write and Manage Using Common Features and Styles: Provided byDocument14 pagesHow To Write and Manage Using Common Features and Styles: Provided byshamp_aPas encore d'évaluation
- Practical Theory NotesDocument47 pagesPractical Theory Noteskwikiriza safiruPas encore d'évaluation
- Word Total File Mirror PDFDocument73 pagesWord Total File Mirror PDFHÍŚÂM ÃHÄMËĐ ŞÏFĀȚPas encore d'évaluation
- Word 2021 For Seniors: An Insanely Simple Guide to Word ProcessingD'EverandWord 2021 For Seniors: An Insanely Simple Guide to Word ProcessingPas encore d'évaluation
- Anchoring Scripts - Anchoring Script For A Cultural EventDocument3 pagesAnchoring Scripts - Anchoring Script For A Cultural Eventonlytej50% (2)
- Effective Class BehaviorDocument54 pagesEffective Class BehavioronlytejPas encore d'évaluation
- Paragraphs ExerciseDocument2 pagesParagraphs ExerciseonlytejPas encore d'évaluation
- Typedef in CDocument2 pagesTypedef in Conlytej100% (1)
- AnswersDocument37 pagesAnswersGan TianPas encore d'évaluation
- Role of Teachers in Shaping TalentDocument6 pagesRole of Teachers in Shaping TalentonlytejPas encore d'évaluation
- PedkeyDocument1 pagePedkeyGustavo Monti RochaPas encore d'évaluation
- Mysql Small HelpDocument3 pagesMysql Small HelponlytejPas encore d'évaluation
- Parul Institute of Engineering & Technology MCA Department: 2630004 - Operating System (Unit 5)Document2 pagesParul Institute of Engineering & Technology MCA Department: 2630004 - Operating System (Unit 5)onlytejPas encore d'évaluation
- देवा श्री गणेशा DEVA SHREE GANESHA Hindi Lyrics - Agneepath - HindiTracksDocument5 pagesदेवा श्री गणेशा DEVA SHREE GANESHA Hindi Lyrics - Agneepath - HindiTracksonlytejPas encore d'évaluation
- Unit 5Document61 pagesUnit 5onlytejPas encore d'évaluation
- ImportantDocument1 pageImportantonlytejPas encore d'évaluation
- Mysql Stored Procedure TutorialDocument6 pagesMysql Stored Procedure TutorialonlytejPas encore d'évaluation
- WTAD QuestionDocument2 pagesWTAD QuestiononlytejPas encore d'évaluation
- Week 1Document16 pagesWeek 1onlytejPas encore d'évaluation
- Science Bca V Vi 2014 From 14 15Document22 pagesScience Bca V Vi 2014 From 14 15dipenPas encore d'évaluation
- Chapter 8Document59 pagesChapter 8onlytejPas encore d'évaluation
- Write A Simple PLDocument1 pageWrite A Simple PLonlytejPas encore d'évaluation
- NS Chap 1Document63 pagesNS Chap 1onlytejPas encore d'évaluation
- C IntroDocument14 pagesC IntroaasuranPas encore d'évaluation
- AAA InstructionDocument3 pagesAAA InstructiononlytejPas encore d'évaluation
- Aditya Hrudayam in Gujarati PDFDocument4 pagesAditya Hrudayam in Gujarati PDFonlytejPas encore d'évaluation
- Std-11 Statistics GujDocument320 pagesStd-11 Statistics GujonlytejPas encore d'évaluation
- Fixtures, Schedule - ICC Cricket World Cup 2011 - ESPN CricinfoDocument3 pagesFixtures, Schedule - ICC Cricket World Cup 2011 - ESPN CricinfoonlytejPas encore d'évaluation
- Syllabus of GTU First SamDocument14 pagesSyllabus of GTU First SamJay_PanchalPas encore d'évaluation
- SYBCA 201 UNIT 1 UnprotectedDocument21 pagesSYBCA 201 UNIT 1 UnprotectedonlytejPas encore d'évaluation
- Data StructureDocument8 pagesData StructureonlytejPas encore d'évaluation
- Higher Algebra - Hall & KnightDocument593 pagesHigher Algebra - Hall & KnightRam Gollamudi100% (2)
- Moral GPS: A Positive Ethic For Our Multicultural WorldDocument279 pagesMoral GPS: A Positive Ethic For Our Multicultural WorldLeonard Bowman75% (4)
- A202 KBK3043 - Assignment Individual (20%) Review LiteratureDocument5 pagesA202 KBK3043 - Assignment Individual (20%) Review LiteratureAlfie AliPas encore d'évaluation
- 06 SAP PM Level 1 Role Matrix Template SampleDocument5 pages06 SAP PM Level 1 Role Matrix Template SampleRiteshSinhmar100% (1)
- WWW Ranker Com List Best-Isekai-Manga-Recommendations Ranker-AnimeDocument8 pagesWWW Ranker Com List Best-Isekai-Manga-Recommendations Ranker-AnimeDestiny EasonPas encore d'évaluation
- Service Quality Dimensions of A Philippine State UDocument10 pagesService Quality Dimensions of A Philippine State UVilma SottoPas encore d'évaluation
- Kübler 5800-5820 - enDocument5 pagesKübler 5800-5820 - enpomsarexnbPas encore d'évaluation
- TIA Guidelines SingaporeDocument24 pagesTIA Guidelines SingaporeTahmidSaanidPas encore d'évaluation
- Point and Figure ChartsDocument5 pagesPoint and Figure ChartsShakti ShivaPas encore d'évaluation
- Documentation Report On School's Direction SettingDocument24 pagesDocumentation Report On School's Direction SettingSheila May FielPas encore d'évaluation
- Rankine-Froude Model: Blade Element Momentum Theory Is A Theory That Combines BothDocument111 pagesRankine-Froude Model: Blade Element Momentum Theory Is A Theory That Combines BothphysicsPas encore d'évaluation
- Nominal GroupDocument3 pagesNominal GroupSrourPas encore d'évaluation
- Building Material Supplier in GurgaonDocument12 pagesBuilding Material Supplier in GurgaonRodidustPas encore d'évaluation
- DLP English 10 AIRADocument8 pagesDLP English 10 AIRAMae Mallapre100% (1)
- G.Devendiran: Career ObjectiveDocument2 pagesG.Devendiran: Career ObjectiveSadha SivamPas encore d'évaluation
- MPI Unit 4Document155 pagesMPI Unit 4Dishant RathiPas encore d'évaluation
- CSWIP-WP-19-08 Review of Welding Procedures 2nd Edition February 2017Document6 pagesCSWIP-WP-19-08 Review of Welding Procedures 2nd Edition February 2017oberai100% (1)
- RSW - F - 01 " ": Building UtilitiesDocument4 pagesRSW - F - 01 " ": Building Utilities62296bucoPas encore d'évaluation
- KK AggarwalDocument412 pagesKK AggarwalEnrico Miguel AquinoPas encore d'évaluation
- Does Adding Salt To Water Makes It Boil FasterDocument1 pageDoes Adding Salt To Water Makes It Boil Fasterfelixcouture2007Pas encore d'évaluation
- CIPD L5 EML LOL Wk3 v1.1Document19 pagesCIPD L5 EML LOL Wk3 v1.1JulianPas encore d'évaluation
- Banking Ombudsman 58Document4 pagesBanking Ombudsman 58Sahil GauravPas encore d'évaluation
- CM2192 - High Performance Liquid Chromatography For Rapid Separation and Analysis of A Vitamin C TabletDocument2 pagesCM2192 - High Performance Liquid Chromatography For Rapid Separation and Analysis of A Vitamin C TabletJames HookPas encore d'évaluation
- 2.a.1.f v2 Active Matrix (AM) DTMC (Display Technology Milestone Chart)Document1 page2.a.1.f v2 Active Matrix (AM) DTMC (Display Technology Milestone Chart)matwan29Pas encore d'évaluation
- Principled Instructions Are All You Need For Questioning LLaMA-1/2, GPT-3.5/4Document24 pagesPrincipled Instructions Are All You Need For Questioning LLaMA-1/2, GPT-3.5/4Jeremias GordonPas encore d'évaluation
- Atomberg Gorilla FanDocument12 pagesAtomberg Gorilla FanjothamPas encore d'évaluation
- Template Budget ProposalDocument4 pagesTemplate Budget ProposalimamPas encore d'évaluation
- 147 Amity Avenue Nampa, ID 81937 (999) 999-9999 William at Email - ComDocument4 pages147 Amity Avenue Nampa, ID 81937 (999) 999-9999 William at Email - ComjeyesbelmenPas encore d'évaluation
- Transfert de Chaleur AngDocument10 pagesTransfert de Chaleur Angsouhir gritliPas encore d'évaluation
- Cap1 - Engineering in TimeDocument12 pagesCap1 - Engineering in TimeHair Lopez100% (1)
- Transportation of CementDocument13 pagesTransportation of CementKaustubh Joshi100% (1)