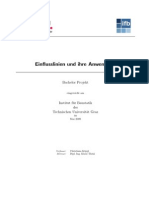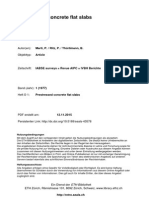Académique Documents
Professionnel Documents
Culture Documents
Intro de
Transféré par
Emailo TarfaqTitre original
Copyright
Formats disponibles
Partager ce document
Partager ou intégrer le document
Avez-vous trouvé ce document utile ?
Ce contenu est-il inapproprié ?
Signaler ce documentDroits d'auteur :
Formats disponibles
Intro de
Transféré par
Emailo TarfaqDroits d'auteur :
Formats disponibles
Universitt Duisburg-Essen
PRAKTIKUM
Grundlagen der
Technischen Informatik
VERSUCH 1
Einfhrung in das Simulationsprogramm
OrCAD
Name:
Matrikelnummer:
Vorname:
Gruppennummer:
Betreuer:
Datum:
Prof. Dr.-Ing. Axel Hunger
Dipl.-Ing. Joachim Zumbrgel
Universitt Duisburg-Essen
Fakultt Ingenieurwissenschaften
Fachgebiet Technische Informatik
Copyright (C) Technische Informatik
Praktikum GTI
Einfhrung in das Simulationsprogramm OrCAD
Einleitung
Das vorliegende Dokument beschreibt Grundlagen zum Design sowie zur Simulation und
Analyse digitaler Schaltungen mit Hilfe des CAD-Programms OrCAD. Anhand einer
Beispielschaltung (Dual-Aiken-Code Umsetzer) soll die prinzipielle Vorgehensweise beim
Entwurf digitaler Schaltungen verdeutlicht werden.
Bei dem CAD-Tool OrCAD handelt es sich nicht um ein einzelnes Programm, sondern um
eine Designsuite, die aus unterschiedlichen Anwendungen besteht. Im Rahmen des
Praktikums Grundlagen der Technischen Informatik sind die drei folgenden Anwendungen
von besonderer Bedeutung: CAPTURE, PSpice und PROBE. Um Schaltplne (engl.
SCHEMATICS) zu erstellen und zu bearbeiten wird der graphische Schaltplaneditor
CAPTURE verwendet. Das Programm PSpice dient der Simulation der Schaltung. Die
Resultate der Simulation knnen mittels des "Oszillograph-Programmes PROBE graphisch
dargestellt werden. Prinzipiell lassen sich der Entwurf und die Simulation einer Schaltung in
vier Arbeitsschritte unterteilen:
Erstellung des Schaltungsplans mit CAPTURE
Definition des Analysetyps (auch in CAPTURE)
Simulation der Schaltung mit PSpice
Analyse der Resultate mit PROBE
CAPTURE
Dieses Kapitel widmet sich der Handhabung bzw. Funktionsweise der Anwendung
CAPTURE. Um die CAPTURE Anwendung zu starten, whlen Sie bitte folgende
Meneintrge: START Programme OrCAD 16.0 OrCAD CAPTURE.
In dem darauf folgenden Fenster whlen Sie, wie in Bild 2.0 angegeben, OrcadPCP
Designer PSpice aus!
Bild 2.0
2.1 Ein neues Projekt erstellen
Initial erscheint CAPTURE mit einem leeren grauen Arbeitsbereich, ber dem sich die
Menleiste befindet. Der Designproze in CAPTURE ist Projekt-orientiert, dies bedeutet,
dass Sie zunchst ein neues Projekt erstellen oder aber ein existierendes ffnen mssen, bevor
Sie einen Schaltplan bearbeiten knnen. Um ein neues Projekt zu erstellen, navigieren Sie wie
in Bild 2.1 veranschaulicht: File New Project
2/11
Praktikum GTI
Einfhrung in das Simulationsprogramm OrCAD
Bild 2.1
Die New Project Dialog-Box (Bild 2.2) erscheint. Erstellen Sie Ihr neues Projekt mit der
Analog or Mixed A/D Option. Benennen Sie Ihr Projekt "Dual-Aiken-Code" und geben Sie
als Location den folgenden Pfad ein: [Laufwerksbuchstabe]:\ORCAD_DATA\Intro.
Hinweis: Den Laufwerksbuchstaben erfragen Sie bitte beim Betreuer!
Bild 2.2
Besttigen Sie Ihre Eingaben mit OK. Eine weitere Dialog-Box Create PSpice Project
erscheint wie in Bild 2.3 dargestellt. Whlen Sie die Create a blank project Option und
besttigen Sie mit OK.
3/11
Praktikum GTI
Einfhrung in das Simulationsprogramm OrCAD
Bild 2.3
Es erscheint nun der Arbeitsbereich (Bild 2.4). Auf der linken Seite sehen Sie das Project
Manager Fenster, das die im Rahmen des Projekts verwendeten Ressourcen in einer
klassischen Baumstruktur anzeigt. Bei den Ressourcen handelt es sich beispielweise um die
Schaltplne selbst, um verwendete Bibliotheken, etc. Innerhalb des Projektmanagers knnen
Sie die Ordner erweitern oder reduzieren, indem Sie auf einen Ordner doppelklicken oder auf
das Plus- oder Minuszeichen auf der linken Seite eines Ordners klicken. Mit einem
Rechtsklick auf eine Ressource knnen die jeweiligen Eigenschaften bearbeitet werden. Auf
der rechten Seite ist das Schematic Page Editor Fenster zu sehen; hier knnen Sie
Schaltplne erstellen und bearbeiten, indem Sie Bauteile platzieren und diese ber Leitungen
oder Busse miteinander verbinden. Wenn Sie das Schematic Page Editor Fenster
anklicken, erscheint auf der rechten Seite eine Werkzeugpalette mit Komponenten, die Sie zur
Erstellung des Schaltplans bentigen. Tabelle 2.1 beschreibt die wichtigsten Symbole.
Project Manager
Window
Schematic Page
Window
Tool Palette
Project Design
Root Folder
Schematic Page
Bild 2.4
4/11
Praktikum GTI
Einfhrung in das Simulationsprogramm OrCAD
Werkzeug Name
Select
Beschreibung
Selektionsmodus zur Auswahl von Objekten. Dieses ist der normale
Modus.
Part
Auswahl von Bauteilen aus einer Bibliothek.
quivalent zum Part Befehl auf dem Place Men.
Wire
Zeichnen von Leitungen. Bettigen und halten Sie die
Umschalttaste, um nicht orthogonale Leitungen zu zeichnen.
quivalent zum Wire Befehl beim Place men.
Net Alias
Setzen Sie Alias auf Drhte und Busse (Benennen). quivalent zum
Alias Befehl beim Place Men.
Bus
Zeichen von Bussen. Bettigen Sie die Umschalttaste, um nicht
orthogonale Segmente zu zeichnen. quivalent zum Bus Befehl
auf dem Place Men.
Tabelle 2.1: Bibliotheken und Bauteile
Bevor Sie mit dem Schaltplan arbeiten, stellen Sie zunchst sicher, dass das Schematic
Fenster aktiv ist, denn nur dann erscheint die Werkzeugpalette bzw. erscheinen die
entsprechenden Meneintrge. Um dem Schaltplan Bauteile hinzuzufgen, whlen Sie das
Part Symbol
aus der Werkzugpalette oder verwenden Sie das Men Place Part
und Place Part.
Hinweis: Prinzipiell sind alle Bauteile in Bibliotheken organisiert. Um ein bestimmtes Bauteil
verwenden zu knnen, muss die entsprechende Bibliothek vorher hinzugefgt werden.
In diesem Praktikum arbeiten wir mit folgenden Bibliotheken: dig_prim.olb, 74ls.olb,
7400.olb, breakout.olb und source.olb. Die Bibliothek dig_prim.olb enthlt ideale Bauteile,
dies bedeutet, dass solche Bauteile keine Signallaufzeiten haben, was zur Folge hat, dass sich
nderungen am Eingang eines Bauteils unmittelbar am Ausgang bemerkbar machen.
Demgegenber enthalten die Bibliotheken 74ls und 7400 reale Bauteile, sind also folglich mit
Signallaufzeiten behaftet.
Um eine Bibliothek hinzuzufgen, bettigen Sie den Add Library Button im Place
Part Dialogfeld. Das angezeigte Browse File Dialogfeld kann benutzt werden, um eine
Bibliothek zu lokalisieren und sie den Bibliotheken hinzuzufgen. Bild 2.5 veranschaulicht
das Place Part Dialogfeld, bevor und nachdem Bibliotheken hinzugefgt worden sind. Die
Bauteileliste zeigt alle Bauteile an, die der vorgewhlten Bibliothek angehren.
5/11
Praktikum GTI
Einfhrung in das Simulationsprogramm OrCAD
Bild 2.5
2.2 Bauteile auswhlen, platzieren und verbinden
Im Textfeld Part knnen Sie den Namen des bentigten Bauteils eingeben. Sie knnen in
diesem Textfeld aber auch Platzhalter verwenden, um die Anzahl der Bauteile in dem Feld
Part Listzu begrenzen. Gltige Platzhalter sind Sternchen (*) fr mehrere Buchstaben und
Fragezeichen (?) fr einzelne Buchstaben. Die Auswahl eines Bauelements wird mit dem
Button OK besttigt. Bewegen Sie nun die Maus im Schematic Fenster an die Stelle, wo
Sie das Bauelement platzieren wollen. Klicken Se nun die linke Maustaste und das
ausgewhlte Bauteil wird positioniert.
Um Bauteile zu verbinden, werden Leitungen verwendet. Um diese zeichnen zu knnen,
mssen Sie die Place Wire Option verwenden; whlen Sie dazu das Wire- Symbol
aus der Werkzeug-Palette aus. Bettigen Sie die linke Maustaste, um mit dem Zeichnen der
Leitungen zu beginnen. Bewegen Sie die Maus, um die Leitung zu zeichnen. Bettigen Sie die
linke Maustaste, wenn Sie einen Knotenpunkt setzen und die Richtung ndern mchten.
Klicken Sie doppelt, um das Zeichen der aktuellen Verbindung zu beenden. Wenn Sie mit der
Verdrahtung fertig sind, drcken Sie die ESC-Taste oder whlen Sie End Wire innerhalb
des Kontext-Mens (dies erhalten Sie durch Bettigung der rechten Maustaste).
Leitungen knnen natrlich auch miteinander verbunden werden; in diesem Fall fgt
CAPTURE eine sichtbare Verzweigung hinzu.
2.3 Benennen der Bauteile
Wenn Sie eine Leitung gezeichnet haben, so wird dieser ein vom System generierter Name
zugewiesen. Zustzlich kann der Leitung ein Alias zugewiesen werden. Eine sinnvolle
Vergabe von Namen ist hilfreich, um Leitungen einfacher identifizieren zu knnen.
Um einen Alias zu erstellen, whlen Sie zunchst innerhalb der Schematic Page die
gewnschte Leitung aus. Whlen Sie Net Alias vom Place Men oder whlen Sie das
Net Alias Werkzeug von der Werkzeugpalette aus. Schreiben Sie einen Namen in das
Namentextfeld und whlen Sie die gewnschten Attribute (Farbe, Schriftart, etc.) im Place
Net Alias Dialogfeld aus (Bild 2.6). Besttigen Sie mit OK. und setzen Sie den definierten
Alias auf die vorgesehene Leitung.
6/11
Praktikum GTI
Einfhrung in das Simulationsprogramm OrCAD
Bild 2.6
Eine Leitung darf nicht mehr als einen Alias besitzen. Besitzen verschiedene Leitungen den
gleichen Alias, so sind sie elektrisch miteinander verbunden. (Bild 2.7). Diese Methode ist fr
groe Schaltplne ratsam, da sie die Anzahl der Leitungen reduziert!
=
Bild 2.7
2.4 Setzen und Definition der Quellen
Zur Simulation bentigt jede Schaltung entsprechende Eingangssignale. In CAPTURE
werden Eingangssignale, die sich in der Source.olb Bibliothek befinden, durch Quellen
simuliert, die genauso wie Bauteile gehandhabt werden. Im Rahmen des Praktikums
konzentrieren wir uns auf die beiden folgenden:
DIGCLOCK (Bild 2.8) ist eine digitale Zyklusquelle, die einen periodischen Taktimpuls
erzeugt. ber einen Doppelklick knnen Sie auf die Eigenschaften dieses Bauteils zugreifen
oder die angezeigten Attribute bearbeiten.
STIM1 (Bild 2.9) ist eine digitale Signalquelle, deren Signalverlauf ber den Property Editor
definiert werden kann..
Bild 2.8
Bild 2.9
Bild 2.10 zeigt beispielhaft die Eigenschaften der Signalquelle DSTIM1. ber COMMAND1
wird dem Signal zum Zeitpunkt 0s der logische Wert 0 zugewiesen. Der Eintrag in
COMMAND2 bewirkt einen Signalwechsel auf den logischen Wert 1 zum Zeitpunkt 100ns.
Ebenso bewirkt COMMAND3 einen Signalwechsel auf den logischen Wert 0 zum Zeitpunkt
300ns, entsprechend wird durch COMMAND4 das Signal nach 400 ns wieder auf den
logischen Wert 1 gesetzt. Dieses Signal bleibt nun bis zum Ende der Simulation erhalten. Bild
2.11 zeigt beispielhaft den Signalverlauf.
7/11
Praktikum GTI
Einfhrung in das Simulationsprogramm OrCAD
Bild 2.10
Bild 2.11
Simulation mit PSPICE A/D
Sobald der Schaltplan erstellt wurde, knnen wir mit der Simulation beginnen. Der erste
Schritt ist, zu berprfen, ob die Schaltung, die wir simulieren mchten, in einer Schematic
Page unter dem Root Folder des Projekts gespeichert ist (siehe auch Bild 2.4.) Bevor Sie
fortfahren, sollten Sie sicherstellen, dass Sie alle Projektnderungen gespeichert haben.
Erstellen Sie zunchst ein neues Simulationsprofil, unter PSpice New Simulation Profile.
Das New Simulation Fenster sollte erscheinen. Im Feld Name geben Sie den Namen Ihrer
Simulation ein. Im Auswahlfeld Inherit From whlen Sie non und Create zum
Erstellen.
Nun erscheint das Simulation Settings Dialogfeld (Bild 3.1), wobei das Tab-Fenster
Analysis aktiv sein sollte, falls nicht, aktivieren Sie es. In dem Auswahlfeld Analysis
Type whlen Sie Time Domain (Transient)aus. Der Wert im Textfeld Run to time
bestimmt die Dauer unserer Simulation. Klicken Sie auf OK, um Ihre
Simulationsprofileinstellungen zu besttigen.
Um die Simulation zu starten, whlen Sie zu PSpice Run. Nachdem PSpice A/D die
Simulation beendet, startet das Waveformfenster automatisch.
8/11
Praktikum GTI
Einfhrung in das Simulationsprogramm OrCAD
3.1 Markierungen gebrauchen
Um das Verhalten eines Signals whrend der Simulation zu beobachten, verwenden wir
sogenannte Markierungen. Sie erlauben uns die Anzeige der logischen Zustnde, die whrend
einer Simulation auf den einzelnen Leitungen herrschen. Die Auswahl einer SpannungsMarkierung erfolgt ber das Menu PSpice Markers Voltage Level. Plazieren Sie eine
Spannungsmarkierung auf eine Leitung, deren Signal Sie beobachten mchten. Dieses erzeugt
eine Zeichnung des Signals im Probe window, wie in Bild 3.2 gezeigt.
Bild 3.1
Bild 3.2
9/11
Praktikum GTI
Einfhrung in das Simulationsprogramm OrCAD
Fallstudie: Dual-Aiken-Code-Umsetzung
Ihre Aufgabe ist es nun, mit OrCAD eine digitale Schaltung zur Dual-Aiken-CodeUmsetzung zu erstellen und zu simulieren.
Zur Umsetzung des Dualcodes in den Aikencode wird eine Digitalschaltung bentigt, die
folgende Wahrheitstabelle erfllt:
Dezimale
Zahl
0
1
2
3
4
5
6
7
8
9
Binr-Code
D
C
0
0
0
0
0
0
0
0
0
1
0
1
0
1
0
1
1
0
1
0
B
0
0
1
1
0
0
1
1
0
0
A
0
1
0
1
0
1
0
1
0
1
Aiken-Code
Z
Y
0
0
0
0
0
0
0
0
0
1
1
0
1
1
1
1
1
1
1
1
X
0
0
1
1
0
1
0
0
1
1
W
0
1
0
1
0
1
0
1
0
1
Tabelle 4.1: Dual- zu Aiken-Code
Die folgenden Gleichungen wurden aus Tabelle 4.1 extrahiert und stellen den Ausgang des
Dual-Aiken-Code-Umsetzers dar:
W = A B C D + A B C D + A B C D + A BC D + A B C D
X = ABC D + ABC D + A BCD + A B C D + A B C D
Y = A B C D + A BC D + A BC D + A B C D + A B C D
Z = A B C D + A BC D + A BC D + A B C D + A B C D
Diese Gleichungen knnen mit Hilfe der KV-Diagramme minimiert werden. Das Hinzufgen
von Dont-Care Zustnden vereinfacht diesen Prozess.
W=A
X = D + BC + A BC
Y = D + B C + A C = D + C (B + A )
Z = D + B C + A C = D + C (A + B)
Bild 4.1 illustriert den resultierenden Schaltplan des Dual-Aiken-Code-Umsetzers. Bild 4.2
zeigt die entsprechenden Simulationsresultate.
10/11
Praktikum GTI
Einfhrung in das Simulationsprogramm OrCAD
Bild 4.1
Bild 4.2
11/11
Vous aimerez peut-être aussi
- 7743 PDFDocument2 pages7743 PDFChun TironeePas encore d'évaluation
- Elektroinstallationsanlagen PDFDocument38 pagesElektroinstallationsanlagen PDFjohnnyPas encore d'évaluation
- Speedikon Brochure ArchDocument32 pagesSpeedikon Brochure ArchRoTToTTPas encore d'évaluation
- FAU Studienangebot-SoSe-Bachelor-StaatsexamenDocument6 pagesFAU Studienangebot-SoSe-Bachelor-StaatsexamenÇağanPas encore d'évaluation
- EinflusslinienDocument56 pagesEinflusslinienJack GeronimoPas encore d'évaluation
- Perstressed Flat Slab MARTIDocument19 pagesPerstressed Flat Slab MARTItotololomomoPas encore d'évaluation