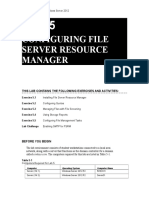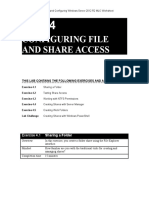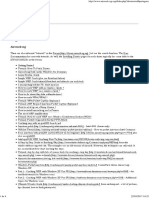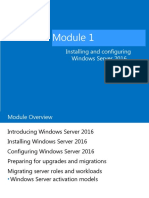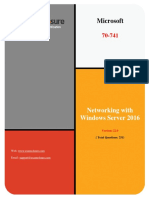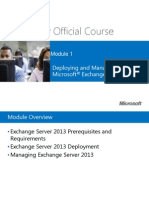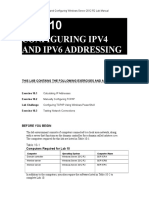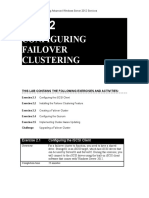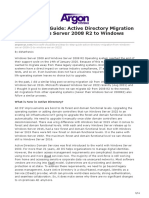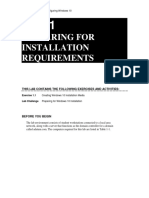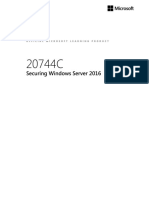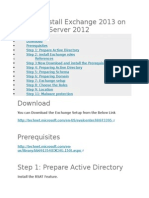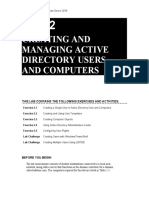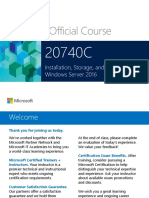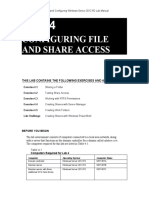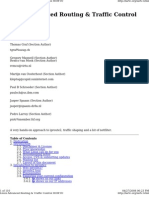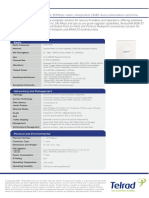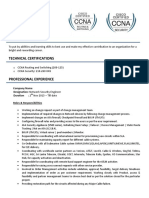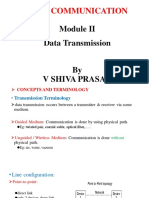Académique Documents
Professionnel Documents
Culture Documents
Lab 11
Transféré par
Travis Jon WheelwrightTitre original
Copyright
Formats disponibles
Partager ce document
Partager ou intégrer le document
Avez-vous trouvé ce document utile ?
Ce contenu est-il inapproprié ?
Signaler ce documentDroits d'auteur :
Formats disponibles
Lab 11
Transféré par
Travis Jon WheelwrightDroits d'auteur :
Formats disponibles
MOAC 70-410 - Installing and Configuring Windows Server 2012 R2 Lab Manual
LAB 11
DEPLOYING AND
CONFIGURING THE
DHCP SERVICE
THIS LAB CONTAINS THE FOLLOWING EXERCISES AND ACTIVITIES:
Exercise 11.1
Installing the DHCP Server Role
Exercise 11.2
Creating a DHCPv4 Scope
Exercise 11.3
Creating a DHCPv6 Scope
Exercise 11.4
Activating DHCP
Lab Challenge
Confirming DHCP
BEFORE YOU BEGIN
The lab environment consists of computers connected to a local area network, along
with a server that functions as the domain controller for a domain called adatum.com.
The computers required for this lab are listed in Table 11-1.
MOAC 70-410 - Installing and Configuring Windows Server 2012 R2 Lab Manual
Table 11-1
Computers Required for Lab 11
Computer
Domain controller
Operating System
Windows Server 2012 R2
Computer Name
SERVERA
Member server
Windows Server 2012 R2
SERVERB
Member server
Windows Server 2012 R2
SERVERC
In addition to the computers, you also require the software listed in Table 11-2 to
complete Lab 11.
Table 11-2
Software Required for Lab 11
Software
Lab 11 student worksheet
Location
Lab11_worksheet.docx (provided by instructor)
Working with Lab Worksheets
Each lab in this manual requires that you answer questions, shoot screen shots, and
perform other activities that you will document in a worksheet named for the lab, such
as Lab11_worksheet.docx. It is recommended that you use a USB flash drive to store
your worksheets, so you can submit them to your instructor for review. As you
perform the exercises in each lab, open the appropriate worksheet file, fill in the
required information, and save the file to your flash drive.
After completing this lab, you will be able to:
Install the DHCP Server role
Create DHCPv4 and DHCPv6 scopes
Activate the DHCP client on network servers
Confirm DHCP IP address assignments
Estimated lab time: 60 minutes
MOAC 70-410 - Installing and Configuring Windows Server 2012 R2 Lab Manual
Exercise 11.1 Installing the DHCP Server Role
Overview
In this exercise, you use the Add Roles and Features Wizard to install
the DHCP Server role on your network domain controller.
Mindset
Is your domain controller capable of taking on the additional role of DHCP
server? Check your available server resources and consider the number of
DHCP clients on your network.
Completion time
10 minutes
1.
On the SERVERA computer, which has its Server Manager console open, select
Manage > Add Roles and Features. The Add Roles and Features Wizard appears,
displaying the Before you begin page.
2.
Click Next. The Select Installation Type page appears.
3.
Leave the Role-based or feature-based installation radio button selected and
click Next. The Select Destination Server page appears.
4.
Click Next to accept the default local server. The Select Server Roles page
appears.
5.
Select the DHCP Server check box. The Add features that are required for
DHCP Server? page appears.
6.
Click Add features.
7.
Click Next. The Select features page appears.
8.
Click Next. The DHCP Server page appears.
9.
Click Next. The Confirm installation selections page appears.
10. Click Install. The Installation Progress page appears as the wizard installs the
selected roles and features (see Figure 11-1).
MOAC 70-410 - Installing and Configuring Windows Server 2012 R2 Lab Manual
Figure 11-1
The Installation Progress page of the DHCP installation
11. Click Complete DHCP Configuration. The DHCP Post-Install Configuration
Wizard appears, displaying the Description page.
12. Click Next. The Authorization page appears.
13. Click Commit to use the default Authorization settings. The Summary page
appears.
14. Click Close. The DHCP Post-Install Configuration Wizard closes.
15. Click Close. The Add Roles and Features Wizard closes.
End of exercise. Close any open windows before you begin the next exercise.
Exercise 11.2 Creating a DHCPv4 Scope
Overview
A scope is a range of IP addresses that a DHCP server uses to supply
clients on a particular subnet with IP addresses. In this exercise, you
create a scope for IPv4 addresses on your DHCP server.
Mindset
What IPv4 addressing policies does your organization have in place?
Completion time
15 minutes
MOAC 70-410 - Installing and Configuring Windows Server 2012 R2 Lab Manual
1.
On SERVERA, in Server Manager, click Tools > DHCP. The DHCP console
appears (see Figure 11-2).
Figure 11-2
The DHCP console
2.
Expand the servera.adatum.com node.
3.
Expand and right-click the IPv4 node and, from the context menu, select New
Scope. The New Scope Wizard appears.
4.
Click Next to bypass the Welcome page. The Scope Name page appears.
5.
In the Name text box, type 10.0.0.0 and click Next. The IP Address Range page
appears.
6.
In the Start IP address text box, type 10.0.0.1.
7.
In the End IP address text box, type 10.0.0.100.
Question
1
8.
Notice that the wizard automatically adds a value to the
Subnet mask text box. Where did this value come from?
It is the subnet mask associated with the IP address
Class A.
In the Subnet mask text box, key 255.255.255.0. Then click Next. The Add
Exclusions and Delay page appears.
MOAC 70-410 - Installing and Configuring Windows Server 2012 R2 Lab Manual
9.
In the Start IP address text box, type 10.0.0.1.
10. In the End IP address text box, type 10.0.0.10.
11. Click Add. The address appears in the Excluded address range list.
Why is it necessary to exclude addresses from the range of
addresses included in the scope?
Question
2
Question
3
The Excluded ranges should be used for computers /
devices that must have a static IP address, such as
printer servers, firewalls, or routers.
How would it be possible to leave the 10.0.0.1 address as
part of the scope and still use it for the DHCP server?
10.0.0.1 can be part of your DHCP scope as long as its
not used as a static address on any other devices.
12. Click Next. The Lease Duration page appears.
13. Click Next to accept the default value. The Configure DHCP Options page
appears.
14. Click Next to accept the Yes, I want to configure these options now option. The
Router (Default Gateway) page appears.
15. In the IP address text box, key 10.0.0.1 and then click Add.
16. Click Next to continue. The Domain Name and DNS Servers page appears.
17. Click Next. The WINS Servers page appears.
18. Click Next to bypass the page. The Activate Scope page appears.
19. Click Next to accept the default Yes, I want to activate this scope now option. The
Completing the New Scope Wizard page appears.
20. Click Finish. The scope is added to the console.
21. Expand the IPv4 node and expand the new scope, and then select the Address
Pool folder.
MOAC 70-410 - Installing and Configuring Windows Server 2012 R2 Lab Manual
22. Take a screen shot of the DHCP console, showing the contents of the Address
Pool folder, by pressing Alt+Prt Scr, and then paste the resulting image into the
Lab 11 worksheet file in the page provided by pressing Ctrl+V.
End of exercise. You can leave the windows open for the next exercise.
Exercise 11.3 Creating a DHCPv6 Scope
Overview
In this exercise, you create a DHCP scope to allocate IPv6 addresses to
the computers on your network.
Mindset
What IPv6 addressing policies does your organization have in place?
Completion time
15 minutes
1.
On SERVERA, in the DHCP console, expand and right-click the IPv6 node and,
from the context menu, select New Scope. The New Scope Wizard for IPv6
addresses appears, displaying the Welcome page.
2.
Click Next. The Scope Name page appears.
3.
In the Name text box, type IPv6. Then click Next. The Scope Prefix page appears
(see Figure 11-3).
MOAC 70-410 - Installing and Configuring Windows Server 2012 R2 Lab Manual
Figure 11-3
The Scope Prefix page in the New Scope Wizard
4.
In the Prefix text box, type fd00:: and click Next. The Add Exclusions page
appears.
5.
In the Start IPv6 address text box, type 0:0:0:1 and click Add. The address
appears in the Excluded address range list.
6.
Click Next. The Scope Lease page appears.
7.
Click Next. The Completing the New Scope Wizard page appears.
8.
Click Finish. The wizard creates the scope.
9.
Expand the Scope [fd00:] IPv6 node you just created.
10. Click the Scope Options node, then right-click it, and, from the context menu,
select Configure Options. The Scope Options dialog box appears.
11. Select the check box for the DNS Recursive Name Server IPv6 Address List
option.
12. In the New IPv6 address text box, type fd00::0:0:0:1 and click Add. Wait for
DNS Validation to complete. The address appears in the Current IPv6 address
list.
MOAC 70-410 - Installing and Configuring Windows Server 2012 R2 Lab Manual
Question
4
Where did the fd00::0:0:0:1 address that you supplied for the
DNS Recursive Name Server IPv6 Address List option come
from?
It is the IPv6 address manually assigned to the DHCP
server. It comes from the excluded address range list
when setting up the exclusions for the scope.
13. Take a screen shot of the Scope Options dialog box, showing the option you just
configured, by pressing Alt+Prt Scr, and then paste the resulting image into the
Lab 11 worksheet file in the page provided by pressing Ctrl+V.
14. Click OK to close the Scope Options dialog box.
End of exercise. You can leave the windows open for the next exercise.
Exercise 11.4 Activating DHCP
Overview
In this exercise, you activate the DHCP clients on your network.
Mindset
How do you activate the DHCP clients on a server running Windows Server
MOAC 70-410 - Installing and Configuring Windows Server 2012 R2 Lab Manual
2012 R2?
Completion time
10 minutes
1.
On SERVERB, launch Server Manager and, in the left pane, click the Local
Server icon.
2.
In the Properties tile, click the Ethernet setting. The Network Connections
window appears.
3.
Right-click the Ethernet icon and, from the context menu, select Properties. The
Ethernet Properties sheet appears.
4.
Double-click Internet Protocol Version 4 (TCP/IPv4). The Internet Protocol
Version 4 (TCP/IPv4) Properties sheet appears.
5.
Select the Obtain an IP address automatically option and the Obtain DNS server
address automatically option. Then click OK.
6.
Double-click Internet Protocol Version 6 (TCP/IPv6). The Internet Protocol
Version 6 (TCP/IPv6) Properties sheet appears (see Figure 11-4).
Figure 11-4
The Internet Protocol Version 6 (TCP/IPv6) Properties sheet
7.
Make sure that the Obtain an IPv6 address automatically and Obtain DNS server
address automatically options are selected. Then click OK.
8.
Click OK to close the Ethernet Properties sheet.
9.
Close the Network Connections window.
MOAC 70-410 - Installing and Configuring Windows Server 2012 R2 Lab Manual
10. Restart the SERVERB computer.
11. On SERVERC, repeat steps 1 to 10 to enable the DHCPv4 and DHCPv6 clients
and restart the computer.
End of exercise. You can leave the windows open for the next exercise.
Lab
Challenge
Confirming DHCP
Overview
To complete this challenge, you must demonstrate that the SERVERB
and SERVERC computers have both obtained IPv4 and IPv6 addresses
from the DHCP server running on SERVERA.
Completion time
10 minutes
Take screen shots of the SERVERB and SERVERC computers, showing the addresses
they have obtained through DHCP, by pressing Alt+Prt Scr, and then paste the
resulting images into the Lab 11 worksheet file in the page provided by pressing
Ctrl+V.
MOAC 70-410 - Installing and Configuring Windows Server 2012 R2 Lab Manual
End of lab. You can log off or start a different lab. If you want to restart this lab, youll
need to click the End Lab button in order for the lab to be reset.
Vous aimerez peut-être aussi
- W2K16 RemoteDesktopServicesFarm v2Document52 pagesW2K16 RemoteDesktopServicesFarm v2HakunaMatataShinigamiPas encore d'évaluation
- Deploy RDS 2012 Single Server Session BasedDocument38 pagesDeploy RDS 2012 Single Server Session BasedEutélio DamiãoPas encore d'évaluation
- EIA-485 Overview: 1 The EIA-485 Interface StandardDocument6 pagesEIA-485 Overview: 1 The EIA-485 Interface StandardAbdelkader ChahmiPas encore d'évaluation
- Microsoft Certification and Course Roadmaps PDFDocument16 pagesMicrosoft Certification and Course Roadmaps PDFLampz Osmyuh100% (1)
- Lab 15Document10 pagesLab 15Travis Jon Wheelwright40% (5)
- 70 411 R2 Lab05Document13 pages70 411 R2 Lab05Jacob Vowles67% (3)
- Lab 04 - BSDocument10 pagesLab 04 - BSbsPas encore d'évaluation
- Configuring Remote Management: This Lab Contains The Following Exercises and ActivitiesDocument7 pagesConfiguring Remote Management: This Lab Contains The Following Exercises and ActivitiesMD4733566Pas encore d'évaluation
- Microsoft Train4sure 70-742 v2019-06-29 by Elliot 133q PDFDocument110 pagesMicrosoft Train4sure 70-742 v2019-06-29 by Elliot 133q PDFLuis SanchezPas encore d'évaluation
- 70 411 R2 Lab04Document12 pages70 411 R2 Lab04Jacob Vowles100% (1)
- Administering Exchange Server 2016 CourseDocument10 pagesAdministering Exchange Server 2016 CourseSasi KanthPas encore d'évaluation
- Asterisk CLI CommandsDocument6 pagesAsterisk CLI CommandsAnandkumardPas encore d'évaluation
- Data Domain Student GuideDocument288 pagesData Domain Student GuideNitesh RoyPas encore d'évaluation
- Tutorial (Aircrack-Ng) PDFDocument4 pagesTutorial (Aircrack-Ng) PDFWalter SantosPas encore d'évaluation
- Configuring Advanced File Solutions: This Lab Contains The Following Exercises and ActivitiesDocument16 pagesConfiguring Advanced File Solutions: This Lab Contains The Following Exercises and ActivitiesAlexaPas encore d'évaluation
- Planning and Configuring Message TransportDocument33 pagesPlanning and Configuring Message TransportSheriff deenPas encore d'évaluation
- Deploying and Configuring The Dns Service: This Lab Contains The Following Exercises and ActivitiesDocument10 pagesDeploying and Configuring The Dns Service: This Lab Contains The Following Exercises and ActivitiesfahadPas encore d'évaluation
- Exam Prep: Master 70-741 Networking with Windows Server 2016Document81 pagesExam Prep: Master 70-741 Networking with Windows Server 2016Carlos Cano100% (1)
- 2.4.1.4 Packet Tracer - Troubleshooting PPP With Authentication - ILMDocument15 pages2.4.1.4 Packet Tracer - Troubleshooting PPP With Authentication - ILMkevin lopezPas encore d'évaluation
- Managing Failover Clustering: This Lab Contains The Following Exercises and ActivitiesDocument11 pagesManaging Failover Clustering: This Lab Contains The Following Exercises and ActivitiesAlexaPas encore d'évaluation
- Installing and Configuring Windows Server 2016Document37 pagesInstalling and Configuring Windows Server 2016DECC DESARROLLO EMPRESARIALPas encore d'évaluation
- Lab04 - A - m02 - Implementing Advanced File Services PDFDocument6 pagesLab04 - A - m02 - Implementing Advanced File Services PDFM -Pas encore d'évaluation
- PCRF Is An Important Entity in LTE NetworkDocument18 pagesPCRF Is An Important Entity in LTE NetworkBhushan Zope100% (1)
- Microsoft 70 741Document268 pagesMicrosoft 70 741alaaPas encore d'évaluation
- CCNP ENARSI 300 410 v5.2 Dumps ITExamAnswersDocument214 pagesCCNP ENARSI 300 410 v5.2 Dumps ITExamAnswersDOMINGOS MASSISSAPas encore d'évaluation
- 20341a Alllabs PDFDocument68 pages20341a Alllabs PDFmasterlinh2008Pas encore d'évaluation
- 20341B 01Document35 pages20341B 01Wilson Andrey TejadaPas encore d'évaluation
- Lab 10Document10 pagesLab 10Travis Jon Wheelwright83% (6)
- Lab 12Document11 pagesLab 12Travis Jon Wheelwright79% (14)
- Lab 17Document10 pagesLab 17Travis Jon Wheelwright50% (2)
- 70-410 R2 LM Worksheet Lab 08Document5 pages70-410 R2 LM Worksheet Lab 08jalen valenPas encore d'évaluation
- Installing Windows Server 2012 R2 and Migration ToolsDocument7 pagesInstalling Windows Server 2012 R2 and Migration ToolsAustin Coffin100% (2)
- 70-410 R2 MLO Worksheet Lab 16Document6 pages70-410 R2 MLO Worksheet Lab 16atlantheloner0% (2)
- Lab 02Document10 pagesLab 02Nathan100% (1)
- MOAC 70-410 Lab Manual - Creating and Managing AD Groups and OUsDocument9 pagesMOAC 70-410 Lab Manual - Creating and Managing AD Groups and OUsMatt DattPas encore d'évaluation
- MOAC 70-410 - Configuring Local Storage Lab GuideDocument4 pagesMOAC 70-410 - Configuring Local Storage Lab GuideNathan0% (1)
- How To Set Up An FTP Server in Windows Server 2003Document4 pagesHow To Set Up An FTP Server in Windows Server 2003Hello_KatzePas encore d'évaluation
- Create GPOs and Link to OUDocument8 pagesCreate GPOs and Link to OUMatt DattPas encore d'évaluation
- Step-by-Step Guide Active Directory Migration From Windows Server 2008 R2 To Windows Server 2022Document14 pagesStep-by-Step Guide Active Directory Migration From Windows Server 2008 R2 To Windows Server 2022Noman KhanPas encore d'évaluation
- Managing VM Movement: This Lab Contains The Following Exercises and ActivitiesDocument8 pagesManaging VM Movement: This Lab Contains The Following Exercises and ActivitiesAlexaPas encore d'évaluation
- Lab01 Worksheet LMDocument5 pagesLab01 Worksheet LMwithanage piyal samanthaPas encore d'évaluation
- Microsoft Official Course: Planning and Configuring Messaging Client ConnectivityDocument39 pagesMicrosoft Official Course: Planning and Configuring Messaging Client ConnectivitySheriff deenPas encore d'évaluation
- 70-410 R2 LM Worksheet Lab 05Document8 pages70-410 R2 LM Worksheet Lab 05jalen valenPas encore d'évaluation
- Securing Windows Server 2016 Official Learning GuideDocument5 pagesSecuring Windows Server 2016 Official Learning GuideMA MaalejPas encore d'évaluation
- 1 Windows Server 2012 Mcsa 70 411 m1 SlidesDocument21 pages1 Windows Server 2012 Mcsa 70 411 m1 Slidesnyonie22messiPas encore d'évaluation
- Lab 17 Configuring Security PoliciesDocument5 pagesLab 17 Configuring Security PoliciesEmilyPas encore d'évaluation
- Install and Deploy Windows Server 2012 R2 and Windows ServerDocument83 pagesInstall and Deploy Windows Server 2012 R2 and Windows ServerYiannisZormpasPas encore d'évaluation
- Lab1 70-740 - 01 - Mlo - WSDocument12 pagesLab1 70-740 - 01 - Mlo - WSAnamul IslamPas encore d'évaluation
- Configuring Windows Server 2016: This Lab Contains The Following Exercises and ActivitiesDocument15 pagesConfiguring Windows Server 2016: This Lab Contains The Following Exercises and ActivitiesManjeetPas encore d'évaluation
- How To Install Exchange 2013 On Windows Server 2012Document18 pagesHow To Install Exchange 2013 On Windows Server 2012Ali Fayez SaharPas encore d'évaluation
- Exchange Server 2007 Installation Configuration PDFDocument2 pagesExchange Server 2007 Installation Configuration PDFDiegoPas encore d'évaluation
- Quick Reference WMI ITPro WS12R2Document2 pagesQuick Reference WMI ITPro WS12R2Amit KumarPas encore d'évaluation
- 70-410 R2 MLO Lab 16 WorksheetDocument6 pages70-410 R2 MLO Lab 16 WorksheetEmilyPas encore d'évaluation
- Network Trace Analysis Using Microsoft Message Analyzer - Part 2Document6 pagesNetwork Trace Analysis Using Microsoft Message Analyzer - Part 2NavneetMishraPas encore d'évaluation
- Planning and Implementing Disaster RecoveryDocument31 pagesPlanning and Implementing Disaster RecoverySheriff deenPas encore d'évaluation
- OS - Windows 10, Windows Server 2016 - Compatibilty List - 8.1Document37 pagesOS - Windows 10, Windows Server 2016 - Compatibilty List - 8.1Cenaic TaquaritubaPas encore d'évaluation
- Creating and Managing Active Directory Users and Computers: This Lab Contains The Following Exercises and ActivitiesDocument18 pagesCreating and Managing Active Directory Users and Computers: This Lab Contains The Following Exercises and ActivitiesSpacer GazerPas encore d'évaluation
- 70-410 Lab 19 WorksheetDocument6 pages70-410 Lab 19 Worksheetmario_angelic63810% (1)
- 20740C 00Document22 pages20740C 00cornelPas encore d'évaluation
- VMware Virtual Lab Student Instructions 120205 v12-1Document8 pagesVMware Virtual Lab Student Instructions 120205 v12-1Mahmoud Ali Abdel SalamPas encore d'évaluation
- Mcsa2016 20743Document4 pagesMcsa2016 20743Tran Thanh TriPas encore d'évaluation
- Moac Windows 7 Lab12Document9 pagesMoac Windows 7 Lab12Daniel BaileyPas encore d'évaluation
- 70-410R2 Full Lab PDFDocument84 pages70-410R2 Full Lab PDFsafa0% (1)
- Install Exchange Server 2013: A Step-by-Step GuideDocument23 pagesInstall Exchange Server 2013: A Step-by-Step GuidenithinPas encore d'évaluation
- Lab 4 Configuring File and Share AccessDocument13 pagesLab 4 Configuring File and Share AccessMisael CuevaPas encore d'évaluation
- 8611 Smart Router: Fully Redundant, Scalable Network Element For LTE and IP/Ethernet RAN Access AggregationDocument3 pages8611 Smart Router: Fully Redundant, Scalable Network Element For LTE and IP/Ethernet RAN Access AggregationWalisan turiPas encore d'évaluation
- Error Control CodingDocument13 pagesError Control CodingPankaj ToppoPas encore d'évaluation
- Ah en Secure VPN Client 107160 en 00Document12 pagesAh en Secure VPN Client 107160 en 00pabloPas encore d'évaluation
- Vocabulario para Las Especificaciones de 3GPPDocument68 pagesVocabulario para Las Especificaciones de 3GPPRodolfo VelozPas encore d'évaluation
- Profinet Interface en 1.0Document38 pagesProfinet Interface en 1.0drgryPas encore d'évaluation
- 1.draw and Explain The Following: A) 8 QAM Receiver B) 16 QAM Transmitter and Receiver C) 16 PSK Transmitter and ReceiverDocument5 pages1.draw and Explain The Following: A) 8 QAM Receiver B) 16 QAM Transmitter and Receiver C) 16 PSK Transmitter and ReceiverDhanmathy VikashPas encore d'évaluation
- XCAL LTE Qualcomm Features v3.2 (Rev.3)Document38 pagesXCAL LTE Qualcomm Features v3.2 (Rev.3)esakPas encore d'évaluation
- Epon Olt Neutral Command User ManualDocument37 pagesEpon Olt Neutral Command User ManualoscarPas encore d'évaluation
- Linux Advanced Routing Traffic Control HOWTODocument110 pagesLinux Advanced Routing Traffic Control HOWTOmrots100% (1)
- AN FE1 ETH - User - Manual Y PDFDocument22 pagesAN FE1 ETH - User - Manual Y PDFMagi SagiPas encore d'évaluation
- CCSA R81.10 Student & Lab ManualDocument693 pagesCCSA R81.10 Student & Lab Manualpoyib84365Pas encore d'évaluation
- Telecommunication Network Design by Jorma KekalainenDocument574 pagesTelecommunication Network Design by Jorma KekalainenJorma KekalainenPas encore d'évaluation
- BM5X23D0E30Document1 pageBM5X23D0E30piante_bonePas encore d'évaluation
- Alcatel 4400 BRIDocument7 pagesAlcatel 4400 BRImatt1606Pas encore d'évaluation
- Lab ManualDocument126 pagesLab ManualEnduku MeekuPas encore d'évaluation
- Case Project 2-1Document2 pagesCase Project 2-1api-238179438Pas encore d'évaluation
- NMS User Guide NO P08Document406 pagesNMS User Guide NO P08uvbrowPas encore d'évaluation
- Template 4Document2 pagesTemplate 4Rudrali HitechPas encore d'évaluation
- Configure VLANs, authentication profiles, interfaces and moreDocument4 pagesConfigure VLANs, authentication profiles, interfaces and moreEzequiel PalomoPas encore d'évaluation
- TJ1400P M1 IndustrialDocument12 pagesTJ1400P M1 Industrialअमित सचानPas encore d'évaluation
- Pfsense VPN PPTPDocument5 pagesPfsense VPN PPTPandreaorlandiPas encore d'évaluation
- Systems and Network AdministrationDocument54 pagesSystems and Network AdministrationBereketPas encore d'évaluation
- DATA COMMUNICATION - Module 2 - Final PDFDocument82 pagesDATA COMMUNICATION - Module 2 - Final PDFYashwanth MulakalaPas encore d'évaluation