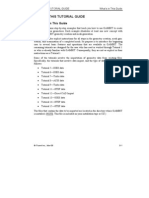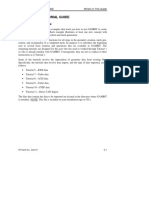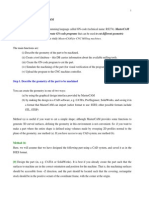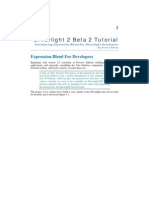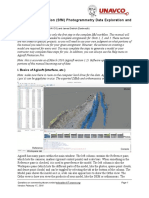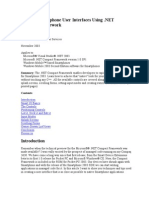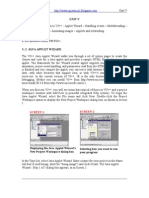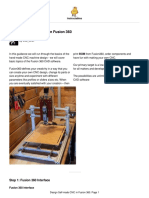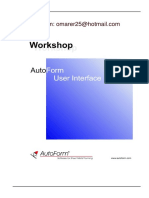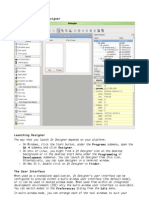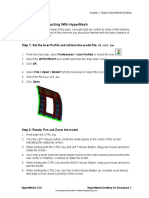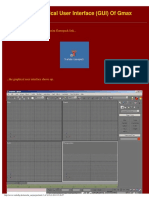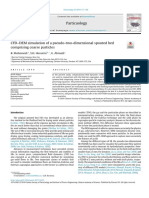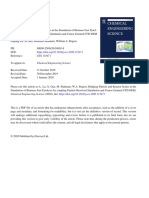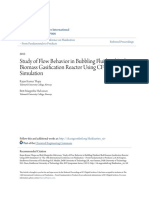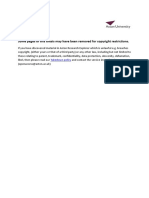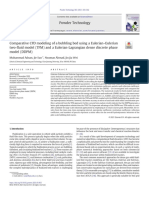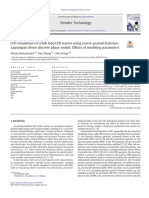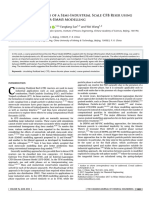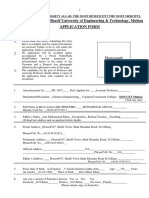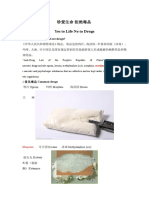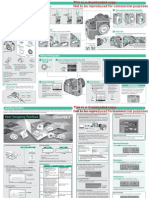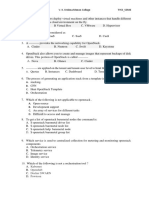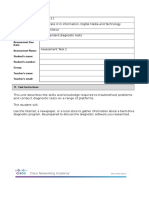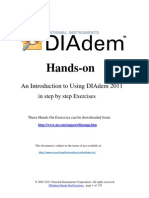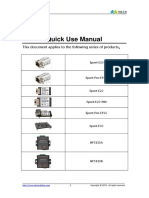Académique Documents
Professionnel Documents
Culture Documents
Using This Tutorial Guide
Transféré par
Muhammad Adnan LaghariTitre original
Copyright
Formats disponibles
Partager ce document
Partager ou intégrer le document
Avez-vous trouvé ce document utile ?
Ce contenu est-il inapproprié ?
Signaler ce documentDroits d'auteur :
Formats disponibles
Using This Tutorial Guide
Transféré par
Muhammad Adnan LaghariDroits d'auteur :
Formats disponibles
USING THIS TUTORIAL GUIDE
Whats in This Guide
0. USING THIS TUTORIAL GUIDE
0.1 Whats in This Guide
This guide contains step-by-step examples that teach you how to use GAMBIT to create
and mesh various geometries. Each example illustrates at least one new concept with
respect to GAMBIT geometry creation and mesh generation.
Tutorial 1 includes explicit instructions for all steps in the geometry creation, mesh generation, and examination of a completed mesh. Its purpose is to introduce the beginning
user to several basic features and operations that are available in GAMBIT. The remaining tutorials are designed for the user who has read or worked through Tutorial 1 or who
is already familiar with GAMBIT. Consequently, they are not as explicit in their instructions as is Tutorial 1.
Some of the tutorials involve the importation of geometry data from existing files.
Specifically, the tutorials that involve data import, and the type of data imported, are as
follows:
Tutorial 5IGES data
Tutorial 6IGES data
Tutorial 7Turbo data
Tutorial 8ACIS data
Tutorial 9Turbo data
Tutorial 11STEP data
Tutorial 12Direct CAD Import
Tutorial 13IGES data
Tutorial 14STEP data
Tutorial 15STEP data
The files that contain the data to be imported are located in the directory where GAMBIT
is installed. (NOTE: This file is included on your installation tape or CD.)
19982007 Fluent, Inc. All rights reserved.
0-1
How to Use This Guide
USING THIS TUTORIAL GUIDE
0.2 How to Use This Guide
If you are new to GAMBIT, you should first work through Tutorial 1 in order to familiarize yourself with the GAMBIT graphical user interface (GUI) and with basic geometry
creation and meshing procedures. You may then want to try a tutorial that demonstrates
features that you are going to use in your application. For example, if you are planning to
start from an existing geometry that requires some cleanup, you should look at Tutorial 5.
Each tutorial demonstrates different GAMBIT features, so it is recommended that you do
each tutorial in order to get the full benefit from this Tutorial Guide.
Note that Step 1 in Tutorials 2 through 6 requires you to select the solver to be used for
the CFD calculation. In many cases, you could select a different solver than the one used
in the tutorial. The solver selection is included in the tutorials to demonstrate the process
of selecting a solver. It also illustrates that the choice of solver dictates the options available in various forms (for example, the boundary types available in the Specify Boundary
Types form).
0-2
19982007 Fluent, Inc. All rights reserved.
USING THIS TUTORIAL GUIDE
Font Conventions
0.3 Font Conventions
The following font conventions are used throughout this manual to represent user input
data, the titles of forms and command buttons, options, and the names of modeling
objects.
Font
Description
Example(s)
Courier
Command line arguments,
file names, and other user
input from the keyboard
volume create sphere
GAMBIT.ini
Arial Narrow, Bold
Titles of buttons,
selectors, fields, and
forms as they appear in
the graphical user
interface
Model
Volume
Vertex
Arial Narrow
Titles of options and
commands
Interval size
Lower topology
Arial Narrow, Italic
Names of GAMBIT
topological entities and
coordinate systems
edge.1
vertex.3
19982007 Fluent, Inc. All rights reserved.
0-3
Using the Mouse
USING THIS TUTORIAL GUIDE
0.4 Using the Mouse
The GAMBIT GUI is designed for use with a three-button mouse. The function associated with each mouse button varies according to whether the mouse is operating on menus
and forms, or in the graphics window. Some graphics-window mouse operations involve
keyboard keys in conjunction with the mouse.
0.4.1 Menus and Forms
Mouse operations for GAMBIT menus and forms require only the left and right mouse
buttons and do not involve any keyboard key operations. Most of the mouse operations
performed on GAMBIT GUI menus and forms require only the left mouse button. The
right mouse button is used to open menus related to command buttons on the toolpads. On
some forms that include a text window, the right mouse button opens a hidden menu of
options such as that described in Using a Pick List Form in Section 3.2.8 of the
GAMBIT Users Guide.
0.4.2 Graphics Window
The GAMBIT GUI provides four general types of graphics-window mouse operations:
Display
Information
Task
Vertex creation
Display operations allow you to directly manipulate the appearance of the model in any of
the enabled graphics-window quadrants. The information operation provides summary information for any visible entity in the model. Task operations allow you to specify topological entities and to execute geometry and meshing operations. The vertex creation
operation allows you to create vertices on any displayed coordinate-system grid.
(NOTE: For further information on these operations, see Section 3.3.2 of the GAMBIT
Users Guide.)
0-4
19982007 Fluent, Inc. All rights reserved.
USING THIS TUTORIAL GUIDE
Using the Mouse
Display Operations
GAMBIT graphics-window display operations employ all three mouse buttons as well as
the Ctrl keyboard key.
Keyboard/Mouse Button Action
Description
Left-drag (any direction)
Rotates the model
Middle-drag (any direction)
Translates the model
Right-drag (vertically)
Zooms the model in or out
Right-drag (horizontally)
Revolves the model about the center of the graphics
window
Ctrl-left-drag (diagonally)
Enlarges the model, retaining the model
proportions. (NOTE: When you release the mouse
button, GAMBIT enlarges the display.)
Ctrl-middle-drag (diagonally)
Enlarges the model but does not necessarily retain
the model proportions. (NOTE: When you release
the mouse button, GAMBIT enlarges the display.)
Double-middle-click
Displays the model as shown immediately before
the current view
Double-right-click
Writes a command to the session journal file to
record the current model view
Information Operation
The mouse can be used in conjunction with the Alt key to obtain summary information for
any visible entity in the model. When you hold down the Alt key and hover the mouse
pointer over a visible vertex or edge in the graphics window, GAMBIT displays the corresponding summary information in the Description window. The Description window summary information includes the name of the indicated vertex or edge and the names of all
higher-order entities of which the vertex or edge is a component. For each listed edge or
face, GAMBIT displays the corresponding length or surface area, respectively. In
addition, each entity listing includes a five-character string that indicates the entity conditions with respect to five parameters.
19982007 Fluent, Inc. All rights reserved.
0-5
Using the Mouse
USING THIS TUTORIAL GUIDE
Task Operations
GAMBIT graphics window task operations employ all three mouse buttons in conjunction
with the Shift key to allow you to pick entities and to execute actions related to GAMBIT
forms. There are two types of task operations: picking entities and executing actions.
Picking Entities
Many GAMBIT modeling and meshing operations require you to specify one or more
entities to which the operation applies. There are two ways to specify an entity for a
GAMBIT operation:
Input the entity name in the appropriate list box on the specification form or select
it from the appropriate pick list.
Use the mouse to pick the entity from the model as displayed in the graphics
window.
When you use the mouse to pick an entity from the model that is displayed in the graphics
window, GAMBIT inserts the entity name in the currently active pick list as if you had
specified its name on the currently open specification form.
GAMBIT provides two types of entity-picking operations, each of which involves the
Shift key. Throughout this guide, you will see expressions such as Shift-left-click, which
indicates that you should press and hold the Shift key while clicking the left mouse button.
The two entity picking operations are as follows:
Operation
Description
Shift-left-click
Highlights the entity in the graphics window and includes it in
the currently active pick list.
Shift-middle-click
Toggles between adjoining multiple entities of a given type.
To select a group of objects, Shift-left-drag the mouse to create a box around the objects
to be selected. The specific objects chosen depend on the direction of mouse-pointer
movement when the box is created. Specifically:
If you Shift-left-drag the mouse pointer toward the lower part of the graphics window
when creating the box, GAMBIT selects all objects touched by the box.
If you Shift-left-drag the mouse pointer toward the upper part of the graphics window
when creating the box, GAMBIT selects only those objects that are completely
enclosed in the box.
0-6
19982007 Fluent, Inc. All rights reserved.
USING THIS TUTORIAL GUIDE
Using the Mouse
Executing Actions
When you Shift-right-click the mouse in the graphics window, GAMBIT accepts the
selection of an entity and moves the focus to the next pick list in the form. If the current
pick list is the last one in the form, Shift-right-click executes the operation associated with
the currently open form. In this case, the Shift-right-click operation is equivalent to the act
of clicking Apply on the bottom of the form.
Vertex Creation Operation
GAMBIT allows you to create vertices by means of the Ctrl-right mouse button. The Ctrlright-click method of creating vertices applies in any graphics window quadrant that contains an active grid. For a description of the procedures and specifications required to
display a grid, see Section 5.1.2 of the GAMBIT Modeling Guide.
19982007 Fluent, Inc. All rights reserved.
0-7
GUI Components
USING THIS TUTORIAL GUIDE
0.5 GUI Components
GAMBIT allows you to construct and mesh models by means of its graphical user interface (GUI), which is designed to be mouse-driven. The GAMBIT GUI (Figure 0-1)
consists of eight components, each of which serves a separate purpose with respect to the
creating and meshing of a model. The following sections briefly describe the GUI components.
Operation
toolpad
Main menu bar
Geometry
subpad
Graphics
window
Transcript
window
Command
text box
Description
window
Global Control
toolpad
Figure 0-1: The GAMBIT GUI
0.5.1 Graphics Window
The graphics window is the region of the GUI in which the model is displayed. It is
located in the upper left portion of the GUI and occupies most of the screen in the default
layout. (NOTE: Chapter 3 of the GAMBIT Users Guide presents a more detailed
description of the graphics window.)
0-8
19982007 Fluent, Inc. All rights reserved.
USING THIS TUTORIAL GUIDE
GUI Components
0.5.2 Main Menu Bar
The main menu bar is located at the top of the GUI, directly above the graphics window.
It contains four menu items. Each of the items is associated with its own menu of commands that allow you to perform various GAMBIT operations. To open the menu associated with any item, left-click the item name (for example, File). (NOTE: Chapter 4 of the
GAMBIT Users Guide presents detailed descriptions of the menu items, as well as the
commands available on each associated menu.)
0.5.3 Operation Toolpad
The Operation toolpad is located in the upper right portion of the GUI. It consists of a
field of command buttons, each of which performs a specific function associated with the
process of creating and meshing a model. Within the Operation toolpad, command buttons
are grouped according to their hierarchy and purpose in the overall scheme of creating
and meshing the model. The topmost group constitutes the main pad. All other command
button groups constitute subpads.
Subpads
When you click a main-pad command button, GAMBIT opens an associated subpad. For
example, if you click the GEOMETRY command button on the main pad, GAMBIT opens
the Geometry subpad. Each subpad contains command buttons that perform operations
related to the overall purpose of the subpad. For example, the Geometry subpad contains
command buttons that allow you to perform operations related to the creation and refinement of model geometry.
Some of the command buttons located on subpads open related subpads of their own. For
example, when you click the VOLUME command button on the Geometry subpad,
GAMBIT opens the Geometry/Volume subpad. Each command button on the Geometry/
Volume subpad is associated with a specification form that allows you to specify parameters related to the function indicated on the button.
Toolpad Command Buttons
Toolpad command buttons allow you to execute program commands related to building,
meshing, or viewing the model and working with the GUI. Some toolpad command
buttons cause a direct action to occur; others open specification forms.
All toolpad command buttons contain symbols representing their functions. Buttons that
perform more than one function (multifunction command buttons) contain small, downward-pointing arrowheads in their lower left corners.
For complete descriptions of the GAMBIT GUI toolpad and command buttons, see
Chapter 3 of the GAMBIT Users Guide.
19982007 Fluent, Inc. All rights reserved.
0-9
GUI Components
USING THIS TUTORIAL GUIDE
Tutorial ConventionToolpad Command Buttons
GAMBIT geometry and meshing procedures operate by means of specification forms.
Each specification form is associated with a unique combination of GAMBIT toolpad
command buttons.
This tutorial guide employs the following convention to indicate the command button
combination associated with any specification form:
L1 L2 L3
where L1 represents the main-pad command button, and L2 and L3 represent the secondand third-level subpad command buttons, respectively. For example, the command button
combination associated with the Create Real Brick form is as follows:
GEOMETRY
VOLUME
CREATE VOLUME
Note that the toolpad choices are indicated in two ways:
The name of the command button that appears in the Description window of the
GAMBIT GUI
A picture of the command button
When you see this kind of flow chart in a tutorial, you should left-click the command
buttons in the order shown so that they appear depressed. A command button has a black
border on its top and left-hand side when it is depressed. The GEOMETRY command
button
at the top of the Operation toolpad in Figure 0-1 is an example of a
depressed button. The black border is on the bottom and right-hand side when the button
in Figure 0-1. Note that if a button
is not depressed; see the MESH command button
is already depressed, you need not click that button again. In fact, clicking a selected
button will unselect it.
Toolpad choices that require pressing the right mouse button are indicated by an R to the
right of the corresponding command button icon, followed by the icon to select from the
list of available functions. For example,
right-click the CREATE VOLUME command button
indicates that you should
, then choose the CREATE REAL
from the resulting list. CREATE REAL CYLINDER is the
CYLINDER option
text that is written in the Description window when you hold the mouse cursor over the
menu item.
0-10
19982007 Fluent, Inc. All rights reserved.
USING THIS TUTORIAL GUIDE
GUI Components
0.5.4 Form Field
When you click any subpad command button (except UNDO), GAMBIT opens an associated specification form. Specification forms, such as that shown in Figure 0-2, allow you
to specify parameters related to modeling and meshing operations, the assignment of
boundary attributes, and the creation and manipulation of GAMBIT coordinate systems
and grids.
Figure 0-2: Example GAMBIT specification form
When you open a specification form, it appears in the form field. The form field is located
at the right side of the GUI, immediately below the Operation toolpad.
Text boxes allow you to input alphanumeric data. They are located on forms and appear as
white, indented rectangles (for example, the Width text box in Figure 0-2). The title of any
text box appears immediately to its left. To enter data by means of a text box, left-click in
the box to enable it for user input, and then input the data from the keyboard.
0.5.5 Global Control Toolpad
The Global Control toolpad is located at the lower right corner of the GUI. Its purpose is
to allow you to control the layout and operation of the graphics window as well as the
appearance of the model as displayed in any particular quadrant. Section 3.4 of the
GAMBIT Users Guide describes the function and use of each button on the Global
Control toolpad.
0.5.6 Description Window
The Description window is located at the bottom of the GUI, immediately to the left of the
Global Control toolpad. The purpose of the Description window is to display messages
describing the various GUI components, including sashes, fields, windows, and command
buttons.
19982007 Fluent, Inc. All rights reserved.
0-11
GUI Components
USING THIS TUTORIAL GUIDE
Messages displayed in the Description window describe the component of the GUI corresponding to the current location of the mouse pointer. As you move the mouse pointer
across the screen, GAMBIT updates the Description window message to reflect the
change in the location of the pointer.
0.5.7 Transcript Window and Command Text Box
The Transcript window is located in the lower left portion of the GUI. The Command text
box is located immediately below the Transcript window.
The purpose of the Transcript window is to display a log of commands executed and messages displayed by GAMBIT during the current modeling session. The Command text box
allows you to perform GAMBIT modeling and meshing operations by means of direct
keyboard input, rather than by means of mouse operations on the GUI. See the GAMBIT
Command Reference Guide for more details.
0-12
19982007 Fluent, Inc. All rights reserved.
Vous aimerez peut-être aussi
- Using This Tutorial GuideDocument12 pagesUsing This Tutorial GuideManu ChakkingalPas encore d'évaluation
- Gambit Tutorial GuideDocument485 pagesGambit Tutorial Guidemanjhunathcr8231Pas encore d'évaluation
- Using This Tutorial GuideDocument12 pagesUsing This Tutorial Guidewaleed yehiaPas encore d'évaluation
- $Q, Qwurgxfwlrqwr&) ' 6Lpxodwlrq8Vlqj) Oxhqw: 'Hsduwphqwri0Hfkdqlfdo (QjlqhhulqjDocument25 pages$Q, Qwurgxfwlrqwr&) ' 6Lpxodwlrq8Vlqj) Oxhqw: 'Hsduwphqwri0Hfkdqlfdo (QjlqhhulqjsarvannnPas encore d'évaluation
- Modelit: Overview Tutorial: Step-By-Step Instructions That Show You How To Use ModelitDocument40 pagesModelit: Overview Tutorial: Step-By-Step Instructions That Show You How To Use ModelitNay Myo OoPas encore d'évaluation
- Gui in Matlab: Group: 4Document23 pagesGui in Matlab: Group: 4Simrandeep SinghPas encore d'évaluation
- Experiment 5: Gui & SimulinkDocument19 pagesExperiment 5: Gui & SimulinkTrương Văn TrọngPas encore d'évaluation
- Fluent FAQ 1. Interface - GUI Comments Mouse Control - Display OperationsDocument9 pagesFluent FAQ 1. Interface - GUI Comments Mouse Control - Display OperationsZeyd ZizoPas encore d'évaluation
- Class 4 GUIDocument17 pagesClass 4 GUIelad kotlovskiPas encore d'évaluation
- Matlab ProjectDocument49 pagesMatlab ProjectKamal Hameed Al-taiyPas encore d'évaluation
- Noman GambitDocument13 pagesNoman GambitNoman SiddiquePas encore d'évaluation
- GUIDocument35 pagesGUIAndac KizilirmakPas encore d'évaluation
- DIAFRAGMAS FLEXIBLES v3Document194 pagesDIAFRAGMAS FLEXIBLES v3Julio PinedaPas encore d'évaluation
- Unit 2 ModifedDocument9 pagesUnit 2 Modifedlo leeePas encore d'évaluation
- Lecture 06Document12 pagesLecture 06Farwa SheikhPas encore d'évaluation
- Tutorial 1 Essential Skills City EngineDocument14 pagesTutorial 1 Essential Skills City EngineFoxjarJaffPas encore d'évaluation
- Shapes On CNC Machines. Here We Study Mastercam For CNC Milling MachinesDocument11 pagesShapes On CNC Machines. Here We Study Mastercam For CNC Milling MachinesMarius CucuietPas encore d'évaluation
- Mod 7 GUIDocument21 pagesMod 7 GUIJay TolentinoPas encore d'évaluation
- Blender TutorialDocument12 pagesBlender Tutorialo_dimitrov100% (1)
- Synfig Studio 0.62.01 User ManualDocument36 pagesSynfig Studio 0.62.01 User Manualkrismega50% (2)
- Beta Tutorial 5 BlendDocument24 pagesBeta Tutorial 5 BlendVishnu VardhanPas encore d'évaluation
- FreeStyle Shaper and OptimizerDocument234 pagesFreeStyle Shaper and OptimizerPrathameshNalawdePas encore d'évaluation
- Structure From Motion (SFM) Photogrammetry Data Exploration and Processing ManualDocument28 pagesStructure From Motion (SFM) Photogrammetry Data Exploration and Processing ManualKousik BiswasPas encore d'évaluation
- Smart PhoneDocument26 pagesSmart PhoneNhi DangPas encore d'évaluation
- Layout ManagersDocument12 pagesLayout ManagersVivek WadhwaniPas encore d'évaluation
- GiD 15 User ManualDocument171 pagesGiD 15 User ManualHan LeePas encore d'évaluation
- MCAMv 9Document36 pagesMCAMv 9Alonso Morales HernándezPas encore d'évaluation
- Screen 1: Screen 2Document15 pagesScreen 1: Screen 2MasterPas encore d'évaluation
- Design Self Made CNC in Fusion 360 PDFDocument20 pagesDesign Self Made CNC in Fusion 360 PDFJorge B.Pas encore d'évaluation
- Linux Magazine - Joost - GIMP 2Document3 pagesLinux Magazine - Joost - GIMP 2fdfqefefwefwefPas encore d'évaluation
- Figure 4.3: The Kisssoft Results WindowDocument10 pagesFigure 4.3: The Kisssoft Results WindowKrishna PrasadPas encore d'évaluation
- Manufacturing EssentialsDocument675 pagesManufacturing EssentialsManuelHerediaHeredia100% (1)
- 7.5 Search For Meaningful Information: MeasuresDocument7 pages7.5 Search For Meaningful Information: MeasuresHarry KonnectPas encore d'évaluation
- Importing 3d Model Into MastercamDocument20 pagesImporting 3d Model Into MastercamMarsono Bejo SuwitoPas encore d'évaluation
- 7xwruldo: You Will Need About Minutes To Complete This TutorialDocument62 pages7xwruldo: You Will Need About Minutes To Complete This Tutorialniteen12350% (2)
- CATIA V5 TutorialDocument30 pagesCATIA V5 Tutorialkindjo100% (1)
- Rdcam Manual PDFDocument48 pagesRdcam Manual PDFnomee93Pas encore d'évaluation
- AutoForm UseIntfaceDocument42 pagesAutoForm UseIntfacetuấnPas encore d'évaluation
- Getting Started With QT DesignerDocument51 pagesGetting Started With QT DesignerDhanasekaran Anbalagan100% (3)
- Chapter1 Demonstration PDFDocument9 pagesChapter1 Demonstration PDFJohny SmithPas encore d'évaluation
- Mastercam 2017 Interface TutorialDocument90 pagesMastercam 2017 Interface TutorialSơn Đặng100% (3)
- Smart Application Layouts With Windows FormsDocument13 pagesSmart Application Layouts With Windows Formsinfo.glcom5161Pas encore d'évaluation
- FluentDocument50 pagesFluentabhigoyal1989Pas encore d'évaluation
- Lecture 10Document14 pagesLecture 10أمير حامدPas encore d'évaluation
- Chapter 6 P1Document62 pagesChapter 6 P1john1x96Pas encore d'évaluation
- Gmax Tutorial - Gmax Graphical User Interface (GUI)Document5 pagesGmax Tutorial - Gmax Graphical User Interface (GUI)Ceren ErgulPas encore d'évaluation
- PCB Layout (Tutorial) Schematic Capture (Reference Manual)Document64 pagesPCB Layout (Tutorial) Schematic Capture (Reference Manual)Vinicius AraújoPas encore d'évaluation
- Chapter 4.2 Choosing A UI Action PDFDocument7 pagesChapter 4.2 Choosing A UI Action PDFKittu KittuPas encore d'évaluation
- Alpha Skin MakingDocument6 pagesAlpha Skin MakingCristhian Zapata CabreraPas encore d'évaluation
- Using Toolbars in Visual FoxProDocument4 pagesUsing Toolbars in Visual FoxProCarlos N. PorrasPas encore d'évaluation
- Servo Tutorial: A Single Servo Controller in Visual BasicDocument10 pagesServo Tutorial: A Single Servo Controller in Visual Basicapi-3831314Pas encore d'évaluation
- 08 Turning TutorialDocument45 pages08 Turning TutorialrodrigodelacalperezPas encore d'évaluation
- NX 9 for Beginners - Part 1 (Getting Started with NX and Sketch Techniques)D'EverandNX 9 for Beginners - Part 1 (Getting Started with NX and Sketch Techniques)Évaluation : 3.5 sur 5 étoiles3.5/5 (8)
- The Designer’s Guide to Figma: Master Prototyping, Collaboration, Handoff, and WorkflowD'EverandThe Designer’s Guide to Figma: Master Prototyping, Collaboration, Handoff, and WorkflowPas encore d'évaluation
- Tradingview Guide: Tutorial To Save You a Subscription (2023)D'EverandTradingview Guide: Tutorial To Save You a Subscription (2023)Évaluation : 5 sur 5 étoiles5/5 (1)
- NX 9 for Beginners - Part 3 (Additional Features and Multibody Parts, Modifying Parts)D'EverandNX 9 for Beginners - Part 3 (Additional Features and Multibody Parts, Modifying Parts)Pas encore d'évaluation
- Influences of Operating Parameters On The Fluidized Bed Coal Gasificationprocess A Coarse-Grained CFD-DEM StudyDocument14 pagesInfluences of Operating Parameters On The Fluidized Bed Coal Gasificationprocess A Coarse-Grained CFD-DEM StudyMuhammad Adnan LaghariPas encore d'évaluation
- Particuology: B. Mahmoodi, S.H. Hosseini, G. AhmadiDocument10 pagesParticuology: B. Mahmoodi, S.H. Hosseini, G. AhmadiMuhammad Adnan LaghariPas encore d'évaluation
- Bridging Particle and Reactor Scales in The Simulation of Biomass Fast Pyrol-Ysis by Coupling Particle Resolved Simulation and Coarse Grained CFD-DEMDocument35 pagesBridging Particle and Reactor Scales in The Simulation of Biomass Fast Pyrol-Ysis by Coupling Particle Resolved Simulation and Coarse Grained CFD-DEMMuhammad Adnan LaghariPas encore d'évaluation
- Study of Flow Behavior in Bubbling Fluidized Bed Biomass GasificaDocument9 pagesStudy of Flow Behavior in Bubbling Fluidized Bed Biomass GasificaMuhammad Adnan LaghariPas encore d'évaluation
- CPFD Simulation of A Fast Fluidized BedDocument10 pagesCPFD Simulation of A Fast Fluidized BedTri Agung RohmatPas encore d'évaluation
- Analysis of Biomass Gasification in Bubbling Fluidized Bed With Two-Fluid ModelDocument13 pagesAnalysis of Biomass Gasification in Bubbling Fluidized Bed With Two-Fluid ModelMuhammad Adnan LaghariPas encore d'évaluation
- Optimization of A 50 MW Bubbling Fluidized Bed Biomass Combustion Chamber by Means of Computational Particle Fluid DynamicsDocument9 pagesOptimization of A 50 MW Bubbling Fluidized Bed Biomass Combustion Chamber by Means of Computational Particle Fluid DynamicsMuhammad Adnan LaghariPas encore d'évaluation
- Advances in Mathematical Modeling Offluidized Bed GasificationDocument28 pagesAdvances in Mathematical Modeling Offluidized Bed GasificationMuhammad Adnan LaghariPas encore d'évaluation
- Fluidized BedDocument14 pagesFluidized BedMuhammad Adnan LaghariPas encore d'évaluation
- Kashf Al Mahjoob Urdu TranslationDocument569 pagesKashf Al Mahjoob Urdu TranslationMuhammad AshfaqPas encore d'évaluation
- Elewuwa Francis 2016Document214 pagesElewuwa Francis 2016Muhammad Adnan LaghariPas encore d'évaluation
- Renewable and Sustainable Energy Reviews: Tapas Kumar Patra, Pratik N. ShethDocument11 pagesRenewable and Sustainable Energy Reviews: Tapas Kumar Patra, Pratik N. ShethcacafaruqPas encore d'évaluation
- Bubble Dynamics in A Sand Fluidized Bed in The Presence of Biomass PelletsDocument153 pagesBubble Dynamics in A Sand Fluidized Bed in The Presence of Biomass PelletsMuhammad Adnan LaghariPas encore d'évaluation
- Writing Competitive ProposalsDocument48 pagesWriting Competitive ProposalsGauravPas encore d'évaluation
- Fluidized BedDocument14 pagesFluidized BedMuhammad Adnan LaghariPas encore d'évaluation
- 1 s2.0 S0032591021000814 Main PDFDocument25 pages1 s2.0 S0032591021000814 Main PDFMuhammad Adnan LaghariPas encore d'évaluation
- Powder Technology: Adnan Muhammad, Nan Zhang, Wei WangDocument15 pagesPowder Technology: Adnan Muhammad, Nan Zhang, Wei WangMuhammad Adnan LaghariPas encore d'évaluation
- Numerical Simulation of A Semi-Industrial Scale CFB Riser Using Coarse-Grained DDPM-EMMS ModellingDocument14 pagesNumerical Simulation of A Semi-Industrial Scale CFB Riser Using Coarse-Grained DDPM-EMMS ModellingMuhammad Adnan LaghariPas encore d'évaluation
- Powder Technology: Muhammad Adnan, Jie Sun, Nouman Ahmad, Jin Jia WeiDocument20 pagesPowder Technology: Muhammad Adnan, Jie Sun, Nouman Ahmad, Jin Jia WeiMuhammad Adnan LaghariPas encore d'évaluation
- Numerical Simulation of A Semi-Industrial Scale CFB Riser Using Coarse-Grained DDPM-EMMS ModellingDocument14 pagesNumerical Simulation of A Semi-Industrial Scale CFB Riser Using Coarse-Grained DDPM-EMMS ModellingMuhammad Adnan LaghariPas encore d'évaluation
- Application Form For BS 17 and AboveDocument6 pagesApplication Form For BS 17 and AboveMuhammad Adnan LaghariPas encore d'évaluation
- Name Designation Department Faculty E-Mail AddressDocument3 pagesName Designation Department Faculty E-Mail AddressMuhammad Adnan LaghariPas encore d'évaluation
- Analysis Loop Seal OperationDocument8 pagesAnalysis Loop Seal OperationTim KuPas encore d'évaluation
- Teaching Philosophy StatementDocument3 pagesTeaching Philosophy StatementMuhammad Adnan LaghariPas encore d'évaluation
- Producing A Synthetic Zeolite From Secondary Coal Fly Ash: Environmental TechnologyDocument9 pagesProducing A Synthetic Zeolite From Secondary Coal Fly Ash: Environmental TechnologyMuhammad Adnan LaghariPas encore d'évaluation
- The Anti-Drug MaterialsDocument3 pagesThe Anti-Drug MaterialsMuhammad Adnan Laghari100% (1)
- Zeolite From Fly Ash: Synthesis and Characterization: Keka Ojha, Narayan C Pradhan and Amar Nath SamantaDocument10 pagesZeolite From Fly Ash: Synthesis and Characterization: Keka Ojha, Narayan C Pradhan and Amar Nath SamantaMuhammad Adnan LaghariPas encore d'évaluation
- C Plus Plus and Object Oriented Numeric Computing For Scientists and Engineers Daoqi Yang PDFDocument334 pagesC Plus Plus and Object Oriented Numeric Computing For Scientists and Engineers Daoqi Yang PDFMuhammad Adnan LaghariPas encore d'évaluation
- Challan FormDocument1 pageChallan FormFurqan ButtPas encore d'évaluation
- Thesis 4444 PDFDocument71 pagesThesis 4444 PDFMuhammad Adnan LaghariPas encore d'évaluation
- How To Download Google Maps For Windows 11 - 10Document28 pagesHow To Download Google Maps For Windows 11 - 10kdzPas encore d'évaluation
- Building Information Modeling With Autodesk Revit Building: Student WorkbookDocument303 pagesBuilding Information Modeling With Autodesk Revit Building: Student WorkbookkylePas encore d'évaluation
- Assembler Tutorial - PpsDocument22 pagesAssembler Tutorial - PpsTegar Herdantyo Putra100% (1)
- Using Tunerpro RT.34962044.Document8 pagesUsing Tunerpro RT.34962044.SWPas encore d'évaluation
- Quick Start Guide: Digital Camera D7000Document2 pagesQuick Start Guide: Digital Camera D7000foosome12Pas encore d'évaluation
- Cloud Computing V. K. Krishna Menon College Tycs - Sem6: C. SwiftDocument6 pagesCloud Computing V. K. Krishna Menon College Tycs - Sem6: C. SwiftAnam ShaikhPas encore d'évaluation
- Glade TutorialDocument49 pagesGlade TutorialOscar Gross EcheverriaPas encore d'évaluation
- HP Superdome 2 Partitioning Administrator Guide (5900-1801, August 2011)Document110 pagesHP Superdome 2 Partitioning Administrator Guide (5900-1801, August 2011)Phuc NguyenPas encore d'évaluation
- Assessment 2 - ICASAS301A - Run Standard Diagnostic TestsDocument5 pagesAssessment 2 - ICASAS301A - Run Standard Diagnostic TestsNeroyhPas encore d'évaluation
- Fwconsole Commands (13+) : Command ListDocument59 pagesFwconsole Commands (13+) : Command ListAngel JiménezPas encore d'évaluation
- Gateway ProConOSDocument32 pagesGateway ProConOSNorbertoPas encore d'évaluation
- Chapter-2 Windows Server 2016Document7 pagesChapter-2 Windows Server 2016Nyo ZinPas encore d'évaluation
- DSCSigner Installation - macOSDocument11 pagesDSCSigner Installation - macOSJategaon BudrukPas encore d'évaluation
- Epicor905 InstallGuide 90560x ProgressDocument113 pagesEpicor905 InstallGuide 90560x ProgressVictor MotoliniaPas encore d'évaluation
- Oracle 7.5Document438 pagesOracle 7.5DiogoGomesPas encore d'évaluation
- Runserver in Our Terminal.: Createsuperuser and Fulfil The Needed Credentials For Our SuperuserDocument2 pagesRunserver in Our Terminal.: Createsuperuser and Fulfil The Needed Credentials For Our SuperuserNoah FelixPas encore d'évaluation
- Pyglet API 4x3Document874 pagesPyglet API 4x3rg_200Pas encore d'évaluation
- Diadem Version 2011 HoeDocument179 pagesDiadem Version 2011 HoeNuovo Sviluppo ItalianoPas encore d'évaluation
- Makefile TutorialDocument4 pagesMakefile TutorialcrsarinPas encore d'évaluation
- Password Recovery Procedure For The Cisco 1700 and 1800 Series Routers PDFDocument7 pagesPassword Recovery Procedure For The Cisco 1700 and 1800 Series Routers PDFEmanuel SilvaPas encore d'évaluation
- Installation Instructions EPLAN Education 2023 enDocument16 pagesInstallation Instructions EPLAN Education 2023 enSachin ShikotraPas encore d'évaluation
- ACTIVADORDocument2 pagesACTIVADORAlfredo Leon ChicomaPas encore d'évaluation
- Autosys Interview QuestionsDocument37 pagesAutosys Interview Questionssubash pradhanPas encore d'évaluation
- Fts Biosmanuald32xx Okt2013 1098127Document75 pagesFts Biosmanuald32xx Okt2013 1098127conmar5mPas encore d'évaluation
- OSY Micro-Project Report - SurajDocument33 pagesOSY Micro-Project Report - SurajMorris jonsonPas encore d'évaluation
- Manual For Goaml Web 1Document30 pagesManual For Goaml Web 1MashudPas encore d'évaluation
- Extending TeamsDocument88 pagesExtending TeamsYo Gin YunenPas encore d'évaluation
- CICS VSE Technical PresentationDocument38 pagesCICS VSE Technical Presentationgborja8881331Pas encore d'évaluation
- Expresscache x64 118Document2 pagesExpresscache x64 118Animatronic sonoroPas encore d'évaluation
- Eport Series User Quick ManualDocument12 pagesEport Series User Quick ManualBudhi HermawanPas encore d'évaluation