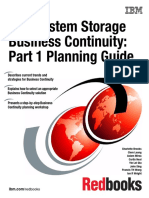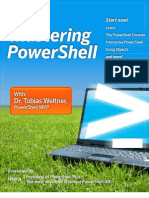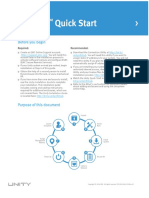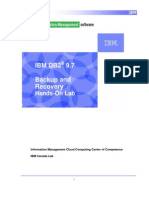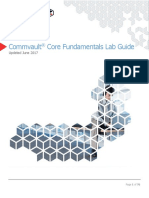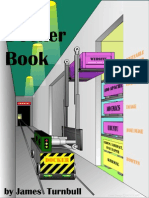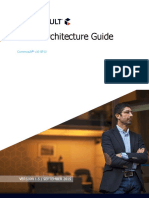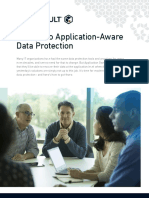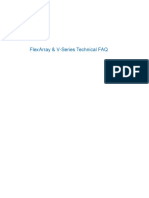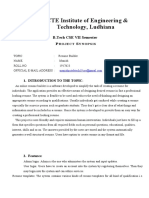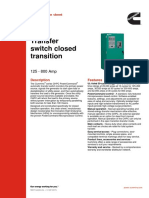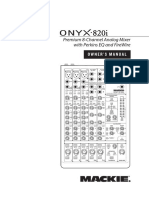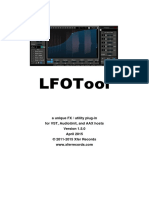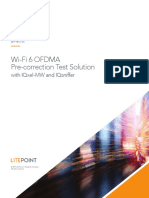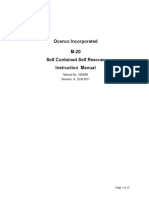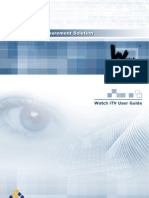Académique Documents
Professionnel Documents
Culture Documents
Installation and Administration Guide: Virtual Storage Console 6.2 For Vmware Vsphere
Transféré par
tungTitre original
Copyright
Formats disponibles
Partager ce document
Partager ou intégrer le document
Avez-vous trouvé ce document utile ?
Ce contenu est-il inapproprié ?
Signaler ce documentDroits d'auteur :
Formats disponibles
Installation and Administration Guide: Virtual Storage Console 6.2 For Vmware Vsphere
Transféré par
tungDroits d'auteur :
Formats disponibles
Virtual Storage Console 6.
2 for VMware vSphere
Installation and Administration
Guide
February 2016 | 215-10689_A0
doccomments@netapp.com
Table of Contents | 3
Contents
Changes to this document: February 2016 ................................................ 7
How to use this guide .................................................................................... 8
Virtual Storage Console for VMware vSphere overview ........................ 11
How VSC for VMware features work with optional plug-ins, virtual appliances .... 12
Provisioning and cloning datastores and virtual machines ....................................... 12
How VSC for VMware vSphere optimizes I/O performance of misaligned
virtual machines ................................................................................................... 13
Methods for migrating virtual machines ................................................................... 13
Backing up and restoring virtual machines and datastores ....................................... 14
VSC for VMware vSphere protects system resources by using lock
management ......................................................................................................... 15
VSC for VMware vSphere architecture .................................................................... 15
Planning your VSC for VMware vSphere installation ............................ 17
VSC for VMware vSphere installation overview ..................................... 21
VSC for VMware vSphere supported configurations ............................................... 23
Initial installation of VSC for VMware vSphere ......................................................
Installing VSC for VMware vSphere using the installation wizard ..............
Installing VSC for VMware vSphere using silent mode ...............................
Considerations when upgrading VSC for VMware vSphere ....................................
Removing vSphere Web Client UI extensions from the vCenter Server ......
Performing a standard VSC for VMware vSphere upgrade installation .......
Upgrading VSC for VMware vSphere from a 32-bit installation to a 64bit installation ..........................................................................................
Uninstalling VSC for VMware vSphere using Add/Remove Programs ...................
Uninstalling VSC for VMware vSphere using silent mode ..........................
25
25
26
26
28
29
30
32
32
Installing plug-ins, virtual appliances supported by VSC for
VMware vSphere ................................................................................... 33
NetApp NFS Plug-in for VAAI installation .............................................................. 33
VASA Provider for clustered Data ONTAP installation and registration ................. 33
Configuring your VSC for VMware vSphere environment .................... 35
ESX server and guest operating system setup ........................................................... 35
Configuring ESX server multipathing and timeout settings ......................... 35
Timeout values for guest operating systems ................................................. 38
VSC for VMware vSphere configuration .................................................................. 43
Registering VSC for VMware vSphere with vCenter Server ........................ 43
Registering VSC for VMware vSphere with SnapCenter ............................. 44
Registering VASA Provider for clustered Data ONTAP with VSC for
VMware vSphere ..................................................................................... 45
Regenerating an SSL certificate for VSC for VMware vSphere ................... 47
VSC for VMware vSphere port requirements ............................................... 49
Performing VSC for VMware vSphere tasks across multiple vCenter Servers ........ 49
4 | VSC 6.2 for VMware vSphere Installation and Administration Guide
Managing connection brokers ...................................................................................
Adding connection brokers ...........................................................................
Removing connection brokers .......................................................................
Configuring AutoSupport messages for backup jobs ................................................
Configuring email alerts for backup jobs ..................................................................
MetroCluster configurations and VSC for VMware vSphere ...................................
The preferences files .................................................................................................
Enabling datastore mounting across different subnets ..............................................
Setting the frequency of NFS path optimization checks ...........................................
50
50
52
52
53
54
54
54
55
Authentication and user management with vCenter RBAC and Data
ONTAP RBAC ........................................................................................ 56
vCenter Server role-based access control features in VSC for VMware vSphere .... 57
Components that make up vCenter Server permissions ................................ 57
Key points about assigning and modifying permissions ............................... 59
Advanced example of using vCenter Server permissions ............................. 60
Standard roles packaged with VSC for VMware vSphere ........................................ 61
Product-level privilege required by VSC for VMware vSphere ............................... 64
Example of how the View privilege affects tasks in VSC for VMware
vSphere .................................................................................................... 64
Data ONTAP role-based access control features in VSC for VMware vSphere ....... 65
Recommended Data ONTAP roles when using VSC for VMware
vSphere .................................................................................................... 66
How to configure Data ONTAP role-based access control for VSC for VMware
vSphere ................................................................................................................ 67
Requirements for performing tasks in VSC for VMware vSphere ........ 69
Navigating VSC for VMware vSphere ..................................................... 70
Working with storage systems ................................................................... 71
Storage system discovery and credentials overview ................................................. 71
Default credentials simplify administrating storage systems ........................ 72
Tunneled vFiler units and SVMs discovered automatically .......................... 74
Enabling discovery and management of vFiler units .................................... 74
Enabling discovery of vFiler units on private networks ................................ 75
Discovering storage systems and hosts ......................................................... 75
Manually adding storage systems ................................................................. 76
Refreshing the storage system display .......................................................... 77
Removing storage systems from VSC .......................................................... 78
Correcting storage system names displayed as unknown ...................................... 79
Managing settings for volumes ................................................................................. 79
MultiStore vFiler units are displayed differently ...................................................... 80
VSC for VMware vSphere behaves differently if SVMs connect directly or use
cluster management LIFs .................................................................................... 81
Direct path access and NFS datastores ...................................................................... 81
Changing NFS data paths to direct access .................................................... 82
Deploying virtual machines on NetApp storage ...................................... 84
Provisioning datastores ............................................................................................. 84
Table of Contents | 5
Cloning virtual machines from a template ................................................................ 87
Increasing storage efficiency by enabling deduplication .......................................... 90
Maintaining your VMware environment ................................................. 92
Migrating virtual machines to a new or existing datastore .......................................
Redeploying NFS-based virtual machine clones from a template ............................
Reclaiming space from NFS-based virtual machines ...............................................
Mounting datastores on hosts ....................................................................................
Resizing datastores ....................................................................................................
Destroying datastores ................................................................................................
92
94
96
96
97
98
Optimizing performance by aligning the I/O of misaligned virtual
machines non-disruptively .................................................................. 100
Scanning datastores to determine the alignment status of virtual machines ........... 100
Checking the alignment status of virtual machines ................................................. 101
Aligning the I/O of misaligned virtual machines non-disruptively ......................... 103
Backing up virtual machines and datastores ......................................... 106
Backup job specifications ........................................................................................ 107
Backup job requirements ......................................................................................... 107
Creating a backup policy ......................................................................................... 108
Performing an on-demand backup of a virtual machine or datastore ..................... 111
Creating backup jobs ............................................................................................... 112
Scheduling backup jobs that use SnapCenter .............................................. 112
Scheduling backup jobs that use the VSC backup feature .......................... 114
Adding a virtual machine or datastore to an existing backup job ........................... 116
Modifying the job properties of a scheduled backup job ........................................ 116
Suspending an active backup job ............................................................................ 117
Resuming a suspended backup job .......................................................................... 117
Deleting a scheduled backup job ............................................................................. 118
Restoring virtual machines and datastores from backup copies ......... 119
Considerations for restore operations using data that was backed up with failed
VMware consistency snapshots ......................................................................... 119
Searching for backup copies ................................................................................... 119
Mounting a backup copy ......................................................................................... 120
Unmounting a backup copy ..................................................................................... 121
Restoring data from backup copies ......................................................................... 122
Attaching a virtual disk to restore a file .................................................................. 123
Detaching a virtual disk ........................................................................................... 124
Troubleshooting ........................................................................................ 126
Information at NetApp Support Site ....................................................................... 126
Information at NetApp VSC Communities Forum ................................................. 126
Check the Release Notes ......................................................................................... 126
Uninstall does not remove standard VSC roles ....................................................... 126
Collecting the VSC for VMware vSphere log files ................................................. 127
Updating vCenter credentials for background discovery ........................................ 127
Possible issues with backup and restore operations ................................................ 128
Values that you can override for backup jobs .............................................. 128
6 | VSC 6.2 for VMware vSphere Installation and Administration Guide
Location of backup event and error logs .....................................................
Email notification for scheduled backup contains a broken link ................
You may have reached the maximum number of NFS volumes
configured in the vCenter ......................................................................
Error writing backup metadata to repository\backups.xml: move failed ....
Virtual Storage Console unable to discover datastores on an SVM
(Vserver) without a management LIF ...................................................
VMware vSphere does not remove snapshot delta disks during a restore
operation ................................................................................................
130
130
131
131
131
131
Copyright information ............................................................................. 132
Trademark information ........................................................................... 133
How to send comments about documentation and receive update
notifications .......................................................................................... 134
Index ........................................................................................................... 135
Changes to this document: February 2016
A number of changes were made to this guide for the 6.2 version of Virtual Storage Console for
VMware vSphere. Previously, this guide was released with the 6.1 version of VSC.
The guide documents the tasks you can perform with VSC. If new information or corrections that
affect this guide become available during this VSC release, then this guide is updated with the new
information, and this section lists what has changed.
Any time this guide is updated, a note is added to the Release Notes. It is a good practice to check the
online Release Notes on a regular basis to determine whether there is new information about using
VSC or changes to this guide.
The most current versions of the Release Notes and this guide are located on NetApp Support.
February 2016 update
In February 2016, this document was updated to add support for the 6.2 release of VSC. Some of the
changes in this release that affect this document include the following:
Information about removing vSphere Web Client user interface extensions has been updated to
call out directory differences between vSphere 5.x and 6.x.
Removing vSphere Web Client UI extensions from the vCenter Server on page 28
If you use backup policies, VSC now displays information about the policy that was used with a
specific backup job.
VSC has added a column containing this information when you perform a mount, restore, or
attach operation.
Note: Backup polices are only supported when you register VSC with SnapCenter.
VSC adds support for RDMs when performing backup and restore operations.
In general, this support is transparent to the user.
VSC also supports VMware virtual volumes (VVOLs) for provisioning operations. You use VASA
Provider for clustered Data ONTAP to create and manage VVOLs. VVOLS accept storage capability
profiles, which you create and manage from the VASA Provider section of the VSC GUI. The
VASA Provider for Clustered Data ONTAP User's Guide provides information for setting up and
working with VVOLs.
Note: At this time, VSC does not support VVOLs for the following operations: backing up,
restoring, cloning, optimizing, or migrating.
How to use this guide
This guide has been arranged to make it easy for you to quickly get to the information you need.
If you are currently a VSC user, you should check Changes to this document: February 2016 on page
7, which summarizes some of the key differences from previous releases and how they affect this
documentation.
The guide is organized into parts based on information that different types of users might need. These
include the following broad categories:
Information
category
Target
audience
Where you can find it
Conceptional
information
about VSC, its
key
components,
and how it
works with
optional plugins
Administrators,
executives, and
anyone who
needs a highlevel
understanding
of how VSC
works
The section Virtual Storage Console overview contains
topics that provide this information.
Virtual Storage Console overview on page 11
What is
involved in
setting up VSC
for your
environment
Administrators
Plan your VSC for VMware installationprovides you with
a checklist of issues you should consider before you install
VSC.
Plan your VSC for VMware installation on page 17
How to use this guide | 9
Information
category
Target
audience
Where you can find it
Installation and
configuration
instructions
Administrators
and VSC users
The section VSC for VMware vSphere installation
overview contains details you need to consider before
starting your VSC installation as well as instructions for
installing VSC the first time or upgrading an existing
version of VSC.
VSC for VMware vSphere installation overview on page
21
VASA Provider for clustered Data ONTAP installation
and registration provides information about how to
obtain VASA Provider so that you can use it with VSC.
VASA Provider for clustered Data ONTAP installation
and registration on page 33
NFS Plug-in for VAAI installation provides
information about how to obtain that plug-in so that you
can use it with VSC.
NFS Plug-in for VAAI installation on page 33
The section Configuring your VSC for VMware
vSphere environment provides instructions for
configuring ESX server settings, guest operating system
timeouts, regenerating VSC SSL certificates, setting up
connection brokers, configuring AutoSupport and email
alerts for backup jobs, enabling datastores to be mounted
across subnets, and configuring the vCenter Server
Heartbeat feature.
Configuring your VSC for VMware vSphere
environment on page 35
Role-based
access control
(RBAC)
Administrators
The section Authentication and user management with
vCenter RBAC and Data ONTAP RBAC explains how VSC
works with RBAC and describes ways that administrators
can manage both vCenter Server and Data ONTAP RBAC
when using VSC.
Authentication and user management with vCenter RBAC
and Data ONTAP RBAC on page 56
Prerequisites for
VSC tasks
Administrators
and VSC users
Requirements for performing tasks in VSC for VMware
vSphere lists some of the requirements that must be in
place before you perform VSC tasks.
Requirements for performing tasks in VSC for VMware
vSphere on page 69
Navigating VSC for VMware vSphere provides
information about how to access tasks within the new
VSC GUI.
Navigating VSC for VMware vSphere on page 70
10 | VSC 6.2 for VMware vSphere Installation and Administration Guide
Information
category
Target
audience
Where you can find it
VSC tasks
Administrators
and VSC users
The section Working with storage systems contains
details about the tools VSC provides that enable you to
manage storage systems.
Working with storage systems on page 71
The section Deploying virtual machines on NetApp
storage presents a workflow about provisioning
datastores as well as instructions for performing
provisioning and cloning operations.
Deploying virtual machines on NetApp storage on page
84
The section Optimizing performance by aligning the I/O
of misaligned virtual machines nondisruptively contains
instructions for tasks that affect checking the alignment
of virtual machines and correcting misalignments.
Optimizing performance by aligning the I/O of
misaligned virtual machines nondisruptively on page
100
The section Maintaining your VMware environment
contains tasks such as migrating virtual machines,
redeploying virtual machines, reclaiming space from
virtual machines, and managing datastores by mounting,
resizing, and destroying them.
Maintaining your VMware environment on page 92
The section Backing up virtual machines and
datastores provides tasks that enable you to create and
work with backup copies.
Backing up virtual machines and datastores on page 106
The section Restoring virtual machines and datastores
from backup copies contains the tasks you must perform
when you want to restore a backup copy.
Restoring virtual machines and datastores from backup
copies on page 119
Troubleshooting
Administrators
and VSC users
The section Troubleshooting identifies possible issues that
could affect your VSC installation.
Troubleshooting on page 126
11
Virtual Storage Console for VMware vSphere
overview
Virtual Storage Console for VMware vSphere software is a single vCenter Server plug-in that
provides end-to-end lifecycle management for virtual machines in VMware environments using
NetApp storage systems.
VSC integrates smoothly with the VMware vSphere Web Client and enables you to use single signon (SSO) services. If you have multiple vCenter Servers and each one has a VSC server registered to
it, you can manage them from a single Web Client. In addition, the VSC Summary page allows you
to quickly check the overall status of your vSphere environment.
Note: The NetApp blue "N" icon in the screens and portlets lets you easily distinguish the NetApp
features from the VMware ones.
By running VSC, you can perform the following tasks:
Manage storage and configure the ESX host
You can use VSC to add, remove, assign credentials, and set up permissions for storage
controllers within your VMware environment. In addition, you can manage ESX and ESXi
servers connected to NetApp storage. You can set values for host timeouts, NAS, and
multipathing as well as view storage details and collect diagnostic information.
Note: You can also add Storage Virtual Machines (SVMs, formerly known as Vservers).
Create storage capability profiles and set alarms
When you install VASA Provider for clustered Data ONTAP and register it with VSC, you can
create and use storage capability profiles and VMware virtual volumes (VVOLs). You can also set
alarms to warn you when the thresholds for volumes and aggregates are approaching full.
Provision datastores and clone virtual machines
VSC uses FlexClone technology to let you efficiently create, deploy, and manage the lifecycle of
virtual machines from an interface that has been integrated into the VMware environment.
Perform online alignments and migrate virtual machines singularly and in groups into new
or existing datastores
You can use VSC to quickly check the alignment status of virtual machines. If there are alignment
issues with the virtual machines, you can, in most cases, resolve those issues without having to
power down the virtual machines.
Back up and restore virtual machines and datastores
VSC allows you to rapidly back up and restore virtual entities such as virtual machines or
datastores on NetApp storage.
To provide security while performing tasks, VSC supports role-based access control (RBAC) at two
levels:
vSphere objects, such as virtual machines and datastores.
These objects are managed using vCenter RBAC.
Data ONTAP storage
Storage systems are managed using Data ONTAP RBAC.
If access control is not an issue, you can log in as administrator and have access to all the features
that VSC provides.
Tip: The View privilege is required for all users who do not have administrator privileges. Without
this privilege, these users cannot see the VSC GUI.
12 | VSC 6.2 for VMware vSphere Installation and Administration Guide
As a vCenter Server plug-in, VSC is available to all vSphere Clients that connect to the vCenter
Server. Unlike a client-side plug-in that must be installed on every vSphere Client, you install the
VSC software on a Windows server in your data center.
Related concepts
Provisioning and cloning datastores and virtual machines on page 12
How VSC for VMware vSphere optimizes I/O performance of misaligned virtual machines on
page 13
Backing up and restoring virtual machines and datastores on page 14
Authentication and user management with vCenter RBAC and Data ONTAP RBAC on page 56
How VSC for VMware features work with optional plug-ins,
virtual appliances
Virtual Storage Console for VMware vSphere supports optional plug-ins and virtual appliances that
work with VSC features. You can enhance your experience with VSC by registering VSC with
SnapCenter and installing NFS Plug-in for VAAI and VASA Provider for clustered Data ONTAP.
If you are running clustered Data ONTAP 8.2.2 or later, you can register VSC with the SnapCenter
Server. VSC automatically detects whether your environment supports SnapCenter and enables
SnapCenter features, such as backup policies and restoring individual datastores.
Backup policies enable you to create a set of rules that govern the backup job, such as the schedule
for performing backups and the retention policy. Each VSC instance that registers with the
SnapCenter Server can access all of the backup policies, even if a policy was created with a different
instance of VSC.
VSC cloning and provisioning operations benefit from using the NFS Plug-in for VMware VAAI.
The plug-in integrates with VMware Virtual Disk Libraries to provide VMware vStorage APIs for
Array Integration (VAAI) features, including copy offload and space reservations. These features can
improve the performance of cloning operations because they do not need to go through the ESXi
host.
VASA Provider is a virtual appliance that improves storage management and supports virtual
volumes (VVols). It provides information to the vCenter Server about the NetApp storage systems
being used in the VMware environment. Integrating with the vCenter Server this way enables you to
make more informed decisions. For example, you can create storage capability profiles that define
different storage Service Level Objectives (SLOs) for your environment. You can then use these
SLOs to select a datastore with the correct storage attributes when provisioning virtual machines.
You can also set up alarms to notify you when a volume or aggregate is nearing full capacity or a
datastore is no longer in compliance with its associated SLO.
Provisioning and cloning datastores and virtual machines
Virtual Storage Console for VMware vSphere enables you to provision datastores and quickly create
multiple clones of virtual machines in the VMware environment.
VSC's Create Rapid Clones wizard lets you create multiple clones from one virtual machine
template. Cloning from a template saves time and enables you to set up virtual machines that all have
the same configuration.
If you have VASA Provider for clustered Data ONTAP installed, you can use existing storage
capabilty profiles to ensure that the new storage is configured consistently.
You can also use connection brokers, such as VMware View Server or Citrix XenDesktop, to import
virtual machines into a virtual desktop infrastructure.
Virtual Storage Console for VMware vSphere overview | 13
In addition, it is a good practice to have the NFS Plug-in for VMware VAAI installed before you
perform provisioning and cloning operations. The plug-in can improve performance during the
operations.
Note: VSC does not support IPv6. If you have IPv6 configured on a LIF, VSC cannot use any
Storage Virtual Machines (SVMs, formerly known as Vservers) from that cluster.
Related concepts
Deploying virtual machines on NetApp storage on page 84
Related tasks
Provisioning datastores on page 84
How VSC for VMware vSphere optimizes I/O performance of
misaligned virtual machines
Virtual Storage Console for VMware vSphere provides a non-disruptive, interim solution for the
performance penalty introduced by misaligned virtual machines. Rather than align the misaligned
VMDKs, which requires downtime, VSC aligns the I/O without requiring downtime by offsetting the
VMDKs within optimized datastores.
A virtual machine is misaligned when VMDK partitions do not align with the block boundaries of
the storage system. As a result, the storage system might read or write to twice as many blocks of
storage than is necessary.
VSC can scan datastores to determine which virtual machines are misaligned and, if possible,
perform an online alignment by non-disruptively migrating the misaligned virtual machines to a
datastore that is optimized for the VMDK layout. VSC optimizes the datastore by functionally
aligning I/O to the offset of the largest partition.
Online alignment is a good choice for virtual machines that you cannot take offline. When possible,
you should take the virtual machine offline and physically align the VMDK using a tool such as
VMware vCenter Converter.
Methods for migrating virtual machines
Virtual Storage Console for VMware vSphere provides two options for virtual machine migration:
optimizing I/O performance for a misaligned virtual machine and moving virtual machines from one
datastore to another.
Goal
What the migration does
Location in the vSphere Web
Client
Align I/O of misaligned
virtual machines nondisruptively
Performs an online alignment by nondisruptively migrating the misaligned
virtual machines to a datastore that is
optimized for the VMDK layout.
Virtual Storage Console >
Optimization and Migration
14 | VSC 6.2 for VMware vSphere Installation and Administration Guide
Goal
What the migration does
Location in the vSphere Web
Client
Migrate virtual
machines to another
datastore
Migrates virtual machines to a new or
existing datastore.
vCenter > Inventory Lists >
Virtual Machines
Note: If the selected virtual
machines do not have the same
offset group, the target datastore
will not be optimized for all virtual
machines. VSC creates a datastore
optimized for the offset group of the
last virtual machine that it migrates.
Related tasks
Optimizing performance by aligning the I/O of misaligned virtual machines non-disruptively on
page 100
Migrating virtual machines to a new or existing datastore on page 92
Backing up and restoring virtual machines and datastores
Virtual Storage Console for VMware vSphere provides backup and restore features that enable you to
create backup copies of virtual machines and datastores and later restore them. In addition, VSC
supports using SnapCenter to create and restore backup jobs.
You have several options for working with backups:
Using SnapMirror or SnapVault
Performing a one-time, on-demand backup
Scheduling backups to occur on a regular basis
Specifying a retention policy for the backups
Adding a virtual machine or datastore to an existing backup
Modifying the job properties of an existing backup
You can restore a backup copy whenever you need to. The restore feature provides several options,
including:
Restoring a datastore, an entire virtual machine, or particular disks from a virtual machine
Verifying that the backup copy is correct by mounting it to a different host, checking the backup
content, unmounting the backup from that host, and then restoring the backup copy to the original
location
Powering the virtual machines back on automatically after a restore involving the entire backup
completes
VSC seamlessly supports backups created using its backup feature and those created using
SnapCenter. VSC automatically uses SnapCenter for backups if you are running clustered Data
ONTAP 8.2.2 or later and you have registered VSC with SnapCenter. VSC uses its backup feature in
the following situations:
You are running a version of clustered Data ONTAP prior to 8.2.2
You are running Data ONTAP operating in 7-Mode
Virtual Storage Console for VMware vSphere overview | 15
You did not register VSC with SnapCenter
SnapCenter provides features such backup policies. Because the backup policies are part of
SnapCenter, all instances of VSC that are registered with SnapCenter can access them, not just the
VSC instance where they were created.
Both VSC backups and SnapCenter backups are displayed on the same page. VSC automatically
checks your environment before displaying information about the current backups or options for
creating new backups. There are some small differences in the information displayed depending on
whether the backups were created in a VSC environment that supports SnapCenter or a standard VSC
environment. There are also differences in the options you have for performing backup and restore
operations.
Note: VSC and SnapCenter use some terms differently. For example, if you log in to SnapCenter,
you will see that SnapCenter uses the term datasets while VSC uses the term backup jobs.
Related concepts
Backing up virtual machines and datastores on page 106
VSC for VMware vSphere protects system resources by
using lock management
Virtual Storage Console for VMware vSphere uses lock management to avoid having simultaneous
tasks performed on the same target datastores or virtual machines . As a result, certain alignment,
migration, provisioning or cloning, and backup and recovery features that could impact each other
become temporarily unavailable if another task is being performed on the target datastore or virtual
machine.
For example, if you are migrating virtual machines, you cannot clone one of the virtual machines
until the migration operation completes. Or, if you provisioning storage, you cannot perform the
following backup or restore operations on the target datastore or virtual machine until the
provisioning operation completes:
Create on-demand backup copies of individual virtual machines, datastores, or a datacenter.
Schedule automated backup copies of individual virtual machines, datastores, or a datacenter.
Recover a datastore, virtual machine, or virtual disk file.
Mount a backup for a file restore session.
Unmount a backup that was previously mounted for a file restore session.
Note: When a lock occurs during a mount or unmount operation for a file restore session, the
lock is held from when the backup is mounted to the virtual machine until the backup is
unmounted.
Before you start an operation, it is a good practice to make sure the target datastore or virtual
machine is not being used by another operation.
VSC for VMware vSphere architecture
The Virtual Storage Console for VMware vSphere architecture includes the storage system running
Data ONTAP, the vCenter Server, the VMware vSphere Web client, and the ESX and ESXi hosts.
VSC uses VMware-recommended, web-based architecture. It consists of two major components:
16 | VSC 6.2 for VMware vSphere Installation and Administration Guide
A graphical user interface (GUI) web application that displays as a plug-in within the vSphere
Web client to provide a single management console for virtualized environments.
A server component that is controlled by the VSC service and hosts Java servlets to handle the
GUI and API calls to and from the storage systems and the ESX and ESXi hosts.
When you run VSC, you use the VMware Web vSphere client and the VMware vCenter Server. VSC
provides the following:
A single VSC plug-in with one user interface and help file
The VSC server
The SnapManager for Virtual Infrastructure (SMVI) server
You can also can write applications that communicate with the VSC server. For example, you can
create this type of application using the PowerShell cmdlets that VSC supports.
The vSphere client and any applications you create use the HTTPS protocol to communicate. The
VSC server and the SMVI server use ZAPI to communicate with the storage systems that are running
Data ONTAP.
The vCenter server communicates with the physical servers where ESX or ESXi hosts are running.
You can have multiple virtual machines running on the ESX or ESXi hosts. Each virtual machine can
run an operating system and applications. The ESX and ESXi hosts then communicate with the
storage systems.
17
Planning your VSC for VMware vSphere
installation
Before you install Virtual Storage Console for VMware vSphere, it is a good practice to plan your
installation and decide how you want to configure your VSC environment, including whether you
want to install other plug-ins or virtual appliances that work with VSC, such as NFS Plug-in for
VAAI, VASA Provider, or SnapCenter.
The following is a high-level overview of what you need to consider when you install and configure
VSC:
Consider...
Explanation...
What are the requirements
for installing VSC?
You must install the VSC software on a 64-bit Windows server with
at least 4 GB of RAM. Do not install it on a client computer. Also,
the vCenter Server must be running vSphere 5.5 or later.
In addition, some of the VSC features use products that have
additional requirements and might require that you purchase a
software license.
More information:
Interoperability Matrix, which is available online at
mysupport.netapp.com/matrix
What sort of role-based
access control (RBAC) do
you need?
Installation overview on page 21
VSC for VMware vSphere supported configurations on page 43
VSC supports both vCenter Server RBAC and Data ONTAP RBAC.
If you plan to run VSC as an administrator, you will have all the
necessary permissions and privileges for all the tasks.
If your company requires that you restrict access to vSphere objects,
you can assign users to the standard VSC roles to meet the vCenter
Server requirements.
You can create the recommended Data ONTAP roles using the
RBAC User Creator for Data ONTAP tool, which is available on
the NetApp ToolChest.
If a user attempts to perform a task without the correct privileges and
permissions, the task options are grayed out.
More information:
Installation overview on page 21
Standard roles packaged with VSC for VMware vSphere on page
61
Recommended Data ONTAP roles when using VSC for VMware
vSphere on page 66
Authentication and user management with vCenter RBAC and
Data ONTAP RBAC on page 56
18 | VSC 6.2 for VMware vSphere Installation and Administration Guide
Consider...
Explanation...
Is this the first time you
have installed VSC or is
this an upgrade?
Initial installation: The VSC installation wizard automatically
installs the VSC features.
More information:
Installing VSC for VMware vSphere using the installation wizard
on page 25
Installing VSC for VMware vSphere using silent mode on page
26
Upgrade installation: You can only upgrade to the following:
64-bit Windows systems
vSphere 5.5 or later environments
Best practices before an upgrade include the following:
Important: Remove the Web Client user interface extensions
from the vCenter Server.
Record information about the storage systems being used and
their credentials, especially those storage systems being used for
backup and restore operations.
After the upgrade, verify that all the storage systems were
automatically discovered and they have the correct credentials.
If you modified any of the standard VSC roles, you should clone
those roles in order to save your changes.
VSC overwrites the standard roles with the current defaults each
time you restart the VSC service.
If you made any changes to the VSC preferences file, you should
record those changes.
Each time you install VSC, it overwrites the current preferences
files.
More information:
Have you registered your
VSC installation with the
vCenter Server?
Upgrade installation of VSC for VMware vSphere on page 26
Removing vSphere Web Client UI extensions from the vCenter
Server on page 28
Performing a standard VSC for VMware vSphere upgrade
installation on page 29
Upgrading from a 32-bit installation to a 64-bit installation of
VSC for VMware vSphere on page 30
After you install VSC, you must register it with the vCenter Server.
More information:
Registering VSC for VMware vSphere with vCenter Server on
page 43
Planning your VSC for VMware vSphere installation | 19
Consider...
Explanation...
Are you running clustered
Data ONTAP 8.2.2 or
later?
If your storage systems are running clustered Data ONTAP 8.2.2 or
later, you should register VSC with the SnapCenter server. Doing this
gives you access to the SnapCenter backup policies feature.
More information:
Are your ports set up
correctly for VSC?
VSC for VMware vSphere supported configurations on page 23
Registering VSC for VMware vSphere with SnapCenter on page
44
Creating a backup policy on page 108
VSC uses designated ports to enable communication between its
components. If you have firewalls enabled, you might need to
manually grant access to specific ports for VSC.
More information:
Do you need to regenerate
an SSL certificate for
VSC?
The SSL certificate is automatically generated when you install VSC.
You might need to regenerate it to create a site-specific certificate.
More information:
Were your ESX server
values set correctly?
VSC for VMware vSphere port requirements on page 49
Regenerating an SSL certificate for VSC on page 47
Although most of your ESX server values are set by default, it is a
good practice to check the values. These values are based on internal
testing. Depending on your environment, you might need to change
some values to improve performance.
More information:
Do you need to set up the
guest operating system
timeout values?
ESX server and guest operating system setup on page 35
Configuring ESX server multipathing and timeout settings on
page 35
ESX host settings set by VSC for VMware vSphere on page 36
The guest operating system (GOS) timeout scripts set the SCSI I/O
timeout values for supported Linux, Solaris, and Windows guest
operating systems to provide correct failover behavior.
More information:
Will you be performing
provisioning and cloning
tasks using connection
brokers?
Timeout values for guest operating systems on page 38
You can add connection brokers to your system and use them to
import virtual machines into a virtual desktop infrastructure.
More information:
Managing connection brokers on page 50
20 | VSC 6.2 for VMware vSphere Installation and Administration Guide
Consider...
Explanation...
Do you plan to use storage
capability profiles?
Do you want to set up
alarms to warn you when a
volume or aggregate is at
nearly full capacity or
when a datastore is no
longer in compliance with
its associated storage
capability profile?
To use storage capability profiles or set up alarms, you must install
VASA Provider for clustered Data ONTAP and register VSC with the
VASA Provider server. This virtual appliance is installed separately
from VSC. After you install it, you must register VSC with the
VASA Provider server to access its features.
Do you plan to use NFS
Plug-in for VAAI?
The plug-in provides VAAI features, such as copy offload and space
reservations, which can improve the performance of some
provisioning and cloning operations.
More information:
VASA Provider for clustered Data ONTAP installation on page
33
Registering the VASA Provider for clustered Data ONTAP with
VSC for VMware vSphere on page 45
More information:
NFS Plug-in for VAAI installation on page 33
21
VSC for VMware vSphere installation overview
Although the basic installation of the Virtual Storage Console for VMware vSphere software is
simple, you must decide how you want to handle certain options, including whether you need a
special software license and, if you use role-based access control (RBAC), whether you have the
correct RBAC privileges.
Installation guidelines
To install VSC, you must have 64-bit Windows server and the vCenter Server must be running
vSphere 5.5 or later. For information about which versions of Windows and other features are
supported, see the Interoperability Matrix, which is available online at mysupport.netapp.com/matrix.
Note: Do not install this software on a client computer.
The following are some guidelines for installing the VSC software:
VSC must be installed on a local disk of the Windows server; do not attempt to install VSC on a
network share.
Note: If you plan to register VSC with SnapCenter, you should install VSC on a different host
from the one where SnapCenter is installed.
The network must be connected between the Windows server running VSC and the management
ports of the storage controllers, the ESX/ESXi hosts, and the vCenter Server.
A reboot is not required to complete the installation. However, vSphere clients must be closed and
restarted to be able to display the VSC plug-in.
At a minimum, the display must be set to 1,280 by 1,024 pixels to view VSC pages correctly.
Software licenses that might be needed
The following software licenses might be required for VSC depending on which features you use:
The required protocol license (NFS, FCP, iSCSI)
SnapManager for Virtual Infrastructure (if performing backup and restore operations)
SnapMirror (required for the provisioning and cloning template distribution feature and for the
backup SnapMirror update option)
SnapRestore (if performing backup and restore operations)
A_SIS (if using provisioning and cloning features when configuring deduplication settings)
MultiStore (if using provisioning and cloning features and working with vFiler units)
FlexClone
The FlexClone license is required in the following situations:
You are using VSC to clone virtual machines.
You are performing backup and restore operations in NFS environments and running a version
of Data ONTAP prior to 8.1.
You do not need a FlexClone license if you are performing backup and restore operations in NFS
environments with one of the following versions of Data ONTAP:
Data ONTAP 8.1 operating in 7-Mode
22 | VSC 6.2 for VMware vSphere Installation and Administration Guide
Clustered Data ONTAP 8.1.1 or later
RBAC access to VSC required for users
VSC supports vCenter Server and Data ONTAP role-based access control (RBAC). As a result, you
must provide users with the appropriate RBAC permissions. The vCenter Server permissions
determine whether a user has or does not have access to certain VSC tasks for certain vSphere
objects. The Data ONTAP privileges provide the credentials used by the storage systems.
To simplify the process of creating vCenter Server user roles, VSC provides several standard VSC
roles for key tasks. These roles contain all the VSC-specific and native vCenter Server privileges
required for the tasks. As an administrator, you can assign these roles to users.
Note: You should not edit the standard roles that VSC provides. These roles return to their default
settings each time you restart the VSC service. This means that any changes you made to these
roles will be lost if you modify or upgrade your installation. If you need a privilege that these roles
do not provide, you can create a role containing that privilege and then use the Groups feature to
combine that role with the appropriate standard VSC role. However, you can clone the standard
VSC role and then modify the cloned role to meet your needs.
Unless your company's security policies require more restrictive permissions, it is a good practice to
assign permissions on the root object (also referred to as the root folder). Then, if you need to, you
can restrict those entities that you do not want to have permissions.
All VSC users must have the View privilege correctly assigned
The VSC-specific View privilege is read-only and enables users to see the menus, tabs, and other
elements of the VSC interface. This privilege must be included in all VSC roles, or the user will not
be to view the VSC interface.
When you are working in an environment that has multiple VSC-vCenter Server instances and you
are not an administrator, you must have the View privilege across all the vCenter Servers in that
environment. Otherwise, the VMware vSphere Web Client will not load VSC.
The View privilege is used in the standard VSC Read-only role to the user. If you want to limit a user
to read-only access to VSC, you can assign that user the VSC Read-only role.
It is a good practice to assign the permission containing the View privilege to the root object.
Confirm that the storage systems and their credentials are available
VSC provides centralized management for storage discovery and credentials. All VSC features use
the credentials entered during the initial setup and discovery process.
If you are upgrading from VSC 4.1 or earlier, you should check the storage systems to ensure that
there are no issues with credentials, especially in regard to backup and recovery operations, after you
install the backup and restore features.
Make sure the times are synchronized when installing VSC on a different server
If you are not installing VSC on the vCenter Server, you must make sure that the times on the VSC
installation server and the vCenter Server are synchronized.
The vCenter Server will not accept the certificate of the VSC installation server when the times differ
on the servers.
For information about synchronizing the server times, see your operating system documentation.
VSC for VMware vSphere installation overview | 23
VSC for VMware vSphere supported configurations
Virtual Storage Console for VMware vSphere requires the VMware vSphere Web Client and is
supported on specific releases of ESX and ESXi, vSphere, Windows Server, and Data ONTAP
software. VSC also works with VASA Provider, SnapCenter, and MetroCluster configurations. You
should always check the Interoperability Matrix, which is online at mysupport.netapp.com/matrix, to
ensure that VSC supports your environment.
vSphere server configuration
VSC requires that you have vCenter Server 5.5 or later.
If you are installing VSC on a vCenter Server that has a large number of ESX or ESXi hosts, make
sure that there is sufficient CPU and memory to support VSC in your environment. If the vCenter
Server is consuming all the resources to manage the hosts, the VSC service cannot respond to the
requests it receives. The number of resources needed varies based on your system setup.
Windows server configuration
Your Windows system must meet minimum hardware requirements before installing the VSC
software.
The memory requirements depend on whether you install VSC on the same machine as the vCenter
Server or on a different machine. Memory requirements for 64-bit environments where VSC is
installed on a separate machine are currently the following:
Minimum memory requirement: 4 GB RAM
Recommended memory requirement: 4 GB RAM
Hardware requirements are greater if you are running VSC on the same machine as the vCenter
Server. The VMware documentation contains the current list of hardware requirements.
You should be aware of the following requirements before you install the VSC software:
Supported Microsoft Windows software
vCenter Server requirements
ESX host software requirements
Data ONTAP requirements
Note: IPv6 is not supported on VSC. If the server on which you are installing VSC has IPv6
enabled, you should disable IPv6 before installing VSC. IPv6 should not be reenabled after VSC is
installed.
VMware vSphere Web Client configuration
The client computer that runs the vSphere Web Client software must have a web browser installed.
VSC supports all browsers that the vSphere Web Client supports.
VSC supports having the vSphere Web Client manage multiple vCenter Servers when there is a
unique one-to-one pairing between VSC and a vCenter Server.
24 | VSC 6.2 for VMware vSphere Installation and Administration Guide
VASA Provider and VSC configuration
VSC support for VASA Provider for clustered Data ONTAP is contingent upon using the correct
version of VSC with the correct version for VASA Provider. For example, VSC 6.1 does not support
VASA Provider 6.0.
Information about which version of VSC supports which version of VASA Provider is in the VSC
release notes.
SnapCenter and VSC configuration
You can set up VSC to work with SnapCenter. VSC automatically checks your environment and uses
SnapCenter to perform backup and restore operations when it is supported. If it is not supported,
VSC uses its backup and restore features to perform these operations.
Note: You cannot migrate backup jobs created using the VSC backup feature to SnapCenter.
When you use SnapCenter with VSC, you must have the following VSC environment:
Data ONTAP: Clustered Data ONTAP 8.2.2 or later.
Configuration: Each VSC instance must be registered with SnapCenter.
Note: You can have multiple instances of VSC registered with the same SnapCenter Server.
Protocol: All communication between VSC and SnapCenter uses HTTPS.
Hosts: SnapCenter and VSC should be installed on separate hosts.
Note: For details about installing SnapCenter and its requirements, see the SnapCenter
documentation.
In addition, there are some considerations that you must keep in mind when you are using
SnapCenter with VSC:
When you use the VSC dialog box to register VSC with SnapCenter, you should provide a user
name and password that are associated with SnapCenter administrator credentials.
If you are using VSC to manage SVMs and you are a VSC administrator, you should check the
option in this dialog box to overwrite the SnapCenter SVM credentials with VSC SVM
credentials. You need to do this to make sure that the credentials for the SVMs have the correct
privileges to perform VSC tasks. If you are not using VSC to manage the SVMs, this is not a
problem.
SnapCenter only allows direct connections to SVMs; however, VSC requires connections to
cluster management LIFs or you will not be able to access all of the VSC features.
You can accommodate these requirements by setting up your storage systems in the following
manner:
In the SnapCenter GUI, add the SVMs as direct connections.
In the VSC GUI, add the cluster LIFs for the storage systems.
Note: Differences between direct connections to SVMs and to cluster management LIFs on
page 81 provides details about which VSC features are not available when you use direct
connections to SVMs.
MetroCluster support
VSC supports MetroCluster configurations for clustered Data ONTAP and Data ONTAP operating in
7-Mode. For more information about MetroCluster configurations, see MetroCluster for clustered
Data ONTAP and VSC for VMware vSphere on page 54.
VSC for VMware vSphere installation overview | 25
Network security protocol configuration
VSC requires that you have Transport Layer Security (TLS) enabled on the storage systems. If your
storage systems are running clustered Data ONTAP, TLS is automatically enabled. If your storage
systems are running Data ONTAP operating in 7-Mode, you must manually enable TLS using the
options.tls.enable.on command. For TLS to take effect on storage systems running Data
ONTAP operating in 7-Mode, the option httpd.admin.ssl.enable must be set to on.
You can find additional information about TLS in the Data ONTAP documentation.
Initial installation of VSC for VMware vSphere
If this is the first time you are installing Virtual Storage Console for VMware vSphere, you do not
need to worry about upgrade issues. You can install VSC using either the installation wizard or silent
mode.
Installing VSC for VMware vSphere using the installation wizard
You can use the installation wizard to install Virtual Storage Console for VMware vSphere. By
default, the VSC software installs all of the VSC features.
Before you begin
You must have administrator privileges on the system where you are installing VSC.
You must have a 64-bit Windows server.
Your system must meet the VSC requirements listed in the Interoperability Matrix, which is
available online at mysupport.netapp.com/matrix.
If you plan to register VSC with SnapCenter, you must have a host where you install VSC and a
different host where you install SnapCenter.
Steps
1. Download the VSC installer.
2. Double-click the installer icon and then click Run to start the installation wizard.
3. Follow the instructions in the installation wizard to install the software.
The wizard installs all of the VSC features.
4. Click Finish to complete the installation.
5. At the web page that appears after the installation completes, register VSC with the vCenter
Server.
You must provide the vCenter Server host name or IP address and the administrative credentials.
Note: To register VSC with the vCenter Server, you must have administrator privileges for
your Windows login.
26 | VSC 6.2 for VMware vSphere Installation and Administration Guide
Installing VSC for VMware vSphere using silent mode
You can install Virtual Storage Console for VMware vSphere using silent mode instead of the
installation wizard. When you use silent mode, you enter a command line that lets you automatically
install all of the VSC features at one time.
Before you begin
You must have administrator privileges on the system where you are installing VSC.
You must have a 64-bit Windows server.
Your system must meet the VSC requirements listed in the Interoperability Matrix, which is
available online at mysupport.netapp.com/matrix.
If you plan to register VSC with SnapCenter, you must have a host where you install VSC and a
different host where you install SnapCenter.
Steps
1. Download the VSC installer.
2. Use the following command format to install VSC:
installer.exe /s /v"/qn /Li logfile ADDLOCAL=ALL INSTALLDIR=\"installation
path\""
This command installs all of the VSC features, including the VSC backup and restore features.
Example
The following example shows a command line for a 64-bit host machine:
VSC-6.2-win64.exe /s /v"/qn /Li install.log ADDLOCAL=ALL INSTALLDIR=\"C:
\Program Files\NetApp\Virtual Storage Console\""
3. At the web page that appears when the installation finishes, register VSC with the vCenter Server.
You must provide the vCenter Server host name or IP address and the administrative credentials.
Note: To register VSC with the vCenter Server, you must have administrator privileges for
your Windows login.
Considerations when upgrading VSC for VMware vSphere
You can perform an upgrade installation as long as your environment meets the Virtual Storage
Console for VMware vSphere requirements. There are several things you should consider and record
before you upgrade your version of VSC.
Check for changes to VSC requirements
VSC 6.2 requires 64-bit Windows servers. If you have a32-bit Windows environment, you must
perform special steps and manually move certain data to upgrade to a 64-bit Windows system. For
information about doing this, see Upgrading from a 32-bit installation to a 64-bit installation of VSC
for VMware vSphere on page 30.
In addition, VSC 6.2 requires that the vCenter Server be running vSphere 5.5 or later. If you attempt
to install VSC 6.2 on an earlier version of vSphere, you receive an error message. This message
varies depending on whether you have thick provisioning enabled. With thick provisioning, the
message is similar to the following:
VSC for VMware vSphere installation overview | 27
The VSC plugin is only available in the vSphere web
client.
Without thick provisioning, the error message is the following:
Registration failed with the following message:
NVPF-00017: This version of vCenter (5.1.0) found at
https://00.00.000.000:443/sdk is not supported. Please upgrade
to vCenter 5.5 or later.
For complete information about the VSC requirements, see the NetApp Interoperability Matrix Tool,
which is available online at mysupport.netapp.com/matrix.
Record storage system information
VSC automatically rediscovers your storage after you perform an upgrade. It is a good practice to
record your storage system information before the upgrade so that you can confirm that all of the
storage systems were rediscovered after the upgrade.
If you are using backup and restore features, it is important to record the storage systems used for
those operations and the credentials associated with them. Prior to VSC 4.2, the Backup and
Recovery plug-in managed its own storage system discovery and credentials. Because VSC did not
discover those storage systems, they might not appear in the list of storage systems that VSC
manages.
After an upgrade, when you check the storage systems used for backup and restore operations, you
should also verify that the systems have at least the minimum credentials required to perform these
operations. You can use VSC to update the credentials.
If any storage systems are missing after the upgrade, you can select the Update All icon to force
VSC to discover storage systems. If that does not work, you can manually add the storage system by
using the Add icon found on the VSC Storage System page or the Add storage system option found
in the vCenter Actions menu.
Note: If the storage system does not have storage mapped to an ESX or ESXi host that a vCenter
Server is managing, VSC does not automatically discover it.
Record any changes you made to standard VSC roles
You should not modify the VSC standard roles. If you make changes to these roles, you lose those
changes when you upgrade your VSC installation or restart the VSC Windows service. These roles
return to the current default values each time you install VSC, restart the VSC Windows service, or
modify your VSC installation.
If you made any changes to these roles, you should record the changes. After you upgrade your
installation, you can create new roles that reflect those changes.
Note: Instead of editing the standard VSC roles, you should clone them and then edit the cloned
roles.
Record any changes you made to the preferences files
The upgrade process overwrites the existing preferences files with new preferences files for features
that VSC uses. It is a good practice to record changes you made to preference files before an upgrade.
For provisioning and cloning tasks, VSC creates a backup of the preferences file, etc/kamino/
old_kaminoprefs.xml. If you modified the etc/kamino/kaminoprefs.xml preferences file,
you can copy the changes from etc/kamino/old_kaminoprefs.xml to the new file that VSC
creates during the upgrade.
28 | VSC 6.2 for VMware vSphere Installation and Administration Guide
Unregister VASA Provider
If you are using VASA Provider for clustered Data ONTAP, you must unregister it before you
upgrade your VSC software. If you do not unregister it, you might not be able to see the VASA
Provider section of the VSC GUI when you register the VASA Provider server in the upgraded
installation.
From the vSphere Web Client's Home page, click Virtual Storage Console > Configuration >
Register/Unregister VASA Vendor Provider. Enter the vpserver password and select Unregister.
Remove UI extensions from the vCenter Server
You must remove the user interface (UI) extensions that are cached on the vCenter Server before you
upgrade VSC or VASA Provider.
Removing vSphere Web Client UI extensions from the vCenter Server
You must remove the user interface (UI) extensions from the vCenter Server before you upgrade or
reinstall Virtual Storage Console for VMware vSphere. These extensions are stored on the vCenter
Server when you log in to the VMware vSphere Web Client.
If you attempt to perform an upgrade or reinstall VSC without first removing the UI extensions, you
receive an error.
After you remove the extensions, you can install VSC. The new UI extensions are then downloaded
to the vCenter Server the first time you log in to the vSphere Web Client after VSC completes its
registration.
There are two ways to remove the extensions:
From the virtual appliance console
From the Windows server
After you perform the steps, it can several minutes for the vSphere Web Client to restart and initialize
correctly.
Using a virtual appliance console to remove the UI extensions
1. In a virtual appliance console window, use a Secure Shell (SSH) to log in to the vCenter Server as
root.
2. Change to the vsphere-client-serenity directory:
For vCenter Server version ...
Change to the following directory...
vCenter Server 6.x
cd /etc/vmware/vsphere-client/vcpackages/vsphere-client-serenity
vCenter Server 5.x
cd /var/lib/vmware/vsphereclient/vc-packages/vsphere-clientserenity
3. Stop the vSphere Web Client:
Service vsphere-client stop
4. Remove the directories containing the UI extensions:
rm -rf com.netapp*
Note: Make sure that you include the asterisk (*) at the end of the command.
This command removes both the VSC and VASA Provider extensions.
VSC for VMware vSphere installation overview | 29
5. Restart the vSphere Web Client:
Service vsphere-client start
Using a Windows server to remove the UI extensions
1. Log in to a Windows server using administrator credentials.
2. From the Windows services snap-in, stop the VMware vSphere Web Client Service.
3. Go to the C:\ProgramData\VMware\vCenterServer\cfg\vsphere-client\vcpackages\vsphere-client-serenity folder.
4. Remove the directories containing the UI extensions:
com.netapp*
Doing this removes both the VSC and VASA Provider extensions.
5. Start the VMware vSphere Web Client Service.
Performing a standard VSC for VMware vSphere upgrade installation
If you are using VSC 4.x or later of Virtual Storage Console for VMware vSphere, you can use VSC
installer to upgrade to a new version. The VSC installer checks the version numbers of each of the
currently installed VSC component to determine whether you are upgrading to a newer version.
Before you begin
The VSC installer does not support upgrades from the following:
A stand-alone version of Rapid Cloning Utility (RCU)
A stand-alone version of SnapManager for Virtual Infrastructure (SMVI)
If you have any of that software installed, you must uninstall it before you can install the current
version of VSC. If the VSC installer finds RCU or SMVI on the server, it prompts you to uninstall
the software, and then aborts.
You must be logged in with administrator privileges to the machine where you installing VSC.
If you plan to register VSC with SnapCenter, you should have installed VSC and SnapCenter on
different hosts.
Important: If you are using VASA Provider for clustered Data ONTAP, you must have unregistered
it from VSC before you install the upgrade.
About this task
The VSC installer automatically upgrades all the installed VSC features to the newer versions.
Steps
1. Download the installer for VSC.
2. Double-click the installer icon, and then click Run to start the installation wizard.
3. Click Yes on the confirmation prompt.
4. Review your installation options.
By default, the installation wizard installs all of the VSC features.
5. Click Next to start the installation.
The wizard automatically selects all currently installed features and upgrades them.
30 | VSC 6.2 for VMware vSphere Installation and Administration Guide
The installation might take several minutes.
6. Click Finish to complete the installation.
7. At the web page that appears when the installation is complete, register VSC with the vCenter
Server.
You must provide the vCenter Server host name or IP address and the administrative credentials.
Note: To register VSC with the vCenter Server, you must have administrator privileges for
your Windows login.
Upgrading VSC for VMware vSphere from a 32-bit installation to a 64-bit
installation
If you are currently running Virtual Storage Console 4.x for VMware vSphere on a 32-bit Windows
platform, you can upgrade to VSC 6.2, which requires a 64-bit platform. Going to a 64-bit platform
requires that you manually move directories from the 4.x installation to the 6.2 installation in
addition to performing the standard upgrade procedures.
Before you begin
You must have administrator privileges on the system where you are installing VSC.
You must have a 64-bit Windows server.
Your system must meet the VSC requirements listed in the Interoperability Matrix, which is
available online at mysupport.netapp.com/matrix.
If you plan to register VSC with SnapCenter, you must have a host where you install VSC and a
different host where you install SnapCenter.
Steps
1. Download the VSC software package.
2. (VSC 4.x system) Stop the VSC Windows service.
If you have been using the backup and restore features, you must also stop the SnapManager for
Virtual Infrastructure (SMVI) service.
3. (VSC 4.x system) Copy the following VSC 4.x directories and files, which are all relative to the
VSC installation directory:
Note: To make moving these files to your VSC 6.2 installation easier, you can create a .zip
file to contain them.
etc\keystore.properties
etc\nvpf.keystore
etc\nvpf.override
etc\network-interface.properties
etc\caster\casterprefs.xml
etc\caster\derby\
etc\caster\kaminosdkprefs.xml
etc\kamino\baselines.ser
VSC for VMware vSphere installation overview | 31
etc\kamino\connectionBrokers.ser
etc\kamino\vcenters.ser
etc\kamino\kaminoprefs.xml
etc\vsc\vsc.xml
etc\vsc\vscPreferences.xml
log\
smvi\server\etc\cred
smvi\server\etc\keystore
smvi\server\etc\smvi.keystore
smvi\server\repository\
4. (VSC 6.2 system) Run the VSC 6.2 installation program.
This program automatically installs the VSC features.
See the Software licenses section for more information about which licenses you might require.
5. (VSC 6.2 system) Register VSC with the vCenter Server when the registration web page opens.
For details about how to register VSC or what to do if the registration web page does not open,
see the Registering VSC for VMware vSphere with vCenter Server section.
6. (VSC 6.2 system) Stop the VSC Windows service.
7. (VSC 6.2 system) Place the VSC 4.x files into your VSC 6.2 installation.
If you created a .zip file to contain these directories and files, you must paste it into the VSC 6.2
installation directory and then unzip it.
You should paste these files relative to the VSC 6.2 installation directory.
8. (VSC 6.2 system) Restart the VSC Windows service.
9. (VSC 6.2 system) Reregister VSC with the vCenter Server.
10. (VSC 6.2 system) Verify that the expected data (storage systems, backup jobs, and so on) appears
in VSC after you complete the upgrade from a 32-bit system to VSC 6.2.
11. (VSC 4.x system) When your VSC 6.2 installation is running and you have verified that it has the
correct data, uninstall the VSC 4.x program by using one of the following methods:
Go to the Windows Add or Remove Programs list and remove VSC 4.x.
Perform a silent uninstallation:
installer.exe /s /v"/qn /Li logfile REMOVE=ALL INSTALLDIR=
\"install_path\" "
32 | VSC 6.2 for VMware vSphere Installation and Administration Guide
Uninstalling VSC for VMware vSphere using Add/Remove
Programs
You can uninstall the VSC for VMware vSphere software from your system using the Windows Add
or Remove Programs list.
About this task
The uninstall program removes the entire VSC for VMware vSphere application. You cannot specify
which capabilities you want to uninstall.
Steps
1. On the Windows server where you installed the VSC for VMware vSphere software, select
Control Panel > Add/Remove Programs (Windows Server 2003) or Control Panel >
Programs and Features (Windows Server 2008).
2. Select Virtual Storage Console for VMware vSphere and click Remove to immediately remove
the program or click Change to start the installation wizard.
3. If you select Change, then click Yes to confirm that you want to remove the program.
4. In the installation wizard, select the Remove option and click Next.
5. Click Remove to uninstall the VSC for VMware vSphere software.
After the process completes, a confirmation prompt is displayed.
Note: At the confirmation prompt, click Yes to remove all the metadata files from the
installation directory or click No so that you can manually delete the files in the directory.
Uninstalling VSC for VMware vSphere using silent mode
You can uninstall Virtual Storage Console for VMware vSphere using silent mode instead of the
Windows Add/Remove Program. When you use silent mode, you can enter a command that enables
you to automatically uninstall all the VSC features at once.
Before you begin
You must be logged in with administrator privileges to the machine from which you are uninstalling
VSC.
Step
1. Use the following command to uninstall VSC:
installer.exe /s /v"/qn /Li logfileREMOVE=ALL INSTALLDIR=\"installation
path\""
This command removes all the VSC features.
Example
The following is an example of the command you might use if you were uninstalling VSC 6.2
from a 64-bit host machine:
VSC-6.2-win64.exe /s /v"/qn /Li uninstall.log REMOVE=ALL
33
Installing plug-ins, virtual appliances supported
by VSC for VMware vSphere
You can install plug-ins and virtual appliances that work with Virtual Storage Console for VMware
vSphere to enhance VSC tasks and storage management. VSC supports both NFS Plug-in for
VMware VAAI and VASA Provider for clustered Data ONTAP.
NetApp NFS Plug-in for VAAI installation
The NetApp NFS Plug-in for VMware VAAI is not shipped with Virtual Storage Console for
VMware vSphere; however, you can get the plug-in installation package and instructions for
installing it from the NetApp Support Site at mysupport.netapp.com. You can then go to use the
Virtual Storage Console Tools > NFS VAAI page to complete your installation.
The plug-in is a software library that integrates the VMware Virtual Disk Libraries that are installed
on the ESXi host. It is a good practice to install the plug-in because VAAI (VMware vStorage APIs
for Array Integration) features such as copy offload and space reservations can improve the
performance of cloning operations.
The plug-in is supported on systems running ESXi 5.0 or later with vSphere 5.0 or later and clustered
Data ONTAP 8.1 or later or Data ONTAP 8.1.1 or later operating in 7-Mode.
To download the plug-in, go to the Software Download page on the NetApp Support Site and log in.
In the row "NetApp NFS Plug-in for VAAI," select ESXi and click Go!. Continue through the pages
until you reach NetApp NFS Plug-in for VMware VAAI Download. This page provides links to both
the installation package and the installation guide.
Follow the VSC installation instructions in Installing the NetApp NFS 1.0.20 Plug-in for VMware
VAAI.
After you install the plug-in, you must reboot the host. VSC then automatically detects the plug-in
and uses it. You do not need to perform additional tasks to enable it.
VASA Provider for clustered Data ONTAP installation and
registration
When you install VASA Provider for clustered Data ONTAP, you must deploy it on an ESXi host and
then register it with Virtual Storage Console for VMware vSphere. VSC is the management console
for VASA Provider and also provides a VASA Provider GUI for certain tasks.
After you register VASA Provider with VSC, you must log out of the VMware vSphere Web Client
and then log back in. You cannot see the VASA Provider GUI that VSC provides until you log back
in.
When you have VASA Provider installed and registered, you can perform tasks that pertain to
VVOLs, storage capability profiles, alarms, and general VASA Provider maintenance. You must use
the correct VASA Provider user interface for the task:
To work with VVOLS, you must select the VASA Provider for clustered Data ONTAP option in
the VMware vSphere Web Client Actions menu, not the VSC GUI.
To register VASA Provider, manage storage capability profiles, map them to datastores, and set
threshold alarms, you must select the VASA Provider for clustered Data ONTAP section of the
VSC GUI.
34 | VSC 6.2 for VMware vSphere Installation and Administration Guide
To adjust settings for VASA Provider and perform maintenance tasks, you must use the VASA
Provider maintenance menus, which are accessible from the console of the virtual appliance.
The Main Menu provides several options for configuring VASA Provider and performing
diagnostic operations.
If you need to create a support bundle, you should use the Vendor Provider Control Panel screen
located at https://vm_ip:9083. You can use the maintenance menu to create a support bundle, but
the Vendor Provider Control Panel enables you to create a more complete bundle.
35
Configuring your VSC for VMware vSphere
environment
Virtual Storage Console for VMware vSphere supports numerous environments. Some of the features
in these environments might require additional configuration. In some cases, you might need to
perform maintenance operations.
Some of the configuration and maintenance work that you might need to perform includes the
following:
Verify your ESX host settings, including UNMAP
Add timeout values for guest operating systems.
Manually register VSC.
Regenerate a VSC SSL certificate.
Verify that you have the correct port settings.
Set up connection brokers to work with the provisioning and cloning operations.
Register VASA Provider and create storage capability profiles and threshold alarms.
Work with the preferences file to enable datastore mounting across different subnets.
ESX server and guest operating system setup
Most of your ESX server values should be set by default; however, it is a good practice to verify the
values and make sure the are right for your system setup. Virtual Storage Console for VMware
vSphere also provides ISO files to enable you to set the correct timeout values for guest operating
systems.
Configuring ESX server multipathing and timeout settings
Virtual Storage Console for VMware vSphere checks and sets the ESX or ESXi host multipathing
and HBA timeout settings that provide proper behavior with NetApp storage systems.
About this task
This process might take a long time, depending on your configuration and system load. The task
progress is displayed in the Recent Tasks panel. As tasks are completed, the host status Alert icons
are replaced by Normal or Pending Reboot icons.
Steps
1. From the VMware vSphere Web Client Home page, click vCenter > Hosts.
36 | VSC 6.2 for VMware vSphere Installation and Administration Guide
2. Right-click a host, and then select Actions > NetApp VSC > Set Recommended Values.
3. In the Recommended Settings pop-up box, select the values that work best with your system.
The standard, recommended values are set by default.
4. Click OK.
ESX host values set by VSC for VMware vSphere
Virtual Storage Console for VMware vSphere sets ESX or ESXi host timeouts and other values to
ensure best performance and successful failover. The values that VSC sets are based on internal
NetApp testing.
VSC sets the following values on an ESX or ESXi host:
ESX advanced configuration
/VMFS/hardwareacceleratedlocking
Set to 1.
NFS settings
Net.TcpipHeapSize
If you are using vSphere 5.0 or later, set to 32.
For all other NFS configurations, set to 30.
Configuring your VSC for VMware vSphere environment | 37
Net.TcpipHeapMax
If you are using vSphere 5.5 or later, set to 512.
If you are using vSphere 5.0 up to 5.5, set to 128.
For all other NFS configurations, set to 120.
NFS.MaxVolumes
If you are using vSphere 5.0 or later, set to 256.
For all other NFS configurations, set to 64.
NFS41.MaxVolumes
If you are using vSphere 6.0 or later, set to 256.
NFS.MaxQueueDepth
If you are using vSphere 5.0 or later, set to 64.
NFS.HeartbeatMaxFailures
Set to 10 for all NFS configurations.
NFS.HeartbeatFrequency
Set to 12 for all NFS configurations.
NFS.HeartbeatTimeout
Set to 5 for all NFS configurations.
FC/FCoE settings
Path selection policy
Set to RR (round robin) for ESX 4.0 or 4.1 and ESXi 5.x, FC paths with ALUA enabled.
Set to FIXED for all other configurations.
Setting this value to RR helps provide load balancing across all active/optimized paths.
The value FIXED is for older, non-ALUA configurations and helps prevent proxy I/O. In
other words, it helps keep I/O from going to the other node of a high availability pair (HA)
in an environment that has Data ONTAP operating in 7-mode.
Disk.QFullSampleSize
Set to 32 for all configurations. This setting is available with ESXi 5.x and ESX 4.x.
Setting this value helps prevent I/O errors.
Note: vSphere 5.1 handles Task Set Full (QFull) conditions differently from vSphere
4.x and 5.0. For more information on QFull settings in vSphere 5.1, see knowledgebase
article 1013944, which is online at kb.netapp.com/support/index?
page=content&id=1013944.
Disk.QFullThreshold
Set to 8 for all configurations. This setting is available with ESXi 5.0 and ESX 4.x.
Setting this value helps prevent I/O errors.
Note: vSphere 5.1 handles Task Set Full (QFull) conditions differently from vSphere
4.x and 5.0. For more information on QFull settings in vSphere 5.1, see knowledgebase
article 1013944, which is online at kb.netapp.com/support/index?
page=content&id=1013944.
Emulex FC HBA timeouts
For ESX 4.0 or 4.1 or ESXi 5.x, use the default value.
QLogic FC HBA timeouts
For ESX 4.0 or 4.1 or ESXi 5.x, use the default value.
38 | VSC 6.2 for VMware vSphere Installation and Administration Guide
iSCSI settings
Path selection policy
Set to RR (round robin) for all iSCSI paths.
Setting this value to RR helps provide load balancing across all active/optimized paths.
Disk.QFullSampleSize
Set to 32 for all configurations. This setting is available with ESX 4.x and ESXi 5.x.
Setting this value helps prevent I/O errors.
Note: vSphere 5.1 handles Task Set Full (QFull) conditions differently from vSphere
4.x and 5.0. For more information on QFull settings in vSphere 5.1, see knowledgebase
article 1013944, which is online at kb.netapp.com/support/index?
page=content&id=1013944.
Disk.QFullThreshold
Set to 8 for all configurations. This setting is available with ESX 4.x and ESXi 5.x.
Setting this value helps prevent I/O errors.
Note: vSphere 5.1 handles Task Set Full (QFull) conditions differently from vSphere
4.x and 5.0. For more information on QFull settings in vSphere 5.1, see knowledgebase
article 1013944, which is online at kb.netapp.com/support/index?
page=content&id=1013944.
QLogic iSCSI HBA IP_ARP_Redirect
Set to ON for all configurations.
QLogic iSCSI HBA timeouts
ql4xportdownretrycount (qla4022 driver), ka_timeout
(qla4xxx driver), and KeepAliveTO timeout settings are set to 14 for iSCSI SAN booted
ESX hosts, and set to 60 for non-SAN-boot configurations.
UNMAP setting turned off in ESX 5.x
On hosts running ESX 5.0, Virtual Storage Console for VMware vSphere automatically turns off the
UNMAP ( VMFS3.EnableBlockDelete) parameter by setting it to 0.
On ESX 5.1 hosts, 0 is the default value. If you change this value to 1 on either ESX 5.0 or 5.1,VSC
automatically resets it to 0. For this value to take effect, you must apply the HBA/CNA Adapter
Settings on the host.
To avoid any potential performance impact due to UNMAP operations, VMware disabled this feature
beginning in ESXi 5.0 Update 2. VSC ensures that this feature is disabled with all versions of ESXi
5.x.
Timeout values for guest operating systems
The guest operating system (GOS) timeout scripts set the SCSI I/O timeout values for supported
Linux, Solaris, and Windows guest operating systems. The timeout values help improve disk I/O
behavior in a failover situation.
These scripts are provided as .ISO files. You can get a copy of the scripts by clicking Tools > Guest
OS Tools from the Virtual Storage Console Home page. There are two scripts for each operating
system:
A 60-second script
A 190-second script
Configuring your VSC for VMware vSphere environment | 39
In most cases, the recommended value is 60 seconds. Knowledge base article 3013622, which is
online at kb.netapp.com/support/index?page=content&id=3013622, contains information you can use
when deciding which timeout value to use.
You can mount and run the script from the vSphere client. The Tools panel provides URLs for the
scripts.
To get the script containing the timeout values you want for your operating system, you must copy
the correct URL from the Guest OS Tools page and mount it as a virtual CD-ROM in the virtual
machine using the vSphere client. Make sure you install the script from a copy of Virtual Storage
Console for VMware vSphere that is registered to the vCenter Server that manages the virtual
machine. After the script has been installed, you can run it from the console of the virtual machine.
Adding the CD-ROM to a virtual machine
To enable installing the guest operating system scripts, you need to add the CD-ROM to a virtual
machine if it does not exist.
Steps
1. In the vSphere Client, select the desired virtual machine and power it off.
2. Right-click the virtual machine and select Manage > VM Hardware.
3. Select CD/DVD Drive in the New device drop-down box and click Add.
4. Select CD/DVD Drive and then click Next.
5. Click Use physical drive.
6. Click Next several times to accept the default values.
7. Click OK to finish adding the CD-ROM.
8. Power on the virtual machine.
Installing guest operating system scripts
The ISO images of the guest operating system scripts are loaded on the Virtual Storage Console for
VMware vSphere server. To use them to set the storage timeouts for virtual machines, you must
mount and run them from the vSphere Web Client.
Before you begin
The virtual machine must be running.
The CD-ROM must already exist in the virtual machine, or it must have been added.
The script must be installed from the copy of the VSC registered to the vCenter Server that
manages the virtual machine.
About this task
If your environment includes multiple vCenter Servers, you must select the server that contains the
virtual machines for which you want to set the storage timeout values.
Steps
1. From the Virtual Storage Console Home page, expand Tools and click Guest OS Tools:
40 | VSC 6.2 for VMware vSphere Installation and Administration Guide
2. Under Guest OS Tools, press Ctrl-C to copy the link to the ISO image for your guest operating
system version to the clipboard.
VSC provides both 60-second timeout scripts and 190-second timeout scripts for Linux,
Windows, and Solaris. Select the script for your operating system that provides the timeout value
you want to use.
3. Return to the vSphere Web Client Home page and select vCenter.
4. Select the desired virtual machine and click the Manage > VM Hardware.
5. Select CD/DVD Drive 1 > Connect to ISO image on local disk.
6. Paste the link you copied into the File Name field and then click Open.
Be sure that the link you are using is from the copy of the VSC running on the vCenter Server
that manages the virtual machine.
After you finish
Log in to the virtual machine and run the script to set the storage timeout values.
Running the GOS timeout scripts for Linux
The guest operating system timeout scripts set the SCSI I/O timeout settings for RHEL4, RHEL5,
RHEL6, RHEL7, SLES9, SLES10, and SLES11. You can specify either a 60-second timeout or a
Configuring your VSC for VMware vSphere environment | 41
190-second timeout. You should always run the script each time you upgrade to a new version of
Linux.
Before you begin
You must mount the ISO image containing the Linux script before you can run it in the virtual
machine.
Steps
1. Open the console of the Linux virtual machine and log in to an account with root privileges.
2. Run the linux_gos_timeout-install.sh script.
Result
For RHEL4 or SLES9, a message similar to the following is displayed:
Restarting udev... this may take a few seconds.
Setting I/O Timeout (60s) for /dev/sda - SUCCESS!
For RHEL5 or RHEL6, a message similar to the following is displayed:
patching file /etc/udev/rules.d/50-udev.rules
Hunk #1 succeeded at 333 (offset 13 lines).
Restarting udev... this may take a few seconds.
Starting udev: [ OK ]
Setting I/O Timeout (60s) for /dev/sda - SUCCESS!
For SLES10 or SLES11, a message similar to the following is displayed:
patching file /etc/udev/rules.d/50-udev-default.rules
Hunk #1 succeeded at 114 (offset 1 line).
Restarting udev ...this may take a few seconds.
Updating all available device nodes in /dev:
done
After you finish
Unmount the ISO image by clicking the CD/DVD Connections icon in the vSphere Client and
selecting CD/DVD Drive 1 > Disconnect from filename.iso.
42 | VSC 6.2 for VMware vSphere Installation and Administration Guide
Running the GOS timeout scripts for Solaris
The timeout scripts set the SCSI I/O timeout settings for Solaris 10. You can specify either a 60second timeout or a 190-second timeout.
Before you begin
You must mount the ISO image containing the Solaris script before you can run it in the virtual
machine.
Steps
1. Open the console of the Solaris virtual machine and log in to an account with root privileges.
2. Run the solaris_gos_timeout-install.sh script.
Result
For Solaris 10, a message similar to the following is displayed:
Setting I/O Timeout for /dev/sa - SUCCESS!
After you finish
Unmount the ISO image by clicking the CD/DVD Connections icon in the vSphere Client and
selecting CD/DVD Drive 1 > Disconnect from filename.iso.
Running the GOS timeout script for Windows
The timeout scripts set the SCSI I/O timeout settings for Windows guest operating systems. You can
specify either a 60-second timeout or a 190-second timeout. You must reboot the Windows guest OS
for the settings to take effect.
Before you begin
You must mount the ISO image containing the Windows script before you can run it in the virtual
machine.
Steps
1. Open the console of the Windows virtual machine and log in to an account with Administrator
privileges.
2. If the script does not automatically start, open the CD drive and run
windows_gos_timeout.reg.
The Registry Editor dialog is displayed.
3. Click Yes to continue.
The following message is displayed: The keys and values contained in D:
\windows_gos_timeout.reg have been successfully added to the registry.
4. Reboot the Windows guest OS.
After you finish
Unmount the ISO image by clicking the CD/DVD Connections icon in the vSphere Client and
selecting CD/DVD Drive 1 > Disconnect from filename.iso.
Configuring your VSC for VMware vSphere environment | 43
VSC for VMware vSphere configuration
Most of the Virtual Storage Console for VMware vSphere configuration happens automatically when
you install the software. In some cases, you might need to register VSC with the vCenter Server or
regenerate an SSL certificate.
It can also be helpful to know which VSC ports are available through the firewall.
Registering VSC for VMware vSphere with vCenter Server
After installing the Virtual Storage Console for VMware vSphere software, you must register it with
the vCenter Server. If your environment includes multiple vCenter Servers, you must register each
VSC instance with a single vCenter Server. By default, the registration web page opens when the
VSC for VMware vSphere installation finishes.
Before you begin
You must be logged in as a user with administrator privileges to the machine on which you install
VSC. If you attempt to register VSC without having administrator privileges, the task does not
complete correctly.
About this task
If you register VSC to a vCenter Server that is part of a multi-vCenter Server environment, each
instance of VSC must be registered individually with a vCenter Server.
If you change the credentials of the account that was used to register VSC, then you must register it
again.
IPv6 addresses are not currently supported.
Steps
1. If the registration web page does not open automatically, type the following URL in a web
browser:
https://localhost:8143/Register.html
localhost must be the computer on which you installed VSC. If you are not performing this
step from the computer on which you installed VSC, you must replace localhost with the host
name or IP address of that computer.
2. If a security certificate warning appears, choose the option to ignore it or to continue to the web
site.
The vSphere Plugin Registration web page appears.
3. In the Plugin service information section, select the IP address that the vCenter Server uses to
access VSC.
This IP address must be accessible from the vCenter Server. If you installed VSC on the vCenter
Server computer, this might be the same address as the one you use to access the vCenter Server.
4. Enter the vCenter Server host name or IP address and the administrative credentials to register the
vCenter Server with this instance of VSC.
5. Click Register to complete the registration.
If you did not enter the correct user credentials for the vCenter Server, a registration failed error
message appears. If that happens, you must repeat the previous steps.
44 | VSC 6.2 for VMware vSphere Installation and Administration Guide
6. If you are registering additional vCenter Servers, repeat steps 3, 4, and 5 to register each instance
of VSC with a vCenter Server.
7. Close the registration page after you complete the registration process, because the web page used
to register with the vCenter Server is not automatically refreshed.
Registering VSC for VMware vSphere with SnapCenter
If your storage systems are running clustered Data ONTAP 8.2.2 or later and you are using Virtual
Storage Console for VMware vSphere to perform backup and restore operations, you can register
VSC with SnapCenter. Doing this adds the VSC host to the SnapCenter Server and enables VSC to
use SnapCenter to back up virtual machines and datastores.
Before you begin
Your storage systems must be running clustered Data ONTAP 8.2.2 or later.
Recommended: You should have installed VSC and SnapCenter on separate hosts, not the same
host.
About this task
You can register multiple instances of VSC with a single instance of SnapCenter.
By default, VSC uses its backup and restore features instead of SnapCenter in the following
environments:
You are running clustered Data ONTAP 8.2.2 or later, and you do not register VSC with
SnapCenter.
You are running a version of clustered Data ONTAP prior to 8.2.2.
You are running Data ONTAP operating in 7-Mode.
Steps
1. From the Virtual Storage Console Home page, select Configuration > Configure SnapCenter
Server.
2. In the Configure SnapCenter Server dialog box, enter the credentials that VSC must use to log
in to the SnapCenter Server.
Field
Action
Server
Enter the host name or IP address of the SnapCenter Server.
Port
Enter the port number that VSC and SnapCenter use to
communicate on.
UserName
Enter the user name that VSC should use to access the SnapCenter
Server.
This user name should have SnapCenter Server administrative
privileges.
Password
Enter the password that VSC should use to access the SnapCenter
Server.
3. If you are a VSC administrator and plan to manage Storage Virtual Machines (SVMs) from
within VSC instead of from within SnapCenter, select the Push storage virtual machine
credentials to SnapCenter Server check box.
This check box tells VSC to push the SVMs registered with VSC into SnapCenter. If there are
SVMs registered with both VSC and SnapCenter, checking this box causes VSC to overwrite any
Configuring your VSC for VMware vSphere environment | 45
SnapCenter Data ONTAP credentials and and replace them with the VSC Data ONTAP SVM
credentials. The VSC credentials contain the correct privileges for performing VSC tasks. See
SVM RBAC role needed when using VSC with SnapCenter on page 45.
Note: The credentials are associated with the user name and password that you use when you
register VSC with SnapCenter.
If you are not using VSC to work with the SVMs, you do not need to select this check box.
SVM RBAC role needed when using VSC for VMware with SnapCenter
If you are a Virtual Storage Console for VMware vSphere administrator and plan to manage Storage
Virtual Machines (SVMs) from within VSC, you must push the VSC SVM credentials to SnapCenter
when you register VSC with SnapCenter. The VSC RBAC role for the SVMs provides the privileges
necessary for the VSC to correctly complete its tasks..
SnapCenter uses the Data ONTAP vsadmin role for SVMs. It does not contain all the privileges VSC
tasks require.
You can use the RBAC User Creator for Data ONTAP (RUC) tool to set up a vscadmin role for VSC
that you can assign to the SVMs when you add them to VSC.
NetApp Community Document: RBAC User Creator for Data ONTAP
Then, when you register VSC with SnapCenter, you can select the option to push these RBAC
credentials to SnapCenter. That adds them to the SnapCenter Server. If the SnapCenter Server uses
the same role name as VSC, then VSC overwrites the SnapCenter Server credentials. However, you
can use different role names in VSC and in SnapCenter. For example, you could set up a vscadmin
role for VSC using the RUC tool. Then each time you added an SVM to VSC, you would set its
credentails to the vscadmin role. In SnapCenter, you could add the same SVM, but assign it the Data
ONTAP vsadmin role. That way VSC would use the vscadmin role when it worked with the SVM
and SnapCenter would use the vsadmin role.
Registering VASA Provider for clustered Data ONTAP with VSC for VMware
vSphere
After you have installed VASA Provider for clustered Data ONTAP, you must register it with Virtual
Storage Console for VMware vSphere.
Before you begin
You must register VASA Provider with VSC in order to have access to all the VASA Provider
features.
Do not use the vCenter Manage > Storage Provider page to register VASA Provider.
You must have the IP address or FQDN for VASA Provider.
You must have the password for the vpserver account for VASA Provider.
About this task
Registering VASA Provider normally takes about 30 seconds. If you have an exceptionally large
environment, it can take longer.
Steps
1. From the Virtual Storage Console Home page, click Configuration > Register/Unregister
VASA Vendor Provider:
46 | VSC 6.2 for VMware vSphere Installation and Administration Guide
2. In the Register VASA Vendor Provider dialog box, enter the following information:
The IP address or the name of the host where you installed VASA Provider
The password for the VASA Provider's vpserver account
Configuring your VSC for VMware vSphere environment | 47
3. Click Register All to register VASA Provider with VSC and all the vCenter Servers listed in the
dialog box.
Unlike VSC, VASA Provider has a 1:All relationship with vCenter Servers. You cannot tell it to
register with only one vCenter Server in a multiple vCenter Server environment.
After you click Register All, a message appears stating that the VASA Provider was successfully
registered .
4. Log out of the vSphere Web Client and log back in again.
Doing this enables you to view the VASA Provider interface within VSC. From this interface, you
can set up storage capability profiles, assign them to datastores, and set threshold alarms.
Note: If you upgrade VSC, you must first unregister VASA Provider.
Regenerating an SSL certificate for VSC for VMware vSphere
The SSL certificate is generated when you install Virtual Storage Console for VMware vSphere. The
distinguished name (DN) generated for the SSL certificate might not be a common name (CN)
("NetApp") that the client machines recognize. By changing the keystore and private key passwords,
you can regenerate the certificate and create a site-specific certificate.
About this task
You might also need to regenerate the certificate if you are using the VSC backup and restore
features. The certificate that is automatically generated for the SMVI process, which supports the
backup and restore features, uses a weak algorithm. The certificate that you regenerate uses a
stronger algorithm.
Steps
1. Stop the vsc service.
There are several ways to do this. One way to stop the service is to use the Windows Services
control panel.
2. Connect to the Windows console session or the Windows PowerShell console.
3. Go to the VSC installation directory and enter the following command:
bin\vsc ssl setup -cn <HOST>
For <HOST>, enter the host name of the system running VSC or a fully qualified domain name of
the system running VSC.
Example
The following example executes the command from the installation directory and uses a host
called ESXiTester:
C:\Program Files\ NetApp\Virtual Storage Console>bin\vsc ssl setup -cn
ESXiTester
4. At the prompt, enter the default keystore password:
changeit
You will also be prompted to enter a password for the private key (this can be any string you
choose).
The following files are generated:
keystore file (default: etc\nvpf.keystore)
This is the JKS keystore file.
48 | VSC 6.2 for VMware vSphere Installation and Administration Guide
keystore properties (default: etc\keystore.properties)
This file contains the keystore file path and the keystore and key passwords. The administrator
should secure this file and specify http.ssl.keystore.properties in etc
\nvpf.override if the keystore properties file needs to be moved.
5. If you are using the VSC provisioning and cloning or optimization and migration features,
perform the following two steps:
a. Change to the directory where keytool.exe is located. VSC installation directory:
This directory is under the VSC installation directory. While you can specify a different name
for your installation directory, the default location for keytool.exe is the following.
C:\Program Files\NetApp\Virtual Storage Console\jre\bin\keytool.exe
b. Enter the following command:
keytool -export -alias nvpf -keystore nvpf.keystore -file nvpf.cer
The command creates a new file called nvpf.cer.
c. Import the certificate to the local a Java keystore by entering the command:
c:\Program Files\NetApp\Virtual Storage Console\jre\bin\keytool.exe import -alias nvpf -file nvpf.cer -keystore "C:\Program Files\NetApp
\Virtual Storage Console\jre\lib\security\cacerts"
6. If you are using the backup and restore features, perform the following steps so that certificate is
not using a weak algorithm:
a. Copy the following entries from the keystore.properties file that you just created in the
installation directory.
The passwords might look similar to, but they will not be an exact match for, the following:
http.ssl.key.password=1LKPQWaJIEvANxOqsF3ILKCKThDZv1F5
http.ssl.keystore.file=C\:\\Program Files\\NetApp\\Virtual Storage
Console\\etc\\nvpf.keystore
http.ssl.keystore.password=u4SIS8KXhzMDq5JebwyF0AXT36YVCfvX
b. If the smvi.override file exists, add these entries to the file, which is located at
http.ssl.keystore.file=C\:\\Program Files\\NetApp\\Virtual Storage
Console\smvi\server\etc
If the smvi.override file does not exist, you must create it at that location and then add the
entries.
c. Restart the SMVI service
d. Verify that the new certificate, which was generated with the sha1WithRSAEncryption
algorithm, is being used.
You can use a tool such as SSLScan to verify SSL certificates.
7. Secure the etc\keystore.properties file.
There are several ways to do this, including the following:
If the installation directory is on a network share directory, move the file to local storage.
Move the file to storage accessible only to the SYSTEM user, which keeps unauthorized users
from being able to view or modify the file.
8. Restart the vsc service.
Configuring your VSC for VMware vSphere environment | 49
9. You can review and accept the SSL certificate after the vSphere Client receives the certificate by
clicking the NetApp icon in the vSphere Client.
10. Now import the SSL certificate into the Trusted Root Certification Authorities store to prevent
SSL security warnings from appearing every time you launch the vSphere client.
For details, see the documentation for your Windows operating system.
VSC for VMware vSphere port requirements
By default, Virtual Storage Console for VMware vSphere uses designated ports to enable
communication between its components, which include storage systems and the VMware vCenter
Server. If you have firewalls enabled, you must ensure that the firewalls are set to allow exceptions.
For firewalls other than Windows, you must manually grant access to specific ports that VSC uses. If
you do not grant access to these ports, an error message such as Unable to communicate with
the server is displayed.
VSC uses the following default ports:
Default port number
Description
80
Depending on how you have configured your credentials,
the VMware vCenter Server and the storage systems
listen for standard, unencrypted communication via
standard HTTP on this port.
443
Depending on how you have configured your credentials,
the VMware vCenter Server and the storage systems
listen for secure communications using secure HTTP
(SSL) on this port.
8043
The VSC backup and restore features and the VSC
Restore Agent and CLI listen for secure communication
on this port.
8143
VSC listens for secure communication on this port.
9060
VSC listens for communication from the VSC
PowerShell Toolkit on this port.
Performing VSC for VMware vSphere tasks across multiple
vCenter Servers
If you are using Virtual Storage Console for VMware vSphere in an environment where a single
VMware vSphere Web Client is managing multiple vCenter Servers, you need to register an instance
of VSC with each vCenter Server so that there is a 1:1 pairing between VSC and the vCenter Server.
Doing this enables you to manage all of the servers running vCenter 5.5 or later in both linked mode
and non-linked mode from a single vSphere Web Client.
Note: In a multiple vCenter Server environment, you must register each vCenter Server with an
instance of VSC, even if some of the vCenter Servers are not associated with NetApp Storage.
Linked mode is installed automatically during the vCenter Server installation. It uses Microsoft
Active Directory Application Mode (ADAM) to store and synchronize data across multiple vCenter
Server systems.
Using the vSphere Web Client to perform VSC tasks across multiple vCenter Servers requires the
following:
You must have installed multiple instances of VSC.
50 | VSC 6.2 for VMware vSphere Installation and Administration Guide
Each vCenter Server in the VMware inventory must have a single VSC server registered with it in
a unique 1:1 pairing.
For example, you can have VSC server A registered to vCenter Server A, VSC server B registered
to vCenter Server B, VSC server C registered to vCenter Server C, and so on.
You cannot have VSC server A registered to both vCenter Server A and vCenter Server B.
Also, if the VMware inventory includes one vCenter Server that does not have a VSC server
registered to it, you will not be able to see any instances of VSC, even though the VMware
inventory has one or more vCenter Servers that are registered with VSC.
You must have the VSC-specific View privilege for each vCenter Server that is registered to the
single sign-on (SSO).
You must also have the correct RBAC permissions.
When you are performing a task that requires you to specify a vCenter Server, the vCenter Server
drop-down box displays the available vCenter Servers in alphanumeric order. The default vCenter
Server is always the first server in the drop-down list.
If the location of the storage is known (for example, when you use the Provisioning wizard and the
datastore is on a host managed by a specific vCenter Server), the vCenter Server list is displayed as a
read-only option. This only happens when you use the right-click option to select an item in the
vSphere Web Client.
VSC warns you when you attempt to select an object that it does not manage.
You can filter storage systems based on a specific vCenter Server from the VSC summary page. A
summary page appears for every VSC instance registered with a vCenter Server. You can manage
storage systems associated with a specific VSC instance and vCenter Server, but you should keep the
registration information for each storage system separate if you are running multiple instances of
VSC.
Managing connection brokers
You can use the Connection brokers panel to view and manage the connection brokers available for
importing clone data at the end of the clone operation.
For VMware View Server, clone data is imported into View Server at the end of the clone
operation.
For Citrix XenDesktop, a .csv file is created in the directory c:\program files\netapp
\virtual storage console\etc\kamino\exports. See Cloning virtual machines on page
87 for details.
To work with connection brokers in Virtual Storage Console for VMware vSphere, you must
have .Net 3.5 available on the system where you have VSC installed. For some versions of Windows,
such as Windows 2008, .Net 3.5 is included as part of the installation. For other versions, such as
Windows 2003, it is not part of the base install, so you must manually install it.
Adding connection brokers
You can add connection brokers to Virtual Storage Console for VMware vSphere.
Before you begin
You must have .Net 3.5 available on the system where you have VSC installed.
For some versions of Windows, such as Windows 2008, .Net 3.5 is included as part of the
installation. For other versions, such as Windows 2003, it is not part of the base install, so you
must manually install it.
You must ensure that your configuration is supported.
Configuring your VSC for VMware vSphere environment | 51
You can do this by checking the Interoperability Matrix, which is available online at
mysupport.netapp.com/matrix.
You must have selected the vCenter Server that you want to use for this task.
Steps
1. From the Virtual Storage Console Home page, select Configuration > Connection brokers.
2. In the pop-up Connection Brokers box, click Add.
3. In the Add Connection Broker window, specify the following information:
a. For Connection Broker Version, select the connection broker name and version from the
drop-down list.
b. For Domain, enter the domain containing the connection broker.
c. For Connection name (XenDesktop 5.0 only), enter the name given the Citrix XenDesktop
5.0 connection.
d. For Hostname or IP Address (VMware View Server only), enter the connection broker host
name or IP address.
52 | VSC 6.2 for VMware vSphere Installation and Administration Guide
e. For Username (VMware View Server only), enter the domain user name.
f. For Password (VMware View Server only), enter the domain password.
Removing connection brokers
You can remove a connection broker from the list of available connection brokers.
Steps
1. From the Virtual Storage Console Home page, select Configuration > Connection brokers.
2. In the pop-up Connection Brokers box, click Remove.
3. Click Yes to confirm.
Configuring AutoSupport messages for backup jobs
Information about specific errors that occur during backup and restore operations is automatically
sent to the EMS log files. Enabling AutoSupport messages in Virtual Storage Console for VMware
vSphere ensures that events such as a backup failure because of an error in taking a VMware
snapshot or making a Snapshot copy are also sent to the EMS logs.
Before you begin
You must have selected the vCenter Server that you want to use for this task.
Steps
1. From the Virtual Storage Console Home page, click Configuration > Backup and Recovery
Configuration.
2. In the Backup and Recovery Configuration dialog box, select the Enable AutoSupport check
box to enable AutoSupport messages.
Configuring your VSC for VMware vSphere environment | 53
Related tasks
Collecting the VSC for VMware vSphere log files on page 127
Configuring email alerts for backup jobs
Before you run any backup jobs, you should configure the email alerts that you want the Virtual
Storage Console server to send you during the job. The information you provide in the Backup and
Recovery Configuration dialog box is then populated in the Schedule Backup wizard so that you do
not have to type this information for every backup job.
Before you begin
Make sure you have done the following:
Selected the vCenter Server that you want to use for this task.
Gathered the following information:
Email address from which the alert notifications are sent
Email address to which the alert notifications are sent
Host name to configure the SMTP server
In VSC environments using SnapCenter and using role-based access control (RBAC), confirmed
that the RBAC users have the Data ONTAP event generate-autosupport-log permission.
Steps
1. From the Virtual Storage Console Home page, click Configuration > Backup and Recovery
Configuration.
2. In the Backup and Recovery Configuration dialog box, specify the email address and SMTP
server from which the alert notifications are sent, as well as the email server to which the alert
notifications are to be sent.
54 | VSC 6.2 for VMware vSphere Installation and Administration Guide
3. Optional: Click Send Test Email to verify that the outgoing email server to which the alert
notifications are to be sent is working correctly.
MetroCluster configurations and VSC for VMware vSphere
Virtual Storage Console for VMware vSphere supports environments that use MetroCluster
configurations for clustered Data ONTAP and for Data ONTAP operating in 7-Mode. Most of this
support is automatic; however, you might notice a few of differences when you use a MetroCluster
environment.
You must make sure that VSC discovers the storage system controllers at both the primary and
secondary sites. Normally, VSC automatically discovers storage controllers. If you are using a cluster
management LIF, it is a good practice to confirm that VSC discovered the clusters at both sites.
Otherwise, you can manually add the storage controllers to VSC. You can also modify the usernamepassword pairs that VSC uses to connect to them.
When a switchover occurs, the Storage Virtual Machines (SVMs) on the secondary site take over.
These SVMs have the -mc suffix appended to their names. If you are performing certain operations,
such as provisioning or cloning, when a switchover operation occurs, you will see the name of the
SVM where the datastore resides change to include the -mc suffix. This suffix is dropped when the
switchback occurs, and the SVMs on the primary site resume control.
When a switchover or switchback occurs, it can take VSC a few minutes to automatically detect and
discover the clusters. If this happens while you are performing a VSC operation such as provisioning
a datastore or cloning a virtual machine, you might experience a delay.
The preferences files
The preferences files contain settings that control Virtual Storage Console for VMware vSphere
operations. Under most circumstances, you should not need to modify the settings in these files;
however, it is helpful to know which preference files VSC uses.
VSC has several preference files. These files include entry keys and values that determine how VSC
performs operations. The following are some preference files that can be useful:
VSC_install_dir\etc\kamino\kaminoprefs.xml
VSC_install_dir\etc\caster\kaminosdkprefs.xml
VSC_install_dir\etc\vsc\vscPreferences.xml
An example of when you might need to modify the preferences files is if you use iSCSI or NFS and
the subnet is different between your ESX hosts and your storage system. In that situation, if you do
not modify settings in the preferences files, provisioning a datastore fails because VSC cannot mount
the datastore.
Enabling datastore mounting across different subnets
If you use iSCSI or NFS and the subnet is different between your ESX hosts and your storage
system, you need to modify two settings in the Virtual Storage Console for VMware vSphere
preferences files. Otherwise, provisioning will fail because VSC cannot mount the datastore.
About this task
When datastore provisioning fails, VSC logs the following error:
Unable to continue. No ip addresses found when cross-referencing kernel ip
addresses and addresses on the controller.
Configuring your VSC for VMware vSphere environment | 55
Unable to find a matching network to NFS mount volume to these hosts.
Steps
1. Open the following files in a text editor:
VSC_install_dir\etc\kamino\kaminoprefs.xml
VSC_install_dir\etc\kamino\kaminosdkprefs.xml
2. Update both files as follows:
If you use...
Do this...
iSCSI
Change the value of the entry key
default.allow.iscsi.mount.networks from ALL to your
ESX host subnet masks.
NFS
Change the value of the entry key
default.allow.nfs.mount.networks from ALL to your ESX
host subnet masks.
The preferences files include example values for these entry keys.
Note: ALL does not mean all networks. It means that all matching networks between the host
and storage system can be used to mount datastores. Specifying subnet masks enables
mounting across the specified subnets only.
3. Save and close the files.
Setting the frequency of NFS path optimization checks
By default, Virtual Storage Console for VMware vSphere checks the optimization of NFS paths
every five minutes. You can change the frequency of these checks by modifying the
vscPreferences.xml file.
Steps
1. In the etc/vsc/vscPreferences.xml file, add the following entry:
<entry key="default.server.path.optimization.sleep"
value="value_in_seconds"/>
value_in_seconds is the amount of time, specified in seconds, that you want VSC to wait
before rechecking the optimization of the NFS paths.
2. To confirm that the optimization checks are now occurring at the new interval, check the entries
in the log/vsc.log log file.
The log file contains statements, similar to the following, that enable you to determine how often
the path checks are occurring:
2013-10-17 16:26:58,665 [Thread-16] DEBUG (PathOptimizationManager)
- Refreshing controllers and recalculating path optimization
details...
2013-10-17 16:26:58,667 [Thread-16] DEBUG (PathOptimizationManager) Path optimization detection complete.
56
Authentication and user management with
vCenter RBAC and Data ONTAP RBAC
Role-based access control (RBAC) is a process that enables administrators to control access to and
user actions on vSphere objects and storage systems running Data ONTAP. Virtual Storage Console
for VMware vSphere supports both vCenter Server RBAC and Data ONTAP RBAC.
The administrator handles setting up the RBAC roles. Depending on your system setup, you might
have different administrators handling these two types of RBAC:
vCenter Server RBAC
This security mechanism restricts the ability of vSphere users to perform VSC tasks on vSphere
objects, such as virtual machines, datastores, and datacenters.
The vSphere administrator sets up vCenter Server RBAC by assigning permissions to specific
vSphere objects, which are listed in the vSphere inventory. In many cases, a VSC task requires
that more than one object have permissions. For this reason, it is a good practice to assign
permissions on the root object (also referred to as the root folder). You can then restrict those
entities that do not need permissions.
Note: At a minimum, all users must have the VSC-specific, read-only View privilege assigned
to them. Without this privilege, users cannot access the VSC GUI.
Data ONTAP RBAC
This security mechanism restricts the ability of VSC to perform specific storage operations, such
as creating, destroying, or backing up storage for datastores, on a specific storage system.
The storage administrator sets up Data ONTAP RBAC by defining storage credentials consisting
of a user name and password in Data ONTAP. The storage credentials map to VSC storage
operations. Then the administrator, usually the storage administrator, sets the storage credentials
in VSC for each storage system that VSC manages. VSC uses a single set of credentials for each
storage system.
VSC checks the vCenter Server RBAC permissions when a user clicks a vSphere object and initiates
an action. If a user has the correct vCenter Server RBAC permission to perform that task on that
vSphere object, VSC then checks the Data ONTAP credentials for the storage system. If those
credentials are also confirmed, then VSC allows the user to perform that task.
The following diagram provides an overview of the VSC validation workflow for RBAC privileges
(both vCenter and Data ONTAP):
Authentication and user management with vCenter RBAC and Data ONTAP RBAC | 57
vCenter
Server
2. VSC checks the vCenter
RBAC privileges.
Note: This is a user, not
an administrator.
1. vSphere user
requests a
VSC operation.
3. If those permissions are
OK, VSC checks its
record of Data ONTAP
privileges for the storage
system.
VSC for
VMware
vSphere
4. If those permissions are OK, VSC
uses ZAPI to log into the storage
system for a final check of Data
ONTAP RBAC privileges.
Storage System
Note: In a few cases, the Data
ONTAP RBAC privileges might have
changed after VSC recorded them.
Related concepts
vCenter Server role-based access control features in VSC for VMware vSphere on page 57
Standard roles packaged with VSC for VMware vSphere on page 61
Data ONTAP role-based access control features in VSC for VMware vSphere on page 65
vCenter Server role-based access control features in VSC
for VMware vSphere
vCenter Server provides role-based access control (RBAC) that enables you to control access to
vSphere objects. In Virtual Storage Console for VMware vSphere, vCenter Server RBAC works with
Data ONTAP RBAC to determine which VSC tasks a specific user can perform on objects on a
specific storage system.
To successfully complete a task, you must have the appropriate vCenter Server RBAC permissions.
During a task, VSC checks a user's vCenter Server permissions before checking the user's Data
ONTAP privileges.
You can set the vCenter Server permissions on the root object (also known as the root folder). You
can then refine the security by restricting child entities that do not need those permissions.
Components that make up vCenter Server permissions
The vCenter Server recognizes permissions, not privileges. Each vCenter Server permission consists
of three components.
These components are the following:
One or more privileges (the role)
The privileges define the tasks that a user can perform.
58 | VSC 6.2 for VMware vSphere Installation and Administration Guide
A vSphere object
The object is the target for the tasks.
A user or group
The user or group defines who can perform the task.
As the following diagram illustrates, you must have all three elements in order to have a permission.
Note: In this diagram, the gray boxes indicate components that exist in the vCenter Server, and the
white boxes indicate components that exist in the operating system where the vCenter Server is
running.
Permission
vCenter Admin sets
up permissions.
Managed
Object
Role
Operating system
Admin creates
users and groups.
Either
Group or
User
Group
1..*
1..*
Privilege
User
Privileges
From the perspective of working with Virtual Storage Console for VMware vSphere, there are two
kinds of privileges:
Native vCenter Server privileges
These privileges come with the vCenter Server.
VSC-specific privileges
These privileges were defined for specific VSC tasks. They are unique to VSC.
Note: To make the this document easier to read, it refers to the vCenter Server privileges as native
privileges, and the privileges defined for VSC as VSC-specific privileges. For detailed information
about VSC-specific privileges, see Virtual Storage Console for VMware vSphere Advanced RBAC
Configuration. For information about vCenter Server native privileges, see VMware's vSphere
Security guide. At the time this document was created, that guide was online at http://
pubs.vmware.com/vsphere-60/topic/com.vmware.ICbase/PDF/vsphere-esxi-vcenter-server-601security-guide.pdf. NetApp follows the VMware recommendations for creating and using
permissions.
VSC tasks require both VSC-specific privileges and vCenter Server native privileges. These
privileges make up the "role" for the user. A permission can have multiple privileges.
Note: To simplify working with vCenter Server RBAC, VSC provides several standard roles that
contain all the required VSC-specific and native privileges to perform VSC tasks.
If you change the privileges within a permission, the user associated with that permission should log
out and then log back in to enable the updated permission.
vSphere objects
Permissions are associated with vSphere objects, such as the vCenter Server, ESXi hosts, virtual
machines, datastores, datacenters, and folders. You can assign permissions to any vSphere object.
Authentication and user management with vCenter RBAC and Data ONTAP RBAC | 59
Based on the permission assigned to a vSphere object, the vCenter Server determines who can
perform which tasks on that object.
Users and groups
You can use Active Directory (or the local vCenter Server machine) to set up users and groups of
users. You can then use vCenter Server permissions to grant access to these users or groups to enable
them to perform specific VSC tasks.
Note: These vCenter Server permissions apply to VSC vCenter users, not VSC administrators. By
default, VSC administrators have full access to the product and do not need to have permissions
assigned to them.
Users and groups do not have roles assigned to them. They gain access to a role by being part of a
vCenter Server permission.
You can assign only one permission to a vCenter user or group. You can, however, set up high-level
groups and assign a single user to multiple groups. Doing that allows the user to have all the
permissions provided by the different groups. In addition, using groups simplifies the management of
permissions by eliminating the need to set up the same permission multiple times for individual
users.
Key points about assigning and modifying permissions
There are several key points to keep in mind when you are working with vCenter Server permissions.
Whether a Virtual Storage Console for VMware vSphere task succeeds can depend on where you
assigned a permission or what actions a user took after a permission was modified.
You only need to set up vCenter Server permissions if you want to limit access to vSphere objects
and tasks. Otherwise, you can log in as an administrator. This login automatically allows you to
access all vSphere objects.
Note: For detailed information on working with vCenter Server permissions, see the VMware
vSphere Security guide. At the time this document was created, that guide was online at http://
pubs.vmware.com/vsphere-60/topic/com.vmware.ICbase/PDF/vsphere-esxi-vcenter-server-601security-guide.pdf. NetApp follows the VMware recommendations for creating and using
permissions.
Assigning permissions
Where you assign a permission determines the VSC tasks that a user can perform.
Sometimes, to ensure that a task completes, you must assign the permission at a higher level, such as
the root object. This is the case when a task requires a privilege that does not apply to a specific
vSphere object (for example, tracking the task) or when a required privilege applies to a non-vSphere
object (for example, a storage system).
In these cases, you can set up a permission so that it is inherited by the child entities. You can also
assign other permissions to the child entities. The permission on a child entity always overrides the
permission inherited from the parent entity. This means that you can assign child entity permissions
as a way to restrict the scope of a permission that was assigned to a root object and inherited by the
child entity.
Tip: Unless your company's security policies require more restrictive permissions, it is a good
practice to assign permissions on the root object (also referred to as the root folder). Then, if you
need to, you can restrict those entities that you do not want to have the permission so that you have
more fine-grained security.
60 | VSC 6.2 for VMware vSphere Installation and Administration Guide
Permissions and non-vSphere objects
In some cases, a permission applies to a non-vSphere object. For example, a storage system is not a
vSphere object. If a privilege applies to a storage system, you must assign the permission containing
that privilege to the VSC root object because there is no vSphere object to which you can assign it.
For example, any permission that includes a privilege such as the VSC privilege "Add/Modify/Skip
storage systems" must be assigned at the root object level.
Modifying permissions
You can modify a permission at any time.
If you change the privileges within a permission, the user associated with that permission should log
out and then log back in to enable the updated permission.
Advanced example of using vCenter Server permissions
The privileges you include in a vCenter Server permission determine the role that the Virtual Storage
Console for VMware vSphere user has and the tasks associated with that role. In addition, the
vSphere object to which you assign the permission also affects the tasks the user can perform. This
example illustrates those points.
Note: Depending on your system setup and company's security requirements, you might either log
in as administrator and not use vCenter Server RBAC, or you might set permissions on the root
object (folder). Setting permissions on the root object normally allows all the child objects to
inherit those permissions, unless you place a restriction on a child object to exclude it.
If you plan to use a more restrictive implementation of RBAC, the following example illustrates how
assigning permissions can affect which tasks you can complete. This example uses two datacenters
(Datacenter A and Datacenter B) that are managed by a single vCenter Server. Users of one
datacenter are not allowed to perform tasks in the other datacenter.
For Datacenter A, you create the following vCenter Server permission:
A user named "Pat"
The vCenter Server privileges, both VSC-specific and vCenter Server native, required to allow the
user to perform rapid cloning
A managed object within the vSphere inventory (Datacenter A), which has the "Propagate to
Child Objects" check box selected
Because the permissions for rapid cloning are assigned to Datacenter A, VSC displays an error
message if you attempt to clone a virtual machine from Datacenter B.
If you attempt to clone a virtual machine in Datacenter A, VSC allows you to complete the Rapid
Clone Wizard steps. However, when you click Apply, the Rapid Clone Wizard disappears without
completing the cloning task. The log file includes a message stating that you do not have permission
to create a task.
This clone task failed because the permission was applied to Datacenter A instead of the root object
(folder). The task required the native vCenter Server privilege "Create Task." Permissions containing
the "Create Task" privilege must always be applied at the root object level. During the cloning task,
Provisioning and Cloning confirmed that "Pat" had permission to work with a virtual machine in
Datacenter A. But, as the clone task continued, Provisioning and Cloning asked the vCenter Server to
create a task to track its progress. The vCenter Server rejected this request because user "Pat" did not
have permission to create tasks on the root object. This caused the task to fail.
If you had assigned the permission at the root object, the privileges would have propagated down to
the child vSphere objects, in this case Datacenter A and Datacenter B. You could have prevented
"Pat" from working with a virtual machine in Datastore B by applying a permission restricting "Pat"
from accessing Datastore B.
Authentication and user management with vCenter RBAC and Data ONTAP RBAC | 61
For detailed information on working with vCenter Server permissions, see VMware's vSphere
Security guide. At the time this document was created, that guide was online at http://
pubs.vmware.com/vsphere-60/topic/com.vmware.ICbase/PDF/vsphere-esxi-vcenter-server-601security-guide.pdf. NetApp follows the VMware recommendations for creating and using
permissions.
Standard roles packaged with VSC for VMware vSphere
To simplify working with vCenter Server privileges and role-based access control (RBAC), Virtual
Storage Console for VMware vSphere provides a set of standard VSC roles that enables users to
perform key VSC tasks. There is also a read-only role that allows users to view VSC information, but
not perform any tasks.
The standard VSC roles have both the required VSC-specific privileges and the native vCenter Server
privileges to ensure that tasks complete correctly. In addition, the roles are set up so that they have
the necessary privileges across all supported versions of the vCenter Server.
As an administrator, you can assign these roles to the appropriate users.
Note: VSC returns these roles to their default values (initial set of privileges) each time you restart
the VSC Windows service or modify your installation. If you upgrade VSC, the standard roles are
automatically upgraded to work with that version of VSC.
You can see the VSC standard roles when you click Roles from the VMware vSphere Web Client
Home page.
62 | VSC 6.2 for VMware vSphere Installation and Administration Guide
The roles VSC provides allow you to perform the following tasks:
Role
Description
VSC
Administrator
Provides all native vCenter Server and VSC-specific privileges necessary to
perform all VSC tasks.
VSC Read-only
Provides read-only access to all of VSC.
These users cannot perform any VSC actions that are access controlled.
Authentication and user management with vCenter RBAC and Data ONTAP RBAC | 63
Role
Description
VSC Provision
Provides all native vCenter Server and VSC-specific privileges necessary to
provision storage.
The user can perform the following tasks:
Create new datastores
Destroy datastores
View information about storage capability profiles
The user cannot perform the following tasks:
VSC Clone
Create clones
Reclaim space
Distribute templates
Provides all native vCenter Server and VSC-specific privileges necessary to
clone storage and view information about storage capability profiles.
The user cannot perform the following tasks:
VSC Scan/
Migrate
Provision storage
Reclaim space
Distribute templates
Provides all native vCenter Server and VSC-specific privileges necessary to
scan databases and migrate virtual machines and view information about
storage capability profiles.
With this role, the user can perform all tasks involving optimizing and
migrating storage.
The user also has access to the configure privilege.
VSC Backup
Provides all native vCenter Server and VSC-specific privileges necessary to
back up vSphere objects (virtual machines and datastores) and view
information about storage capability profiles.
The user also has access to the configure privilege.
The user cannot perform the following task:
VSC Restore
Restore storage
Provides all native vCenter Server and VSC-specific privileges necessary to
restore vSphere objects that have been backed up and view information about
storage capability profiles.
The user also has access to the configure privilege.
The user cannot perform the following task:
Back up vSphere objects.
Details about the privileges needed for these roles are included in Virtual Storage Console for
VMware vSphere Advanced RBAC Configuration Guide.
64 | VSC 6.2 for VMware vSphere Installation and Administration Guide
Product-level privilege required by VSC for VMware vSphere
To access the Virtual Storage Console for VMware vSphere GUI, you must have the product-level,
VSC-specific View privilege assigned at the correct vSphere object level. If you log in without this
privilege, VSC displays an error message when you click the NetApp icon and prevents you from
accessing VSC.
The following information describes the VSC product-level View privilege:
Privilege
Description
Assignment level
View
You can access the VSC GUI.
This privilege does not enable you to
perform tasks within VSC. To
perform any VSC tasks, you must
have the correct VSC-specific and
native vCenter Server privileges for
those tasks.
The assignment level
determines which portions of
the UI you can see.
Assigning the View privilege
at the root object (folder)
enables you to enter VSC by
clicking the NetApp icon.
You can assign the View
privilege to another vSphere
object level; however, doing
that limits the VSC menus that
you can see and use.
The root object is the
recommended place to assign
any permission containing the
View privilege.
Example of how the View privilege affects tasks in VSC for VMware
vSphere
The View privilege allows you to see the Virtual Storage Console for VMware vSphere GUI. Where
you assign a permission containing the View privilege determines which parts of the GUI are visible.
Note: Depending on your company's security requirements, you might either log in as
administrator and not use RBAC, or you might set permissions on the root object (folder). Setting
permissions on the root object normally allows all the child objects to inherit those permissions,
unless you place a restriction on a child object.
If you plan to implement RBAC in a more restrictive way, the following example illustrates how
assigning a permission containing the View privilege can affect which parts of the GUI you can
access. In this example, the following vCenter Server permission is assigned to Datacenter A:
A user named "Pat"
Privileges that include the View privilege
A managed object within the vSphere inventory (Datacenter A), which has the "Propagate to
Child Objects" check box selected
If you log in to VSC as user "Pat", the NetApp icon appears. However, if you click the icon, VSC
displays an error message. This is because "Pat" only has View permission on Datacenter A. To see
the VSC menus and toolbars, you must navigate to Datacenter A and right-click it.
To access the main VSC GUI and avoid an error message when you click on the icon, you must
assign any permission containing the View privilege to the root object.
Authentication and user management with vCenter RBAC and Data ONTAP RBAC | 65
Data ONTAP role-based access control features in VSC for
VMware vSphere
Data ONTAP role-based access control (RBAC) enables you to control access to specific storage
systems and the actions a user can perform on those storage systems. In Virtual Storage Console for
VMware vSphere, Data ONTAP RBAC works with vCenter Server RBAC to determine which VSC
tasks a specific user can perform on objects on a specific storage system.
VSC uses the credentials (user name and password) that you set up within it to authenticate each
storage system and determine which storage operations can be performed on that storage system.
VSC uses one set of credentials for each storage system. These credentials determine all VSC tasks
that can be performed on that storage system; in other words, the credentials are for VSC, not an
individual VSC user.
Data ONTAP RBAC applies only to accessing storage systems and performing VSC tasks related to
storage, such as cloning virtual machines. If you do not have the appropriate Data ONTAP RBAC
privileges for a specific storage system, you cannot perform any tasks on a vSphere object hosted on
that storage system. You can use Data ONTAP RBAC in conjunction with the VSC-specific
privileges to control which VSC tasks a user can perform:
Monitoring and configuring storage or vCenter Server objects residing on storage
Provisioning and cloning vSphere objects residing on storage
Scanning, optimizing, and migrating vSphere objects residing on storage
Backing up and recovering vSphere objects residing on storage
Using Data ONTAP RBAC with the VSC-specific privileges provides a storage-oriented layer of
security that the storage administrator can manage. As a result, you have more fine-grained access
control than either Data ONTAP or vCenter Server supports alone. For example, with vCenter Server
RBAC, you can allow vCenterUserB, but not vCenterUserA, to provision a datastore on NetApp
storage. However, if the storage system credentials for a specific storage system do not support
creating storage, then neither vCenterUserB nor vCenterUserA can provision a datastore on that
storage system.
When you initiate a VSC task, VSC first confirms that you have the correct vCenter Server
permission for that task. If the vCenter Server permission is not sufficient to allow you to perform the
task, VSC does not need to check the Data ONTAP privileges for that storage system because you did
not pass the initial, vCenter Server security check. As a result, you cannot access the storage system.
If the vCenter Server permission is sufficient, VSC then checks the Data ONTAP RBAC privileges
(your Data ONTAP role) associated with the storage system's credentials (the user name and
password) to determine whether you have sufficient privileges to perform the storage operations
required by that VSC task on that storage system. If you have the correct Data ONTAP privileges,
you can access the storage system and perform the VSC task. The Data ONTAP roles determine the
VSC tasks you can perform on the storage system.
Each storage system has one set of Data ONTAP privileges associated with it.
Using both Data ONTAP RBAC and vCenter Server RBAC provides the following benefits:
Security
The administrator can control which users can perform which tasks on both a fine-grained
vCenter Server object level and a storage system level.
Audit information
In many cases, VSC provides an audit trail on the storage system that lets you track events back
to the vCenter user who performed the storage modifications.
66 | VSC 6.2 for VMware vSphere Installation and Administration Guide
Usability
You can maintain controller credentials in one place.
Recommended Data ONTAP roles when using VSC for VMware vSphere
There are several recommended Data ONTAP roles that you can set up for working with Virtual
Storage Console for VMware vSphere and role-based access control (RBAC). These roles contain the
Data ONTAP privileges required to perform the necessary storage operations executed by the VSC
tasks.
There are several ways to create Data ONTAP roles:
RBAC User Creator for Data ONTAP
NetApp Community Document: RBAC User Creator for Data ONTAP
OnCommand System Manager, which can be downloaded for either Windows or Linux platforms
The CLI (command-line interface), using the security login set of commands
The System Administrator's Guide for Clustered Data ONTAP Administrators contains
information about using this command.
Each role has a user name/password pair associated with it. These are the role's credentials. If you do
not log in using these credentials, you cannot access the storage operations associated with the role.
As a security measure, the VSC-specific Data ONTAP roles are ordered hierarchically. This means
that the first role is the most restrictive role and has only the privileges associated with the most basic
set of VSC storage operations. The next role includes both its own privileges and all of the privileges
associated with the previous role. Each additional role is less restrictive with regard to the supported
storage operations.
The following are some of the recommended Data ONTAP RBAC roles when using VSC. After you
create these roles, you can assign them to users who need to perform tasks related to storage, such as
provisioning and cloning storage and optimizing and migrating virtual machines.
Authentication and user management with vCenter RBAC and Data ONTAP RBAC | 67
1. Discovery
The Discovery role enables you to add storage systems.
2. Create Clones
This role enables you to clone virtual machines. It also includes all of the privileges associated
with the Discovery roles.
3. Create Storage
This role enables you to create storage. It also includes all of the privileges associated with the
previous two roles.
4. Modify Storage
This role enables you to modify storage. It also includes all of the privileges associated with the
previous three roles.
5. Destroy Storage
This role enables you to destroy storage. It also includes all of the privileges associated with all of
the above roles.
If you use VSC only to perform backups, then the following Data ONTAP roles are recommended:
1. Discovery
The Discovery role enables you to add storage systems.
2. Backup-Recover
This role enables you to back up information on storage systems that you can recover later. It also
includes all of the privileges associated with the Discovery role.
If you are using VASA Provider for clustered Data ONTAP, you should also set up a PBM (policybased management) role. That role will allow you to manage storage using storage policies. This role
requires that you also set up the Discovery role.
Each Data ONTAP role that you create can have one user name associated with it. You must log in to
the storage system using the appropriate user name/password pair if you want to perform those rolebased tasks on the storage system.
To create new users, you must log in as an administrator on storage systems running clustered Data
ONTAP or root on storage systems running Data ONTAP operating in 7-Mode.
Details about the privileges needed for these roles are included in Virtual Storage Console for
VMware vSphere Advanced RBAC Configuration Guide.
How to configure Data ONTAP role-based access control for
VSC for VMware vSphere
You must configure Data ONTAP role-based access control (RBAC) on the storage system if you
want to use it with Virtual Storage Console for VMware vSphere.
From within Data ONTAP, you must perform the following tasks:
Create the roles.
Note: You can use the "RBAC User Creator for Data ONTAP Tool" to create these roles.
NetApp Community Document: RBAC User Creator for Data ONTAP
Create a user name and password login (the storage system credentials) in Data ONTAP for each
role.
You need these storage system credentials to configure the storage systems for VSC. You do this
by entering the credentials in VSC. Each time you log in to a storage system using these
68 | VSC 6.2 for VMware vSphere Installation and Administration Guide
credentials, you are presented with the set of VSC functions that you set up in Data ONTAP when
you created the credentials.
VSC performs a preliminary privilege validation for Data ONTAP RBAC when you log in. VSC does
not perform the upfront validation if the storage system is directly connected to a Storage Virtual
Machine (SVM, formerly known as Vserver) or a vFiler unit. Instead, VSC checks and enforces the
privileges later in the task workflow.
You can use the administrator or root login to access all the VSC tasks; however, it is a good practice
to use the RBAC feature provided by Data ONTAP to create one or more custom accounts with
limited access privileges.
69
Requirements for performing tasks in VSC for
VMware vSphere
A few requirements impact many of the tasks that you can perform in Virtual Storage Console for
VMware vSphere. You should understand requirements for privileges, running simultaneous tasks,
and provisioning and cloning operations.
Unless you log in as administrator, you must have the appropriate RBAC privileges correctly
assigned to complete tasks.
VSC must not be performing another operation on the target virtual machine or datastore that can
have a negative impact on the currently executing operation.
If VSC is performing a task on the target virtual machine or datastore, other tasks are temporarily
unavailable.
(NFS only) Before performing provisioning or cloning operations, you should have enabled the
NFS Plug-in for VMware VAAI.
While not required, installing the plug-in is a best practice because it reduces load from the host
and places it on the storage system, which increases cloning efficiency.
Related concepts
Authentication and user management with vCenter RBAC and Data ONTAP RBAC on page 56
VSC for VMware vSphere protects system resources by using lock management on page 15
How VSC for VMware features work with optional plug-ins, virtual appliances on page 12
NetApp NFS Plug-in for VAAI installation on page 33
70
Navigating VSC for VMware vSphere
Virtual Storage Console for VMware vSphere integrates smoothly into the VMware vSphere Web
Client and vCenter Server.
To help you distinguish between the VSC features and the vSphere Web Client features, the NetApp
blue "N" icon appears in the screens and portlets associated with NetApp features.
You can access VSC tasks from both the vCenter and the Virtual Storage Console portions of the
vSphere Web Client. Many of the Actions menus includes a NetApp VSC menu.
The Actions menu displays the VSC tasks available based on the object you are interacting with in
the vSphere Web Client. For example, if you right-click on a vSphere cluster, the NetApp VSC menu
displays an option to Provision Datastore.
You can initiate a task by doing any of the following:
Right-clicking the object to display the Actions menu.
Selecting the Actions menu from the menu bar.
Clicking the icon in the menu bar on that page that is associated with the task you want to
perform.
You can access data, such as datastores or virtual machines, either by using the navigation panel on
the left side of the screen or by clicking an icon. For example, if you want to clone virtual machines,
you can either click the VMs and Templates icon on the vSphere Web Client Home page or you can
select vCenter > VMs and Templates. Both actions take you to the same place.
Many VSC pages provide a filter option. You can use the drop-down list in this option to organize the
display to show only the columns with which you want to work. You can also use a text string to
filter information. VSC performs a search based on the string and displays the results in a new
window. For example, if you enter aa in the filter box and there is a datastore named "AA_tester,"
then VSC displays information on that datastore. To return to your previous window, which lists all
the datastores, clear the information in the filter box and press Enter.
If you are new to the vSphere Web Client, here are some tips for navigating through it:
The Home icon takes you back to the Home view.
The vCenter icon takes you to the vCenter.
You can use the back arrow in the navigation pane to return to your previous location.
The Recent Tasks pane on the right side of the screen lets you monitor the progress of a task that
is under way.
The Work In Progress pane shows you tasks that have been started and paused. To resume a
paused task, click its name.
The Alarms pane lists the Alarms that have occurred.
71
Working with storage systems
Virtual Storage Console for VMware vSphere provides tools you can use to work with storage
systems.
Using VSC, you perform tasks such as the following:
Have VSC automatically discover storage systems
Manually add and remove storage systems
Set up default credentials for VSC to use when it adds storage systems
Modify the credentials associated with a storage system
Use VSC's interface to get a quick view of the storage system details
Storage system discovery and credentials overview
Virtual Storage Console for VMware vSphere provides a single mechanism to discover storage
systems and to set the storage credentials. The credentials provide the necessary Data ONTAP
permissions to enable VSC users to perform tasks using the storage systems.
Before VSC can display and manage storage resources, it must discover the storage systems. As part
of the discovery process, you must supply Data ONTAP credentials for your storage systems. These
are the privileges (or roles) associated with the user name/password pair assigned to each storage
system. These user name/password pairs use Data ONTAP role-based access control (RBAC) and
must be set up from within Data ONTAP. You cannot change their credentials from within VSC. You
can, however, define Data ONTAP RBAC roles using a tool such as RBAC User Creator for Data
ONTAP.You cannot change their credentials from within VSC.
Note: If you log in as an administrator, you automatically have all privileges for that storage
system.
When you add a storage system to VSC, you must supply an IP address for the storage system and
the user name/password pair associated with that system. You can either set up default credentials
that VSC will use during its storage system discovery process, or you can manually enter credentials
when the storage system is discovered.
Note: If you have vFiler units on storage systems running Data ONTAP 8.x software, you must set
httpd.admin.enable for the vFiler unit to enable discovery.
If your environment includes multiple vCenter Servers, when you add a storage system to VSC from
the Storage Systems page, the Add Storage System dialog box displays a vCenter Server box
where you can specify which vCenter Server the storage system is to be added to. If you add a
storage system by right-clicking a datacenter name, you do not have the option to specify a vCenter
Server because the server is already associated with that datacenter.
Discovery happens in one of the following ways. In each case, you must supply credentials for any
newly discovered storage system.
When the VSC Windows service starts, VSC begins its automatic background discovery process.
You click the Update All icon or select it from the Actions menu ( Actions > Netapp VSC >
Update All).
Note: IPv6 addresses are not supported.
72 | VSC 6.2 for VMware vSphere Installation and Administration Guide
All of the VSC features require specific permissions to perform tasks. You can limit what users can
do based on the credentials associated with the Data ONTAP role. All users with the same storage
system user name/password pair share the same set of storage system credentials and can perform the
same operations.
Default credentials simplify administrating storage systems
You can use Virtual Storage Console for VMware vSphere to set default credentials for storage
systems, hosts, and virtual machines. Setting default credentials that are valid for the storage system
means that you do not need to manually enter credentials each time VSC adds a storage system.
For example, when VSC discovers a new storage system, it attempts to log in using the default
credentials. If the login fails, the storage system status is set to Authentication Failure, and you must
enter credentials manually.
You can set the default credentials by clicking Configuration > Set Default Credentials from the
Virtual Storage Console Home page. VSC displays a pop-up box with tabs to let you set credentials
for the different objects.
If you change the default credentials and select Update All, VSC uses the new credentials and
attempts to log in to any storage system that has a status of either "Authentication Failure" or "TLS is
not configured".
Specifying default credentials
You can use Virtual Storage Console for VMware vSphere to create default credentials for a storage
system, host, and virtual machine.
Before you begin
You must have selected the vCenter Server that you want to use for this task.
About this task
When you set up default credentials, VSC uses them to attempt to log in to a storage system it has
just discovered.
If the default credentials do not work, you must manually log in.
Steps
1. From the Virtual Storage Console Home page, click Configuration > Set Default Credentials.
Working with storage systems | 73
2. In the Set Default Credentials pop-up box, enter the credentials for the storage system.
Storage system field
Explanation
User name/password
Storage controller credentials are assigned in Data ONTAP based on
the user name/password pair. This can be the root account or a
custom account that uses role-based access control (RBAC).
You cannot use VSC to change the roles associated with that user
name/password pair. To do that, you must use a tool such as "RBAC
User Creator for Data ONTAP."
Use TLS
Select this box to enable Transport Layer Security (TLS).
74 | VSC 6.2 for VMware vSphere Installation and Administration Guide
Storage system field
Explanation
Port
The default management port number is 443 if the TLS box is
selected and 80 if it is not selected.
These are the Data ONTAP defaults. If you toggle the TLS check
box, the port number switches between 443 and 80. You can specify
a different port number. If you do that, then toggling the TLS check
box only changes the TLS state in the dialog box.
3. After you enter the information, click OK.
After you finish
If you updated the storage system credentials because a storage system reported Authentication
Failure Status, select Update Hosts and Storage Systems, which is available from the Actions >
NetApp VSC menu. When you do this, VSC tries to connect to the storage system using the new
credentials.
Related tasks
Discovering storage systems and hosts on page 75
Tunneled vFiler units and SVMs discovered automatically
Virtual Storage Console for VMware vSphere automatically supports vFiler and Storage Virtual
Machine (SVM, formerly known as Vserver) tunneling for the storage systems. You do not need to
manually add these vFiler units and SVMs.
When you enter information for a cluster administrative LIF or vfiler0, VSC discovers all the
subordinate vFiler units and SVMs.
If you are using VSC's backup and restore features, there are certain environments where these
features can only access the physical storage system, not the vFiler unit, for communication on a
storage network. You need to have vFiler tunneling enabled in order to use the backup and restore
features to create Snapshot copies.
Enabling discovery and management of vFiler units
If you are using Data ONTAP 8, you must set the httpd.admin.enable option for vFiler units in
order to enable discovery and management with the Virtual Storage Console for VMware vSphere.
About this task
You do not need to perform this task if your vFiler units were created with Data ONTAP 7.x.
Steps
1. From the storage system, enter the following command to switch to a particular vFiler context:
vfiler context vfiler_name
2. Enter the following command in the vFiler context to set the required option that enables
discovery in VSC:
options httpd.admin.enable on
3. Repeat these steps for each vFiler unit you want to manage using VSC.
Working with storage systems | 75
Enabling discovery of vFiler units on private networks
If vFiler units are isolated in private networks to which Virtual Storage Console for VMware vSphere
has no network connectivity, you must manually add the pFiler to VSC.
Before you begin
The VSC server must have network connectivity to the parent of the vFiler.
Steps
1. You can add a storage system by using either the Add icon or the Add Storage System menu
option:
Starting location
Action
Virtual Storage Console
Home page
a.
Click Storage System.
b.
Click the Add icon.
a.
Click the Storage icon.
b.
Select a datacenter.
c.
Click the Actions > NetApp VSC > Add Storage System .
VMware vSphere Web Client
Home page
2. In the Add Storage System dialog box, enter the management IP address and credentials for the
pFiler and then click OK.
When you add storage from the VSC Storage System page, you must also specify the vCenter
Server where the storage will be located. The Add Storage System pop-up box provides a dropdown list of the available vCenter Servers. VSC does not display this option if you are adding
storage to a datacenter that is already associated with a vCenter Server.
Result
VSC discovers any vFiler units belonging to the parent of the vFiler that provide storage to ESX
hosts.
Discovering storage systems and hosts
When you first run Virtual Storage Console for VMware vSphere in a VMware vSphere Web Client,
it discovers ESX and ESXi hosts, their LUNs and NFS exports, and the NetApp storage systems that
own those LUNs and exports. You must then provide the storage system credentials.
About this task
You can discover new storage systems or update information on them to get the latest capacity and
configuration information at any time. You can also modify the credential that VSC uses to log into
the storage system.
The discovery process also collects information from the ESX and ESXi hosts managed by the
vCenter Server. Make sure all ESX and ESXi hosts are shown as powered on and connected.
Steps
1. From the the vSphere Web Client Home page, select vCenter.
2. Right-click a datacenter and select Actions > NetApp VSC > Update Host and Storage Data.
76 | VSC 6.2 for VMware vSphere Installation and Administration Guide
3. VSC displays a Confirm dialog box that warns you that this operation can take a long time. Click
OK.
4. Right-click any discovered storage controllers that have the status Authentication Failure and
select Modify.
5. Fill in the information in the Modify Storage System dialog box.
After you finish
After discovery is complete, use VSC to configure ESX or ESXi host settings for any hosts
displaying an Alert icon in the Adapter Settings, MPIO Settings, or NFS Settings columns.
Manually adding storage systems
Each time you start the VSC Windows service or select Update All, Virtual Storage Console for
VMware vSphere automatically discovers the available storage systems. You can also manually add
storage systems to VSC.
About this task
If you have a large number of storage systems, manually adding a new one might be faster than using
Update All to discover it.
If you have a MetroCluster configuration for clustered Data ONTAP, you must make sure that the
VSC has access to the storage system controllers on both the primary and secondary sites. You can
manually add the storage systems if VSC has not automatically discovered them.
Working with storage systems | 77
Steps
1. Add a storage system to VSC using either the Add icon or the Add Storage System menu
option:
Starting location
Action
Virtual Storage Console
Home page
a.
Click Storage System.
b.
Click the Add icon.
a.
Click the Storage icon.
b.
Select a datacenter.
c.
Click the Actions > NetApp VSC > Add Storage System.
VMware vSphere Web Client
Home page
2. In the Add Storage System dialog box, enter the management IP address and credentials for that
storage system.
You can also change the defaults for TLS and the port number in this dialog box.
When you add storage from the VSC Storage System page, you must also specify the vCenter
Server where the storage will be located. The Add Storage System dialog box provides a dropdown list of the available vCenter Servers. VSC does not display this option if you are adding
storage to a datacenter that is already associated with a vCenter Server.
3. Click OK after you have added all of the necessary information.
Refreshing the storage system display
You can use the update feature provided by Virtual Storage Console for VMware vSphere to refresh
the information about storage systems and force VSC to discover storage systems. This can be
78 | VSC 6.2 for VMware vSphere Installation and Administration Guide
especially useful if you changed the default credentials for the storage systems after receiving an
authentication error.
About this task
You should always perform an update operation if you changed the storage system credentials after a
storage system reported an Authentication Failure Status. During the update operation, VSC tries to
connect to the storage system using the new credentials.
Depending on your system setup, this task can take a long time to complete.
Steps
1. Go to the Storage page by clicking Storage from either the navigation pane of the Virtual
Storage Console Storage page or the icon on the VMware vSphere Web Client Home page.
2. Start the update:
Location
Click ...
Virtual Storage Console
The Update All icon.
vCenter
Actions > NetApp VSC > Update Host and Storage Data
3. Click OK at the Confirm dialog box.
4. Click OK at the Success Message dialog box.
This operation works in the background.
Removing storage systems from VSC
You can remove a skipped or unmanaged storage system that is not attached to a host. When you
remove a storage system, it no longer appears in the Virtual Storage Console for VMware vSphere
display.
About this task
If a storage system has storage mapped to an ESX or ESXi host managed by VSC and you attempt to
remove that storage system, VSC displays an error message and does not remove the storage system.
You can only remove storage systems that are not attached to hosts.
Step
1. You can remove a storage system by clicking Storage from either the VSC Home page or the
VMware vSphere Web Client Home page.
Starting location
Action
Virtual Storage Console
Home page
a.
Click Storage
b.
Right-click a storage system and select Actions > NetApp VSC >
Delete
a.
Click the Storage icon
b.
Right-click a datastore and select Actions > NetApp VSC > Destroy
VMware vSphere Web Client
Home page
The action VSC takes depends on whether the storage system is attached to a host:
Working with storage systems | 79
If the storage system
is ...
VSC...
Not attached to host
Removes the storage system
Attached to a host
Displays an error message and does not change the storage system
Correcting storage system names displayed as unknown
If Virtual Storage Console for VMware vSphere displays a storage system name as "unknown,", you
can modify the credentials and add the management IP address of the storage system in the Modify
Storage System pop-up box.
About this task
An unknown name can occur if an NFS datastore is mounted over a private network.
If you are running clustered Data ONTAP and working with NFS datastores that are mounted using
an NFS data LIF, this issue can occur with either a private network or a public network.
Steps
1. From the Virtual Storage Console Home page, click Storage Systems.
2. Right-click the unknown storage system and then select Modify Storage System.
3. Enter the management IP address of the storage system and the storage system credentials in the
Modify storage system -unknown- pop-up box.
VSC must have network connectivity to the management port you specify.
Managing settings for volumes
You can specify advanced settings that apply when you provision new volumes on the storage
system. These settings include features such as enabling thin provisioning and deleting a volume
when the last LUN contained in it is deleted.
Steps
1. From the Virtual Storage Console Home page, click Storage Systems.
80 | VSC 6.2 for VMware vSphere Installation and Administration Guide
2. Right-click on a the storage system and select Modify from the Actions menu.
3. In the Modify Storage System pop-up box, click the Provisioning Options tab.
If storage system properties have been locked to prevent changes, click Enable Editing. In the
resulting dialog box, enter the username and password for that storage system. Virtual Storage
Console for VMware vSphere will not let you change the settings until you enter this information.
4. After you have enabled editing, check the boxes next to the advanced options and enter
information to modify the FlexVol efficiency settings to match those on the LUN being deployed.
Note: If a thin provisioned LUN is deployed into a FlexVol with volume autogrow or snapshot
autodelete disabled, it is possible to over-commit the LUN to the volume. This creates an outof-space condition.
Option
Explanation
Create a new volume for a new LUN
Selecting this option creates a FlexVol with
the same name as the LUN. If a volume with
that name already exists, VSC appends a
number to the volume name; for example:
Volname01
Reserve space for volumes that contain thin
provisioned LUNs
Checking this results in having a thin LUN in
a thick volume when a thin LUN is chosen.
Thin provision volume clones
Sets the space reservation policy to thin
provisioning for clones created from this
volume.
Delete a volume if the last LUN in it has been
deleted
Destroys the volume when the last LUN on it
is deleted.
Buffer space between volume and LUN (GB)
Specifies the amount of additional capacity in
a volume that contains a LUN-based
datastore.
5. Click OK when you finish.
MultiStore vFiler units are displayed differently
Virtual Storage Console for VMware vSphere displays vFiler units differently than physical storage
controllers.
When you have a vFiler unit created with the optional MultiStore feature of Data ONTAP software,
VSC displays the following information:
The hostname displays a "MultiStore" prefix to identify vFiler units.
The Supported Protocols column reports the storage protocols actually in use by ESX and ESXi
hosts instead of the protocols licensed for the storage controller.
Working with storage systems | 81
The Alert icon in the Status column means that the vFiler unit does not respond to VSC. The
Normal icon means that VSC is able to communicate with the vFiler unit.
No detailed status is returned for vFiler units. The Status Reason column displays This
controller is a MultiStore vFiler unit. You can connect to the physical controller
that owns the vFiler unit to get more status information.
No aggregate information is displayed for vFiler units.
Direct vFiler units and direct Storage Virtual Machines (SVMs) do not have aggregates to display.
VSC for VMware vSphere behaves differently if SVMs
connect directly or use cluster management LIFs
Virtual Storage Console for VMware vSphere supports connecting a storage system directly to either
a Storage Virtual Machine (SVM) or to a cluster management LIF. When the storage connects
directly to an SVM, not all of the VSC features are supported. To use all of the features, you must
connect the storage to a cluster management LIF.
In addition, if you have a VSC environment that supports SnapCenter, you must use the VSC GUI to
add the SVMs to VSC as clusters. Otherwise, you will not be able to use all the VSC features.
Note: SnapCenter only performs backups on SVMs, and it requires that the SVMs use direct
connections. Using the SnapCenter GUI to add the SVMs as direct connections and the VSC GUI
to add the same SVMs as clusters enables you to work around this issue.
VSC supports the following features when the storage system connects to a cluster management LIF.
However, VSC does not support these features when the storage system connects directly to an SVM:
Upfront validation of Role-Based Access Control (RBAC)
Although RBAC is fully supported, VSC does not perform the initial privilege validation on
storage that is directly connected to an SVM.
NFS path checking
When you are using clustered Data ONTAP and a cluster management LIF, VSC can query the
storage system to determine whether that storage system is using a direct or indirect path. VSC
then reports this information and supplies information that you can use to set up a direct path.
Better performance is typically seen when direct paths are used. If a storage system connects
directly to an SVM, VSC cannot query the storage system to determine the path.
Reports on space that is shared by volumes using data deduplication
VSC cannot check the space shared by volumes that have data deduplication enabled when the
storage system is directly attached to an SVM.
Load-sharing mirrors updates
VSC cannot update the mirror if you use load-sharing mirrors for the SVM root volume.
EMS logging
VSC cannot perform EMS logging when the storage system is directly attached to an SVM.
Direct path access and NFS datastores
When you are running clustered Data ONTAP, it is possible for a client to access a data LIF with an
indirect data path to a FlexVol. Indirect data paths can negatively affect I/O performance and should
be corrected. Virtual Storage Console for VMware vSphere provides tools to scan for direct and
indirect NFS paths and provide you with the information you need to manually correct paths.
An indirect path can occur when a data LIF is bound to a different physical node than the one that
owns the exported FlexVol. The NFS virtual client does not have the path selection intelligence that is
82 | VSC 6.2 for VMware vSphere Installation and Administration Guide
native to physical clients. In order to have a direct data path, the client must access a data LIF that is
local to the node that owns the exported FlexVol.
VSC monitors which LIFs NFS is using to access the volume. You can see whether a LIF uses a
direct data path or an indirect data path by clicking the NAS tab in the Related Objects page for a
storage system and viewing the Data Path Access column. This column displays the path setting as
Direct (green check), Indirect (red exclamation point (!)), N/A, or (unknown).
If the path setting is indirect, you can right-click that row and select the View Direct Data Path
Choices option. This option displays the Direct Data Path Choices pop-up, which contains a list of
ports using direct paths to access data.
Note: VSC does not check these ports to ensure that they are connected to the network. You must
do that manually.
Anytime the data path access changes, either to direct from indirect or to indirect from direct, VSC
writes the path information to a log file.
If a direct Storage Virtual Machine (SVM) connection is made, VSC cannot query the storage
controller to determine the path.
An N/A (not applicable) entry indicates a path to a storage controller running Data ONTAP operating
in 7-Mode, so there is no issue about whether the path is direct.
An unknown path occurs if the discovery data is incomplete.
Changing NFS data paths to direct access
If you have a cluster node that is accessing a data LIF with an indirect data path, you can change the
path to one that is direct. Virtual Storage Console for VMware vSphere provides information about
the paths; however, the task of moving the path must be performed by a storage administrator using
either the storage system console or a NetApp tool such as System Manager.
Before you begin
Only a storage administrator should change the path.
About this task
The need to change paths only occurs when your clustered Data ONTAP configuration has an NFS
datastore using a remote data LIF that is bound to a different physical node than the one that owns the
exported FlexVol.
Steps
1. From the Virtual Storage Console Home page, click Storage > <storage system name> >
Related Objects > NAS.
2. Right-click a row that has an indirect data path (shown as Indirect) and select the View Direct
Data Path Choices option.
This option displays the Direct Data Path Choices pop-up, which contains a list of ports to data
paths providing direct access. You cannot use this window to change the path, but you can use it
to get information about the available ports.
3. Manually check to make sure the port you want to use is connected to the network.
VSC displays the ports without checking their network connectivity. If you try to use a port that is
not connected to the network, your datastore will go offline.
4. After you have confirmed that the path you want to use is connected to the network, collect the
information displayed in the Direct Data Path Choices pop-up and give it to a storage
administrator.
Working with storage systems | 83
The Direct Data Path Choices pop-up contains all the information a storage administrator needs
to move the LIF.
To create a data path with direct access, you must have the correct credentials.
Note: If multiple datastores are using that LIF, moving the LIF will cause the other datastores
to have data paths with indirect data access.
5. Use either the storage system console or a NetApp tool such as System Manager to change the
path.
Note: Whenever the path value changes, VSC writes the information to a log file.
84
Deploying virtual machines on NetApp storage
You can use Virtual Storage Console for VMware vSphere to deploy virtual machines by
provisioning datastores and then rapidly cloning the virtual machines from a template into the
provisioned datastores.
The following workflow shows how you can provision datastores using the Datastore Provisioning
wizard before using the Create Rapid Clones wizard to clone virtual machines. This workflow is
beneficial because the Datastore Provisioning wizard allows you to specify a storage capability
profile, which ensures that consistent Service Level Objectives (SLOs) are maintained and simplifies
the provisioning process, if you use VASA Provider for clustered Data ONTAP.
Provisioning datastores
Provisioning a datastore creates a logical container for your virtual machines and their VMDKs. You
can provision a datastore and attach it to a single host, to the hosts in a cluster, or to the hosts in a
datacenter by using the Datastore Provisioning wizard.
Before you begin
To provision NFS datastores to vFiler units, you must have added the default vFiler unit (vFiler0)
to Virtual Storage Console for VMware vSphere.
To provision a datastore to a Storage Virtual Machine (SVM, formerly known as Vserver) that is
directly connected to VSC, you must have added the SVM to VSC using a user account that has
the appropriate privileges, not the default vsadmin user account or vsadmin role.
Deploying virtual machines on NetApp storage | 85
If you use NFS or iSCSI and the subnet is different between your ESX hosts and your storage
system, NFS or iSCSI settings in the VSC preferences file must include the ESX host subnet
masks.
For more information, see Enabling datastore mounting across different subnets on page 54.
About this task
VSC enables you to provision datastores from wizards other than the Datastore Provisioning wizard
(for example, from the Create Rapid Clones wizard). Using the Datastore Provisioning wizard,
though, is beneficial because it allows you to specify a storage capability profile, which ensures
consistent Service Level Objectives (SLOs) and simplifies the provisioning process.
VSC creates a datastore on an NFS volume or a LUN. The following happens when you provision a
datastore:
For an NFS datastore, VSC creates an NFS volume on the storage system and updates export
policies.
For a VMFS datastore, VSC creates a new volume (or uses an existing volume, if you selected
that option), and creates a LUN and an igroup.
Steps
1. From the vSphere Web Client Home page, click Hosts and Clusters.
2. In the navigation pane, expand the datacenter where you want to provision the datastore.
3. Specify the hosts to which you want to mount the datastore:
To make the datastore
available to...
Do this...
All hosts in a datacenter
Right-click the datacenter and select NetApp VSC > Provision
Datastore.
All hosts in a cluster
Right-click a cluster and select NetApp VSC > Provision Datastore.
A single host
Right-click a host and select NetApp VSC > Provision Datastore.
4. Complete the pages in the Datastore Provisioning wizard to create the datastore.
86 | VSC 6.2 for VMware vSphere Installation and Administration Guide
a. In the Name and type page, specify a datastore name, datastore type, and select a storage
capability profile, if desired.
You can specify an existing storage capability profile that the wizard will use when defining
the type of storage that you need for your virtual machines. The storage capability profile
determines the following storage features: availability, disaster recovery, performance,
protocol, and space efficiency. Storage capability profiles are available only if you installed
and registered the VASA Provider for clustered Data ONTAP. You can select a default storage
capability profile, which ships with the VASA Provider, a profile that you created, or a profile
that was auto-generated. To provision a datastore without a storage capability profile, select
None.
b. In the Storage system page, specify the storage system that you want to use for the datastore.
Note: When connecting directly to an SVM, the provisioning operation might begin, but
later fail due to insufficient privileges for the SVM user. SVM privileges are not visible to
VSC prior to the operation. If the operation fails, you need to modify the privileges for that
SVM user. You can check VSC logs for messages that identify the failed command. An
alternative is to use the "RBAC User Creator for Data ONTAP" tool.
c. In the Details page, specify details about the datastore that you want to create.
Most of the fields on this page are self-explanatory. The following table describes fields for
which you might need guidance:
Field
Description
Thin
provision
Allocates space on the volume when data is written, which allows you to
provision more storage than is currently available. If disabled, space is
reserved immediately.
You must closely monitor the available space in the containing aggregate
because thin provisioning can oversubscribe the available space. In an NFS
configuration, you can enable auto grow to automatically expand the datastore
when space is needed. Make sure that the value you specify for auto grow is
larger than the size of the datastore.
Aggregate
Defines the aggregate on which you want to create a new volume. If you
selected an SVM that is directly connected to VSC, striped aggregates appear
as available; however, they are not supported. Provisioning to a striped
aggregate will fail.
Volume
Specifies the volume on which you want to create the datastore. For clustered
Data ONTAP, you should not create a datastore in the Storage Virtual Machine
(SVM) root volume.
Auto
grow
(NFS only) Automatically expands the datastore by the specified increment
when space is needed, up to the size limit. This size limit you specify must be
larger than the existing datastore.
Datastore
cluster
Adds the datastore to a cluster if the Storage Distributed Resource Scheduler
(SDRS) feature is enabled on the vCenter Server. Do not mix datastores with
varying offsets in the same cluster and do not mix optimized and nonoptimized datastores.
d. In the Ready to complete page, review the summary of your selections and click Finish.
Result
VSC creates the datastore.
Deploying virtual machines on NetApp storage | 87
After you finish
Add virtual machines to the datastore.
Related concepts
Storage system discovery and credentials overview on page 71
How to configure Data ONTAP role-based access control for VSC for VMware vSphere on page
67
Cloning virtual machines from a template
Setting up virtual machines can be a lengthy process. If you need to deploy multiple identical virtual
machines, you can save time by setting up a single virtual machine as the template and then rapidly
cloning virtual machines from that template.
Before you begin
You should have created a virtual machine template using VMware vSphere.
You should have installed the NFS Plug-in for VMware VAAI.
While not required, installing the plug-in is a best practice because it reduces load from the host
and places it on the storage system, which increases cloning efficiency.
About this task
Cloning performance is affected by many factors, including the vCenter Server hardware
configuration, the number and hardware configuration of the ESX/ESXi hosts, and the current load
on the vCenter Server and the hosts.
Performance can degrade if you request a large number of clones in a single operation. If you need to
create a large number of clones, consider whether you should perform two cloning operations instead
of one. For example, instead of requesting 2,000 clones in each operation, you might perform two
operations that each request 1,000 clones each.
Steps
1. Power down the virtual machine template.
Powering down the virtual machine is recommended because it enables VSC to check the virtual
machine's alignment and perform the cloning process faster. Checking the alignment is important
because you should not clone a functionally aligned or misaligned virtual machine. Doing so can
result in misaligned clones.
For more information about functionally aligned and misaligned virtual machines, see Optimizing
I/O performance with online alignment and migration of virtual machines on page 100.
2. From the vSphere Web Client Home page, click VMs and Templates.
88 | VSC 6.2 for VMware vSphere Installation and Administration Guide
3. In the navigation pane, expand the datacenter that contains the virtual machine template.
4. Right-click the virtual machine template and select NetApp VSC > Create Rapid Clones.
If VSC warns you that the virtual machine is misaligned or functionally aligned, take the virtual
machine offline and use a tool like VMware vCenter Converter to fix the VMDK alignment
before you proceed.
Note: If you do not fix the alignment of a functionally aligned virtual machine, the clones can
be misaligned if the destination datastores are not optimized for the VMDK layout of the
clones.
5. Complete the pages in the Create Rapid Clones wizard to clone the virtual machines.
a. In the Clone destination page, select a destination for the clones (a host, host cluster, or
datacenter) and a folder to hold the clones (the default is no folder).
If you choose a cluster or datacenter, VSC spreads the virtual machines evenly across the
hosts.
b. In the Clone folder page, select a folder for the clones.
Tip: You can create folders on the VMs and Templates page using vCenter actions.
Note: This page appears if you chose the Select a folder option in the Clone destination
page.
c. In the Disk format page, select a disk format for the clones.
If you choose the thin provisioned format or the thick format, the wizard warns you that a
vSphere clone operation might be required, which can take longer.
d. In the Virtual machine details page, specify details about the virtual machine clones.
Most of the fields on this page are self-explanatory. The following table describes fields for
which you might need guidance:
Field
Description
Number of
virtual
processors
Specifies the number of virtual CPUs for the virtual machines.
Upgrade
hardware
version?
Upgrades the hardware version of the virtual machine clone if the
destination host supports a later version.
Connection
broker version
Automatically imports clone data into a VMware View Server or creates
a .csv file that you can import into Citrix XenDesktop.
Deploying virtual machines on NetApp storage | 89
Field
Description
Customization
specification
Applies a VMware specification to the new virtual machines. Refer to
your VMware documentation for information about customization
specifications.
Stagger
powering on the
virtual machines
Staggers the start up of virtual machines to avoid overwhelming your
system. You should select this option if you have a large number of
virtual machines. The number of virtual machines to start per minute
depends on your system environment.
Note: If a problem prevents VSC from starting some of the virtual
machines, the delay could result in VSC powering on a large number
of virtual machines at once. For example, if you specify 10 virtual
machines per minute and the start is delayed by five minutes, VSC
starts 50 virtual machines at once. After the delay, VSC starts the
specified number of virtual machines per minute.
e. In the Storage system details page, select the storage system where you want to provision the
clones.
f. In the Datastore options page, choose basic mode or advanced mode to specify the datastore
options.
The advanced mode is a good choice if you want to distribute configuration files and VMDK
files across multiple datastores.
g. In the Datastore details page, select existing datastores or create new datastores for the
clones.
Most of the fields on this page are self-explanatory. The following table describes fields for
which you might need guidance when you create new datastores:
Field
Description
Number of
datastores
Specifies the number of datastores to create for the clones. The
maximum is 256. The number of clones must be evenly divisible by the
number of datastores.
Thin provision
Allocates space on the volume when data is written, which allows you to
provision more storage than is currently available. If disabled, space is
reserved immediately.
You must closely monitor the available space in the containing aggregate
because thin provisioning can oversubscribe the available space. In an
NFS configuration, you can enable auto grow to automatically expand
the datastore when space is needed. Make sure that the value you specify
for auto grow is larger than the size of the datastore.
Size (GB)
Specifies the size per datastore.
Aggregate
Defines the aggregate on which you want to create a new volume. If you
selected an SVM that is directly connected to VSC, striped aggregates
appear as available; however, they are not supported. Provisioning to a
striped aggregate will fail.
Volume
Specifies the volume on which you want to create the datastore. For
clustered Data ONTAP, you should not create a datastore in the Storage
Virtual Machine (SVM) root volume.
Auto grow
(NFS only) Automatically expands the datastore by the specified
increment when space is needed, up to the size limit. This size limit you
specify must be larger than the existing datastore.
90 | VSC 6.2 for VMware vSphere Installation and Administration Guide
Field
Description
Datastore cluster Adds the datastore to a cluster if the Storage Distributed Resource
Scheduler (SDRS) feature is enabled on the vCenter Server. Do not mix
datastores with varying offsets in the same cluster and do not mix
optimized and non-optimized datastores.
h. In the Connection broker page, specify the VMware view or Citrix XenDesktop connection
broker to which you want to import clone data.
If your connection broker does not appear, you must first add it by going to Virtual Storage
Console > Configuration > Connection Brokers.
Note: This page appears if you chose a connection broker version in the Virtual machine
details page.
i. In the Ready to complete page, Review the summary of your selections and click Finish.
Result
VSC creates the virtual machine clones and creates a .csv file that includes details about the cloning
process. The file, named import_generic_timestamp.csv, is created here: VSC_install_dir
\etc\kamino\exports
If you chose a VMware View connection broker, VSC automatically imports clone data into the
VMware View Server.
If you chose a XenDesktop connection broker, VSC creates a .csv file that you can use to import
into XenDesktop. The file, named xenDesktop_timestamp.csv, is created here:
VSC_install_dir\etc\kamino\exports
After you finish
If you chose a XenDesktop connection broker, use the .csv file with the Citrix Access Management
Console (XenDesktop 4) to create a new desktop group or with Desktop Studio (XenDesktop 5) to
create or modify an existing catalog.
Related concepts
How VSC for VMware features work with optional plug-ins, virtual appliances on page 12
NetApp NFS Plug-in for VAAI installation on page 33
Increasing storage efficiency by enabling deduplication
Deduplication is a Data ONTAP feature that reduces physical storage space by eliminating duplicate
data within a volume. Deduplication enables virtual machines to share the same common data in a
datastore, similar to how they share system memory. You should enable deduplication if it is not
enabled.
About this task
When Virtual Storage Console for VMware vSphere creates a new volume for a datastore, it enables
deduplication by default. If you created the volume through Data ONTAP or OnCommand System
Manager, deduplication is not enabled by default. Enabling deduplication is a best practice.
For more information about deduplication, refer to the Storage Management Guide for your version
of Data ONTAP.
Deploying virtual machines on NetApp storage | 91
Steps
1. From the vSphere Web Client Home page, click Storage.
2. In the navigation pane, expand the datacenter that contains the datastore.
3. Select the datastore.
4. Click the Summary tab if it does not automatically display.
5. In the Deduplication Details pane, view the State field to determine whether deduplication is
enabled or disabled.
6. If deduplication is disabled, at the bottom of the Deduplication Details pane, click Enable.
VSC enables deduplication on the volume. Deduplication runs daily at midnight.
7. Optional: To start deduplication immediately, click Start.
After you finish
You can view the Volume Space Saving field to identify the percentage and amount of storage that
deduplication saved and the Volume Space Shared field to identify the amount of shared data.
92
Maintaining your VMware environment
You can use Virtual Storage Console for VMware vSphere to maintain your VMware environment by
migrating virtual machines, redeploying virtual machines, reclaiming space from virtual machines,
and managing datastores by mounting, resizing, and destroying them.
Migrating virtual machines to a new or existing datastore
Migrating virtual machines moves them from one datastore to another. For example, you might need
to migrate a virtual machine to a new datastore to balance disk space usage.
Before you begin
For NFS datastores, the storage system must be running Data ONTAP 8.1.3 or later.
The volume on which the datastore resides must not be a SnapLock volume.
To avoid migration errors, the virtual machines must be part of datastores that have been scanned
by Virtual Storage Console for VMware vSphere.
Note: The Optimization and Migration page lists the offset group of a virtual machine, if its
containing datastore was scanned.
About this task
If the selected virtual machines do not have the same offset group, the target datastore will not be
optimized for all virtual machines. VSC creates a datastore optimized for the offset group of the last
virtual machine that it migrates.
Steps
1. From the vSphere Web Client Home page, click vCenter Inventory Lists.
2. In the navigation pane, under Inventory Lists, click Virtual Machines.
Maintaining your VMware environment | 93
3. In the Objects table, select the virtual machines that you want to migrate.
Migrating multiple virtual machines at one time is I/O intensive. You should limit the number of
virtual machines that VSC migrates at one time to avoid over-stressing your system.
4. Click Actions > NetApp VSC > Migrate.
5. Click Yes to confirm the action.
6. Complete the pages in the Migrate Virtual Machines wizard to migrate the virtual machines to a
new or existing datastore.
a. In the Destination datastore page, specify whether you want to migrate the virtual machines
to an existing datastore or a new datastore.
b. (New datastore) In the Name and type page, specify a datastore name, datastore type (NFS or
VMFS), and for a VMFS datastore, the VMFS protocol (FC/FCoE or iSCSI).
c. In the Storage system page, specify the storage system that you want to use for the datastore.
d. (Existing datastore) In the Datastore selection page, select the destination datastore.
e. (New datastore) In the New datastore details page, specify details about the datastore that
you want to create.
Most of the fields on this page are self-explanatory. The following table describes fields for
which you might need guidance:
Field
Description
Thin
provision
Allocates space on the volume when data is written, which allows you to
provision more storage than is currently available. If disabled, space is
reserved immediately.
You must closely monitor the available space in the containing aggregate
because thin provisioning can oversubscribe the available space. In an NFS
configuration, you can enable auto grow to automatically expand the datastore
when space is needed. Make sure that the value you specify for auto grow is
larger than the size of the datastore.
Aggregate
Defines the aggregate on which you want to create a new volume. If you
selected an SVM that is directly connected to VSC, striped aggregates appear
as available; however, they are not supported. Provisioning to a striped
aggregate will fail.
94 | VSC 6.2 for VMware vSphere Installation and Administration Guide
Field
Description
Volume
Specifies the volume on which you want to create the datastore. For clustered
Data ONTAP, you should not create a datastore in the Storage Virtual Machine
(SVM) root volume.
Auto
grow
(NFS only) Automatically expands the datastore by the specified increment
when space is needed, up to the size limit. This size limit you specify must be
larger than the existing datastore.
Datastore
cluster
Adds the datastore to a cluster if the Storage Distributed Resource Scheduler
(SDRS) feature is enabled on the vCenter Server. Do not mix datastores with
varying offsets in the same cluster and do not mix optimized and nonoptimized datastores.
f. In the Ready to complete page, Review the summary of your selections and click Finish.
Result
VSC starts the migration task. You cannot cancel this task.
After you finish
If the old datastore is empty, use it for other virtual machines or destroy it.
Related concepts
Methods for migrating virtual machines on page 13
Redeploying NFS-based virtual machine clones from a
template
After you clone virtual machines from a template, you might need to patch or update the cloned
virtual machines. You can use Virtual Storage Console for VMware vSphere to redeploy NFS-based
virtual machine clones from an updated template. Redeploying VMFS-based clones is not supported.
Before you begin
You must have used VSC when you originally cloned the virtual machines from the template.
Because redeploying resets the clone to the state of the template, you should first have backed up
any needed data.
About this task
To redeploy a cloned virtual machine, VSC powers off the virtual machine. Make sure this is an
acceptable time to take the virtual machine offline. VSC can power on the virtual machine after the
redeployment is complete, if you select that option.
Steps
1. From the vSphere Web Client Home page, click VMs and Templates.
Maintaining your VMware environment | 95
2. In the navigation pane, expand the datacenter that contains the virtual machine template.
3. Right-click the virtual machine and select NetApp VSC > Redeploy Clones.
4. In the Redeploy Clones dialog box, select the clones, choose their settings, and click OK.
The clones can inherit the VMware specification and power state from the template, or you can
define new settings.
For a large number of virtual machines, stagger the start up of those virtual machines so you do
not overwhelm your system.
Note: If a problem prevents VSC from starting some of the virtual machines, the delay could
result in VSC powering on a large number of virtual machines at once. For example, if you
specify 10 virtual machines per minute and the start is delayed by five minutes, VSC starts 50
virtual machines at once. After the delay, VSC starts the specified number of virtual machines
per minute.
5. To confirm that you want to power off and redeploy the selected virtual machines, click OK.
Result
VSC powers off the virtual machines and redeploys them based on the new template. After the
redeployment, VSC powers on the virtual machines, if you chose that option.
Related tasks
Cloning virtual machines from a template on page 87
96 | VSC 6.2 for VMware vSphere Installation and Administration Guide
Reclaiming space from NFS-based virtual machines
When users delete data from a virtual machine, the storage space from NTFS partitions is not
immediately returned to the NFS datastore. You can reclaim the space to return it to the datastore.
Reclaiming space from VMFS-based virtual machines is not supported.
Before you begin
Virtual machine files must be on NFS datastores that are not backed by a qtree on a vFiler unit.
VMDKs must have NTFS partitions.
VMware Tools must be installed on the virtual machine.
ISOs mounted to the virtual machine must be contained in an NFS datastore.
About this task
To reclaim the space, VSC powers off a virtual machine by using VMware Tools. Make sure this is
an acceptable time to take the virtual machine offline. After the process completes, VSC returns the
virtual machine to its previous state.
You can perform this task on an individual virtual machine or on a datastore, which reclaims space
from all virtual machine disks in a datastore. If you do not want to take all of the virtual machines in
a datastore offline, reclaim the space from one virtual machine at a time.
Steps
1. Reclaim space from one or more virtual machines:
To...
Do the following...
Reclaim space from all
virtual machines in a
datastore
From the vSphere Web Client Home page, click Storage.
Reclaim space from one
virtual machine
From the vSphere Web Client Home page, click VMs and Templates.
2. In the navigation pane, expand the datacenter that contains the datastore or the virtual machine.
3. Right-click the datastore or virtual machine and select NetApp VSC > Reclaim Space.
4. In the Reclaim Space dialog box, click OK.
Result
VSC powers off the virtual machines and starts reclaiming the space.
Do not power on the virtual machines while space reclamation is in progress.
Mounting datastores on hosts
Mounting a datastore gives a host access to storage. You might need to mount a datastore on a host
after you add the host to your VMware environment.
Steps
1. From the vSphere Web Client Home page, click Hosts and Clusters.
Maintaining your VMware environment | 97
2. In the navigation pane, expand the datacenter that contains the host.
3. Right-click the host and select NetApp VSC > Mount Datastores.
4. Select the datastores that you want to mount and click OK.
Result
VSC mounts the datastores on the host.
Resizing datastores
Resizing a datastore gives you more or less storage for your virtual machine files. You might need to
change the size of a datastore as your infrastructure requirements change.
Before you begin
If you want VSC to resize the containing volume when it resizes the VMFS datastore, you should
have enabled the Create new volume for each new LUN option in the VSC provisioning options for
the storage system.
About this task
You can increase or decrease the size of an NFS datastore. You can only increase the size of a VMFS
datastore.
Steps
1. From the vSphere Web Client Home page, click Storage.
98 | VSC 6.2 for VMware vSphere Installation and Administration Guide
2. In the navigation pane, expand the datacenter that contains the datastore.
3. Right-click the datastore and select NetApp VSC > Resize.
4. In the Resize dialog box, specify a new size for the datastore and click OK.
Result
VSC resizes the datastore.
Related tasks
Managing settings for volumes on page 79
Destroying datastores
Destroying a datastore returns storage to your storage system and deletes associated objects such as
export policies and igroups. You might need to destroy a datastore when you decommission your
virtual machines.
About this task
When you destroy a datastore, the virtual machines within that datastore are also destroyed. Virtual
Storage Console for VMware vSphere displays a list of the affected virtual machines before you
destroy the datastore.
Steps
1. From the vSphere Web Client Home page, click Storage.
Maintaining your VMware environment | 99
2. In the navigator pane, right-click the datastore and select NetApp VSC > Destroy.
3. Click OK.
Result
VSC destroys the datastore.
100
Optimizing performance by aligning the I/O of
misaligned virtual machines non-disruptively
Virtual Storage Console for VMware vSphere can scan your datastores to determine the alignment
status of virtual machines. You can then use VSC to functionally align the I/O to certain misaligned
virtual machines without having to power them down.
About this task
Online alignment is a good choice for virtual machines that you cannot take offline. When possible,
you should take the virtual machine offline and physically align the VMDK using a tool such as
VMware vCenter Converter.
Steps
1. Scan datastores to determine the alignment status of virtual machines on page 100
2. Check the alignment status of virtual machines on page 101
3. Align the I/O to any misaligned virtual machines on page 103
Related concepts
Methods for migrating virtual machines on page 13
How VSC for VMware vSphere optimizes I/O performance of misaligned virtual machines on
page 13
Scanning datastores to determine the alignment status of
virtual machines
You should periodically scan datastores to identify whether any of your virtual machines are
misaligned. A misaligned virtual machine can negatively affect I/O performance.
About this task
It is a good practice to scan datastores during noncritical production times.
The time required to perform a scan can increase as more virtual machines are scanned.
Virtual Storage Console for VMware vSphere uses VMware snapshots to scan virtual machines
that reside in VMFS datastores and then deletes the snapshots when they are no longer needed.
Steps
1. From the vSphere Web Client Home page, click Virtual Storage Console.
2. In the navigation pane, click Optimization and Migration.
Optimizing performance by aligning the I/O of misaligned virtual machines non-disruptively | 101
3. If your environment includes multiple vCenter Servers, you must select the server that contains
the datastores for which you want to scan.
4. Initiate a scan of the datastores:
To...
Schedule recurring scans
Initiate a one-time scan
Do this...
a.
Click Global Scan Schedule and set a schedule for the scan.
You should schedule the scans during noncritical production times.
b.
Click OK.
c.
To add or remove datastores from the global scan, select a datastore
in the datastores table (the table at the top of the Optimization and
Migration page) and click Exclude or Include.
a.
Choose to scan all datastores or specific datastores:
b.
To scan all datastores, click Scan All.
To scan one or more datastores, select the datastores and click
Scan selected.
Click OK to confirm the scan.
Result
VSC scans the datastores according to the options that you selected.
After you finish
Check the alignment status of the virtual machines after VSC finishes scanning them.
Checking the alignment status of virtual machines
Check the alignment status of a virtual machine to determine whether it is aligned or misaligned. You
should fix the alignment of a misaligned virtual machine to optimize I/O performance.
Before you begin
You should have scanned your datastores.
Steps
1. In the Optimization and Migration page, select a datastore from the datastores table (the table at
the top of the page).
After you select a datastore, the virtual machines running on that datastore appear in the virtual
machines table (the table at the bottom of the Optimization and Migration page).
2. In the virtual machines table, view the Alignment State column to identify the alignment state of
the virtual machines on that datastore.
102 | VSC 6.2 for VMware vSphere Installation and Administration Guide
Tip: To quickly identify any misaligned virtual machines, select Show only misaligned virtual
machines.
Note: The View Disk Details button shows you the alignment details of a virtual machine's
VMDKs.
The following states can appear in the Alignment State column:
For this
state...
Do this...
Actually
aligned
Nothing.
The partitions of the virtual machine's hard disk are aligned to the storage
system and start at the correct offset.
Functionally
aligned
Nothing.
The partitions of the virtual machine's hard disk are misaligned; however,
when residing on an optimized datastore, they align on correct boundaries. As
a result, the virtual machine performs as though it is aligned.
If you want to clone a functionally aligned virtual machine, you should take it
offline and fix the VMDK alignment before you clone it. Otherwise, the
clones can be misaligned if the destination datastores are not optimized for
the VMDK layout of the clones.
Misaligned,
Offline
alignment only
Power down the virtual machine and align the VMDK using a tool such as
VMware vCenter Converter.
The virtual machine is misaligned; however, VSC cannot align it due to either
of the following:
The virtual machine has more than one disk with different offsets
The virtual machine has multiple disks spanning multiple datastores
Misaligned,
Online
migration
capable
Use VSC to perform an online alignment.
Other
Review the following reasons why VSC cannot determine the alignment state
of the virtual machine:
It is inaccessible or reports an error during read attempts
It has a disk size of 0
It does not have any partitions
It has independent disks or dynamic disks
3. Repeat steps 1 and 2 for each datastore.
Optimizing performance by aligning the I/O of misaligned virtual machines non-disruptively | 103
Aligning the I/O of misaligned virtual machines nondisruptively
A misaligned virtual machine can negatively affect I/O performance. To correct the misalignment,
Virtual Storage Console for VMware vSphere can migrate a virtual machine to a new or existing
optimized datastore so that the I/O is functionally aligned. This process does not require downtime.
Before you begin
You should have scanned your datastores and found virtual machines with the alignment state
"Misaligned, Online migration capable."
For NFS datastores, the storage system must be running Data ONTAP 8.1.3 or later.
The volume on which the datastore resides must not be a SnapLock volume.
You should be aware of the following caveats and limitations with optimized datastores:
You cannot use the vStorage APIs for Array Integration (VAAI) extended copy feature with an
optimized datastore.
For NFS-optimized datastores, using Data ONTAP to perform an NDMP copy, NDMP
restore, or dump restore to the volume can be slower.
Migrating a virtual machine from an optimized datastore to a non-optimized datastore will
result in misaligned I/O to the virtual machine.
About this task
Migrating multiple virtual machines at one time is I/O intensive.
You should limit the number of virtual machines that you migrate at one time to avoid overstressing your system.
The alignment might require more space because deduplication is temporarily turned off when
VSC aligns the virtual machine.
Steps
1. In the Optimization and Migration page, select a datastore on which a misaligned virtual
machine is running.
After you select a datastore, the virtual machines that reside on that datastore appear in the virtual
machines table (the table at the bottom of the Optimization and Migration page).
2. In the virtual machines table, select one or more virtual machines with the status "Misaligned,
Online migration capable."
If you select multiple virtual machines, they must have the same offset group (the offset of the
largest disk partition).
You should limit the number of virtual machines that you migrate at one time to avoid overstressing your system.
104 | VSC 6.2 for VMware vSphere Installation and Administration Guide
3. Click Migrate.
4. Complete the pages in the Migrate Virtual Machines wizard to migrate the virtual machine to an
optimized datastore.
a. In the Destination datastore page, specify whether you want to use an existing datastore or a
new datastore.
For existing datastores, you will be able to choose from datastores that are optimized for the
offset group of the virtual machine.
b. (New datastore) In the Name and type page, specify a datastore name, datastore type (NFS or
VMFS), and for a VMFS datastore, the VMFS protocol (FC/FCoE or iSCSI).
c. In the Storage system page, specify the storage system that you want to use for the datastore.
d. (Existing datastore) In the Datastore selection page, select the destination datastore.
VSC lists the datastores that are optimized for the VMDK layout of the virtual machine. If no
datastores are listed, go back and select the new datastore option.
e. (New datastore) In the New datastore details page, specify details about the datastore that
you want to create.
Most of the fields on this page are self-explanatory. The following table describes fields for
which you might need guidance:
Field
Description
Thin
provision
Allocates space on the volume when data is written, which allows you to
provision more storage than is currently available. If disabled, space is
reserved immediately.
You must closely monitor the available space in the containing aggregate
because thin provisioning can oversubscribe the available space. In an NFS
configuration, you can enable auto grow to automatically expand the datastore
when space is needed. Make sure that the value you specify for auto grow is
larger than the size of the datastore.
Aggregate
Defines the aggregate on which you want to create a new volume. If you
selected an SVM that is directly connected to VSC, striped aggregates appear
as available; however, they are not supported. Provisioning to a striped
aggregate will fail.
Volume
Specifies the volume on which you want to create the datastore. For clustered
Data ONTAP, you should not create a datastore in the Storage Virtual Machine
(SVM) root volume.
Auto
grow
(NFS only) Automatically expands the datastore by the specified increment
when space is needed, up to the size limit. This size limit you specify must be
larger than the existing datastore.
Datastore
cluster
Adds the datastore to a cluster if the Storage Distributed Resource Scheduler
(SDRS) feature is enabled on the vCenter Server. Do not mix datastores with
varying offsets in the same cluster and do not mix optimized and nonoptimized datastores.
f. In the Ready to complete page, Review the summary of your selections and click Finish.
Optimizing performance by aligning the I/O of misaligned virtual machines non-disruptively | 105
Result
VSC starts the migration task. You cannot cancel this task.
After you finish
If the old datastore is empty, use it for other virtual machines or destroy it.
106
Backing up virtual machines and datastores
You can back up individual virtual machines and datastores on demand or by setting up an automated
schedule. Virtual Storage Console for VMware vSphere provides several options for working with
backups.
You can set a backup job schedule and specify a retention policy for the backup copy when you
create a new backup job. If you have registered with SnapCenter, you set this information in the
backup policy. If you are using VSC's built-in backup feature, you set this information using the
backup wizard. You can also change the schedule and retention policy, as well as suspend and resume
or delete a backup job.
Note: The VSC Backup Now option applies to the built-in VSC backup feature. If you have
registered VSC with SnapCenter, you cannot use this feature. SnapCenter requires that a backup
job exist before you perform the backup.
Backing up virtual machines and datastores | 107
Related tasks
Performing an on-demand backup of a virtual machine or datastore on page 111
Scheduling backup jobs that use the VSC backup feature on page 114
Adding a virtual machine or datastore to an existing backup job on page 116
Backup job specifications
Before you run a backup job, you must specify certain information to enable it to perform as
expected. This information includes details such as the backup schedule, the backup retention policy,
and the alert notifications of backup activity.
If you have registered VSC with SnapCenter, you supply these details in a backup policy. You can
then associate that policy with one or more backup jobs.
If you are using the built-in VSC backup feature, you must specify the information directly in the
backup job. The built-in backup feature does not support backup policies.
When you add a new backup job, you can specify whether you want to initiate either a SnapMirror or
SnapVault update on the virtual entities that are to be backed up or to create VMware snapshots for
every backup. If you select virtual machines that span multiple datastores, you can specify that one or
more of the datastores be excluded from the backup.
If you want to use a backup script that is installed on the server with this job, you can choose the
script to run. If you create a prebackup or postbackup script that results in an output file when the
script is run, the output file is saved to the same directory where you initially installed the prebackup
or postbackup script. You can specify the hourly, daily, weekly, or monthly schedule that you want
applied to your backup job, or you can add a backup job without attaching a schedule to the backup.
Note: The technical report SnapManager 2.0 for Virtual Infrastructure Best Practices contains
information about setting up and using backup scripts.
http://www.netapp.com/us/media/tr-3737.pdf
You can specify a retention policy indicating either the maximum number of days or the maximum
number of backup jobs that are retained.
You can also set up email alerts for this backup job. You must first set the SMTP server and the
destination email addresses to receive an alert notification when an alarm is triggered or the system
status changes. You can enable or disable alarms and specify how often you receive email alerts when
an error or warning occurs. The Notify on options in the Schedule Backup wizard include the
following:
Always
An alert notification is always sent.
Errors or Warnings
A backup failure or a warning triggers an alert notification.
Errors
A backup failure or partial failure triggers an alert notification.
Never
An alert notification is never sent.
Backup job requirements
Working with backup jobs requires that you have several licenses: a SnapManager for Virtual
Infrastructure (SMVI) license to enable you to use the VSC feature; a SnapRestore license to enable
108 | VSC 6.2 for VMware vSphere Installation and Administration Guide
you to perform restore operations; and a SnapMirror and SnapVault license to enable you to use these
features when you set up options for a backup job. SnapMirror and SnapVault also have some
additional requirements.
SnapRestore has the following requirement when used with VSC:
SnapRestore technology must be licensed for the storage systems where the datastore and virtual
machine system images reside.
SnapMirror and SnapVault have the following requirements when used with VSC:
The volumes containing the active datastore and virtual machine images must be configured as
SnapMirror or SnapVault source volumes.
The SnapVault policy must have a rule that specifies labels for the VSC backup schedule:
Schedule type
Required label
Hourly
VSC_JOB_HOURLY
Daily
VSC_JOB_DAILY
Weekly
VSC_JOB_WEEKLY
Monthly
VSC_JOB_MONTHLY
One-time only
VSC_ONDEMAND
To use values other than the default values, you must specify the following labels in the
smvi.config file and then specify the same labels when you create the SnapVault protection
policy.
"snapvault.job.hourly.label"="VSC_XXXX"
"snapvault.job.daily.label"="VSC_XXXX"
"snapvault.job.weekly.label"="VSC_XXXX"
"snapvault.job.monthly.label"="VSC_XXXX"
"snapvault.ondemand.label"="VSC_XXXX"
The source volumes must have a SnapMirror or SnapVault relationship with target volumes on a
second storage system that is licensed for SnapMirror or SnapVault.
The host names and IP addresses of the SnapMirror or SnapVault source and destination storage
systems must be resolvable for the SMVI server, either through a configured DNS server or
through host entries added to the host file on the SMVI server.
Cluster or Storage Virtual Machine (SVM) administrators must create node management LIFs or
cluster management LIFs, which are required to update SnapMirror or SnapVault relationships for
storage systems running clustered Data ONTAP 8.2 or later.
The cluster management LIF is required for storage systems running a version of clustered Data
ONTAP prior to 8.1.
Creating a backup policy
If you are running clustered Data ONTAP 8.2.2 or later and have registered Virtual Storage Console
for VMware vSphere with SnapCenter, you can create a backup policy that specifies guidelines for
the backup job, including scheduling and retention information. You can then specify that policy
when you create a backup job.
Before you begin
The storage systems must be running clustered Data ONTAP 8.2.2 or later.
Backing up virtual machines and datastores | 109
You must have registered VSC with SnapCenter.
Note: If you attempt to create a backup policy and you have not registered VSC with
SnapCenter, you get an error message.
Recommended: If you are using VSC to manage Storage Virtual Machines (SVMs), make sure
you have added the SVMs to VSC as cluster management LIFs.
SnapCenter only allows direct connections to SVMs; however, you cannot access all the VSC
features unless you connect VSC to the SVMs using cluster management LIFs.
When you are using VSC to manage the SVMs, you need to set up the following SnapCenter and
VSC environments:
In the SnapCenter GUI, add the SVMs as direct connections.
In the VSC GUI, add the SVMs as clusters.
About this task
VSC only displays policy information when you are working with backup information in an
environment that supports SnapCenter. As a result, you might have screens where some of the
backup jobs display options and information about backup policies and others do not because they
use the VSC backup feature.
You can create multiple policies. If you have a multiple vCenter Server environment, then each
instance of VSC that is registered with SnapCenter can access all of the policies.
When you perform a mount, restore, or attach operation, VSC displays information about which
backup policy was used to create the backup job.
Note: This dialog box lets you check both SnapVault and SnapMirror updates; however, VSC does
not support both for the same backup job. You can select either SnapVault or SnapMirror.
Steps
1. From the vSphere Web Client Home page, click vCenter.
2. In the NetApp section of the navigation pane, select Backup Policies.
3. On the Backup Policies page, click the Create icon.
4. Select the options that you want in the Details pane of the Create Backup Policy dialog box.
Most of the fields in the wizard are self-explanatory. The following table provides some tips for
working with the fields:
Option
Description
vCenter Server
If your environment includes multiple vCenter Servers, you must select the
server associated with this instance of VSC from the drop-down list.
It does not matter which instance of VSC you use to create a backup
policy. All backup policies are available to all VSC instances that are
registered with SnapCenter.
Name and
Description
It is a good practice to provide a name and description for the policy so
that you can quickly identify it.
VM consistent
snapshot
Check this box to create a VMware snapshot each time the backup job
runs.
110 | VSC 6.2 for VMware vSphere Installation and Administration Guide
Option
Description
Update
SnapMirror after
backup
Select this option if you want to start a SnapMirror update on the selected
entities concurrent with each backup copy. If you select this option, make
sure the following is true:
Create remote
backup after
backup using
SnapVault
The entities must reside in volumes that are configured as SnapMirror
source volumes.
A destination volume must exist.
The SnapCenter Server must be able to resolve the host name and IP
address of the source and destination storage systems in the
snapmirror.conf file.
Check this box to start a remote SnapVault backup of the entities you are
backing up. If you select this option, make sure the following is true:
The entities must reside in volumes that are configured as SnapVault
source volumes.
A destination volume must exist.
Include datastores
with independent
disks
Check this box to include in the backup any datastores with independent
disks that contain temporary data.
Snapshot label
Specify a customized label for the SnapVault protection policy.
Schedule
Select a schedule for the backup. You can specify hourly, daily, weekly,
monthly, or on demand.
After you select the schedule, you can specify the details. For example, if
you select hourly backups, you can specify details such as the start date
and time.
Retention
Select an option to indicate how long VSC keeps this backup. You can
select one of the following options:
Maximum Days
Enter the number of days that you want VSC to keep this backup.
Maximum Backups
Enter the number of copies of this backup that you want VSC to keep.
You can specify up to 254 backup copies. When that maximum is met,
VSC deletes the oldest backup.
Backups Never Expire
If you select this option, VSC keeps the backup until you manually
delete it.
These options apply to the primary backup only. SnapMirror and
SnapVault create backups on a secondary site. If you selected one of those
options, the backup on the secondary site will remain and will be visible in
the VSC user interface.
5. (Optional): Specify the location of any scripts that you want to run before and after the backup
on the Scripts pane of the Create Backup Policy dialog box.
You can also set the default timeout values for the scripts on this pane.
Note: The technical report SnapManager 2.0 for Virtual Infrastructure Best Practices
contains information about setting up and using backup scripts.
Backing up virtual machines and datastores | 111
http://www.netapp.com/us/media/tr-3737.pdf
6. Click OK.
Performing an on-demand backup of a virtual machine or
datastore
You can launch a one-time backup operation for a virtual machine or for an entire datastore. This
type of backup is useful if you do not want to schedule regular backups for a particular virtual
machine or selected datastores or if you need to create a one time, non-scheduled backup to retain
important changes.
About this task
You can use this feature when you are using the backup feature provided by Virtual Storage Console
for VMware vSphere. You cannot use this feature when you use VSC with SnapCenter. SnapCenter
requires that a backup job exist before you perform the backup.
Note: VSC supports either SnapMirror updates or SnapVault updates. At this time, it does not
support both.
Steps
1. From the vSphere Web Client Home page, click VMs and Templates to view virtual machines or
click Storage to view datastores.
2. In the navigation pane, expand the datacenter that contains the virtual machine or datastore,
depending on whether you are in the VMs and Templates view or the Storage view.
3. Right-click the datastore or virtual machine and select NetApp VSC > Backup > Backup Now.
4. Enter a name for the backup job and manually select the options you want the job to use, which
include the following:
If you want to start a SnapVault update on the selected entities concurrent with every backup
copy, select Initiate SnapVault update.
Note: The SnapVault option is only supported on clustered Data ONTAP 8.2 or later.
For this option to execute successfully, the selected entities must reside in volumes that are
configured as SnapVault source volumes and a destination volume must also exist.
If you want to start a SnapMirror update on the selected entities concurrent with every backup
copy, select Initiate SnapMirror update.
For this option to execute successfully, the selected entities must reside in volumes that are
configured as SnapMirror source volumes and a destination volume must also exist.
The SnapManager for Virtual Infrastructure server should be able to resolve the host name and
IP address of the source and destination storage systems in the snapmirror.conf file.
112 | VSC 6.2 for VMware vSphere Installation and Administration Guide
If you want to create a VMware snapshot every time the backup job runs, select Perform
VMware consistency snapshot.
If you want to include independent disks from datastores that contain temporary data, select
Include datastores with independent disks.
5. Click OK.
Creating backup jobs
You can create and schedule backup jobs for an entire datacenter, a datastore, or a virtual machine.
You can also view all backup jobs on the Backup Jobs page in the vSphere Web Client and create
backup jobs from this page using the backup job wizard to select a virtual entity.
When you create the backup job, you can perform tasks such as setting a schedule that specifies when
the backups will occur, setting a retention policy, and creating an automated policy for email alerts.
Virtual Storage Console for VMware vSphere provides two options for handling backup jobs. It
automatically checks your environment to determine which option to use and which options to
provide you with when you are working with backups.
For environments running Data ONTAP 8.2.2 or later where you have registered VSC with
SnapCenter, VSC uses SnapCenter to perform the backup.
One advantage of this option is that you can use the backup policy feature provided by
SnapCenter. A backup policy contains the set of rules that govern the backup, such as when the
backup is scheduled and what the retention policy is. You must create the backup policy before
you create and schedule the backup. Each instance of VSC that you register with SnapCenter can
access all of the policies, even if a policy was created with a different instance of VSC.
You can assign multiple policies to a single backup job. Doing this enables you to set up multiple
schedules for performing the backup job.
Note: Although VSC seamlessly supports SnapCenter, if you log in to SnapCenter, you will
see that the term datasets in SnapCenter corresponds to the term backup jobs in VSC.
For environments that have not registered with SnapCenter or that are running either clustered
Data ONTAP prior to 8.2.2 or Data ONTAP operating in 7-Mode, VSC uses its standard backup
feature.
The VSC backup feature does not support backup policies, so you must enter the scheduling and
retention information each time you create a backup.
Scheduling backup jobs that use SnapCenter
For environments running clustered Data ONTAP 8.2.2 or later where you have registered Virtual
Storage Console for VMware vSphere with a SnapCenter, VSC automatically uses SnapCenter to
create backups. VSC always checks your environment before displaying the Schedule Backkup
wizard. Doing this ensures that VSC provides the correct options for your environment.
Before you begin
You must have the following environment:
The storage systems must be running clustered Data ONTAP 8.2.2 or later.
VCS must be registered with the SnapCenter.
Any backup policies that you want to associate with this job must have already been created.
Backing up virtual machines and datastores | 113
About this task
When you create the backup job, you can select one or more backup policies to set the backup
guidelines, such as the schedule for your backup jobs and the retention policy. The Schedule Backup
wizard then gives the option of setting up an automated policy for email alerts.
After you schedule the backup job, you must go to the Backup Jobs page in the vSphere Web Client
to run it.
Steps
1. Create and schedule a backup job as desired:
To create a backup job...
Do this...
For a specific datastore or
virtual machine
a.
From the vSphere Web Client Home page, click VMs and Templates
to view virtual machines or click Storage to view datastores.
b.
In the navigation pane, expand the datacenter that contains the virtual
machine or datastore, depending on whether you are in the VMs and
Templates view or the Storage view.
c.
Right-click the datastore or virtual machine and select NetApp VSC
> Backup > Schedule Backup.
You can create a scheduled backup job for an entire datacenter by
right-clicking the datacenter and selecting NetApp > Backup >
Schedule Backup.
a.
From the vSphere Web Client Home page, click vCenter Inventory
Lists.
b.
In the navigation pane, under NetApp, click Backup Jobs.
c.
Click the Add icon on the Backup Jobs page in the vSphere Web
Client.
d.
If your environment includes multiple vCenter Servers, you must
select the server that contains the datastores or virtual machines that
you want to back up.
Using the backup job wizard
to select a datastore or virtual
machine
2. On the first page of the Schedule Backup wizard, enter a name and description for the backup
job that enables you to identify it easily.
3. On the Spanning Entities page, specify how you want to handle spanned entities.
Spanned entities might be a virtual machine that has multiple VMDKs across multiple datastores.
You can exclude all spanned entities, include all spanned entities, or manually select specific ones
that you want to include in the backup job.
Note: If you choose to manually select the datastores, you need to check the list of included
virtual machines and update it if necessary each time you add virtual machines to the datastore.
4. On the Policies page, select the backup policies that you want to use with this backup.
You can select multiple polices. For example, you might have one policy that schedules daily
backups and another policy that schedules monthly backups.
5. On the Email Alerts page, specify whether to receive email alerts about the status of the backup
job.
6. Review the summary of your selections and click Finish.
114 | VSC 6.2 for VMware vSphere Installation and Administration Guide
Scheduling backup jobs that use the VSC backup feature
If your environment is not registered with SnapCenter, Virtual Storage Console for VMware vSphere
automatically uses its backup feature to create backups. VSC always checks your environment before
displaying the Schedule Backup wizard. Doing this enables VSC to provide the correct options for
your environment.
Before you begin
The vSphere Web Client must be connected to a vCenter Server to create backup copies.
About this task
VSC always uses its backup feature if either of the following conditions is true:
Your storage systems are running either clustered Data ONTAP prior to 8.2.2 or Data ONTAP
operating in 7-Mode.
Your storage systems are running clustered Data ONTAP 8.2.2 or later, but you did not register
VSC with SnapCenter.
When you create the backup job using the VSC backup feature, you can set a schedule for when the
job executes, specify a retention policy, and create an automated policy for email alerts.
Note: VSC supports either SnapMirror updates or SnapVault updates. At this time, it does not
support both.
After you schedule the backup job, you must go to the Backup Jobs page in the vSphere Web Client
to run it.
Steps
1. To create and schedule a backup job, take one of the following actions:
To...
Create a backup job for a
specific datastore or virtual
machine
Create a backup job using the
backup job wizard to select a
datastore or virtual machine
Do this...
a.
From the vSphere Web Client Home page, click VMs and Templates
to view virtual machines or click Storage to view datastores.
b.
In the navigation pane, expand the datacenter that contains the virtual
machine or datastore, depending on whether you are in the VMs and
Templates view or the Storage view.
c.
Right-click the datastore or virtual machine and select NetApp VSC
> Backup > Schedule Backup.
You can create a scheduled backup job for an entire datacenter by
right-clicking the datacenter and selecting NetApp > Backup >
Schedule Backup.
a.
From the vSphere Web Client Home page, click vCenter Inventory
Lists.
b.
In the navigation pane, under NetApp, click Backup Jobs.
c.
Click the Add icon on the Backup Jobs page in the vSphere Web
Client.
d.
If your environment includes multiple vCenter Servers, you must
select the server that contains the datastores or virtual machines that
you want to back up.
Backing up virtual machines and datastores | 115
2. On the first page of the Schedule Backup wizard, type a name for the backup job and add a
description.
3. Optional: On the Options page, select the options you want for this backup job.
You have the following options:
If you want to start a SnapVault update on the selected entities concurrent with each backup
copy, select Initiate SnapVault update.
Note: The SnapVault option is only supported on clustered Data ONTAP 8.2 or later.
For this option to execute successfully, the selected entities must reside in volumes that are
configured as SnapVault source volumes and a destination volume must also exist.
If you want to start a SnapMirror update on the selected entities concurrent with every backup
copy, select Initiate SnapMirror update.
For this option to execute successfully, the selected entities must reside in volumes that are
configured as SnapMirror source volumes and a destination volume must also exist.
The SnapManager for Virtual Infrastructure server should be able to resolve the host name and
IP address of the source and destination storage systems in the snapmirror.conf file.
If you want to create a VMware snapshot every time the backup job runs, select Perform
VMware consistency snapshot.
If you want to include independent disks from datastores that contain temporary data, select
Include datastores with independent disks.
4. From the Spanned Entities page, select the procedure you want to use if an entity, such as a
virtual machine with multiple VMDKs, spans multiple datastores.
5. From the Scripts page, select one or more backup scripts.
If an error message appears, indicating that at least one of the selected scripts has been deleted,
you can save the backup job without any script in the selected scripts list, thereby removing the
deleted script from the job. Otherwise, the backup job continues to use the deleted script.
6. From the Schedule and Retention page, specify when you want the backup performed and how
long you want to keep it.
7. Review the summary of your selections and click Finish.
8. Go to the Backup Jobs page to select the job, and then choose Run Job Now.
Related tasks
Modifying the job properties of a scheduled backup job on page 116
Suspending an active backup job on page 117
Resuming a suspended backup job on page 117
Deleting a scheduled backup job on page 118
116 | VSC 6.2 for VMware vSphere Installation and Administration Guide
Adding a virtual machine or datastore to an existing backup
job
You can add a new virtual machine or datastore to an existing backup job. If you have already created
a backup job with specific schedule and retention properties, you can then add a new datastore or
virtual machine to the existing backup job.
Steps
1. From the vSphere Web Client Home page, click VMs and Templates to view virtual machines or
click Storage to view datastores.
2. In the navigation pane, expand the datacenter that contains the virtual machine or datastore
depending on whether you are in the VMs and Templates view or the Storage view.
3. Right-click the datastore or virtual machine and select NetApp VSC > Backup > Add to
Backup Job.
4. In the Add to Backup Job dialog box, select the backup job to which you want to add the
datastore or virtual machine.
5. Click OK.
Modifying the job properties of a scheduled backup job
You can modify the name and description, the datastores and virtual machines that are assigned, the
backup scripts, the user credentials, the schedule, the retention policy, and the email alerts for an
existing backup job using the Modify Backup Job dialog box.
Steps
1. From the vSphere Web Client Home page, click vCenter Inventory Lists.
Backing up virtual machines and datastores | 117
2. In the navigation pane, under NetApp, click Backup Jobs.
3. Right-click the backup job whose properties you want to modify and select Modify.
4. Click the appropriate tab for the properties that you want to modify for this backup job.
5. Modify backup job properties as necessary, and then click OK to change the properties.
Suspending an active backup job
You can suspend the scheduled operations of an active backup job without deleting the job. This
gives you the ability to temporarily halt backup jobs in case of planned maintenance, during periods
of high activity, or for other reasons.
Steps
1. From the vSphere Web Client Home page, click vCenter Inventory Lists.
2. In the navigation pane, under NetApp, click Backup Jobs.
3. Right-click the active backup job that you want to suspend and select Suspend.
4. Click OK when you receive the confirmation prompt to suspend the active backup job.
Resuming a suspended backup job
You can resume and run a suspended backup job at any time after you temporarily halt the backup
job.
Steps
1. From the vSphere Web Client Home page, click vCenter Inventory Lists.
118 | VSC 6.2 for VMware vSphere Installation and Administration Guide
2. In the navigation pane, under NetApp, click Backup Jobs.
3. Right-click the suspended backup job that you want to resume and select Resume.
4. Click OK when you receive the confirmation prompt to resume the suspended backup job.
Deleting a scheduled backup job
You can select and delete one or more backup jobs from the list of scheduled jobs, but you cannot
delete any backup jobs that are running.
Steps
1. From the vSphere Web Client Home page, click vCenter Inventory Lists.
2. In the navigation pane, under NetApp, click Backup Jobs.
3. Select one or more backup jobs that you want to delete.
4. Right-click each selected backup job, and then select Delete.
5. Click OK at the confirmation prompt to delete the scheduled backup job.
119
Restoring virtual machines and datastores from
backup copies
You can restore your virtual machines and datastores from backup copies using Virtual Storage
Console for VMware vSphere. Virtual machines are always restored to the most current datastore;
only VMDKs can be restored to an alternate datastore.
Related tasks
Restoring data from backup copies on page 122
Mounting a backup copy on page 120
Unmounting a backup copy on page 121
Considerations for restore operations using data that was
backed up with failed VMware consistency snapshots
Even if a VMware consistency snapshot for a virtual machine fails, the virtual machine is
nevertheless backed up. You can view the backed up entities contained in the backup copy in the
Restore wizard and use it for restore operations.
When creating a VMware snapshot, the virtual machine pauses all running processes on the guest
operating system so that file system contents are in a known consistent state when the Data ONTAP
Snapshot copy is taken. Despite the VMware snapshot failure, the virtual machine is still included in
the Data ONTAP Snapshot copy.
The Quiesced column can display the following values:
Yes, if a VMware snapshot operation was successful and the guest operating system was
quiesced.
No, if a VMware snapshot was not selected or the operation failed because the guest operating
system could not be quiesced.
Not Applicable, for entities that are not virtual machines.
Searching for backup copies
You can search for and find a specific backup copy of a virtual machine or datastore using the
Restore wizard. After you locate a backup copy, you can then restore it.
Steps
1. From the vSphere Web Client Home page, click VMs and Templates to view virtual machines or
click Storage to view datastores.
120 | VSC 6.2 for VMware vSphere Installation and Administration Guide
2. In the navigation pane, expand the datacenter that contains the virtual machine or datastore,
depending on whether you are in the VMs and Templates view or the Storage view.
3. Right-click the datastore or virtual machine and select NetApp VSC > Restore.
4. Click Advanced Filter in the Restore wizard.
5. Type one or more search terms, and then click OK.
Available criteria for search are the name of the backup job, time range of the backup job,
whether the backup job contains a VMware snapshot, or whether the backup job has been
mounted.
Mounting a backup copy
You can mount an existing backup copy onto an ESX server to verify the contents of the backup copy
prior to completing a restore operation.
About this task
If you have set up your Virtual Storage Console for VMware vSphere environment to use
SnapCenter, you have the option of mounting either a primary backup copy (P)or a secondary, clone
backup copy (S) from a different volume. For example, if you created a clone using SnapMirror, VSC
gives you the option of mounting the backup copy from either the primary site or the secondary site.
Steps
1. From the vSphere Web Client Home page, click VMs and Templates to view virtual machines or
click Storage to view datastores.
2. In the navigation pane, expand the datacenter that contains the virtual machine or datastore.
The type of object you select depends on whether you are in the VMs and Templates view or the
Storage view.
3. Right-click the datastore of virtual machine and select NetApp VSC > Mount Backup.
Restoring virtual machines and datastores from backup copies | 121
4. In the Mount Backup dialog box, select the name of an unmounted backup copy that you want to
mount.
In VSC environments that support SnapCenter, you can select individual datastores to mount or
choose to mount them all.
The dialog box always displays the primary backup copies for that object, indicated by P. If you
used SnapMirror or SnapVault to replicate the backup and your VSC environment supports
SnapCenter, the Mount Backup dialog box also displays a list of the secondary backup copies (S)
that are on a different volume. You can select either a primary or secondary backup.
5. Select the name of the ESX server to which you want to mount the backup copy.
You can only mount one backup copy at a time, and you cannot mount a backup that is already
mounted.
If you are mounting a backup created with SnapCenter, you can specify which datastores to
mount.
If you are mounting a datastore created with VSC's backup feature, all datastores residing in the
backup copy, even ones that were added because of spanned VMs, are mounted.
6. Click OK.
Unmounting a backup copy
After you have verified the contents of a mounted backup copy, you can unmount it from the ESX
server. When you unmount a backup, all of the datastores in that backup copy are unmounted and are
no longer visible from the ESX server.
Steps
1. From the vSphere Web Client Home page, click VMs and Templates to view virtual machines or
click Storage to view datastores.
2. In the navigation pane, expand the datacenter that contains the virtual machine or datastore
depending on whether you are in the VMs and Templates view or the Storage view.
3. Right-click the datastore of virtual machine and select NetApp VSC > Unmount Backup.
4. In the Unmount Backup dialog box, select the name of a mounted backup that you want to
unmount.
5. Click OK.
122 | VSC 6.2 for VMware vSphere Installation and Administration Guide
Restoring data from backup copies
You can restore a datastore, an entire virtual machine, or particular virtual disks of a given virtual
machine. By doing so, you overwrite the existing content with the backup copy you select.
Before you begin
You must have created a backup of the virtual machine before you can restore either the entire virtual
machine or its individual VMDKs.
About this task
If you are restoring a virtual machine to a second ESX server, VSC unregisters the virtual machine
from the first ESX server and places the restored virtual machine on the second ESX server. Both
ESX servers must share the same datastore.
If you have set up your Virtual Storage Console for VMware vSphere environment to use
SnapCenter, you have the option of restoring the information from either a primary backup copy (P)
or a secondary (clone) backup copy (S) on a different volume.
Steps
1. From the vSphere Web Client Home page, click VMs and Templates to view virtual machines or
click Storage to view datastores.
2. In the navigation pane, expand the datacenter that contains the virtual machine or datastore,
depending on whether you are in the VMs and Templates view or the Storage view.
3. Right-click the datastore or virtual machine and select NetApp VSC > Restore.
4. In the Restore wizard, select the backup copy that you want to restore from and then click Next.
5. Select one of the following restore options:
Option
Description
The entire virtual machine
Restores the contents to the last datastore in which it resided from a
Snapshot copy with a particular time and date. The Restart VM check
box is enabled if you select this option and the virtual machine is
registered.
Particular virtual disks
Restores the contents of individual VMDKs to the most current or
alternate datastore. This option is enabled when you clear the The entire
virtual machine option.
6. Select the location of the backed up datastores.
The dialog box always displays the primary backup copies for that object, indicated by P. If you
used SnapMirror or SnapVault to replicate the backup and your VSC environment supports
Restoring virtual machines and datastores from backup copies | 123
SnapCenter, the dialog box also displays a list of the secondary backup copies (S) that are on a
different volume. You can select either a primary or secondary backup.
7. Click OK.
During the restore operation, the virtual machine is powered down.
You can track the progress of the restore operation from the Recent Tasks pane in the vSphere
Web Client.
Attaching a virtual disk to restore a file
You can restore a file from a drive instead of restoring the entire drive by performing a Virtual
Storage Console for VMware vSphere attach operation. The attach operation creates a clone of your
primary backup and lists the virtual disks included in the backup. You can then restore the disk you
need.
Before you begin
You must be running clustered Data ONTAP 8.2.2 or later and have registered VSC with SnapCenter.
About this task
You must use the primary backup copy when you execute the attach operation. This operation does
not work with secondary backup copies.
When you perform an attach operation, VSC clones the selected virutal disk and attaches it to the
virtual machine as a new disk. You must then log in to the guest operating system and mount the
newly attached hard disk as a drive. At that point, you can restore the files from the mounted disk
inside the guest operating system.
Steps
1. From the vSphere Web Client Home page, click VMs and Templates.
2. In the navigation pane, expand the datacenter that contains the virtual machine.
124 | VSC 6.2 for VMware vSphere Installation and Administration Guide
3. Right-click the virtual machine and select NetApp VSC > Attach Virtual Disk.
4. In the top part of the Attach Virtual Disk dialog box, select the backup copy.
VSC displays all the virtual disks included in that backup.
5. Select the virtual disk that you want to attach.
If this backup contains multiple virtual disks, you can select more than one virtual disk to attach
to the virtual machine.
6. Click OK.
You can track the progress of the attach operation from the Recent Tasks panel in the vSphere
Web Client.
7. Log in to the guest operating system and mount the attached disk as a drive.
You can now get the file that you want to restore.
Detaching a virtual disk
After you have used a Virtual Storage Console for VMware vSphere attach operation to retrieve the
files you need, you can disconnect the virtual disks that contained the files by performing a VSC
detach operation. The detach operation checks VSC to see whether there are attached virtual disks. It
displays the ones it finds and gives you the option to detach them.
Before you begin
Your system must be running clustered Data ONTAP 8.2.2 or later.
You must have registered VSC with SnapCenter.
You must have attached disks using a VSC attach operation.
About this task
Attention: The purpose of the VSC attach feature is to let you restore one or more individual files.
When you detach the virtual disk that provided those files, any new data that you added to that disk
after it was attached will be lost. You will not be able to recover that data.
Steps
1. From the vSphere Web Client Home page, click VMs and Templates.
2. In the navigation pane, expand the datacenter that contains the virtual machine.
3. Right-click the virtual machine, and then select NetApp VSC > Detach Virtual Disk.
Restoring virtual machines and datastores from backup copies | 125
4. In the top part of the Detach Virtual Disk(s) dialog box, select each virtual disk that you want to
detach from the virtual machine.
5. Click OK.
6. When VSC prompts you to confirm that you want to detach the selected virtual disks, click OK
again.
Keep in mind that, after you detach a virtual disk, you cannot recover any data that you added to
it.
You can track the progress of the detach operation from the Recent Tasks panel in the vSphere
Web Client.
126
Troubleshooting
If you encounter unexpected behavior during the installation or configuration of VSC for VMware
vSphere, you can follow specific troubleshooting procedures to identify and resolve the cause of such
issues.
Information at NetApp Support Site
The NetApp Virtual Storage Console for VMware vSphere support portal provides self-service
troubleshooting videos and knowledge base articles in addition to other services.
The NetApp VSC support portal is online at:
http://mysupport.netapp.com/NOW/products/vsc/
Information at NetApp VSC Communities Forum
The NetApp Communities Forum provides information about Virtual Storage Console for VMware
vSphere. When you join the forum you can ask questions and talk with other VSC users.
The NetApp Communities Forum provides information about tools you can use with VSC and news
about VSC. At the forum, you can do the following:
Get links to tools, such as the "RBAC User Creator for Data ONTAP."
Submit general questions about PowerShell cmdlets and APIs that can be used with VSC.
See the latest NetApp news about VSC, such as when a beta testing program might be available.
It is good practice to check the NetApp Communities Forum periodically.
The NetApp VSC Communities Forum is online at:
http://communities.netapp.com/vsc
Check the Release Notes
The Release Notes contain the most up-to-date information about known problems and limitations.
The Release Notes also contain information about how to look up information about known bugs.
The Release Notes are updated when there is new information about Virtual Storage Console for
VMware vSphere. It is a good practice to check the Release Notes before you install VSC, and any
time you encounter a problem with VSC.
You can access the Release Notes from the the NetApp Support Site at mysupport.netapp.com.
Uninstall does not remove standard VSC roles
When you uninstall Virtual Storage Console for VMware vSphere, the standard VSC roles remain.
This is expected behavior and does not affect the performance of VSC or your ability to upgrade to a
new version of VSC. You can manually delete these roles, if you choose.
While the uninstall program does not remove the roles, it does remove the localized names for the
VSC-specific privileges and append the following prefix to them: "XXX missing privilege". For
example, if you open the vSphere Edit Role dialog box after you install VSC, you will see the VSC-
Troubleshooting | 127
specific privileges listed as XXX missing privilege.<privilege name>.label not found
XXX.
This behavior happens because the vCenter Server does not provide an option to remove privileges.
When you reinstall VSC or upgrade to a newer version of VSC, all the standard VSC roles and VSCspecific privileges are restored.
Collecting the VSC for VMware vSphere log files
You can collect the Virtual Storage Console for VMware vSphere log files using the Export VSC
Logs page. Technical support might ask you to collect the log files to help troubleshoot a problem.
Before you begin
You must have selected the vCenter Server that you want to use for this task.
Steps
1. From the Virtual Storage Console Home page, click Configuration > Export VSC Logs.
This operation can take several minutes.
2. When prompted, save the file to your local computer.
After you finish
Send the .zip file to technical support.
Updating vCenter credentials for background discovery
If the vCenter credentials specified when Virtual Storage Console for VMware vSphere was installed
expire, Monitoring and Host Configuration can no longer run background discovery tasks.
128 | VSC 6.2 for VMware vSphere Installation and Administration Guide
Monitoring and Host Configuration then displays an error message. Re-register VSC to enter updated
credentials.
Before you begin
The vCenter account must be an administrator-level account.
Steps
1. Click the link in the error message about expired credentials, or point a Web browser to the
registration Web page:
https://hostname:8143/Register.html
hostname is the host name or IP address of the server where VSC is installed.
If a security certificate warning is displayed, choose the option to ignore it or to continue to the
Web site.
The Plugin registration Web page is displayed with the current credentials.
2. Enter the new password for the user name shown, or enter a new user name and password.
3. Restart all vCenter Clients.
Possible issues with backup and restore operations
Occasionally you might encounter unexpected behavior during a backup or restore operation. In
many cases, you can follow troubleshooting procedures to resolve the issues.
This section identifies some issues that have been seen with backup and restore operations.
Values that you can override for backup jobs
To improve operational efficiency, you can modify either the scbr.override configuration file or
the smvi.override configuration file to change the default values. These values control such
settings as the number of VMware snapshots that are created or deleted during a backup or the
amount of time before a backup script stops running.
The file that you modify depends on you Virtual Storage Console for VMware vSphere environment:
The scbr.override configuration file is used in VSC environments that support SnapCenter.
If this file does not exist, you must create it in the C:\Program Files\NetApp\Virtual
Storage Console\etc\scbr directory.
You must restart the VSC Windows service for the changes you make to take effect.
The smvi.override configuration file is used in environments that use the VSC backup and
restore features.
This file is located in the installation directory at C:\Program Files\NetApp\VSC\smvi
\server\etc\smvi.override.
You must restart the server for the changes you make to take effect.
Note: For information about setting up and using backup scripts, see the technical report
SnapManager 2.0 for Virtual Infrastructure Best Practices.
http://www.netapp.com/us/media/tr-3737.pdf
Values that you can change in the scbr.override configuration file
If you have registered VSC with SnapCenter, you can modify the default values for the following
properties. Each of the default values is shown with the property.
Troubleshooting | 129
Note: The values that you can override are listed in this section and in the C:\Program Files
\NetApp\Virtual Storage Console\etc\scbr\scbr.override-template file.
max.concurrent.ds.storage.query.count=15
Specifies the maximum number of concurrent calls that VSC can make to the SnapCenter
Server to discover the storage footprint for the datastores. VSC makes these calls after you
register it to SnapCenter, or when you restart the VSC Windows service.
script.virtual.machine.count.variable.name= VIRTUAL_MACHINES
Specifies the environmental variable name that contains the virtual machine count. You
must define the variable before you execute any user-definied scripts during a backup job.
For example, VIRTUAL_MACHINES=2 means that two virtual machines are being backed
up.
script.virtual.machine.info.format= %s|%s|%s|%s|%s
Provides information about the virtual machine. The format for this information, which is
set in the environment variable, is the following:
VM name|VM UUID| VM power state (on|off)|VM snapshot taken (true|
false)|IP address(es)
The following is an example of the information you might provide:
VIRTUAL_MACHINE.2=VM 1|564d6769-f07d-6e3b-68b1-f3c29ba03a9a|
POWERED_ON||true|10.0.4.2
script.virtual.machine.info.variable.name=VIRTUAL_MACHINE.%s
Provides the name of the environmental variable that contains information about the nth
virtual machine in the backup. You must set this variable before executing any user
defined scripts during a backup.
For example, the environmental variable VIRTUAL_MACHINE.2 provides information
about the second virtual machine in the backup.
storage.connection.timeout=600000
When you use VSC with SnapCenter, VSC pushes the storage credentials to the
SnapCenter Server. This value specifies the maximum timeout value in milliseconds that
the SnapCenter Server will wait for a response from the storage system.
vmware.esx.ip.kernel.ip.map
There is no default value. You use this value to map the ESX IP address to the VMkernel
IP address. By default, VSC uses the management VMkernel adapter IP address of the
ESX host. If you want VSC to use a different VMkernel adapter IP address, you must
provide an override value.
In this example, the management VMkernel adapter IP address is 10.225.10.56; however,
VSC uses the specified address of 10.225.20.59.
vmware.esx.ip.kernel.ip.map=10.225.10.56:10.225.20.59,
10.225.85.57:10.225.72.58
vmware.max.concurrent.snapshots=6
Specifies the maximum number of concurrent VMware snapshots that VSC performs on
the server.
This number is checked on a per datastore basis.
vmware.query.unresolved.retry.count=10
Specifies the maximum number of times VSC retries sending a query about unresolved
volumes because of ...time limit for holding off I/O... errors.
vmware.query.unresolved.retry.delay= 60000
130 | VSC 6.2 for VMware vSphere Installation and Administration Guide
Specifies the maximum amount of time in milliseconds that VSC waits between sending
the queries regarding unresolved volumes because of ...time limit for holding off I/O...
errors. This error occurs when cloning a VMFS datastore.
vmware.quiesce.retry.count=0
Specifies the maximum number of times VSC retries sending a query about VMware
snapshots because of ...time limit for holding off I/O... errors during a backup.
vmware.quiesce.retry.interval=5
Specifies the maximum amount of time in milliseconds that VSC waits between sending
the queries regarding VMware snapshot ...time limit for holding off I/O... errors during
a backup.
Values that you can change in the smvi.override configuration file
vmware.max.concurrent.snapshots=6
Specifies six as the default maximum number of VMware snapshots created or deleted per
datastore during a backup.
vmware.quiesce.retry.count=0
Specifies zero as the maximum number of retry attempts for VMware snapshots.
vmware.quiesce.retry.interval=5
Specifies the amount of time, in seconds, between retry attempts for VMware snapshots.
vim.client.log.verbose=true
When the value is true, logs the interactions between the SMVI server and the vCenter
server.
smvi.script.timeout.seconds=120
Specifies the SMVI timeout value for a prebackup or postbackup script, which is when the
SMVI server stops waiting for the script to finish running.
smvi.snapshot.recent.naming
Disables the snapshot naming convention that adds the _recent suffix to the latest
Snapshot copy. To disable the _recent naming convention, you must add the
smvi.snapshot.recent.naming property, with the value set to false, to the
smvi.override configuration file.
Location of backup event and error logs
Virtual Storage Console logs both server messages and messages between the server and the user
interface, including detailed information about event messages and errors. Reviewing these logs helps
you troubleshoot any errors that occur during backup or restore operations.
The log files are stored under the installation directory at the following locations:
The server log messages are at C:\Program Files\NetApp\Virtual Storage Console
\smvi\server\log\server.log.
The log messages between the user interface and the server are at C:\Program Files\NetApp
\Virtual Storage Console\log\smvi.log.
Email notification for scheduled backup contains a broken link
If you click the link to view the log files in the email notification for a backup job and the IP address
of the network adapters for the SMVI log viewer has been disabled, you receive an error message.
You must always have the IP address of the network adapters for the SMVI log viewer enabled. You
can enable the IP address in the following ways:
Troubleshooting | 131
In Windows 2003, Windows 2008, Windows 2008 R2, and Windows 7 environments, select
Control Panel > Network connections > Network and Sharing Center.
In Windows Vista and Windows XP environments, select Control Panel > Network
connections.
You may have reached the maximum number of NFS volumes configured in
the vCenter
This message occurs when you attempt to mount a backup copy of an NFS datastore on a Storage
Virtual Machine (SVM, formerly known as Vserver) with the root volume in a load-sharing mirror
relationship.
The mount operation fails with the following message:
You may have reached the maximum number of NFS volumes configured
in the vCenter. Check the vSphere Client for any error messages.
To prevent this problem, use the server IP address instead of the SVM IP address when you add a
storage system running clustered Data ONTAP to Virtual Storage Console.
Error writing backup metadata to repository\backups.xml: move failed
You can get a move failed error message when the backup feature attempts to rename a temporary
file while simultaneously creating a new backups.xml file with updated backup information. The new
file is saved to the repository folder for the backup and restore features.
If you see this error, you must disable any antivirus programs that are currently scanning the
repository folder. For a typical Windows installation, the repository is found at the following
location:
C:\Program Files\NetApp\Virtual Storage Console\smvi\server\repository.
Virtual Storage Console unable to discover datastores on an SVM (Vserver)
without a management LIF
Running a scheduled backup job fails when a Storage Virtual Machine (SVM, formerly known as
Vserver) without a management LIF is added in Virtual Storage Console. VSC cannot resolve this
SVM and is unable to discover any datastores or volumes on the SVM on which to perform backup
or restore operations.
You must add an SVM with a management LIF before you can perform backup or restore operations.
VMware vSphere does not remove snapshot delta disks during a restore
operation
When you restore a backup of a virtual machine on a Windows 2008 or Windows 2008 R2 system,
Virtual Storage Console for VMware vSphere does not always remove all snapshot delta disks.
During a backup, VSC creates the quiesced VMware snapshot, which results in the creation of
snapshot delta disks. However, if you restore the virtual machine, revert to the VMware snapshot
taken during the backup process, and then delete it, not all the delta disk files are deleted.
There is no workaround for this issue.
132
Copyright information
Copyright 19942016 NetApp, Inc. All rights reserved. Printed in the U.S.
No part of this document covered by copyright may be reproduced in any form or by any means
graphic, electronic, or mechanical, including photocopying, recording, taping, or storage in an
electronic retrieval systemwithout prior written permission of the copyright owner.
Software derived from copyrighted NetApp material is subject to the following license and
disclaimer:
THIS SOFTWARE IS PROVIDED BY NETAPP "AS IS" AND WITHOUT ANY EXPRESS OR
IMPLIED WARRANTIES, INCLUDING, BUT NOT LIMITED TO, THE IMPLIED
WARRANTIES OF MERCHANTABILITY AND FITNESS FOR A PARTICULAR PURPOSE,
WHICH ARE HEREBY DISCLAIMED. IN NO EVENT SHALL NETAPP BE LIABLE FOR ANY
DIRECT, INDIRECT, INCIDENTAL, SPECIAL, EXEMPLARY, OR CONSEQUENTIAL
DAMAGES (INCLUDING, BUT NOT LIMITED TO, PROCUREMENT OF SUBSTITUTE
GOODS OR SERVICES; LOSS OF USE, DATA, OR PROFITS; OR BUSINESS INTERRUPTION)
HOWEVER CAUSED AND ON ANY THEORY OF LIABILITY, WHETHER IN CONTRACT,
STRICT LIABILITY, OR TORT (INCLUDING NEGLIGENCE OR OTHERWISE) ARISING IN
ANY WAY OUT OF THE USE OF THIS SOFTWARE, EVEN IF ADVISED OF THE
POSSIBILITY OF SUCH DAMAGE.
NetApp reserves the right to change any products described herein at any time, and without notice.
NetApp assumes no responsibility or liability arising from the use of products described herein,
except as expressly agreed to in writing by NetApp. The use or purchase of this product does not
convey a license under any patent rights, trademark rights, or any other intellectual property rights of
NetApp.
The product described in this manual may be protected by one or more U.S. patents, foreign patents,
or pending applications.
RESTRICTED RIGHTS LEGEND: Use, duplication, or disclosure by the government is subject to
restrictions as set forth in subparagraph (c)(1)(ii) of the Rights in Technical Data and Computer
Software clause at DFARS 252.277-7103 (October 1988) and FAR 52-227-19 (June 1987).
133
Trademark information
NetApp, the NetApp logo, Go Further, Faster, AltaVault, ASUP, AutoSupport, Campaign Express,
Cloud ONTAP, Clustered Data ONTAP, Customer Fitness, Data ONTAP, DataMotion, Fitness, Flash
Accel, Flash Cache, Flash Pool, FlashRay, FlexArray, FlexCache, FlexClone, FlexPod, FlexScale,
FlexShare, FlexVol, FPolicy, GetSuccessful, LockVault, Manage ONTAP, Mars, MetroCluster,
MultiStore, NetApp Insight, OnCommand, ONTAP, ONTAPI, RAID DP, RAID-TEC, SANtricity,
SecureShare, Simplicity, Simulate ONTAP, Snap Creator, SnapCenter, SnapCopy, SnapDrive,
SnapIntegrator, SnapLock, SnapManager, SnapMirror, SnapMover, SnapProtect, SnapRestore,
Snapshot, SnapValidator, SnapVault, StorageGRID, Tech OnTap, Unbound Cloud, and WAFL and
other names are trademarks or registered trademarks of NetApp, Inc., in the United States, and/or
other countries. All other brands or products are trademarks or registered trademarks of their
respective holders and should be treated as such. A current list of NetApp trademarks is available on
the web at http://www.netapp.com/us/legal/netapptmlist.aspx.
134
How to send comments about documentation and
receive update notifications
You can help us to improve the quality of our documentation by sending us your feedback. You can
receive automatic notification when production-level (GA/FCS) documentation is initially released or
important changes are made to existing production-level documents.
If you have suggestions for improving this document, send us your comments by email to
doccomments@netapp.com. To help us direct your comments to the correct division, include in the
subject line the product name, version, and operating system.
If you want to be notified automatically when production-level documentation is released or
important changes are made to existing production-level documents, follow Twitter account
@NetAppDoc.
You can also contact us in the following ways:
NetApp, Inc., 495 East Java Drive, Sunnyvale, CA 94089 U.S.
Telephone: +1 (408) 822-6000
Fax: +1 (408) 822-4501
Support telephone: +1 (888) 463-8277
Index | 135
Index
32-bit installations
upgrading VSC to 64-bit installations 30
64-bit installations
upgrading VSC from 32-bit installations 30
A
accounts
configuring with RBAC 67
active backup jobs
suspending 117
alignments
checking the state of virtual machines 101
performing an online alignment 103
scanning datastores to determine for virtual
machines 100
architecture
VSC 15
attaching
virtual disks 123
AutoSupport messages
enabling for backup jobs 52
B
backing up
about 14
licenses 107
SMVI license 107
backup copies
finding 119
mounting 120
restoring data from 119
searching for 119
unmounting from ESX servers 121
backup jobs
considerations for restoring data from backups with
failed VMware consistency snapshots 119
creating automated policies for email alerts 112
creating for virtual machines, datastores, or
datacenters 112
deleting scheduled 118
enabling AutoSupport messages for 52
modifying job properties of scheduled 116
resuming suspended 117
retention policies 112
scheduling 112
scripts 107
setting up alert notifications 53
SnapMirror and SnapVault requirements 107
Snapshot and SnapRestore requirements 107
specifications for adding 107
suspending 117
troubleshooting 128
backup mount error 131
backup operations
introduction to workflow 106
on-demand backups 111
backup policies
creating 108
setup specifications 107
backup retention
specifying 107
backup scripts
controlling the runtime of 128
technical report that describes creating 107
backups
failure 131
C
CD-ROM
adding to virtual machine 39
Citrix 50
Citrix XenDesktop
adding connection brokers 50
importing clone data into 87
clone data 50
clone operation 50
clones
creating from a template 87
importing clone data into connection broker 87
redeploying from a template 94
comments
how to send feedback about documentation 134
Communities
provide information about VSC 126
concurrent VMware snapshots
controlling the number created or deleted 128
configuration
troubleshooting 128
troubleshooting VSC for VMware vSphere 126
VSC for VMware vSphere 43
connection broker 52
connection brokers
adding 50
importing clone data into 87
Connection brokers panel 50
controller
removing skipped or unmanaged 78
supports vFiler unit, SVM tunneling 74
copies
unmounting backup, from ESX servers 121
credentials
default for storage controllers 72
modifying storage system credentials 75
overview 71
setting for storage system 72
upgrade considerations 26
using RBAC 67
csv 50
custom user accounts
configuring using RBAC 67
136 | VSC 6.2 for VMware vSphere Installation and Administration Guide
D
datacenters
creating backup jobs for 112
datastores
adding to existing backup jobs 116
backing up with the VSC backup feature 114
creating backup jobs for 112
destroying 98
enabling deduplication on 90
enabling mounting across subnets 54
including in on-demand backups 111
migrating virtual machines to 92
mounting on hosts 96
NFS indirect path 81
provisioning 84
requirements for backing up 107
resizing 97
restoring 122
restoring virtual disks on 122
returning space to (NFS only) 96
scanning to determine virtual machine alignment 100
scheduling datastore backups using SnapCenter 112
searching for backup copies of 119
unable to discover on a Storage Virtual Machine 131
VSC backup and restore features 14
deduplication
checking the state of 90
enabling 90
default credentials
for storage controllers 72
setting for storage system 72
delta disks
not removed during restore 131
detaching
virtual disks 124
discovering
hosts 75
storage systems 75
discovery
correcting unknown storage system name 79
enabling for vFiler units 74, 75
manually adding storage systems to VSC 76
overview 71
Disk.QFullSampleSize 36
Disk.QFullThreshold 36
disks
detaching virtual disks 124
restoring 123
documentation
changes to this guide 7
how to receive automatic notification of changes to
134
how to send feedback about 134
E
email alert notifications
configuring 53
email alerts
specifying for backup jobs 107
email notification errors 130
Emulex FC HBA timeouts 36
error logs
locations 130
reviewing 130
error messages
mounting NFS datastore backup fails 131
move failed 131
ESX hosts
configuring multipathing and timeout settings 35
restoring virtual disks on VMFS datastores 122
settings 36
timeout values 38
ESX servers
mounting backup copies onto 120
ESX, ESXi host settings 38
event logs
locations 130
reviewing 130
existing backup copies
mounting 120
F
failed consistency snapshots
considerations for restore operations backed up with
VMware 119
feedback
how to send comments about documentation 134
files
attaching a virtual disks 123
files, log
collecting 127
G
guest OS
installing scripts 39
setting timeouts for Linux 40
setting timeouts for Solaris 42
setting timeouts for Windows 42
timeout values 38
H
hosts
configuring multipathing and timeout settings for
ESX 35
discovering 75
mounting datastores on 96
httpd.admin.enable option 74
I
information
how to send feedback about improving
documentation 134
locating in this guide 8
installation
overview of VSC installation 21
planning VSC installation 17
troubleshooting VSC for VMware vSphere 126
installation wizard
installing VSC 25
Index | 137
installing
guest operating system (GOS) scripts 39
using silent mode 26
installing VSC
upgrading from 32-bit to 64-bit 30
using installation wizard 25
iSCSI
enabling datastore mounting across subnets 54
issues
datastore discovery 131
mounting NFS datastore backup fails 131
VMware snapshot delta disks not removed during
restore 131
Modify Backup Job dialog box
using to modify backup job properties 116
multi-vCenter environment
for VSC 49
multipathing
configuring ESX hosts 35
multiple vCenter Servers
specifying a vCenter Server in tasks 49
using with VSC 49
MultiStore
display differences with vFiler units 80
enabling discovery of vFiler units on private
networks 75
jobs
creating backups for virtual machines, datastores, or
datacenters 112
modifying job properties of scheduled backup 116
K
kaminoprefs.xml
modifying to enable datastore mounting across
subnets 54
kaminosdkprefs.xml
modifying to enable datastore mounting across
subnets 54
L
Linux
setting timeouts for guest OS 40
linux_gos_timeout-install.iso
guest OS tool 40
locations of log files
listed 130
lock management
VSC 15
log files
collecting 127
logs
errors 130
events 130
locations 130
message 130
reviewing 130
troubleshooting 130
M
memory requirements
VSC 23
message logs
locations 130
reviewing 130
MetroCluster configurations
manually adding storage systems to VSC 76
using with VSC 54
misaligned virtual machines
how VSC optimizes them 13
Net.TcpipHeapMax 36
Net.TcpipHeapSize 36
NetApp Communities
See Communities
NetApp Support Site
troubleshooting information 126
NFS
enabling datastore mounting across subnets 54
NFS datastore backup
mounting a backup fails 131
NFS paths
changing frequency of optimization checks 55
changing to direct access 82
indirect path 81
NFS VAAI Plug-in
installing 33
NFS.HeartbeatFrequency 36
NFS.HeartbeatMaxFailures 36
NFS.HeartbeatTimeout 36
NFS.MaxVolumes 36
O
object
storage system 57, 59
vSphere 57, 59
on-demand backups
performing 111
OnCommand System Manager
See System Manager
operations
mounting backup copies 120
organization
using this guide 8
P
parameters
ESX hosts 36
UNMAP 38
path selection policy 36
paths
changing to direct NFS paths 82
permission
vCenter Server 57, 59
plug-ins
138 | VSC 6.2 for VMware vSphere Installation and Administration Guide
supported with VSC 12
policies
creating backup policies 108
ports
VSC communication ports 49
preferences files
what they are 54
privileges
example of assigning privileges 60
example of View privilege 64
native vCenter Server 57, 59
product level 64
Virtual Storage Console 64
VSC specific 57, 59
provisioning
datastores 84
provisioning and cloning
about 12
Q
QLogic
FC HBA timeouts 36
iSCSI HBA IP_ARP_Redirect 36
iSCSI HBA timeouts 36
restoring
about 14
resumption
of suspended backup jobs 117
role-based access control
See RBAC
roles
configuring with RBAC 67
S
scbr.override file
modifying default values 128
purpose 128
Schedule Backup wizard
configuring alert notifications 53
using with SnapCenter to back up virtual machines
or datastores 112
using with the VSC backup feature 114
scheduled backup jobs
adding a virtual machine or datastore 116
deleting 118
for virtual machines or datastores 114
modifying job properties 116
of virtual machines or datastores with SnapCenter
112
R
RBAC
about 56
configuring 67
considerations when upgrading VSC 26
Data ONTAP 65
Data ONTAP privileges 56
Data ONTAP roles 66
standard VSC roles 61
vCenter privileges 56
vCenter Server 57
registering
Virtual Storage Console with SnapCenter 44
Virtual Storage Console with vCenter Server 43
Release Notes
checking 126
Remove Controller command 78
required ports
firewall requirements 49
VSC 49
requirements
backup job 107
resources
discovering and adding 75
restore operations
attaching a virtual disk 123
considerations when using data backed up with
failed VMware consistency snapshots 119
enabling AutoSupport messages for 52
from backup copies 119
mounting backup copies 120
restoring datastores 122
troubleshooting 128
Restore wizard
using to restore virtual machines or disk files 122
scripts
choosing for backup jobs 107
technical report with information about backup
scripts 107
scripts, guest operating system (GOS)
installing 39
security
configuring using RBAC 67
servers, ESX
configuring multipathing and timeout settings for
ESX 35
settings
ESX hosts 36
ESX, ESXi host 38
silent mode
using to install VSC for VMware vSphere 26
using to uninstall VSC 32
skipped controller
removing 78
SMTP server
specifying for alert notifications 53
SMVI
license requirements 107
regenerating SSL certificate 47
SMVI log viewer
enabling network adapters 130
smvi.override file
modifying default values 128
purpose 128
SnapCenter
creating backup policies 108
registering Virtual Storage Console with 44
scheduling backup jobs 112
setting up SVMs to work with VSC 81
SVM credentials do not support VSC 45
VSC requirements 23
SnapMirror requirements
Index | 139
for backing up datastores and virtual machines 107
SnapRestore requirements
for backing up datastores and virtual machines 107
snapshot delta disks
not removed during restore 131
Snapshot requirements
for backing up datastores and virtual machines 107
snapshots
considerations for restore operations backed up with
failed VMware consistency 119
SnapVault requirements
for backing up datastores and virtual machines 107
Solaris
setting timeouts for guest OS 42
solaris_gos_timeout-install.iso
guest OS tool 42
spanned entities
backing up 107
SSL certificate
regenerating 47
regenerating for SMVI 47
storage controller
removing skipped or unmanaged 78
using default credentials 72
Storage Distributed Resource Scheduler
See SDRS
storage resources
discovering and adding 75
storage system names
correcting when unknown 79
storage systems
adding to VSC manually 76
assigning permissions 57, 59
configuring using RBAC 67
discovering and adding 75
discovery and credentials overview 71
modifying credentials 75
RBAC privileges 56
setting default credentials 72
specifying a vCenter Server 49
specifying volume settings 79
updating 77
VSC and SVMs connections 81
Storage Virtual Machine
management LIF 131
suggestions
how to send feedback about documentation 134
supported configurations
memory requirements 23
VSC 23
suspended backup jobs
resuming 117
suspension
of active backup jobs 117
SVMs
connecting with VSC storage 81
limitations with direct connections to VSC storage
81
SnapCenter requires direct connections 81
VSC credentials needed 45
systems
discovery and credentials overview 71
T
tasks
accessing from VSC 70
templates
cloning new virtual machines from 87
redeploying virtual machines from 94
timeout settings
configuring ESX hosts 35
timeout values
ESX hosts 36
ESX, ESXi host 38
recommended values 38
setting for guest OS 38
tools
setting Linux guest OS timeouts 40
setting Solaris guest OS timeouts 42
setting Windows guest OS timeouts 42
troubleshooting
backup and restore operations 128
checking Release Notes 126
collecting log files 127
email notification errors 130
error writing backup metadata to repository 131
logs 130
mounting NFS datastore backup fails 131
move failure 131
NetApp Support Site 126
unable to discover datastores 131
VMware snapshot delta disks not removed during
restore 131
tunneling
supported for vFiler units, SVMs 74
Twitter
how to receive automatic notification of
documentation changes 134
U
UI extensions
removing from vCenter Server 28
uninstalling
VSC for VMware vSphere using Add/Remove
Programs 32
VSC using a command line 32
VSC using silent mode 32
unknown storage system names
correcting 79
unmanaged controller
removing 78
update command
forces storage system discovery 71
updating
resource information 75
upgrade considerations
planning your VSC upgrade 26
upgrades
standard upgrade for VSC 29
upgrading VSC
from 32-bit to 64-bit 30
planning your upgrade 26
user credentials
backup job 107
140 | VSC 6.2 for VMware vSphere Installation and Administration Guide
user interfaces
installation software 33
VASA Provider 33
user name
configuring custom with RBAC 67
user privileges
controlling using RBAC 56
V
VASA Provider
installation software 33
registering with VSC 45
storage capability profiles 33
supported with VSC 12
unregistering before VSC upgrade 26
user interfaces 33
VSC GUI 33
VSC requirement 23
vCenter inventory
RBAC privileges 56
vCenter object
RBAC privileges 56
vCenter Server
permission 57, 59
registering Virtual Storage Console with 43
standard VSC roles 61
using with multiple servers with VSC 49
vCenter Servers
removing vSphere Web Client UI extensions 28
vFiler unit
display differences with physical storage controllers
80
enabling discovery 74
tunneling supported 74
vFiler units
discovering on private networks 75
View privilege
example 60, 64
virtual appliances
supported with VSC 12
virtual disks
detaching 124
restoring files 123
virtual entities
backing up 107
virtual machine
adding CD-ROM 39
virtual machines
adding to existing backup jobs 116
aligning I/O non-disruptively 103
backing up with the VSC backup feature 114
checking the alignment of 101
cloning from a template 87
creating backup jobs for 112
deploying 84
how VSC optimizes misaligned virtual machines 13
including in on-demand backups 111
methods for migrating 13
migrating a group 92
reclaiming space from (NFS only) 96
redeploying from a template 94
requirements for backing up 107
restarting after a restore operation 122
restoring 122
scanning to determine alignment 100
scheduling backup jobs using SnapCenter 112
searching for backup copies of 119
VSC backup and restore features 14
Virtual Storage Console
example of product privilege 60, 64
manually adding storage systems to 76
privileges 64
registering with vCenter Server 43
standard roles 61
VMware consistency snapshots
considerations for restore operations backed up with
failed 119
VMware snapshot delta disks
not removed during restore 131
VMware View Server
adding connection brokers 50
importing clone data into 87
VMware vSphere
installation overview of VSC 21
volumes
enabling deduplication 90
specifying settings 79
VSC
accessing tasks 70
architecture 15
backup and restore features 14
backup operations workflow 106
changes to this guide 7
checking optimization of NFS paths 55
configuration tasks 35
Data ONTAP RBAC roles 66
detaching vitual disks 124
firewall port requirements 49
how it optimizes misaligned virtual machines 13
installation overview 21
installing in silent mode 26
installing using installation wizard 25
lifecycle management for VMware environments 11
limitations with direct connections to SVMs 81
lock management 15
manually adding storage systems to 76
memory requirements 23
MetroCluster support 23
overview 11
overwriting SnapCenter credentials for SVMs 45
performing initial installations 25
planning your installation 17
provisioning and cloning 12
regenerating an SSL certificate 47
registering VASA Provider 45
registering with SnapCenter 44
removing UI extensions from vCenter Server 28
required ports 49
requirements for performing tasks 69
restoring data from backup copies 122
selecting a vCenter Server for a task 49
SnapCenter requirements 23
support for Data ONTAP RBAC 65
support for MetroCluster configurations 54
support for vCenter Server RBAC 57
Index | 141
supported configurations 23
supported plug-ins 12
SVMs connections SVMs 81
SVMs in a SnapCenter environment 81
uninstalling using a command line 32
uninstalling using silent mode 32
unregistered VASA Provider 26
upgrade considerations 26
upgrading from 32-bit installations 30
upgrading the software 29
using multiple vCenter Servers 49
using this guide 8
VASA Provider requirement 23
VSC Communities
See Communities
VSC for VMware vSphere
configuration 43
uninstalling using Add/Remove Programs 32
Vserver
tunneling supported 74
Vservers
See SVMs
vSphere
object 57, 59
vSphere Web Client UI extensions
removing from vCenter Server 28
W
Web Client UI extensions
removing from vCenter Server 28
Windows
setting timeouts for guest OS 42
windows_gos_timeout.iso
guest OS tool 42
wizards
installing VSC for VMware 25
restoring virtual machines or disk files 122
X
XenDesktop
adding connection brokers 50
See also Citrix XenDesktop
Vous aimerez peut-être aussi
- The Subtle Art of Not Giving a F*ck: A Counterintuitive Approach to Living a Good LifeD'EverandThe Subtle Art of Not Giving a F*ck: A Counterintuitive Approach to Living a Good LifeÉvaluation : 4 sur 5 étoiles4/5 (5794)
- Shoe Dog: A Memoir by the Creator of NikeD'EverandShoe Dog: A Memoir by the Creator of NikeÉvaluation : 4.5 sur 5 étoiles4.5/5 (537)
- RFP For Procurement of DLP SolutionDocument65 pagesRFP For Procurement of DLP SolutiontungPas encore d'évaluation
- El Cristianismo y La EsclavitudDocument422 pagesEl Cristianismo y La EsclavitudDaniel GLPas encore d'évaluation
- CiscoDay DataCenter3 0 Nexus UCS (Part1) 08092011Document54 pagesCiscoDay DataCenter3 0 Nexus UCS (Part1) 08092011tungPas encore d'évaluation
- Mastering Power ShellDocument567 pagesMastering Power ShellNoorzafar100% (1)
- Fun For Starters Movers and Flyers2 Starters Students Book Sample Pages PDFDocument7 pagesFun For Starters Movers and Flyers2 Starters Students Book Sample Pages PDFtungPas encore d'évaluation
- Docu 69356Document9 pagesDocu 69356osama425Pas encore d'évaluation
- Mastering Power ShellDocument567 pagesMastering Power ShellNoorzafar100% (1)
- VMware Vsphere 4.1 HA and DRS Technical DeepdiveDocument141 pagesVMware Vsphere 4.1 HA and DRS Technical DeepdiveKong JamesPas encore d'évaluation
- 2.1 - DB2 Backup and Recovery - LabDocument15 pages2.1 - DB2 Backup and Recovery - LabraymartomampoPas encore d'évaluation
- COMMVAULT SnapProtect FieldGuide For NetApp Storage - Including SnapMirror and SnapVault IntegrationDocument73 pagesCOMMVAULT SnapProtect FieldGuide For NetApp Storage - Including SnapMirror and SnapVault IntegrationBharath PriyaPas encore d'évaluation
- Data ONTAP 8.x 7-Mode Cook Book v1 - 3Document83 pagesData ONTAP 8.x 7-Mode Cook Book v1 - 3Sanjeev ShuklaPas encore d'évaluation
- Vxrail Vcenter Server Planning GuideDocument12 pagesVxrail Vcenter Server Planning GuidetungPas encore d'évaluation
- Hyperconverged Infrastructure Implementation Strategies Ebook PDFDocument122 pagesHyperconverged Infrastructure Implementation Strategies Ebook PDFtungPas encore d'évaluation
- Core Fundamentals Activities V 11Document76 pagesCore Fundamentals Activities V 11tung100% (1)
- Unity Installation GuideDocument70 pagesUnity Installation GuideDennisse MierPas encore d'évaluation
- PDFDocument503 pagesPDFtungPas encore d'évaluation
- Getting Started With DockerDocument8 pagesGetting Started With DockerdenisaPas encore d'évaluation
- TheDockerBook PDFDocument280 pagesTheDockerBook PDFvybmtq67% (3)
- Storage ConceptsDocument6 pagesStorage Conceptsjigsaw2070% (1)
- Commvault Cloud Architecture Guide PDFDocument32 pagesCommvault Cloud Architecture Guide PDFtungPas encore d'évaluation
- Snap Netapp Admin GuideDocument117 pagesSnap Netapp Admin GuidetungPas encore d'évaluation
- 5 Steps To Application Aware Data Protection PDFDocument4 pages5 Steps To Application Aware Data Protection PDFtungPas encore d'évaluation
- HTML TutorialDocument56 pagesHTML TutorialHamish ArchibaldPas encore d'évaluation
- ONTAP 90 Upgrade and RevertDowngrade GuideDocument125 pagesONTAP 90 Upgrade and RevertDowngrade GuidetungPas encore d'évaluation
- Wellshin Molded PlugDocument96 pagesWellshin Molded PlugtungPas encore d'évaluation
- FlexArray FAQDocument23 pagesFlexArray FAQtungPas encore d'évaluation
- TR-3832 Flash Cache Best Practice Guide 2013-11 FinalDocument18 pagesTR-3832 Flash Cache Best Practice Guide 2013-11 FinaltungPas encore d'évaluation
- The Yellow House: A Memoir (2019 National Book Award Winner)D'EverandThe Yellow House: A Memoir (2019 National Book Award Winner)Évaluation : 4 sur 5 étoiles4/5 (98)
- Hidden Figures: The American Dream and the Untold Story of the Black Women Mathematicians Who Helped Win the Space RaceD'EverandHidden Figures: The American Dream and the Untold Story of the Black Women Mathematicians Who Helped Win the Space RaceÉvaluation : 4 sur 5 étoiles4/5 (895)
- The Hard Thing About Hard Things: Building a Business When There Are No Easy AnswersD'EverandThe Hard Thing About Hard Things: Building a Business When There Are No Easy AnswersÉvaluation : 4.5 sur 5 étoiles4.5/5 (344)
- The Little Book of Hygge: Danish Secrets to Happy LivingD'EverandThe Little Book of Hygge: Danish Secrets to Happy LivingÉvaluation : 3.5 sur 5 étoiles3.5/5 (399)
- Grit: The Power of Passion and PerseveranceD'EverandGrit: The Power of Passion and PerseveranceÉvaluation : 4 sur 5 étoiles4/5 (588)
- The Emperor of All Maladies: A Biography of CancerD'EverandThe Emperor of All Maladies: A Biography of CancerÉvaluation : 4.5 sur 5 étoiles4.5/5 (271)
- Devil in the Grove: Thurgood Marshall, the Groveland Boys, and the Dawn of a New AmericaD'EverandDevil in the Grove: Thurgood Marshall, the Groveland Boys, and the Dawn of a New AmericaÉvaluation : 4.5 sur 5 étoiles4.5/5 (266)
- Never Split the Difference: Negotiating As If Your Life Depended On ItD'EverandNever Split the Difference: Negotiating As If Your Life Depended On ItÉvaluation : 4.5 sur 5 étoiles4.5/5 (838)
- A Heartbreaking Work Of Staggering Genius: A Memoir Based on a True StoryD'EverandA Heartbreaking Work Of Staggering Genius: A Memoir Based on a True StoryÉvaluation : 3.5 sur 5 étoiles3.5/5 (231)
- On Fire: The (Burning) Case for a Green New DealD'EverandOn Fire: The (Burning) Case for a Green New DealÉvaluation : 4 sur 5 étoiles4/5 (73)
- Elon Musk: Tesla, SpaceX, and the Quest for a Fantastic FutureD'EverandElon Musk: Tesla, SpaceX, and the Quest for a Fantastic FutureÉvaluation : 4.5 sur 5 étoiles4.5/5 (474)
- Team of Rivals: The Political Genius of Abraham LincolnD'EverandTeam of Rivals: The Political Genius of Abraham LincolnÉvaluation : 4.5 sur 5 étoiles4.5/5 (234)
- The World Is Flat 3.0: A Brief History of the Twenty-first CenturyD'EverandThe World Is Flat 3.0: A Brief History of the Twenty-first CenturyÉvaluation : 3.5 sur 5 étoiles3.5/5 (2259)
- The Unwinding: An Inner History of the New AmericaD'EverandThe Unwinding: An Inner History of the New AmericaÉvaluation : 4 sur 5 étoiles4/5 (45)
- The Gifts of Imperfection: Let Go of Who You Think You're Supposed to Be and Embrace Who You AreD'EverandThe Gifts of Imperfection: Let Go of Who You Think You're Supposed to Be and Embrace Who You AreÉvaluation : 4 sur 5 étoiles4/5 (1090)
- The Sympathizer: A Novel (Pulitzer Prize for Fiction)D'EverandThe Sympathizer: A Novel (Pulitzer Prize for Fiction)Évaluation : 4.5 sur 5 étoiles4.5/5 (120)
- Her Body and Other Parties: StoriesD'EverandHer Body and Other Parties: StoriesÉvaluation : 4 sur 5 étoiles4/5 (821)
- Project MajorDocument2 pagesProject MajorHarshPas encore d'évaluation
- 7.secure Electronic Fund Transfer Over Internet Using DESDocument2 pages7.secure Electronic Fund Transfer Over Internet Using DESSHIVANGI SINGHPas encore d'évaluation
- Deposits Can ManualDocument17 pagesDeposits Can ManualAndré QuirinoPas encore d'évaluation
- Cs 315 Lecture 4Document48 pagesCs 315 Lecture 4jumarichkingaPas encore d'évaluation
- MSS Commissioning PDFDocument123 pagesMSS Commissioning PDFkaramdoPas encore d'évaluation
- CHPC Transfer Switch Closed Transition: Description FeaturesDocument9 pagesCHPC Transfer Switch Closed Transition: Description FeaturesBPas encore d'évaluation
- Manual Bomba Injetora 4d56 COVEC - FDocument55 pagesManual Bomba Injetora 4d56 COVEC - Fpanhead659370100% (1)
- Finite State Machine Implementation: Prith Banerjee Ece C03 Advanced Digital Design Spring 1998Document31 pagesFinite State Machine Implementation: Prith Banerjee Ece C03 Advanced Digital Design Spring 1998Hemant SaraswatPas encore d'évaluation
- Lifting Plan For Membarane SkidDocument4 pagesLifting Plan For Membarane Skidlike saddamPas encore d'évaluation
- ChatGPT - and - Retail - Emarketer - Q1 2023Document5 pagesChatGPT - and - Retail - Emarketer - Q1 2023Snehanshu ShahPas encore d'évaluation
- Applications of Robotics in Healthcare and Medical DevicesDocument1 pageApplications of Robotics in Healthcare and Medical Devicesrowena salapiPas encore d'évaluation
- Onyx820i OM PDFDocument42 pagesOnyx820i OM PDFJohnPas encore d'évaluation
- BFD2 ManualDocument180 pagesBFD2 Manuallarrygates100% (6)
- Irjet V6i492Document5 pagesIrjet V6i492GunawanPas encore d'évaluation
- LFOTool 15 ManualDocument25 pagesLFOTool 15 ManualMarius AndreiPas encore d'évaluation
- Java MCQ QuestionsDocument11 pagesJava MCQ QuestionsPineapplePas encore d'évaluation
- Kinco VFD Cv100Document119 pagesKinco VFD Cv100N.Vijay kumarPas encore d'évaluation
- Datasheet FG2F009Document2 pagesDatasheet FG2F009hanswurstpeter12Pas encore d'évaluation
- ESCL-SOP-011, Design and Development ProcedureDocument8 pagesESCL-SOP-011, Design and Development Procedureadiqualityconsult100% (1)
- Wi-Fi 6 OFDMA App Notes 091319 WebDocument11 pagesWi-Fi 6 OFDMA App Notes 091319 WebAmir MasoodPas encore d'évaluation
- Robust Control of ControlsystemsDocument17 pagesRobust Control of Controlsystemspavan kandukuriPas encore d'évaluation
- Are Social Networks An Advantage To Share Information or A Problem That Affects The Privacy of Each One?Document1 pageAre Social Networks An Advantage To Share Information or A Problem That Affects The Privacy of Each One?Rocio Peña ArdilaPas encore d'évaluation
- ERbic Profibus eDocument2 pagesERbic Profibus eOmar Alfredo Del Castillo QuispePas encore d'évaluation
- 120scmapi PDFDocument1 680 pages120scmapi PDFSasidhar Bhagavan SunkaraPas encore d'évaluation
- Student Handbook - Tech Course IDocument4 pagesStudent Handbook - Tech Course I5129 SRI RAM SPas encore d'évaluation
- Home Security Alarm System Using Arduino Project Report PDFDocument17 pagesHome Security Alarm System Using Arduino Project Report PDFprassanth jaiPas encore d'évaluation
- LG 49UF7700 Chassis LJ53JDocument119 pagesLG 49UF7700 Chassis LJ53Jleonardogustavoc100% (1)
- Future Developments in Automotive Sensors andDocument8 pagesFuture Developments in Automotive Sensors andWilson GzPas encore d'évaluation
- OCENCO M-20-Scsr-Instruction-ManualDocument15 pagesOCENCO M-20-Scsr-Instruction-ManualBSVolcanPas encore d'évaluation
- WatchiTV User Guide English v4Document74 pagesWatchiTV User Guide English v4cyr111ePas encore d'évaluation