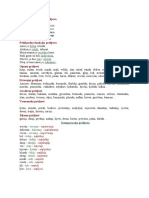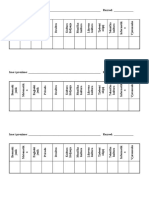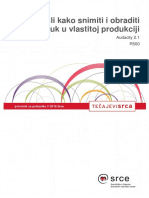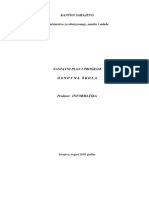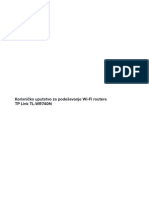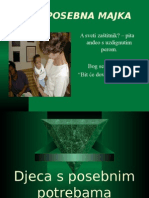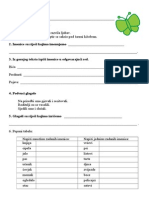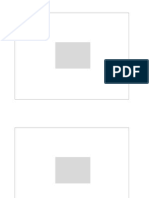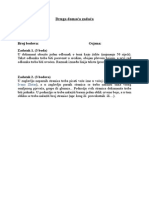Académique Documents
Professionnel Documents
Culture Documents
Access PDF
Transféré par
Mujo SahinovicTitre original
Copyright
Formats disponibles
Partager ce document
Partager ou intégrer le document
Avez-vous trouvé ce document utile ?
Ce contenu est-il inapproprié ?
Signaler ce documentDroits d'auteur :
Formats disponibles
Access PDF
Transféré par
Mujo SahinovicDroits d'auteur :
Formats disponibles
PREGLED
SADRAJA
UVOD xiii
POGLAVLJE:
01.
02.
03.
POGLAVLJE:
POGLAVLJE:
Osnove Accessa 2002 25
05.
POGLAVLJE:
Tablice u bazi podataka 37
06.
POGLAVLJE:
Stvaranje novih tablica 47
07.
POGLAVLJE:
Rad s tablicama 59
08.
POGLAVLJE:
Relacijski odnosi 69
09.
POGLAVLJE:
Sortiranje i filtriranje 77
10.
Upiti 89
POGLAVLJE:
12.
13.
POGLAVLJE:
Forme (obrasci) u bazi podataka 99
POGLAVLJE:
POGLAVLJE:
14.
17.
Plone baze podataka 9
Relacijske baze podataka 15
POGLAVLJE:
04.
11.
Osnove baza podataka 1
Prilagodba formi 109
Izvjetaji u bazi podataka 121
POGLAVLJE:
Prilagodba izvjetaja 129
15.
POGLAVLJE:
Povezivanje s Wordom 137
16.
POGLAVLJE:
Povezivanje s Excelom 143
POGLAVLJE:
Zanimljivi alati Microsoft Accessa 149
KAZALO 157
SORTIRANJE
I FILTRIRANJE
09.
Unos podataka i redovito auriranje istih od
osnovne su vanosti za dobivanje onoga to
vam u konanici doista treba - informacija.
Sortiranje podataka
Prije samog upoznavanja s upitima koje ete najee upotrebljavati da biste
iz svojih podataka mogli prezentirati kvalitetnu informaciju, upoznajemo vas s
osnovnim postupcima koje trebate svladati da biste svoje podatke mogli, primjerice, sortirati po abecedi ili rastuem broju, ali isto tako i da biste mogli iz
niza slogova odabrati samo one koji vas trenutano zanimaju.
Ako ste u svoju tablicu GRADOVI ve unijeli velik broj gradova, tada e va prikaz sliiti onome koji emo ovdje pokazati.
BRZI
VODI KROZ
ACCESS 2002
Na slici 9-1 moete vidjeti kako izgleda tablica gradova otvorena u prozoru
nakon to smo unijeli uistinu mnogo potanskih brojeva i gradova u Hrvatskoj
i otvorili tablicu, dvostruko kliknuvi na njezino ime u glavnom prozoru baze
podataka Evidencija rashoda.
Slika 9-1:
Otvorena tablica
gradova
Iz ove ume podataka, a na dnu prikazanog prozora, moete vidjeti da u
tablici ima ukupno vie od tisuu slogova. Naravno, nije potrebno etati goredolje i gledati taj dugaak popis, ve je mnogo svrsishodnije u odreenom
trenutku pronai potanski broj za neko mjesto u Hrvatskoj.
Meutim, kako je mogue brzo posloiti podatke?
NOVI
TERMIN
Postupak kojim se podaci slau po nekom redu (bilo abecednom, ako je rije o tekstualnim poljima, bilo po rastuoj ili padajuoj vrijednosti, ako je rije o brojanim
poljima) naziva se sortiranje.
Abecedno sortiranje
1.
Otvorite tablicu u kojoj vas zanimaju neki podaci (za na primjer to e
biti tablica GRADOVI. Proirite malo polje naziva (postavite mia na desni rub
zaglavlja polja Naziv i zatim miem povucite udesno).
2. Kliknite na neki podatak u polju Naziv (mi smo, primjerice, kliknuli na Antunovac).
78
09. SORTIRANJE
I FILTRIRANJE
3.
Na alatnoj traci pri vrhu prozora pronaite dva gumba A-Z i Z-A koji
slue za sortiranje
4. Kliknite na gumb A-Z i vidjet ete da e sada prvi prikazani slog biti
drukiji nego to je dosad bio.
Na slici 9-2 moete pogledati kako izgleda naa tablica GRADOVI nakon pritiska miem na A-Z, a na slici 9-3 kako izgleda ista tablica nakon klika na ZA. Sasvim je jasno da ta dva gumba odreuju hoe li se slogovi prema nazivu
sortirati od prvog do poetnog slova abecede ili obratno.
Slika 9-2:
Prikaz tablice gradova
nakon sortiranja A-Z
Slika 9-3:
Prikaz tablice gradova
nakon sortiranja Z-A
79
BRZI
VODI KROZ
ACCESS 2002
Za razliku od prethodnog primjera, kada smo sortirali po tekstualnom polju
naziva, mogli smo, primjerice, kliknuti na jedan od potanskih brojeva, a zatim izvesti sortiranje. Sortni redoslijed sada bi bio odreen veliinom brojane
vrijednosti.
U svakom sluaju, nakon to smo mjesta poredali po abecedi, bilo bi neusporedivo bre (koritenjem klizne trake i mia ili pritiskanjem tipke Page Down)
doi do eljenog podatka.
Kada biste sada eljeli zatvoriti prozor (klikom na x u gornjem desnom kutu),
Access e vas upitati elite li spremiti izmjene u dizajnu vae tablice u dijalokom okviru koji moete vidjeti na slici 9-4.
Slika 9-4:
Prikaz dijalokog okvira za potvrdu
spremanja izmjena nakon
zatvaranja prozora tablice
Obratite panju na to da nismo mijenjali nikakvu vrstu polja ni podatke! Dakle, Access pri svakom zatvaranju prozora u kojem se prikazuju podaci (a tablini prikaz obino najee koristimo za pregled podataka) moe upamtiti koliko ste rairili polja, kakav je trenutani sortni redoslijed itd. Pri iduem otvaranju
automatski e se pojaviti upravo zadnji upameni prikaz.
Ako dakle elite spremiti trenutani izgled i sortni redoslijed (odnosi se i na uspostavljeni filtar, o kojem emo pisati u iduem odjeljku), tada kliknite na Yes.
Ako to ne elite, kliknite na No. Ako pak kliknete na Cancel, Access e vas jednostavno vratiti u prozor kao da ga i niste eljeli zatvoriti.
Ako prije zatvaranja elite ukloniti trenutano aktivan sortni redoslijed, tada u
glavnom izborniku Records odaberite opciju Remove Filter/Sort. Access e vas
vratiti u podrazumijevani redoslijed, koji je obino vezan uz primarni klju
tablice (u naem sluaju, prikaz e, kao i na poetku, opet biti sortiran prema
polju Grad_ID, koje je i primarni klju nae tablice.
Nakon to ste nauili sortirati, dobar je as da svladate i kako iz niza slogova moete probrati samo neke, prema eljenim uvjetima.
80
09. SORTIRANJE
I FILTRIRANJE
Filtriranje podataka
Filtriranje podataka je postupak kojim ete iz niza slogova u tablici baze podataka odabrati samo one koji e zadovoljiti neke uvjete.
Zadrat emo se na tablici gradova, na kojoj smo pokazali kako se sortiraju
podaci.
Pretpostavimo da nam zasad trebaju samo mjesta u Dalmaciji i Primorju. Ono
to svakako znamo jest to da potanski brojevi u tim podrujima poinju brojkom
2. Isto tako, nai potanski brojevi u tablici - brojane su vrste, pa je jasno da e
svi brojevi vei od 20000, a manji od 30000 tisua ui u taj na poetni odabir.
Filtriranje u tablici
1. Ako ve nije otvorena, otvorite tablicu GRADOVI.
2. U glavnom izborniku odaberite Records, zatim Filter i od ponuenih opcija odaberite Filter by Form.
Slika 9-5:
Prozor Filter by
Form nakon
unesenog uvjeta
filtriranja
3. Pred vama e se pojaviti prozor koji nalikuje naem prozoru u kojem prikazujemo podatke, ali je ovaj prazan i ve je uz prvo polje (Grad_ID) ponudio
gumb sa strelicom usmjerenom prema dolje.
4. Kliknite na polje PTT i unesite izraz >20000 and <30000 (kao na slici
9-5), a zatim na alatnoj traci primijenite filtar klikom na gumb Apply Filter, na
kojem je sliica posude za pretakanje.
Ako ste slijedili prethodne korake, na kraju ete zavriti s prikazom prozora
koji se nalazi na slici 9-6 (naravno, s vaim podacima).
81
BRZI
VODI KROZ
ACCESS 2002
Slika 9-6:
Prikazani podaci nakon primijen jenog filtra pokazuju samo mjesta
s potanskim brojevima koji su
vei od 20000 i manji od 30000
Prikaz jo uvijek ima velik broj slogova (jer je, naravno, i uvjet pretraivanja bio
vrlo irok. Pokuajte sada dodatno suziti izbor na samo one slogove koji u nazivu poinju slovom S.
Uinite to tako da ponovno otvorite prozor Filter by Form, a zatim u polje
Naziv unesete S*.
Nakon primjene filtra, broj prikazanih slogova dodatno e se smanjiti.
UPOZORENJE
Ako pri filtriranju unutar jednog polja morate zadati vie uvjeta, tada morate koristiti
i veznike: rije and kada elite da prikazani slogovi istovremeno ispunjavaju sve postavljene uvjete (kao to je to u naem sluaju i bilo Access je filtrirao tako da odabere samo one slogove koji su i vei od 20000, ali i manji od 30000). Upotrijebite li izmeu
uvjeta rije or, tada e Access filtrirati tako da e prikazati sve slogove koji ispunjavaju bilo koji od postavljenih uvjeta (primjerice, da smo upisali >20000 or <30000, tada
bismo zapravo prikazali sve slogove tablice, jer svaki od slogova zadovoljava barem jedan od ova dva uvjeta).
Primijetite pritom da smo za brojane vrijednosti koristili operatore > (vee od)
i < (manje od). Mogli smo, naravno upotrijebiti i bilo koji drugi operator, poput:
82
>=
vee ili jednako
<=
manje ili jednako
jednako
09. SORTIRANJE
I FILTRIRANJE
Za tekstualne vrijednosti esto emo eljeti unijeti samo dio niza koji nas zanima, a ostale znakove zamijeniti na sljedei nain:
? znak upitnika zamjenjuje jedan znak u nizu (dakle, traimo li po nekoj
tablici osoba sve osobe s prezimenima Rizman, Rizmak i Rizmac, bilo bi
dobro u uvjet pretraivanja unijeti Rizma?.
* - zvjezdica zamjenjuje bilo koji niz znakova, pa smo i u naem primjeru
upotrijebili upravo zvjezdicu da bismo unijeli S* i na taj nain zadali Accessu
da nam filtrira sve gradove koji na poetku svakako imaju slovo S, a u nastavku bilo to drugo. Mogli smo, isto tako, napisati i *PL*, pa bismo filtrirali
sve gradove koji na bilo kojem mjestu u svojem nazivu imaju sekvencu PL.
Osim prethodno opisanog primjera filtriranja, na raspolaganju vam, pri otvaranju podizbornika Records/Filter, stoje i sljedei nain filtriranja:
Filter By Selection
Filter Excluding Selection
Advanced Filter/Sort...
Opcija Filter by Selection vrlo je jednostavna i odnosi se na postupak u kojem u
prikazanoj tablici podataka kliknete na neko polje nekog sloga koje sadri vrijednost po kojoj elite filtrirati, a zatim odaberete navedenu opciju. Primjerice,
u nekoj zamiljenoj tablici osoba, u kojoj bi jedno od polja bilo polje koje bi
znakom M oznaavalo muki, a znakom enski spol, klikom na polje koje
sadri i zatim odabirom opcije Filter by Selection, u prikazu biste filtrirali i
prikazali samo osobe enskoga spola.
Opcija Filter Excluding Selection ini upravo suprotno zadaje Accessu da filtrira i prikae sve one slogove koji ne zadovoljavaju odabrani uvjet.
Opciju Advanced Filter/Sort... neemo ovdje objanjavati jer emo moan
mehanizam odabira podataka nauiti kroz upite u bazi podataka...
Kao i kod sortiranja, i filtre moete ukloniti jednostavnim odabirom opcije
Remove Filter/Sort u glavnom izborniku Records.
83
BRZI
VODI KROZ
ACCESS 2002
to su i emu slue indeksi?
Kao to ste mogli vidjeti u prethodnom odjeljku, filtriranje i sortiranje postupci su koje emo esto koristiti da bismo bre pretraili podatke i pronali
one koji nas u tom trenutku zanimaju. Baze podataka nude jo jednu vrstu
objekta koja nam pomae upravo u brem pronalaenju i sortiranju podataka. Radi se o indeksima.
NOVI
TERMIN
Indeks je zapravo zaseban objekt u bazi podataka koji je pridruen nekim poljima odreene tablice podataka, a slui samoj bazi podataka za bre sortiranje i
pretraivanje podataka.
Access interno uva definiciju indeksa i u tom smislu do njega ne moete
doi kao to moete do tablice. Da biste indeksirali polje, u tablici podataka
moete otvoriti tablicu za promjenu strukture (Design View) i u postavci Index
za eljeno polje odabrati jednu od moguih vrijednosti :
Yes (No duplicates) za indekse polja u kojima nee postojati dvije jednake
vrijednosti takva su, primjerice, polja Grad_ID u tablici GRADOVI ili
MATBROJ u tablici TVRTKE).
Yes (Duplicates OK) za polja u kojima se smije javiti vie jednakih
vrijednosti
SAVJET
No neindeksirano polje.
Svakako indeksirajte polja po kojima ete esto pretraivati, koja ete esto filtrirati i po kojima ete esto sortirati podatke. Brzina koju ete na taj nain dobiti
od Accessa prava je nagrada za mali trud koji vas oekuje pri zadavanju indeksa.
Upiti u bazama podataka
Eto nas konano i do naslova samog poglavlja. Ne brinite, razumijevanje sortiranja i filtriranja vrlo je vano za daljnje razumijevanje upita. Stoga je bilo dobro da ste shvatili i na primjeru upoznali to znai filtrirati i sortirati podatke,
84
09. SORTIRANJE
I FILTRIRANJE
da biste na sreen i jednostavan nain mogli doi do prikaza upravo onih
podataka koje trebate, i to upravo redoslijedom koji vam odgovara.
Meutim, pomislite sada da nakon sedam-osam mjeseci vrijednog rada na unosu svih svojih plaenih kunih rauna svaki put kada trebate, primjerice, samo
prikaz telefonskih rauna sloenih po datumu, a moda i po iznosu, uvijek izvodite iste dosadne radnje na uspostavi odgovarajueg filtra i sortiranju podataka.
Poeljeli biste moi nekako spremiti tih nekoliko filtara i sortnih redoslijeda,
pa idui put birati samo ono to elite vidjeti.
Naalost, to se samog postupka filtriranja i sortiranja tie takvo to nije mogue. Dodue, Access e upamtiti zadnji izvedeni filtar i postavljeni sortni redoslijed, ali vama vjerojatno treba nekoliko takvih, i to za svaku tablicu.
Osim toga gdje su povezani podaci?
Na gornja pitanja odlian odgovor daju posebni objekti u bazi podataka koji se
nazivaju upitima (queries).
Upit je objekt u bazi podataka koji omoguuje da podatke iz svojih tablica poveete, prikaete samo ona polja koja vas zanimaju, za svako od tih polja zadate proizvoljan broj uvjeta i da pritom sve te podatke i sortirate redoslijedom koji
vam odgovara.
NOVI
TERMIN
Na slici 9-7. moete vidjeti kako izgleda glavni prozor nae baze podataka
kada u lijevom okviru kliknemo na Queries.
Slika 9-7:
Stranica Queries zasad je
prazna jer jo nismo
definirali nijedan upit
85
BRZI
VODI KROZ
ACCESS 2002
Doekat e nas prazna stranica s dvije mogue opcije:
Create query in Design View
Create query by using wizard
Da ne bismo posebno duljili, dvostrukim klikom odaberite opciju Create query
by using wizard.
Pred vama e se pojaviti prvi prozor arobnjaka Simple Query Wizard, koji izgleda poput onoga na slici 9-8.
Slika 9-8:
Prvi prozor arobnjaka u
kojem birate iz koje tablice
elite podatke i koja polja
elite prikazati
U padajuem popisu Tables/Queries odaberite GRADOVI (radit emo na istom primjeru, kao i kod filtriranja). U donjem popisu polja kliknite na PTT i
preselite ga u lijevi popis (klikom na >). Zatim to isto uinite i s poljem Naziv.
Ovime ste u upit koji upravo stvaramo odabrali samo polja potanskog broja
i naziva jer nam polje Grad_ID sada ne treba u prikazu.
Kliknite na Next i nai ete se u drugom prozoru arobnjaka, koji izgleda poput onoga na slici 9-9.
Slika 9-9:
Drugi prozor arobnjaka, u
kojem birate elite li u prikazu
polja iz tablice ili nekakvu
sumarnu vrijednost
86
09. SORTIRANJE
I FILTRIRANJE
Odaberite (trebala bi ve biti odabrana) opciju Detail (shows every field of
every record) i kliknite na Next.
Pojavit e se zavrni prozor arobnjaka (pogledajte sliku 9-10), u kojem ete
u gornje polje unijeti naziv vaeg upita (mi smo unijeli Popis gradova).
Slika 9-10:
Zavrni prozor arobnjaka u
kojem zadajete ime upita i
odreujete elite li po zavretku
pogledati rezultat (Open the
query to view information) ili nas taviti raditi na definiciji upita
(Modify the query design)
Kliknite na Finish. Pojavit e se prozor Popis gradova: Select Query (pogledajte sliku 9-11), u kojem ete ugledati poznati tablini prikaz potanskih brojeva i naziva mjesta, pri emu obratite panju na to da doista nema polja
Grad_ID koje nismo ukljuili jo u prvom koraku stvaranja upita.
Slika 9-11:
Rezultat naeg
upita je tablini
prikaz podataka
Zatvorite taj prozor i uoite da smo stranicu upita dopunili i naim novim
upitom Popis gradova.
87
BRZI
VODI KROZ
ACCESS 2002
Zasad nismo napravili mnogo popis gradova imali smo i prije; otvarali smo
ga zapravo svaki put kada bismo otvorili tablicu GRADOVI. Meutim, vano je
da ste stvorili i spremili svoj prvi upit. U narednom poglavlju nauit ete kako
promijeniti upit i iskoristiti ga za pravi, smisleni prikaz eljenih informacija.
SADA ZNATE
88
to jer sortiranje podataka i zato nam ono
pomae u preglednosti podataka
to je filtriranje podataka i kako pomou
Accessovih alata odabrati iz ume podataka samo
one koji nas doista zanimaju
to su indeksi koji ubrzavaju pretraivanje i kako
ih zadati u bazi podataka
Osnovne informacije o upitima u bazi podataka i
kako stvoriti jednostavni upit
Vous aimerez peut-être aussi
- Global 5. RazredDocument10 pagesGlobal 5. RazredMujo SahinovicPas encore d'évaluation
- Funkcija PridjevaDocument1 pageFunkcija PridjevaMujo SahinovicPas encore d'évaluation
- IMENICEDocument1 pageIMENICEMujo SahinovicPas encore d'évaluation
- NJEMAČKI S Izgovorom - Preko 4000 Riječi I IzrazaDocument32 pagesNJEMAČKI S Izgovorom - Preko 4000 Riječi I IzrazaПеро ТрнинићPas encore d'évaluation
- Tabela OcjeneDocument1 pageTabela OcjeneMujo SahinovicPas encore d'évaluation
- Tablica MnozenjaDocument2 pagesTablica MnozenjaMujo SahinovicPas encore d'évaluation
- Test PrirodaDocument1 pageTest PrirodaMujo SahinovicPas encore d'évaluation
- PDF Gramatika Njemacki JezikDocument63 pagesPDF Gramatika Njemacki Jezikmoniveroni197980% (5)
- DIO2 - Malo Teorije I Upravljanje LED Diodama PDFDocument8 pagesDIO2 - Malo Teorije I Upravljanje LED Diodama PDFroadkill7Pas encore d'évaluation
- Inform A TikaDocument42 pagesInform A TikaMujo SahinovicPas encore d'évaluation
- O Snimanju Zvuka PDFDocument50 pagesO Snimanju Zvuka PDFKingdom EastPas encore d'évaluation
- HiperaktivnostDocument9 pagesHiperaktivnostMujo SahinovicPas encore d'évaluation
- Informatika 0Document68 pagesInformatika 0Mujo SahinovicPas encore d'évaluation
- Uputstvo Podesavanje Wi-Fi Routera TP LINK TL-WR740NDocument7 pagesUputstvo Podesavanje Wi-Fi Routera TP LINK TL-WR740NSrkibpPas encore d'évaluation
- Kviz Informatika Bez PozadineDocument11 pagesKviz Informatika Bez PozadineMujo SahinovicPas encore d'évaluation
- Nastavni Listic 21102016Document2 pagesNastavni Listic 21102016Mujo SahinovicPas encore d'évaluation
- Hrvatski gcph3 VjezbenicaDocument31 pagesHrvatski gcph3 VjezbenicaMartina VidakovicPas encore d'évaluation
- Domaća Zadaća 21.1Document2 pagesDomaća Zadaća 21.1Mujo SahinovicPas encore d'évaluation
- Bos Jezika SkolskoDocument4 pagesBos Jezika SkolskoMujo SahinovicPas encore d'évaluation
- Analiza Pismene Zadace IX 2Document4 pagesAnaliza Pismene Zadace IX 2Mujo SahinovicPas encore d'évaluation
- Opcinsko Informatika 2013Document1 pageOpcinsko Informatika 2013Mujo SahinovicPas encore d'évaluation
- Strikture Podataka I AlgoritmiDocument88 pagesStrikture Podataka I AlgoritmikifflicaPas encore d'évaluation
- C++ Izrada SajtaDocument19 pagesC++ Izrada SajtaAmir JaticPas encore d'évaluation
- Test Matematika 02032017Document1 pageTest Matematika 02032017Mujo SahinovicPas encore d'évaluation
- Svi ZadaciDocument24 pagesSvi ZadaciMujo SahinovicPas encore d'évaluation
- Djeca S Posebnim PotrebamaDocument21 pagesDjeca S Posebnim PotrebamaMujo SahinovicPas encore d'évaluation
- Test MatematikaDocument2 pagesTest MatematikaMujo SahinovicPas encore d'évaluation
- Vjezbe Excel 7 RazredDocument30 pagesVjezbe Excel 7 RazredMujo SahinovicPas encore d'évaluation
- 2 Domaca ZadacaDocument7 pages2 Domaca ZadacaMujo SahinovicPas encore d'évaluation