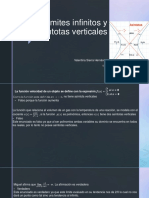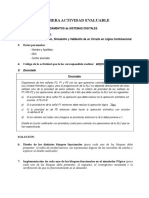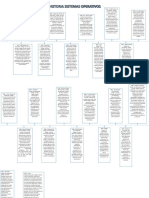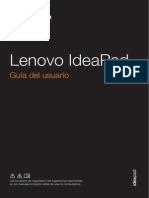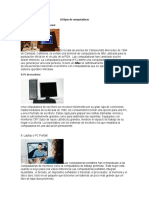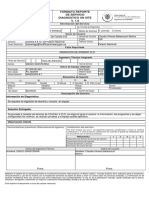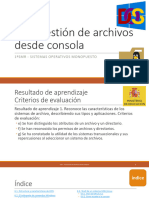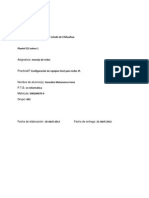Académique Documents
Professionnel Documents
Culture Documents
Manual OSD
Transféré par
mauricio osorioCopyright
Formats disponibles
Partager ce document
Partager ou intégrer le document
Avez-vous trouvé ce document utile ?
Ce contenu est-il inapproprié ?
Signaler ce documentDroits d'auteur :
Formats disponibles
Manual OSD
Transféré par
mauricio osorioDroits d'auteur :
Formats disponibles
OSD System Center Configuration Manager 2012
SEM
1 Aplicacin de Drivers a un BootImage
Un BootImage es el archivo de Boot que usaran las tareas de secuencias para montar
imagen, en l se almacenaran los drivers de red y disco duro de los diferentes modelos
de equipos.
Primero debemos importar los Drivers que Vamos a incluir en los BootImage, ingresamos
a Software Library- Operating System- Drivers Clic Derecho Import Driver
1
KIO Networks Partner
OSD System Center Configuration Manager 2012
SEM
Luego mostrara el siguiente asistente para escoger la ruta donde se encuentran los
Drivers, se puede escoger la ruta que contene todos los drivers o escoger los .inf
manualmente uno a uno.
2
KIO Networks Partner
OSD System Center Configuration Manager 2012
SEM
En este caso, le digitaremos la ruta del contenedor de los Drivers
Damos clic en Next>
3
KIO Networks Partner
OSD System Center Configuration Manager 2012
SEM
En el siguiente paso SCCM nos muestra todos los drivers que encontro en dicha ruta,
seleccionar los drivers que estamos interesado ingresar a la consola y posupuesto en el
BootImage
4
KIO Networks Partner
OSD System Center Configuration Manager 2012
SEM
Podemos crear una Categora para diferenciarlos de otros modelos
Damos clic en Categories
5
KIO Networks Partner
OSD System Center Configuration Manager 2012
SEM
Al darle Create saldr una ventana para darle nombre a la categora que se requiere
crear.
Dalos Clic en OK OK y luego en Next>
6
KIO Networks Partner
OSD System Center Configuration Manager 2012
SEM
En este punto del asistente se crea el paquete de Drivers si se quisiera desplegar en el
futuro en una imagen o independiente. En este caso No generaremos Paquete de Drivers
Next >
7
KIO Networks Partner
OSD System Center Configuration Manager 2012
SEM
En caso de que se requiera inyectar todos los drivers a X BootImage, se selecciona y se
le da siguiente
NOTA: En BootImage solo es necesario los drivers de Red y Disco, as el archivo no se
volver tan pesado. As que en este caso no escogeremos ningn BootImage
Next >
8
KIO Networks Partner
OSD System Center Configuration Manager 2012
SEM
Next >
9
KIO Networks Partner
OSD System Center Configuration Manager 2012
SEM
10
KIO Networks Partner
OSD System Center Configuration Manager 2012
SEM
Clic en Close
Luego observamos que Ya hemos importado los Driver a consola, Ya podemos agregarlos a
BootImage.
11
KIO Networks Partner
OSD System Center Configuration Manager 2012
SEM
Ingresamos por Software Library Operating System- Boot Images
En Propiedades del BootImage encontramos en la pestaa Drivers, que an no tiene
ninguno agregado,
12
KIO Networks Partner
OSD System Center Configuration Manager 2012
SEM
Le damos en el boton de nuevo, aparecera lo siguiente
Es el listado, de drivers en consola, seleccionamos el driver de red y de Disco duro, y
continuamos dndole doble clic,
13
KIO Networks Partner
OSD System Center Configuration Manager 2012
SEM
Ya podemos Observar el drivers en lista
Damos Clic en Aplicar,
14
KIO Networks Partner
OSD System Center Configuration Manager 2012
SEM
15
KIO Networks Partner
OSD System Center Configuration Manager 2012
SEM
Y culmina el proceso satisfactoriamente, luego debemos asegurarnos que el BootImage
este copiado en el Distribution Point
16
KIO Networks Partner
OSD System Center Configuration Manager 2012
SEM
Efectivamente est en el DP; es necesario que se actualice el DP despus de inyectar o
modificar drivers al BootImage.
17
KIO Networks Partner
OSD System Center Configuration Manager 2012
SEM
2 Captura Imagen
Primero debemos crear un Medio de Captura, de la siguiente Manera:
Ingresamos Software Library Operating System Clic derecho en Task Sequence
Create Task Sequence Media
18
KIO Networks Partner
OSD System Center Configuration Manager 2012
SEM
Seleccionamos Capture media Next>
19
KIO Networks Partner
OSD System Center Configuration Manager 2012
SEM
Seleccionamos CD/DVD y en Media File asignamos la ruta y nombre para el
archivo .iso que se creara para el medio
20
KIO Networks Partner
OSD System Center Configuration Manager 2012
SEM
En este paso seleccionamos el BootImage que vamos a usar (el que tiene los drivers para
dichas maquinas)
Seleccionamos el Distribution Point en el cual esta copiado el BootImage
21
KIO Networks Partner
OSD System Center Configuration Manager 2012
SEM
Next >
Close
22
KIO Networks Partner
OSD System Center Configuration Manager 2012
SEM
Cuando Quememos El medio (.iso) se corre en la maquina donde se capturara la Imagen.
NOTA: Se requiere que la maquina este fuera del dominio (GRUPO DE TRABAJO) para
capturar
23
KIO Networks Partner
OSD System Center Configuration Manager 2012
SEM
Corremos el asistente Clic en Next>
24
KIO Networks Partner
OSD System Center Configuration Manager 2012
SEM
Copiamos la ruta destino de la imagen y el nombre de la misma (.wim) y a continuacin
las credenciales de administracin de la consola (para tener acceso a la ruta)
25
KIO Networks Partner
OSD System Center Configuration Manager 2012
SEM
Ingresamos datos de referencia de la imagen
Next >
26
KIO Networks Partner
OSD System Center Configuration Manager 2012
SEM
Finish > y el asistente comienza el proceso de captura
27
KIO Networks Partner
OSD System Center Configuration Manager 2012
SEM
Prepara la mquina para la captura
28
KIO Networks Partner
OSD System Center Configuration Manager 2012
SEM
Corre el comando Sysprep
Y cuando termina podemos visualizar en la ruta que le asignamos
Luego podemos importat la imagen del S.O a la consola, siguiendo los siguientes pasos.
29
KIO Networks Partner
SEM
OSD System Center Configuration Manager 2012
En Software Library Operating Systems clic en Operating System Images
Luego Seleccionamos Add Operating System Image
30
KIO Networks Partner
OSD System Center Configuration Manager 2012
SEM
Seleccionamos la ruta donde quedo l .wim (Imagen Capturada)
Next >
31
KIO Networks Partner
OSD System Center Configuration Manager 2012
SEM
Next >
Close
32
KIO Networks Partner
SEM
OSD System Center Configuration Manager 2012
Observamos en consola ya la Imagen agregada
3 Montaje de Imagen
Para Implementar la imagen capturada debemos crear una Tarea de Secuencia
Por el mismo mdulo de Operating System Clic derecho en Task Sequence Create Task
Sequence
33
KIO Networks Partner
OSD System Center Configuration Manager 2012
SEM
Clic en Create a new Custom Task Sequence
Next >
34
KIO Networks Partner
OSD System Center Configuration Manager 2012
SEM
35
KIO Networks Partner
OSD System Center Configuration Manager 2012
SEM
Una vez creado la tarea de secuencia podemos comenzar a construir el paso a paso que
har la misma, desde el formateo y particin del disco hasta instalacin de paquetes o
configuracin del mismo Windows, Sea de red o de Sistema.
Las tareas de secuencia cuentan con diferentes opciones para hacer desatendida la
instalacin de la imagen en la nueva mquina, una muestra de que podemos hacer con
ella se destaca a continuacin, que se describe la creacin de la tarea de para formatear
y particionar disco.
36
KIO Networks Partner
OSD System Center Configuration Manager 2012
SEM
En el Boton agregar seleccionamos Disk Format and Partition Disk
Clic en el Botn de Nuevo
37
KIO Networks Partner
OSD System Center Configuration Manager 2012
SEM
Damos nombre a la particin y escogemos la configuracin de la particin segn nuestra
necesidad.
38
KIO Networks Partner
OSD System Center Configuration Manager 2012
SEM
Podemos observar que podemos hacer la configuracin que queramos segn la capacidad
del disco de las maquinas que vamos a montar.
Luego podemos proceder con las siguiente tares como
Montaje de S.O
-Configuracin de Windows
-Ingreso al Dominio
39
KIO Networks Partner
OSD System Center Configuration Manager 2012
SEM
En este paso seleccionamos la imagen y la particin a aplicar
40
KIO Networks Partner
OSD System Center Configuration Manager 2012
SEM
As vamos construyendo la tares de secuencia segn nuestra necesida
NOTA: Podemos Crear un punto en la tarea de secuencia para que la maquina ingrese al
dominio automticamente.
41
KIO Networks Partner
SEM
OSD System Center Configuration Manager 2012
Agregando un paso para Join Domain agramamos el nombre del dominio y la OU en la
cual deber quedar las maquinas en el DA y claro est la cuenta de administrador para
ingresar las maquinas al dominio.
A continuacin implementaremos la Imagen con la Nueva tarea de secuencia
42
KIO Networks Partner
OSD System Center Configuration Manager 2012
SEM
Ingresamos a Task Sequence - Seleccionamos la tarea de secuencia y luego le damos clic
en Deploy
Se inicia el asistente para Implementar Tarea de secuencia la cual est apuntando a la
Imagen que se captur.
43
KIO Networks Partner
OSD System Center Configuration Manager 2012
SEM
Seleccionamos La coleccin a la cual vamos aplicar dicha tarea
Next >
44
KIO Networks Partner
OSD System Center Configuration Manager 2012
SEM
Seleccionamos Available para que est disponible cuando lo requiera
45
KIO Networks Partner
OSD System Center Configuration Manager 2012
SEM
Next >
46
KIO Networks Partner
OSD System Center Configuration Manager 2012
SEM
Next >
47
KIO Networks Partner
OSD System Center Configuration Manager 2012
SEM
Next >
48
KIO Networks Partner
OSD System Center Configuration Manager 2012
SEM
Next >
49
KIO Networks Partner
OSD System Center Configuration Manager 2012
SEM
Validamos en la Coleccin que en la pestaa de Deployments, est la advertencia activa
para esas maquinas.
Procedemos a Iniciar desde el medio sea PXE o Fisico
50
KIO Networks Partner
OSD System Center Configuration Manager 2012
SEM
51
KIO Networks Partner
OSD System Center Configuration Manager 2012
SEM
Next >
Seleccionamos del listado la Tarea de secuencia que vamos a usar segn el Sistema que
vamos a Montar
52
KIO Networks Partner
OSD System Center Configuration Manager 2012
SEM
Y debe correr toda la tarea de secuencia, esperamos que termine y ya tendremos
implementada la imagen.
53
KIO Networks Partner
OSD System Center Configuration Manager 2012
SEM
54
KIO Networks Partner
OSD System Center Configuration Manager 2012
SEM
55
KIO Networks Partner
OSD System Center Configuration Manager 2012
SEM
56
KIO Networks Partner
Vous aimerez peut-être aussi
- Estrategias Entrevista Por Competencias IfefDocument16 pagesEstrategias Entrevista Por Competencias Ifefmauricio osorioPas encore d'évaluation
- El Existencialismo de KafkaDocument2 pagesEl Existencialismo de Kafkamauricio osorioPas encore d'évaluation
- Descomposicion Del Agua Oxigenada Mediante Un CatalizadorDocument1 pageDescomposicion Del Agua Oxigenada Mediante Un Catalizadormauricio osorioPas encore d'évaluation
- Captiva 2012 PDFDocument378 pagesCaptiva 2012 PDFmauricio osorioPas encore d'évaluation
- Límites Infinitos y Asíntotas VerticalesDocument4 pagesLímites Infinitos y Asíntotas Verticalesmauricio osorioPas encore d'évaluation
- Qué Es El Sistema OperativoDocument4 pagesQué Es El Sistema OperativoJhosset Valencia MontesPas encore d'évaluation
- Clonado de Discos MacDocument4 pagesClonado de Discos MacInformatica MusacPas encore d'évaluation
- Publicaciones de M Mercadolibre VenezulkaDocument15 pagesPublicaciones de M Mercadolibre VenezulkaSKORPIANO BARBECHANOPas encore d'évaluation
- Sacar-Tema2 (Pag 49-90) - Gracias - Guapo PDFDocument235 pagesSacar-Tema2 (Pag 49-90) - Gracias - Guapo PDFNerea RuizPas encore d'évaluation
- Primera Actividad Evaluable: B Minus ADocument2 pagesPrimera Actividad Evaluable: B Minus AkikePas encore d'évaluation
- Extraer Página111Document4 pagesExtraer Página111Jose QPas encore d'évaluation
- Linea de TiempoDocument3 pagesLinea de TiempoOscar Yesid Rubiano HuertasPas encore d'évaluation
- Configuración Básica de La ComputadoraDocument3 pagesConfiguración Básica de La ComputadoraMarcos0% (2)
- Cuadro ComparativoDocument2 pagesCuadro ComparativoJuan sebastian Perez cañonPas encore d'évaluation
- S03.s1-Lab - Implementar Etherchannel (Llanos)Document12 pagesS03.s1-Lab - Implementar Etherchannel (Llanos)Clariza Llanos ÑopePas encore d'évaluation
- Registro Desplazamiento PDFDocument12 pagesRegistro Desplazamiento PDFFRANCISCO JAVIER MIRAMONTES ROMANPas encore d'évaluation
- Fundamentos de Lógica DigitalDocument86 pagesFundamentos de Lógica DigitalTeago Pujar YevikoPas encore d'évaluation
- Examen 1 BimestreDocument3 pagesExamen 1 BimestreChachi ColliPas encore d'évaluation
- Comandos AS400Document1 pageComandos AS400Alb PerezPas encore d'évaluation
- Lenovo Ideapad s410p-s410p Touch-S510p-S510p TouchDocument45 pagesLenovo Ideapad s410p-s410p Touch-S510p-S510p TouchCarlos RieraPas encore d'évaluation
- Troubleshooting Puntos de VentasDocument6 pagesTroubleshooting Puntos de VentasWilliams J. TorrealbaPas encore d'évaluation
- Reparar Registro Windows XPDocument5 pagesReparar Registro Windows XPPablo Sergio OPas encore d'évaluation
- 10 Tipos de Computadoras Que Revolucionaron Al MundoDocument4 pages10 Tipos de Computadoras Que Revolucionaron Al MundoMarcelo GomezPas encore d'évaluation
- Compatibilidad de Impresoras HP 3550 en Windows 7Document3 pagesCompatibilidad de Impresoras HP 3550 en Windows 7Gabriel ZaratePas encore d'évaluation
- 710192M - Arquitectura de Computadores I - 2016Document3 pages710192M - Arquitectura de Computadores I - 2016Jose VelasquezPas encore d'évaluation
- Anexo 6Document9 pagesAnexo 6Francisco RiosPas encore d'évaluation
- UNSAM SPD 08 ES Interrupciones DMA PDFDocument58 pagesUNSAM SPD 08 ES Interrupciones DMA PDFKenton OrtizPas encore d'évaluation
- Migracion IDocument3 pagesMigracion IClaudia Ximena Betancourt MolinaPas encore d'évaluation
- Practica Configuración de HIDS COMPLETADocument24 pagesPractica Configuración de HIDS COMPLETAjesus valentin made bautista75% (4)
- Concepto Bit, ByteDocument20 pagesConcepto Bit, BytePaola dell androPas encore d'évaluation
- SOM-UT6 Gestión de Archivo Desde ConsolaDocument113 pagesSOM-UT6 Gestión de Archivo Desde Consolapablodiaznaranjo1105Pas encore d'évaluation
- Propuesta para La Implementación de La RedDocument6 pagesPropuesta para La Implementación de La RedValita EspinozaPas encore d'évaluation
- Problemas de DNS en Telefonica PeruDocument1 pageProblemas de DNS en Telefonica PeruNathaly AmadoPas encore d'évaluation
- Sistemas Operativos-PabloDocument14 pagesSistemas Operativos-Pablomaria prezaPas encore d'évaluation
- Practica 7 Redes de Irene TerminadaDocument4 pagesPractica 7 Redes de Irene TerminadaIrene GnzPas encore d'évaluation