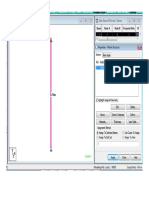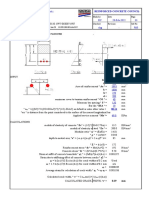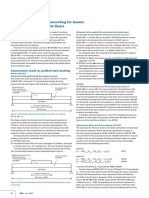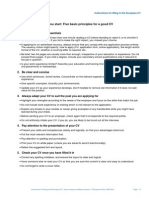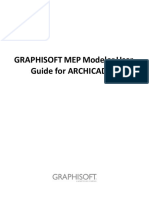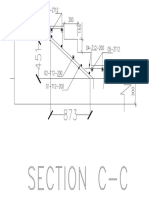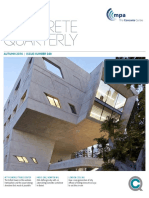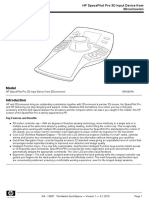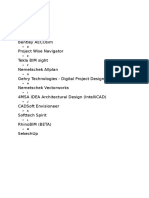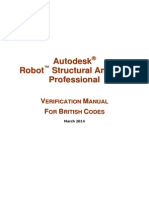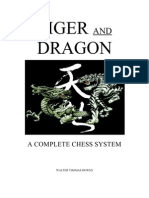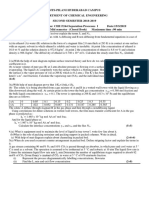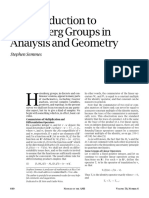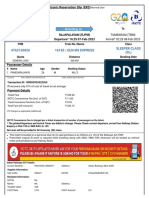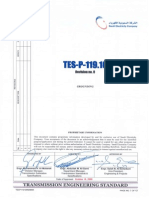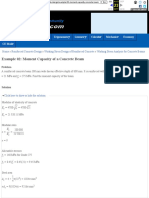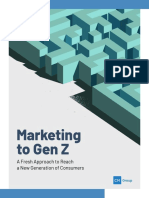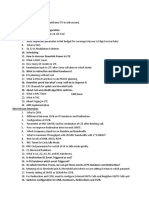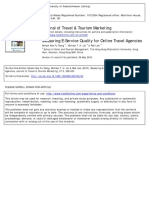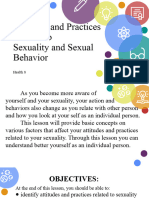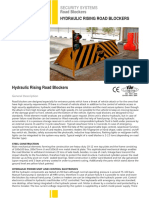Académique Documents
Professionnel Documents
Culture Documents
Robin Manual Eng 22
Transféré par
Mosab Abdelhalim Abdelkarim MakkiCopyright
Formats disponibles
Partager ce document
Partager ou intégrer le document
Avez-vous trouvé ce document utile ?
Ce contenu est-il inapproprié ?
Signaler ce documentDroits d'auteur :
Formats disponibles
Robin Manual Eng 22
Transféré par
Mosab Abdelhalim Abdelkarim MakkiDroits d'auteur :
Formats disponibles
Robin Version 2.
2 Users Manual
page: 1
TABLE OF CONTENTS
1.
PROGRAM INSTALLATION.................................................................................................. 3
1.1.
1.2.
2.
PROGRAM DESCRIPTION..................................................................................................... 8
2.1.
3.
STORY ................................................................................................................................ 27
STORY PARAMETERS ........................................................................................................... 28
EDIT OPTIONS (STORY) ....................................................................................................... 28
DIMENSION LINES ............................................................................................................... 29
OBJECTS AVAILABLE IN THE PROGRAM................................................................................ 30
ENTERING OF DATA FROM THE KEYBOARD .......................................................................... 31
OBJECT PROPERTIES............................................................................................................ 32
DEFAULT VALUES ............................................................................................................... 35
SECTION DATABASE ............................................................................................................ 37
MATERIAL DATABASE ..................................................................................................... 39
STRUCTURE VERIFICATION .............................................................................................. 41
LOAD DEFINITION ............................................................................................................... 43
7.1.
7.2.
7.3.
7.4.
7.5.
7.6.
7.7.
7.8.
7.9.
8.
GRIDS/AXES ....................................................................................................................... 14
EDIT OPTIONS ..................................................................................................................... 16
EDIT OPERATIONS (TRANSLATE, ROTATE, MIRROR, FIT, TRIM, EXTEND) ............................. 18
SELECTION CRITERIA .......................................................................................................... 22
MODEL PRESENTATION ON SCREEN (VIEWS, ETC.) ............................................................... 23
3D VIEW ............................................................................................................................ 25
COORDINATE SYSTEM ......................................................................................................... 26
DISPLAY ............................................................................................................................. 26
STRUCTURE MODEL DEFINITION ................................................................................... 27
6.1.
6.2.
6.3.
6.4.
6.5.
6.6.
6.7.
6.8.
6.9.
6.10.
6.11.
7.
READING AND SAVING OPTIONS .......................................................................................... 13
EDIT OPTIONS / DISPLAY ................................................................................................... 14
5.1.
5.2.
5.3.
5.4.
5.5.
5.6.
5.7.
5.8.
6.
PREFERENCES ....................................................................................................................... 9
LANGUAGE ........................................................................................................................... 9
UNITS ................................................................................................................................. 10
COLORS .............................................................................................................................. 11
CONFIGURATION ................................................................................................................. 11
PROGRAM PERSONALIZATION .............................................................................................. 12
STRUCTURE READING / SAVING ...................................................................................... 13
4.1.
5.
GENERAL PROGRAM DESCRIPTION ........................................................................................ 8
CONFIGURATION................................................................................................................... 9
3.1.
3.2.
3.3.
3.4.
3.5.
3.6.
4.
SOFTWARE/HARDWARE REQUIREMENTS ................................................................................ 3
INSTALLATION PROGRAM ...................................................................................................... 3
RULES OF LOAD DEFINITION IN THE ROBIN PROGRAM .......................................................... 43
TYPES OF LOADS IN THE ROBIN PROGRAM ........................................................................... 44
DEFAULT LOADS ................................................................................................................. 44
DEFINITION OF LOADS ......................................................................................................... 46
MODIFICATION OF LOADS ................................................................................................... 47
ADD LOAD PATTERN ........................................................................................................... 47
LOAD PATTERNS ................................................................................................................. 48
AUTOMATIC GENERATION OF LOAD PATTERNS .................................................................... 49
LOAD CONVERSION DURING GENERATION OF A MODEL IN THE ROBOT PROGRAM ................. 49
LINK WITH OTHER PROGRAMS....................................................................................... 51
8.1.
8.2.
LINK WITH THE ROBOT PROGRAM........................................................................................ 51
LINK WITH OTHER PROGRAMS ............................................................................................. 51
RoboBAT
page: 2
9.
Robin Version 2.2 Users Manual
PRINTOUTS............................................................................................................................ 53
9.1.
10.
PRINT OPTIONS ................................................................................................................... 53
PROBLEMS......................................................................................................................... 54
10.1.
LACK OF 3D VIEW WITH RENDERING ............................................................................... 54
RoboBAT
Robin Version 2.2 Users Manual
page: 3
1. PROGRAM INSTALLATION
1.1. Software/Hardware Requirements
For the Robin program to be installed, the following requirements have to be fulfilled by the
computer:
Windows 95/98/NT/2000/XP operating system (Windows 2000 system is recommended)
complete IBM PC compatible computer (with at least P5 processor)
1024x768 monitor resolution or higher.
NOTE:
For 3D graphical presentation the Robin program employs DirectX
technology, which is accessible in all operating systems, except for Windows
NT system. Considering this, in the above mentioned system, 3D graphical
presentation is not complete (surface rendering is not provided).
The requirements imposed by DirectX technology include:
one of the following operating systems is required: Microsoft Windows 98, Windows 2000
or Windows XP
it does not work correctly in the following operating systems: Windows 95 or Windows NT
4.0.
1.2. Installation Program
The Robin program is equipped with a program for automatic installation. It enables quick and
successful program installation on a users computer. During program installation a few simple
questions will appear on the screen and they will have to be answered by the user.
To begin with, the protection key should be inserted into the parallel computer port (printer
port). Next, the compact disk with the Robin program installation should be inserted into the
appropriate drive. The screen will show the start window of system installation.
The demo version (without the protection key) of the Robin program is given full functionality
as regards structure modeling. Limitation concerns only the data saving, export and transfer
functions such as:
saving to a *.geo file
printing
export do the Robot Millennium program
copying of elements to the clipboard
RoboBAT
page: 4
Robin Version 2.2 Users Manual
export to external formats (*.dxf, *.ifc, *.rhg)
export of material and section databases.
In the demo version the saving / export / transfer options are limited by the number of
elements; they are made available for a structure containing less that ten objects (NOTE:
loads are also treated as objects). Once the maximum number of elements is exceeded, the
saving / export / transfer options are blocked.
Additionally, the Robin program checks the number of loads defined in the demo version of
the load module. The demo version of this module allows for no more than one load.
NOTE:
If the user has license (protection) to use only the geometrical modeler and
would want to save a modified file that includes loads, then only one structure
load may be defined there.
Firstly, the below-presented dialog box appears where language of the Robin program
installation may be chosen.
After selecting the installation language and pressing the NEXT button, the dialog box with the
LICENSE AGREEMENT of the Robin program appears; to continue the installation, the user,
once familiarized with the terms of the agreement, should press the YES button (acceptance
of the license agreement terms).
RoboBAT
Robin Version 2.2 Users Manual
page: 5
Afterwards, there appears the dialog box where the user may indicate a destination folder in
which the program will be installed on disk (see the drawing below). The location may be
entered directly from the keyboard or selected using the BROWSE button provided in the
bottom part of the dialog box; if the indicated folder is not on the disk, the installation program
will create a folder with a name specified by the user; to continue, press the NEXT button.
After pressing the NEXT button, the dialog box for selection of installation components
appears on the screen; the following components are accessible in the current program
version:
basic files of the Robin program (geometrical modeler)
definition of loads (the Loads component)
steel sections.
NOTE:
If the Robin basic files option is selected only, then all the options concerned
with loads in the Robin program are not accessible.
RoboBAT
page: 6
Robin Version 2.2 Users Manual
Once the NEXT button is pressed, the screen shows the dialog box for determining a name of
the group in which the Robin program will be installed (see the drawing below); a default
name of the group, which can be changed by the user, is displayed on the screen.
Finally, the dialog box confirming the information entered hitherto (program location, name) is
shown on the screen; pressing the NEXT button starts program installation.
RoboBAT
Robin Version 2.2 Users Manual
page: 7
Once the Robin program is installed on disk, it is necessary to restart the WINDOWS
95/98/NT/2000/XP system. Therefore, a warning is displayed on the screen informing that the
computer should be restarted prior to program activation. The Robin system can be run by:
double-clicking on the system icon
located on the Windows system desktop
selecting the Robin command in the appropriate group created in the START menu.
RoboBAT
page: 8
Robin Version 2.2 Users Manual
2. PROGRAM DESCRIPTION
2.1. General Program Description
The Robin program is intended for initial generation of a structure model and estimation of
structure costs. The current version of the program (due to sections available in the program)
is applied mainly in the case of RC and timber structures. The program may be used as:
tool for preparing tender bids (quick modeling, cost assessment)
easy modeler generating automatically a calculation model in the Robot Millennium
program
program enabling import of ready-to-use models from architectural programs.
Basic functions of the Robin program include:
a) structure definition with automatic generation of a calculation model in the Robot program
b) architectural support - export / import - DXF 2D (with the possibility to restore a structure
on the basis of layers), export / import - IFC 3D, architectural presentation of the loaded
structure
c) definition of structure loads
d) access to data for the needs of cost estimation (link with the program ESOP Cost
Estimates).
RoboBAT
Robin Version 2.2 Users Manual
page: 9
3. CONFIGURATION
3.1. Preferences
The option enables adopting basic parameters applied in the Robin program. The option is
available from the menu by selecting the Tools / Preferences option.
The Preferences dialog box consists of five tabs:
Language
Units
Colors
Protection the options available on the Protection tab of the Preferences dialog box provide
information and are used for program protection support; the tab is used for contact with the
technical support
Configuration.
3.2. Language
On the Language tab in the Preferences dialog box the user may select a language version of
the Robin program.
RoboBAT
page: 10
Robin Version 2.2 Users Manual
In the current program version the following language versions are accessible:
USA
France
Poland
Spain
Italy
Romania.
3.3. Units
On the Units tab in the Preferences dialog box the user may select units applied in the Robin
program:
The units have been split into the following categories:
structure dimensions
RoboBAT
Robin Version 2.2 Users Manual
cross-section dimensions
stress
force unit
force density (unit weight)
angle
dimensionless quantity.
page: 11
Units are chosen from the drop-down list available for each of the categories. For all the units,
the method of presenting the number format for the quantities listed may be changed. In these
fields the user may determine a number of decimal places for each of the quantities. To
change the number of decimal places, the user should click with the left mouse button on the
arrows
(the number of decimal places increases or decreases, respectively). The unit
precision will be reflected in reinforcement descriptions, dimensions, tables, etc.
To select a unit of stress or force density (unit weight), the () button should be pressed; then
a small dialog box opens, in which units of force and length may be chosen.
3.4. Colors
On the Colors tab in the Preferences dialog box all objects may be ascribed their own colors.
They will be used in 3D display.
Pressing the Restore default button restores the standard set of colors for the available
objects.
3.5. Configuration
The Configuration tab in the Preferences dialog box enables selection of the work mode for
the Robin program.
RoboBAT
page: 12
Robin Version 2.2 Users Manual
The options included in the above dialog box allow the Robin program to be run as:
geometrical modeler
geometrical modeler with the possibility to assign loads.
NOTE:
If only the geometrical modeler option is chosen, then all the options
concerned with loads in the Robin program are unavailable; selection of the
program work mode requires restarting the program.
3.6. Program Personalization
The Robin program may be adapted to the users needs by means of several options
available in the program (settings of the below-listed options are remembered by the program
and set automatically during next program start-up):
Working language the Tools / Preferences / Language option
Units - the Tools / Preferences / Units option
Colors (3D display) - the Tools / Preferences / Colors option
Default values the option refers to sections, materials, names and texts
Window layout this option is concerned with a number of windows available in the
program as well as their mutual position, defined grids, projections, display mode
(structural, architectural) and display of objects; these settings may be saved by means of
the Window / Save window layout option accessible in the menu
Print options enables setting the printout scale and range
Ruler enables switching on or off the ruler available on the screen.
RoboBAT
Robin Version 2.2 Users Manual
page: 13
4. STRUCTURE READING / SAVING
4.1. Reading and Saving Options
Basic files of the Robin program are given the *.geo extension.
In the program the following options allowing file reading or saving are available (the options
are included in the File menu):
New
- opens a new project
Open
- opens an existing project (file)
Close
- closes the current project (file)
Save
- saves the current project (file); note should be taken that only the
sections and materials used in an example are saved to a file
Save as
- saves the current project (file) under a selected name
Import
- opens a file saved in a different format; the following formats are
available:
DXF (*.dxf)
IFC v.1.5, 2.0 and 2.x (*.ifc)
Robot CBS (*.rhg)
Export
- saves a file in a different format; the following formats are
available:
DXF (*.dxf)
When exporting to a DXF file, all the stories may be exported
simultaneously; after selecting the DXF format, the additional DXF
Export dialog box (see the drawing below) is displayed on the
screen; there the user may choose whether the export concerns
only the current story or all the stories at the same time (if the latter
option is selected, then all the stories are placed in one drawing)
Screen capture
Print
Print options
Print preview
Printer settings
Exit
NOTE:
IFC v.1.5, 2.0 and 2.x (*.ifc)
Robot CBS (*.rhg)
- remembers contents of the active window in the clipboard
- prints the window contents according to the settings in the Print
options dialog box
- sets printing parameters (see description of the Print options
dialog box)
- displays view of a printout prior to actual printing
- printer parameter settings
- ends work in the program
The Robin program enables work in many projects at the same time. When
using options allowing advanced structure display simultaneously in many
projects, problems with the memory may occur in case of weaker graphic
cards. Then it is recommended to close a few projects.
RoboBAT
page: 14
Robin Version 2.2 Users Manual
5. EDIT OPTIONS / DISPLAY
5.1. Grids/Axes
The option enables defining Cartesian grids, cylindrical grids, straight axes and arc-shaped
axes on the screen. The option is available from:
the menu, by selecting the Edit / Grid/Axes command
the toolbar, after pressing the
Grid/Axes icon.
There are two icons provided in the top part of the dialog box:
Add new grid pressing this icon adds a new grid or new axes; a grid/axis type
depends on the cursor position (i.e. on a selected grid/axis type) before pressing the icon;
a grid / axes is/are added to the list of available grids or axes (a default name is assigned
to them)
Remove grid pressing this icon deletes a selected (highlighted) grid or axis.
Cartesian grids
The following data must be determined for a Cartesian grid:
Initial angle an angle by which the grid is to be rotated with respect to the global
coordinate system
Translation with respect to origin of coordinate system (x,y) the bottom left apex of the
grid in the global coordinate system
Step the distance between grid nodes correspondingly in the direction X and Y
Number - the number of grid cells correspondingly in the direction X and Y.
RoboBAT
Robin Version 2.2 Users Manual
page: 15
If the Draw only nodes option is switched on, then the grid will be presented on the screen in
a form of isolated points in the places of nodes. Once the option is switched off, the grid nodes
are connected with lines. It is recommended to switch the option off for grids with large cells
and to switch this option on for grids with small cells (e.g. 0.1m).
Cylindrical grids
For cylindrical grids the same parameters as for Cartesian grids have to be determined and
additionally, instead of the step, the angle value (in cylindrical distribution) is defined, in other
words, these are the distances between grid nodes correspondingly in cylindrical and radial
directions.
Axes
Axes have been split into groups. In each group straight and arc-shaped axes can be defined.
The user may define axes individually or may generate a group of axes based on the existing
grid.
For a given group the user may set generation of automatic name definition independently
for straight axes and arc-shaped axes. The following special characters are allowable:
%a, %A
- axis names will be successive alphabet letters (small or capital letters)
%1
- axis names will be successive numbers.
For example, to name Cartesian axes X1, X2, etc. and Y1, Y2, etc., the user should define 2
axis groups and set for straight axes in the first group the name X%1 and for straight axes in
the second group the name Y%1.
In the case of axis definition based on the grid, the user should choose a grid from the list of
defined grids and next, press an appropriate button (e.g. Add X axes) depending on the
direction of axis generation (e.g. generation of X or Y axes for a Cartesian grid or straight or
arc-shaped axes for a cylindrical grid). Moreover, the user may specify a number of a node in
a given direction from which axis generation should start (the a edit field) and a number of grid
cells between the successively generated axes (the n edit field).
Definition of a single axis
When defining straight axes, coordinates of two points (x1, y1) and (x2, y2) should be
specified. If only one axis is selected (e.g. the X axis option is switched on), then only one
coordinate is determined.
RoboBAT
page: 16
Robin Version 2.2 Users Manual
For definition of arc-shaped axes, the user should specify coordinates of the arc center (the xc
and yc edit fields), value of arc radius, value of initial angle (with respect to the global
coordinate system) as well as value of arc angle.
To ensure better readability of final drawings, the user may - for each of the axes
independently, switch on display of a name on the left or on the right side of the axis.
Axis names may be changed by the user. They are not subjected then to the mechanism of
automatic name definition, which results in refreshing all axis names after each change. If
a name is changed in such a manner so that the relevant field is left empty, it causes a given
axis to be included again in the algorithm of automatic name definition.
There is an available mechanism of graphical definition of selected grid elements (e.g. grid
translation with respect to the origin of the coordinate system, grid initial angle, straight axes).
To define that, the user should set the cursor in the edit field and using the mouse define
a value of a selected quantity on the screen.
The current program version allows optimization of structural axis definition (quick graphical
definition). When defining axes graphically, sequential definition of axes is enabled; in this
mode, after defining the last axis point on the screen by means of the mouse, the program
accepts automatically the position of the defined axis. Once the axis position is accepted, the
next axis can be defined.
5.2. Edit Options
The Robin program enables the advanced method of work which allows executing certain
commands while other commands are under way. In particular, in the course of defining any
object, the user may modify the position of the coordinate system, move back to the previous
phase of a given command (e.g. move back to the previous point in definition of a slab
contour), change current section or material, complete its definition in a different dialog box,
open dialog boxes needed. Apart from that, the user may combine modes of manual and
graphical data definition.
The are the following edit options available in the program (they are located in the Edit menu):
Undo the option allows the user to go back to the previous stage of structure modeling;
last 10 stages are available (10 steps back)
Redo the option repeats the undone operation; the option is associated with the Undo
option
Cut deletes selected objects; the objects are stored in the clipboard so that the user may
copy them by means of the Paste option to any place of a structure being modeled (on
any story)
Copy copies selected elements to the clipboard; they may be copied to any place of
a modeled structure by means of the Paste option (on any story)
Paste copies elements from the clipboard to any place of a modeled structure (on any
story)
Paste Vertically pastes a structure part from the Clipboard and places it in the vertical
plane (see the drawings below); using the Insertion point option enables the user to
determine the height at which it is inserted; the Insertion point option is accessible from
the context menu of the Robin program (as soon as any structure element is copied to the
Clipboard and the Paste Vertically option is selected)
RoboBAT
Robin Version 2.2 Users Manual
before executing the operation
page: 17
after executing the operation
Delete deletes selected objects
Grid/Axes the option enabling definition of grids and structural axes; after activating
this option, the Grids dialog box opens, in which the user may define Cartesian grids,
cylindrical grids as well as straight axes and arc-shaped axes
Ruler switches on/off the ruler presented on the screen
Snap the option allowing the user to steer the cursor position while defining a structure
model; if this option is switched on, the cursor is snapped to the object snap points
intersections in grid nodes
intersections of structural axes
object ends
object centers
axis intersections
architectural points (points at intersections of lines generated in an architectural view)
intersections of element axes with grid and structural axes
Modes a set of options which enables different work modes:
Drag - the option concerns edition of objects that require defining two points (beams,
continuous footings, walls); if this option is switched on, then the program assumes by
default the last point of the previously-defined element to be the first point of a new
element; pressing the Esc button completes definition
Keyboard use of the keyboard in definition of beams, continuous footings, slabs,
foundation plates or walls causes display of the dialog box which allows entering values
from the keyboard
Snap to center - the option concerns edition of objects that require defining two points
(beams, continuous footings, walls); while defining the second point of an object, the
program locates automatically the center of an object positioned the closest to the cursor
Snap perpendicular - the option concerns edition of objects that require defining
two points (beams, continuous footings, walls); while defining the second point of an
object, the program generates automatically a segment perpendicular to an object
positioned the closest to the cursor
Snap - the option concerns edition of objects that require defining two points (beams,
continuous footings, walls); while defining the second point of an object, the program trims
automatically the element being defined to fit an object positioned the closest to the cursor
RoboBAT
page: 18
Robin Version 2.2 Users Manual
Select the option allows object selection; once the cursor moves closer to an object, it is
singled out with a different color; there are 2 selection modes available:
Point selection
Left mouse button click on a chosen element stands for its selection (if additionally, the Shift
key is pressed, then the element is added to the current selection); if a given element has
been earlier selected (highlighted), then the left mouse button click on such an element with
the Shift key pressed at the same time causes the element to be no longer selected.
Window selection
To perform window selection, the user should holding the left mouse button pressed (the
moment when the button is pressed determines the first point) move the cursor to any point;
the line connecting these two points is the diagonal of a selection window; if a selection
window has been defined from left to right, then only these objects that are entirely contained
in the selection window are selected; if a selection window has been defined from right to
left, then the objects that have a common part with the selection window, are selected. During
window selection the Shift key operates in the same way as for point selection.
The Objects menu also contains the Add Specially option. It enables quick definition of slabs
in typical situations; if the user selects this option and then clicks with the left mouse button on
the area limited by walls or beams, then the program generates a slab on this contour.
5.3. Edit Operations (Translate, Rotate, Mirror, Fit,
Trim, Extend)
The Robin program is equipped with a great number of useful edit tools, which make the
users work in the program easier while defining and/or modifying a designed structure. These
options include: translation, rotation, horizontal mirror, vertical mirror, axial symmetry,
trimming, extension.
The Translate option is used to translate prior-selected nodes / elements of a generated
structure. The option is available:
after pressing the
Translation icon
after selecting the Edit / Operations / Translate command from the menu.
The dialog box shown in the drawing below appears on the screen.
In the fields: x=, y= and z= coordinates of the translation vector should be defined.
If the Copy option is turned off, then the elements selected will only be translated. If this option
is turned on, then the elements selected will be copied the number of times specified in the
Number of repetitions field.
The Fit adjoining elements option is available only when the Copy option is turned off. If the Fit
adjoining elements option is turned on, then dimensions and positions of all the objects
adjoining the translated object will be fitted to a new position of the translated object. For
RoboBAT
Robin Version 2.2 Users Manual
page: 19
example, translation of a structural wall results in automatic fitting of structural walls, partition
walls, beams, columns adjoining it, to which in turn spread footings are adjusted. This option
may also be used for generation of roof surfaces. To do that, the user should:
define roof surfaces in XY projection
model a rafter framing (NOTE: also in XY projection) if the rafter framing is not modeled,
then temporary beams located in place of roof ridges should be modeled.
translate roof ridges to a selected level with fitting of adjoining elements; the roof obtained
is illustrated in the drawing below.
The Rotation option is used to rotate prior-selected objects in a generated structure. The
option is available:
after pressing the
Rotation icon
after selecting the Edit / Operations / Rotate command from the menu.
The dialog box shown in the drawing below appears on the screen.
RoboBAT
page: 20
Robin Version 2.2 Users Manual
In the fields: x= and y= coordinates of the center of rotation should be defined, whereas in the
Rotation angle edit field a value of an angle by which the selected object will be rotated,
should be specified.
If the Copy option is turned off, then the elements selected will only be rotated. If this option is
turned on, then the elements selected will be copied the number of times specified in the
Number of repetitions field.
The Fit adjoining elements option is available only when the Copy option is turned off. If the Fit
adjoining elements option is turned on, then dimensions of all the objects adjoining the rotated
object will be fitted to a new position of the rotated object.
The logic of this operation is identical as in the case of the Translation operation.
The options: Vertical mirror, Horizontal mirror and Axial symmetry are used for copying
a selected structure part with respect to a defined axis (vertical, horizontal or axis in any
position).
The
Trim option is applied to trim a defined element in such a manner so that it fits other
currently selected elements. Once the Trim option is chosen, the element part to be removed
should be indicated (with the mouse click).
The
Extend option is used to extend a defined element in such a manner so that it fits
other currently selected elements. Once the Extend option is chosen, the element to be
extended should be indicated (with the mouse click).
NOTE:
If the Trim or Extend operation is carried out on objects (beam, continuous
footing) positioned on different levels, i.e. on objects that do not intersect
(objects are selected in an object projection), then besides trimming or
extending an object, the program performs the operation of shifting the
trimmed / extended object to the plane where the objects are positioned, with
respect to which the given object is being trimmed / extended. The example of
the Trim operation is illustrated in the drawings below beam A is trimmed to
fit beams 1 and 2.
RoboBAT
Robin Version 2.2 Users Manual
page: 21
The Fit Vertically option is used to adjust vertically the elements so that they fit the
intersections with the selected structure elements. Below are described possible ways of using
this option for individual types of structure objects.
1. Walls, partition walls
They may be trimmed to fit the planes formed by slabs and beams; as regards beams, each of
them constitutes an independent plane made up of the beam itself and two horizontal straight
lines, perpendicular to the beam, passing through its ends (see the drawings below).
before executing the operation
after executing the operation
2. Columns, beams, continuous footings
They may be trimmed to fit the planes formed by slabs and beams (see the drawings below).
RoboBAT
page: 22
Robin Version 2.2 Users Manual
before executing the operation
after executing the operation
3. Slabs, foundation plates
They may be projected onto the plane formed by the selected elements (see the drawings
below).
before executing the operation
after executing the operation
5.4. Selection Criteria
The option is used to define criteria of selection. The option is available after choosing the
following command from the menu: Edit / Selection criteria. Then the dialog box shown in the
drawing below is displayed on the screen.
Clicking with the mouse cursor on the selection field next to a given filter ( symbol appears)
results in activating the selected criterion of selection. To define a detailed condition of
RoboBAT
Robin Version 2.2 Users Manual
page: 23
selection, the user should expand a chosen filter and switch on the options in the selected
fields ( symbol appears again). For example, to select all the beams defined in a structure,
the user should switch on the Object filter option ( symbol appears), expand this filter by
clicking on the + symbol and next, switch on the Beams option ( symbol appears).
Once the Name filter option is turned on, the user should enter a new filter name in the edit
field that appears. The following special characters may be used:
* - application of this character substitutes any character string
? - application of this character substitutes a single character.
In the program the following selection modes are enabled (they are activated by pressing an
appropriate button):
Selection after pressing this button, elements that satisfy determined criteria are
selected
Selection(+) - after pressing this button, elements that satisfy determined criteria are
added to the current selection
Selection(-) - after pressing this button elements that satisfy determined criteria are
subtracted from the current selection
Selection(*) - after pressing this button, elements that constitute a common part of the
current selection and the elements satisfying determined criteria, are selected.
For example, to select all the objects whose material is different than concrete, the user
should:
select objects, for which material can be defined (all the objects except for dimension
lines, rooms, etc.) and press the Selection button
switch off the previous criterion, set the Material filter criterion with the material Concrete
chosen and press the Selection(-) button.
If the Current story option is switched on, then selection operations are performed on the story
set in the active window. If this option is switched off, then selection operations are enabled on
any story (the story filter becomes active).
The current program version allows for subsequent operations on selected objects, if need be,
only within one story.
5.5. Model Presentation on Screen (Views, etc.)
The program offers access to the following options that enable changing presentation of
structure model elements (the options are available in the View menu):
Synchronize views if this option is switched on, then all the windows are ascribed
parameters concerned with the active window, i.e. story number, projection, display mode
(structural view, architectural view) and settings with regard to grids and object visibility
Structural view - if this option is switched on, then objects (beams, walls, slabs, etc.) are
presented as in a calculation model (i.e. in axes); representation of a single object does
not depend on its position with respect to other objects
Architectural view - if this option is switched on, then architectural requirements are
considered in the object presentation, in particular:
-
graphical representation of a given object depends on its position with respect to other
objects (e.g. intersection of walls)
drawing in the XY plane is generated automatically as a section, which results in
application of different line thicknesses for elements in view and in cross-section
descriptions needed are added automatically (e.g. descriptions of windows, doors)
RoboBAT
page: 24
Robin Version 2.2 Users Manual
rooms are described automatically (number, name, area, finishing layer)
Toolbars the most frequently used options are available on toolbars; icons have been
grouped on the following toolbars:
Standard
- system options
Story
- options concerned with stories
Objects
- options enabling definition / modification of available objects
3D
- options concerned with 3D presentation
Edit
- edit options
Edit-modes
- edit options connected with the available modes of element
definition
Properties
- options concerned with sections and materials
Conversion of lines - options that allow converting lines to selected objects (walls, beams,
etc.)
Dimension lines
- options that allow defining structure dimension lines
Coordinate system - options that enable performing operations on the coordinate system
Snap
- options managing the cursor position during definition of a structure
model
Zoom
- options managing structure zoom
Loads
- options enabling definition of structure loads
Status bar if this option is switched on, then a line is displayed in the bottom part of the
program window, where different information may be presented (coordinates of the cursor
position, height of the current story, parameters of the object currently highlighted, etc.)
Zoom - options managing structure zoom
Zoom window
- defines degree of structure window zoom
Zoom in
- zooms in a structure view
Zoom out
- zooms out a structure view
Zoom all
- returns to the initial view (fits the current zoom in such a way so
that the whole structure is shown in the program window)
Projection allows setting a required view (projection); the following projections are
accessible in the current program version:
XY
3D (building)
3D (story)
- standard work plane
- 3D display of the entire structure without the possibility of edition
- 3D display of the current story without the possibility of edition
Display selection of this option opens the dialog box in which display parameters may
be set
3D View options managing 3D view
XY projection
- projection onto XY plane
XZ projection
- projection onto XZ plane
YZ projection
- projection onto YZ plane
3D projection
- display of a structure in any position
Model with rendering - display of a structure with object rendering switched on
Skeleton model
- objects are presented only by means of edges
3D view comprises 3 default structure projections: ZX, XY, YZ corresponding to the front
view, top view and side view; the options are available in the menu View / 3D View /
Projection, on the 3D View toolbar and in the context menu on the 3D layout / Projection
(there are also keyboard shortcuts accessible: CTRL+ALT+1, CTRL+ALT+2,
CTRL+ALT+3 as well as return to the initial projection CTRL+ALT+0)
Coordinate system options for managing a position of the coordinate system
Translate translates the coordinate system by means of the mouse, the origin of the
coordinate system will be translated to the mouse-click point
RoboBAT
Robin Version 2.2 Users Manual
page: 25
Rotate rotates the coordinate system by means of the mouse; rotation angle will be
calculated based on positions of two points defined with the mouse
Global system restores the initial (default) position of the coordinate system
Define option that enables defining a position of the coordinate system using the options
provided in the Coordinate system dialog box; data determining translation or rotation of
the coordinate system may be entered into appropriate edit fields located in the dialog box
or defined graphically on the screen (to do so, the user should set the cursor in the edit
field and enter data using the mouse)
According to object sets the coordinate system according to the local system of the
selected object; an object should be selected with the mouse; position of the coordinate
system depends on a mouse-click point - the system will be adopted on this object end
that is positioned closer to the point selected with the mouse.
5.6. 3D View
3D view can work in one out of five modes:
four simple modes: rotation, 2D rotation, zoom and pan
one multi-functional mode.
The user may switch between the work modes by choosing an appropriate option in the View /
3D View menu, on the 3D View toolbar and in the context menu on the 3D layout. Once the
work mode is selected, a movement with the mouse (with its left button pressed) causes the
relevant modification of the 3D view:
Rotate structure rotation in all planes
Rotate 2D - structure rotation in the plane that is parallel to the plane of the screen
Zoom movement deep down the view structure zoom in / zoom out with respect to
the plane of the screen
Pan movement in the plane of the view (structure pan with respect to the center of the
screen).
The multi-functional mode (Rotate / Zoom / Pan) enables work with all the modes at the same
time. The 3D view layout is split into quarters and to each of them one mode is ascribed:
top left: rotation
top right: pan
bottom left: zoom
bottom right: 2D rotation.
After positioning the cursor in an appropriate quarter, the cursor shape changes (see the icons
above).
RoboBAT
page: 26
Robin Version 2.2 Users Manual
5.7. Coordinate System
The option enables defining a position of the coordinate system. The option is available from:
the menu after choosing one of the options included in View / Coordinate system / Define
the toolbar after pressing the Define coordinate system
icon.
Data determining translation or rotation of the coordinate system may be entered into
appropriate edit fields located in the dialog box or defined graphically on the screen (to do so,
the user should set the cursor in the edit field and enter data using the mouse).
There are also the following options available in the program:
Global system restores the initial (default) position of the coordinate system
According to object sets the coordinate system according to the local system of the
selected object; an object should be selected with the mouse; position of the coordinate
system depends on a mouse-click point - the system will be adopted on this object end that is
positioned closer to the point selected with the mouse.
5.8. Display
The option enables setting display parameters. The option is available from the menu by
selecting the option: View / Display.
RoboBAT
Robin Version 2.2 Users Manual
page: 27
In the above dialog box, the user may select the model elements to be presented on the
screen; these may include objects available in the program, sections assigned to them,
materials, names or loads (they are selected independently for each object type). Moreover,
when importing a DXF format file, display of individual model layers may be set on the Layers
tab.
In the Robin program there is also the Display Selected Elements option provided. It is
available from the context menu in the 3D view. After switching on this option only selected
elements are visible on the screen. NOTE: Elements can be selected only in 2D view.
6. STRUCTURE MODEL DEFINITION
6.1. Story
The story is one of the basic terms in definition of a structure model. By standard, a structure
is defined story by story (in the XY plane). For the user to be able to control a defined structure
model, it is recommended to work in two windows with the XY projection set in one window
and 3D projection (for a whole building or for the current story) set in the other.
A number of the current story may be changed by means of the Story / Current story option (it
is also presented in the Story toolbar as a selection list). In each window the user may set
a different story number (e.g. while working using two windows, the user may set the first floor
view in one of them and the second floor view in the other).
RoboBAT
page: 28
Robin Version 2.2 Users Manual
6.2. Story Parameters
Story parameters may be changed in the dialog box available from:
the menu, by selecting the Story / Parameters option
the toolbar, after pressing the
Story parameters icon.
For each story a name may be defined; the user may also use the option of automatic name
ascription to stories (the Auto option switched on). Apart from that, each story may be ascribed
height independently.
6.3. Edit Options (Story)
The following edit options are available for the story (they are located in the Story menu):
Copy the option enables copying the current story; the user should define story numbers
(from, to) where to a given story should be copied; the user may copy all the elements
from a given story as well as only selected elements (the Story / Copy / Copy only
selected elements option).
Insert - the option enables inserting any number of empty stories between the existing
stories
RoboBAT
Robin Version 2.2 Users Manual
page: 29
Delete the option enables deleting defined stories; if there are any stories above the
stories currently deleted, the program may leave the empty stories or move the upper
stories down (the Story / Delete / Move the remaining stories option).
6.4. Dimension Lines
In the program definition of dimension lines for a generated structure is enabled. There are
options available which allow selecting a dimension line type (in the Dimension lines menu or
icons in the Dimension lines toolbar).
dimension lines parallel to axes of the global coordinate system
- dimension lines parallel to the dimensioned object
automatic generation of dimension lines; all the displayed points (architectural points or
axis intersections) are being used
dimension lines with arrowheads
- dimension lines in the form of reference marks.
Moreover, the following options are available in the program:
enables display of architectural points; points are displayed for the currently-selected
elements.
The option is used during automatic generation of dimension lines; if this option is turned on,
then while defining dimension lines automatically, the architectural points displayed are used
in generation of a dimension line.
- enables display of axis points; points are displayed for the currently-selected elements.
The option is used during automatic generation of dimension lines; if this option is turned on,
then while defining dimension lines automatically, the displayed points of axis intersections are
used in generation of a dimension line.
If the Drag
option is turned on, it enables placing successive structure dimensions on the
same dimension line.
All the points positioned on a dimension line are available in the Object properties dialog box
on the Position tab; this dialog box enables modification of points (adding, deleting). If a point
used in definition of a dimension line is simultaneously a point belonging to any other object
(e.g. wall end), then translation of such an object will result in automatic update of points on
a dimension line.
RoboBAT
page: 30
Robin Version 2.2 Users Manual
6.5. Objects Available in the Program
There are the following object types available in the Robin program:
beams are defined by means of two points; beam section may be rectangular or Tshaped (for RC sections) or it may be any section from the steel section database (for
steel sections)
if the option for beam definition is selected (particularly important when defining steel
members), then the following options are available in the menu:
Horizontal Beam if this option is chosen, then a beam is defined as horizontal on
a selected story
Inclined Beam - Up - if this option is chosen, then a beam is defined as an inclined
one between the stories (the beginning of a beam is positioned on the lower story,
whereas the end - on the upper story)
Inclined Beam - Down - if this option is chosen, then a beam is defined as an
inclined one between the stories (the beginning of a beam is positioned on the upper
story, whereas the end - on the lower story)
columns - are defined by means of one point the other point (column end) is
generated automatically based on the height of a given story; column section may be
rectangular, T-shaped or round
spread footings - are defined by means of one point; spread footing section may be
rectangular (the rectangular footing object in the section database) or trapezoidal (the
trapezoidal footing object in the section database)
continuous footings - are defined by means of two points; continuous footing section
may be rectangular or T-shaped
walls - are defined by means of two points; the user may assign thickness to them
and define layered material (see the description of layered material in the material
database); the program offers the possibility of assigning a shape other than rectangle to
the wall (e.g. gable wall); to do that the user should open the Object properties dialog
box (the Position tab), add a new point to the contour and modify its coordinates
appropriately
slabs - are defined by means of a broken line (polyline); the user may assign
thickness to them and define layered material (see the description of layered material in
the material database); by default they are positioned on the top level of the current story
the Objects menu also contains the Add Specially option - it enables quick definition of
slabs in typical situations; if the user selects this option and then clicks with the left mouse
button on the area limited by walls, then the program generates a slab on this contour
foundation plates - are defined in the same manner as slabs the difference is that
by default they are positioned on the bottom level of the current story
partition walls - are defined in the same manner as walls the difference is that the
Structural element option is switched off automatically; if a structure is exported to the
Robot Millennium program, it results in modeling this type of objects as linear load on
a slab
windows are defined by means of one point which determines a position of the
window center; window section may be rectangular (the rectangular opening object type in
the section database); NOTE: windows may not exist independently, they are always
associated with the wall object type; it means that a window position is always defined in
RoboBAT
Robin Version 2.2 Users Manual
page: 31
the local coordinate system of a wall and that a window is automatically deleted when the
wall to which it belongs is deleted
doors - are defined in the same manner as windows - the difference is that they are
automatically positioned on the bottom level of the current story
floor cuts/openings are defined by means of a polyline (for any shape) or by means
of one point (for a rectangular shape); floor cuts/openings may not exist independently,
they are always associated with the slab object type; it means that a position of a floor
cut/opening is always defined in the local coordinate system of a slab and that a floor
cut/opening is automatically deleted when the slab to which it belongs is deleted
stairs are defined by means of a quadrangle (it should be remembered that edges
at both ends of a flight of stairs must be parallel); in the current program version only
straight stairs are available (the single-flight stairs object type in the section database);
parameters of a flight of stairs (number of steps, their width and height) may be defined by
the user or determined automatically by the program (to calculate the number of steps the
following approximate formula is applied: 2*h + s = 63, where h step height, s step
width); height of a flight of stairs is recognized automatically based on the slab positions
with which the stairs have been connected
rooms - are defined by means of polylines; their shape may be defined by the user or
determined automatically by the program based on the analysis of geometry of a given
story (detection of closed contours); rooms are auxiliary (non-structural) objects used for
room description in the architectural presentation and when preparing summary tables of
finishing materials
texts - are defined by means of a point; this point indicates the bottom left corner of the
entered text; at the defined point the program inserts a default text, whose parameters are
determined in the dialog box opened after selecting the option: Edit / Default values /
Texts; a text or its parameters may be changed in the Object properties dialog box.
After defining an object of a given type, the program awaits by default definition of a next
object of the same type. Pressing the Esc button switches on the selection mode.
6.6. Entering of Data from the Keyboard
The Robin program enables definition of linear and planar elements through the keyboard. If
the keyboard is used in definition of beam, continuous footing, slab, foundation plate or wall,
the program displays the dialog box allowing definition of values from the keyboard.
The coordinates dx and dy, that can be defined in the above dialog box, are the relative
coordinates referred to the last-defined point. The icons located in the left part of the dialog
box indicate direction of value increment:
to the left
to the left-up
RoboBAT
page: 32
Robin Version 2.2 Users Manual
up
to the right-up
to the right
to the right-down
down
to the left-down.
The direction can be determined by pressing the arrows on the keyboard; pressing two arrows
simultaneously allows definition of both increments: dx and dy. By pressing an arrow, as well
as by pressing the Enter key, the value entered is accepted.
6.7. Object Properties
The Object properties dialog box plays a double role:
is used to present and modify data concerning all objects already defined; this data is
displayed for one or for several currently selected elements
may be used to define a new object; in this mode the program changes the name of the
dialog box to: Add object object type.
The following information is presented on the Properties tab:
Section a section from the section database ascribed to a selected object; there is a list
of all the defined sections of a given type available which enables changing a section;
after pressing the () button located to the right of the field containing a section name, the
Section database dialog box is opened
Material - a material from the material database ascribed to a selected object; there is
a list of all the defined materials available which enables changing a material; after
pressing the () button located to the right of the field containing a material name, the
Material database dialog box is opened
Name a name ascribed to a selected object; a name may be ascribed automatically
based on the default parameters set in the dialog box opened after selecting the option:
Edit / Default values / Names (the Auto option is switched on then) or ascribed manually
by the user (it should be entered to the edit field after switching off the Auto option)
RoboBAT
Robin Version 2.2 Users Manual
page: 33
Structural element the option which enables the user to determine if a given object is to
be treated as a calculation element; if for a given object the option is switched on, then an
equivalent of the object model (bar, support or panel) will be generated in the Robot
Millennium program; if the option is switched off, then - in the Robot Millennium
program, the object will be modeled as a load (e.g. for a partition wall, its weight will be
changed to a linear load applied to the corresponding panel).
For the options: Section and Material, the Fixed option is also available. If this option is turned
on, it freezes a given parameter: e.g. if the user selects 2 beams of identical sections and for
one of them the Section fixed option is turned on, then replacement of the section with
a different one will not affect this particular beam.
The above data is accessible for all the elements except for texts; for texts the Properties tab
looks as shown in the figure below.
The following options are available on this tab:
Size font size which is defined in structure units; it means that the text size is correlated
with the current zoom
Style font style; the allowable styles include: regular, italic, bold and bold italic
Text entered text
Angle angle at which the text will be displayed; for horizontal texts the inclination angle
equals 0 degrees.
In order to obtain a required text on the screen, first a text should be defined by means of the
option: Edit / Objects / Text (a default text with parameters set in the dialog box opened after
selecting the option: Edit / Default values / Texts will be displayed on the screen) and
afterwards it should be modified in the Object properties dialog box.
The Position tab shown in the figure below presents the following information:
coordinates of the successive snap points of a given object (e.g. the beginning and end
point for beams, columns, continuous footings, coordinates of the successive apices for
slab or opening of any shape); in the case of slabs and openings the user may change the
number of apices by means of the options:
New row and
Delete row
Gamma angle an angle by which a given object is rotated with respect to the local x
axis; this option is active in the case of columns, spread footings, beams as well as
continuous footings.
For the Gamma angle option there is the Fixed option is available. If this option is turned on, it
freezes a given parameter (just as in the case of the Section and Material options described
above).
RoboBAT
page: 34
Robin Version 2.2 Users Manual
In case of walls, the program allows for two modes of presentation:
Simplified (refers to rectangular walls) a wall is presented by means of two points
(bottom left corner and top right corner)
Detailed (refers to any type of walls) all points of a wall contour are being presented.
To define e.g. a gable wall, the user should choose the detailed presentation, add point at the
required location (it is added in the midpoint of the distance between the point currently
highlighted and the previous point) and in the end, change the value of its z coordinate.
For rectangle-shaped openings, the program enables defining the reference point at the
following points (see the drawing below):
opening center
bottom left corner of an opening
bottom right corner of an opening
top left corner of an opening
top right corner of an opening
centers of individual sides of an opening.
Coordinates of a new object may be defined manually or by using the combination of manual
and graphical definition. For example, to define a 3 m-long wall attached at the point being the
end a different wall and perpendicular to this wall, the user should:
open the Add object Wall dialog box on the Position tab
translate the coordinate system to a required point using the option Coordinate system
according to object
(orthogonally with respect to the existing wall)
define first point with the mouse by clicking on the origin of the coordinate system
define second point manually entering the coordinates x = 0.0, y = 3.0.
RoboBAT
Robin Version 2.2 Users Manual
page: 35
6.8. Default Values
The option enables setting default parameters of sections, materials, names and texts. The
option is available from:
the menu, by selecting one of the options contained in Edit / Default values
the toolbar after pressing the icons:
Default sections and
Default materials.
The Default sections dialog box allows setting a default section for each of the objects (for
beams, columns, slabs, etc.). The selection list for each object type contains all the sections
defined hitherto, which may be attributed to a given object (e.g. rectangular and T-shaped
sections for beams). Pressing the () button located to the right of the selection lists opens
the Section database dialog box, in which section database can be edited (i.e. change of
parameters of the existing sections, adding a new section).
The Default materials dialog box enables setting a default material for each of the objects (for
beams, columns, slabs, etc.). The selection list for each object type contains all the materials
defined hitherto, which may be attributed to a given object. Pressing the () button located to
the right of the selection lists opens the Material database dialog box, in which material
database can be edited (i.e. change of parameters of the existing materials, adding a new
material).
RoboBAT
page: 36
Robin Version 2.2 Users Manual
In the Default names dialog box on the Objects tab the user may set a default name for each
of the objects (for beams, columns, slabs, etc.); options on the Loads tab enable determining
default names for natures of loads defined in a structure (dead, live, wind, snow, etc.). While
defining a name, special characters may be used, which can make automatic numbering
easier:
%p if these characters are added, it means that in place of these characters a number of
the current story will be inserted automatically
%e - if these characters are added, it means that in place of these characters a number of
the successive element from a given group (of beams, columns) on a given story will be
inserted automatically
Pressing the Restore default button restores default values of names proposed in the Robin
program.
RoboBAT
Robin Version 2.2 Users Manual
page: 37
The Default text dialog box enables setting default parameters for texts.
Size font size
Style font style
Text default text entered while defining a text
Angle angle, at which the text will be displayed.
Parameters of the text entered may be changed in the Object properties dialog box.
6.9. Section Database
The program provides the possibility to define databases of available materials and sections.
The option enabling section definition is accessible from:
the menu, by selecting the Tools / Section database command
the toolbar, by pressing the
Section database icon.
The program allows definition of the following section types:
rectangular section height and width are specified
RoboBAT
page: 38
Robin Version 2.2 Users Manual
T-section - section height and width as well as flange height and width are specified
round section diameter is specified
wall (slab) wall/slab thickness is specified; if a model is generated in the Robot
Millennium program, the load resulting from a layered material that may be assigned to
the wall, is automatically modeled there
rectangular footings length, width and height of a spread footing are specified
trapezoidal footings - length, width and height of a spread footing as well as length, width
and height of a pier are specified
rectangular openings opening height and width are specified
single-flight stairs number of steps, step height and width and plate thickness are
specified; first 3 parameters do not have to be defined (when the option at each of them is
switched off) then the program calculates the value of these parameters automatically
while defining a certain element: e.g. if all the first 3 parameters are not determined, then
the program calculates the following: height of the entire flight of stairs based on the
positions of the adjoining floor slabs, number of steps based on the relation: 2h + s =
63cm (where h step height, s step width) and next, values of the remaining
parameters missing will be calculated
steel sections during the program installation the user may install optionally steel section
databases (these are the databases used in the Robot program); after selecting this
option the following information appears in the right part of the dialog box: name of the
folder which should contain steel section databases and the list of all available databases;
the user may indicate which databases should be applied (limiting the number of
databases may speed up the program operation in some situations, e.g. import of an IFC
file).
To define a new section in the database, the user should:
select (set the mouse cursor) a section type e.g. T-section
press the
define section dimensions (a section name will be proposed automatically based on the
defined dimension values).
New icon
After selecting at least one section database and pressing the Add button, the additional
dialog box Section Selection (see the drawing below) is displayed on the screen. In the
dialog box below, the user should first choose a section family from the list (e.g. C) and next,
indicate sections belonging to this family. The family and the list of selected sections are being
added on pressing the OK button.
RoboBAT
Robin Version 2.2 Users Manual
page: 39
There are two buttons available in the Section database dialog box: Import and Export.
Their pressing enables reading and saving, respectively, the section database in the program
internal format. It allows e.g. transferring section databases from a program installed on other
computer or copying a section database defined for a different language (by standard, there
are separate section databases defined for different working languages).
Pressing of the Restore Default button restores default sections proposed in the Robin
program.
6.10.Material Database
The program provides the possibility to define databases of available materials and sections.
The option enabling material definition is accessible from:
the menu, by selecting the Tools / Material database command
the toolbar, by pressing the
Material database icon.
RoboBAT
page: 40
Robin Version 2.2 Users Manual
The following material types are accessible in the program: steel, concrete, aluminum, timber,
ceramics, etc. There is a possibility to define a layered material; definition of the layered
material involves determining the arrangement of materials that may include one structural
material and any number of non-structural materials. While defining the layered material the
user chooses materials from the list of materials previously defined in the material database
and thickness of layers.
A structural layer of layered material is used in the strength analysis, whereas non-structural
layers constitute loads of structural layers.
NOTE:
In the Robin program (version 2.2) layered materials are presented in
drawings as a structural layer.
To define a new material, the user should:
select (set the mouse cursor) a material type e.g. concrete
press the
define values of material parameters.
New icon
A material being defined may be a structural or non-structural material (if the Non-structural
material option is switched on). If it is a non-structural material, then a unit weight is defined for
such a material, since this is the quantity needed to calculate the load value when a structure
is modeled in the Robot Millennium program. If it is a structural material, then two additional
parameters are defined (apart from the unit weight): Youngs modulus, E and Poissons ratio,
(these quantities are used in calculations in the Robot Millennium program).
The user may choose texture for each material. In the bottom part of the dialog box there is
the Texture option; if it is switched on, it enables selection of a *.bmp or *.jpg extension file.
Apart from that, the bitmap dimension should be adjusted (using the scale with the slider) to
the actual dimensions. If texture is not ascribed to a material (the Texture option is switched
RoboBAT
Robin Version 2.2 Users Manual
page: 41
off), then in a 3D view elements made of such a material are shown in a color determined on
the Colors tab in the Preferences dialog box.
There are two buttons available in the Material database dialog box: Import and Export.
Their pressing enables reading and saving, respectively, the material database in the program
internal format. It allows e.g. transferring material databases from a program installed on other
computer or copying a material database defined for a different language (by standard, there
are separate material databases defined for different working languages).
Pressing of the Restore Default button restores default materials proposed in the Robin
program.
6.11.Structure Verification
The option enables the user to verify the correctness of properties of elements included in
a defined structure. The option is accessible:
from the menu by selecting the Tools / Verification command
after pressing the F7 key.
The dialog box above is used to present results of structure verification. The following buttons
are provided in the top part of the dialog box:
Start pressing this button starts verification of a defined structure
Criteria - pressing this button opens the Verification Criteria dialog box where
parameters of verification can be determined; the user may run verification assuming
different levels of detail
Help - pressing this button opens the help dialog box with description of verification rules.
Below, the fields showing the current status of structure verification are located.
Status shows the current verification status; the status valid verification results means
that since last verification the structure has not been modified, while verification results out
of date indicates that since last verification the structure has undergone modifications.
Number of errors number of messages about errors in a structure; the user should
remember that one incorrectly defined element is very often responsible for many error
messages
Number of warnings number of warning messages; warnings do not necessarily lead to
calculation errors, because the user may deliberately allow for situations that are reported
as warnings (the verification takes note only of their occurrence).
RoboBAT
page: 42
Robin Version 2.2 Users Manual
If the option Run automatically if verification results are out of date is switched on, then
automatic verification is run if the status changes to out-of-date.
NOTE:
For large structures verification (particularly, if the option of object verification
named Position of nodes is switched on) may last very long.
The above dialog box consists of two tabs: Objects and Loads.
Geometrical verification of objects (options provided on the Objects tab) enables searching
elements that:
overlap (the Overlapping of elements option is switched on) the option detects
automatically elements of the same type (beam, column, wall, etc.) or their parts that
occupy the same space
are not ascribed material (the Lack of material option is switched on) the option detects
elements to which no material has been assigned
are not ascribed section (the Lack of section option is switched on) the option detects
elements to which no section has been assigned
are positioned out of the story to which they are assigned (the Assignment of objects to
stories option is switched on) the option detects elements that after being defined on
a given story have been moved above or below the story dimensions
are in contact and at the same time have no common nodes (the Position of nodes option
switched on) the option enables detection of these elements that have a common
geometrical part and simultaneously for which there is no common point on the lines
describing their axes (see the drawing below presenting such a situation for a beamcolumn connection); it means that these elements are actually integrated with each other,
but the calculation model treats them as separate elements.
RoboBAT
Robin Version 2.2 Users Manual
page: 43
The option Tolerance of node position enables defining the size of an area in the vicinity of the
node (elements end) and if another element is positioned within this area, then the program
treats it as connection of elements. If the Auto option is turned on, it denotes that the tolerance
dimensions are assumed as equal to geometrical dimensions of elements; such an
assumption implies an actual contact of elements in a structure.
Switching on the Position of openings option allows search for openings positioned out of
elements to which they are assigned; this option detects openings whose geometry is not
contained within an object in which they have been defined.
Verification of defined structure loads (options located on the Loads tab) enables searching for
the following loads:
loads whose geometry does not correspond to any of the objects; it means that part of the
load or entire load is not acting on the structure
loads that are not taken into account in any load pattern; it causes this load not to be
considered during generation of code combinations.
7. LOAD DEFINITION
7.1. Rules of Load Definition in the Robin Program
The following two terms have been introduced in the program: load group and load record.
Load group
Each load defined in the Robin program has to belong to a load group. A group of loads
contains load records resulting from the same type of actions and showing the same load
factor (partial safety factor). Groups may be generated automatically, semi-automatically and
manually. Semi-automatic and automatic generation of load groups involves automatic
generation of load records.
Automatic generation concerns groups of loads resulting from non-structural elements (e.g.
partition walls, layered walls, etc.). Load records are generated as soon as a model is being
generated for the Robot program.
Semi-automatic generation refers to seismic loads. After defining code parameters, the
program generates by itself required load cases (due to specific character of the load, load
records are not generated) the option is not available in the current program version.
There is also a possibility of semi-automatic generation of groups of live loads. The option
enables assigning loads to earlier-defined rooms intended for the same purpose. In this case,
load records are generated once an appropriate option is activated.
Load record
A load record is a single load applied to an object or its part. Several records may be grouped
using the Loads / Live Load Patterns / Group option. Return to the original loads takes place
once the Loads / Live Load Patterns / Ungroup option is used.
RoboBAT
page: 44
Robin Version 2.2 Users Manual
7.2. Types of Loads in the Robin Program
The following load types are available in the Robin program:
concentrated load
A concentrated load occurs in two variants: as a vertical load
or as a horizontal load
. The vertical load denotes a load compatible with the direction of z axis; the horizontal
load is a load acting in the plane perpendicular to z axis. An angle for the horizontal load is
measured from x axis in the direction of y axis.
The concentrated load is assigned to quasi-point objects (column and spread footing) and
that is interpreted as application of a load to their top part; this type of load may also be
applied to any point of the structure.
linear load
A linear load occurs in two variants: as a vertical load
or as a horizontal load
. The
vertical load denotes a load compatible with the direction of z axis; the horizontal load is
a load acting in the plane perpendicular to z axis. An angle for the horizontal load is
measured from x axis in the direction of y axis.
The linear load may act in the direction perpendicular to an object or be a projected load
(then the load refers to the object length projected onto the plane normal to the direction of
load).
The linear load is assigned to linear objects (beam, continuous footing, top wall edge); it
may also be applied to any point of the structure.
planar load
A planar load occurs in two variants: as a vertical load
or as a horizontal load
.
The vertical load denotes a load compatible with the direction of z axis; the horizontal load
is a load acting in the plane perpendicular to z axis. An angle of the horizontal load is
measured from x axis in the direction of y axis.
The planar load may act in the direction perpendicular to an object or be a projected load
(then the load refers to the object length projected onto the plane normal to the direction of
load).
The planar load is assigned to planar objects (slab, wall, foundation plate); it may also be
applied to any point of the structure.
7.3. Default Loads
The option enables assigning default values of load records connected with different load
groups. The option is available from the menu by selecting the option Edit / Default Values /
Loads.
RoboBAT
Robin Version 2.2 Users Manual
page: 45
In the above dialog box the user may determine a default value of concentrated forces as well
as linear and planar loads for groups generated manually. For semi-automatic groups there is
a possibility to define parameters being the basis for generation of the loads. For groups
generated automatically a value of load factor (partial safety factor) may be determined.
Options in the dialog box allow adding or deleting a load group. Each group has to be
assigned to one of load natures. There are seven load natures distinguished in the program:
dead, live, snow load, wind load, accidental load, temperature load and seismic load, to which
groups can be assigned. The basis for generation of a default set of load groups is a file with
regulations of code combinations of the Robot program (*.rgl). In the Robin program the user
may add or delete any group.
The following buttons are located in the bottom part of the dialog box:
Import enables saving load groups and their factors to a regulation file (*.rgl)
Export enables opening any regulation file (*.rgl)
Restore Defaults enables restoring default settings proposed in the Robin program.
NOTE:
In the dialog box the user may delete only such a group to which no load
records are ascribed; records defined automatically cannot be deleted; new
regulations may be read only then when no load records have been
generated.
NOTE:
Load records and load groups are generated according to the rules of load
definition in the Robin program.
NOTE:
While exporting a structure model from the Robin program to the Robot
program, a regulation file Robin.rgl is generated in the USER / CFG folder of
the Robot program.
RoboBAT
page: 46
Robin Version 2.2 Users Manual
7.4. Definition of Loads
To define a load in the Robin program, the user should follow the steps below:
choose load variant: vertical load
or horizontal load
select load type: concentrated load
determine a load value in the edit field that becomes accessible after selection of a load
type
choose a load nature from the drop-down list located to the right of the edit field where the
load value is defined
apply the defined load to an object; the user may assign a load only to this object type
which allows for application of a chosen load type.
, linear load
or planar load
There is a certain difference in definition of vertical and horizontal loads. If the vertical load is
selected, during definition the user determines point (or points) where a force is applied (for
a load assigned to object, the user chooses an object). For the horizontal load there are two
possibilities:
geometrical definition a point (or points) to which a force is applied are defined; after
defining the last characteristic load point, the cursor switches to the mode which enables
defining an angle the distance of the mouse cursor to the snap point is unimportant then,
only the angle value is significant. NOTE: There are preferred directions set for the
cursor, which results in that that if the angle differs negligibly from the direction of axes X
or Y, the angle is snapped to the direction of the axes mentioned.
definition of a load assigned to object the following two situations are possible here:
there is the current selection or there is no selection. If selection is defined, a load is
applied to a selected object. If selection is not defined, the program waits for the user to
indicate an element to which the load is to be applied. Objects are filtered, which means
that it is possible to select only this element type to which a given type of load may be
applied. Once an object is indicated, the cursor changes its mode to that which enables
defining an angle (as described for the geometrical definition).
The program includes the option Load Assigned to Object
. The option enables the user to
determine if a load is assigned to an object, if yes, then to which one and whether the load has
been defined as normal to the object.
When defining a load the user should pay attention to:
load position (only for forces not assigned to object) for a concentrated force, it is one
point where the force is applied, for a linear load these are two values (beginning and
end points of a load), for a planar load these are contour coordinates
load value for a concentrated force and planar load, it is one value, whereas for a linear
load two values: value at the load beginning point and value at the load end point.
By default, loads are assigned in the following way:
Dead load
- vertical
Live load
- any
Snow load
- vertical - projected
Wind load
- normal to the plane
Accidental load
- any
Temperature load
- any
Seismic load
- any.
RoboBAT
Robin Version 2.2 Users Manual
page: 47
While defining a load the user should keep in mind that loads assigned to objects should be of
the same type as object:
for concentrated forces spread footings, columns
for linear loads beams, continuous footings, walls (top edge)
for planar loads slabs and foundation plates (vertical and perpendicular to the plane) and
walls (horizontally and perpendicularly to the plane).
7.5. Modification of Loads
For modification of loads the Properties dialog box is used (similarly as for modification of
other objects in the Robin program).
In the above dialog box the options provided on the Properties tab allow modification of the
following parameters of a selected load:
load value
load nature (dead, live, wind, snow, etc.)
the manner how the load is applied to object:
-
vertical load
horizontal load
load perpendicular to object
load projected onto object.
Options located on the Position tab enable modification of the place to which a load is applied.
7.6. Add Load Pattern
The option enables manual definition of any load pattern. It is accessible from:
the menu after selecting the Loads / Live Load Patterns / Add command
the toolbar after pressing the
icon.
RoboBAT
page: 48
Robin Version 2.2 Users Manual
A load pattern is a set of live loads that may occur during operation of the structure. It consists
of one or several live load records.
Definition of a load pattern is based on the current selection. In the dialog box above, the gray
edit field presents the current selection; it shows names of selected loads. If the option
Consider selection for the whole structure is chosen, it allows definition of patterns comprising
loads from different stories; if the option Consider selection for the current story is switched on,
then selected loads only from the current story are taken into account.
7.7. Load Patterns
The option enables viewing load patterns defined automatically or manually. It is accessible
from:
the menu after selecting the Loads / Live Load Patterns / Display command
the toolbar after pressing the
icon.
RoboBAT
Robin Version 2.2 Users Manual
page: 49
The above dialog box contains the list of all the defined load patterns. Once a load pattern is
chosen in the dialog box, the 3D view presents the set of load records included in this pattern.
In the dialog box load patterns can be also deleted (the buttons Delete pattern and Delete all
located in the top part of the dialog box).
7.8. Automatic Generation of Load Patterns
In the Robin program the automatic generation of live load patterns consists in performing
permutations of all live loads on each story; apart from that, to thus-generated permutations
the program adds a load case containing all the loads positioned above the given story. Such
a method of load generation enables the user to generate a highly probable set of forces being
the set of forces designing all the structural elements and at the same time being the set
limiting the number of generated combinations.
To start automatic generation of load patterns the user should select the menu command:
Loads / Live Load Patterns / Generate or press the
icon.
7.9. Load Conversion during Generation of a Model
in the Robot Program
The following rules of conversion of loads defined in the Robin program apply during
generation of a structure calculation model for the Robot program:
dead loads all the groups of dead loads defined in the Robin program belong to one
nature of dead loads in the Robot program. Each group of dead loads is converted into
a subnature of dead loads with the name compatible to the groups name. Each of these
subnatures contains exactly one load case (equivalent to the relevant group of loads from
the Robin program). All the load records from a given group of dead loads from the Robin
program are converted into load records in the corresponding case of the Robot program.
Besides, the program generates dead loads resulting from self-weight, partition walls and
finishing layers.
live loads - all the groups of live loads defined in the Robin program belong to one nature
of live loads in the Robot program. Each group of live loads is converted into a subnature
of live loads with the name compatible to the groups name. If no additional limitations
(load patterns) are introduced, then each load record within a given group is converted
into a separate calculation case. It means that the Robot program generates as many
load cases as many load records have been defined in the Robin program.
NOTE:
Load generation without using the option Loads / Live Load Patterns / Add or
Loads / Live Load Patterns / Group may only be performed for small
structures because the growing number of code combinations may quickly
exceed the maximal number of combinations allowed in the Robot program.
The limit value of code combinations in the Robot program is reached after
defining ten-odd live load records in the Robin program.
Load patterns
Load patterns are the most natural way of reducing code combination cases. On their
basis appropriate combinations are generated in the Robot program. After switching on
the Loads / Live Load Patterns / Add option all the records from one load group within
a story (or within the whole structure) are combined into several independent load patterns
defined by the user.
RoboBAT
page: 50
Robin Version 2.2 Users Manual
Group loads
Load records combined by means of the Loads / Live Load Patterns / Group option are
treated as a single record. It means that they are included in code combinations
simultaneously.
snow load all the groups of the snow load are ascribed to one nature: Snow in the
Robot program. Each of the groups makes up a separate load case in the Robot program
with the name compatible to the groups name determined in the Robin program.
Relations between load cases are set automatically to exclusive. All the load records in
this load group of the Robin program are converted into load records in the corresponding
load case of the Robot program.
wind load - all the groups of the wind load are ascribed to one nature: Wind in the Robot
program. Each of the groups makes up a separate load case in the Robot program with
the name compatible to the groups name determined in the Robin program. Relations
between load cases are set automatically to exclusive. All the load records in this load
group of the Robin program are converted into load records in the corresponding load
case of the Robot program.
accidental load - all the groups of the accidental load are ascribed to one nature:
Accidental in the Robot program. Each of the groups makes up a separate load case in
the Robot program with the name compatible to the groups name determined in the
Robin program. Relations between load cases are set automatically to exclusive. All the
load records in this load group of the Robin program are converted into load records in
the corresponding load case of the Robot program.
temperature load - all the groups of the temperature load are ascribed to one nature:
Temperature in the Robot program. Each of the groups makes up a separate load case in
the Robot program with the name compatible to the groups name determined in the
Robin program. Relations between load cases are set automatically to exclusive. All the
load records in this load group of the Robin program are converted into load records in
the corresponding load case of the Robot program.
seismic load seismic loads are generated automatically according to defined parameters
the option is not available in the current program version. Load groups are reflected in
seismic load cases in the Robot program.
RoboBAT
Robin Version 2.2 Users Manual
page: 51
8. LINK WITH OTHER PROGRAMS
8.1. Link with the Robot Program
The Robin program offers the possibility of automatic generation of a calculation model for the
Robot Millennium program. In order to do that, after defining a model in the Robin program,
the user should choose the option: Tools / Export to the Robot program provided in the menu
or press the
NOTE:
icon.
If the Robot Millennium program is running, then a structure model will be
generated in this program instance; if the Robot Millennium program has not
been activated, then it will be run automatically and afterwards, a calculation
model will generated.
While a structure model is being generated in the Robot Millennium program, individual
elements of a structure model of the Robin program are changed to:
beams and columns to bars
spread footings to fixed supports
continuous footings to beams on elastic foundation with the default elastic foundation
coefficient K
walls, slabs and stairs to panels
windows and doors to panel openings
foundation plates to panels on elastic foundation
partition walls to dead linear loads on a panel
floor cut/openings to slab openings
layered materials to dead loads on an appropriate element.
A type of individual objects may be changed by switching off the Structural element option;
if this option is switched on, such an element will be modeled in the Robot Millennium
program only as a load of the value resulting from this elements weight.
While generating a structure model in the Robot program, a mesh with the element side
length of 0.5 m is enforced; if the finite element mesh is inconsistent, automatic generation of
the structure mesh runs again.
8.2. Link with Other Programs
The Robin program enables saving / reading a DXF, IFC and RHG format file.
DXF format files
For the DXF format, both saving and reading options (export and import) are available. In the
case of export, successive layers corresponding to object types (layer of beams, columns,
etc.) are generated in a file. Objects are represented in the form of blocks (i.e. a set of lines
describing e.g. a wall is grouped in a block), which makes their further processing e.g. adding
dimension lines, easier.
RoboBAT
page: 52
Robin Version 2.2 Users Manual
When exporting to a DXF file, all the stories may be exported simultaneously; after selecting
the DXF format, the additional DXF Export dialog box (see the drawing below) is displayed on
the screen; there the user may choose whether the export concerns only the current story or
all the stories at the same time (if the latter option is selected, then all the stories are placed in
one drawing).
In the case of import, all objects are stored as single lines, block of lines (if they are grouped in
a block in an original file) or as texts. Moreover, the program remembers layers to which these
objects have been ascribed. These layers are available in the dialog box opened by selecting
the menu option: View / Display / Layers; the standard mechanisms of filtering object display
apply to layers.
A drawing is inserted to the current story; therefore, the user may open simultaneously several
projections for consecutive stories. Prior to opening a file, a question is displayed on the
screen, about the units which were used in generation of the model in a DXF file; selection of
proper units enables them to be converted correctly to units currently applied in the Robin
program.
It is also possible to treat a read-in drawing as layers and to generate a 3D structure on its
base. There is an advanced option available, which consists in selecting any number of
drawing objects and attempting to change them automatically to 3D objects.
After selecting a line, the options concerned with line conversion to object types such as
beam, wall, etc. become accessible (the options are available on toolbars, as well). If the
option allowing conversion of lines to walls or partition walls is chosen, then the dialog box
opens on the screen, in which the following parameters should be determined:
maximum wall width
maximum width of wall opening.
Definition of these parameters is required due to the adopted algorithm of converting lines to
walls and automatic recognition of openings (windows, doors) in walls.
IFC format files
NOTE:
If there is no program reading IFC-format files installed on the computer (IFC
files are not linked to any program), then during installation the Robin
program is registered automatically in the Windows system as a default
application for IFC files.
For the IFC format, the import option is available in version 1.5.1 (Autodesk Architectural
Desktop, Allplan FT), 2.0 (ArchiCAD) and 2.x. The option enables automatic import of a threedimensional geometry of a structure model from architectural programs. In the current version
of the Robin program the following objects may be read in: beams, columns, slabs, walls
(rectangular walls), windows, doors and slab openings.
NOTE:
After reading in a structure model saved in the IFC format, it should be
remembered that all the elements are modeled as structural elements; the
user should, therefore, analyze the structure model to check the real work of
all the elements.
RoboBAT
Robin Version 2.2 Users Manual
page: 53
RHG format files
This format is used for data exchange with the Robot CBS program. Note: when the export
option is being used, it may be the case that not all the elements are exported; it results from
the fact that structure definition capabilities of the Robin program are more advanced than
those of the Robot CBS program.
9. PRINTOUTS
9.1. Print Options
The program enables generation of printouts. Printout settings may be defined in the Print
options dialog box which becomes available after selecting the menu option: File / Print
options.
The following parameters may be defined in the above dialog box:
Automatic scale after selecting this option, the program adjusts the size of a drawing to
the paper format currently set in the printer
User-defined scale after selecting this option, the user defines a value of the scale
(e.g. 1:100)
Range
whole working area - after selecting this option, a view of an entire structure will be printed
independently of the current zoom
current view - after selecting this option, a view of the screen part corresponding to the
current structure zoom will be printed.
NOTE:
There is a possibility to print from 3D view of a structure.
RoboBAT
page: 54
Robin Version 2.2 Users Manual
10. PROBLEMS
10.1.Lack of 3D View with Rendering
3D view with rendering is supported by DirectX library version 8.1 or higher. Such a library is
made available as a separate installation on the installation disk of the Robin program; its
latest version is also provided on the Microsoft Internet pages.
If 3D view with rendering is not available in the program, it may be caused by the following:
DirectX library has not been installed or has been installed incorrectly in this case
DirectX library should be installed again
the user works in the system Windows NT this system does not support DirectX
libraries, thus work with 3D view with rendering is impossible
a graphic card is not set correctly; to improve the 3D view, the user should:
-
reduce the color palette (it should be kept in mind that the high color 24 bit color palette
is not DirectX-supported)
reduce the size of the 3D window in the Robin program
change the screen resolution from 1024*768 to 800*600
graphic card drivers are not appropriate (they do not support DirectX library); the user
should install the latest card drivers available on the Internet pages of the card
manufacturer.
RoboBAT
Vous aimerez peut-être aussi
- Never Split the Difference: Negotiating As If Your Life Depended On ItD'EverandNever Split the Difference: Negotiating As If Your Life Depended On ItÉvaluation : 4.5 sur 5 étoiles4.5/5 (838)
- Shoe Dog: A Memoir by the Creator of NikeD'EverandShoe Dog: A Memoir by the Creator of NikeÉvaluation : 4.5 sur 5 étoiles4.5/5 (537)
- Untitled 3Document1 pageUntitled 3Mosab Abdelhalim Abdelkarim MakkiPas encore d'évaluation
- RC Design Aci318m 14 v3.7Document41 pagesRC Design Aci318m 14 v3.7Civil GeeksPas encore d'évaluation
- Spreadsheets To BS 8110etc: Advisory Group Grid Line 1 RC 28-Feb-2022 33 CHG - R68Document4 pagesSpreadsheets To BS 8110etc: Advisory Group Grid Line 1 RC 28-Feb-2022 33 CHG - R68K P DuleekaPas encore d'évaluation
- δns & K Value For ColumnsDocument3 pagesδns & K Value For ColumnsMosab Abdelhalim Abdelkarim MakkiPas encore d'évaluation
- Spreadsheets To BS 8110etc: Advisory Group Grid Line 1 RC 28-Feb-2022 33 CHG - R68Document4 pagesSpreadsheets To BS 8110etc: Advisory Group Grid Line 1 RC 28-Feb-2022 33 CHG - R68K P DuleekaPas encore d'évaluation
- Design Actions During Concreting For Beams and Decking in Composite FloorsDocument2 pagesDesign Actions During Concreting For Beams and Decking in Composite FloorsMosab Abdelhalim Abdelkarim MakkiPas encore d'évaluation
- لا تهتم بصغائر الأمور فكل الأمور صغائرDocument204 pagesلا تهتم بصغائر الأمور فكل الأمور صغائرEyad AbdeljawadPas encore d'évaluation
- RCC13 PunchingDocument10 pagesRCC13 PunchingMosab Abdelhalim Abdelkarim MakkiPas encore d'évaluation
- Lateral Loads ManualDocument252 pagesLateral Loads ManualEmanuelRodriguezEleraPas encore d'évaluation
- Stonecutters Bridge Case Study-2Document4 pagesStonecutters Bridge Case Study-2Mosab Abdelhalim Abdelkarim MakkiPas encore d'évaluation
- RAM Structural System CONNECT Edition Update 8 Release 15.08 Release NotesDocument12 pagesRAM Structural System CONNECT Edition Update 8 Release 15.08 Release NotesMosab Abdelhalim Abdelkarim MakkiPas encore d'évaluation
- Europass CV Instructions enDocument5 pagesEuropass CV Instructions enSaverio GrisorioPas encore d'évaluation
- CV Example 1 en GBDocument2 pagesCV Example 1 en GBTamara LévaiPas encore d'évaluation
- 07 MEP Modeler User Guide - INT PDFDocument43 pages07 MEP Modeler User Guide - INT PDFlosmilolPas encore d'évaluation
- CM Instructions To Candidates Jul 2017Document2 pagesCM Instructions To Candidates Jul 2017Mosab Abdelhalim Abdelkarim MakkiPas encore d'évaluation
- 07 MEP Modeler User Guide - INT PDFDocument43 pages07 MEP Modeler User Guide - INT PDFlosmilolPas encore d'évaluation
- South Steps-Model CDocument1 pageSouth Steps-Model CMosab Abdelhalim Abdelkarim MakkiPas encore d'évaluation
- HP Elitepad 1000 G2Document4 pagesHP Elitepad 1000 G2ScribdUser250Pas encore d'évaluation
- Wall Protection Plans ModelDocument1 pageWall Protection Plans ModelMosab Abdelhalim Abdelkarim MakkiPas encore d'évaluation
- Concrete QuarterlyDocument20 pagesConcrete QuarterlyMosab Abdelhalim Abdelkarim MakkiPas encore d'évaluation
- CQ 250 Winter2014 FloorsDocument4 pagesCQ 250 Winter2014 FloorsMosab Abdelhalim Abdelkarim MakkiPas encore d'évaluation
- CQ 244 Summer2013 PDFDocument12 pagesCQ 244 Summer2013 PDFMosab Abdelhalim Abdelkarim MakkiPas encore d'évaluation
- HP SpacePilot 3D DatasheetDocument3 pagesHP SpacePilot 3D DatasheetMosab Abdelhalim Abdelkarim MakkiPas encore d'évaluation
- HP ZBook Studio G3 DatasheetDocument4 pagesHP ZBook Studio G3 DatasheetMosab Abdelhalim Abdelkarim MakkiPas encore d'évaluation
- HP DreamColor z27x DatasheetDocument4 pagesHP DreamColor z27x DatasheetMosab Abdelhalim Abdelkarim MakkiPas encore d'évaluation
- HP ZVR 23.6-Inch Virtual Reality DisplayDocument4 pagesHP ZVR 23.6-Inch Virtual Reality DisplayMosab Abdelhalim Abdelkarim MakkiPas encore d'évaluation
- BIM SoftwareDocument1 pageBIM SoftwareMosab Abdelhalim Abdelkarim MakkiPas encore d'évaluation
- Rcad Concrete Manual Example Eng 30Document44 pagesRcad Concrete Manual Example Eng 30Mosab Abdelhalim Abdelkarim MakkiPas encore d'évaluation
- Robot Millenium Verification Manual British CodesDocument32 pagesRobot Millenium Verification Manual British CodesdanndiamondPas encore d'évaluation
- The Subtle Art of Not Giving a F*ck: A Counterintuitive Approach to Living a Good LifeD'EverandThe Subtle Art of Not Giving a F*ck: A Counterintuitive Approach to Living a Good LifeÉvaluation : 4 sur 5 étoiles4/5 (5794)
- The Yellow House: A Memoir (2019 National Book Award Winner)D'EverandThe Yellow House: A Memoir (2019 National Book Award Winner)Évaluation : 4 sur 5 étoiles4/5 (98)
- Hidden Figures: The American Dream and the Untold Story of the Black Women Mathematicians Who Helped Win the Space RaceD'EverandHidden Figures: The American Dream and the Untold Story of the Black Women Mathematicians Who Helped Win the Space RaceÉvaluation : 4 sur 5 étoiles4/5 (894)
- The Little Book of Hygge: Danish Secrets to Happy LivingD'EverandThe Little Book of Hygge: Danish Secrets to Happy LivingÉvaluation : 3.5 sur 5 étoiles3.5/5 (399)
- Elon Musk: Tesla, SpaceX, and the Quest for a Fantastic FutureD'EverandElon Musk: Tesla, SpaceX, and the Quest for a Fantastic FutureÉvaluation : 4.5 sur 5 étoiles4.5/5 (474)
- A Heartbreaking Work Of Staggering Genius: A Memoir Based on a True StoryD'EverandA Heartbreaking Work Of Staggering Genius: A Memoir Based on a True StoryÉvaluation : 3.5 sur 5 étoiles3.5/5 (231)
- Grit: The Power of Passion and PerseveranceD'EverandGrit: The Power of Passion and PerseveranceÉvaluation : 4 sur 5 étoiles4/5 (587)
- Devil in the Grove: Thurgood Marshall, the Groveland Boys, and the Dawn of a New AmericaD'EverandDevil in the Grove: Thurgood Marshall, the Groveland Boys, and the Dawn of a New AmericaÉvaluation : 4.5 sur 5 étoiles4.5/5 (265)
- On Fire: The (Burning) Case for a Green New DealD'EverandOn Fire: The (Burning) Case for a Green New DealÉvaluation : 4 sur 5 étoiles4/5 (73)
- The Emperor of All Maladies: A Biography of CancerD'EverandThe Emperor of All Maladies: A Biography of CancerÉvaluation : 4.5 sur 5 étoiles4.5/5 (271)
- The Hard Thing About Hard Things: Building a Business When There Are No Easy AnswersD'EverandThe Hard Thing About Hard Things: Building a Business When There Are No Easy AnswersÉvaluation : 4.5 sur 5 étoiles4.5/5 (344)
- The Unwinding: An Inner History of the New AmericaD'EverandThe Unwinding: An Inner History of the New AmericaÉvaluation : 4 sur 5 étoiles4/5 (45)
- Team of Rivals: The Political Genius of Abraham LincolnD'EverandTeam of Rivals: The Political Genius of Abraham LincolnÉvaluation : 4.5 sur 5 étoiles4.5/5 (234)
- The World Is Flat 3.0: A Brief History of the Twenty-first CenturyD'EverandThe World Is Flat 3.0: A Brief History of the Twenty-first CenturyÉvaluation : 3.5 sur 5 étoiles3.5/5 (2219)
- The Gifts of Imperfection: Let Go of Who You Think You're Supposed to Be and Embrace Who You AreD'EverandThe Gifts of Imperfection: Let Go of Who You Think You're Supposed to Be and Embrace Who You AreÉvaluation : 4 sur 5 étoiles4/5 (1090)
- The Sympathizer: A Novel (Pulitzer Prize for Fiction)D'EverandThe Sympathizer: A Novel (Pulitzer Prize for Fiction)Évaluation : 4.5 sur 5 étoiles4.5/5 (119)
- Her Body and Other Parties: StoriesD'EverandHer Body and Other Parties: StoriesÉvaluation : 4 sur 5 étoiles4/5 (821)
- Grupo Stoncor Description - Stonhard Carboline Fibergrate PDFDocument22 pagesGrupo Stoncor Description - Stonhard Carboline Fibergrate PDFAndres OsorioPas encore d'évaluation
- Tiger AnddragonDocument61 pagesTiger AnddragonAdil SiddiquiPas encore d'évaluation
- Sist-En-6101-2016 .Document9 pagesSist-En-6101-2016 .lokelooksPas encore d'évaluation
- Air Cooled Screw Chiller Performance SpecificationDocument2 pagesAir Cooled Screw Chiller Performance SpecificationDajuko Butarbutar100% (1)
- Mid SemDocument1 pageMid SemvidulaPas encore d'évaluation
- Creative WritingDocument2 pagesCreative WritingSharmaine AsoyPas encore d'évaluation
- An Introduction to Heisenberg Groups in Analysis and GeometryDocument7 pagesAn Introduction to Heisenberg Groups in Analysis and Geometrynitrosc16703Pas encore d'évaluation
- Food Conformity BA 550-13Document9 pagesFood Conformity BA 550-13puipuiesperaPas encore d'évaluation
- Section V - Contract Adminstration Procedures Major BuildingsDocument13 pagesSection V - Contract Adminstration Procedures Major BuildingsAyodele Oluwaseyi DinaPas encore d'évaluation
- Methanol Technical Data Sheet FactsDocument1 pageMethanol Technical Data Sheet FactsmkgmotleyPas encore d'évaluation
- 07-02-2023 MS QLNDocument3 pages07-02-2023 MS QLNSummaaaaPas encore d'évaluation
- Tes P 119 10 R0 PDFDocument43 pagesTes P 119 10 R0 PDFAbin Meetu100% (4)
- 5 Axis MachinesDocument33 pages5 Axis MachinesgsPas encore d'évaluation
- Interview Questions and Answer or Learning Pega - 39Document11 pagesInterview Questions and Answer or Learning Pega - 39Sharad Mishra100% (1)
- Druckabschaltventil enDocument4 pagesDruckabschaltventil enSakthi Sekar CbiPas encore d'évaluation
- P2-1 - NME1106 - Gas Turbine LabworkDocument23 pagesP2-1 - NME1106 - Gas Turbine LabworkKoh JovenPas encore d'évaluation
- Foundation ProblemsDocument71 pagesFoundation Problemsيقين يقين0% (1)
- Example 02 - Moment Capacity of A Concrete Beam - Reinforced Concrete Design ReviewDocument5 pagesExample 02 - Moment Capacity of A Concrete Beam - Reinforced Concrete Design ReviewJohn Michael GeneralPas encore d'évaluation
- CM Group Marketing To Gen Z ReportDocument20 pagesCM Group Marketing To Gen Z Reportroni21Pas encore d'évaluation
- Vaje 3 - Macionis in PlummerDocument2 pagesVaje 3 - Macionis in PlummerLazar DjondricPas encore d'évaluation
- LTE Interview QuestionsDocument10 pagesLTE Interview QuestionsMahesh Pratap100% (1)
- Sample of Application Letter (Updated)Document4 pagesSample of Application Letter (Updated)Mizpah Sarah BautistaPas encore d'évaluation
- Handy 2010 Case StudyDocument6 pagesHandy 2010 Case Studycancer6Pas encore d'évaluation
- Bicycle Repair ManualDocument162 pagesBicycle Repair Manualrazvancc89% (9)
- Ajp Microproject ReportDocument9 pagesAjp Microproject ReportRushikesh KansePas encore d'évaluation
- Journal of Travel & Tourism MarketingDocument19 pagesJournal of Travel & Tourism MarketingSilky GaurPas encore d'évaluation
- Catering Reserving and Ordering System with MongoDB, Express, Node.js (39Document5 pagesCatering Reserving and Ordering System with MongoDB, Express, Node.js (39radha krishnaPas encore d'évaluation
- Effective-Plant-Course Brochure NovDocument8 pagesEffective-Plant-Course Brochure NovAzri HafiziPas encore d'évaluation
- Attitudes and Practices Related To Sexuality and Sexual BehaviorDocument35 pagesAttitudes and Practices Related To Sexuality and Sexual BehaviorGalvin LalusinPas encore d'évaluation
- SECURE ROAD BLOCKERS PREVENT VEHICLE ATTACKSDocument2 pagesSECURE ROAD BLOCKERS PREVENT VEHICLE ATTACKSMuhammad Tahir QamarPas encore d'évaluation