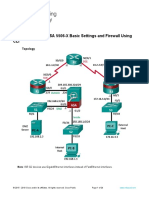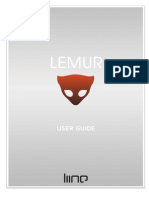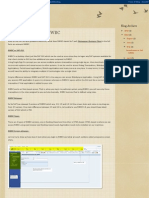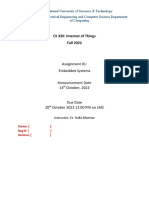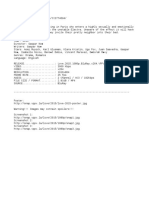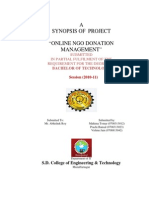Académique Documents
Professionnel Documents
Culture Documents
Digitalxbus Software Install Instructions v1.2
Transféré par
Francisco ColasantoCopyright
Formats disponibles
Partager ce document
Partager ou intégrer le document
Avez-vous trouvé ce document utile ?
Ce contenu est-il inapproprié ?
Signaler ce documentDroits d'auteur :
Formats disponibles
Digitalxbus Software Install Instructions v1.2
Transféré par
Francisco ColasantoDroits d'auteur :
Formats disponibles
Mackie Digital X Bus
Software Installation Instructions
Digital X Bus
Software Installation Procedure
Introduction
These instructions outline procedures for downloading the Digital X Bus software updates
from the Mackie website via a desktop computer internet connection, and transferring the installer to compatible media for installation on the Digital X Bus.
Windows XP Users
USB Flash/Pen Drive Method (recommended)
***Requires a USB Flash/Pen drive***
1.
Download the Software update from www.mackie.com to your local hard drive.
2.
Insert a USB Flash Drive into your computer. Make sure that Windows identifies the Flash
Drive as a USB Mass Storage Device in the pop-up balloon message from the System
Tray.
3.
Right-click on the downloaded file and select Extract All from the pop-up menu; this will
launch the Windows Compressed Folders Extraction Wizard (say that ten times fast).
4.
Click Next.
5.
Click Browse and point the directory at the root level of the Flash Drive (usually marked
with an E:/ or an F:/ designation). Click OK.
6.
Click Next to start the Extraction. Once that is completed, click Finish.
7.
Remove the Flash Drive from your computer and insert it into one of the available USB
ports on your Digital X Bus.
8.
Select Install Packages from the File Menu on the Digital X Bus.
9.
Select the new Digital X Bus build from the list and select Run Installer. Select OK
when asked to shut down the Digital X Bus application in order to run the Installer.
10.
Once you are back to the main mixer screen, re-select the Install Packages from the File
Menu.
11.
If there is a System Update file in the list and the Status column reads Needs Update,
then highlight the System Update file and select Install. But if the Status column reads
Up to Date, then move on to Step #13.
Mackie Digital X Bus
Software Installation Instructions
12.
Re-boot the console. If it re-boots itself, then move on to Step #13.
13.
Select About from the Windows menu and verify you are running the same number build
you just downloaded.
CD ROM Method
***Requires a CD burner attached to your PC as well as a USB CD ROM drive
attached to the Digital X Bus***
1.
Make sure you have a CD Burner and the appropriate software loaded on your computer.
2.
Download the Software update from www.mackie.com to your local hard drive.
3.
Right-click on the downloaded file and select Extract All from the pop-up menu. This will
launch the Windows Compressed Folders Extraction Wizard.
4.
Click Next.
5.
Click Browse and click on Desktop in the folder list. Then click Make New Folder.
6.
Type in a name for this new folder, such as Digital X Bus Update or something obvious.
7.
Click on the newly created folder, and then Click OK.
8.
Click Next to start the Extraction. Once that is completed, click Finish.
9.
Insert a blank CD ROM into your computers CD drive or other attached CD Burner.
10.
Open whatever CD burning software you use to create CDs from your PC, and burn all the
contents of the Digital X Bus Update folder (or whatever you named it) directly to the
CD. Make sure you finalize the CD so it can be read by other computers.
11.
Remove the CD from your computer or attached CD drive and insert it into the USB CD
ROM drive attached to your Digital X Bus.
12.
Select Install Packages from the File Menu on the Digital X Bus.
13.
Select the new build to be installed from the list and select Run Installer. Select OK
when asked to shut down the Digital X Bus application in order to run the Installer.
14.
Once you are back to the main mixer screen, re-select the Install Packages from the File
Menu.
15.
If there is a System Update file in the list and the Status column reads Needs Update,
then highlight the System Update file and select Install. But if the Status column reads
Up to Date, then move on to Step #17.
16.
Re-boot the console. If it re-boots itself, then move on to Step #17.
17.
Once you are back to the main mixer screen, select About from the Windows menu and
verify you are running the same number build you just downloaded.
Mackie Digital X Bus
Software Installation Instructions
Windows 2000/ME/98SE Users
The procedure for Windows 2000/ME/98SE is identical to the procedure for Windows XP,
with the only exception being the need to have the WinZip Utility Program installed. WinZip
can be downloaded either as a demo version (free) or a commercial version (charge) from
www.winzip.com and installed on your PC.
USB Flash/Pen Drive Method (recommended)
***Requires a USB Flash/Pen drive with the appropriate drivers for Windows 2000/
ME/98SE***
1.
Download the Digital X Bus software update from www.mackie.com to your local hard
drive.
2.
Insert a USB Flash Drive into your computer. You may have to install special drivers
to interface your PC with your USB Flash drivesee the USB Flash Drive product
documentation for more information.
3.
Double-click on the file you just downloaded, which should open the WinZip Utility.
4.
Highlight all files displayed in the WinZip window, and select Extract.
5.
Browse to the base level, root directory of the USB Flash Drive and select OK.
Note: Make sure the WinZip utility does not create a master folder on your Flash Driveif
it does, then cut the files from that master folder and paste them all to the root directory.
6.
Remove the Flash Drive from your computer and insert it into one of the available USB
ports on your Digital X Bus.
7.
Select Install Packages from the File Menu on the Digital X Bus.
8.
Select the new build to be installed from the list and select Run Installer. Select OK
when asked to shut down the Digital X Bus application in order to run the Installer.
9.
Once you are back to the main mixer screen, re-select the Install Packages from the File
Menu.
10.
If there is a System Update file in the list and the Status column reads Needs Update,
then highlight the System Update file and select Install. But if the Status column reads
Up to Date, then move on to Step #12.
11.
Re-boot the console. If it re-boots itself, then move on to Step #12.
12.
Once you are back to the main mixer screen, select About from the Windows menu and
verify you are running the same number build you just downloaded.
CD ROM Method
***Requires a CD burner attached to your PC as well as a USB CD ROM drive
attached to the Digital X Bus***
1.
Make sure you have a CD Burner and the appropriate software loaded on your computer.
2.
Download the Software update from www.mackie.com to your local hard drive.
3
Mackie Digital X Bus
Software Installation Instructions
3.
Create a new folder on your desktop and label it Digital X Bus Update.
4.
Double-click on the file you just downloaded, which should launch the WinZip Utility.
5.
Highlight all files displayed in the WinZip window, and select Extract.
6.
Point the WinZip Extractor to the new Digital X Bus Update folder on your desktop and
Click OK.
7.
Once the Extraction is completed, close the WinZip utility.
8.
Insert a blank CD ROM into your computers CD drive or other attached CD Burner.
9.
Open whatever CD burning software you use to create CDs from your PC, and burn all the
contents of the Digital X Bus Update folder (or whatever you named it) directly to the
CD. Make sure you finalize the CD so it can be read by other computers.
10.
Remove the CD from your computer or attached CD drive and insert it into the USB CD
ROM drive attached to your Digital X Bus.
11.
Select Install Packages from the File Menu on the Digital X Bus.
12.
Select the new build to be installed from the list and select Run Installer. Select OK
when asked to shut down the Digital X Bus application in order to run the Installer.
13.
Once you are back to the main mixer screen, re-select the Install Packages from the File
Menu.
14.
If there is a System Update file in the list and the Status column reads Needs Update,
then highlight the System Update file and select Install. But if the Status column reads
Up to Date, then move on to Step #16.
15.
Re-boot the console. If it re-boots itself, then move on to Step #16.
16.
Once you are back to the main mixer screen, select About from the Windows menu and
verify you are running the same number build you just downloaded.
Mac OS X Users
USB Flash/Pen Drive (recommended)
***Requires a USB Flash/Pen drive***
1.
Insert a USB Flash Drive into your Mac so you can see the icon of that drive on your
desktop.
2.
Download the Software update from www.mackie.com to your desktop.
3.
Double-click on the .zip file to create a folder on your desktop labeled after the build
version you just downloaded.
4.
Open that same folder so you can see all the contents and files.
Mackie Digital X Bus
Software Installation Instructions
5.
Drag all the contents of that same folder onto the icon of your Flash Drive.
6.
Remove the Flash Drive from your computer and insert it into one of the available USB
ports on your Digital X Bus.
5.
Select Install Packages from the File Menu on the Digital X Bus.
6.
Select the new build to be installed from the list and select Run Installer. Select OK
when asked to shut down the Digital X Bus application in order to run the Installer.
7.
Once you are back to the main mixer screen, re-select the Install Packages from the File
Menu.
8.
If there is a System Update file in the list and the Status column reads Needs Update,
then highlight the System Update file and select Install. But if the Status column reads
Up to Date, then move on to Step #10.
9.
Re-boot the console. If it re-boots itself, then move on to Step #10.
10.
Once you are back to the main mixer screen, select About from the Windows menu and
verify you are running the same number build you just downloaded.
CD ROM Method
***Requires a CD Burner attached to your Mac, as well as a USB CD ROM Drive
attached to your Digital X Bus***
1.
Download the Software update from www.mackie.com to your desktop.
2.
Double-click on the .zip file to create a folder on your desktop labeled after the build
version you just downloaded.
3.
Open that same folder so you can see all the contents and files.
4.
Insert a blank CD into your Macs CD Drive and confirm that an icon of that CD appears on
your desktop.
5.
Drag all the contents of the Digital X Bus x.x.x folder on your desktop onto the blank CD
icon.
6.
CTRL+Click on the icon of the blank CD and select Burn Disc from the pop up menu. Or,
burn and finalize the CD from Toast or other CD burning software for the Mac. Make sure
you burn your CD so that it will be readable by both Mac and PC computers.
6.
Once the CD has completed burning, eject the CD from your Mac and insert it into the USB
CD ROM drive attached to your Digital X Bus.
7.
Select Install Packages from the File Menu on the Digital X Bus.
8.
Select the new build to be installed from the list and select Run Installer. Select OK
when asked to shut down the Digital X Bus application in order to run the Installer.
9.
Once you are back to the main mixer screen, re-select the Install Packages from the File Menu.
10.
If there is a System Update file in the list and the Status column reads Needs Update,
then highlight the System Update file and select Install. But if the Status column reads
Up to Date, then move on to Step #12.
5
Mackie Digital X Bus
Software Installation Instructions
11.
Re-boot the console. If it re-boots itself, then move on to Step #12.
12.
Once you are back to the main mixer screen, select About from the Windows menu and
verify you are running the same number build you just downloaded.
Mac OS 9.x Users
This operation on Mac OS 9.x requires the installation of the Zip It utility, which is available
from www.maczipit.com.
USB Flash/Pen Drive (recommended)
***Requires a USB Flash/Pen drive ***
1.
Insert a USB Flash Drive into your Mac so you can see the icon of that drive on your
desktop.
2.
Download the Digital X Bus Software update from www.mackie.com to your desktop.
3.
Double-click on the Digital X Bus Software Update file you just downloaded, and point the
Open File Dialog to the Zip It Utility. This should create a folder on your desktop that has
the same name as the Digital X Bus Software Update file.
4.
Open that same folder so you can see all the contents and files.
5.
Drag all the contents of that same folder onto the icon of your Flash Drive.
6.
Remove the Flash Drive from your computer and insert it into one of the available USB
ports on your Digital X Bus.
5.
Select Install Packages from the File Menu on the Digital X Bus.
6.
Select the new build to be installed from the list and select Run Installer. Select OK
when asked to shut down the Digital X Bus application in order to run the Installer.
7.
Once you are back to the main mixer screen, re-select the Install Packages from the File
Menu.
8.
If there is a System Update file in the list and the Status column reads Needs Update,
then highlight the System Update file and select Install. But if the Status column reads
Up to Date, then move on to Step #10.
9.
Re-boot the console. If it re-boots itself, then move on to Step #10.
10.
Once you are back to the main mixer screen, select the About Window from the Windows
Menu and verify you are running the same number build you just downloaded.
Mackie Digital X Bus
Software Installation Instructions
CD ROM Method
***Requires a CD Burner and any relevant software installed to your Mac, as well
as a USB CD ROM Drive attached to your Digital X Bus***
1.
Download the Software update from www.mackie.com to your desktop.
2.
Double-click on the Digital X Bus Software Update file you just downloaded, and point the
Open File Dialog to the Zip It Utility. This should create a folder on your desktop that has
the same name as the Digital X Bus Software Update file.
3.
Open that same folder so you can see all the contents and files.
4.
Insert a blank CD into your Macs CD Drive and confirm that an icon of that CD appears on
your desktop.
5.
Using whatever CD creation/burning software you have installed in your Mac, proceed to
burn all the files in the Digital X Bus x.x.xxx folder directly to the root directory of the CD.
Note: Do not create any additional folders or sub-directories. Make sure you burn your CD
so it will be readable by various types of computers.
6.
Once the CD has completed burning, eject the CD from your Mac and insert it into the USB
CD ROM drive attached to your Digital X Bus.
7.
Select Install Packages from the File Menu on the Digital X Bus.
8.
Select the new build to be installed from the list and select Run Installer. Select OK
when asked to shut down the Digital X Bus application in order to run the Installer.
9.
Once you are back to the main mixer screen, re-select the Install Packages from the File
Menu.
10.
If there is a System Update file in the list and the Status column reads Needs Update,
then highlight the System Update file and select Install. But if the Status column reads
Up to Date, then move on to Step #12.
11.
Re-boot the console. If it re-boots itself, then move on to Step #12.
12.
Once you are back to the main mixer screen, select About from the Windows menu and
verify you are running the same number build you just downloaded.
Mackie Digital X Bus
Software Installation Instructions
Mackie. Digital X Bus, and the Running Man are trademarks or registered trademarks of LOUD Technologies Inc.
All other brand names mentioned are trademarks or registered trademarks of their respective holders, and are hereby
acknowledged.
Rev. A 12/04
2004 LOUD Technologies Inc.
All Rights Reserved.
Vous aimerez peut-être aussi
- A Heartbreaking Work Of Staggering Genius: A Memoir Based on a True StoryD'EverandA Heartbreaking Work Of Staggering Genius: A Memoir Based on a True StoryÉvaluation : 3.5 sur 5 étoiles3.5/5 (231)
- The Sympathizer: A Novel (Pulitzer Prize for Fiction)D'EverandThe Sympathizer: A Novel (Pulitzer Prize for Fiction)Évaluation : 4.5 sur 5 étoiles4.5/5 (121)
- Grit: The Power of Passion and PerseveranceD'EverandGrit: The Power of Passion and PerseveranceÉvaluation : 4 sur 5 étoiles4/5 (588)
- Never Split the Difference: Negotiating As If Your Life Depended On ItD'EverandNever Split the Difference: Negotiating As If Your Life Depended On ItÉvaluation : 4.5 sur 5 étoiles4.5/5 (838)
- The Little Book of Hygge: Danish Secrets to Happy LivingD'EverandThe Little Book of Hygge: Danish Secrets to Happy LivingÉvaluation : 3.5 sur 5 étoiles3.5/5 (400)
- Devil in the Grove: Thurgood Marshall, the Groveland Boys, and the Dawn of a New AmericaD'EverandDevil in the Grove: Thurgood Marshall, the Groveland Boys, and the Dawn of a New AmericaÉvaluation : 4.5 sur 5 étoiles4.5/5 (266)
- The Subtle Art of Not Giving a F*ck: A Counterintuitive Approach to Living a Good LifeD'EverandThe Subtle Art of Not Giving a F*ck: A Counterintuitive Approach to Living a Good LifeÉvaluation : 4 sur 5 étoiles4/5 (5794)
- Her Body and Other Parties: StoriesD'EverandHer Body and Other Parties: StoriesÉvaluation : 4 sur 5 étoiles4/5 (821)
- The Gifts of Imperfection: Let Go of Who You Think You're Supposed to Be and Embrace Who You AreD'EverandThe Gifts of Imperfection: Let Go of Who You Think You're Supposed to Be and Embrace Who You AreÉvaluation : 4 sur 5 étoiles4/5 (1090)
- The World Is Flat 3.0: A Brief History of the Twenty-first CenturyD'EverandThe World Is Flat 3.0: A Brief History of the Twenty-first CenturyÉvaluation : 3.5 sur 5 étoiles3.5/5 (2259)
- The Hard Thing About Hard Things: Building a Business When There Are No Easy AnswersD'EverandThe Hard Thing About Hard Things: Building a Business When There Are No Easy AnswersÉvaluation : 4.5 sur 5 étoiles4.5/5 (345)
- Shoe Dog: A Memoir by the Creator of NikeD'EverandShoe Dog: A Memoir by the Creator of NikeÉvaluation : 4.5 sur 5 étoiles4.5/5 (537)
- The Emperor of All Maladies: A Biography of CancerD'EverandThe Emperor of All Maladies: A Biography of CancerÉvaluation : 4.5 sur 5 étoiles4.5/5 (271)
- Team of Rivals: The Political Genius of Abraham LincolnD'EverandTeam of Rivals: The Political Genius of Abraham LincolnÉvaluation : 4.5 sur 5 étoiles4.5/5 (234)
- Hidden Figures: The American Dream and the Untold Story of the Black Women Mathematicians Who Helped Win the Space RaceD'EverandHidden Figures: The American Dream and the Untold Story of the Black Women Mathematicians Who Helped Win the Space RaceÉvaluation : 4 sur 5 étoiles4/5 (895)
- Elon Musk: Tesla, SpaceX, and the Quest for a Fantastic FutureD'EverandElon Musk: Tesla, SpaceX, and the Quest for a Fantastic FutureÉvaluation : 4.5 sur 5 étoiles4.5/5 (474)
- MAD Star Wars Spectacular (1996)Document53 pagesMAD Star Wars Spectacular (1996)Francisco Colasanto100% (1)
- On Fire: The (Burning) Case for a Green New DealD'EverandOn Fire: The (Burning) Case for a Green New DealÉvaluation : 4 sur 5 étoiles4/5 (74)
- The Yellow House: A Memoir (2019 National Book Award Winner)D'EverandThe Yellow House: A Memoir (2019 National Book Award Winner)Évaluation : 4 sur 5 étoiles4/5 (98)
- The Unwinding: An Inner History of the New AmericaD'EverandThe Unwinding: An Inner History of the New AmericaÉvaluation : 4 sur 5 étoiles4/5 (45)
- Minitaur Eurorack DIY GuideDocument30 pagesMinitaur Eurorack DIY GuideFrancisco ColasantoPas encore d'évaluation
- Oracle APIs and Open Interfaces Oracle ERP Apps Guide PDFDocument4 pagesOracle APIs and Open Interfaces Oracle ERP Apps Guide PDFraveendragrkPas encore d'évaluation
- Carestream DryView 5800 5850 PDFDocument62 pagesCarestream DryView 5800 5850 PDFEduardo Saul MendozaPas encore d'évaluation
- 9.3.1.2 Lab - Configure ASA 5506-X Basic Settings and Firewall Using CLIDocument24 pages9.3.1.2 Lab - Configure ASA 5506-X Basic Settings and Firewall Using CLIeliza0% (1)
- MCTC-IC Card ManualDocument6 pagesMCTC-IC Card ManualMahmoud Omar Rob75% (4)
- E-Commerce Client Server ArchitectureDocument29 pagesE-Commerce Client Server ArchitecturewalterpeterscottPas encore d'évaluation
- Koenig ComposerDocument7 pagesKoenig ComposerFrancisco ColasantoPas encore d'évaluation
- Lemur User Guide PDFDocument150 pagesLemur User Guide PDFFrancisco ColasantoPas encore d'évaluation
- Wolfgang Kohler Gestalt Psychology An Introduction To New Concepts in Modern Psychology PDFDocument188 pagesWolfgang Kohler Gestalt Psychology An Introduction To New Concepts in Modern Psychology PDFusernameaboutPas encore d'évaluation
- Why Does Proximity Effect Occur? - Shure Technical FAQDocument6 pagesWhy Does Proximity Effect Occur? - Shure Technical FAQFrancisco ColasantoPas encore d'évaluation
- Caracteristicas de La Placa BaseDocument6 pagesCaracteristicas de La Placa BaseingridPas encore d'évaluation
- Xerox 7245 Fault Codes PDFDocument28 pagesXerox 7245 Fault Codes PDFcataroxi88% (8)
- Sunrom-996418 LCD PanelDocument5 pagesSunrom-996418 LCD PanelmartatrisnaPas encore d'évaluation
- Datalink Control Protocol 2Document24 pagesDatalink Control Protocol 2Albert Kenneth Lupase UcangPas encore d'évaluation
- Tutorial 7 Enterprise Computing - QuestionDocument3 pagesTutorial 7 Enterprise Computing - Questionraghav rajPas encore d'évaluation
- SAP Notes: Introduction To SAP NWBCDocument7 pagesSAP Notes: Introduction To SAP NWBCferPas encore d'évaluation
- Assignment - 1 - Embedded SystemsDocument2 pagesAssignment - 1 - Embedded SystemsHasan AhmedPas encore d'évaluation
- XD1150 1250 SGDocument168 pagesXD1150 1250 SGimdmutasaPas encore d'évaluation
- Module 8 - NSN Product Solution For GSMDocument86 pagesModule 8 - NSN Product Solution For GSMkarthiveeraPas encore d'évaluation
- TDMS FAQsDocument14 pagesTDMS FAQssaifmaliPas encore d'évaluation
- Somachine: Somachine Motion, Programming Software For Pacdrive 3 Automation SolutionDocument11 pagesSomachine: Somachine Motion, Programming Software For Pacdrive 3 Automation SolutionjesusortegavPas encore d'évaluation
- WWW VPPV LaDocument1 pageWWW VPPV LaGabriella Alves RamosPas encore d'évaluation
- Openlp ManualDocument19 pagesOpenlp Manualchrystek007Pas encore d'évaluation
- Biography Bill Gates Is A Business Magnate, Investor, Philanthropist, Writer From The UnitedDocument2 pagesBiography Bill Gates Is A Business Magnate, Investor, Philanthropist, Writer From The UnitedLEEPas encore d'évaluation
- GENERIC CORBA SupportsGuide 31Document28 pagesGENERIC CORBA SupportsGuide 31Syed Naveed AbbasPas encore d'évaluation
- Personal Technology: The Future Is YouDocument43 pagesPersonal Technology: The Future Is YouRatri NugraheniPas encore d'évaluation
- A Synopsis of Project "Online Ngo Donation Management"Document42 pagesA Synopsis of Project "Online Ngo Donation Management"techcare123100% (3)
- Umts CodesDocument1 pageUmts CodesacidwarriorPas encore d'évaluation
- John M Nathanael D, Festo Didactic: M711 - Fundamentals of MechatronicsDocument65 pagesJohn M Nathanael D, Festo Didactic: M711 - Fundamentals of MechatronicsPak Em-emPas encore d'évaluation
- Alienware x51 r2 Reference Guide en UsDocument4 pagesAlienware x51 r2 Reference Guide en UsZozoaa ZozoPas encore d'évaluation
- Mod PamDocument7 pagesMod PamGanesh Kumar CPas encore d'évaluation
- QT-500 Series User Manual Rev Dic 20 2006Document128 pagesQT-500 Series User Manual Rev Dic 20 2006Tariq RobertsPas encore d'évaluation
- Asus RT-AC66u User's ManualDocument70 pagesAsus RT-AC66u User's ManualbrabbitPas encore d'évaluation
- Eula Mahnob HciDocument3 pagesEula Mahnob HciErick Francisco Merino MenaresPas encore d'évaluation
- License Administration Workbench - LAWDocument14 pagesLicense Administration Workbench - LAWkprjgdPas encore d'évaluation