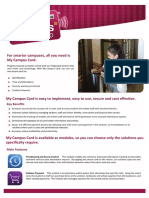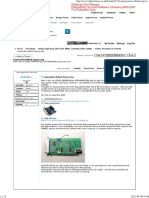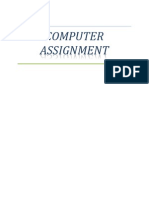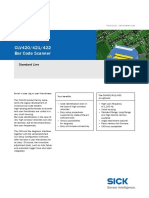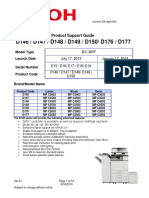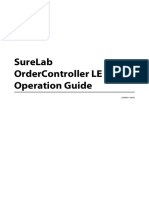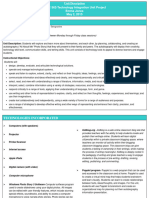Académique Documents
Professionnel Documents
Culture Documents
Tracktion 7 Quickstart Rev A
Transféré par
Rowel PacienteCopyright
Formats disponibles
Partager ce document
Partager ou intégrer le document
Avez-vous trouvé ce document utile ?
Ce contenu est-il inapproprié ?
Signaler ce documentDroits d'auteur :
Formats disponibles
Tracktion 7 Quickstart Rev A
Transféré par
Rowel PacienteDroits d'auteur :
Formats disponibles
TRACKTION T7
Quick Start Guide
Tracktion 7 Quick Start Guide
www.tracktion.com
2016 Tracktion Software Corporation. All Rights Reserved.
All brand names mentioned are trademarks or registered trademarks of their respective
holders, and are hereby acknowledged.
Tracktion 7 Quick Start Guide
Table of Contents
Getting Started.............................................................................................5
Downloading and Installation.............................................................5
First-Run Setup Assistant................................................................... 9
Setup Audio Device..............................................................................10
Setup MIDI Devices............................................................................... 13
Scan for Plugins.....................................................................................14
Scan for Loops....................................................................................... 15
Download a Demo Song..................................................................... 16
Visit The Marketplace........................................................................... 17
Opening a Project...................................................................................... 18
Menu/Properties/Transport Panel......................................................20
Mixer Panel.................................................................................................. 22
Starting a New Project............................................................................ 23
Editing........................................................................................................... 29
Racks ............................................................................................................ 32
Mixing ............................................................................................................ 33
Completing a Project............................................................................... 35
Tracktion 7 Quick Start Guide
Tracktion 7 Quick Start Guide
Getting Started
In this section we will cover how to download T7, any associated plugins
and demo songs
Downloading and Installation
The T7 software can be downloaded from our website: www.tracktion.com. You can
download a free trial version, or purchase it on-line from the website.
Enter an e-mail address and password, and then select and download the appropriate
version of T7.
Windows Installation
For Windows machines, run the installer, and the Setup Wiizard will guide you through
the installation as follows:
Choose an installation location, or just select the default location highlighted.
Tracktion 7 Quick Start Guide
The installation will begin.
Read and accept the end-user license agreement.
When the installation is complete, run T7 by selecting the installed T7 desktop icon, or
by selecting it from the list of programs. Intially, T7 will run in trial demo mode.
If you purchased a valid license, select Unlock to be redirected to logon to our website
with your e-mail address and the password you created previously. T7 will then be authorized automatically.
Tracktion 7 Quick Start Guide
OSX Installation
For OSX, download the .dmg file onto your desktop.
Click on it to open up this menu. Then click and drag the Tracktion 7 icon and drop it into
the Applications folder icon.
Tracktion 7 is now available in your applications folder.
Select Tracktion 7 and a warning dialog may appear. Click open.
Tracktion 7 Quick Start Guide
Read and accept the end-user license agreement.
Initially, T7 will run in trial demo mode.
If you purchased a valid license, select Unlock to be redirected to logon to our website
with your e-mail address and the password you created previously. T7 will then be authorized automatically.
Tracktion 7 Quick Start Guide
First-Run Setup Assistant
In this section we will run through the first-run setup assistant
When launching T7 for the first time, you will notice
the first run setup assistant on the left hand side of
the interface.
This setup assistant can be hidden and reopened at
any time regardless of whether it is completed or not.
We recommend following each step so the assistant
can quickly configure your system adding visual aids
where appropriate.
Below we will step through each item in the setup list
and review in further detail.
Tracktion 7 Quick Start Guide
Setup Audio Device
Settings -> Audio Devices
Note: Ensure all audio device drivers are installed:
Windows/Linux operating systems require specific device drivers that are provided by
your audio interface manufacturer we recommend ASIO drivers for windows if you do
not have an asio driver, try this free one: www.ASIO4all.com.
For OSX, no additional drivers are required.
Any available device/drivers will be shown pressing the test button will play a tone
out of the selected output this helps if the drivers have names such as USB Codec
that may not seem relevant to your hardware (not all drivers are custom named by a
manufacturer).
Aggregating devices is possible at a driver level in OSX, this is done in Core Audio, and
on Windows/Linux it is handled in the driver (most manufacturers dont provide aggregation in their drivers in which case, use the ASIO4ALL driver mentioned above).
Sample Rate can be selected hardware device/driver provide the available sample
rates.
10
Tracktion 7 Quick Start Guide
Audio Buffer size this is a key setting as it controls the amount of latency (see latency
description below) associated with your audio I/O. The optimum audio buffer size is system dependent a powerful computer will be able to run extremely low buffer sizes. This
number may need to be increased during a project as more of the system resources are
being used up by processing such as virtual instruments, high track count and/or effects
DSP. We have built some useful tools into T7 to help with system resources more on
that later.
The Channels area will display all available I/O streams presented by your audio device
driver.
Clicking on the Enabled will toggle the selection between enabled/disabled. If a stream
is disabled, then it will not be available in your edit this can be useful if your interface
offers extensive I/O count that are not being utilized (for example ADAT expansions). If
you do not see all the expected I/Os in the list, ensure you do not have the show only
enabled devices button active.
Clicking on the stream name such as Output 1+2 will display the properties for this
selection in the lower part of the screen, where you can make additional changes such as
custom name, stereo/mono etc (more on this later).
If your device has multiple outputs, you can choose which pair will be the default stereo
output by choosing the default wave output. This selection will route all your tracks to
this pair of outputs unless you choose to route to an alternate destination (more on this
later).
11
Tracktion 7 Quick Start Guide
Output Properties:
Input Properties A:
Input Properties B:
Note: What is Latency? Latency is the time it takes for a sound to travel from its source
(for example your voice), through your audio interface into T7, through any processing and back out the audio interface to your listening device (speakers/headphones).
Although the time taken is very small and measured in milliseconds, if you are playing an instrument such as a guitar, you can perceive even very small delays which can
negatively impact a performance. Most audio hardware devices will have a zero-latency
monitoring path to avoid this be sure to check your hardware user manual to see what
features are available. T7s default settings are such that a recording input is not passed
through to the output this is because most hardware will handle the monitoring path
if you would like to monitor through T7, ensure the live input monitoring option is selected for the input (see page 26).
Note: Reset Audio Devices button can be used to return to default settings this is useful if you are experiencing problems with audio devices, as it can return all states to a
known setup.
12
Tracktion 7 Quick Start Guide
Setup MIDI Devices
Settings -> MIDI Devices
Note: Ensure all MIDI device drivers are installed Windows/Linux operating systems
require specific device drivers that are typically provided by your MIDI interface manufacturer.
All available devices will appear in the device list if you do not see your device check
driver installation and or connection and press the refresh MIDI device list to rescan.
Clicking on the device will allow you to access additional parameters in the properties
panel including naming the device see below:
Input Parameters
Output Parameters
13
Tracktion 7 Quick Start Guide
Scan For Plugins
Adding plugins to T7 is very simple once the plugin has been installed (check plugin
installation guides for detailed guidance), you can perform a scan T7 will then look for
the plugin files, launch and test them before adding to the accepted plugin list. This process is designed to improve the stability of the application as plugins can occasionally
be incompatible or unstable.
NOTE: Bit depth the bit depth of your plugins must match the bit depth of T7 for
example if you are running the 32bit version of T7, then this will only run 32 bit plugins.
Most new plugins are available in both 32/64 bit versions whereas older ones are typically only 32 bit.
In the diagram below, you will notice the scanning and sorting button press this and
make a selection to commence a scan. Some plugins may fail to load this might be a
mismatching bit rate, or detected instability and an initial scan may take a few minutes
depending on the number of plugins you have installed.
Once a plugin has successfully been scanned, it will appear in the plugin list and will then
be available for use in your edits.
14
Tracktion 7 Quick Start Guide
Scan For Loops
Similar to the plugin scan, you can also scan for loop databases installed on your system.
This is less critical than for the plugins, as there are numerous ways to locate and add
loops to your edits plus loops do not introduce any instability so there is no testing
process.
15
Tracktion 7 Quick Start Guide
Download a Demo Song
Demo songs can be easily downloaded from the first
run wizard, and they can be found at tracktion.com
-> my account -> my downloads
Once the file is downloaded, simply drag and drop it
anywhere onto T7 to import it - the file is an archive
which contains all the necessary files.
In the Projects tab, double click on the edit to open
it.
Note: Archives can be made of projects or edits
these are very useful if you wish to relocate, share or
backup your work. The process of creating an archive
gathers all the referenced material and makes copies
to a single file this file can then be moved and imported easily.
16
Tracktion 7 Quick Start Guide
Visit the Marketplace
Tracktions Marketplace is an integrated content discovery and delivery portal designed
to assist in the process of adding plugins, instruments, loops and more as efficiently as
possible.
More than just an online store, we have built Marketplace to be smart making the process of installing plugins faster and easier. With new content being added all the time, if
you are looking for new inspiration, your journey starts here. No need to put on a frock
and drive to the end of town, you can shop right here in your jammies,
17
Tracktion 7 Quick Start Guide
Opening a Project
In this section we will explore a demo project and discover the various key
areas of the user interface
Note: Popup Help
When you first run T7, the pop up help tool is active by default this allows you to hover
over features/controls and a popup window will appear with guidance. You can adjust
the settings for the popup help in Menu -> Help. T7 is always offering advice even
when the popup help is turned off as you mouse over areas tips will be displayed in the
top right hand corner of the screen
For this section we will be looking at the demo session Static Observer if you have
not downloaded the project, simply visit the my downloads area of your account on
the main website there you will find a link to download the archive. Once downloaded,
drag the archive anywhere onto the Tracktion user interface to import the session. On
the projects tab, click on the Static Observer project and then double click on the edit
to open it.
Below is the full screen image of the Static Observer edit
Tip: keyboard shortcut to expand all tracks to fit screen: function F8. To view more keyboard shortcuts go to settings -> keyboard shortcuts
The edit page is logically laid out with a left to right workflow inputs on the left, editing in the middle and mixing/routing on the right. Across the top of the screen you can
find global features such as timeline, tempo and marker tracks while across the bottom
of the screen are the menu, properties panel and transport. All versions of Tracktion
utilize the same single screen paradigm, allowing you to quickly access all the features
needed for any given task.
18
Tracktion 7 Quick Start Guide
The area of the screen can be minimized allowing you to choose the appropriate layout
of the interface depending on tasks at hand these controls are highlighted below:
The collection of buttons in the top right hand corner of the screen show/hide the tempo
track, marker track, track inputs, mixer area and properties panel the buttons are arranged to match the visual orientation of the panels being controlled
The tab in the top left hand corner of the screen shows/hides the browser panel and
can also be used to reorient the panel by dragging the tab to either side or top of the
screen
The button found in the menu area is used to switch between slimline or standard view
for the properties/transport panel
19
Tracktion 7 Quick Start Guide
Menu/Properties/Transport Panel
The image below shows the different sections of the lower control panel highlighting
the individual regions for the menu, properties panel and transport.
Menu Section
The menu section groups together common settings this is where to look for creating
new tracks (tracks menu), changing the timecode view from bars/beats to SMPTE (Timecode menu), activating the click track (click track menu), accessing the log file to send to
support (Help menu) or exporting your edit to an MP3 file (Export menu).
Properties Panel
The properties panel will always display relevant information for whatever is selected
the above example is for an audio clip. This functionality is known as object oriented
and is extremely useful as it presents all the common tools right when you need them
and does not overload the user interface with too much information, plus, does not
bury important features in menus. This programming style was pioneered by Larry Tessler (Apple Chief Scientist) as part of his modeless concepts (Jules cites Larry as one
of his main inspirations).
20
Tracktion 7 Quick Start Guide
Transport Section
The transport section is used to define the edits global tempo, time signature and
playback recording properties. Clicking on different areas of this section will display additional information in the properties panel. You can drag plugins to the master L/R
output (the Master Mix plugin is used in the image above).
21
Tracktion 7 Quick Start Guide
Mixer Panel
T7s mixer panel at the right of the Edit page
is unique in that it is inline with your tracks,
rather then the more-common vertical layout.
This design ensures you never get lost when
navigating a larger edit.
The mixer is completely modular you can
drag new plugins anywhere into the mixer by
dragging the new plugin chevron see image below.
Clicking on elements in the mixer will present
controls in the properties panel, and double
clicking on third party plugins will launch
their GUI. Elements can be moved at any
time, and you are completely free to choose
the order of all the processing including
volume/pan controls (you can have multiple
volume/pan controls on a track).
22
Tracktion 7 Quick Start Guide
Starting a New Project
In this section we will start a new project and edit covering common
workflow such as recording audio or MIDI and using loops
To start a new project, go to the Projects tab and choose New Project from the menu
area this will open a dialog box where you can choose a name and location for the
project:
Tip: if you have typical setups for your edits for example you may have all channels
from your audio interface routed to new tracks then you can save your edit as a template from the save menu. Next time you create a new project you can use the template
as a starting point to save time
23
Tracktion 7 Quick Start Guide
Creating the project will also create an edit to open the edit, double click on the edit
name to launch highlighted below:
Note: A project can contain any number of edits you can freely create new edits and
quickly copy edits allowing you to ideate and experiment with ease. Click on the edit
name to access these features and more in the properties panel
24
Tracktion 7 Quick Start Guide
The default edit will look like this:
Choosing an input for recording is simple click on the shaded arrow beneath the track
name to show the input list. You can select any available audio inputs (the names of the
inputs can be changed in the settings tab under audio devices), MIDI inputs (the names
of the inputs can be changed in the settings tab under MIDI devices), or other tracks
(more on this later)
For this example we are selecting an audio input the input icon will update to look like
the image below. You will be able to see any incoming signal in the metering (both in the
input icon and expanded in the properties panel). The input is not activated until the record arm button is pressed the red dot area of the icon.
And the properties panel will now show detailed information about the input device:
There are a couple of important features to note here:
Treat As Stereo Channel Pair allows you to switch adjacent inputs from stereo to mono
if your audio interface has 2 inputs, switch this to mono if you are recording a mono
signal such as vocal or guitar.
25
Tracktion 7 Quick Start Guide
Live Input Monitoring allows you to monitor a recording through Tracktions audio engine by default this is INACTIVE as most audio interfaces offer zero latency monitoring:
Pressing the record arm button in the input icon will arm the input for recording this
allows you to have several inputs configured in your edit, but only those that are record armed will actually record when the recording commences. Before recording, it
is a good idea to check your signal levels try playing as loud as you will during your
performance to ensure the input does not clip adjust the gain at the signal source (for
example mic preamp) such that your signals approach zero dB on the meters, but do not
clip.
To commence recording, press the record button in the transport section:
26
Tracktion 7 Quick Start Guide
Tip: an input can be dragged to any other track input area to save time. You can record
any type of input to any track you could even record MIDI and audio to the same track
if desired although with no limitations on track count, it would be better to record to
discreet tracks
Recording MIDI is very similar the only significant difference is that MIDI is only data
and is used to trigger sounds from an instrument which is typically a virtual instrument
(VI). The input is selected in the same way as described above however you must also
load a VI onto the track to do this, drag the new plugin icon to the track mixer area:
As you hover the icon over the mixer area, you will notice you can place it in any position
in the signal chain any items in the mixer area can be freely moved by dragging at any
time. Releasing the icon will bring up the plugin selector menu where you can locate the
desired virtual instrument.
27
Tracktion 7 Quick Start Guide
Double clicking on the instrument will open its general user interface (GUI) if available.
Tip: you can set the MIDI input to automatically quantize helpful if you are not an accomplished keyboard player click on the input icon and choose your level of quantize
from the properties panel.
Authorizing a Plugin
Initially, plugins available from tracktion.com will run in Demo Mode and need to be
authorized. The following example shows our Master Mix plugin. Click on the Unlock
button at the far right.
As if by magic, another menu will appear, allowing you to enter your e-mail address and
password for our website. If the plugin has been correctly purchased, the authorization
will be approved.
28
Tracktion 7 Quick Start Guide
Editing
In this section we will learn how to edit clips
Tip: Here are some really useful editing keyboard shortcuts:
Split clip at cursor position: /
Zoom in selection:
option/alt shift drag
Zoom out selection:
option/alt shift click
Scroll:
mouse wheel while cursor is over track input or mixer area
Zoom horizontal:
mouse wheel over edit area
Zoom vertical:
control mouse wheel over edit area
Fit all tracks to screen:
Function F8
Editing Audio
As part of the modeless operation in T7, all the necessary editing tools can be found at
the clip level. You will notice various editing tools nested in the top bar of the audio clip.
Secondary controls can also be found in the properties panel when a clip is selected.
29
Tracktion 7 Quick Start Guide
30
Tracktion 7 Quick Start Guide
31
Tracktion 7 Quick Start Guide
Racks
In this section we will explore the rack environment
Racks are an extremely creative tool within T7, allowing you to create combinations of
processing, linking instruments freely and routing flexibly.
To create a rack, or recall a preset rack, drag the new plugin icon to your track and then
select from the racks menu
Plugins or instruments can be dragged into the rack and connected using the virtual
patch cables they can then be routed to any number of tracks plus saved for easy recall. MIDI and audio can both be routed and all I/Os are shown for multi channel plugins.
Common uses for racks are as follows:
Sound design: load multiple virtual instruments and add DSP to the signal chain allows
the user to create layered soundscapes
Recallable FX chains: create your favorite combination of processing for example a vocal processing chain for a particular singer and recall it at the touch of a button
Complex routing: route single instruments to multiple destinations for creative mix processing.
32
Tracktion 7 Quick Start Guide
Mixing
In this section we will explore the modular mixing capabilites
The mixer in T7 is completely modular allowing you to total freedom to design the signal flow. Simply drag elements of the mixer to move them and/or drag the new plugin
icon to add elements:
Selecting any single element will display detailed information in the properties panel and
double clicking will launch the plugins user interface where available.
Plugins can be added to the master bus by dragging the new plugin icon to the master
plugins area:
33
Tracktion 7 Quick Start Guide
Automating plugins is very easy simply drag the small A found at the end of each
track to the desired mixer element you wish to automate:
This will then create an automation lane in the edit area double click anywhere on the
line to add nodes then drag nodes to change values.
The red M and green S buttons in the mixer area are Mute and Solo respectively
these allow you to quickly isolate tracks for monitoring.
34
Tracktion 7 Quick Start Guide
Completing a Project
In this section we will learn how to export an edit to a file type, backup or
move a project
When you are satisfied with your edit and you would like to export it as a file for example and MP3 all you need to do is choose the export menu and then render to a file.
This will launch a window where you can set your preferences such as file type, sample
rate and bit depth:
Archiving a project or edit is an important tool this will gather copies of all the information and assets associated with the project/edit and compress into a single file. This file
can then be moved easily either for storage or sharing with a band mate. To unpack an
archived file, simply drag anywhere onto the T7 user interface.
To archive an edit, within the edit screen select the export menu -> create an archive of
this edit. Plus the edit can be slected in the Projects tab and archive option appears in
the properties panel. Projects are archived by selecting in the Projects tab and properties panel.
35
www.tracktion.com
Vous aimerez peut-être aussi
- The Subtle Art of Not Giving a F*ck: A Counterintuitive Approach to Living a Good LifeD'EverandThe Subtle Art of Not Giving a F*ck: A Counterintuitive Approach to Living a Good LifeÉvaluation : 4 sur 5 étoiles4/5 (5794)
- The Yellow House: A Memoir (2019 National Book Award Winner)D'EverandThe Yellow House: A Memoir (2019 National Book Award Winner)Évaluation : 4 sur 5 étoiles4/5 (98)
- My Campus Card Brochure PDFDocument2 pagesMy Campus Card Brochure PDFRowel PacientePas encore d'évaluation
- My Campus Card BrochureDocument2 pagesMy Campus Card BrochureRowel PacientePas encore d'évaluation
- JBL - PRX612M v8 PDFDocument2 pagesJBL - PRX612M v8 PDFRowel PacientePas encore d'évaluation
- LastVersion ItalianDocument1 pageLastVersion ItalianCrisanto Villa AbiaPas encore d'évaluation
- New Microsoft Power Point PresentationDocument1 pageNew Microsoft Power Point PresentationsamunPas encore d'évaluation
- A Heartbreaking Work Of Staggering Genius: A Memoir Based on a True StoryD'EverandA Heartbreaking Work Of Staggering Genius: A Memoir Based on a True StoryÉvaluation : 3.5 sur 5 étoiles3.5/5 (231)
- Hidden Figures: The American Dream and the Untold Story of the Black Women Mathematicians Who Helped Win the Space RaceD'EverandHidden Figures: The American Dream and the Untold Story of the Black Women Mathematicians Who Helped Win the Space RaceÉvaluation : 4 sur 5 étoiles4/5 (895)
- The Little Book of Hygge: Danish Secrets to Happy LivingD'EverandThe Little Book of Hygge: Danish Secrets to Happy LivingÉvaluation : 3.5 sur 5 étoiles3.5/5 (400)
- Shoe Dog: A Memoir by the Creator of NikeD'EverandShoe Dog: A Memoir by the Creator of NikeÉvaluation : 4.5 sur 5 étoiles4.5/5 (537)
- Never Split the Difference: Negotiating As If Your Life Depended On ItD'EverandNever Split the Difference: Negotiating As If Your Life Depended On ItÉvaluation : 4.5 sur 5 étoiles4.5/5 (838)
- Elon Musk: Tesla, SpaceX, and the Quest for a Fantastic FutureD'EverandElon Musk: Tesla, SpaceX, and the Quest for a Fantastic FutureÉvaluation : 4.5 sur 5 étoiles4.5/5 (474)
- Grit: The Power of Passion and PerseveranceD'EverandGrit: The Power of Passion and PerseveranceÉvaluation : 4 sur 5 étoiles4/5 (588)
- The Emperor of All Maladies: A Biography of CancerD'EverandThe Emperor of All Maladies: A Biography of CancerÉvaluation : 4.5 sur 5 étoiles4.5/5 (271)
- On Fire: The (Burning) Case for a Green New DealD'EverandOn Fire: The (Burning) Case for a Green New DealÉvaluation : 4 sur 5 étoiles4/5 (74)
- Team of Rivals: The Political Genius of Abraham LincolnD'EverandTeam of Rivals: The Political Genius of Abraham LincolnÉvaluation : 4.5 sur 5 étoiles4.5/5 (234)
- Devil in the Grove: Thurgood Marshall, the Groveland Boys, and the Dawn of a New AmericaD'EverandDevil in the Grove: Thurgood Marshall, the Groveland Boys, and the Dawn of a New AmericaÉvaluation : 4.5 sur 5 étoiles4.5/5 (266)
- The Hard Thing About Hard Things: Building a Business When There Are No Easy AnswersD'EverandThe Hard Thing About Hard Things: Building a Business When There Are No Easy AnswersÉvaluation : 4.5 sur 5 étoiles4.5/5 (344)
- The World Is Flat 3.0: A Brief History of the Twenty-first CenturyD'EverandThe World Is Flat 3.0: A Brief History of the Twenty-first CenturyÉvaluation : 3.5 sur 5 étoiles3.5/5 (2259)
- The Gifts of Imperfection: Let Go of Who You Think You're Supposed to Be and Embrace Who You AreD'EverandThe Gifts of Imperfection: Let Go of Who You Think You're Supposed to Be and Embrace Who You AreÉvaluation : 4 sur 5 étoiles4/5 (1090)
- The Unwinding: An Inner History of the New AmericaD'EverandThe Unwinding: An Inner History of the New AmericaÉvaluation : 4 sur 5 étoiles4/5 (45)
- The Sympathizer: A Novel (Pulitzer Prize for Fiction)D'EverandThe Sympathizer: A Novel (Pulitzer Prize for Fiction)Évaluation : 4.5 sur 5 étoiles4.5/5 (121)
- Her Body and Other Parties: StoriesD'EverandHer Body and Other Parties: StoriesÉvaluation : 4 sur 5 étoiles4/5 (821)
- Digital Library Infrastructure and ArchitectureDocument8 pagesDigital Library Infrastructure and ArchitecturerohitmahaliPas encore d'évaluation
- user-manual-RICOH-AFICIO MP 4500-EDocument2 pagesuser-manual-RICOH-AFICIO MP 4500-EParesh PanchalPas encore d'évaluation
- J. Nucl. Med. Technol. 2007 Goldman 115 28Document15 pagesJ. Nucl. Med. Technol. 2007 Goldman 115 28Ruxandra LúthienPas encore d'évaluation
- MS7600 Horizon Series Installation and User's Guide: Metrologic Instruments, Inc. ™Document59 pagesMS7600 Horizon Series Installation and User's Guide: Metrologic Instruments, Inc. ™Daniel FigueroaPas encore d'évaluation
- Ricoh Aficio MP9000 Trouble Error CodesDocument35 pagesRicoh Aficio MP9000 Trouble Error CodesNafeesAhmadPas encore d'évaluation
- Record ExamDocument4 pagesRecord Examayele asefaPas encore d'évaluation
- Ricoh Aficio MP 7500 Copier BrochureDocument6 pagesRicoh Aficio MP 7500 Copier Brochureaku parti lalangPas encore d'évaluation
- HP LJM 630 MFP Repair ManualDocument930 pagesHP LJM 630 MFP Repair Manualanon_802866286Pas encore d'évaluation
- Image Runner 1025 PDFDocument6 pagesImage Runner 1025 PDFRafael A. Tizol HdezPas encore d'évaluation
- Carprog Mcu Reflash Step by StepgDocument12 pagesCarprog Mcu Reflash Step by StepgAleksandarPas encore d'évaluation
- What Is A ComputerDocument17 pagesWhat Is A ComputerNidhi Chakravorty100% (1)
- Planet User GuideDocument574 pagesPlanet User GuidePamela SeguraPas encore d'évaluation
- Error Codes PrinterDocument13 pagesError Codes PrinterBlasphemy BlasphemousPas encore d'évaluation
- Exemplars of Evil Download PDF ScanDocument2 pagesExemplars of Evil Download PDF ScanTim0% (2)
- Ai1515FS 1Document376 pagesAi1515FS 1Xenon Diaz PalaciosPas encore d'évaluation
- Computer AssignmentDocument9 pagesComputer AssignmentSomanshu MishraPas encore d'évaluation
- Derecho Civil General y Personas Arturo Valencia Zea PDFDocument3 pagesDerecho Civil General y Personas Arturo Valencia Zea PDFGaboo GonzalezPas encore d'évaluation
- M04 Adminstrate Network & H.PDocument123 pagesM04 Adminstrate Network & H.Pgirmaw simachew100% (1)
- Paket Lenovo + Aio: Laptop PrinterDocument2 pagesPaket Lenovo + Aio: Laptop PrinterDeni NugrahaPas encore d'évaluation
- HP DJ T920-T1500 Service ManualDocument422 pagesHP DJ T920-T1500 Service ManualAarón Delgado100% (1)
- ZANASIDocument43 pagesZANASIlfba_16100% (1)
- UvscanDocument2 pagesUvscanEric Sweets HansonPas encore d'évaluation
- Project Report On Operations RetailDocument74 pagesProject Report On Operations RetailMahesh DulaniPas encore d'évaluation
- Folleto CLV420Document4 pagesFolleto CLV420Gonzalo_Fernandez84Pas encore d'évaluation
- Nuflo Scanner 2000 Microefm Solutions: A Convenient Low-Power Compact Flow ComputerDocument8 pagesNuflo Scanner 2000 Microefm Solutions: A Convenient Low-Power Compact Flow ComputerCesarPas encore d'évaluation
- RICOH - MP C5503 Manual TecnicoDocument51 pagesRICOH - MP C5503 Manual Tecnicoandykogler100% (2)
- Brosur Printer Brother MFC-J3720 TestDocument5 pagesBrosur Printer Brother MFC-J3720 TestAndhi PratamaPas encore d'évaluation
- CG-116 - Fireye para Base de DatosDocument60 pagesCG-116 - Fireye para Base de DatosCarlos BaezaPas encore d'évaluation
- Surelab Ordercontroller Le Operation Guide: Cmp0071-00 enDocument180 pagesSurelab Ordercontroller Le Operation Guide: Cmp0071-00 enSandy PrastiozPas encore d'évaluation
- 5th Grade - Technology Integration Lesson PlanDocument10 pages5th Grade - Technology Integration Lesson PlanemmaPas encore d'évaluation