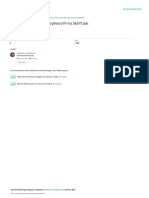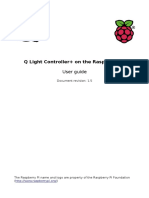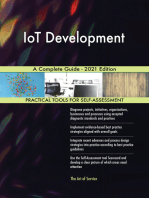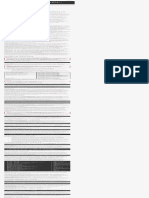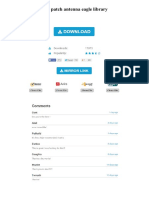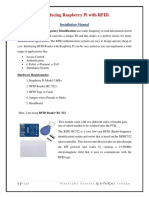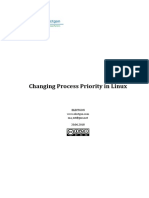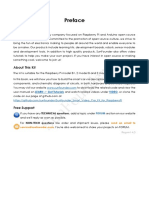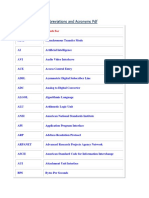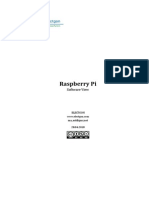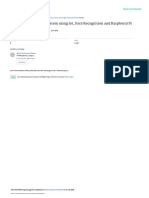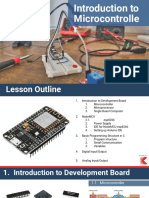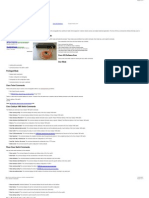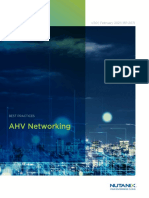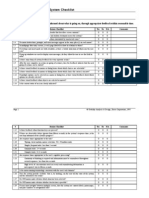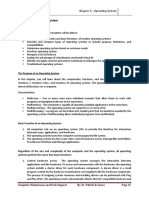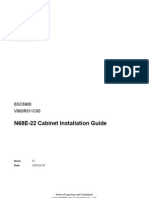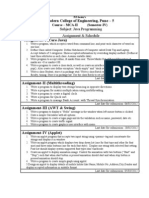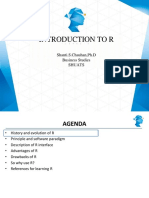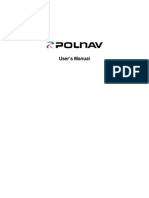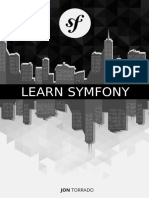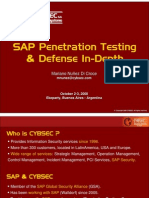Académique Documents
Professionnel Documents
Culture Documents
CODESYS Control For Raspberry Pi SL
Transféré par
fpertreusTitre original
Copyright
Formats disponibles
Partager ce document
Partager ou intégrer le document
Avez-vous trouvé ce document utile ?
Ce contenu est-il inapproprié ?
Signaler ce documentDroits d'auteur :
Formats disponibles
CODESYS Control For Raspberry Pi SL
Transféré par
fpertreusDroits d'auteur :
Formats disponibles
CODESYS Control for Raspberry Pi SL
General information
Order number: 603001
Version: 2.2.0.1
Short description
CODESYS Control for Raspberry Pi SL is an adapted CODESYS
Control runtime system for Raspberry Pi.
Supplier information
3S-Smart Software Solutions GmbH
Memminger Strae 151
87439 Kempten
Germany
Support:
Tel: +49 831 54031 66
support@codesys.com
Requirements and restrictions
Programming system
CODESYS Development System
Version 3.5.7.0 or higher
Target system
CODESYS Control Version 3.5.7.0 (this is part of this product)
Supported Platforms / Devices
Raspberry Pi (s. http://www.raspberrypi.org/)
-
Pi Model B
Pi Model B+
Pi2 Model B
Additional requirements
SD-card (minimum 4GB)
Restrictions
3S-Smart Software Solutions GmbH
CODESYS Inspiring Automation Solutions
2/19
CODESYS Control for Raspberry Pi SL
Price
35 EUR plus 19% VAT
This product is subject to license conditions. The product can be licensed on a software base (the license
container is part of the CODESYS Control for Raspberry Pi SL) or via the CODESYS Runtime Key (not part of the
product range).
After starting the Raspberry Pi without a valid license CODESYS Control runs for two hours without functional
limitations and shuts down automatically (demo).
Optional accessory, purchasable in the CODESYS Store
CODESYS Runtime Key, compact
Order number: 601003
Product description
This product contains a CODESYS Control application for Raspberry Pi (see http://www.raspberrypi.org/) as
well as driver support for the extension modules Raspberry PiFace Digital, Raspberry Pi Camera and several
devices/breakouts with IC communication interface.
The recommended operating system Raspian can be downloaded here:
Common download page: https://www.raspberrypi.org/downloads/
Latest version: https://downloads.raspberrypi.org/raspbian_latest
This product can be installed via CODESYS Update Manager (CODESYS PlugIn RPIUpdate) on a Linux
distribution (Raspbian). After starting Raspberry Pi without a valid license, CODESYS Control runs for two hours
without functional limitations and shuts down automatically.
The runtime system does not have real-time behavior. Its Jitter depends on many factors, especially on parallel
executed Linux applications, and is ideally about 50s with maximum values of 400s.
This product supports the following functionalities
-
CODESYS EtherCAT Master
CODESYS Profinet Master
CODESYS Modbus TCP Master / Slave
CODESYS Modbus RTU Master / Slave (serial interface must be supported by and installed in the OS)
CODESYS WebVisu
CODESYS SoftMotion CNC
CODESYS OPC/UA Server
CANopen via EL6751 Gateway
CODESYS EtherNet/IP Scanner
CODESYS EtherNet/IP Adapter
This product consists of:
3S-Smart Software Solutions GmbH
CODESYS Inspiring Automation Solutions
3/19
CODESYS Control for Raspberry Pi SL
Debian package with CODESYS Control for Raspberry Pi
CODESYS Plugin to install and update the package on a Raspberry Pi
CODESYS device description files for Raspberry Pi, Raspberry PiFace Digital, Raspberry PiFace
Control&Display, Raspberry Pi Camera, several devices/breakouts with IC (SRF02, Adafruit PWM,
MPU6050, MPU9150, AK8975), SPI (MCP3008, MCP23S17) or 1-wire (DS18B20) communication
interface
This product offers amongst other things the possibility to plug and control additional devices via SPI, IC or 1wire.
This product is provided for testing and training purpose and may not be used in the field.
3S-Smart Software Solutions GmbH
CODESYS Inspiring Automation Solutions
4/19
CODESYS Control for Raspberry Pi SL
Technical description
Start CODESYS and the PackageManager, which you can find in the menu Tools. Install the package file that
you have downloaded from CODESYS Store.
For the installation of CODESYS Control onto your Raspberry Pi you will need an operative Raspbian OS. If this
is not yet installed on your device, please execute the steps described in the section Preparations. Else
continue with Installation.
Preparations
Follow the steps described on https://www.raspberrypi.org/downloads/ in order to install an OS onto the SD
card of your device. We recommend the use of Raspbian.
Reboot Raspberry Pi with this SD card afterwards. In order to obtain a valid IP address, the device should be
connected to a network with a DHCP server.
To find out the network address, you may either plug a keyboard, mouse and a monitor to your device, log in
(user: pi, password: raspberry), open a console and issue the command ifconfig. Or you can ping the
device from the windows console with its network name (default: RaspberryPi) and obtain the IP address.
Alternatively, you can start CODESYS and execute the command Update Raspberry Pi in the menu Tools,
where you execute Scan and find the list of IP addresses of Raspberry devices in your network.
With the IP address you can also log in via SSH using tools like Putty (user: pi, password: raspberry).
1. Basic configuration
From a console run sudo raspi-config and execute the following action:
a) Expand Filesystem
b) Optional: Rename the device (8 Advanced Options)
3S-Smart Software Solutions GmbH
CODESYS Inspiring Automation Solutions
5/19
CODESYS Control for Raspberry Pi SL
c) Optional: Activate the camera (5 Enable Camera)
d) Exit and restart the device
2. Activate the interfaces ic, spi, 1-wire
a. Connect via SSH (e.g. using Putty) with your device
b.
Edit the file /boot/config.txt e.g. using
sudo nano /boot/config.txt
c. Make sure that the following lines are in this file (and not deactivated with #):
i. Optional: ic
dtparam=i2c_arm=on
ii. Optional: SPI
dtparam=spi=on
iii. Optional: 1-wire
dtoverlay=w1-gpio-pullup,pullup=1
3. Option: prepare camera
a. Run raspi-config (see 1) and execute Enable Camera
b. Connect via SSH (e.g. with Putty) to your device (standard user pi, password raspberry)
and execute the following commands in your shell in order to install the c
sudo apt-get update
sudo apt-get dist-upgrade
sudo rpi-update
git clone https://github.com/silvanmelchior/RPi_Cam_Web_Interface.git
cd RPi_Cam_Web_Interface
chmod u+x RPi_Cam_Web_Interface_Installer.sh
./RPi_Cam_Web_Interface_Installer.sh install
c. Start a web browser and connect to your device at http://<network address>
In case the installation was successful, the UI of RPi Cam Control should open and you can
configure your camera.
Installation
4. In CODESYS execute the command Update RaspberryPi (menu Tools).
a. Select the desired version
b. Enter the correct login data (default: pi/raspberry)
c. Select the IP address of your device
d. Click OK and check if the message window prompts that the update/installation has been
successfully executed.
5. After a restart the device will be ready to be used with CODESYS.
3S-Smart Software Solutions GmbH
CODESYS Inspiring Automation Solutions
6/19
CODESYS Control for Raspberry Pi SL
Licensing via the CODESYS Development System
Requirements:
-
PC with CODESYS Development System, internet access and connected Raspberry Pi
Licensing is done via PC / notebook with the CODESYS Development System and the connected Raspberry Pi.
The licence entries are edited via double-click on the device under PLC settings / Edit licenses.
The licence activation is done under Install licenses / Activate license by entering the ticket number
and transfer of the licence to the CODESYS Software Key (Softcontainer).
Note: On activation the licence is bound to a single Raspberry Pi and can only be reactivated on the same
device!
Backup of the licence
Different processes (e.g. loss of power) can lead to a corruption of the file system of the Raspberry Pi. To back
up the licence the following proceeding is recommended:
1. Activation of the licence (as described above)
2. Reboot of the Raspberry Pi
3. Backup of the licence file on an external storage device
To safe the licence file move to the folder backup on the Raspberry Pi (accessible in CODESYS via double-click
on the device under the tab Files).
3S-Smart Software Solutions GmbH
CODESYS Inspiring Automation Solutions
7/19
CODESYS Control for Raspberry Pi SL
Store the content of the folder (3SLicenseInfo.tar) to an external storage device.
Licence Reactivation
To reactivate the licence file has to be copied to the folder restore. Subsequently the system has to be
rebooted.
3S-Smart Software Solutions GmbH
CODESYS Inspiring Automation Solutions
8/19
CODESYS Control for Raspberry Pi SL
Example applications
In the installation path (that you have noted down during installation of the package) you will find the
following example projects:
1. Webvisu.project
This example shows how CODESYS web visualization can be used. Open the project and download it onto your
Raspberry Pi by doubleclicking on the node Device in the device tree (left hand side). Then press Scan
network in the communication dialog tab and select your device that should now appear under the name
RaspberryPi, if the device is in the same network with your programming PC. Select it and run log in from
the menu Online. Then start the application with F5.
Start an internet browser
Address>:8080/webvisu.htm.
(possibly
also
on
your
smartphone)
and
connect
to
<Network
In your browser you will see the visualization that has been designed in the project:
2. Camera.project (precondition: Raspberry Pi Camera is connected and installed, see 6.3)
This project shows how you can use Raspberry Pi Camera (extension hardware) to take a picture and save it as
file. Please note that on some hardware models the RPi Cam Control application must be deactivated. Use
your browser to connect to the configuration page (http://<Netzwerk-Adresse>) and execute stop camera.
3S-Smart Software Solutions GmbH
CODESYS Inspiring Automation Solutions
9/19
CODESYS Control for Raspberry Pi SL
Download the application to your controller, start the program and set the variable xTakePicture to
TRUE. The camera will take a picture and store it in the local file system with the name Picture.jpg.
You can copy this file onto your programming PC with the help of the file dialog (doubleclick Device, tab
Files, Button Update on the right side etc.).
3. CameraStream.project (precondition: Raspberry Pi Camera is connected and installed, see 6.3)
This project shows how a camera stream or single camera picture can be included in your web visualization.
Download the application to your controller and start the program. Start an internet browser and connect to
<Network Address>:8080\webvisu.htm. There you see the live stream of your cam in the upper window part
and the last taken single picture in the lower part; you can update the latter by pressing the button next to it.
4. GPIO.project
This project shows you can use free GPIOs. In the configuration of the GPIO device in the device tree the
function of each GPIO can be defined:
3S-Smart Software Solutions GmbH
CODESYS Inspiring Automation Solutions
10/19
CODESYS Control for Raspberry Pi SL
The inputs and outputs are available as DWORD in the tab GPIOs I/O Mapping. Bit <X> of the DWORD
correlates with GPIO <X>.
In this example GPIO18 is used as output and blinks, controlled by a timer FB in PLC_PRG. A visualization
screen displays the input values of the GPIOs and allows setting outputs.
For using the additional GPIOs of the hardware variant Raspberry Pi B+ we provide you with a separate GPIO
device, that can be plugged into the slot GPIOs in the device tree.
Please note that depending on other drivers that might be loaded, some GPIOs can be blocked and be not
available for general purpose.
5. PiFace.project (precondition: Raspberry PiFace Digital is connected)
This example shows the usage of Raspberry PiFace Digital (8 digital inputs and outputs).
3S-Smart Software Solutions GmbH
CODESYS Inspiring Automation Solutions
11/19
CODESYS Control for Raspberry Pi SL
Open the project, download it to the controller and start it. The simple application in PLC_PRG controls the
relay output K0 depending on the key button S1 (on-switching of K0 is delayed for 1s) and the relay output K1
depending on button S2 (off-switching is delayed for 500ms).
Please note that this driver allows connecting more than one PiFace devices (hardware address is set with the
jumpers JP1, JP2) by setting the corresponding parameter in the PiFace device in the device tree.
The library SPI_PiFace that operates as driver is provided as source code and can be seen as example how to
communicate to other devices via SPI. The communication bases are on the library RaspberryPiPeripherals, for
which reference documentation is provided (see online help (F1) -> Libraries).
6. PiFaceIoDrv.project (precondition: Raspberry PiFace Digital is connected)
This example is similar to the one before. Instead of providing the I/O data as inputs of an automatically
instanced function block, the example implements the data exchange as standard PLC IO driver via a process
image, how it is typically done on PLCs.
The driver library IoDrvPiFace.library is provided as source code.
7. PiFaceDisplayAndControl.project (precondition: Raspberry PiFace Control&Display is connected)
This example shows how the two-lined textual display and the input buttons of this device can be used to
program a parameter editor.
Note that PiFace Control&Display communicates via SPI port 1 ('/dev/spidev0.1') that needs to be set in the SPI
master instance in the device tree. By adding a PiFace Control&Display device, a FB instance is automatically
generated, which offers several methods and properties and lets the application control the device and
returns the actual values of the switches, where the single bits (0..7) of the output variablke bySwitches
represent the following switches:
5
6
In the example application the FB instance is passed over to an instance of the FB ParamListPiFace, that
implements the logic of a parameter editor. In the view mode you can step through the parameter list using
the navigator switch (6/7). Pressing it (5) shows details of the parameter of the first line. This detailed view can
be exited with 4. By pressing 5 once again you enter the editing mode. Now you can modify the value of the
parameter with the switches 0 and 1. Button 2 stores the parameter, button 4 exits the editing mode and goes
back to the detailed view.
3S-Smart Software Solutions GmbH
CODESYS Inspiring Automation Solutions
12/19
CODESYS Control for Raspberry Pi SL
8. I2CExample.project (precondition: special hardware is connected via IC)
This example communicates with the following breakouts via IC:
-
Adafruit 16-channel/12-Bit PWM
SRF02 (supersonic distance sensor)
Drotek IMU 9DOF - MPU9150 (gyroskope, accelerometer, compass)
The libraries I2C_* that implement the data exchange are provided in source code and can be used as example
for additional interface connections. The communication bases on the library RaspberryPiPeripherals, for
which reference documentation is provided (see online help (F1) -> Libraries).
9. MCP3008_Temperature.project (precondition: special hardware is connected via SPI)
This example shows how the value of an analog temperature sensor (LM35), that is connected to an A/D
converter chip (MCP3008), can be read in CODESYS via SPI. MCP3008 can process 8 analogue channels. In this
example we use only one of these. The following test installation is used:
The library SPI_MCP3008.library that implements the data exchange is provided in source code and can be
used as example for additional interface connections. The communication bases on the library
RaspberryPiPeripherals, for which reference documentation is provided (see online help (F1) -> Libraries).
10. MCP23S17.project (precondition: special hardware is connected via SPI)
This example shows how a port expander chip (MCP23S17) can be used. The hardware should be connected to
the Pi in the following way:
In the device settings you can specify, the direction (input/output) of the GPIOs and for inputs you can activate
a pull-up resistor. Depending on the wiring of the hardware address pins, the address must be set in the
configuration screen.
3S-Smart Software Solutions GmbH
CODESYS Inspiring Automation Solutions
13/19
CODESYS Control for Raspberry Pi SL
11. OneWire.project (precondition: 1-wire temperature sensor is connected)
This example shows Raspberry Pi scanning the devices that are connected via 1-wire and reading data from a
temperature sensor DS18B20. The 1-wire data line is connected to GPIO4.
Each 1-wire device has its unique ID that is used to address it. Hence one needs to set the ID in the
configuration screen of every device before using it.
This example helps to find out the ID of the connected devices. It shows two functions:
1. Display the result of the scan in a visualization screen. This helps to find out the IDs of the connected
devices.
2. Show the temperature of a DS18B20 temperature sensor, if it is configured correctly
3S-Smart Software Solutions GmbH
CODESYS Inspiring Automation Solutions
14/19
CODESYS Control for Raspberry Pi SL
Note that the data exchange via 1-wire takes quite a lot of calculation time in this implementation, during
which the task is blocked. Therefore it is recommended for time critical applications to assign the 1-wire
devices to a task of low priority (see device configuration, tab I/O exchange, buscycle options).
12. SoftMotion Servo Example (precondition: an Adafruit 16-channel/12Bit PWM circuit board is
connected via IC. On its first PWM channel a servo motor is connected)
This example shows, how CODESYS SoftMotion can be used with modelbuilding servo motors. An additional
circuit board, Adafruit ID 815, acts as communication interface.
Open the project and download it to your Raspberry Pi. The motor starts continuously to turn. This has been
programmed in SFC in PLC_PRG, which first enables the axis and then moves it between the positions -60 and
+60, which had been configured as limit positions.
The set position command is transmitted to the servo via a PWM interface. In a fixed cyclic period (default:
50Hz, parameter of device Adafruit PWM Softmotion) a HIGH pulse is generated with a duration between 1ms
and 2ms. 1ms represents the lower, 2ms the upper position limit. The movement range differs between servo
types. To control the drive positions e.g. in degrees, it is necessary to measure the position range by moving
the servo to its limits and enter the measured positions in the configuration screen of the axis device:
3S-Smart Software Solutions GmbH
CODESYS Inspiring Automation Solutions
15/19
CODESYS Control for Raspberry Pi SL
Connect with a web browser to <network address>:8080/webvisu.htm and see the generated set positions
and influence the velocity:
13. EtherCAT.project (precondition: The following devices are connected to the Pis LAN adapter:
Beckhoff EK1100 mit Beckhoff EL2008)
This example switches the eight available outputs on the connected hardware implementing an EtherCAT
master.
Open the project, download and start it. The outputs of the clamp will change continuously.
3S-Smart Software Solutions GmbH
CODESYS Inspiring Automation Solutions
16/19
CODESYS Control for Raspberry Pi SL
Please note that the LAN port of your Raspberry Pi is then blocked for EtherCAT and hence cannot be used as
communication and programming interface. It is recommended to use a USB WLAN adapter (e.g. Edimax
N150) in this case.
14. OPCUA.project
This simply example shows how to publish variables of your application and access them with an OPC/UA
client. In the object Symbol Configuration the two integer variables of PLC_PRG are marked for external
access.
With an appropriate OPC/UA client (e.g. Unified Automation UaExpert) you can now connect to your
RaspberryPi via the url opc.tcp://<Network address>:4840, browse its objects and monitor or write the
variables values:
3S-Smart Software Solutions GmbH
CODESYS Inspiring Automation Solutions
17/19
CODESYS Control for Raspberry Pi SL
Connect additional devices via IC and SPI
There are three typic ways to connect and run additional hardware via the ic, spi or 1-wire interface:
1. Program a function block (FB) and declare and call an instance of it in your application
2. Program a function block (FB) and a device description file for a specific hardware that allows to insert
and configure this device in the CODESYS device tree
3. Program an IO driver
1 represents the easiest and fastest way, 2 describes a better integrated, more user-friendly possibility and 3
implements the method, which is typical for PLCs, copying the I/O data into or from the process image, which
allows mapping of data to new or existing variables.
For better understanding the three options, please compare the example projects PiFace_FB (implements
option 1), PiFace (option 2) und PiFaceIoDrv (option 3). All three of them support the PiFace extension board.
Option 1 is explained with this example and with the help of the Library RaspberryPiPeripherals (see Library
Manager) and the contained reference documentation of the function block spiMaster (i2cMaster). Other
hardware can be accessed and controlled in an analogous manner.
Option 3 requires detailed knowledge of CODESYS and the IO driver concept and is out of the scope of this
document.
Option 2 is explained in the following paragraph:
To support a new device, you should generate a new device description (*.devdesc.xml) and a new library
(*.library). As templates you can use one of the example device drivers (s. file path of example projects) that
uses the same communication method (spi, ic). Execute the following steps:
A. Device descirption
- Generate a copy of an existing device description that is installed to the installation path and rename it
to <myDeviceName>.devdesc.xml.
- Modify the ID of this device. Set the high word to FFFF, the low word set locally unique:1
Adapt the device information:
Please note, that if you want to distribute your new device support you need a registered customer ID at 3S Smart Software Solutions GmbH
3S-Smart Software Solutions GmbH
CODESYS Inspiring Automation Solutions
18/19
CODESYS Control for Raspberry Pi SL
Enter the name, vendor and version of the library you are going to generate later:
Set the name of the FB in the library, which will do the communication and represent the device:
Install the device description in your device repository in CODESYS. From now on you will be able to
add your new device below IC devices or SPI devices.
B. library
- Generate a copy of the example library. Rename it to <myDeviceName>.library.
- Open the library in CODESYS and adapt the project information:
Company, title and version must match with the device description.
Rename the FB in the library. The new name must match with the one set in the device description.
You can install a state machine in the body of the FB. iState=0 represents the init state, _iState=10
normal operation, _iState=1000 a mistake. Intermediate steps may be added if needed.
In the method AfterReadInputs you should read the inputs from your device. For the communication
use the standard methods of the base FBs i2c (read8, write8, etc.) or spi (transfer)
In the method BeforeWriteOutputs you should write the outputs to your device
Save the library and install it in your library repository.
C. Utilization
You can now generate a project and add the new device under the correct communication interface. This
will automatically generate a FB instance that you can use in your application.
3S-Smart Software Solutions GmbH
CODESYS Inspiring Automation Solutions
Screenshots
3S-Smart Software Solutions GmbH
19/19
CODESYS Control for Raspberry Pi SL
Vous aimerez peut-être aussi
- Iot Enabled Smart Cart Prototype (Step by Step Guide)Document12 pagesIot Enabled Smart Cart Prototype (Step by Step Guide)Tribhuwan PantPas encore d'évaluation
- Communicating With Raspberry Pi Via MAVLinkDocument11 pagesCommunicating With Raspberry Pi Via MAVLinkPunyashlok MahapatraPas encore d'évaluation
- Setting Up A Raspberry Pi As A Wifi Access PointDocument30 pagesSetting Up A Raspberry Pi As A Wifi Access PointAdamAlfathPas encore d'évaluation
- Pi CameraDocument4 pagesPi CameraADITYA MAHESHWARIPas encore d'évaluation
- Smart Speaker Using Raspberry PiDocument4 pagesSmart Speaker Using Raspberry PiEditor IJTSRDPas encore d'évaluation
- QLC+ RaspberryPi Jessie GuideDocument20 pagesQLC+ RaspberryPi Jessie GuideLuan SilasPas encore d'évaluation
- Catalogo PLC Wago PDFDocument402 pagesCatalogo PLC Wago PDFEdison Benjamin Consuegra ChalenPas encore d'évaluation
- Ding Dong, You've Got Mail! A Lab Activity For Teaching The Internet of ThingsDocument13 pagesDing Dong, You've Got Mail! A Lab Activity For Teaching The Internet of ThingsGabriel TrabancoPas encore d'évaluation
- ES Lecture Sept 28 - Raspberry PiDocument44 pagesES Lecture Sept 28 - Raspberry PiAbhishek KumarPas encore d'évaluation
- Raspberry PiDocument2 pagesRaspberry Picforsyth89Pas encore d'évaluation
- Easy Temperature Sensing With Raspberry PiDocument3 pagesEasy Temperature Sensing With Raspberry PiJay JPas encore d'évaluation
- Kinect in Motion – Audio and Visual Tracking by ExampleD'EverandKinect in Motion – Audio and Visual Tracking by ExamplePas encore d'évaluation
- Setting Raspberry PiDocument20 pagesSetting Raspberry PiPrashant Prakash UparkarPas encore d'évaluation
- Home Automation in The Cloud With The Esp8266 and Adafruit IoDocument12 pagesHome Automation in The Cloud With The Esp8266 and Adafruit IoAhmed WadePas encore d'évaluation
- Raspberry Pi Camera SoftwareDocument1 pageRaspberry Pi Camera SoftwareSteve AttwoodPas encore d'évaluation
- Raspberry Pi OTGDocument16 pagesRaspberry Pi OTGEduardo MendozaPas encore d'évaluation
- Modular I/O SystemDocument27 pagesModular I/O Systemcarlin3742Pas encore d'évaluation
- Raspberry Pi 4Document8 pagesRaspberry Pi 4yessirrrrPas encore d'évaluation
- Pico 8Document32 pagesPico 8Juan Manuel Meza MoralesPas encore d'évaluation
- GUI On Raspberry PiDocument27 pagesGUI On Raspberry PisvdpuranikPas encore d'évaluation
- Gps Patch Antenna Eagle LibraryDocument3 pagesGps Patch Antenna Eagle LibraryRachelPas encore d'évaluation
- Bacnet WiresharkDocument6 pagesBacnet WiresharkfrogzeyezPas encore d'évaluation
- Raspberry Pi Led Matrix Display PDFDocument18 pagesRaspberry Pi Led Matrix Display PDFMiljanDespotović100% (1)
- Raspberry Pi TutorialDocument26 pagesRaspberry Pi TutorialJUlioHernadezPas encore d'évaluation
- 0000 Raspberry Pi-Wikipedia READDocument20 pages0000 Raspberry Pi-Wikipedia READAnonymous PqxjViUtDtPas encore d'évaluation
- Interfacing Raspberry Pi With RFID.: Installation ManualDocument5 pagesInterfacing Raspberry Pi With RFID.: Installation ManualAnonymous zuLDqwXTRKPas encore d'évaluation
- TMS320C6748 DSP BOARD Package ContentDocument22 pagesTMS320C6748 DSP BOARD Package ContentPrangya PradhanPas encore d'évaluation
- Disabling of Mobile Phone in Restricted Areas Using 8051 Micro-ControllerDocument24 pagesDisabling of Mobile Phone in Restricted Areas Using 8051 Micro-ControllervelansingPas encore d'évaluation
- Radar System ModelingDocument8 pagesRadar System ModelingSampath ReddyPas encore d'évaluation
- Computer Vision with Maker Tech: Detecting People With a Raspberry Pi, a Thermal Camera, and Machine LearningD'EverandComputer Vision with Maker Tech: Detecting People With a Raspberry Pi, a Thermal Camera, and Machine LearningPas encore d'évaluation
- Raspberry Pi-LED BlinkDocument42 pagesRaspberry Pi-LED BlinkVishal ChoudharyPas encore d'évaluation
- Change Process Priority in LinuxDocument8 pagesChange Process Priority in LinuxMohammed PublicationsPas encore d'évaluation
- Free Downloads Learning Computer Architecture With Raspberry PiDocument4 pagesFree Downloads Learning Computer Architecture With Raspberry PiFauzan HaritsPas encore d'évaluation
- Pi CameraDocument213 pagesPi Cameraguezaki6636100% (1)
- Smart Video Car For Raspberry PiDocument67 pagesSmart Video Car For Raspberry PiRobson PiresPas encore d'évaluation
- Bluetooth Module HC-05 and ATmega32U4Document9 pagesBluetooth Module HC-05 and ATmega32U4Daniel VegaPas encore d'évaluation
- Voice Recognition Based Home Automation Using Raspberry PiDocument5 pagesVoice Recognition Based Home Automation Using Raspberry PiInternational Journal of Innovative Science and Research TechnologyPas encore d'évaluation
- Hardware Description: 2.3.5 Node Mcu: Nodemcu Is An Open Source Iot Platform. It Includes Firmware Which Runs On TheDocument9 pagesHardware Description: 2.3.5 Node Mcu: Nodemcu Is An Open Source Iot Platform. It Includes Firmware Which Runs On ThePraveen Krishna100% (1)
- List of Computer Abbreviations and Acronyms PDF: Abbreviation Stands ForDocument8 pagesList of Computer Abbreviations and Acronyms PDF: Abbreviation Stands Forhappyproof100% (1)
- Raspberry Pi Direct Network ConnectionDocument11 pagesRaspberry Pi Direct Network Connectionmichaelnyman9999Pas encore d'évaluation
- Home Assistant InstallationDocument6 pagesHome Assistant Installationawankilat100% (1)
- How To Build Arduino ProtoshieldDocument18 pagesHow To Build Arduino ProtoshieldManuelPas encore d'évaluation
- Speaking Hand Using Raspberry Pi 3Document3 pagesSpeaking Hand Using Raspberry Pi 3Editor IJTSRDPas encore d'évaluation
- Projects List - 1271 Raspberry PI ProjectsDocument47 pagesProjects List - 1271 Raspberry PI ProjectsAshrafPas encore d'évaluation
- Raspberry Pi: Software ViewDocument18 pagesRaspberry Pi: Software ViewMohammed PublicationsPas encore d'évaluation
- Smart Home Security System Using Iot, Face Recognition and Raspberry PiDocument4 pagesSmart Home Security System Using Iot, Face Recognition and Raspberry PiBhanu B PrakashPas encore d'évaluation
- MicrocontrollerDocument51 pagesMicrocontrollerArief Iskandar100% (1)
- Raspberry Pi - Case StudyDocument18 pagesRaspberry Pi - Case StudyAli Raza HaiderPas encore d'évaluation
- A Raspberry Pi NAS That Really Look Like A NASDocument11 pagesA Raspberry Pi NAS That Really Look Like A NASvespoPas encore d'évaluation
- User ManualDocument8 pagesUser ManualMatthew McPhailPas encore d'évaluation
- Mini ProjectDocument6 pagesMini ProjectMc EswaranPas encore d'évaluation
- Install Raspbian On RaspberryDocument26 pagesInstall Raspbian On RaspberryRiyadh Ar-Ridha YakubPas encore d'évaluation
- Raspberry Pi An Easy Guide To Programming Developing and Setup of Raspberry PiDocument145 pagesRaspberry Pi An Easy Guide To Programming Developing and Setup of Raspberry PimwrsbsPas encore d'évaluation
- Proposal On IOT Using Raspberry PiDocument7 pagesProposal On IOT Using Raspberry PiNeo Green LabsPas encore d'évaluation
- IoT Based Raspberry Pi Smart Energy MonitorDocument17 pagesIoT Based Raspberry Pi Smart Energy MonitorKoushik Maity100% (1)
- Embedded Linux WorkshopsDocument6 pagesEmbedded Linux WorkshopsAadhi BotlaguntaPas encore d'évaluation
- Diy More Stm32f407vgt6 Boar1Document11 pagesDiy More Stm32f407vgt6 Boar1vala2012Pas encore d'évaluation
- Raspberrypi en 1Document2 pagesRaspberrypi en 1VeritasIncommoditasPas encore d'évaluation
- Raspberrypi Codesysv3 Firststeps en 2Document17 pagesRaspberrypi Codesysv3 Firststeps en 2AlejandroGutierrezPas encore d'évaluation
- Alkaline Battery Charger Schematic Circuit DiagramDocument3 pagesAlkaline Battery Charger Schematic Circuit DiagramfpertreusPas encore d'évaluation
- SP 01 en Schnellladegeraet - UFC 2 PDFDocument4 pagesSP 01 en Schnellladegeraet - UFC 2 PDFfpertreusPas encore d'évaluation
- 12 Volts Car Battery Charger Circuit Schematic Diagram - SchematicwiringDocument3 pages12 Volts Car Battery Charger Circuit Schematic Diagram - SchematicwiringfpertreusPas encore d'évaluation
- 12V Car Battery Charger - Skema Rangkaian - Electronic Schematic Circuit DiagramDocument2 pages12V Car Battery Charger - Skema Rangkaian - Electronic Schematic Circuit DiagramfpertreusPas encore d'évaluation
- 8-Pin Pic Projects Pic12f629 Pic12f675Document38 pages8-Pin Pic Projects Pic12f629 Pic12f675fpertreusPas encore d'évaluation
- Comenzi CiscoDocument3 pagesComenzi CiscofpertreusPas encore d'évaluation
- FortiOS 7.0.1 CLI ReferenceDocument1 751 pagesFortiOS 7.0.1 CLI ReferenceMoacir Nunes NetoPas encore d'évaluation
- Mwa Asi1159Document28 pagesMwa Asi1159cezarbtPas encore d'évaluation
- Java Fundamentals - Part IDocument135 pagesJava Fundamentals - Part IEdwinMejia100% (1)
- Aruba 3810 Switch Series Data SheetDocument30 pagesAruba 3810 Switch Series Data SheetMeela ZengPas encore d'évaluation
- Pexip Infinity KVM Installation Guide: Software Version 23 Document Version 23.a March 2020Document21 pagesPexip Infinity KVM Installation Guide: Software Version 23 Document Version 23.a March 2020BogdanDragomirPas encore d'évaluation
- BP Ahv NetworkingDocument77 pagesBP Ahv NetworkingqabbasPas encore d'évaluation
- HashiCorp Certified Terraform Associate (003) WhizCardDocument21 pagesHashiCorp Certified Terraform Associate (003) WhizCarddevops8355Pas encore d'évaluation
- HOA7320 RevA ManDocument48 pagesHOA7320 RevA MantsunamionnetPas encore d'évaluation
- IBM DS8880 Product GuideDocument36 pagesIBM DS8880 Product Guidedileep7Pas encore d'évaluation
- Turbo Boost Monitor 2.5 Release Notes v2.6Document5 pagesTurbo Boost Monitor 2.5 Release Notes v2.6hukeprePas encore d'évaluation
- Huawei NE 40 Internet Router MBSS PDFDocument30 pagesHuawei NE 40 Internet Router MBSS PDFsandmanpaynePas encore d'évaluation
- GNS3 Installation and Configuration v1.5Document56 pagesGNS3 Installation and Configuration v1.5Nemes SamuelPas encore d'évaluation
- M3 EX Datasheet 20130204Document2 pagesM3 EX Datasheet 20130204Pravesh Kumar ThakurPas encore d'évaluation
- 2.1 Router ComponentsDocument67 pages2.1 Router ComponentsvijiPas encore d'évaluation
- Jbase Jbasic Hello WorldDocument14 pagesJbase Jbasic Hello WorldxogutuPas encore d'évaluation
- 02 ARM CompilerDocument46 pages02 ARM CompilerAn NgọcPas encore d'évaluation
- ARM User Guide EFT Server v6.5Document86 pagesARM User Guide EFT Server v6.5Somany_10Pas encore d'évaluation
- Heuristic EvaluationDocument24 pagesHeuristic EvaluationSharuban BalasingamPas encore d'évaluation
- NetacadDocument15 pagesNetacadGutePas encore d'évaluation
- CoSign 5 Administrator's GuideDocument213 pagesCoSign 5 Administrator's GuideMatteo MoroPas encore d'évaluation
- BSC6900 N68E-22 Cabinet Installation GuideDocument118 pagesBSC6900 N68E-22 Cabinet Installation GuidePunky Hero100% (1)
- Lab AssignmentsEngg12Document2 pagesLab AssignmentsEngg12Sandeep SukhaniPas encore d'évaluation
- Introduction To R: Shanti.S.Chauhan, PH.D Business Studies ShuatsDocument53 pagesIntroduction To R: Shanti.S.Chauhan, PH.D Business Studies ShuatsShanti Swaroop ChauhanPas encore d'évaluation
- Amazon WorkSpaces Proof-of-Concept Implementation GuideDocument57 pagesAmazon WorkSpaces Proof-of-Concept Implementation GuideRaju DasariPas encore d'évaluation
- Polnav User ManualDocument80 pagesPolnav User ManualAjith RajPas encore d'évaluation
- RSView SEInstallDocument56 pagesRSView SEInstallprasanthvvPas encore d'évaluation
- Learnsymfony 2Document159 pagesLearnsymfony 2shambalicPas encore d'évaluation
- SAP Penetration Test FrameworkDocument62 pagesSAP Penetration Test FrameworkMKalyanasundaram100% (1)
- 4.2.2 ZXMW PR10 Digital Microwave System Commissioning Manua PDFDocument69 pages4.2.2 ZXMW PR10 Digital Microwave System Commissioning Manua PDFMebre LemaPas encore d'évaluation
- DOS Function IndexDocument24 pagesDOS Function IndexBen AvrahamPas encore d'évaluation