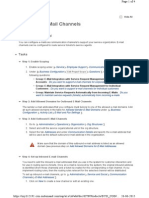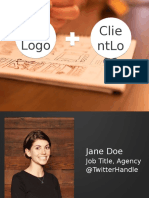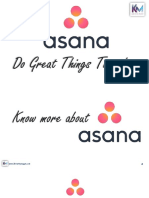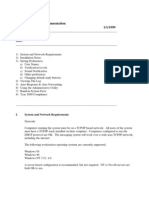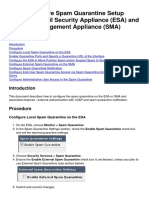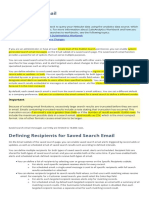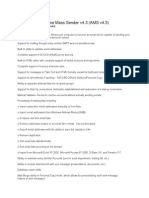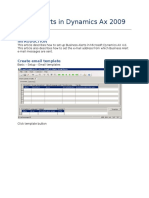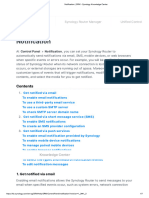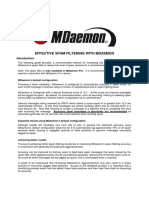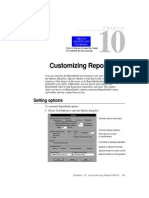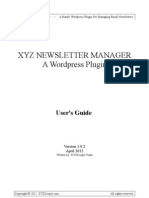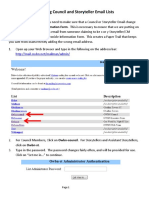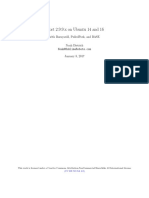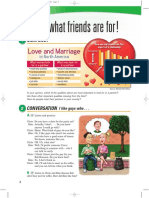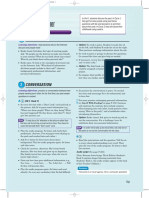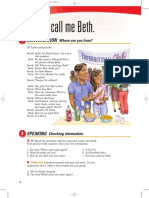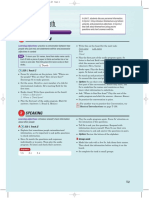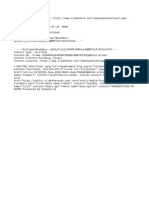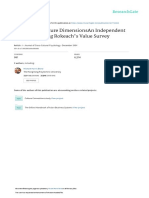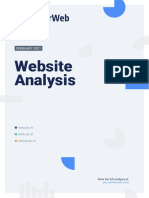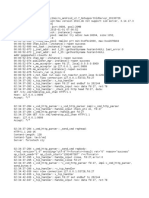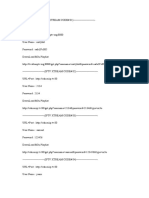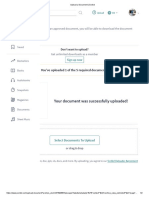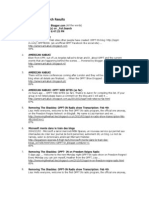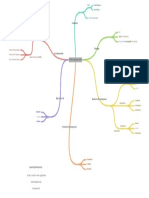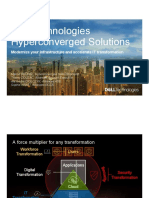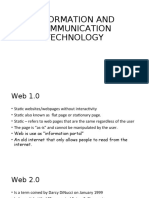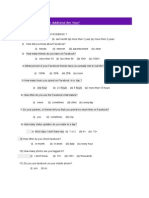Académique Documents
Professionnel Documents
Culture Documents
Mailcleaner Configuration
Transféré par
Jikky JikkaCopyright
Formats disponibles
Partager ce document
Partager ou intégrer le document
Avez-vous trouvé ce document utile ?
Ce contenu est-il inapproprié ?
Signaler ce documentDroits d'auteur :
Formats disponibles
Mailcleaner Configuration
Transféré par
Jikky JikkaDroits d'auteur :
Formats disponibles
C H A P T E R
Configuration Section
MailCleaner can be easily customized to fit your needs and
your working style.
The Configuration menu contains six sections: Interface, Address groups, Address settings, Quarantine
list, Warn list and White list.
Note: The Address groups, Warn list and White list sections are not necessarily present in your
configuration menu. These options depend on global settings that are managed by your e-mail
administrator or ISP.
Configuring the interface
The Interface section allows you to choose the language used by the Management Center. Your choice is
applied to all filtered e-mail addresses and quarantine reports that are generated by MailCleaner.
Language selection
To choose the language of the interface:
!
Select one of the languages in the list.
Click on Save to confirm your choice.
Configuring address settings
The Address Settings section contains important settings that define how MailCleaner operates globally
(for all of your addresses) and individually (independently for each specific address).
26
MailCleaner | Configuration Section
C H A P T E R
The Settings subsection includes four zones :
!
address selection;
spam processing mode for the selected address;
transmission frequency and format of quarantine reports;
application and recording of new settings.
Figure 8-1
The different options in the Address Settings section
Selecting an address
If several addresses are grouped in the same Management Center, different settings may apply to each
address. For example, you may choose the quarantine mode for your main address and a flag mode for a
second address or an alias.
To select the settings for a specific address:
!
Simply select the desired address in the list of available addresses.
The settings that are displayed are the current settings for that address.
Configuring spam processing modes
After selecting a particular address, you should decide how MailCleaner should process spam sent to that
mailbox.
You have three options:
!
!
In quarantine mode, all spam is kept in an isolated zone outside of your computer.
In flag mode, spam is delivered to the mailbox but is identified by adding a keyword to the message
subject (for example, SPAM --).
In delete mode, all spam is immediately and irreversibly deleted.
Reminder: The handling of viruses and dangerous content is not affected by this setting; these
elements are filtered in a different manner.
27
MailCleaner | Configuration Section
C H A P T E R
Selecting quarantine mode
To apply quarantine mode to the selected address:
!
Check the option Quarantine messages.
Click on the Save button.
Selecting flag mode
To apply flag mode to the selected address:
!
Check the option Deliver the message and add a keyword to the subject.
As an option, you may change the keyword to be inserted in the subject of the message (examples:
SPAM --, UNWANTEDMAIL --, JUNKMAIL --).
Click on the Save button.
In this mode, all incoming spam is delivered to your mailbox without exception. However, the subject of
each message considered to be spam is preceded by the chosen keyword.
For example, if the original subject of the message is Blue pills very low price and the chosen keyword is
SPAM --, it will be flagged to become SPAM -- Blue pills very low price.
Selecting delete mode
To apply delete mode to the selected address:
!
!
Check the option Delete the message immediately.
Click on the Save button.
In this mode, all spam is immediately and irreversibly deleted. Choose this mode only after testing
MailCleaner in quarantine or flag mode extensively to determine whether any filter adjustments should be
requested.
Configuring error message retention
If you check the option Retain error messages, all automated notifications generated by the mail servers of
your e-mail recipients will be quarantined.
To retain error messages:
!
!
28
Check the corresponding box (depending on your operating system and your browser, an X, a check
mark or a dot should be visible).
Click on the Save button.
MailCleaner | Configuration Section
C H A P T E R
Note: The Systemically quarantine e-mail delivery error messages function quarantines the
automated warnings generated by the mail servers of your e-mail recipients, such as in the case of
invalid e-mail addresses, bounced messages or full mailboxes.
This function prevents you from receiving dozens if not hundreds or error messages in case your
personal e-mail address is used by a spammer to send mails in your name worldwide (this spoofing is
unfortunately a common practice). If your address is spoofed, anti-spam systems that protect e-mail
recipients will send rejection notices to your mailbox, a process that can last several days. If your
identity is forged and you start receiving large amounts of automated rejection notices, you can
enable the Systemically quarantine e-mail delivery error messages function until the phenomenon
subsides.
This function should not be enabled permanently. An error message may instantly provide you with
useful information, for example if you have mistyped your intended recipients e-mail address or if the
recipients server is rejecting your message. If such a notification is quarantined, this may prevent you
from becoming aware of the problem.
Configuring report delivery and format
If quarantine mode is chosen for a particular address, MailCleaner sends a quarantine report for this
address every day, week or month. You may change the frequency or decide not to receive any reports.
Note: If the chosen mode is different than quarantine, the report frequency settings are ignored.
Exception: If you have chosen the option Systemically quarantine e-mail delivery error messages, a
quarantine report will be sent to you when error messages are retained.
29
MailCleaner | Configuration Section
C H A P T E R
Figure 8-2
A quarantine report sent by e-mail
Selecting the frequency of quarantine reports
To select the frequency of quarantine reports:
!
Select the desired option (daily, weekly, monthly or none) in the displayed list.
Click on the Save button.
Configuring the format of quarantine reports
MailCleaner can generate quarantine reports in two different formats: HTML or raw text. The HTML format
offers the best legibility but may be incompatible with older e-mail software applications. If this is the case,
you should choose the raw format.
To choose the format of quarantine reports:
!
Select the desired option (HTML or raw text) in the proposed list.
Click on the Save button.
Applying configuration settings to all addresses
By default, the chosen settings only apply to the selected address. You may, however, decide to use the
chosen settings to replace the existing settings of all the e-mail addresses grouped in the Management
Center.
To apply configuration settings globally:
30
Check the option Apply settings to all addresses.
Click on the Save button.
MailCleaner | Configuration Section
C H A P T E R
Configuring the quarantine display
The different options in this section let you customize the way in which the quarantine is displayed in the
Management Center.
Setting the default address
If several addresses are grouped in a Management Center, a default address must be chosen. When
accessing the Management Center, the first blocked messages to be displayed are for this default
address.
To choose the messages that are displayed by default in the quarantine list:
!
Select the address of choice in the list of possible addresses.
Click on the Save button.
Setting the number of lines to display
To improve legibility on your computer screen, you may change the number of lines to display on each
page of the quarantine list. By default, 20 lines are shown per page.
To set the default number of lines to display on each page of the quarantine:
!
Select the number of lines among the options in the list.
Click on the Save button.
Setting the number of days to display
To understand this setting, two points should be clarified:
!
The quarantine retention period is the period during which spam messages are kept and may be
examined. Messages that you do not release during this period are automatically and irreversibly
deleted. The retention time is set by your e-mail administrator and cannot be modified for individual
addresses.
The number of days to display defines a time limit for spam messages to be displayed in the
quarantine list. This time filter hides old messages without deleting them (since deletion is handled by
the system when the retention period has expired).
This setting avoids displaying a large number of pages in the quarantine and allows for more efficient
message searches by focusing on a specific time period. The number of days to display may be identical
to the retention period, in which case all currently blocked spam is displayed at all times.
To set the number of days to display:
!
Select a duration among the options in the list.
Click on the Save button.
Note: The retention period and number of days to display are visible at all times under the quarantine
list.
31
MailCleaner | Configuration Section
C H A P T E R
Hiding user-released messages
A message that has been released is shown in italics in the quarantine list and can also be identified by a
specific icon. You may decide to hide released messages so that the quarantine only shows messages
that have never been delivered to your mailbox.
To hide user-released messages in the quarantine list:
!
Check the option Hide user-released messages.
Click on the Save button.
Configuring an address group
Note: Depending on global MailCleaner settings managed by your e-mail administrator, the options
below may not be available.
In order to fully understand the concept of an address group, it is important to understand that MailCleaner
inspects every single e-mail address that belongs to an Internet domain that is placed under its protection
by your e-mail administrator or ISP. MailCleaner creates a quarantine zone with its own Management
Center for each unique address that is encountered.
If you have several personal e-mail addresses that belong to one or more Internet domains under
MailCleaner protection (including aliases, redirections, and distribution lists), you may choose for the sake
of simplicity and comfort to group all of your addresses in a single, unified Management Center. To do so,
you need to select one of your addresses as the main address. This option eliminates the generation of
several Management Centers, yet maintains the independence of each address. Thus, different types of
processing and quarantine settings may be chosen for each address.
Example:
Lets suppose that john@company.com and john@enterprise.com belong to the same person. It is
possible to group these two addresses in the Control Panel used for john@company.com. Authentication
for this unified Management Center will rely on the user name and password used for the main address
john@company.com.
Note: In the case of a distribution list, only one of its members may declare and manage the list
address in MailCleaner.
Adding a new address to a group
To add a personal address to a group:
32
Enter the address in the Add address field.
!
!
Click on the Add address button.
The new address is temporarily shown in the list in italics.
MailCleaner sends a confirmation message to the mailbox of the added address.
Click on the confirmation link in the received confirmation message.
Configuration options and the quarantine associated with the newly added address can now be
accessed from the Management Center of your main address.
MailCleaner | Configuration Section
C H A P T E R
Removing an address from a group
To remove one or more addresses from a group:
!
Check the box next to each address that you want to remove (depending on your operating system
and your browser, an X, a check mark or a dot should be visible).
Click on the Remove selected addresses button.
The selected addresses are deleted from the list and their quarantines can no longer be accessed from
the Management Center of your main address. They continue to be filtered and may be administered
individually using their own Management Centers.
Configuring the warn list
Note: Depending on the global settings chosen by your e-mail administrator, warn list configuration
may not be available in your system.
If a senders e-mail address is added to the MailCleaner warn list, you will be notified immediately each
time a message that appears to originate from this e-mail address is blocked by the system.
You should use this function only in particular situations because it does not help to improve the quality of
the MailCleaner filter. Instead, try first to submit a Filter Adjustment Request to help MailCleaner identify
the source of the inaccuracy and take corrective measures if necessary.
Adding an address to the warn list
To add a senders address to the warn list:
!
Enter the address in the field Add an address.
Click on the Add address button.
The new address is shown on the list and you will be notified of all messages received from this
address that are blocked by MailCleaner.
Removing an address from the warn list
To remove one or more addresses from the warn list:
!
Check the box next to each address that you want to remove (depending on your operating system
and your browser, an X, a check mark or a dot should be visible).
Click on the Remove selected addresses button.
The selected addresses are deleted from the warn list and you will stop being notified about messages
received from this address that are blocked by MailCleaner.
Note : It is also possible to disable an address rather than delete it.
33
MailCleaner | Configuration Section
C H A P T E R
Configuring the white list
Note: Depending on the global configuration chosen by your e-mail administrator, the white list
configuration settings may not be available in your system.
The white list contains e-mail addresses of trusted senders whose messages will not be blocked under any
circumstances. The white list should only be used over short periods of time.
In a case where a spammer or a virus spoofs a white listed address, the senders illegitimate messages
will reach your mailbox without being filtered, potentially causing frustration and harm.
You should use this function only in particular situations because it does not help to improve the quality of
the MailCleaner filter. Instead, try first to submit a Filter Adjustment Request to help MailCleaner identify
the source of the inaccuracy and take corrective measures if necessary.
Adding an address to the white list
To add a senders address to the white list:
!
Enter the address in the field Add an address.
Click on the Add address button.
The new address is shown on the list and all messages received from this address will be delivered
without being analyzed.
Removing an address from the white list
To remove one or more addresses from the white list:
!
Check the box next to each address that you want to remove (depending on your operating system
and your browser, an X, a check mark or a dot should be visible).
!
!
Click on the Remove selected addresses button.
The selected addresses are deleted from the white list and messages received from this address will
again be analyzed for the presence of spam.
Note : It is also possible to disable an address rather than delete it.
34
MailCleaner | Configuration Section
Vous aimerez peut-être aussi
- Essential Email Management PracticesDocument13 pagesEssential Email Management PracticesvimpatPas encore d'évaluation
- Resigned Staff and Data BackupDocument18 pagesResigned Staff and Data BackupBryan ChooiPas encore d'évaluation
- AconexDocument17 pagesAconexSuresh Marappa AndevanapallyPas encore d'évaluation
- Interchange 4ed Intro Teacher EditionDocument101 pagesInterchange 4ed Intro Teacher EditionJikky Jikka92% (12)
- SMS Text Messaging (13.50A/70) : Click On The Chapter Titles Below To View ThemDocument56 pagesSMS Text Messaging (13.50A/70) : Click On The Chapter Titles Below To View ThemtekleyPas encore d'évaluation
- Configuring E-Mail Channels in SAP C4CDocument4 pagesConfiguring E-Mail Channels in SAP C4CAbhijeet Daniel0% (1)
- You've Got Gmail... Take Full Advantage Of Your Free Gmail Account!D'EverandYou've Got Gmail... Take Full Advantage Of Your Free Gmail Account!Pas encore d'évaluation
- John Goldsby The Jazz Bass Book For Contrabbasso B00D7IB0GKDocument2 pagesJohn Goldsby The Jazz Bass Book For Contrabbasso B00D7IB0GKCarlos Castro AldanaPas encore d'évaluation
- ''Outlook QuestionsDocument7 pages''Outlook QuestionsRitesh KatalkarPas encore d'évaluation
- Richardson Estimating ManualDocument4 pagesRichardson Estimating Manualmanualonline17% (6)
- HubSpot Overview Demo Deck Q3 15 - PartnersDocument85 pagesHubSpot Overview Demo Deck Q3 15 - Partnersrohitrwali100% (1)
- Ecommerce SEO Checklist PDFDocument6 pagesEcommerce SEO Checklist PDFPeriyasamy Thiruvalluvar100% (1)
- A Tutorial On How To Use AsanaDocument164 pagesA Tutorial On How To Use AsanaKhristine MagatPas encore d'évaluation
- 2020 - Zalo Credential PDFDocument49 pages2020 - Zalo Credential PDFLong Ellery PhamPas encore d'évaluation
- NotificationsDocument108 pagesNotificationsChiranjeevi ChPas encore d'évaluation
- Gernot, Minke - Construction Manual For Erthquake-Resistant Houses Built of EarthDocument52 pagesGernot, Minke - Construction Manual For Erthquake-Resistant Houses Built of EarthSid Ştefănescu100% (1)
- Mailcleaner Quarantine PDFDocument8 pagesMailcleaner Quarantine PDFJikky JikkaPas encore d'évaluation
- Mailcleaner Quick Guide PDFDocument4 pagesMailcleaner Quick Guide PDFJikky JikkaPas encore d'évaluation
- ProofPoint FullDocumentationDocument14 pagesProofPoint FullDocumentationbaatoutmbPas encore d'évaluation
- Mailcleaner General Principles PDFDocument3 pagesMailcleaner General Principles PDFJikky JikkaPas encore d'évaluation
- v9 ASM Best PracticesDocument12 pagesv9 ASM Best Practicesliviu_stoica7262Pas encore d'évaluation
- Oem Mail NotificationDocument13 pagesOem Mail Notificationbittu.ayush2845Pas encore d'évaluation
- Aw Follow Up Email User Guide 3 4 1Document38 pagesAw Follow Up Email User Guide 3 4 1Alex AzevedoPas encore d'évaluation
- User GuideDocument180 pagesUser GuideFloTarie MaronjePas encore d'évaluation
- Redirecting Mails From OutlookDocument2 pagesRedirecting Mails From OutlookneetinPas encore d'évaluation
- Modbus Tester Help0Document26 pagesModbus Tester Help0Sebas FreirePas encore d'évaluation
- Part IV: Performance, Optimization, and Disaster Recovery TechniquesDocument31 pagesPart IV: Performance, Optimization, and Disaster Recovery TechniquesAmaresh Kumar ShuklaPas encore d'évaluation
- Decentralized Ewm: Setup Reports For Configuration of Idoc CommunicationDocument7 pagesDecentralized Ewm: Setup Reports For Configuration of Idoc CommunicationkamalrajPas encore d'évaluation
- Module Newsletter by EoliaDocument10 pagesModule Newsletter by EoliajulbroaPas encore d'évaluation
- Zink Software Messaging System Documentation 1/1/1999: I. System and Network RequirementsDocument6 pagesZink Software Messaging System Documentation 1/1/1999: I. System and Network RequirementsGirish KorgoankarPas encore d'évaluation
- Aquamail User GuideDocument18 pagesAquamail User GuidetestnationPas encore d'évaluation
- AOL Quick Reference GuideDocument18 pagesAOL Quick Reference GuideHenri Ghattas100% (1)
- Guide To SMS ManagerDocument15 pagesGuide To SMS ManagerVM ServicesPas encore d'évaluation
- Unit 3fDocument10 pagesUnit 3fNaresh ManoPas encore d'évaluation
- Training of Batching OperatorsDocument52 pagesTraining of Batching OperatorsMOREEPas encore d'évaluation
- Comprehensive Spam Quarantine Setup Guide On Email Security Appliance (ESA) and Security Management Appliance (SMA)Document8 pagesComprehensive Spam Quarantine Setup Guide On Email Security Appliance (ESA) and Security Management Appliance (SMA)fregolikventinPas encore d'évaluation
- WF Mailer Setup For A Dev/test EnvironmentDocument9 pagesWF Mailer Setup For A Dev/test EnvironmentAnil Kumar PenikelapatiPas encore d'évaluation
- Netsuite Administrator ReviewerDocument18 pagesNetsuite Administrator ReviewerMariane ValenzuelaPas encore d'évaluation
- Advance Mass Sender v4 User ManualDocument18 pagesAdvance Mass Sender v4 User Manualfaridmd840% (1)
- Pocket Outlook PPCDocument46 pagesPocket Outlook PPCArfa VarazPas encore d'évaluation
- Monitoring Messages in AEXDocument3 pagesMonitoring Messages in AEXArjun GhosePas encore d'évaluation
- Android Mobile Sms ProjectDocument27 pagesAndroid Mobile Sms Projectvamshi3433% (3)
- Setup Alerts in Dynamics Ax 2009Document11 pagesSetup Alerts in Dynamics Ax 2009Budi RistantoPas encore d'évaluation
- Notification - SRM - Synology Knowledge CenterDocument7 pagesNotification - SRM - Synology Knowledge Centerponnivalavanb58Pas encore d'évaluation
- Best Practices For.... "Setting Up Email Notifications For Alerts"Document5 pagesBest Practices For.... "Setting Up Email Notifications For Alerts"piciul2010Pas encore d'évaluation
- HP Color LaserJet CM2320 MFP Series - ScanDocument9 pagesHP Color LaserJet CM2320 MFP Series - ScangenemanlapazPas encore d'évaluation
- Email NotificationDocument3 pagesEmail Notificationponnivalavanb58Pas encore d'évaluation
- Exchange SelfServAdmin GDDocument78 pagesExchange SelfServAdmin GDMuthu RanganathPas encore d'évaluation
- Email Marketing 101Document84 pagesEmail Marketing 101api-151773256Pas encore d'évaluation
- Effective Spam Filtering With Mdaemon: Only Available in Mdaemon Pro. It Is Recommended That This Document IsDocument12 pagesEffective Spam Filtering With Mdaemon: Only Available in Mdaemon Pro. It Is Recommended That This Document Isdon genjerPas encore d'évaluation
- Outlook 2007 PDFDocument30 pagesOutlook 2007 PDFKrishna KishorePas encore d'évaluation
- EnteliWEB Email Set UpDocument7 pagesEnteliWEB Email Set UpGerry GrandboisPas encore d'évaluation
- Documentation v2 0 Sendroid UltimateDocument76 pagesDocumentation v2 0 Sendroid UltimateMontana357Pas encore d'évaluation
- Customizing Reportsmith: Setting OptionsDocument8 pagesCustomizing Reportsmith: Setting OptionsMohd BilalPas encore d'évaluation
- MFILTRO Best PracticesDocument38 pagesMFILTRO Best PracticesRado RychvaldskyPas encore d'évaluation
- Lotus Notes User GuideDocument2 pagesLotus Notes User GuidemangalpandeylolPas encore d'évaluation
- Amazon WorkmailDocument7 pagesAmazon Workmail88awscloudPas encore d'évaluation
- USBModemHelp enDocument25 pagesUSBModemHelp enWahyu Adjie BasukiPas encore d'évaluation
- Creating Newsletters NewDocument13 pagesCreating Newsletters Newbrojevi11Pas encore d'évaluation
- XYZ Newsletter Manager - User GuideDocument10 pagesXYZ Newsletter Manager - User GuideDeepak MittalPas encore d'évaluation
- Cart Abandoned enDocument8 pagesCart Abandoned enhenry.eleonorPas encore d'évaluation
- ODM Footer OptionsDocument5 pagesODM Footer OptionsBoleslaw KarczmarekPas encore d'évaluation
- Agilent GSMDocument74 pagesAgilent GSMShashank PrajapatiPas encore d'évaluation
- KCS v10 Samples Report and Scales GuideDocument5 pagesKCS v10 Samples Report and Scales GuideAndrés RojasPas encore d'évaluation
- Updating Council and Storyteller Email ListsDocument7 pagesUpdating Council and Storyteller Email ListsrafaelPas encore d'évaluation
- 1 SRS (Email Spam Detection) - Introduction:: 1.1.1 PurposeDocument10 pages1 SRS (Email Spam Detection) - Introduction:: 1.1.1 Purposeudyadav430Pas encore d'évaluation
- Message Box Instructional ManualDocument25 pagesMessage Box Instructional Manualyimbi2001Pas encore d'évaluation
- Outlook 2016 for Real Estate Agents Tips for Effective E-mail ManagementD'EverandOutlook 2016 for Real Estate Agents Tips for Effective E-mail ManagementÉvaluation : 2 sur 5 étoiles2/5 (1)
- Analysis of Large-Scale Bitcoin Mining OperationsDocument11 pagesAnalysis of Large-Scale Bitcoin Mining OperationsJikky JikkaPas encore d'évaluation
- Snort 2.9.9.x On Ubuntu 14-16Document28 pagesSnort 2.9.9.x On Ubuntu 14-16Jikky JikkaPas encore d'évaluation
- Melt and Mold Soap Crafting - 03 PDFDocument11 pagesMelt and Mold Soap Crafting - 03 PDFJikky JikkaPas encore d'évaluation
- Earthquake Resistant Earthen BuildingsDocument8 pagesEarthquake Resistant Earthen BuildingsJikky JikkaPas encore d'évaluation
- Melt and Mold Soap Crafting - 04 PDFDocument12 pagesMelt and Mold Soap Crafting - 04 PDFJikky JikkaPas encore d'évaluation
- Plan of Book 3: Titles/Topics Speaking GrammarDocument4 pagesPlan of Book 3: Titles/Topics Speaking GrammarJikky JikkaPas encore d'évaluation
- PDFDocument6 pagesPDFJikky JikkaPas encore d'évaluation
- PDFDocument6 pagesPDFJikky JikkaPas encore d'évaluation
- 07022803Document4 pages07022803Jikky JikkaPas encore d'évaluation
- 07022810Document6 pages07022810Jikky JikkaPas encore d'évaluation
- Spam Quarantine Guide V1.0Document9 pagesSpam Quarantine Guide V1.0Jikky JikkaPas encore d'évaluation
- PDFDocument6 pagesPDFJikky JikkaPas encore d'évaluation
- 07022808Document6 pages07022808Jikky JikkaPas encore d'évaluation
- PDFDocument6 pagesPDFJikky JikkaPas encore d'évaluation
- 07022806Document6 pages07022806Jikky JikkaPas encore d'évaluation
- Interchange 4ed Intro Student BookDocument364 pagesInterchange 4ed Intro Student BookJikky Jikka90% (10)
- 07022812Document6 pages07022812Jikky JikkaPas encore d'évaluation
- 07022801Document4 pages07022801Jikky JikkaPas encore d'évaluation
- Proxmox Mail Gateway: Administration GuideDocument55 pagesProxmox Mail Gateway: Administration GuideJikky JikkaPas encore d'évaluation
- Proxmox Mail Gateway: Deployment GuideDocument40 pagesProxmox Mail Gateway: Deployment GuideJikky JikkaPas encore d'évaluation
- SpamQuarantine Benutzerhandbuch V1.1Document11 pagesSpamQuarantine Benutzerhandbuch V1.1Jikky JikkaPas encore d'évaluation
- 07022802Document4 pages07022802Jikky JikkaPas encore d'évaluation
- Interchange - 4ed - Intro - Student Book PDFDocument162 pagesInterchange - 4ed - Intro - Student Book PDFJikky JikkaPas encore d'évaluation
- Proxmox Mail Gateway PricingDocument1 pageProxmox Mail Gateway PricingJikky JikkaPas encore d'évaluation
- Proxmox Mail Gateway 4.1 DatasheetDocument2 pagesProxmox Mail Gateway 4.1 DatasheetJikky JikkaPas encore d'évaluation
- Mailcleaner User ManualDocument45 pagesMailcleaner User ManualIgnacio AlfaroPas encore d'évaluation
- Mailcleaner ConfigurationDocument9 pagesMailcleaner ConfigurationJikky JikkaPas encore d'évaluation
- WiproDocument1 525 pagesWiproJohn CenaPas encore d'évaluation
- Stuff - Google SearchDocument3 pagesStuff - Google Searchmy namePas encore d'évaluation
- CC15 16Document3 pagesCC15 16Mandakini PudipeddiPas encore d'évaluation
- Hofstede'S Culture Dimensionsan Independent Validation Using Rokeach'S Value SurveyDocument19 pagesHofstede'S Culture Dimensionsan Independent Validation Using Rokeach'S Value Surveyavishek63Pas encore d'évaluation
- SportDocument2 pagesSportR WanPas encore d'évaluation
- 20 Minute Mail - Temporary E-Mail 10 Minute and More - Temp Mail, Fake Email PDFDocument3 pages20 Minute Mail - Temporary E-Mail 10 Minute and More - Temp Mail, Fake Email PDFvavacanePas encore d'évaluation
- Website Analysis: February 2021Document6 pagesWebsite Analysis: February 2021Siddhant SinghPas encore d'évaluation
- CTV Old IptvDocument7 pagesCTV Old IptvBagas Adi WigunaPas encore d'évaluation
- IPTVDocument5 pagesIPTVhitfield50% (2)
- Your Document Was Successfully Uploaded!: You've Uploaded 1 of The 5 Required DocumentsDocument2 pagesYour Document Was Successfully Uploaded!: You've Uploaded 1 of The 5 Required DocumentsMd Naim HossainPas encore d'évaluation
- Cyber CommunityDocument27 pagesCyber CommunityPauline Mae M PanganibanPas encore d'évaluation
- Web Search - OPPT-InDocument4 pagesWeb Search - OPPT-InVincent J. CataldiPas encore d'évaluation
- Attachment PDFDocument2 pagesAttachment PDFSylviPas encore d'évaluation
- Screen ReaderDocument3 pagesScreen ReaderEden AbdulaPas encore d'évaluation
- AWS Learning PathDocument1 pageAWS Learning PathNoman AliPas encore d'évaluation
- Azure - Unit 1 - NotesDocument19 pagesAzure - Unit 1 - Notes210303124128Pas encore d'évaluation
- Openlink Section Video SectionDocument5 pagesOpenlink Section Video SectionPatrick TulayPas encore d'évaluation
- Dell Technologies Hyperconverged Solutions: Modernize Your Infrastructure and Accelerate IT TransformationDocument21 pagesDell Technologies Hyperconverged Solutions: Modernize Your Infrastructure and Accelerate IT TransformationXavi MilanPas encore d'évaluation
- Etech 2Document17 pagesEtech 2Warren VhiePas encore d'évaluation
- Module 3 Netiquette NotesDocument5 pagesModule 3 Netiquette NotesChiew Hui Loo100% (1)
- How To Schedule and Broadcast A Single Post To Multiple Social Networks Via HootsuiteDocument142 pagesHow To Schedule and Broadcast A Single Post To Multiple Social Networks Via HootsuiteEdsel Paulo AguirrePas encore d'évaluation
- 67 Important GIS Applications and UsesDocument28 pages67 Important GIS Applications and Usessateesh83Pas encore d'évaluation
- Facebook AddictionDocument2 pagesFacebook AddictionAwais SiddiquiPas encore d'évaluation