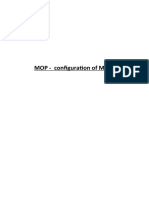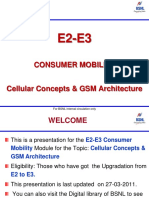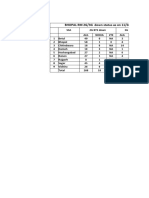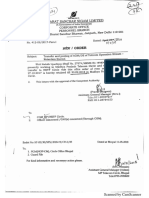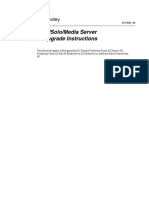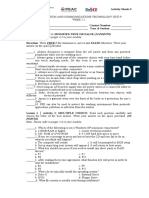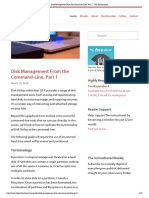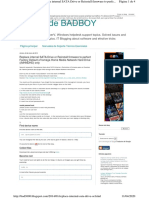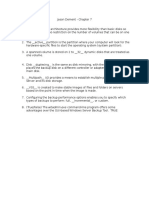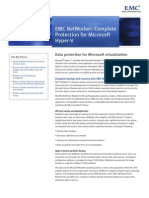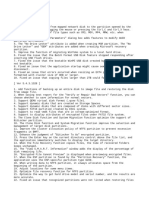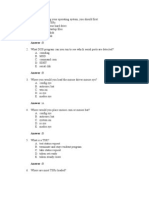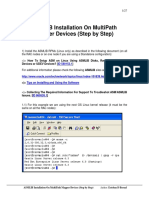Académique Documents
Professionnel Documents
Culture Documents
Apg 40
Transféré par
rajTitre original
Copyright
Formats disponibles
Partager ce document
Partager ou intégrer le document
Avez-vous trouvé ce document utile ?
Ce contenu est-il inapproprié ?
Signaler ce documentDroits d'auteur :
Formats disponibles
Apg 40
Transféré par
rajDroits d'auteur :
Formats disponibles
APG40, Node, Change
Page 1 of 25
OPERATIONAL INSTRUCTION
7/154 31-CRZ 222 05 Uen D
Ericsson AB 2005 - all rights reserved
APG40, Node, Change
Contents
1
1.1
Introduction
Scope
2
2.1
2.2
Procedure
Prerequisites
Actions
3
3.1
3.2
3.3
3.4
3.5
Additional Information
Enable flash disk using dipswitch
Disable flash disk using dipswitch
Update RAID FW
Update AM FW
Delete customer data on the faulty node
Glossary
5
5.1
5.2
References
Operational Instructions
Printout Descriptions
file://C:\Program Files\ALEX\Lib\ALEX_TMP\1005\alex0296.htm
2/5/2016
APG40, Node, Change
Page 2 of 25
1 Introduction
1.1 Scope
This Operational Instruction describes the procedure to change a node in the Adjunct Processor
(AP) cluster. This procedure must be performed on site.
file://C:\Program Files\ALEX\Lib\ALEX_TMP\1005\alex0296.htm
2/5/2016
APG40, Node, Change
Page 3 of 25
2 Procedure
2.1 Prerequisites
2.1.1
Conditions
The following conditions must apply before this procedure can be completed:
2.1.2
The alarm AP FAULT is received or there is a work order received.
A technician is available on site.
The node to replace is faulty. The other node is the active working node.
A valid backup of the node to be replaced available on the APG.
Data
The following data should be known before starting this procedure:
The user name and password valid for a user with administrative rights on the active
node.
The hostname of the active node.
The public IP address of the active node.
The hostname of the faulty node.
The hostname of the replacement node.
The public IP address of the replacement node.
The subnet mask of the replacement node.
The gateway address of the replacement node.
2.1.3
Special Aids
A VGA monitor.
A keyboard with PS/2 connector.
A mouse with PS/2 connector.
An adapter to connect the keyboard and monitor to the same cable.
A grounding strap. To be used when exchanging the equipment.
file://C:\Program Files\ALEX\Lib\ALEX_TMP\1005\alex0296.htm
2/5/2016
APG40, Node, Change
Page 4 of 25
2.2 Actions
Find out which Node to Replace
1. Find out which node to replace by examining the alarm printout from AP FAULT or the
work order.
Identify APG40 Hardware Platform
2. Check APG40 Hardware Platform
Use command hwver.
3. Is AP HARDWARE VERSION APG40C/4 printout received ?
Yes
Go to Step 4
No
Go to Step 5
APG40C/4
4. Go to Operational Instruction APG40, Node, Change, APG40C/4.
Logon to Faulty Node
5. Connect to the faulty node by inserting the adapter to the mouse/keyboard input on the
AP. Connect the keyboard and the mouse to the adapter and connect the monitor to the
monitor input. Logon as a user with administrative rights.
Note:
If it is not possible to login to the faulty node then proceed with step 4. In that case
stopping the cluster server is not possible as in step 3.
Stop Cluster Service
6. Stop the Cluster Service on the faulty node. Enter the following commands in a Command
Prompt window:
cluster res "ACS_PRC_EventAnalyser_<0/1> /off /wait net stop
acs_prc_clustercontrol net stop clussvc
Note:
When performing the 'cluster res' command, select either '0' or '1' depending on the
last letter of the faulty AP node's hostname. If the last letter is 'a' select '0' and if
the last letter is 'b' select '1'.
Logon to Active Node
7. Connect to the active node by inserting the adapter to the mouse/keyboard input on the
AP. Connect the keyboard and the mouse to the adapter and connect the monitor to the
monitor input. Logon as a user with administrative rights.
file://C:\Program Files\ALEX\Lib\ALEX_TMP\1005\alex0296.htm
2/5/2016
APG40, Node, Change
Page 5 of 25
Check Drive Status
8. Ensure that all the drives residing in the active node have the status optimal and also
check their capacity. Enter the following command in a Command Prompt window:
raidutil -L physical
Note:
The drives residing in the active node has the following addresses d0b0t0d0,
d0b0t1d0 and d0b0t2d0. All three of them should be in the state optimal. Under the
column Capacity you can see the capacity. Take a note of this value. If the drives on
the active node have a status other than optimal then this Operational Instruction
cannot correct the problem.
9. Are all the drives in the active node optimal?
Yes
Go to Step 10.
No
Go to Step 167
10. Check which firmware version that is installed. Enter the following command in a
Command Prompt window:
raidutil -L version
Note:
Under the column FW you can see the version. Note this down.
Prepare Active Node
11. Enter the following command in a Command Prompt window:
cd C:\Program Files\AP\ACS\BURREMRECBIN\serversw\Remote Recover v2.1 Install
12. Install Remote Recover. Enter the following command:
setup
13. Follow the installation using the suggested default values. In the 'Security Alert - Driver
Installation' window that appears, click the Yes button to install the Virtual Disk Bus driver.
14. Enter the following command:
cd c:\Program Files\AP\ACS\BURREMRECBIN\serversw\inf
15. To permit usage of shared directories from the flash disk, enter the following command:
secedit /configure /db FlashShareEnable.sdb /cfg FlashShareEnable.inf
16. Create a user, named 'disaster' which is to be used when logging on to the active node
from the node to be restored. Enter the following command:
net user disaster <password> /add
Note:
Enter a password containing small and capital letters as well as digits (for example
'RemoteRec1'). The password must not exceed 14 characters.
file://C:\Program Files\ALEX\Lib\ALEX_TMP\1005\alex0296.htm
2/5/2016
APG40, Node, Change
Page 6 of 25
Bring Cluster into Safe State
17. Set cluster's hardware and software in a state that allows replacement of the faulty node.
Enter the following command in the active node:
fcc_save_to_remove other
Note:
Confirm the question with "yes".
Note:
If you have not performed to Step 6 the command may give an error message since
the command will try to stop the cluster service on the faulty node.
Note:
If the fcc_save_to_remove command hang (for more than 10 minutes) or does not
shut down the node properly then log on to the faulty (passive) node and shut it
down with START->Shut Down and select Shut down.
Disconnect Faulty Node
18.
Warning!
In case of a suspected hardware fault, the node shall be exchanged. It's not
allowed to exchange boards since that will violate any warranties.
Warning!
There is a special procedure for removing the SCSI cables. This procedure must
be followed to ensure that the SCSI bus will be terminated correctly.
Wait until the Manual Intervention Allowed (MIA) LED is lit and then disconnect the faulty
node. Disconnect the cables from the faulty node in the following order:
Table 1
1
2
3
4
5
6
7
8
9
10
Power cable
Public ethernet cable
CPT cable
IPN ethernet cable
External alarms cable
Alarm panel cable
Both Heartbeat ethernet cables
Both Serial cables (to CPU board and AM board)
Monitor cable
Keyboard/Mouse adapter cable
Note:
The SCSI cables should be removed in the correct order. See next step.
file://C:\Program Files\ALEX\Lib\ALEX_TMP\1005\alex0296.htm
2/5/2016
APG40, Node, Change
Page 7 of 25
Disconnect SCSI Cables
19. Always disconnect the SCSI connectors of the active node before removing the SCSI
connectors of the powered-down (faulty) node. Disconnect the SCSI cables in the
following order:
Table 2
1
2
3
4
Disconnect
Disconnect
Disconnect
Disconnect
the
the
the
the
upper SCSI connector on the active node
lower SCSI connector on the active node
upper SCSI connector on the faulty node
lower SCSI connector on the faulty node
Replace Node
20. Replace the faulty node with the replacement node.
21. Connect the cables in the following order:
Table 3
1
2
3
4
5
Both Heartbeat cables
Public ethernet cable
Monitor cable
Keyboard/mouse adapter cable
Power cable
Enable Flash Disk
22. When the replaced node reboots, press <F2> to enter the CPU Bios.
Note:
It might happen that a node reboots before the operator has time to press <F2>. If
so, reset the node by pressing the reset button at the lower end of the CPU board
and repeat this step.
23. Select menu "Advanced" by using Arrow keys.
24. Select item "I/O Device Configuration" by using Arrow keys.
25. Press <ENTER>.
26. Is the item "Onboard Flashdisk" visible?
Yes.
Go to Step 27.
No.
Go to Step 34.
27. Select item "Onboard Flashdisk" by using Arrow keys.
28. Press <SPACE> to enable the flash disk.
29. Press <F10> to save changes.
30. Confirm changes (save configuration) and exit CPU Bios.
31. When the node reboots, press <F2> to enter CPU Bios.
file://C:\Program Files\ALEX\Lib\ALEX_TMP\1005\alex0296.htm
2/5/2016
APG40, Node, Change
Page 8 of 25
Note:
It might happen that a node reboots before the operator has time to press <F2>. If
so, reset the node by pressing the reset button at the lower end of the CPU board
and repeat this step.
32. Check the time and date on the first screen that appears in the CPU Bios setup page, the
date format is MM/DD/YY. In case it is not the current time and date, use the <+> or <->
to change values and use Arrow keys to select Time or Date. Use <TAB> to change
between hour, minute and second and press <ESC> when the values have been corrected.
33. Go to step Step 35.
34. Perform the actions in Section 3.1 and then return to Step 35.
Change Boot Media
35. Use Arrow keys to select the "Boot" menu.
36. Use Arrow keys to select the ">Hard Drive" that appears after the enumerated boot items.
37. Press <ENTER> to select the highlighted choice.
38. Highlight [Sun Disk] or, if missing, [Onboard MY20-80T...] by using <Arrow up>/<Arrow
down>.
39. Press <+>/<-> to place [Sun Disk] or, if missing, [Onboard MY20-80T...] at the top of the
list.
40. Press <F10> to save changes.
41. Confirm changes (save configuration) and exit CPU Bios.
Prepare Access to Replaced Node
42. As the replaced node boots up it will ask for a user name and password. Just ignore by
pressing <ENTER> on both questions.
Note:
If the text can not be found on screen, it can be the case that the node needs to be
rebooted by pressing CTRL+ALT+DELETE or by pressing the RESET button on the
node.
Note:
If the text appears to have a big font, type 'mode 80' followed by <ENTER>.
43. Enter the following command:
cd net
44. Enter the following command:
edit tcputils.ini
45. Add the line 'hostname=dosclient' after the line 'drivername=GLOBAL$'.
Note:
file://C:\Program Files\ALEX\Lib\ALEX_TMP\1005\alex0296.htm
2/5/2016
APG40, Node, Change
Page 9 of 25
Use ALT+F and scroll down the menu using <Arrow down> and select "Save" to save
the changes. Use ALT+F and scroll down the menu using <Arrow down> and select
"Exit" to exit the editor.
46. Enter the following command:
edit lmhosts
47. Add the line <Active node Public ethernet IP address> <Active node hostname> at the
end of the file.
Note:
The format of the IP address is a.b.c.d, where a, b, c and d has a value of 0-255 and
are separated by a dot. Example: 123.456.789.123 APG40_A.
Note:
Use ALT+F and scroll down the menu using <Arrow down> and select "Save" to save
the changes. Use ALT+F and scroll down the menu using <Arrow down> and select
"Exit" to exit the editor.
48. Enter the following command:
edit protocol.ini
49. Check that the entry "SLOT" has the value "0x00C9". If not, change the value to
"0x00C9".
50. Edit the following lines DefaultGateway0=<Replaced node gateway address>,
SubnetMask0=<Replaced node subnet mask>, IPAddress0=<Replaced node Public IP
address> at the end of the file.
Note:
The format of the Gateway address, Subnet mask and IP address are a b c d, where
a, b, c and d has a value of 0-255 and are separated by a space. Example of
Replaced node Public ethernet IP address: 123 456 789 124.
Note:
Use ALT+F and scroll down the menu using <Arrow down> and select "Save" to save
the changes. Use ALT+F and scroll down the menu using <Arrow down> and select
"Exit" to exit the editor.
51. Reboot the node by pressing CTRL+ALT+DEL.
Copy Files
52. As the system boots up it will ask for a user name and password. Enter the user name
'disaster 'and the password specified in Step 16.
Note:
If the text can not be found on screen, it can be the case that the node needs to be
rebooted by pressing CTRL+ALT+DELETE or by pressing the RESET button on the
node.
Note:
If the text appears to have a big font, type 'mode 80' followed by <ENTER>.
53. Enter the following command:
file://C:\Program Files\ALEX\Lib\ALEX_TMP\1005\alex0296.htm
2/5/2016
APG40, Node, Change
Page 10 of 25
cd net
54. Enter the following command:
net use X: \\<host name>\images
Note:
<host name> is the name of the working AP node where the shared directory
'images' is located.
55. Enter the following command:
copy X:\clientsw\*.* ..\Disaster
Restore Partition Layout
56. Enter the following command:
cd ..\Disaster
57. Enter the following command:
ghost
58. Close the About Symantec Ghost window that pops up by pressing <ENTER>
59. In the ghost menu, select Local->Disk->From Image by using <Arrow up>/<Arrow down>
or <Arrow left>/<Arrow right> followed by <ENTER> or by using the mouse.
60. Select the file DISW2003.gho. Use <TAB> and <Arrow up>/<Arrow down> to highlight
the correct file followed by <ENTER> to select the file.
61. In the Destination Drive dialog, select the destination drive. The system drive is Local disk
drive number [2]. Use <TAB> and <Arrow up>/<Arrow down> to highlight the drive
followed by <ENTER> to select.
62. In the Destination Drive Details dialog box, make sure the values in New Size column are
the same as the values presented in the Old Size column. Use <TAB> to select partitions
and numerical keys to enter the new size.
63. Press <ALT+O> to continue.
64. When the pop up window "Proceed with disk load?" appears, press <ALT+Y> to continue.
65. When the disk load is complete, press <ALT+R> to reset the computer.
Unpack Backup to Replaced Node
66. As the system boots up it will ask for a user name and password. Just ignore by pressing
<ENTER> on both questions.
Note:
If the text can not be found on screen, it can be the case that the node needs to be
rebooted by pressing CTRL+ALT+DELETE or by pressing the RESET button on the
node.
Note:
If the text appears to have a big font, type 'mode 80' followed by <ENTER>.
file://C:\Program Files\ALEX\Lib\ALEX_TMP\1005\alex0296.htm
2/5/2016
APG40, Node, Change
Page 11 of 25
67. Enter the following command:
cd Disaster
68. Enter the following command:
sockets.exe
69. Enter the following command:
rrcdos.exe
70. Connect to the working AP node by inserting the adapter to the mouse/keyboard input on
the AP. Connect the keyboard and the mouse to the adapter and connect the monitor to
the monitor input.
71. Stop the service Gatherer. Enter the following command in a command prompt window:
cluster res gatherer /off /wait
72. Start Remote Recover on the working AP node by selecting Start->All Programs->Remote
Recover->Remote Recover.
Note:
When Remote Recover is started for the first time a "Remote Recover Licensing"
window appears. In this window, press the Browse button. Open the C:\Program
Files\AP\ACS\BURREMRECBIN\serversw\RemoteRecoverV2.1.txt license file and click
the Activate button.
Note:
If Remote Recover is reinstalled, the license does not have to be submitted again.
Note:
If Remote Recover is uninstalled and then reinstalled with no reboot in between, the
installation might fail.
73. When Remote Recover has started select File->Add IP and enter the Public ethernet IP
address of the replaced node.
74. In the left window, right click the computer icon and select "Connect".
75. In the left window, expand the computer icon and right click Disk (1), select "Mount" and
press OK in the "Mount disk" window that appears.
76. In the lower right window, right click the ntserv partition on the disk named 'Disk 4 (1)'
and select "Change drive letter and paths...".
77. In the "Change Drive Letter and Paths for ntserv" window that appears press Add.
78. In the "Add Drive Letter or Path" window that appears, make sure that the 'Assign the
following drive letter' radio button is marked and press OK.
79. In the right window, note the drive letter assigned to the mounted ntserv partition.
80. On which media do you have a valid backup?
DAT Tape
Go to Step 81.
FTP site
file://C:\Program Files\ALEX\Lib\ALEX_TMP\1005\alex0296.htm
2/5/2016
APG40, Node, Change
Page 12 of 25
Go to Step 88.
The shared disk M:\Images\node(a/b)
Go to Step 89.
81. In the active node, insert a tape containing the backup.
82. Start the Backup Utility. Enter the following command in a Command Prompt window:
ntbackup
83. Select the 'Restore and Manage Media' tab. Expand the Tape media item and check the
desired backup to restore. Double click on the tape symbol and wait for the applicable
backup to update the catalog list. Now the contents of the backup is visible.
84. Is the backup marked with M: Disk M?
NO
Go to Step 91.
YES
Go to Step 85.
Note:
If the backup is marked with M: Disk M then the backup is a zipped file.
85. Restore the backup to M:\Images\node(a/b). Check the box for the backup to restore.
Restore the backup to Alternate location and select M:\Images\node(a/b) as the Alternate
location. Select Start Restore and confirm restore by clicking OK.
Note:
The backup should be valid for the node to be replaced.
Note:
Select either a or b in (a/b) depending on the last letter of the replaced AP node's
hostname.
Note:
Make sure that there is sufficient space on the M: drive to host the backup.
86. When copying is finished, eject the tape, and exit Backup Utility.
87. Go to Step 89.
88. Use FTP to transfer the compressed backup. See Operational Instruction AP, File, Transfer
and then return to Step 89 in this Operational Instruction. The backups must be
transferred in binary mode. The backup should be transferred to the directory
M:\Images\node(a/b).
Note:
The backup should be valid for the node to be replaced.
Note:
Select either a or b in (a/b) depending on the last letter of the replaced AP node's
hostname.
Note:
Make sure that there is sufficient space on the M: drive to host the backup.
file://C:\Program Files\ALEX\Lib\ALEX_TMP\1005\alex0296.htm
2/5/2016
APG40, Node, Change
Page 13 of 25
89. Enter the following command:
burrestore -a m:\Images\node(a/b)\<NAMEOFBACKUP>.zip -d <mounted ntserv
partition drive letter>:\
Note:
The backup should be valid for the node to be replaced.
Note:
Select either a or b in (a/b) depending on the last letter of the replaced AP node's
hostname.
90. Go to Step 93.
91. Restore the backup to <mounted ntserv partition drive letter>. Check the box for the
backup to restore. Restore the backup to Alternate location and select the <mounted
ntserv partition drive letter> as the Alternate location. Select Start Restore, select
Advanced and choose the alternatives "Restore security" and "Preserve existing volume
mount points" by checking the checkboxes. Click OK and confirm restore by clicking OK.
Note:
The backup should be valid for the node to be replaced.
92. When copying is finished, eject the tape, and exit Backup Utility.
93. In the left Remote Recover window, right click disc 1 and select "Unmount".
Note:
Make sure that there is no Command prompt window or Explorer window open which
is accessing the <mounted ntserv partition drive letter>.
94. In the left window, right click the computer icon and select "Disconnect" and exit Remote
Recover.
95. Start the service Gatherer. Enter the following command:
cluster res gatherer /on /wait
96. Enter the following command:
cd c:\Program Files\AP\ACS\BURREMRECBIN\serversw\inf
97. To prohibit usage of shared directories from the flash disk, enter the following command:
secedit /configure /db FlashShareDisable.sdb /cfg FlashShareDisable.inf
98. Delete the user 'disaster' which was used when logging on to the active node from the
node to be restored (see Step 16). Enter the following command:
net user disaster /delete
Connect to the Replaced Node
99. Connect to the node by inserting the adapter to the mouse/keyboard input on the AP.
Connect the keyboard and the mouse to the adapter and connect the monitor to the
monitor input.
file://C:\Program Files\ALEX\Lib\ALEX_TMP\1005\alex0296.htm
2/5/2016
APG40, Node, Change
Page 14 of 25
Disable Flashdisk
100. Exit the Remote Recover client by pressing <ESC>.
101. Reboot the node by pressing the reset button.
102. When the node reboots, press <F2> to enter the CPU Bios.
Note:
It might happen that a node reboots before the operator has time to press <F2>. If
so, reset the node by pressing the reset button at the lower end of the CPU board
and repeat this step.
103. Select menu "Advanced" by using Arrow keys.
104. Select item "I/O Device Configuration" by using Arrow keys.
105. Press <ENTER>.
106. Is the item "Onboard Flashdisk" visible?
Yes.
Go to Step 107.
No.
Go to Step 116.
107. Select item "Onboard Flashdisk by" using Arrow keys.
108. Press <SPACE> to disable the flash disk.
109. Press <F10> to save changes.
110. Confirm changes (save configuration) and exit CPU Bios.
111. When node boots up, press <F2> to enter the CPU Bios.
Note:
It might happen that a node reboots before the operator has time to press <F2>. If
so, reset the node by pressing the reset button at the lower end of the CPU board
and repeat this step.
112. Check the time and date on the first screen that appears in the CPU Bios setup page, the
date format is MM/DD/YY. In case it is not the current time and date, use the <+> or <->
to change values and use Arrow keys to select Time or Date. Use <TAB> to change
between hour, minute and second and press <ESC> when the values have been corrected.
113. Press <F10> to save changes.
114. Confirm changes (save configuration) and exit CPU Bios.
115. Go to Step 117.
116. Perform the actions in Section 3.2 and then return to Step 117.
Delete RAID Information and Partition of Tables
117. When you see the blue "Adaptec I2O" symbol displayed, press CTRL+A to enter Adaptec
SmartROM configuration.
file://C:\Program Files\ALEX\Lib\ALEX_TMP\1005\alex0296.htm
2/5/2016
APG40, Node, Change
Page 15 of 25
Note:
There are two Adaptec host adapters. Be sure to press <CTRL-A> when the second
Adaptec host adapter is initializing, as described above.
118. Press ALT+F10 Z to activate the ZAP Drive function in the action menu. (No visible change
will be seen on the screen.)
Note:
A key sequence of <ALT-F10 Z> means that you first press the ALT key together
with the F10 key. Then release the keys and press the Z key and release it.
119. Select the controller symbol (marked with #0) by moving down with the cursor key.
120. Press <ENTER> to open submenu to display all SCSI devices.
121. Delete RAID information and partition tables on each drive with the following procedure.
Move to the first hard disk device symbol (looks like a box) with the cursor down key.
122. Press ALT+A to enter the Action Menu in the menu bar.
123. Enter the Zap Drive item by pressing the <Z> key. (The Zap Drive box appears).
124. Select the "Yes" button with the tab key and press <ENTER> to confirm selection.
125. Select the "Yes" button in the next menu with the tab key to delete the partition table and
press ENTER to confirm selection. (A Configuration Changes info box appears).
126. Press <ENTER> to confirm changes. Select next drive and go to Step 122. Continue until
all 3 drives are zapped.
127. Press ALT+F to enter the file menu.
128. Press <X> to exit. Confirm the action with OK, the system will now reboot.
Note:
Ignore any AUTOCHK messages.
Logon to Replaced Node
129. Logon as a user with administrative rights.
130. The operating system has detected new hardware. In the window that appears, choose to
restart the replaced node.
131. Logon as a user with administrative rights.
Check Disk Capacity
132. Check which capacity the drives have on the replaced node. Enter the following command
in a Command Prompt window:
raidutil -L physical
Note:
Under the column Capacity you can see the capacity. Take a note of this value.
133. Was the capacity of the disks equal to or bigger than the disks in the active node?
file://C:\Program Files\ALEX\Lib\ALEX_TMP\1005\alex0296.htm
2/5/2016
APG40, Node, Change
Page 16 of 25
Yes
Go to Step 135.
No
Go to Step 134.
Note:
Refer to Step 8 for the Disk Capacity in the active node.
134. This spare part cannot be used. The disks in the spare part must have equal or bigger
capacity than the disks in the active node. Go to Step 167.
Check RAID FW
135. In a Command Prompt window, enter the following command:
raidutil -L version
136. Was the RAID firmware (FW) version in the replaced node equal to the one in the active
node?
Yes
Go to Step 137.
No
Go to Section 3.3 and then return to Step 137.
Note:
Refer to Step 10 for the RAID FW version in the active node.
Shutdown Replaced Node
137. In a Command Prompt window, enter the following command:
prcboot -s
138. Disconnect the power cable from the replaced node.
Reconnect SCSI Cables
139. Always connect the SCSI connectors of the replaced (powered-down) node before
connecting the SCSI connectors of the active node. Connect the SCSI cables in the
following order:
Table 4
1
2
3
4
Connect
Connect
Connect
Connect
the
the
the
the
upper SCSI connector on the replaced node
lower SCSI connector on the replaced node
upper SCSI connector on the active node
lower SCSI connector on the active node
Note:
The SCSI cables must be crossconnected (i.e. SCSI 1 on one node to SCSI 0 on the
other. The same for SCSI 0 to SCSI 1).
Reconnect Other Cables
140. Reconnect the remaining cables in the following order:
file://C:\Program Files\ALEX\Lib\ALEX_TMP\1005\alex0296.htm
2/5/2016
APG40, Node, Change
Page 17 of 25
Table 5
1
2
3
4
5
6
CPT cable
IPN ethernet cable
External alarms cable
Alarm panel cable
Both Serial cables (to CPU board and AM board)
Power cable
Logon to Replaced Node
141. Logon as a user with administrative rights.
Stop Cluster Service
142. Stop the Cluster Service on the replaced node. Enter the following commands in a
Command Prompt window:
cluster res "ACS_PRC_EventAnalyser_<0/1> /off /wait net stop
acs_prc_clustercontrol net stop clussvc
Note:
When performing the 'cluster res' command, select either '0' or '1' depending on the
last letter of the replaced AP node's hostname. If the last letter is 'a' select '0' and if
the last letter is 'b' select '1'.
Setup Services
143. Enter the following command in a Command Prompt window:
setupservices
Logon to Active Node
144. Connect to the active node by inserting the adapter to the mouse/keyboard input on the
AP. Connect the keyboard and the mouse to the adapter and connect the monitor to the
monitor input. Logon as a user with administrative rights.
Integrate Shared Mirrored Disk Drive
145. Integrate the shared mirrored disk drive. Enter the following command in a Command
Prompt window:
fcc_integrate other
146. Confirm action by entering 'y' followed by <ENTER>.
Note:
The replaced node should now join the cluster and the mirroring of the data disk will
start. The mirroring process will take 4.5-12 hours. The lower figure is for idle disks
with no traffic to them and the higher figure is for maximum specified disk traffic.
Log Off from Active Node
147. Log off from the active node using START-> Log Off.
file://C:\Program Files\ALEX\Lib\ALEX_TMP\1005\alex0296.htm
2/5/2016
APG40, Node, Change
Page 18 of 25
Logon to Replaced Node
148. Connect to the replaced node by inserting the adapter to the mouse/keyboard input on the
AP. Connect the keyboard and the mouse to the adapter and connect the monitor to the
monitor input. Logon as a user with administrative rights.
149. Enter the following command in a Command Prompt window:
prcboot
Note:
The node will reboot and start up again.
Logon to Active Node
150. When the replaced node has started up, connect to the active node by inserting the
adapter to the mouse/keyboard input on the AP. Connect the keyboard and the mouse to
the adapter and connect the monitor to the monitor input. Logon as a user with
administrative rights.
Check RAID Mirroring
151. Enter the following command:
cd Program files\dptmgr
152. Ensure that the mirroring of the RAID is still ongoing. Enter the following command:
raidutil -L logical
Note:
One of the RAID-1 should be in the status "reconstruct" and the other two should be
in the status "reconstruct/ pending".
Log Off from Active Node
153. Log off from the active node using START-> Log Off.
Logon to Replaced Node
154. Connect to the replaced node by inserting the adapter to the mouse/keyboard input on the
AP. Connect the keyboard and the mouse to the adapter and connect the monitor to the
monitor input. Logon as a user with administrative rights.
Check AM FW
155. Check which AM FW version is used on the active node. Enter the following command in a
Command Prompt window:
fcc_amversion other
156. Check which AM FW version is used on the replaced node. Enter the following command:
fcc_amversion own
157. Are the AM FW versions identical on the active and on the replaced node?
file://C:\Program Files\ALEX\Lib\ALEX_TMP\1005\alex0296.htm
2/5/2016
APG40, Node, Change
Page 19 of 25
Yes.
Go to Step 162.
No.
Go to Step 158.
Note:
Compare the printouts received in Step 155 and Step 156.
158. Enter the following command:
dir c:\"Program Files"\Force\am_services
159. Is the correct version available on the replaced node?
Yes.
Go to Section 3.4 and return to Step 162
No.
Go to Step 160.
Note:
The file used when upgrading the AM FW should be named <lbbtam1_x_y.bin>
where 'x' and 'y' is the AM FW version and should correspond to the printout received
in Step 155.
160. Copy the correct 'lbbtam1_x_y.bin' file from the active node. Enter the following
command:
copy \\<active node hostname>\C$\"Program
Files"\Force\am_services\<lbbtam1_x_y.bin> c:\"Program
Files"\Force\am_services
161. Go to Section 3.4 and return to Step 162
Wait for RAID Mirroring to Complete
162. Before proceeding with the next step, make sure that the mirroring of the RAID is
completed i.e. the RAID is optimal.
Note:
The mirroring process will take 4.5-12 hours. The lower figure is for idle disks with
no traffic to them and the higher figure is for maximum specified disk traffic.
Restore Reparse Points
163. Enter the following command in a Command Prompt window:
cd c:\Program Files\AP\ACS\BURREMRECBIN\serversw\bur
164. Enter the following command:
pkzipc -extract \\<active node hostname>\m$\images\node(a/b)
\<NAMEOFBACKUP>.zip ReparsePoints.bur
Note:
The backup should be valid for the replaced node.
Note:
file://C:\Program Files\ALEX\Lib\ALEX_TMP\1005\alex0296.htm
2/5/2016
APG40, Node, Change
Page 20 of 25
Select either a or b in (a/b) depending on the last letter of the replaced AP node's
hostname.
165. To restore the reparse points, enter the following command:
RPRestore -s ReparsePoints.bur -d C:\
Backup System
166. Go to Operational Instruction AP, System Backup and Verify, Initiate .
Perform the steps in that Operational Instruction, and return to Step 168 in this
Operational Instruction.
Consult Next Level of Maintenance Support
167. Consult the next level of maintenance support. Further action is outside the scope of this
Operational Instruction.
Prepare Active Node
168. Go to Start -> Control Panel. Open Add or Remove Programs, select 'Remote Recover' and
click the Change/Remove button.
169. In the 'Confirm File Deletion' window that appears, click OK and then Finish.
Prepare Faulty Node
170. Perform the actions in Section 3.5 and then return to Step 171.
Job Completed
171. Make a report.
Note:
See Operational Instruction Report of Finished Work.
172. The job is completed.
file://C:\Program Files\ALEX\Lib\ALEX_TMP\1005\alex0296.htm
2/5/2016
APG40, Node, Change
Page 21 of 25
3 Additional Information
3.1 Enable flash disk using dipswitch
On systems using some HW versions, a dipswitch on the CPU board must be configured in order
to enable the flash disk. If that is the case, perform the following actions.
1.
2.
3.
4.
5.
6.
7.
8.
9.
10.
11.
12.
13.
14.
15.
16.
17.
Disconnect the power cable from the node.
Disconnect all cables on the CPU board.
Remove the CPU board from the node.
Configure the switch SW2 so that dipswitch number 2 points at the front. Warning!: Make
sure only dipswitch number 2 is configured. Changing the position of any other dipswitch
might lead to that the contents of the Flash disk is deleted.
Insert the CPU board.
Reconnect all the cables to the CPU board previously removed.
Reconnect the power cable to the node. Note: It might happen that the node will not boot
when the power is switched on after reinsertion of the CPU-card. In case this happens, turn
off the power and wait 30 seconds before retrying this step again.
When system boots up, press <F2> to enter the CPU Bios. Note: It might happen that a
node reboots before the operator has time to press <F2>. If so, reset the node by
pressing the reset button at the lower end of the CPU board and repeat this step.
Press <F9> to select "Setup Defaults".
Pressing "Enter", confirm the loading of the default configuration.
Change the time and date on the first screen that appears in the CPU Bios setup page in
case it is not the current time and date. The date format is MM/DD/YY. Use the <+> or <> to change values and use Arrow keys to select Time or Date. Use <TAB> to change
between hour, minute and second.
Press <ESC> and select "Advanced".
Use Arrow keys to select "IO device configuration". Press <ENTER> to select the
highlighted choice.
Use Arrow keys to select serial port C.
Change the option for the C port from "Auto" to "Enabled" using the <+>/<-> key.
Change the option for interrupt from "Default" to "IRQ9" using the Arrow keys.
Press <ESC>.
3.2 Disable flash disk using dipswitch
On systems using some HW versions, a dipswitch on the CPU board must be configured in order
to disable the flash disk once it has been enabled. If that is the case, perform the following
actions.
1.
2.
3.
4.
5.
6.
7.
8.
Disconnect the power cable from the node.
Disconnect all cables on the CPU board.
Remove the CPU board from the node.
Configure the switch SW2 so that dipswitch number 2 points towards the back of the card.
Warning!: Make sure only dipswitch number 2 is configured. Changing the position of any
other dipswitch might lead to that the contents of the Flash disk is deleted.
Insert the CPU board.
Reconnect all the cables to the CPU board previously removed.
Reconnect the power cable to the node. Note: It might happen that the node will not boot
when the power is switched on after reinsertion of the CPU-card. In case this happens, turn
off the power and wait 30 seconds before retrying this step again.
When system boots up, press <F2> to enter the CPU Bios. Note: It might happen that a
node reboots before the operator has time to press <F2>. If so, reset the node by
pressing the reset button at the lower end of the CPU board and repeat this step.
file://C:\Program Files\ALEX\Lib\ALEX_TMP\1005\alex0296.htm
2/5/2016
APG40, Node, Change
Page 22 of 25
9. Press <F9> to select "Setup Defaults".
10. Pressing "Enter", confirm the loading of the default configuration.
11. Change the time and date on the first screen that appears in the CPU Bios setup page in
case it is not the current time and date. The date format is MM/DD/YY. Use the <+> or <> to change values and use Arrow keys to select Time or Date. Use <TAB> to change
between hour, minute and second.
12. Press <ESC> and select "Advanced".
13. Use Arrow keys to select "IO device configuration". Press <ENTER> to select the
highlighted choice.
14. Use Arrow keys to select serial port C.
15. Change the option for the C port from "Auto" to "Enabled" using the <+>/<-> key.
16. Change the option for interrupt from "Default" to "IRQ9" using the Arrow keys.
17. Press <F10> to save changes.
18. Confirm changes (save configuration) and exit CPU Bios.
3.3 Update RAID FW
1. Go to Start->Programs->DPT Storage Manager->DPT Storage Manager v2.17.
2. Double click on the "HBA 0". The "Host Bus Adapter Info" window will open.
3. In the "Host Bus Adapter Info" window, press the Configure button. The "Configure Host
Bus Adapter" window will open.
4. In the "Configure Host Bus Adapter" window, press the Flash button. The "Flash
Configuration" window will open.
5. In the "Flash Configuration" window, press the Browse button. The "Browse to open"
window will open.
6. Select the file with the firmware to download and press the Open button. The file name
should be 3757xxxx.ima where xxxx is the version. Note: The file should be available
under C:\Program Files\DPTmgr.
7. Press the OK button to start the flash process.
8. Did a message appear saying "Flashing completed successfully"?
9.
a. Yes: Go to step 10.
b. No: Go to step 14.
10. Press OK to close the "Flashing completed successfully" window.
11. Press OK to close the "Configure Host Bus Adapter" window.
12. Press OK to close the "Host Bus Adapter Info" window.
13. Select File and Exit the DPT Storage Manager. A dialogue will appear asking if the node
should be restarted. Press the Yes button.
14. After the node has restarted, log in to the node.
15. Enter the following command: raidutil -L version. The version should be the installed
one
3.4 Update AM FW
1. Start the AM configuration tool by using START->Programs->AM Configuration->AM
Configuration.
2. Select the tab Installation.
3. Press UpgradeAMgo.. button.
4. In the AMgo Upgrade window press the Browse button.
5. Select the file lbbtam1_x_y.bin (where 'x' and 'y' is the AM FW version).
6. Press the Open button.
7. Press the Start button.
8. Answer OK on the pop up menu and wait until the firmware is upgraded.
9. When the upgrade status has changed to Success the upgrade is finished.
10. Press OK to exit the AM configuration tool.
file://C:\Program Files\ALEX\Lib\ALEX_TMP\1005\alex0296.htm
2/5/2016
APG40, Node, Change
Page 23 of 25
11. The AM firmware is now updated.
3.5 Delete customer data on the faulty node
Before the faulty node is sent for repair, the customer data must be deleted from the data disks.
If possible, perform these actions off site when this OPI has been completed successfully.
1. Connect only the keyboard and monitor to the faulty node, and then connect the power
cable.
2. When you see the blue "Adaptec I2O" symbol displayed on the screen press CTRL-A to
enter the Adaptec SmartROM configuration menu. Note: There are two Adaptec host
adapters. Be sure to press <CTRL-A> when the second Adaptec host adapter is initializing,
as described above.
3. Press <ALT-F10 Z> to activate the ZAP Drive function in the action menu (no visible
change will be seen on the screen). Note: A key sequence of <ALT-F10 Z> means that
you first press the ALT key together with the F10 key. Then release the keys and press the
Z key and release it.
4. Select the controller symbol (marked with #0) by moving down with the cursor key.
5. Press <ENTER> to open submenu to display all SCSI devices.
6. Delete RAID information and partition tables on each drive with the following procedure.
Move to the first hard disk device symbol (looks like a box) with the cursor down key.
7. Press <ALT-A> to enter the Action Menu in the menu bar.
8. Enter the Zap Drive item by pressing the <Z> key (The Zap Drive box appears).
9. Select the "Yes" button with the tab key and press <ENTER> to confirm selection.
10. Select the "Yes" button in the next menu with the tab key to delete the partition table and
press <ENTER> to confirm selection (A Configuration Changes info box appears).
11. Press <ENTER> to confirm changes. Select next drive and go to step 7. Continue until all
3 drives are zapped.
12. Press <ALT-F> to enter the file menu.
13. Press <X> to exit and reboot. Confirm the action with OK.
14. When the node starts to reboot then remove the power cable.
file://C:\Program Files\ALEX\Lib\ALEX_TMP\1005\alex0296.htm
2/5/2016
APG40, Node, Change
Page 24 of 25
4 Glossary
-
file://C:\Program Files\ALEX\Lib\ALEX_TMP\1005\alex0296.htm
2/5/2016
APG40, Node, Change
Page 25 of 25
5 References
5.1 Operational Instructions
AP, File, Transfer
AP, System Backup and Verify, Initiate
APG40, Node, Change, APG40C/4
Report of Finished Work
5.2 Manual Pages
burrestore (1m)
prcboot(1m)
hwver(1m)
5.3 Printout Descriptions
AP FAULT
file://C:\Program Files\ALEX\Lib\ALEX_TMP\1005\alex0296.htm
2/5/2016
Vous aimerez peut-être aussi
- MOP - Configuration of MPR LinkDocument7 pagesMOP - Configuration of MPR LinkrajPas encore d'évaluation
- FSMF SiteEngineering v1 PDFDocument15 pagesFSMF SiteEngineering v1 PDFKatsaras SteliosPas encore d'évaluation
- FBBC Introduction PDFDocument8 pagesFBBC Introduction PDFMohamed NourPas encore d'évaluation
- 201506290331299118546TRAI Chennai QE March 15Document63 pages201506290331299118546TRAI Chennai QE March 15rajPas encore d'évaluation
- FSMF SiteEngineering v1 PDFDocument15 pagesFSMF SiteEngineering v1 PDFKatsaras SteliosPas encore d'évaluation
- Flexi Multiradio System Module FSMF in Wcdma Ru30Document45 pagesFlexi Multiradio System Module FSMF in Wcdma Ru30rajPas encore d'évaluation
- Technical CatalogueDocument563 pagesTechnical CatalogueAbhishekhar BosePas encore d'évaluation
- Chapter06.Wi-MAX OverviewDocument83 pagesChapter06.Wi-MAX OverviewrajPas encore d'évaluation
- Data Science & Business Analytics: Post Graduate Program inDocument16 pagesData Science & Business Analytics: Post Graduate Program inRitishPas encore d'évaluation
- Com - Hindustanpetroleum LPGSV 1160903800000790Document1 pageCom - Hindustanpetroleum LPGSV 1160903800000790Anand GPas encore d'évaluation
- Chapter01.Cellular Concept - GSM - Architecture PDFDocument62 pagesChapter01.Cellular Concept - GSM - Architecture PDFanon_847392271Pas encore d'évaluation
- NSN Lte 1800 MHZ White Paper - 0.9Document11 pagesNSN Lte 1800 MHZ White Paper - 0.9schabrackentapirPas encore d'évaluation
- Gprs Edge and 3gDocument28 pagesGprs Edge and 3gNandhu NadhuPas encore d'évaluation
- Most Important Terms & Conditions: Schedule of ChargesDocument11 pagesMost Important Terms & Conditions: Schedule of ChargesRaghavan VenkatramanPas encore d'évaluation
- CM E2 E3 Question Bank PDFDocument60 pagesCM E2 E3 Question Bank PDFDr-Firoz ShaikhPas encore d'évaluation
- Fables Ckla g1 U3 Workbook CKF-FKB PDFDocument129 pagesFables Ckla g1 U3 Workbook CKF-FKB PDFrajPas encore d'évaluation
- RM-BHOPAL Daily BTS Fault Report 11 April 2020 - 20200411Document301 pagesRM-BHOPAL Daily BTS Fault Report 11 April 2020 - 20200411rajPas encore d'évaluation
- Terms Cashback Offer 20 March 19Document3 pagesTerms Cashback Offer 20 March 19rajPas encore d'évaluation
- User Manual 1873337 PDFDocument42 pagesUser Manual 1873337 PDFrajPas encore d'évaluation
- Fables Ckla g1 U3 Workbook CKF-FKB PDFDocument129 pagesFables Ckla g1 U3 Workbook CKF-FKB PDFrajPas encore d'évaluation
- CM E2 E3 Question Bank PDFDocument60 pagesCM E2 E3 Question Bank PDFDr-Firoz ShaikhPas encore d'évaluation
- NSN Lte 1800 MHZ White Paper - 0.9Document11 pagesNSN Lte 1800 MHZ White Paper - 0.9schabrackentapirPas encore d'évaluation
- Qos in Umts: Claudiu Chioariu Helsinki University of Technology Seminar On Internetworking 2004, T-110.551Document7 pagesQos in Umts: Claudiu Chioariu Helsinki University of Technology Seminar On Internetworking 2004, T-110.551rajPas encore d'évaluation
- Fables Ckla g1 U3 Workbook CKF-FKB PDFDocument129 pagesFables Ckla g1 U3 Workbook CKF-FKB PDFrajPas encore d'évaluation
- Notification Punjab National Bank Manager PostsDocument8 pagesNotification Punjab National Bank Manager PostsrajPas encore d'évaluation
- NSN Lte 1800 MHZ White Paper - 0.9Document11 pagesNSN Lte 1800 MHZ White Paper - 0.9schabrackentapirPas encore d'évaluation
- NSN Lte 1800 MHZ White Paper - 0.9Document11 pagesNSN Lte 1800 MHZ White Paper - 0.9schabrackentapirPas encore d'évaluation
- 201819chi0511052018 20180511Document1 page201819chi0511052018 20180511rajPas encore d'évaluation
- ZTE Base Station ControllerDocument41 pagesZTE Base Station ControllerRajat NandaPas encore d'évaluation
- Sukha Prabhavit Dist 30.11.15Document3 pagesSukha Prabhavit Dist 30.11.15rajPas encore d'évaluation
- The Subtle Art of Not Giving a F*ck: A Counterintuitive Approach to Living a Good LifeD'EverandThe Subtle Art of Not Giving a F*ck: A Counterintuitive Approach to Living a Good LifeÉvaluation : 4 sur 5 étoiles4/5 (5794)
- Shoe Dog: A Memoir by the Creator of NikeD'EverandShoe Dog: A Memoir by the Creator of NikeÉvaluation : 4.5 sur 5 étoiles4.5/5 (537)
- The Yellow House: A Memoir (2019 National Book Award Winner)D'EverandThe Yellow House: A Memoir (2019 National Book Award Winner)Évaluation : 4 sur 5 étoiles4/5 (98)
- Hidden Figures: The American Dream and the Untold Story of the Black Women Mathematicians Who Helped Win the Space RaceD'EverandHidden Figures: The American Dream and the Untold Story of the Black Women Mathematicians Who Helped Win the Space RaceÉvaluation : 4 sur 5 étoiles4/5 (895)
- The Hard Thing About Hard Things: Building a Business When There Are No Easy AnswersD'EverandThe Hard Thing About Hard Things: Building a Business When There Are No Easy AnswersÉvaluation : 4.5 sur 5 étoiles4.5/5 (344)
- The Little Book of Hygge: Danish Secrets to Happy LivingD'EverandThe Little Book of Hygge: Danish Secrets to Happy LivingÉvaluation : 3.5 sur 5 étoiles3.5/5 (399)
- Grit: The Power of Passion and PerseveranceD'EverandGrit: The Power of Passion and PerseveranceÉvaluation : 4 sur 5 étoiles4/5 (588)
- The Emperor of All Maladies: A Biography of CancerD'EverandThe Emperor of All Maladies: A Biography of CancerÉvaluation : 4.5 sur 5 étoiles4.5/5 (271)
- Devil in the Grove: Thurgood Marshall, the Groveland Boys, and the Dawn of a New AmericaD'EverandDevil in the Grove: Thurgood Marshall, the Groveland Boys, and the Dawn of a New AmericaÉvaluation : 4.5 sur 5 étoiles4.5/5 (266)
- Never Split the Difference: Negotiating As If Your Life Depended On ItD'EverandNever Split the Difference: Negotiating As If Your Life Depended On ItÉvaluation : 4.5 sur 5 étoiles4.5/5 (838)
- A Heartbreaking Work Of Staggering Genius: A Memoir Based on a True StoryD'EverandA Heartbreaking Work Of Staggering Genius: A Memoir Based on a True StoryÉvaluation : 3.5 sur 5 étoiles3.5/5 (231)
- On Fire: The (Burning) Case for a Green New DealD'EverandOn Fire: The (Burning) Case for a Green New DealÉvaluation : 4 sur 5 étoiles4/5 (73)
- Elon Musk: Tesla, SpaceX, and the Quest for a Fantastic FutureD'EverandElon Musk: Tesla, SpaceX, and the Quest for a Fantastic FutureÉvaluation : 4.5 sur 5 étoiles4.5/5 (474)
- Team of Rivals: The Political Genius of Abraham LincolnD'EverandTeam of Rivals: The Political Genius of Abraham LincolnÉvaluation : 4.5 sur 5 étoiles4.5/5 (234)
- The World Is Flat 3.0: A Brief History of the Twenty-first CenturyD'EverandThe World Is Flat 3.0: A Brief History of the Twenty-first CenturyÉvaluation : 3.5 sur 5 étoiles3.5/5 (2259)
- The Unwinding: An Inner History of the New AmericaD'EverandThe Unwinding: An Inner History of the New AmericaÉvaluation : 4 sur 5 étoiles4/5 (45)
- The Gifts of Imperfection: Let Go of Who You Think You're Supposed to Be and Embrace Who You AreD'EverandThe Gifts of Imperfection: Let Go of Who You Think You're Supposed to Be and Embrace Who You AreÉvaluation : 4 sur 5 étoiles4/5 (1090)
- The Sympathizer: A Novel (Pulitzer Prize for Fiction)D'EverandThe Sympathizer: A Novel (Pulitzer Prize for Fiction)Évaluation : 4.5 sur 5 étoiles4.5/5 (120)
- Her Body and Other Parties: StoriesD'EverandHer Body and Other Parties: StoriesÉvaluation : 4 sur 5 étoiles4/5 (821)
- 071-8721-06 K2SummitSolo v9 FkitDocument45 pages071-8721-06 K2SummitSolo v9 FkitMaharshi TanayaPas encore d'évaluation
- Bitlocker Deployment GuideDocument80 pagesBitlocker Deployment GuidetrackusePas encore d'évaluation
- Aether - Permanent Spoofer DocumentDocument2 pagesAether - Permanent Spoofer Document4955k465cwPas encore d'évaluation
- Points) : XkhsDocument5 pagesPoints) : XkhsLLOYD JASON VICENTEPas encore d'évaluation
- Disk Management From The Command-Line, Part 1 - The InstructionalDocument10 pagesDisk Management From The Command-Line, Part 1 - The Instructionalscribd-123Pas encore d'évaluation
- Chapter 1 - Centralizing Logs - Securing Remote Access in Palo Alto NetworksDocument37 pagesChapter 1 - Centralizing Logs - Securing Remote Access in Palo Alto NetworksHeera SinghPas encore d'évaluation
- Balaji Institute of Sciences: Narsampet, Warangal-506 331 2010-11Document36 pagesBalaji Institute of Sciences: Narsampet, Warangal-506 331 2010-11Racharla NagrajPas encore d'évaluation
- Make Windows See Any USB FLASH AS LOCAL DRIVEDocument5 pagesMake Windows See Any USB FLASH AS LOCAL DRIVEWayne SimmondsPas encore d'évaluation
- PAssword Remove With Hiren BootDocument4 pagesPAssword Remove With Hiren BootAdrian Banu0% (1)
- Ubuntu Dual Boot PresentationDocument18 pagesUbuntu Dual Boot PresentationFaramica ApolinarioPas encore d'évaluation
- Installation Guide enDocument62 pagesInstallation Guide enAlexandre BourrieauPas encore d'évaluation
- $ PWD /home/raghu: 1) PWD Command PWD' Command Prints The Absolute Path To Current Working DirectoryDocument74 pages$ PWD /home/raghu: 1) PWD Command PWD' Command Prints The Absolute Path To Current Working DirectoryDahab RostomPas encore d'évaluation
- Reemplazar Disco Duro SATA Interno o Reinstalar El FirmwareDocument4 pagesReemplazar Disco Duro SATA Interno o Reinstalar El FirmwareClaudia MartinezPas encore d'évaluation
- UNIX Solaris System & Network AdministratorDocument407 pagesUNIX Solaris System & Network AdministratorKnow2ProPas encore d'évaluation
- WD Align ToolDocument2 pagesWD Align Toolromit09100% (1)
- E 602Document2 pagesE 602xcopytechPas encore d'évaluation
- Jason Dement - Chapter 7 - Network Networking MCTS Guide To Microsoft Windows Server 2008 Administration, 2011 - Chapter 7 AnswersDocument1 pageJason Dement - Chapter 7 - Network Networking MCTS Guide To Microsoft Windows Server 2008 Administration, 2011 - Chapter 7 AnswersJason DementPas encore d'évaluation
- BOSS ManualDocument182 pagesBOSS ManualMohanPas encore d'évaluation
- Make Bootable USB Flash Drive: StepsDocument3 pagesMake Bootable USB Flash Drive: StepssdrgadfPas encore d'évaluation
- TDSSKiller.3.1.0.28 21.04.2020 12.23.15 LogDocument51 pagesTDSSKiller.3.1.0.28 21.04.2020 12.23.15 LogDavid Mikael Nava TaclinoPas encore d'évaluation
- TViX M6500 EnglishDocument67 pagesTViX M6500 EnglishZbychuW100% (1)
- TPSEC02Document192 pagesTPSEC02Neeraj KumarPas encore d'évaluation
- Unit 4 - Disk Allocation MethodsDocument38 pagesUnit 4 - Disk Allocation MethodsAmruta GadadPas encore d'évaluation
- EMC Networker For Hyper-VDocument2 pagesEMC Networker For Hyper-Vrfyu9361Pas encore d'évaluation
- ReleasenoteDocument27 pagesReleasenotebraca stankovicPas encore d'évaluation
- Exam DP 203 Data Engineering On Microsoft Azure Skills MeasuredDocument8 pagesExam DP 203 Data Engineering On Microsoft Azure Skills Measuredkeevin cotoPas encore d'évaluation
- A+ OS Sample QuestionDocument38 pagesA+ OS Sample QuestionamuljunePas encore d'évaluation
- ASMLIB Configuration On Mapper Devices Step by Step Esteban D BernalDocument27 pagesASMLIB Configuration On Mapper Devices Step by Step Esteban D Bernalraviranchi02Pas encore d'évaluation
- Ax Data PartitioningDocument15 pagesAx Data Partitioningpjanssen2306Pas encore d'évaluation