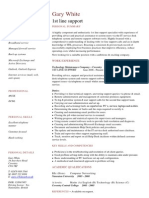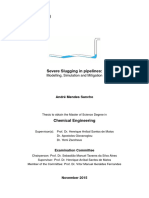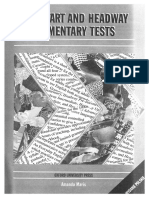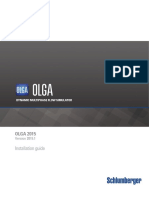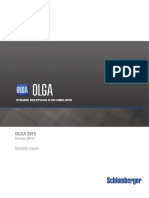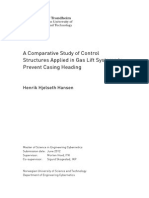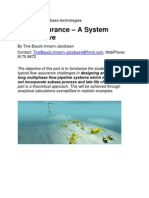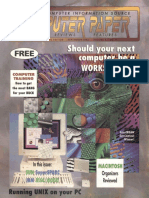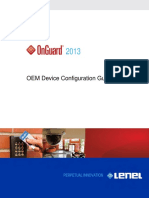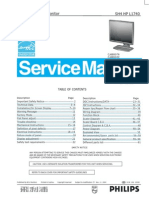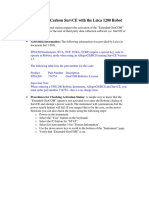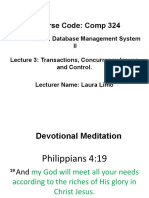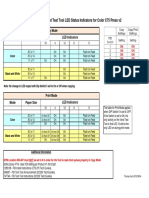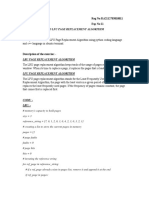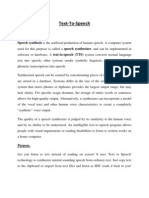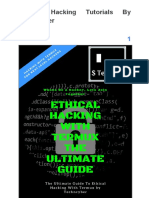Académique Documents
Professionnel Documents
Culture Documents
Installation Guide
Transféré par
Anonymous 8te2h1Copyright
Formats disponibles
Partager ce document
Partager ou intégrer le document
Avez-vous trouvé ce document utile ?
Ce contenu est-il inapproprié ?
Signaler ce documentDroits d'auteur :
Formats disponibles
Installation Guide
Transféré par
Anonymous 8te2h1Droits d'auteur :
Formats disponibles
DYNAMIC MULTIPHASE FLOW SIMULATOR
OLGA 2015
Version 2015.1
Installation guide
OLGA INSTALLATION GUIDE
Page i
OLGA INSTALLATION GUIDE
Page ii
TABLE OF CONTENTS
1.
INTRODUCTION
1.1 Security notice
1
1
2.
REQUIREMENTS
2.1 Recommended hardware
2.2 Screen resolution for OLGA GUI
2.3 Officially supported platforms
2
2
2
2
3.
INSTALLATION OF OLGA
3.1 Enable .NET Framework 3.5 in offline mode
3.2 Note on administrator privileges
3.3 Uninstalling OLGA
3
4
4
5
4.
FLEXLM INSTALLATION ON WINDOWS
4.1 Requirements
4.2 Installation of FlexLM
4.3 License configuration
4.4 License Installation and Configuration for optional OLGA modules
4.5 System info
4.6 License files
4.7 TCP/IP Windows
6
6
6
6
9
10
10
11
5.
CREDITS
12
OLGA INSTALLATION GUIDE
1.
Page 1
INTRODUCTION
This document describes the installation of OLGA.
The OLGA program system installation comprises the following:
OLGA Engine - Dynamic multiphase flow simulator
OLGA GUI Graphical user interface
OLGA Viewer
Multiphase Toolkit
OLGA Namespace Explorer
License Manager
OLGA-S
The following modules are also available but requires additional licenses
FEMTherm Viewer
Mud Property Table (Delivered by WFD)
Rocx (Near-wellbore reservoir model)
Multiflash
The installation also includes the following required windows packages
Visual C++ Redistributable for Visual Studio 2008, 2010 and 2012
Suggestions for improvements or new features are always appreciated, please send these to
olgasupport@slb.com.
E-mail support: The OLGA support e-mail address is olgasupport@slb.com. Your support
request will be registered in our internal support database, a support ID will be returned to you
in an e-mail to confirm the receipt of your request, and you will get support as quickly as
possible.
When reporting an error, please provide all available background material (all input files for
the failed case, specifications for suggested improvements, OLGA version (executable and
GUI), etc.).
The generic e-mail address for all OLGA related questions/bug reports/support is:
olgasupport@slb.com.
1.1
Security notice
Please follow these security guidelines to reduce vulnerability when using OLGA:
Make sure to follow the security policy set for your company.
Make sure only trusted applications are installed on your computer.
Make sure all confidential data are encrypted.
Make sure malware protection software is installed and updated on your computer.
All systems, including personal devices, used to connect to the Internet via a personal
Internet Service Provider must have a personal firewall or firewall appliance installed and
enabled.
Do not share entire disk drives. File sharing permissions are to be set to the minimum
access necessary; only those individuals that must see specific data should be allowed.
Do not use file sharing software or similar peer-to-peer systems. These services allow
access by outsiders to many file types on your device, often without your knowledge.
Make sure you have the latest service pack and critical updates for the version of
Windows that you are running. To find recent security updates, visit Windows Update.
OLGA INSTALLATION GUIDE
2.
REQUIREMENTS
2.1
Recommended hardware
Page 2
Please see the Schlumberger Support Site for information.
2.2
Screen resolution for OLGA GUI
1024x768 is recommended as the lowest screen resolution for using the OLGA GUI.
2.3
Officially supported platforms
Operating systems:
o Microsoft Windows Vista (64)
o Microsoft Windows 7 (64) (most used)
o Microsoft Windows 8 (64)
o Microsoft Windows 8.1 (64)
o Windows Server 2008 (64)
o Windows Server 2012 (64)
Microsoft .NET Framework (x86)
o .NET 4.5 is required if you install SLB License Manager
o .NET 4.0 Full profile is required if you install OLGA Namespace Explorer
o .NET 4.0 is required if none of the above are installed.
OLGA may also be run on other operating systems.
Note:
On Microsoft Windows 8 (64) and 8.1 (64) and Windows Server 2012 (64), version .NET 3.5
must be installed in order to use Submodelling functionality and OLGA Namespace explorer.
This is not part of the OLGA installation.
OLGA INSTALLATION GUIDE
Page 3
INSTALLATION OF OLGA
3.
The installation program will perform the installation of all necessary components for OLGA
and the Graphical User Interface (GUI).
The installation verifies that all required software components are installed when installing
OLGA.
The required software components are
Microsoft .Net Framework (86)
o Version 4.5 is required if SLB License Manager is installed
o Version 4.0 Full version is required if OLGA Namespace Explorer is installed
Microsoft Visual C++ redistributable for Microsoft Visual Studio 2008
Microsoft Visual C++ redistributable for Microsoft Visual Studio 2010
Microsoft Visual C++ redistributable for Microsoft Visual Studio 2012
If you do not have the correct version of Microsoft .NET Framework installed, you are guided
to the download page for .Net 4.5.
.Net 4.5 is backward compatible and if it is installed you do not need version 4.0.
If any of the C++ redistributables are missing, the installation will install these.
When the installation of OLGA starts, follow the instruction on screen. You will get a selection
between a Quick installation and a Custom installation. The quick installation selects all
components and installs to the default installation folder without any further user interaction. In
custom installation, you select which components to install and can also set the installation
folder. The selectable components are:
License manager - SPT License Handler is a license administration tool that utilises
the FlexLM license control system. FlexLM license control has to be installed to run
OLGA, see chapter 4 for details on the installation of SPT License Handler
OLGA Namespace Explorer
OPC servers for non-admin users (optional)
RMO Risk Management Optimisation
OLGA-S and Multiflash toolkit
Multiflash
Desktop shortcut
If you select OPC servers for non-admin users, five OPC servers will be installed (named
OLGAOPCServer, OLGAOPCServer1, OLGAOPCServer2, OLGAOPCServer3 and
OLGAOPCServer4). Use this option to enable users without administrator privileges to run
OLGA simulations using these OPC servers in SERVEROPTIONS.
By default this option is cleared, i.e. users must have administrator privileges to run OLGA
simulations using an OPC server.
OLGA INSTALLATION GUIDE
3.1
Page 4
Enable .NET Framework 3.5 in offline mode
On Windows 8. Windows 8.1 and Windows 2012 Server R2, .NET Framework 3.5 must be
installed in order to run Submodelling and get OPC servers uploaded into OLGA Namespace
explorer.
By default, Windows 8 does not include .NET 3.5 (include .NET 2.0 and 3.0). However, if you
upgrade from Windows 7 to Windows 8, .NET Framework 3.5 is fully enabled. Do the
following to make sure this feature is enabled:
1. Select Programs in the Control panel window.
2. Click Turn Windows features on or off.
3. Select the check box .NET Framework 3.5
The .NET Framework 3.5 feature will be installed.
For more details, see:
https://msdn.microsoft.com/en-us/library/hh506443(v=vs.110).aspx
https://support.microsoft.com/en-us/kb/2785188
3.2
Note on administrator privileges
You need administrator privileges to install OLGA. Due to the User Account Control (UAC)
on Windows, you are prompted to allow the installation to run even though you have logged in
as an administrator. You must answer Yes.
OLGA INSTALLATION GUIDE
3.3
Page 5
Uninstalling OLGA
Open the Control Panel and select Add/remove programs. Select the relevant OLGA
version in the list and click the button Remove or Uninstall. No user interaction is necessary.
Please note that SPT License Handler (FlexLM) is installed as a separate component. To
remove this component, locate SPT License Handler in the list and click the button Remove.
No user interaction is necessary.
If OLGA is running while you attempt to uninstall it, you are asked to close OLGA before the
uninstallation can continue.
If any of the other tools which are installed with OLGA are running while you uninstall OLGA,
you will not get any warning. Note that some files from these tools might not be removed after
the uninstallation is complete. These files can safely be deleted manually.
Note: As of OLGA 2014.2, previous patch installations of OLGA are not uninstalled when you
install a new version of OLGA.
OLGA INSTALLATION GUIDE
4.
Page 6
FLEXLM INSTALLATION ON WINDOWS
FlexLM is the license control system applied by OLGA. FlexLM allows for several different
license configurations. If OLGA will run on one PC only, there will usually be a license server
running locally on the same PC. However, if OLGA is to run on several PCs in the same
network, it may be convenient that they share a common license server. This concept is called
floating licenses, and means that all the PCs share a common license pool. Typically, this
common license server runs on a network server.
4.1
Requirements
The license control requires that TCP/IP is installed and started on your PC. See section 4.7
for information on how to verify this.
4.2
Installation of FlexLM
The FlexLM installation starts automatically when installing OLGA.
The SPT License Handler installation offers the following 3 different license setups
A. Use a license server on this machine
B. Connect to a network license server
C. Use a demo license (or node locked license)
Select Option A if you install OLGA and have a license file that is valid for the same machine
as you use to run OLGA. You will get a local license server that handles your license
Select Option B if your company has a network license server serving all OLGA installations.
You may change this option later by using the License Handler. The sections below give
some more details on Options A-B.
Option C is no longer in use.
4.3
License configuration
A. Use a license server on this machine (Local license server)
Please note that you need administrator privileges to install a local license server. If you do
not have administrative privileges, this option is disabled.
Normally, default settings for the local license server are given by the installation. If the status
indicator is a green check mark (see below) just close the dialog and start using OLGA.
If the setup is unsuccessful, or you would like to change the default settings, click the
Configure button. The dialog shown below is displayed:
OLGA INSTALLATION GUIDE
Page 7
Any problems in the license server setup are described in the Local license server status box.
You may change the following settings;
Location of license server(s)
This setting tells OLGA where to look for the license server. The location should be given in
the format <port>@<host>.
<port> is the port number used by FlexLM. This is normally not used in the
license files.
<host> is the name of your PC. Click Add local server to let the program
determine the name of your server.
Example: @tso
You may specify the location of several license servers by separating each location with a
semicolon. This may be needed in cases where you do not have all licenses on your machine.
If some licenses only are available from a network server you can append the location of the
network license server after your local license server.
Note: This setting is stored in the environment variable SCPLMD_LICENSE_FILE. Do not
overwrite existing license server locations if you are not sure which program is using them.
You may edit the port number in your license file. To use other port numbers than FlexLMs
default port range (27000-27009,) the reference to the port (e.g. 7570) should be added on
the SERVER line, and the environment variable should be set to 7570@<host>.
License Folder
This setting tells the license server where to find the license files. Enter only the path to the
license folder to enable use of multiple license files. The license server will look for license
files with *.lic extension in the given license folder. Default location is C:\Program Files\SPT
Group\Licenses.
FlexLM Folder
The FlexLM folder contains the license daemons; lmgrd.exe and scplmd.exe. Default location
is C:\Program Files\SPT Group\FlexLM.
OLGA INSTALLATION GUIDE
Page 8
Install license server button
The license server is normally installed after an OLGA installation. This button can be used if
the license server for some reason is uninstalled. All settings described above must be given
before installing the license server.
Uninstall license server button
Click this button if you want to uninstall the local license server.
Note: The license daemons are not removed, but the license server is stopped. It can easily
be installed again by clicking the Install license server button.
Restart license server button
You must restart the license server if a new license file is added to the license folder.
B. Connect to a network license server
Instead of running a local license server you may connect to a company wide license server.
This enables several users to share a pool of floating licenses. To configure your machine to
use an existing network license server, select Connect to a network license server and click
the Configure button.
Enter the location of the network server. The location should be given in the format
<port>@<host> e.g. @server1.
<port> is the port number used by FlexLM. This port number can be set in the license
file.
<host> is the name of the license server. Consult the server responsible or the license
file located on the server.
You may specify the location of several license servers by separating each with a semicolon.
Note: This setting is stored in the environment variable SCPLMD_LICENSE_FILE. Do not
overwrite existing license server locations if you are not sure which programs are using them.
OLGA INSTALLATION GUIDE
4.4
Page 9
License Installation and Configuration for optional OLGA modules
A. Installation of Schlumberger Licensing
The Schlumberger License Server Version 2015.1 must be installed manually. The installation
setup follows the OLGA installation package. The Schlumberger License Server Version
2015.1 is used to license Multiflash technology in OLGA. It will be installed in parallel with the
SPT License Handler, and the license servers can be run at the same computer.
Only 4.0 client profile is required if you do not install OLGA Namespace Explorer or SLB
License Manager.
Details on how to configure the Schlumberger Licensing is available in the Schlumberger
Licensing User Guide:
1. Select Schlumberger from your Windows Start menu.
2. Locate the Schumberger Licensing folder and click the Schlumberger Licensing tool.
3. Select Help from the menu bar.
Note: For Schlumberger Licensing, you must enter a port number:
B. Risk management and optimisation (RMO) installation
The OLGA installation comprises both a 32 bits version and a 64 bits version of RMO.
Depending on the operating system on your computer, the 32 bits or 64 bits version will be
installed. This is handled automatically by the installer.
OLGA INSTALLATION GUIDE
4.5
Page 10
System info
Click the System info button (see figures below) to obtain information about your PC.
4.6
License files
The license file location is set when you install OLGA, please save the license file to this
location. (The default location is C:\Program Files\ SPT Group \Licenses\.)
License files must have *.lic extension.
The license file location can be found as follows:
1. Start the License Manager from the FlexLM subfolder under the OLGA folder at the
Start menu.
2. Click the Configure button.
Note: If the license file is for your local PC, save it locally. If the license file is for a common
server, save it on the server.
OLGA INSTALLATION GUIDE
Page 11
Editing the license file:
Typically line 1 of the license file reads:
SERVER this_host <ethernet address>
The hostname (this_host) may be changed to reflect the actual hostname/computername.
This will be necessary if you receive the FlexLM error: -95, when trying to run a licensed
program.
4.7
TCP/IP Windows
TCP/IP is a widely accepted communication protocol, and is used by FlexLM for the
communication between the license daemon and the application. Chances are high TCP/IP
already is installed and started on your PC, especially if you are using the PC in a network or
are connected to Internet
In this section you will find information on how to handle TCP/IP depending on your system
configuration. The configuration will usually be one of the following:
TCP/IP is installed and started correctly on the PC.
To verify this, check (Control Panel - Services) that TCP/IP is installed
and started. If this is the case, then you can obtain the license info as
described above.
TCP/IP is installed, but not started on the PC.
Check (Control Panel - Services), and start the TCP/IP service.
TCP/IP is not installed, but the PC has a network adapter.
TCP/IP is found on the Windows installation CD, and installation should
be straight forward selecting Control Panel - Network and following the
instructions. Please consult your Windows documentation, or your
system administrator.
If you are unable to run a license daemon on your PC, please contact us and our support
function for further assistance. In most cases however, you will be using the standard
licensing strategy, and complete the installation according to one of the four situations
mentioned above.
OLGA INSTALLATION GUIDE
5.
Page 12
CREDITS
Please see the Credits file, listing all acknowledgments, in the Documentation folder in the
Help menu in OLGA.
Vous aimerez peut-être aussi
- The Yellow House: A Memoir (2019 National Book Award Winner)D'EverandThe Yellow House: A Memoir (2019 National Book Award Winner)Évaluation : 4 sur 5 étoiles4/5 (98)
- Fred 2020Document27 pagesFred 2020Anonymous 8te2h1Pas encore d'évaluation
- Hidden Figures: The American Dream and the Untold Story of the Black Women Mathematicians Who Helped Win the Space RaceD'EverandHidden Figures: The American Dream and the Untold Story of the Black Women Mathematicians Who Helped Win the Space RaceÉvaluation : 4 sur 5 étoiles4/5 (895)
- CV Curriculum Vitae-ExamplesDocument199 pagesCV Curriculum Vitae-ExamplesBookyPas encore d'évaluation
- The Subtle Art of Not Giving a F*ck: A Counterintuitive Approach to Living a Good LifeD'EverandThe Subtle Art of Not Giving a F*ck: A Counterintuitive Approach to Living a Good LifeÉvaluation : 4 sur 5 étoiles4/5 (5794)
- 3 Phase Separator BrochureDocument6 pages3 Phase Separator BrochureRandy SooknananPas encore d'évaluation
- The Little Book of Hygge: Danish Secrets to Happy LivingD'EverandThe Little Book of Hygge: Danish Secrets to Happy LivingÉvaluation : 3.5 sur 5 étoiles3.5/5 (399)
- Oilfield Processing Measurement and Control Oil and Gas SeparationDocument8 pagesOilfield Processing Measurement and Control Oil and Gas SeparationAnonymous 8te2h1Pas encore d'évaluation
- Devil in the Grove: Thurgood Marshall, the Groveland Boys, and the Dawn of a New AmericaD'EverandDevil in the Grove: Thurgood Marshall, the Groveland Boys, and the Dawn of a New AmericaÉvaluation : 4.5 sur 5 étoiles4.5/5 (266)
- SPE-180776-MS Slug Flow Regime and Mitigation Using Transient Simulation, A Complete WorkflowDocument14 pagesSPE-180776-MS Slug Flow Regime and Mitigation Using Transient Simulation, A Complete WorkflowAnonymous 8te2h1Pas encore d'évaluation
- Shoe Dog: A Memoir by the Creator of NikeD'EverandShoe Dog: A Memoir by the Creator of NikeÉvaluation : 4.5 sur 5 étoiles4.5/5 (537)
- Severe Slugging in Pipelines, Modeling, Simulation and Mitigation PDFDocument86 pagesSevere Slugging in Pipelines, Modeling, Simulation and Mitigation PDFViridiana SalazarPas encore d'évaluation
- Elon Musk: Tesla, SpaceX, and the Quest for a Fantastic FutureD'EverandElon Musk: Tesla, SpaceX, and the Quest for a Fantastic FutureÉvaluation : 4.5 sur 5 étoiles4.5/5 (474)
- Headstart and Headway Elementary TestsDocument15 pagesHeadstart and Headway Elementary TestsAnonymous 8te2h10% (1)
- Never Split the Difference: Negotiating As If Your Life Depended On ItD'EverandNever Split the Difference: Negotiating As If Your Life Depended On ItÉvaluation : 4.5 sur 5 étoiles4.5/5 (838)
- OLGA OPCServer GuideDocument27 pagesOLGA OPCServer GuideAnonymous 8te2h1Pas encore d'évaluation
- Grit: The Power of Passion and PerseveranceD'EverandGrit: The Power of Passion and PerseveranceÉvaluation : 4 sur 5 étoiles4/5 (588)
- Olga Gui ManualDocument121 pagesOlga Gui ManualRoberto Caceres78% (9)
- A Heartbreaking Work Of Staggering Genius: A Memoir Based on a True StoryD'EverandA Heartbreaking Work Of Staggering Genius: A Memoir Based on a True StoryÉvaluation : 3.5 sur 5 étoiles3.5/5 (231)
- OLGA OPCServer GuideDocument27 pagesOLGA OPCServer GuideAnonymous 8te2h1Pas encore d'évaluation
- Installation GuideDocument15 pagesInstallation GuideAnonymous 8te2h1Pas encore d'évaluation
- The Emperor of All Maladies: A Biography of CancerD'EverandThe Emperor of All Maladies: A Biography of CancerÉvaluation : 4.5 sur 5 étoiles4.5/5 (271)
- OLGA Submodelling GuideDocument18 pagesOLGA Submodelling GuideAnonymous 8te2h1Pas encore d'évaluation
- OLGA Submodelling GuideDocument18 pagesOLGA Submodelling GuideAnonymous 8te2h1Pas encore d'évaluation
- The World Is Flat 3.0: A Brief History of the Twenty-first CenturyD'EverandThe World Is Flat 3.0: A Brief History of the Twenty-first CenturyÉvaluation : 3.5 sur 5 étoiles3.5/5 (2259)
- OLGA 2015.1.2 Release Notes PDFDocument51 pagesOLGA 2015.1.2 Release Notes PDFamine bcPas encore d'évaluation
- On Fire: The (Burning) Case for a Green New DealD'EverandOn Fire: The (Burning) Case for a Green New DealÉvaluation : 4 sur 5 étoiles4/5 (73)
- Anayo Ogazi Thesis 2011Document306 pagesAnayo Ogazi Thesis 2011Ton PhichitPas encore d'évaluation
- The Hard Thing About Hard Things: Building a Business When There Are No Easy AnswersD'EverandThe Hard Thing About Hard Things: Building a Business When There Are No Easy AnswersÉvaluation : 4.5 sur 5 étoiles4.5/5 (344)
- OLGA Sample CasesDocument134 pagesOLGA Sample CasesRoberto Caceres0% (1)
- OTC-27226-MS Prediction of Asphaltene Onset Pressure From Dead Oil StabilityDocument10 pagesOTC-27226-MS Prediction of Asphaltene Onset Pressure From Dead Oil StabilityAnonymous 8te2h1Pas encore d'évaluation
- Team of Rivals: The Political Genius of Abraham LincolnD'EverandTeam of Rivals: The Political Genius of Abraham LincolnÉvaluation : 4.5 sur 5 étoiles4.5/5 (234)
- BHR 2013 A2 PDFDocument10 pagesBHR 2013 A2 PDFAnonymous 8te2h1Pas encore d'évaluation
- Tutorial 2.0rc2 Ccm1Document25 pagesTutorial 2.0rc2 Ccm1Mehdin MujanovicPas encore d'évaluation
- Vanderlinden 2010 RealtimeDocument19 pagesVanderlinden 2010 RealtimeAnonymous 8te2h1Pas encore d'évaluation
- The Unwinding: An Inner History of the New AmericaD'EverandThe Unwinding: An Inner History of the New AmericaÉvaluation : 4 sur 5 étoiles4/5 (45)
- Controller OLGADocument128 pagesController OLGAAnirudh NandanPas encore d'évaluation
- The Gifts of Imperfection: Let Go of Who You Think You're Supposed to Be and Embrace Who You AreD'EverandThe Gifts of Imperfection: Let Go of Who You Think You're Supposed to Be and Embrace Who You AreÉvaluation : 4 sur 5 étoiles4/5 (1090)
- Bok 2014Document134 pagesBok 2014Anonymous 8te2h1Pas encore d'évaluation
- Stamatis Kalogerakos Thesis 2011Document333 pagesStamatis Kalogerakos Thesis 2011Anonymous 8te2h1Pas encore d'évaluation
- 123Document74 pages123rajeev50588Pas encore d'évaluation
- Tutorial For The Heated Pipe With STARDocument6 pagesTutorial For The Heated Pipe With STARAnonymous 8te2h1Pas encore d'évaluation
- Global Production Engineering ConsultingDocument2 pagesGlobal Production Engineering ConsultingAnonymous 8te2h1Pas encore d'évaluation
- Olga Mat LabDocument54 pagesOlga Mat Labarun06msritPas encore d'évaluation
- The Sympathizer: A Novel (Pulitzer Prize for Fiction)D'EverandThe Sympathizer: A Novel (Pulitzer Prize for Fiction)Évaluation : 4.5 sur 5 étoiles4.5/5 (121)
- Hts Song Presentation2011Document46 pagesHts Song Presentation2011Anonymous 8te2h1Pas encore d'évaluation
- MEK4450 FlowAssurance Pensum-2Document58 pagesMEK4450 FlowAssurance Pensum-2hiyeonPas encore d'évaluation
- Oracle DBA Scripts PDFDocument4 pagesOracle DBA Scripts PDFAnonymous P3sQECw0% (1)
- IT8510E/TE/G: Embedded ControllerDocument284 pagesIT8510E/TE/G: Embedded ControllerАлександр ВласенкоPas encore d'évaluation
- 1992-09 The Computer Paper - Ontario Edition PDFDocument44 pages1992-09 The Computer Paper - Ontario Edition PDFthecomputerpaperPas encore d'évaluation
- A100K10602 Alphacom XE User GuideDocument119 pagesA100K10602 Alphacom XE User GuideAlberto R PerezPas encore d'évaluation
- Bare Metal RecoveryDocument180 pagesBare Metal RecoveryjaykkamalPas encore d'évaluation
- AOC Service Manual HP-L1740 - A00 Monitor LCDDocument92 pagesAOC Service Manual HP-L1740 - A00 Monitor LCDMarincus Adrian100% (1)
- Extensive Exposure in Driving Critical Assignments Across The Career With Proven Success in Ensuring Optimum ResultsDocument4 pagesExtensive Exposure in Driving Critical Assignments Across The Career With Proven Success in Ensuring Optimum ResultsUtkarsh JhaPas encore d'évaluation
- Parallel Implementation of Sobel Filter Using CUDADocument4 pagesParallel Implementation of Sobel Filter Using CUDAabed81Pas encore d'évaluation
- BCN b62005 685 - ADocument19 pagesBCN b62005 685 - ARafael GagoPas encore d'évaluation
- Her Body and Other Parties: StoriesD'EverandHer Body and Other Parties: StoriesÉvaluation : 4 sur 5 étoiles4/5 (821)
- JVM Internals & Runtime Data AreasDocument13 pagesJVM Internals & Runtime Data AreaskannangcePas encore d'évaluation
- Equip - Leica 1200 Robot Quick Start 1 - 6Document2 pagesEquip - Leica 1200 Robot Quick Start 1 - 6ariyarathnePas encore d'évaluation
- Course Code: Comp 324Document20 pagesCourse Code: Comp 324Mutuba NeemaPas encore d'évaluation
- Marble Point BIOS Update GuideDocument6 pagesMarble Point BIOS Update Guidecodigorojo2000Pas encore d'évaluation
- SG 248326Document338 pagesSG 248326Muttaqin Nad TaqinPas encore d'évaluation
- Notes Session ClassDocument3 pagesNotes Session ClassAravind Sankaran NairPas encore d'évaluation
- Alfresco 34Document10 pagesAlfresco 34Ayesha KhalidPas encore d'évaluation
- Topall8 Manual EnglishDocument48 pagesTopall8 Manual EnglishPaveldj0% (1)
- Oracle® Database: Storage Administrator's Guide 11g Release 2 (11.2)Document358 pagesOracle® Database: Storage Administrator's Guide 11g Release 2 (11.2)sekar5kPas encore d'évaluation
- Group AddDocument1 pageGroup AddDaniel VelásquezPas encore d'évaluation
- 655N118 FDI Test Tool LED Status For Color C75 Press v2Document1 page655N118 FDI Test Tool LED Status For Color C75 Press v2paulo michaelPas encore d'évaluation
- Exp11 RA2112703010019Document4 pagesExp11 RA2112703010019FacePas encore d'évaluation
- SAS Interview QuestionsDocument40 pagesSAS Interview QuestionsDilshad Alam100% (1)
- Presentation Virtualization Solutions PDFDocument57 pagesPresentation Virtualization Solutions PDFMenganoFulano100% (2)
- Dxdiag LumionDocument29 pagesDxdiag LumionIchal SaputraPas encore d'évaluation
- Dsu Micro ProjectDocument13 pagesDsu Micro ProjectVaishnavi Patil Art100% (2)
- Text To SpeechDocument5 pagesText To SpeechAbdul RehaanPas encore d'évaluation
- Brochure Xerox DC236Document2 pagesBrochure Xerox DC236CsnNscPas encore d'évaluation
- Termux Tutorials by TechncyberDocument37 pagesTermux Tutorials by TechncyberMuhammed Sinan100% (3)
- Apollo Product GuideDocument8 pagesApollo Product GuideMohamed MostafaPas encore d'évaluation
- Data Structures Power Point PresentationDocument54 pagesData Structures Power Point PresentationShreehari KulkarniPas encore d'évaluation
- RHCSA Red Hat Enterprise Linux 9: Training and Exam Preparation Guide (EX200), Third EditionD'EverandRHCSA Red Hat Enterprise Linux 9: Training and Exam Preparation Guide (EX200), Third EditionPas encore d'évaluation
- Azure DevOps Engineer: Exam AZ-400: Azure DevOps Engineer: Exam AZ-400 Designing and Implementing Microsoft DevOps SolutionsD'EverandAzure DevOps Engineer: Exam AZ-400: Azure DevOps Engineer: Exam AZ-400 Designing and Implementing Microsoft DevOps SolutionsPas encore d'évaluation
- Kali Linux - An Ethical Hacker's Cookbook - Second Edition: Practical recipes that combine strategies, attacks, and tools for advanced penetration testing, 2nd EditionD'EverandKali Linux - An Ethical Hacker's Cookbook - Second Edition: Practical recipes that combine strategies, attacks, and tools for advanced penetration testing, 2nd EditionÉvaluation : 5 sur 5 étoiles5/5 (1)
- Linux For Beginners: The Comprehensive Guide To Learning Linux Operating System And Mastering Linux Command Line Like A ProD'EverandLinux For Beginners: The Comprehensive Guide To Learning Linux Operating System And Mastering Linux Command Line Like A ProPas encore d'évaluation
- Linux: The Ultimate Beginner's Guide to Learn Linux Operating System, Command Line and Linux Programming Step by StepD'EverandLinux: The Ultimate Beginner's Guide to Learn Linux Operating System, Command Line and Linux Programming Step by StepÉvaluation : 4.5 sur 5 étoiles4.5/5 (9)