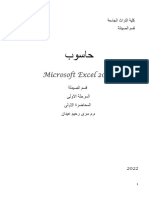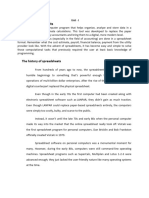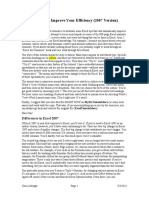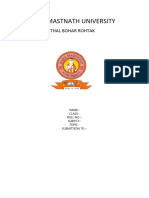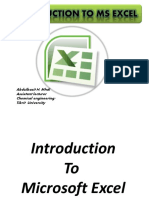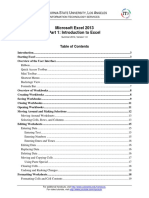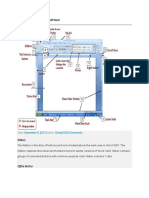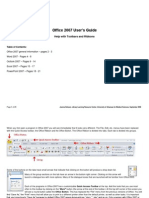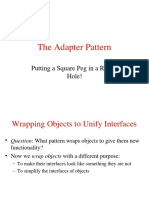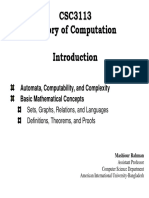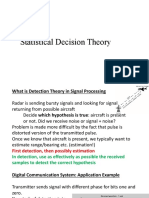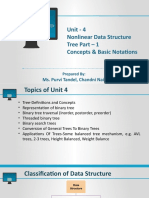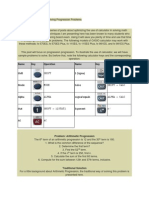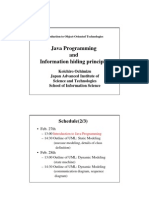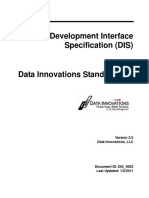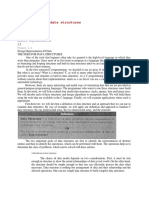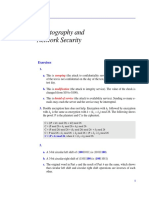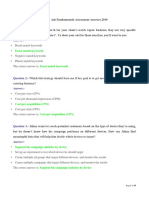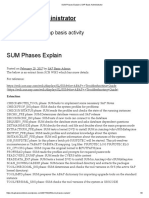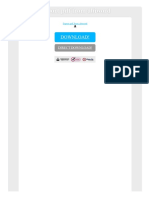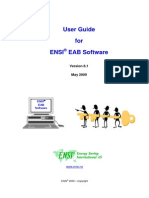Académique Documents
Professionnel Documents
Culture Documents
The Basics (Excel-2013)
Transféré par
S M AkashTitre original
Copyright
Formats disponibles
Partager ce document
Partager ou intégrer le document
Avez-vous trouvé ce document utile ?
Ce contenu est-il inapproprié ?
Signaler ce documentDroits d'auteur :
Formats disponibles
The Basics (Excel-2013)
Transféré par
S M AkashDroits d'auteur :
Formats disponibles
Introduction To Programming Language (BBA) Spring 2013-2014
Microsoft Excel: 1
The Basics
Table of Contents
o Opening Excel 2013
2 o Modifying Cells
11
o Components of Excel
o The Ribbon
3 o Editing Cells & Entering Expressions
12
o Contextual Tabs
o Insert Worksheet Rows & Columns
12
o Dialog Box Launcher
o Delete Worksheet Rows & Columns
12
o Quick Access Toolbar
4 o Resize Worksheet Rows & Columns
12
o The New Page Layout View
5 o Entering Data into a Worksheet
13
o File Tab
13
o Formatting Cells
6 o Merge or Split Cells
14
o Format Painter
6 o Merge Adjacent Cells
14
o Clear Cell Contents or Formats
7 o Split a Merged Cell
14
o Formatting Tips
7 o Combining and Splitting Content
14
o Understanding Text, Values & Formulas 11
o Copy a Formula to Adjacent Cells
o AutoSum
o Combine the Contents of Multiple Cells 15
o Adding Headers and Footers
o Split the Contents Across Multiple Cells 15
o Microsoft Templates
9 o Working with Others without Excel
o Navigating in Excel
o Navigate between Worksheets
Excel 1
08/2013
: The Basics
15
Page 1 of 16
Last Update
Introduction To Programming Language (BBA) Spring 2013-2014
o Insert, Move, & Rename Worksheets
o Select & Move Worksheet Cells
10
o Range Selection Techniques
10
Excel 1
08/2013
: The Basics
Page 2 of 16
Last Update
Introduction To Programming Language (BBA) Spring 2013-2014
Opening Excel 2013
This guide is designed to introduce you to using Microsoft Excel if youre unfamiliar with
any major aspect of it. The lessons in this guide will lead you through the fundamentals of
creating and working with Excel spreadsheets.
Today's Excel spreadsheet isn't just for financial professionals. Microsoft Excel offers
intuitive tools that make it easy to access, connect, and analyze critical dataregardless
of your profession.
The first step in learning to use your new software is to start (or in computer parlance:
launch) the Excel Program.
Launch Excel:
1. SELECT (Click) the Windows Start button; this will bring up a set of choices in a menu.
2. Select Programs. Another menu will appear to the right.
3. Locate and Select Microsoft Office and another menu will appear on the right.
4. Locate and Select Microsoft Office Excel 2013. You have now launched Excel.
When Excel starts, it creates a new blank workbook, called Book 1. The Workbook is
similar to a notebook. Inside you have sheets, each of which is called a worksheet. Each
worksheet has a name that appears on a sheet tab at the bottom of the workbook.
Components of Excel
When you first open Microsoft Excel, youll see the basic components.
Excel 1
08/2013
: The Basics
Page 3 of 16
Last Update
Introduction To Programming Language (BBA) Spring 2013-2014
The Ribbon
When you try the new design, you'll discover that the commands you already know how to
use are grouped together in ways that make
sense to you.
There are three basic components to the
Ribbon:
1.
Tabs: There are seven of them across
the top.
Each represents core tasks you do in Excel.
2.
Groups: Each tab has groups that show related items together.
3.
Commands: A command is a button, a box to enter information, or a menu.
The principal commands in Excel are gathered on the first tab, the Home tab. The
commands on this tab are those that Microsoft has identified as the most commonly used
when people do basic tasks with worksheets.
For example, the Paste, Cut, and Copy commands are arranged first on the Home tab, in
the Clipboard group. Font formatting commands are next, in the Font group. Commands
to center text or align text to the left or right are in the Alignment group, and commands
to insert and delete cells, rows, columns, and worksheets are in the Cells group.
Groups pull together all the commands you're likely to need for a particular type of task,
and throughout the task they remain on display and readily available, instead of being
hidden in menus. These vital commands are visible above your workspace.
Here's an example of the convenience: If you want text displayed on multiple lines in a
cell, you don't have to click a command on a menu, click a tab in a dialog box, and then
click an option in the dialog box. You just click the Wrap Text
group, on the Home tab.
button in the Alignment
Contextual Tabs
The commands on the Ribbon are the
ones you use the most. This means
some less used tabs will only appear if
you need them (these are called
Contextual Tabs).
Excel 1
08/2013
: The Basics
Page 4 of 16
Last Update
Introduction To Programming Language (BBA) Spring 2013-2014
For example, if you don't have a chart in your worksheet, the commands to work with
charts aren't necessary.
But after you create a chart, the Chart Tools appear, with two tabs: Design and Format.
On these tabs, you'll find the commands you need to work with the chart. The Ribbon
responds to your action.
Use the Design tab to change the chart type or to move the chart location and the
Format tab to add fill colors or to change line styles.
When you complete the chart, click outside the chart area. The Chart Tools go away. To
get them back, click inside the chart. Then the tabs reappear.
So don't worry if you don't see all the commands you need at all times. Take the first
steps. Then the commands you need will be at hand.
Dialog Box Launcher
When you see the arrow (called the Dialog Box
Launcher) in the lower-right corner of a group, there
are more options available for the group. Click the
arrow, and you'll see a dialog box or a task pane.
For example, on the Home tab, in the Font group, you
have all the commands that are used the most to
make font changes: commands to change the font, to
change the size, and to make the font bold, italic, or
underlined.
Quick Access Toolbar
If you often use commands that are
not as quickly available as you would
like, you can easily add them to the
Quick Access Toolbar, which is
above the Ribbon when you first start
Excel 2013 On that toolbar, commands
are always visible and near at hand.
Excel 1
08/2013
: The Basics
Page 5 of 16
Last Update
Introduction To Programming Language (BBA) Spring 2013-2014
For example, if you use AutoFilter every day, and
you don't want to have to click the Data tab to access the Filter command each time, you
can add Filter to the Quick Access Toolbar.
To do that, click on the Dropdown icon, and then click More Commands and select
icons to Add to Quick Access.
To remove a button from that toolbar, right-click the button
on the toolbar, and then click Remove from Quick Access
Toolbar.
The New Page Layout View
1.
Column headings.
2.
Row headings.
3.
Margin rulers.
To see the new view, click Page Layout View on bar
on the bottom right of the window. Or click
the View tool to View tab on the Ribbon, and then click
Page Layout View in the Workbook Views group.
In Page Layout view there are page margins at the top, sides, and bottom of the
worksheet, and a bit of blue space between worksheets. Rulers at the top and side help
you adjust margins. You can turn the rulers on and off as you need them (click Ruler in the
Show/Hide group on the View tab).
With this view, you don't need print preview to make adjustments to your worksheet
before you print.
Excel 1
08/2013
: The Basics
Page 6 of 16
Last Update
Introduction To Programming Language (BBA) Spring 2013-2014
You can see each sheet in a workbook in the view that works best for that sheet. Just
select a view on the View toolbar or in the Workbook Views group on the View tab, for each
worksheet. Normal view and Page Break preview are both there.
File Tab
Youll have no problem opening an existing workbook
created in a previous version of Excel. Click the File
Button in the upper-left corner of the window. There
you'll get the same commands you've used in the past
to open and save your workbooks.
Here is where you'll find the program settings that
control things like turning the R1C1 reference style on
or off, or showing the Formula Bar in the program
window. Click Excel Options at the bottom of the menu
to access the options.
In previous versions of Excel, you could set such options
in the Options dialog box, opened from the Tools menu.
Now many of those options are here, where they are more visible, and conveniently close
at hand when you start work on old files or new ones.
To open an existing workbook you may click on Open or Recent, select the workbook you
want, and then click Open.
That's all you have to do to open a file created in a previous version.
You're ready to get to work.
1.
Click File to open this menu.
2.
In the menu, click Open or Recent to open an existing
workbook.
3.
Click Options at the bottom of the menu, to set program
options.
Formatting Cells
Formatting is the process of changing the appearance of your
workbook. A properly formatted workbook can be easier to read,
appear more professional, and help draw attention to important
points. The Home tab is where you will find bold, underline,
highlight, etc. Practice formatting in the worksheet you have just
created.
Excel 1
08/2013
: The Basics
Page 7 of 16
Last Update
Introduction To Programming Language (BBA) Spring 2013-2014
If you add data to a cell and if you need to adjust the column width to fit the data, in the
Cells group, click the arrow on Format, and then in the list that appears click AutoFit
Column Width.
The Format button is located in the Cells group on the Home tab. Here you can change
row or column heights, hide or unhide parts of a workbook, organize the worksheets in
your workbook, and protect and lock worksheets and cells.
Selecting Format Cells at the bottom of the dropdown menu will open up the Format
Cells dialog box that you used in Excel 2013.
You will find Format Painter
in the Clipboard group on the Home tab. Format
Painter will help you quickly copy things such as borders, fills, text formats, or number
formats) and apply that formatting to other cells. Select a cell that has the formatting that
you want to copy.
Do one of the following:
1. To copy the formatting to a single cell or range of cells, click Format Painter,
and then drag the mouse pointer across the cell or range of cells that you want to
format.
2. To copy the formatting to several cells or ranges of cells, double-click Format
Painter, and then drag the mouse pointer across each cell or range of cells that
you want to format. When you're done, either click Format Painter again or press
ESC to turn it off.
Tip: To copy the width of one column to a second column, select the heading of the first
column, click Format Painter, and then click the heading of the column that you want to
apply the column width to.
Clear Cell Contents or Formats
You can clear cells to remove the cell contents (formulas and data),
formats (including number formats, conditional formats, and
borders), and any attached comments. The cleared cells remain as
blank or unformatted cells on the worksheet.
1. Select the cells, rows, or columns that you want to clear.
Note To cancel a selection of rows or columns, click any cell on the
worksheet.
2. In the Edit group, point to Clear, and then do one of the
following:
To clear everything that is contained in the selected cells, click
All.
Excel 1
08/2013
: The Basics
Page 8 of 16
Last Update
Introduction To Programming Language (BBA) Spring 2013-2014
To clear only the formats that are applied to the cells, click Formats.
To clear only the contents, leaving any formats and comments in place, click
Contents.
To clear any comments that are attached to the selected cells, click Comments.
If you click a cell and then press DELETE or BACKSPACE, Excel clears the
cell contents but does not remove comments or cell formats.
If you clear a cell, the value of the cleared cell is 0 (zero), and a formula that refers to that
cell receives a value of 0.
Formatting Tips
The row titles will stand out better if they are in bold type. You select the column with the
titles and then, on the Home tab, in the Font group, you click Bold.
While the titles are still selected, you decide to change their color and their size, to make
them stand out even more.
In the Font group, you click the arrow on Font Color, and you see many more colors to
choose from than before in Excel. You can see how the title will look in different colors by
pointing at any color and waiting a moment. This preview means that you don't have to
make a selection to see the color, and then undo your selection if it's not what you want.
When you see a color you like, click it.
To change the font size, you can either click the Increase Font Size button
, or you
can click the arrow beside the Font Size box to see a list of sizes (this method gives you
the same live preview as for font colors).
While the titles are still selected, you decide to center them in the cells. In the Alignment
group, you click the Center button
, and that's done.
AutoSum
AutoSum is a function in excel that automatically adds from a selected range of cells. To
do this, all you need is the AutoSum
group.
button. On the Home tab, it's in the Editing
The AutoSum button can do more than add. Click the down arrow next to the AutoSum
button.
Excel 1
08/2013
: The Basics
Page 9 of 16
Last Update
Introduction To Programming Language (BBA) Spring 2013-2014
Then click any of the functions on the list that appears: Average, Count,
Max, or Min. If you click More Functions, Excel opens the Insert
Function dialog box where you can choose from all of the Excel functions.
Or click the Formulas tab and check out the Function Library and
Calculation groups.
Adding Headers & Footers
As a finishing touch, suppose you decide to add headers and footers to the worksheet, to
make it clear to everyone what the data is about.
Go to the Insert tab and click on Header & Footer. The screen Header & Footer Tools
will display below to assist in editing the header or footer.
You can also change to Page Layout view. Click the View tab, and then click Page Layout
View in the Workbook Views group.
(Or click the middle button on the View toolbar
at the bottom of the window.)
It is very easy to add headers and footers in Page Layout view. Instead of opening a dialog
box to add a header, just click in the area at the top of the page that says Click to add
header.
As soon as you do, the Header & Footer Tools and the Design tab appear on the
Ribbon. These have all the commands to work with headers and footers (ex. Using
different headers/footers on Odd & Even pages).
For the header on this report, you type Tyler Family Budget, and you're done. As soon as
you click the worksheet, the Header & Footer Tools and the Design tab and commands
go away, until you need them again. To get them back, in Page Layout view, click in the
header or footer area again.
Microsoft Templates
Excel 1
: The Basics
Update 08/2013
Page 10 of 16
Last
Introduction To Programming Language (BBA) Spring 2013-2014
When you click the File Button and then click New, the Available Templates window
opens. At the top of the window, you can select either a new blank workbook or different
templates. Below are different template categories for templates installed with Excel 2010.
Navigating in Excel
Navigate between Worksheets
To move to other Worksheets, you can click their tab with the mouse at the bottom of the
screen (Sheet1, Sheet 2, or Sheet 3) or use the Ctrl key with the Page Up and Page Down
keys to move sequentially up or down through the worksheets.
Insert, Move, & Rename Worksheets
Worksheets are much like pages within a book; you peruse through them like you flip the
pages of a book. There are several ways to move and copy worksheets. Right click on the
sheet tab and choose Move or Copy. Select a new position in the workbook for the
worksheet or click the Create a copy checkbox and Excel will paste a copy of that
worksheet in the workbook. The same shortcut menu for the sheet tab also gives you the
option to insert, delete, or rename a worksheet.
Navigation Keystrokes
Keystroke
Action
, , ,
Moves the active cell up, down, right, or
Excel 1
: The Basics
Update 08/2013
Page 11 of 16
Last
Introduction To Programming Language (BBA) Spring 2013-2014
left one cell
Enter
Moves the active cell down one cell
Tab
Move the active cell to the right one cell
Page Up
Moves the active cell up one full screen
Page Down
Moves the active cell down one full screen
Home
Moves the current cell to column A of the
active row
Ctrl + Home
Moves the current cell A1
F5 (Function Key)
Opens the Go To dialog box in which you
can enter the cell address of the cell you
wish to make active
Select & Move Worksheet Cells
To select a large area of cells, select the first cell in the range, press and hold the Shift key,
and then click the last cell in the range. Once you have selected a range of cells, you may
move the cells within the worksheet by clicking and dragging the selection from its current
location to its new one.
To do this, bring your cursor to the side of the selection. When your cursor turns into 4
arrows pointing into opposite directions click and hold on to the mouse and drag where
ever you want to locate it and let go of the mouse.
By pressing and holding the Ctrl key as you drag, Excel will leave the original selection in
its place and paste a copy of the selection in the new location. To move between
workbooks, use the Alt key while dragging the selection.
Range Selection Techniques:
To Select
Do This
A single cell
Click the cell, or press the arrow keys to move to the cell.
A range (range: Two or
more cells on a sheet.
The cells in a range
can be adjacent or
Click the first cell in the range, and then drag to the last
cell, or hold down SHIFT while you press the arrow keys
to extend the selection.
Excel 1
: The Basics
Update 08/2013
Page 12 of 16
Last
Introduction To Programming Language (BBA) Spring 2013-2014
nonadjacent.) of cells
A large range of cells
Click the first cell in the range, and then hold down SHIFT
while you click the last cell in the range. You can scroll to
make the last cell visible.
All cells on a worksheet Click the Select All button.
To select the entire worksheet, you can also press
CTRL+A
Non-adjacent Cells
Select the first cell or range of cells, and then hold down
CTRL while you select the other cells or ranges.
Note: You cannot cancel the selection of a cell or range
of cells in a nonadjacent selection without canceling the
entire selection.
Cells to the last used
cell on the worksheet
(lower-right corner)
Select the first cell, and then press CTRL+SHIFT+END to
extend the selection of cells to the last used cell on the
worksheet (lower-right corner).
Cells to the beginning
of the worksheet
Select the first cell, and then press CTRL+SHIFT+HOME
to extend the selection of cells to the beginning of the
worksheet.
An entire row or
column
Click the row or column heading.
Note: If the row or column contains data,
CTRL+SHIFT+ARROW KEY selects the row or column to
the last used cell. Pressing CTRL+SHIFT+ARROW KEY a
second time selects the entire row or column.
Cancel a selection
Click any cell on the worksheet.
Modifying Cells
Understanding Text, Values, & Formulas
Information entered into cells is categorized as text, values, or formulas. Values must be
numbers, though they can be formatted to appear on the screen as currency or as a
percentage.
Excel 1
: The Basics
Update 08/2013
Page 13 of 16
Last
Introduction To Programming Language (BBA) Spring 2013-2014
Editing Cells & Entering Expressions
You can edit a cell by selecting the cell and then clicking in the formula bar or by doubleclicking the cell; double-clicking the cell will place your curser inside that cell, allowing you
to edit directly inside the cell.
Telephone numbers or social security numbers that contain other characters (like a dash or
parentheses) are treated as text and cannot be used in calculations. Arithmetic operators
(such as +, -, /, and *) are used in formulas.
Inserting Worksheet Rows & Columns
Adding rows and columns is very simple. On the Home tab in the
Cells group, click the down arrow under the Insert command.
From here you can insert cells, rows, and columns simply by
clicking on the appropriate command.
You can also use the Insert dialog box. This figure depicts the
Insert dialog box, which appears when you select a range of cells, right
click on the selection, and then choose Insert from the shortcut menu.
Selecting one of these options controls what happens to existing cells
when the new row or column is inserted. You can tell Excel whether to
adjust your formulas accordingly with the change (this is called cell
referencing, which we will go over in a later section).
Delete Worksheet Rows &
Columns
To delete cells, rows, or columns, select the Home tab,
then from the Cells group select Insert or Delete.
You can also or right click on a heading or a selection of
cells and choose Delete from the shortcut menu.
Clearing, as opposed to deleting, does not alter the
structure of the worksheet or shift un-cleared data
cells. When you want to clear a cell or range of cells,
choose Clear from the Editing group in the Home tab.
Excel 1
: The Basics
Update 08/2013
Page 14 of 16
Last
Introduction To Programming Language (BBA) Spring 2013-2014
What can be confusing about this process is that you can use the Delete key to clear
cells, but it does not remove them from the worksheet as you might expect.
Resize Worksheet Rows & Columns
There are a number of methods for altering row height and column width using the mouse
or menus:
1. Click the dividing line on the column or row, and drag the dividing line to change
the width of the column or height of the row
2. Double-click the border of a column heading, and the column will increase in
width to match the length of the longest entry in the column
Widths are expressed either in terms of the number of characters or the number of screen
pixels.
Entering Data into a Worksheet
Now that you know how to move around within Excel and manipulate existing data, you
will learn how to enter and edit data into a worksheet. There are three basic types of
information you can enter into a worksheet: text, values, and formulas. Remember that
numbers using other characters in them (such as a dash or parentheses) are treated as
text and cannot be used in calculations.
Enter the following text into
cells A1 and A2:
A1: Extreme Blading
A2: Second Quarter Sales
In cell B3, enter the text Direct Mail. Press the Right Arrow key to move to cell C3. Enter
the text Outlets. Repeating these steps, enter the following text Telesales, Web, and Total
in cells D3, E3, and F3. Your worksheet should look like this:
Enter the remainder of the Second Quarter
Sales information. Your worksheet should look
like the one at left.
Using the AutoSum Function (Home tab,
Editing group), calculate the total Extreme
Bladings Direct Sales.
Copy a Formula to Adjacent Cells
Excel 1
: The Basics
Update 08/2013
Page 15 of 16
Last
Introduction To Programming Language (BBA) Spring 2013-2014
With cell B8 active, point to the fill handle (the lower right hand corner of the active cell).
Drag the fill handle to select the destination area,
C8:E8.
Release the mouse or press Enter. The formula is
copied to the selected cells.
The next step will be to format the Worksheet.
Formatting in Excel uses much the same techniques
as formatting in Word or PowerPoint.
Merge or Split cells
Merging two or more adjacent horizontal or vertical cells makes the cells
become one large cell displayed across multiple columns or rows. The
contents of one of the cells appear in the center of the merged cell.
You can split a merged cell into separate cells again but you cannot split a single cell that
has not been merged.
Merge Adjacent Cells
Select two or more adjacent cells that you want to merge.
Note Make sure that the data that you want to display in the
merged cell is in the upper-left cell of the selected range. Only
the data in the upper-left cell will remain in the merged cell. Data
in all of the other cells of the selected range will be deleted.
On the Home tab, in the Alignment group, click Merge and Center.
The cells will be merged in a row or column, and the cell contents will be centered in the
merged cell. To merge cells without centering, click the arrow next to Merge and Center,
and then click Merge Across or Merge Cells.
If the Merge and Center button is unavailable, the selected cells may be in editing mode.
To cancel editing mode, press ENTER.
Split a Merged Cell
Select the merged cell. When you select a merged cell, the Merge and Center button also
appears selected in the Alignment group on the Home tab.
To split the merged cell, click Merge and Center
Excel 1
: The Basics
Update 08/2013
.
Page 16 of 16
Last
Introduction To Programming Language (BBA) Spring 2013-2014
The contents of the merged cell will appear in the upper-left cell of the range of split cells.
Combining & Splitting Contents
Combine the Contents of Multiple Cells
You can use a formula with the ampersand (&) operator to combine text from multiple cells
into one cell.
1. Select the cell in which you want to combine the contents of other cells.
2. To start the formula, type =(
3. Select the first cell that contains the text that you want to combine, type &" "&
(with a space between the quotation marks), and then select the next cell that
contains the text that you want to combine.
To combine the contents of more than two cells, continue selecting cells, making sure to
type &" "& between selections. If you don't want to add a space between combined text,
type & instead of &" "&. To insert a comma, type &", "& (with a comma followed by a
space between the quotation marks).
4. To finalize the formula, type )
5. To see the results of the formula, press ENTER.
Note: The formula inserts a space between the first and last cells by using a space
enclosed within quotation marks. Use quotation marks to include any literal text text
that does not change in the result.
Split the Contents of a Cell across Multiple Cells
1. Select the cell, or entire column, that contains the text values that you want to
distribute across other cells.
Note A range can be any number of rows tall, but no more than one column wide.
Maintain enough blank columns to the right of the selected column to prevent existing
data from being overwritten by the data that will be distributed.
2. On the Data tab, in the Data Tools group, click Text to Columns.
3. Follow the instructions in the Convert Text to Columns Wizard to specify how you want
to divide the text into columns.
Excel 1
: The Basics
Update 08/2013
Page 17 of 16
Last
Introduction To Programming Language (BBA) Spring 2013-2014
For help with completing all the steps of the wizard, click Help
Columns
in the Convert to Text
Working with Older Versions
In Excel 2010, you can open files that were created in previous versions of Excel, from
Excel 95 through Excel 2007.
But what if you're the first person in your office to have Excel 2010? What if you need to
share files with departments that don't have Excel 2010 yet? You can all share workbooks
with each other. Here's how:
Old files stay old unless you choose otherwise. If you open a file that was created in
a previous version, when you save that file and any work you do in it, the automatic
setting in the Save As dialog box is to save the file in the original version's format. If it
started in Excel 2007, Excel 2010 saves it in the 2007 format unless you say otherwise.
Newer features warn you if you save a file as older. When you save a file in a
previous version's format, if any 2010 features are not compatible with the previous
version, a Compatibility Checker tells you so.
For example, if you apply color to a header in Excel 2010, and then save the file in Excel
97-2003 format, the Compatibility Checker will tell you that previous versions of Excel do
not have color for headers and footers, and that the header will appear as plain text.
Important: When a new feature will not become available again if you save a file in an
earlier format and then open it again in Excel 2010, the Compatibility Checker will warn
you.
You can always copy newer files in newer format first. You can easily keep a 2010format copy of the workbook. Just use Save As and tell Excel you want an Excel Workbook
(*.xlsx). That copy of the file will contain all the Excel 2010 features.
Share documents between versions by using a converter. If you create a file in
2010 and save it in 2010 format, your colleagues who have Excel versions 2000 through
2007 (and the latest patches and service packs) can work in your 2010 files. When they
click on your document, they will be asked if they want to download a converter that will
let them open your document.
If the technical details interest you: The Excel 2010 file format is based on XML (Extensible
Markup Language) and embraces the Office Open XML Formats. This is the new file format
for Microsoft Office Word 2010 and PowerPoint 2010 also.
Excel 1
: The Basics
Update 08/2013
Page 18 of 16
Last
Vous aimerez peut-être aussi
- Excel - A green book for greenhorns: For version 2019 / Office365D'EverandExcel - A green book for greenhorns: For version 2019 / Office365Pas encore d'évaluation
- L1 - Excel 2016 - GETTING STARTED With EXCELDocument13 pagesL1 - Excel 2016 - GETTING STARTED With EXCELMay Kylla Geromala PajoPas encore d'évaluation
- Introduction To Excel 2013 The Key Points From This Module AreDocument7 pagesIntroduction To Excel 2013 The Key Points From This Module AreDhande Mae MagbagoPas encore d'évaluation
- (George Nathan) Excel 2016 Basics - A Quick and Easy Guide To Boosting Your Productivity With Excel (2017) PDFDocument110 pages(George Nathan) Excel 2016 Basics - A Quick and Easy Guide To Boosting Your Productivity With Excel (2017) PDFmiguel romeo romero romeroPas encore d'évaluation
- Microsoft Excel 2010Document9 pagesMicrosoft Excel 2010سجاد عباس فاضلPas encore d'évaluation
- Excel Manual FinalDocument22 pagesExcel Manual Finalatik750Pas encore d'évaluation
- Unt Two Create Spreadsheet LectureDocument15 pagesUnt Two Create Spreadsheet Lecturetsbaye WaPas encore d'évaluation
- 7/8 Tle-Ict Quarter 2: Getting Started With ExcelDocument13 pages7/8 Tle-Ict Quarter 2: Getting Started With ExcelBeatriz IsabellaPas encore d'évaluation
- It Lab ProjectDocument22 pagesIt Lab ProjectEkta singhPas encore d'évaluation
- MS PracticalDocument22 pagesMS Practicalsunday peterPas encore d'évaluation
- DAV Study MaterialDocument44 pagesDAV Study Materialanuragchaurasiya846Pas encore d'évaluation
- Introduction To Microsoft Excel 101Document14 pagesIntroduction To Microsoft Excel 101ami iPas encore d'évaluation
- Excel Manual FinalDocument22 pagesExcel Manual Finalcabrera.adolfo1862Pas encore d'évaluation
- Microsoft Excel HandoutDocument16 pagesMicrosoft Excel HandoutRochelle AdlaoPas encore d'évaluation
- Excel Tutorial To Improve Your Efficiency (2007 Version) : GreenDocument42 pagesExcel Tutorial To Improve Your Efficiency (2007 Version) : GreenDawit MulugetaPas encore d'évaluation
- What Is ExcelDocument10 pagesWhat Is Excelnagina hidayatPas encore d'évaluation
- Statapp Prelims NotesDocument21 pagesStatapp Prelims NotesPrince Carl SilvaPas encore d'évaluation
- Excel Basics2013Document20 pagesExcel Basics2013Al-Usmanu UsmanPas encore d'évaluation
- Unit 3 Business Reporting Thru SpreadsheetDocument24 pagesUnit 3 Business Reporting Thru SpreadsheetNicol Jay DuriguezPas encore d'évaluation
- What Is Microsoft ExcelDocument9 pagesWhat Is Microsoft Excelnagina hidayatPas encore d'évaluation
- Excel 2007Document75 pagesExcel 2007SJ BatallerPas encore d'évaluation
- Excel - Notes1 (OverView of Basics of Excel)Document15 pagesExcel - Notes1 (OverView of Basics of Excel)sunilPas encore d'évaluation
- Excel Tutorial OriginalDocument381 pagesExcel Tutorial OriginalChandan Kumar100% (1)
- 5-2 Introduction To Microsoft Excel PresentationDocument32 pages5-2 Introduction To Microsoft Excel Presentationangelalatao27Pas encore d'évaluation
- Excel TutorialDocument42 pagesExcel Tutorialvineta vijayanPas encore d'évaluation
- Baba Mastnath UniversityDocument12 pagesBaba Mastnath UniversityNits HoodaPas encore d'évaluation
- Ms ExclDocument25 pagesMs ExclJyoti prasanna DasjewPas encore d'évaluation
- Microsoft Excel - IntroDocument13 pagesMicrosoft Excel - IntroJamaica Faye NicolasPas encore d'évaluation
- Excel HandoutDocument2 pagesExcel HandoutFaheem MukhtarPas encore d'évaluation
- Computer Application (COM 113)Document11 pagesComputer Application (COM 113)Raymond Gregorio TrinidadPas encore d'évaluation
- MX ExcelDocument32 pagesMX ExcelPriyanshi GargPas encore d'évaluation
- Ms ExelDocument24 pagesMs ExelAnurag GoelPas encore d'évaluation
- Microsoft ExcelDocument486 pagesMicrosoft ExcelSukriti Bajaj100% (13)
- Class 10 Rbse Computer EnglishDocument266 pagesClass 10 Rbse Computer EnglishPRIYANSHU LAWANIAPas encore d'évaluation
- Excel 2007Document45 pagesExcel 2007api-310792252Pas encore d'évaluation
- Introduction To MS Excel - A Practical Approach.Document23 pagesIntroduction To MS Excel - A Practical Approach.N P SrinivasaraoPas encore d'évaluation
- Basics of Preparing Tabular Report Using Spreadsheet: Learning ObjectivesDocument11 pagesBasics of Preparing Tabular Report Using Spreadsheet: Learning ObjectivesEben Alameda-PalapuzPas encore d'évaluation
- Introduction of MS Excel 2010 PDFDocument25 pagesIntroduction of MS Excel 2010 PDFWena Prado - AbuelPas encore d'évaluation
- Abdulbasit H. Mhdi Assistant Lecturer Chemical Engineering/ Tikrit UniversityDocument17 pagesAbdulbasit H. Mhdi Assistant Lecturer Chemical Engineering/ Tikrit UniversityGhazy alshyalPas encore d'évaluation
- Learn Excel: Executive Summary & ScopeD'EverandLearn Excel: Executive Summary & ScopeÉvaluation : 5 sur 5 étoiles5/5 (1)
- Exceell For DummiesDocument16 pagesExceell For DummiesAccoustic AlchemistPas encore d'évaluation
- Universidad Autónoma de Nuevo León Cideb: Microsoft ExcelDocument11 pagesUniversidad Autónoma de Nuevo León Cideb: Microsoft ExcelRubén NavarroPas encore d'évaluation
- COF 111 Module-5Document86 pagesCOF 111 Module-5Eddie Angco TorremochaPas encore d'évaluation
- Learn ExcelDocument203 pagesLearn ExceleBooks DPF Download100% (2)
- 0316 Excel Basic Create FormulasDocument10 pages0316 Excel Basic Create FormulasMichael MikePas encore d'évaluation
- Excel 2013Document6 pagesExcel 2013SubinGeorgeVarghesePas encore d'évaluation
- Office2007 Excel TrainfffingDocument65 pagesOffice2007 Excel TrainfffingSisay ADPas encore d'évaluation
- Presentation of ContentDocument8 pagesPresentation of ContentCrystel Joyce UltuPas encore d'évaluation
- ExcelDocument21 pagesExcelSachin GaudPas encore d'évaluation
- Microsoft Excel 2013 Part 1: Introduction To Excel: C S U, L ADocument27 pagesMicrosoft Excel 2013 Part 1: Introduction To Excel: C S U, L AJennifer VirayPas encore d'évaluation
- Ba 5211 - Data Analysis and Business ModelingDocument88 pagesBa 5211 - Data Analysis and Business ModelingsaivasuPas encore d'évaluation
- Microsoft EXCEL 2016 Learn Excel Basics With Quick Examples PDFDocument93 pagesMicrosoft EXCEL 2016 Learn Excel Basics With Quick Examples PDFmbalanga mohamed100% (1)
- Ms Word Parts and FunctionsDocument26 pagesMs Word Parts and FunctionsFelmarPas encore d'évaluation
- Microsoft ExcelDocument32 pagesMicrosoft Exceltrevorsum123Pas encore d'évaluation
- Microsoft Office Excel 2007 Training: Get Up To SpeedDocument38 pagesMicrosoft Office Excel 2007 Training: Get Up To SpeedEly SyafitriPas encore d'évaluation
- Microsoft Excel Training UpdatedDocument85 pagesMicrosoft Excel Training UpdatedJoshua ChristopherPas encore d'évaluation
- Office 2007 Users Guide PDFDocument21 pagesOffice 2007 Users Guide PDFPatricioArroboPas encore d'évaluation
- Course Goals and Weekly Learning ObjectivesDocument9 pagesCourse Goals and Weekly Learning ObjectivesAhad SultanPas encore d'évaluation
- Lab Task - 1 29.09.15Document1 pageLab Task - 1 29.09.15S M AkashPas encore d'évaluation
- Lecture 5 - Sequence DiagramDocument11 pagesLecture 5 - Sequence DiagramS M AkashPas encore d'évaluation
- Chapter 06 - SubqueriesDocument19 pagesChapter 06 - SubqueriesS M AkashPas encore d'évaluation
- Lecture 3 - Use Case DiagramDocument19 pagesLecture 3 - Use Case DiagramS M AkashPas encore d'évaluation
- Chapter 2. Introducing The UML: The Unified Modeling Language User Guide Second EditionDocument35 pagesChapter 2. Introducing The UML: The Unified Modeling Language User Guide Second EditionS M Akash100% (1)
- The Adapter Pattern: Putting A Square Peg in A Round Hole!Document13 pagesThe Adapter Pattern: Putting A Square Peg in A Round Hole!S M AkashPas encore d'évaluation
- CSC 2210 Course Outline Object Oriented Analysis and Design-Summer-2015-16Document5 pagesCSC 2210 Course Outline Object Oriented Analysis and Design-Summer-2015-16S M AkashPas encore d'évaluation
- The Singleton Pattern: "One of A Kind Objects"Document8 pagesThe Singleton Pattern: "One of A Kind Objects"S M AkashPas encore d'évaluation
- Lecture 5 - Sequence DiagramDocument11 pagesLecture 5 - Sequence DiagramS M AkashPas encore d'évaluation
- Lecture 1: Why We Model: The Unified Modeling Language User Guide Second EditionDocument9 pagesLecture 1: Why We Model: The Unified Modeling Language User Guide Second EditionS M AkashPas encore d'évaluation
- CSC3113 Lec01Document15 pagesCSC3113 Lec01S M AkashPas encore d'évaluation
- State-Chart Case StudiesDocument3 pagesState-Chart Case StudiesS M AkashPas encore d'évaluation
- IGCSE Chemistry Oxygen Hydrogen and Carbon DioxideDocument15 pagesIGCSE Chemistry Oxygen Hydrogen and Carbon DioxideS M AkashPas encore d'évaluation
- CSC3113 Lec02Document18 pagesCSC3113 Lec02S M AkashPas encore d'évaluation
- CSC3113 Lec06Document30 pagesCSC3113 Lec06S M AkashPas encore d'évaluation
- Schedule Fall 16 17 - CounselingDocument2 pagesSchedule Fall 16 17 - CounselingS M AkashPas encore d'évaluation
- Java Naming and Directory Interface (JNDI API) - enDocument76 pagesJava Naming and Directory Interface (JNDI API) - enAugustin LucaPas encore d'évaluation
- Setup Sheets: - Select - Open The Project Contains A Number of ToolpathsDocument6 pagesSetup Sheets: - Select - Open The Project Contains A Number of ToolpathsNissam SidheeqPas encore d'évaluation
- Readme of Bios UpdateDocument1 pageReadme of Bios UpdatemalluboyPas encore d'évaluation
- 04 Tellabs 8000 Network Manager R17A System DescriptionDocument132 pages04 Tellabs 8000 Network Manager R17A System Descriptionfarid ahmadPas encore d'évaluation
- Statistical Decision Theory NotesDocument49 pagesStatistical Decision Theory NotesYueqi ZengPas encore d'évaluation
- Unit - 4 Nonlinear Data Structure Tree Part - 1 Concepts & Basic NotationsDocument65 pagesUnit - 4 Nonlinear Data Structure Tree Part - 1 Concepts & Basic NotationsManan kansaraPas encore d'évaluation
- Java Lab ProgramsDocument27 pagesJava Lab Programsaknumsn7724Pas encore d'évaluation
- နည္းပညာ စာအုပ္Document7 pagesနည္းပညာ စာအုပ္Cur Io67% (3)
- Calculator Techniques For Solving Progression ProblemsDocument6 pagesCalculator Techniques For Solving Progression ProblemsThomas John Doblas AgrabioPas encore d'évaluation
- Koichiro Ochimizu, JAISTDocument7 pagesKoichiro Ochimizu, JAISTravg10Pas encore d'évaluation
- DIS Diighl7lDocument46 pagesDIS Diighl7lJose Perez PerezPas encore d'évaluation
- BCA Data Structures NotesDocument24 pagesBCA Data Structures NotesBittuPas encore d'évaluation
- Multiple Choice Quiz 8B: CorrectDocument2 pagesMultiple Choice Quiz 8B: CorrectUsama AshfaqPas encore d'évaluation
- Survey - Content and User Experience in Online Travel 2009: Executive SummaryDocument16 pagesSurvey - Content and User Experience in Online Travel 2009: Executive Summaryapi-27264180Pas encore d'évaluation
- Soundstation Ip 7000 Datasheet PDFDocument2 pagesSoundstation Ip 7000 Datasheet PDFAnonymous UMKL5QPas encore d'évaluation
- TL 9000 and CMMI ComparisonDocument28 pagesTL 9000 and CMMI Comparisonsatya_14uPas encore d'évaluation
- Kri Experienced ResumeDocument3 pagesKri Experienced Resumeanil_nooliPas encore d'évaluation
- Chapter 29Document4 pagesChapter 29Siraj Ud-DoullaPas encore d'évaluation
- 2327 514 236 236 1 0 Administrator 6/21/1905 0:00Document4 pages2327 514 236 236 1 0 Administrator 6/21/1905 0:00Rian RamadanPas encore d'évaluation
- Google Ads Fundamentals Assessment Answers 2019Document38 pagesGoogle Ads Fundamentals Assessment Answers 2019Lukacs Mark-ChristopherPas encore d'évaluation
- 978 3 642 17752 1Document270 pages978 3 642 17752 1Fasasr ThdasPas encore d'évaluation
- Hilbert Transform and Empirical Mode Decomposition As Tools For Data Analysis - SuzDocument18 pagesHilbert Transform and Empirical Mode Decomposition As Tools For Data Analysis - Suzjoy4riverPas encore d'évaluation
- New RFP - Gujarat BharatNet Phase - II - 23rd March 2018 Package A PDFDocument357 pagesNew RFP - Gujarat BharatNet Phase - II - 23rd March 2018 Package A PDFMonica AryaPas encore d'évaluation
- SUM Phases Explain - SAP Basis AdministratorDocument9 pagesSUM Phases Explain - SAP Basis AdministratorSurjeet Singh SaranPas encore d'évaluation
- Export PDF From AbiwordDocument2 pagesExport PDF From AbiwordKarenPas encore d'évaluation
- Kanban PresentationDocument12 pagesKanban Presentationanca_jklPas encore d'évaluation
- ENSI Key Number User GuideDocument24 pagesENSI Key Number User Guideevgenija89Pas encore d'évaluation
- Akamai Implementation Using Websphere CommerceDocument3 pagesAkamai Implementation Using Websphere CommercesharmisthamonaPas encore d'évaluation
- Full System FlashDocument81 pagesFull System FlashNicolasNärgrath100% (1)
- Bonita Documentation - Bonita BPM Overview - 2013-12-24Document3 pagesBonita Documentation - Bonita BPM Overview - 2013-12-24Adolfo PradoPas encore d'évaluation