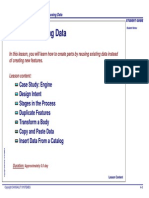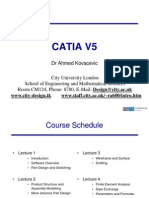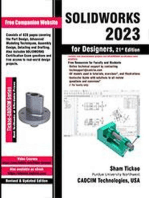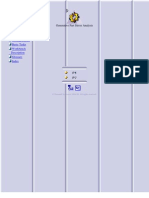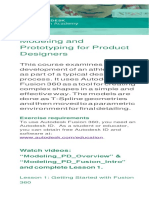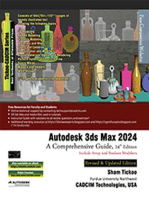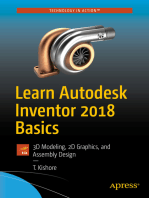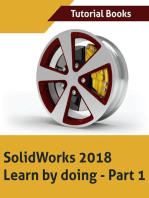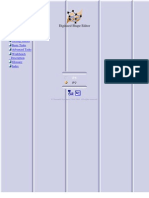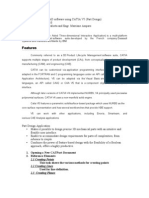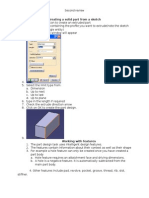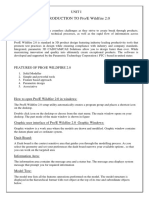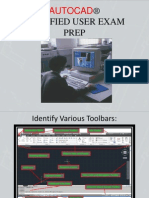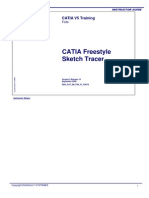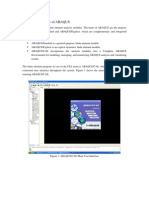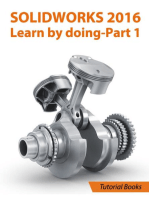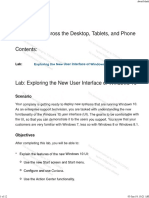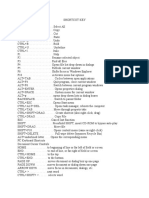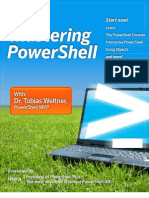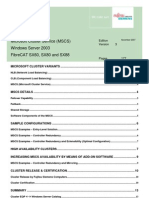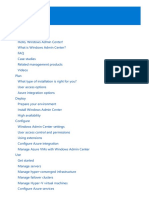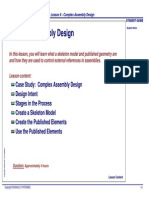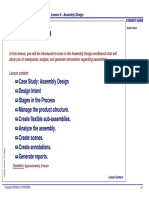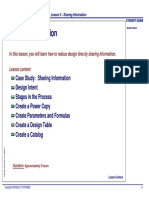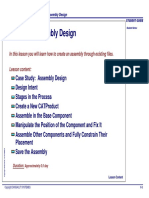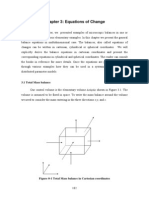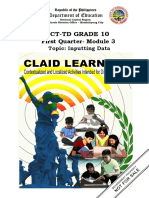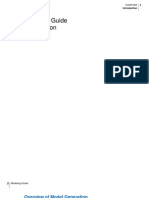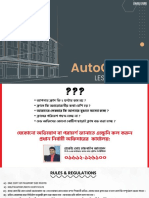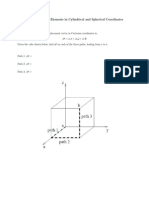Académique Documents
Professionnel Documents
Culture Documents
EDU CAT EN V5F FF V5R16 Lesson04 Toprint PDF
Transféré par
leydonhdTitre original
Copyright
Formats disponibles
Partager ce document
Partager ou intégrer le document
Avez-vous trouvé ce document utile ?
Ce contenu est-il inapproprié ?
Signaler ce documentDroits d'auteur :
Formats disponibles
EDU CAT EN V5F FF V5R16 Lesson04 Toprint PDF
Transféré par
leydonhdDroits d'auteur :
Formats disponibles
CATIA V5 Fundamentals - Lesson 4: Additional Features
Student Notes:
Lesson 4: Additional Features
In this lesson, you will learn how to create additional CATIA features.
Copyright DASSAULT SYSTEMES
Lesson content:
Case Study: Additional Features
Design Intent
Stages in the Process
Advanced Sketcher Tools
Multi-profile Pads and Sketches
Reference Elements
Revolved Features
Shelling
Thin Features
Duration: Approximately 0.5 day
Copyright DASSAULT SYSTEMES
Lesson Content
CATIA V5 Fundamentals - Lesson 4: Additional Features
Student Notes:
Case Study: Additional Features
Copyright DASSAULT SYSTEMES
The case study for this lesson is the Handle Block used in the Drill Press assembly shown
below. The Handle Block is part of the Handle Mechanism sub-assembly. This case study
focuses on creating features that incorporate the design intent of the part. The Handle
Block will consist of shafts, grooves, multi-profiles, fillets, chamfers, and a shell feature.
Copyright DASSAULT SYSTEMES
Case Study: Additional Features
CATIA V5 Fundamentals - Lesson 4: Additional Features
Student Notes:
Design Intent (1/2)
The Handle Block must meet the following
design intent requirements:
The top portion and bottom portions of the
model must be created as separate
features.
The top portion of the model will be created
as a shaft, the bottom section will be
created as a multi-pad.
XY plane
The holes must created at an angle to the
XY plane.
Copyright DASSAULT SYSTEMES
Create the holes on the shaft surface and
aligned to a user-defined plane. The plane
is created at an angle to the XY plane.
Creating the holes on a user-defined plane
allows the angle to be changed as required.
This gives more flexibility in the hole
placement.
Copyright DASSAULT SYSTEMES
Case Study: Additional Features
CATIA V5 Fundamentals - Lesson 4: Additional Features
Student Notes:
Design Intent (2/2)
The Handle Block must meet the following
design intent requirements (continued):
The model must be hollow and have a
uniform thickness of 3mm, except the end,
which must have a thickness of 1mm.
The Shell option will hollow out the model
as required.
The holes are normal to the sides of the
handle block.
The holes must be created on the surface of
the handle block. The holes will then be
extruded normal to the handle block
surface.
Copyright DASSAULT SYSTEMES
X-section of handle block
Copyright DASSAULT SYSTEMES
Case Study: Additional Features
CATIA V5 Fundamentals - Lesson 4: Additional Features
Student Notes:
Stages in the Process
Use the following steps to create the handle block:
Create feature profiles.
Create multi-profile sketch features.
Create reference geometry.
Create shaft and groove features.
Shell the model.
Copyright DASSAULT SYSTEMES
1.
2.
3.
4.
5.
Copyright DASSAULT SYSTEMES
Case Study: Additional Features
CATIA V5 Fundamentals - Lesson 4: Additional Features
Student Notes:
Additional Features
Step 1: Create feature
profiles.
Copyright DASSAULT SYSTEMES
In this section, you will learn about
additional sketch tools.
Copyright DASSAULT SYSTEMES
Use the following steps to create
the handle block:
1. Create feature profiles.
2.
3.
4.
5.
Create multi-profile sketch features.
Create reference geometry.
Create shaft and groove features.
Shell the model.
Step 1 Create Feature Profiles
CATIA V5 Fundamentals - Lesson 4: Additional Features
Student Notes:
Additional Sketcher Tools
Lesson 2 introduced basic Sketcher tools and
the Sketcher environment. This lesson will
introduce advanced Sketcher tools.
Axis Creation
Sketcher includes the following additional
tools:
Axis creation tool
Re-limitation tools
Transformation tools
Project 3D element tools
As well, you will learn how to analyze a sketch
using the Sketch Analysis tool.
Project 3D elements
Copyright DASSAULT SYSTEMES
Re-limitation
Copyright DASSAULT SYSTEMES
Trans-formations
Step 1 Create Feature Profiles
CATIA V5 Fundamentals - Lesson 4: Additional Features
Student Notes:
Creating an Axis
1
An axis can be used as a reference to create
revolved features, such as shafts and grooves
(discussed later in this lesson). The sketched
profile is revolved about it.
Copyright DASSAULT SYSTEMES
An axis can also be used to create
symmetrical sketched elements inside the
Sketcher workbench.
Use the following steps to create an axis:
1. Select the Axis icon.
2. Left mouse click to create the start point
for the axis.
3. Left mouse click again to create the end
point.
4. Using the shaft command on the profile
sketch, CATIA produces a shaft using the
defined axis.
Copyright DASSAULT SYSTEMES
Step 1 Create Feature Profiles
CATIA V5 Fundamentals - Lesson 4: Additional Features
Student Notes:
Dimensioning to an Axis
1
You can define diameter and radius
dimensions to an axis. This is useful when
creating the profile sketches for revolved
features (discussed later in this lesson).
Use the following steps to create a
Radius/Diameter dimension to an axis:
3
2
Select the Constraint icon.
Select the sketched element.
Select the axis.
Right mouse click and click
Radius/Diameter.
5. Left mouse click to place the dimension.
1.
2.
3.
4.
Copyright DASSAULT SYSTEMES
Copyright DASSAULT SYSTEMES
Step 1 Create Feature Profiles
CATIA V5 Fundamentals - Lesson 4: Additional Features
Student Notes:
Re-Limitation Tools
Re-limitation tools trim or extend existing
sketched geometry. They can be found in the
Re-limitation toolbar, which is a flyout menu in
the Operation toolbar.
Available re-limitation tools include the
following:
A.
B.
C.
D.
E.
Trim
Break
Quick Trim
Close
Complimentary Angle
A
B
C
D
Copyright DASSAULT SYSTEMES
Copyright DASSAULT SYSTEMES
Step 1 Create Feature Profiles
CATIA V5 Fundamentals - Lesson 4: Additional Features
Student Notes:
Re-limitations
Tool
Geometry
Description
Trims two curves. Keep the part of the
curves you selected. This option can
also be used to extend to elements.
Break
Breaks a curve at a selected break
point.
Quick Trim
Trims an intersected element.
Close
Closes the selected arc.
Complement
Creates the complementary arc.
Copyright DASSAULT SYSTEMES
Trim
Copyright DASSAULT SYSTEMES
Step 1 Create Feature Profiles
CATIA V5 Fundamentals - Lesson 4: Additional Features
Trim Options
Student Notes:
Before
Once the Trim tool is selected, the Sketch
Tools toolbar expands to display two modes
for trim:
First
Element
A. The Trim All Elements mode trims both
selected elements.
B. The Trim First Element mode trims only
the first selected element; the second
element is left unchanged.
Second
Element
Copyright DASSAULT SYSTEMES
Copyright DASSAULT SYSTEMES
Step 1 Create Feature Profiles
CATIA V5 Fundamentals - Lesson 4: Additional Features
Before
Quick Trim Options
Student Notes:
Once the Quick Trim tool is selected, the
Sketch Tools toolbar expands to display
several modes for quick trim:
Copyright DASSAULT SYSTEMES
A. The Break and Rubber In mode removes
a selected portion of an element up to its
intersection with other elements.
B. The Break and Rubber Out mode keeps
the selected portion of an element up to
its intersection with other elements.
C. The Break and Keep mode keeps the
entire elements but breaks the element at
the intersection with other elements.
Copyright DASSAULT SYSTEMES
Step 1 Create Feature Profiles
CATIA V5 Fundamentals - Lesson 4: Additional Features
Student Notes:
Transformation Tools
Transformation tools are used to modify
existing sketcher geometry. They can also be
used to create a duplicate of the existing
sketcher geometry.
Transformation tools are found in the
Transformation toolbar, which is a flyout menu
in the Operation toolbar. Available
Transformation tools include the following:
Mirror
Symmetry
Translate
Rotate
Scale
Offset
Copyright DASSAULT SYSTEMES
A.
B.
C.
D.
E.
F.
Copyright DASSAULT SYSTEMES
A
B
C
D
E
F
Step 1 Create Feature Profiles
CATIA V5 Fundamentals - Lesson 4: Additional Features
Student Notes:
Mirror and Symmetry Options
Both the Mirror and Symmetry options
mirror geometry about an axis. The Mirror
option creates a mirrored copy of the
selected geometry, while the Symmetry
option simply mirrors the original
geometry without creating a copy.
2a 2b
Copyright DASSAULT SYSTEMES
Use the following steps to use the Mirror
and Symmetry tools:
1. Select the geometry to mirror.
Use the <Ctrl> key to select multiple
items.
2. Select the tool.
a. Mirror
b. Symmetry
3. Select the symmetry axis.
Copyright DASSAULT SYSTEMES
Result of Mirror
Result of Symmetry
Step 1 Create Feature Profiles
CATIA V5 Fundamentals - Lesson 4: Additional Features
Student Notes:
Translation (1/2)
The Translation tool moves the selected
geometry along a translation vector.
1
Use the following steps to translate geometry:
1. Select the entities to move.
2. Select the Translate tool.
3. Select the Duplication mode option.
When the Duplication mode option is
selected, the original geometry is
unchanged and a copy of the geometry is
created in the new location. You can also
create multiple instances, which will have
an equal distance between them. In this
example, two instances are created.
4. If in duplicate mode, specify constraint
conditions.
Copyright DASSAULT SYSTEMES
You may choose to keep all internal
constraints, and/or all external constraints.
5. Select a point on the screen to act as the
start point.
Copyright DASSAULT SYSTEMES
Step 1 Create Feature Profiles
CATIA V5 Fundamentals - Lesson 4: Additional Features
Student Notes:
Translation (2/2)
Use the following steps to translate geometry
(continued):
6. Optionally, enter a distance value in the
length field, and select OK.
7. Move the start point on the screen. If no
distance has been entered (step 6), you
can place the selected elements
anywhere. If a distance has been applied
and OK selected, you are only defining
the direction.
8. Left mouse click to place the geometry.
Copyright DASSAULT SYSTEMES
Copyright DASSAULT SYSTEMES
Step 1 Create Feature Profiles
CATIA V5 Fundamentals - Lesson 4: Additional Features
Rotation (1/2)
Student Notes:
The Rotate tool lets you rotate selected
sketched element(s) about a point.
Use the following steps to rotate geometry:
1. Select the entities to rotate.
2. Select the Rotate tool.
3. Select the Duplication mode option.
3
4
Copyright DASSAULT SYSTEMES
When the Duplication mode option is
selected, the original geometry is
unchanged and a copy of the geometry is
created in the new location. You can
create multiple instances, which will have
an equal distance between them. In this
example, one instance is created.
4. If in duplicate mode, specify Constraint
Conservation. If selected, all internal
constraints will be maintained.
5. Select a point on the screen to act as the
center of rotation.
Copyright DASSAULT SYSTEMES
Step 1 Create Feature Profiles
CATIA V5 Fundamentals - Lesson 4: Additional Features
Student Notes:
Rotation (2/2)
Use the following steps to rotate geometry
(continued):
6. Select a point on the screen to define a
reference line for the angle.
7. Enter a value in the length field or move
the mouse to rotate the elements.
8. Select OK or left click on the screen to
complete the rotation.
Copyright DASSAULT SYSTEMES
Copyright DASSAULT SYSTEMES
Step 1 Create Feature Profiles
CATIA V5 Fundamentals - Lesson 4: Additional Features
Scale (1/2)
Student Notes:
The Scale tool lets you resize the selected
sketched element(s).
Use the following steps to scale sketched
element(s):
1. Select the entities to scale.
2. Select the Scale tool.
3. Select the Duplication mode option.
When the Duplication mode option is
selected, the original geometry is
unchanged and a copy of the geometry is
created in the new location.
3
4
Copyright DASSAULT SYSTEMES
4. If in duplicate mode, specify Conservation
of the constraints. If selected, all
constraints will be maintained, but
converted into reference dimensions.
Copyright DASSAULT SYSTEMES
Step 1 Create Feature Profiles
CATIA V5 Fundamentals - Lesson 4: Additional Features
Student Notes:
Scale (2/2)
Use the following steps to scale sketched
element(s) (continued):
5. Select a point on the screen to act as the
scaling center point.
6. Enter a value in the length field or move
the mouse to scale the elements.
7. Select OK or left mouse click on the
screen to complete the scaling.
Copyright DASSAULT SYSTEMES
Copyright DASSAULT SYSTEMES
Step 1 Create Feature Profiles
CATIA V5 Fundamentals - Lesson 4: Additional Features
Offset Propagation Modes
Student Notes:
The Offset tool lets you offset one or more
sketched elements. Once the Offset tool is
selected, three propagation modes become
available from the Sketch Tools toolbar:
A. In No Propagation mode, only the
selected element(s) is offset.
B. In Tangent Propagation mode, the
selected element(s) and all elements
tangent to it are offset.
C. In Point Propagation mode, the selected
element(s) and all elements that form a
chain with it are offset.
Copyright DASSAULT SYSTEMES
Copyright DASSAULT SYSTEMES
Step 1 Create Feature Profiles
CATIA V5 Fundamentals - Lesson 4: Additional Features
Student Notes:
Offset (1/2)
The Offset tool lets you offset sketched
element(s).
Use the following steps to offset sketched
element(s):
1.
2.
3.
4.
Copyright DASSAULT SYSTEMES
Select the sketched element(s) to offset.
Select the Offset icon.
Select the Propagation mode.
Select the Both sides icon if you would
like the element offset on both sides of
the original.
5. Enter number of instances. Each instance
will be an equal distance from each other.
In this example, two instances are
created.
Copyright DASSAULT SYSTEMES
5
3
4
Step 1 Create Feature Profiles
CATIA V5 Fundamentals - Lesson 4: Additional Features
Student Notes:
Offset (2/2)
Use the following steps to offset sketched
element(s) (continued):
6. Move your curser to the side on which
you want to create the offset.
7. Press the <Tab> key until the Offset field
highlights. Enter the offset distance.
8. Press the <Enter> key to place the offset.
Copyright DASSAULT SYSTEMES
Copyright DASSAULT SYSTEMES
Step 1 Create Feature Profiles
CATIA V5 Fundamentals - Lesson 4: Additional Features
Student Notes:
Project 3D Elements
Several tools are available to project existing
3D elements onto the sketch plane. These
projected elements can be used as standard
sketch geometry, or converted into
construction geometry.
3D Projection tools are found in the 3D
Geometry toolbar, which is a flyout menu in
the Operation toolbar. Available Projection
tools include the following:
Copyright DASSAULT SYSTEMES
A. Project 3D Elements
B. Intersect 3D Elements
C. Project 3D Silhouette Edges
Copyright DASSAULT SYSTEMES
A
B
C
Step 1 Create Feature Profiles
CATIA V5 Fundamentals - Lesson 4: Additional Features
Student Notes:
3D Geometry Elements
Tool
Project 3D
Elements
Intersect
3D
Elements.
Description
Copyright DASSAULT SYSTEMES
Project 3D
Silhouette
Edges.
Geometry
Copyright DASSAULT SYSTEMES
Project 3D elements onto the
sketch plane.
Intersect 3D elements with the
sketch plane. The selected 3D
elements must intersect the
sketch plane.
Project the silhouette of a
cylindrical element onto the
sketch plane. The axis of
revolution for the projected
element must be parallel to the
screen.
Step 1 Create Feature Profiles
CATIA V5 Fundamentals - Lesson 4: Additional Features
Student Notes:
Isolate Projected Elements
Copyright DASSAULT SYSTEMES
By default, projected elements are linked to the
3D geometry from which they were created.
You can break this link by right mouse clicking
on the projected element and clicking Mark.x
object > Isolate from the pop-up menu. Once
the element is isolated, it will no longer be
associative with the 3D geometry from which it
was projected. This means that modifications to
the 3D geometry will not impact the sketched
elements created from it. Once isolated, the
projected geometry converts into standard
sketched elements (e.g., lines, points, arcs).
Copyright DASSAULT SYSTEMES
Step 1 Create Feature Profiles
CATIA V5 Fundamentals - Lesson 4: Additional Features
Student Notes:
Sketch Analysis
The Sketch analysis tool can be used to help
resolve any problems with the sketch.
This tool can be used to determine a sketchs
constraint status (i.e., Under-constrained, Isoconstrained, Over-constrained, or
Inconsistent), and where degrees of freedom
still exist in the sketch.
Copyright DASSAULT SYSTEMES
The Sketch Analysis tool can also be used to
help determine if a profile is open or closed.
This is useful if you receive an error when
trying to create sketched-based features.
Copyright DASSAULT SYSTEMES
Step 1 Create Feature Profiles
CATIA V5 Fundamentals - Lesson 4: Additional Features
Student Notes:
Sketch Analysis Window (1/3)
The sketch analysis window has three tabs.
Each tab contains information to help
analyze the sketch.
Copyright DASSAULT SYSTEMES
The Geometry tab is used to determine if
the sketch geometry is valid:
A. The General Status area analyzes
several elements in the context of the
entire sketch.
B. The Detailed Information area provides
a status and comment on each
geometric element in the sketch.
C. The Corrective Actions area lets you
correct geometry. You can:
a. Convert an element into a
construction element.
b. Close an open profile.
c. Erase unwanted geometry.
d. Hide all constraints.
e. Hide all construction geometry.
Copyright DASSAULT SYSTEMES
C
a
Step 1 Create Feature Profiles
CATIA V5 Fundamentals - Lesson 4: Additional Features
Student Notes:
Sketch Analysis Window (2/3)
The Projections/Intersections tab is used to
determine the status of all projected
elements:
Copyright DASSAULT SYSTEMES
A. The Detailed Information area provides
a status and comment on each
projected or intersected element in the
sketch.
B. The Corrective Action area lets you
correct geometry. You can:
a. Isolate geometry.
b. Activate or Deactivate a constraint.
c. Erase geometry.
d. Replace 3D geometry.
e. Hide all constraints.
f. Hide all construction geometry.
Copyright DASSAULT SYSTEMES
B
a
Step 1 Create Feature Profiles
CATIA V5 Fundamentals - Lesson 4: Additional Features
Student Notes:
Sketch Analysis Window (3/3)
The Diagnostics tab displays a full diagnosis
of all sketched geometry. It provides an
analysis of the sketch as well as information
on individual geometrical elements:
Copyright DASSAULT SYSTEMES
A. The Solving Status area provides an
overall analysis of the sketched
geometry.
B. The Detailed Information area provides
a description and status on each
constraint and geometric element in the
sketch.
C. The Action area enables you to:
a. Hide all constraints.
b. Hide all construction geometry.
Copyright DASSAULT SYSTEMES
C
a
Step 1 Create Feature Profiles
CATIA V5 Fundamentals - Lesson 4: Additional Features
Student Notes:
Performing a Quick Geometry Diagnosis (1/2)
Use the following steps to analyze a sketch:
1. Select the Sketch Solving Status icon.
2. The Sketch Status Definition window
appears. It indicates the overall status of
the Sketch Geometry. In this case, the
sketch is under-constrained, even though
the sketch appears to be all green (isoconstrained).
3. Under- and over-constrained geometrical
elements are highlighted on the sketch
and in the specification tree.
Copyright DASSAULT SYSTEMES
Copyright DASSAULT SYSTEMES
Step 1 Create Feature Profiles
CATIA V5 Fundamentals - Lesson 4: Additional Features
Student Notes:
Performing a Quick Geometry Diagnosis (2/2)
Use the following steps to analyze a sketch
(continued):
4. Select the Sketch Analysis icon in the
window or in the toolbar.
5. The Sketch Analysis window appears. In
this example, the profile needs to be
closed and the point needs to be changed
to a construction element.
6. Select Close to close the Sketch Analysis
window.
Copyright DASSAULT SYSTEMES
Copyright DASSAULT SYSTEMES
Step 1 Create Feature Profiles
CATIA V5 Fundamentals - Lesson 4: Additional Features
Student Notes:
Additional Features
Step 2: Create multiprofile sketch features.
In this section, you will learn how to
create several features using one sketch.
Use the following steps to create
the handle block:
1.
2. Create multi-profile sketch
features.
Copyright DASSAULT SYSTEMES
3.
4.
5.
Copyright DASSAULT SYSTEMES
Create feature profiles.
Create reference geometry.
Create shaft and groove features.
Shell the model.
Step 2 Create Multi-Profile Sketch Features
CATIA V5 Fundamentals - Lesson 4: Additional Features
Student Notes:
Multiple Profiles
Multi-profile sketches are sketches that contain
more then one closed profile. This gives the
benefit of quickly creating multiple features
using only one sketch. Therefore, if the sketch
is removed, the corresponding features are
also removed. This method is not
recommended if the sketched profiles are
complicated, because editing all the individual
profiles can be difficult when they are within
one sketch.
Copyright DASSAULT SYSTEMES
Until now, you have used multi-profile sketches
to create multiple pockets using a single pocket
feature. Multi-profile sketches can also be used
to create the following:
A. Multi-pads/pockets
B. Sub-Elements of a Sketch
Copyright DASSAULT SYSTEMES
Sketch
Step 2 Create Multi-Profile Sketch Features
CATIA V5 Fundamentals - Lesson 4: Additional Features
Multi-Pads/Pockets (1/2)
Student Notes:
Multi-pads and pockets are features that
create several pads/pockets in one operation.
These tools require a sketch with at least two
closed profiles that do not intersect. Consider
using these tools as a fast way to create
multiple features.
Copyright DASSAULT SYSTEMES
Use the following steps to create a multi-pad:
1. Create a sketch containing at least two
closed profiles.
2. Highlight the sketch and select the Multipad or Multi-Pocket icon. In this example,
Multi-Pad is selected.
3. Highlight the first extrusion domain. Enter
a depth value for the closed profile.
4. Repeat step 3 for each extrusion domain.
5. Select OK to create the Multi-pad.
6. The Multi-pad is one feature in the
6
specification tree.
Copyright DASSAULT SYSTEMES
Step 2 Create Multi-Profile Sketch Features
CATIA V5 Fundamentals - Lesson 4: Additional Features
Student Notes:
Multi-Pads/Pockets (2/2)
Like standard pads and pockets, multipad/pockets can be extruded in two directions.
Use the following steps to extrude the multipad in a second direction:
Copyright DASSAULT SYSTEMES
1. Select More>>.
2. Highlight extrusion domain. In this
example, Extrusion domain.5 is extruded
in two directions.
3. Enter the second depth for the profile.
4. Repeat step 2 for each extrusion domain.
In this example, only Extrusion domain.5
is extruded in two directions.
5. Select OK to complete the feature.
Copyright DASSAULT SYSTEMES
2
1
5
Step 2 Create Multi-Profile Sketch Features
CATIA V5 Fundamentals - Lesson 4: Additional Features
Student Notes:
Solving Ambiguity for Multi-Pads/Pockets
Careful thought should be given to the profiles created in the sketch when they are used to define a
Multi-Pad/Pocket. The profiles cannot intersect and must form a closed loop; otherwise, you will
receive a feature definition error. Use the Break tool in the Sketcher workbench to create proper
profiles if necessary.
Copyright DASSAULT SYSTEMES
For example, two profiles are created as shown within the same sketch. If the shared line between
the two profiles is created as one geometric element, the multi-feature fails. The top profile does
not form a closed loop. By breaking the shared line into two separate segments, the top profile is
now closed.
Copyright DASSAULT SYSTEMES
Step 2 Create Multi-Profile Sketch Features
CATIA V5 Fundamentals - Lesson 4: Additional Features
Sub-Elements of a Sketch (1/2)
Student Notes:
In some cases, you may need to create a
feature that uses only one profile of a multiprofile sketch. This is done through the SubElements option. This tool lets you extract only
the profile you need from the sketch. Because
several features can be based on the same
sketch, deleting or modifying the sketch will
affect all features associated with it.
Use the following steps to use a sub-element
of a sketch:
Copyright DASSAULT SYSTEMES
1. Access the feature creation window (in
this example, a Pad feature). Do not
highlight the sketch before selecting the
icon.
2. Right mouse click on the Profile Selection
field and click Go to Profile Definition.
3. Select Sub-elements.
Copyright DASSAULT SYSTEMES
Step 2 Create Multi-Profile Sketch Features
CATIA V5 Fundamentals - Lesson 4: Additional Features
Student Notes:
Sub-Elements of a Sketch (2/2)
Use the following steps to use a sub-element
of a sketch (continued):
4. Select an element on the required profile.
All entities that are part of the same loop
as the selected geometry highlight.
5. Select OK to return to the feature
definition window.
6. Notice the Profile field now says
complex. Complete the feature
definition.
7. Select OK to complete the feature.
Copyright DASSAULT SYSTEMES
Copyright DASSAULT SYSTEMES
7
Step 2 Create Multi-Profile Sketch Features
CATIA V5 Fundamentals - Lesson 4: Additional Features
Student Notes:
Solving Ambiguity for Sub-Elements (1/2)
If you select a multi-profile sketch before
selecting the feature tool, an error appears,
indicating profile ambiguity. This is because
multiple profiles are contained within the
sketch and CATIA is unsure how to create the
feature.
Use the following steps to solve the error:
1. Select Yes to the error window.
2. Right mouse click on the Profile field and
click Go to Profile definition.
3. Highlight the geometry in the selection
window
4. Select Remove.
Copyright DASSAULT SYSTEMES
Copyright DASSAULT SYSTEMES
4
Step 2 Create Multi-Profile Sketch Features
CATIA V5 Fundamentals - Lesson 4: Additional Features
Student Notes:
Solving Ambiguity for Sub-Elements (2/2)
Use the following steps to solve the error
(continued):
5. Select Add.
6. Add the correct profile.
7. Select OK to return to the feature
definition window.
8. Complete the definition and select OK.
5
7
Copyright DASSAULT SYSTEMES
Copyright DASSAULT SYSTEMES
Step 2 Create Multi-Profile Sketch Features
CATIA V5 Fundamentals - Lesson 4: Additional Features
Student Notes:
Exercise 4A
15 min
In this exercise, you will create create a multi-pad feature and two pocket
features using only sub-elements of a sketch. You will use some of the additional
sketcher tools you have learned in this lesson to complete the exercise. Detailed
instruction for this exercise is provided.
Copyright DASSAULT SYSTEMES
By the end of this exercise you will be able to:
Create a multi-profile sketch
Create a multi-pad feature
Create a pocket using a sub-element of a sketch
Use the Re-limitation, Projection, and Transformation
tools in the Sketcher workbench
Copyright DASSAULT SYSTEMES
Exercise 4A
CATIA V5 Fundamentals - Lesson 4: Additional Features
Student Notes:
Exercise 4A (1/16)
1. Create a new part.
1d
Create a new part named Ex4A.CATPart.
a.
b.
c.
d.
e.
Click File > New.
Select Part.
Select OK.
Enter [Ex4A] as the part name.
Select OK.
1e
2. Create a multi-profile sketch.
Create a sketch that contains more than one
closed profile. You will use this sketch to create a
Multi-pad in a later step.
Copyright DASSAULT SYSTEMES
a. Select the YZ plane.
b. Select the Sketcher icon.
c. Create the rectangle as shown. Make it
symmetric about the ZX plane.
Copyright DASSAULT SYSTEMES
2c
Exercise 4A
CATIA V5 Fundamentals - Lesson 4: Additional Features
Student Notes:
Exercise 4A (2/16)
2. Create a multi-profile sketch (continued).
d. Create a profile as shown. The profile
contains two lines and a tangent arc.
Ensure the lines are coincident with the top
line of the rectangle and symmetric about
the ZX plane. Make the center of the arc
coincident with the ZX plane.
e. Create a circle with the center coincident
with the center of the arc.
2d
Copyright DASSAULT SYSTEMES
2e
Copyright DASSAULT SYSTEMES
Exercise 4A
CATIA V5 Fundamentals - Lesson 4: Additional Features
Student Notes:
Exercise 4A (3/16)
2. Create a multi-profile sketch (continued).
f. Dimension the sketch as shown.
g. Exit Sketcher.
Copyright DASSAULT SYSTEMES
2f
Copyright DASSAULT SYSTEMES
Exercise 4A
CATIA V5 Fundamentals - Lesson 4: Additional Features
Student Notes:
Exercise 4A (4/16)
3. Create a multi-pad feature.
3b
Create a multi-pad feature using the sketch
created in the last step.
a.
b.
c.
d.
Highlight the sketch.
Select the Multi-Pad icon.
Read the error and select OK.
The error indicates that the sketch is
not valid. What is the problem?
e. Cancel the multi-pad creation by
selecting the Multi-Pad icon again.
4. Correct the sketch.
Copyright DASSAULT SYSTEMES
The sketch is not valid because the the top
line of the rectangle is one piece and needs
to be shared by two profiles. It is not
possible to create the top profile using this
sketch as it is.
3c
4b
a. Double-click on the sketch to edit.
b. Select the Break icon.
Copyright DASSAULT SYSTEMES
Exercise 4A
CATIA V5 Fundamentals - Lesson 4: Additional Features
Student Notes:
Exercise 4A (5/16)
4. Correct sketch (continued).
Copyright DASSAULT SYSTEMES
c. Select the top line of the rectangle
as the line to break.
d. Select one of the angled lines as
the breaking element.
e. Select the Break icon again.
f. Select the top line of the rectangle
near the other angled line.
g. Select the other angled line as the
breaking element.
h. The line now consists of three
separate entities. The top profile
can now be constructed.
i. Exit the Sketcher workbench.
Copyright DASSAULT SYSTEMES
4e
4d
4c
4g
4f
Exercise 4A
CATIA V5 Fundamentals - Lesson 4: Additional Features
Student Notes:
Exercise 4A (6/16)
5. Create multi-pad.
Now that the sketch is correct. Create the
multi-pad feature.
a. Highlight the sketch.
b. Select the Multi-Pad icon.
c. Select the first domain. The circle
highlights on the model.
d. Enter a depth of [20mm].
5b
5d
Copyright DASSAULT SYSTEMES
5c
Copyright DASSAULT SYSTEMES
Exercise 4A
CATIA V5 Fundamentals - Lesson 4: Additional Features
Student Notes:
Exercise 4A (7/16)
5. Create multi-pad (continued).
e. Select the next profile in the window. The top profile highlights on the screen.
f. Enter a depth of [10mm].
5f
Copyright DASSAULT SYSTEMES
5e
Copyright DASSAULT SYSTEMES
Exercise 4A
CATIA V5 Fundamentals - Lesson 4: Additional Features
Student Notes:
Exercise 4A (8/16)
5. Create multi-pad (continued).
g. Select the final profile in the window.
The rectangular profile highlights.
h. Enter a depth of [20mm].
i. Select OK to complete the feature.
6. Create a multi-profile sketch.
Create a multi-profile sketch that will be
used to create separate pocket features.
a. Select the top face of the rectangle
and access the Sketcher workbench.
Copyright DASSAULT SYSTEMES
6a
Copyright DASSAULT SYSTEMES
5h
5g
5i
Exercise 4A
CATIA V5 Fundamentals - Lesson 4: Additional Features
Student Notes:
Exercise 4A (9/16)
6. Create a multi-profile sketch
(continued).
b. Create an elongated hole as shown.
c. Select the 3D geometry edge as
shown.
d. Select the Offset icon.
e. Move the curser toward the center of
the model. This indicates the
direction of the offset.
f. Press the <Tab> key several times
until the Offset field is highlighted in
the Sketch Tools toolbar. Enter an
offset of [5mm].
6b
6d
Copyright DASSAULT SYSTEMES
6c
Copyright DASSAULT SYSTEMES
6e
6e
Exercise 4A
CATIA V5 Fundamentals - Lesson 4: Additional Features
Student Notes:
Exercise 4A (10/16)
6. Create a multi-profile sketch
(continued).
g. Press the <Enter> key to create the
offset geometry. Notice that the offset
line is yellow. This indicates that it is
projected from 3D geometry.
h. Offset the other 3D geometry edges
as shown.
i. Offset the edge of the circular pad
[3mm].
6g
6h
Copyright DASSAULT SYSTEMES
6i
Copyright DASSAULT SYSTEMES
Exercise 4A
CATIA V5 Fundamentals - Lesson 4: Additional Features
Student Notes:
Exercise 4A (11/16)
6j
6. Create a multi-profile sketch
(continued).
j. Select the Trim icon.
k. Select Trim All Elements from the
Sketch tools toolbar.
l. Select the first edge in the area to be
kept.
m. Select the second edge in the area to
be kept. The entities are trimmed.
6k
Copyright DASSAULT SYSTEMES
6l
Copyright DASSAULT SYSTEMES
6m
Exercise 4A
CATIA V5 Fundamentals - Lesson 4: Additional Features
Student Notes:
Exercise 4A (12/16)
6n
6. Create a multi-profile sketch
(continued).
n. Repeat the trim for the other
elements.
o. Create a circle that is concentric with
the circular pad.
p. Exit the Sketcher workbench.
Copyright DASSAULT SYSTEMES
6o
Copyright DASSAULT SYSTEMES
Exercise 4A
CATIA V5 Fundamentals - Lesson 4: Additional Features
Student Notes:
Exercise 4A (13/16)
7. Create pockets.
Use the sketch created in the last step to
create two pocket features that cut through
all material. The third profile will be used in a
separate feature.
7a
a. Select the sketch created in step 6.
b. Select the Pocket icon.
c. All of the profiles highlight. In this
exercise, two of the profiles are to
have different depths then the third.
d. Right mouse click on the Profile
Selection field and click Go to
Profile.
e. Highlight Sketch.2 in the window.
f. Select Remove.
7d
Copyright DASSAULT SYSTEMES
7e
Copyright DASSAULT SYSTEMES
7f
Exercise 4A
CATIA V5 Fundamentals - Lesson 4: Additional Features
Student Notes:
Exercise 4A (14/16)
7. Create pockets (continued).
g.
h.
i.
j.
k.
l.
Select Add.
Select the elongated hole profile.
Select the circle profile.
Select OK.
Select a depth of Up to Last.
Select OK.
7g
7i
7h
Copyright DASSAULT SYSTEMES
7k
Copyright DASSAULT SYSTEMES
7l
7j
Exercise 4A
CATIA V5 Fundamentals - Lesson 4: Additional Features
Student Notes:
Exercise 4A (15/16)
8. Create pocket.
Use the sketch created in step 6 to create
the final pocket feature.
8c
a. Show Sketch.2 but do not select it.
b. Select the Pocket icon.
c. Right mouse click on the Profile
Selection field and click Go to
Profile.
d. Select the center profile.
e. Select OK to the Profile Definition
window.
Copyright DASSAULT SYSTEMES
8g
Copyright DASSAULT SYSTEMES
8h
Exercise 4A
CATIA V5 Fundamentals - Lesson 4: Additional Features
Student Notes:
Exercise 4A (16/16)
8c
8. Create pocket (continued).
e.
f.
g.
h.
i.
8g
Select a depth of Up To Surface.
Select the surface shown.
Enter an offset of [5mm].
Select OK.
Hide Sketch.2 again.
8h
9. Save and close the file.
Copyright DASSAULT SYSTEMES
8f
Copyright DASSAULT SYSTEMES
Exercise 4A
CATIA V5 Fundamentals - Lesson 4: Additional Features
Student Notes:
Exercise 4A: Recap
Create a multi-profile sketch
Create a multi-pad
Create pockets using a subelements of a sketch
Copyright DASSAULT SYSTEMES
Use re-limitation and
transformation tools in the
Sketcher workbench
Copyright DASSAULT SYSTEMES
Exercise 4A
CATIA V5 Fundamentals - Lesson 4: Additional Features
Student Notes:
Exercise 4B
15 min
In this exercise, you will open an existing part that contains a multi-profile
sketch. You will use this sketch to create several features. High-level instruction
for this exercise is provided.
By the end of this exercise you will be able to:
Copyright DASSAULT SYSTEMES
Problem-solve a sketch
Use the Sketch Analysis tool
Create a pad using a sub-element of a sketch
Create a multi-pocket
Copyright DASSAULT SYSTEMES
Exercise 4B
CATIA V5 Fundamentals - Lesson 4: Additional Features
Exercise 4B (1/7)
Student Notes:
1. Open Ex4B.CATPart.
Open an existing part file.
2. Create multi-pad feature.
Create the multi-pad feature using the sketch
given. An error message appears, indicating
that the sketch is not valid. Cancel the MultiPad creation.
3. Edit the sketch.
Access the Sketcher workbench for Sketch.1
to investigate the sketch.
Copyright DASSAULT SYSTEMES
Copyright DASSAULT SYSTEMES
Exercise 4B
CATIA V5 Fundamentals - Lesson 4: Additional Features
Student Notes:
Exercise 4B (2/7)
4. Use the Sketch Solving Status Tool.
Use the Sketch Analysis tool to investigate
what is wrong with the sketch. Al though the
sketch appears to be all green (Isoconstrained), the status of the sketch is
actually under-constrained. Note the
highlighted points.
4
5
5. Access the Sketch Analysis tool.
Copyright DASSAULT SYSTEMES
Use the Sketch Analysis tool to further
investigate the sketch.
Copyright DASSAULT SYSTEMES
Exercise 4B
CATIA V5 Fundamentals - Lesson 4: Additional Features
Student Notes:
Exercise 4B (3/7)
6. Review the geometry.
Select the Geometry tab. The sketch
contains two open profiles and an isolated
line.
7. Remove the constraints from the
display.
To simplify the display, select the Hide
Constraints icon.
8. Resolve the open profile.
Select the inside open profile and use the
Close Opened Profile icon to resolve the
issue.
Copyright DASSAULT SYSTEMES
Copyright DASSAULT SYSTEMES
Exercise 4B
CATIA V5 Fundamentals - Lesson 4: Additional Features
Student Notes:
Exercise 4B (4/7)
9. Resolve the isolated line.
Copyright DASSAULT SYSTEMES
Highlight the isolated line in the window. Note where it is located in the model. This line should be a
construction element. Use the Set in Construction Mode icon to convert the point.
Copyright DASSAULT SYSTEMES
Exercise 4B
CATIA V5 Fundamentals - Lesson 4: Additional Features
Student Notes:
Exercise 4B (5/7)
10. Review the second open profile.
Copyright DASSAULT SYSTEMES
Select the outer open profile from the
window. Notice the area in the center at the
top. Zoom in; notice the line is not a single
entity but two entities. This is not correct.
The Close Opened Profile option could be
used to resolve this issue; however, the line
would still be two separate entities. Instead,
exit the Sketch analysis tool and resolve the
issue using re-limitation tools.
Copyright DASSAULT SYSTEMES
10
Exercise 4B
CATIA V5 Fundamentals - Lesson 4: Additional Features
Student Notes:
Exercise 4B (6/7)
11. Resolve the second open profile.
Delete one of the top lines. Use the Trim
tool to extend the remaining line. Remember
to add tangency between the line and the
arc.
12. Re-analyze the sketch.
Return to the Sketch solving status window.
The sketch should now be iso-constrained.
11
Copyright DASSAULT SYSTEMES
12
Copyright DASSAULT SYSTEMES
Exercise 4B
CATIA V5 Fundamentals - Lesson 4: Additional Features
Exercise 4B (7/7)
13
Student Notes:
13. Exit sketcher and create the multi-pad
feature as shown.
Copyright DASSAULT SYSTEMES
14. Save and close the file.
Copyright DASSAULT SYSTEMES
Exercise 4B
CATIA V5 Fundamentals - Lesson 4: Additional Features
Student Notes:
Exercise 4B: Recap
Problem-solve a sketch
Use the Sketch Analysis tool
Use re-limitation tools
Copyright DASSAULT SYSTEMES
Create a multi-pad feature
Copyright DASSAULT SYSTEMES
Exercise 4B
CATIA V5 Fundamentals - Lesson 4: Additional Features
Student Notes:
Exercise 4C
15 min
In this exercise, you will create a part that contains two features, a multi-pad, and
a multi-pocket. You will use the tools learned in this lesson to complete the
exercise with no detailed instruction.
By the end of this exercise you will be able to:
Copyright DASSAULT SYSTEMES
Create a multi-pad
Create a multi-pocket
Copyright DASSAULT SYSTEMES
Exercise 4C
CATIA V5 Fundamentals - Lesson 4: Additional Features
Student Notes:
Exercise 4C (1/2)
You need to create the following features:
1. Multi-pad
2. Multi-pocket
Copyright DASSAULT SYSTEMES
Copyright DASSAULT SYSTEMES
Exercise 4C
CATIA V5 Fundamentals - Lesson 4: Additional Features
Student Notes:
Exercise 4C (2/2)
Copyright DASSAULT SYSTEMES
1. Create the following part.
Copyright DASSAULT SYSTEMES
Exercise 4C
CATIA V5 Fundamentals - Lesson 4: Additional Features
Student Notes:
Exercise 4C: Recap
Create a multi-pad
Copyright DASSAULT SYSTEMES
Create a multi-pocket
Copyright DASSAULT SYSTEMES
Exercise 4C
CATIA V5 Fundamentals - Lesson 4: Additional Features
Student Notes:
Additional Features
Step 3: Create reference
geometry.
Copyright DASSAULT SYSTEMES
In this section, you will learn how to
create reference elements (i.e., points,
lines, and planes).
Copyright DASSAULT SYSTEMES
Use the following steps to create
the handle block:
1.
2.
Create feature profiles.
Create multi-profile sketch features.
3. Create reference geometry.
4.
5.
Create shaft and groove features.
Shell the model.
Step 3 Create Reference Geometry
CATIA V5 Fundamentals - Lesson 4: Additional Features
Student Notes:
Reference Geometry
In the Part Design workbench, you have the
ability to create points, lines, and planes
outside of the Sketcher environment. These
elements are called reference (or 3D
wireframe) geometry.
Copyright DASSAULT SYSTEMES
Depending on how the part was initially
created, these elements can be represented
in the specification tree in two ways. If the
Enable hybrid design option is selected
CATIA will place these features within the
main PartBody. If the Enable hybrid design
option is cleared wireframe elements are
inserted under a group called a Geometrical
set. Geometrical sets contain only 3D
wireframe and surface elements, but no solid
geometry.
Copyright DASSAULT SYSTEMES
Step 3 Create Reference Geometry
CATIA V5 Fundamentals - Lesson 4: Additional Features
Student Notes:
Accessing the Reference Elements Toolbar
The toolbar is located at the bottom of the
toolbars on the right-hand side of the screen.
You may need to move other toolbars to view
it.
Copyright DASSAULT SYSTEMES
If you cannot locate the toolbar, it may be
turned off. To turn on the toolbar, click View >
Toolbars > Reference Elements (Extended).
Copyright DASSAULT SYSTEMES
Step 3 Create Reference Geometry
CATIA V5 Fundamentals - Lesson 4: Additional Features
Student Notes:
Power Input Line
Instead of selecting the icons, you can use the
power input line to access the 3D wireframe
tools.
Enter:
[c:plane] to create a plane
[c:point] to create a point
[c:line] to create a line
The command can be used for many tools. It is
a good way to launch functions when you
cannot find the icon. To view the command,
hover the mouse cursor over the icon.
Copyright DASSAULT SYSTEMES
For example, placing the cursor over the Line
icon displays c:Line beside the power input
line.
Copyright DASSAULT SYSTEMES
Step 3 Create Reference Geometry
CATIA V5 Fundamentals - Lesson 4: Additional Features
Student Notes:
Points
Points are used to mark a location on a model.
They can be used as a basis for creating
additional features. Use the following steps to
create a point:
1. Select the Point icon.
2. Select the Point Type from the pull-down
menu.
Many types of points can be created. The
required fields vary depending on the
selected type. In this example, you create a
Coordinates point type.
Copyright DASSAULT SYSTEMES
3. Enter values as required. For a coordinate point, the X, Y, and Z distances
from the reference point are required.
4. Select OK to create the point.
5. The point is added to the specification
tree under the Geometrical set.
Copyright DASSAULT SYSTEMES
Step 3 Create Reference Geometry
CATIA V5 Fundamentals - Lesson 4: Additional Features
Student Notes:
Lines (1/2)
1
Lines are created for many purposes, they can
be used to define the direction for additional
geometry (solid and wireframe), or as an axis
for a revolved feature.
Use the following steps to create a line:
1. Select the Line icon.
2. Select the Line Type from the pull-down
menu.
Many types of lines can be created. The
required fields vary depending on the
selected type. In this example, you create a
line point-point type.
Copyright DASSAULT SYSTEMES
3. Enter values as required. For a PointPoint line, two points are required.
Copyright DASSAULT SYSTEMES
Step 3 Create Reference Geometry
CATIA V5 Fundamentals - Lesson 4: Additional Features
Student Notes:
Lines (2/2)
Use the following steps to create a line
(continued):
4. Select OK to create the line.
5. The line is added to the specification tree
under the Geometrical set.
Copyright DASSAULT SYSTEMES
Copyright DASSAULT SYSTEMES
Step 3 Create Reference Geometry
CATIA V5 Fundamentals - Lesson 4: Additional Features
Student Notes:
Planes (1/2)
Planes are used to create a planar reference
in a specific location. In the Part Design
workbench, they are typically used as sketch
supports in areas where there is no existing
sketch support.
Use the following steps to create a plane:
1. Select the Plane icon.
2. Select the Plane Type from the pull-down
menu.
Many types of planes can be created. The
required fields vary depending on the
selected type. In this example, you create
the Offset from plane type.
Copyright DASSAULT SYSTEMES
3. Enter values as required. For an Offset
from plane type, a planar surface or an
existing reference plane is required.
Copyright DASSAULT SYSTEMES
Step 3 Create Reference Geometry
CATIA V5 Fundamentals - Lesson 4: Additional Features
Student Notes:
Planes (2/2)
Use the following steps to create a plane
(continued):
4. Select OK to create the plane.
5. The plane is added to the specification
tree under the Geometrical set.
Copyright DASSAULT SYSTEMES
Copyright DASSAULT SYSTEMES
Step 3 Create Reference Geometry
CATIA V5 Fundamentals - Lesson 4: Additional Features
Student Notes:
Additional Features
Step 4: Create shaft and
groove features.
In this section, you will learn how to
create revolved features that add and
remove material.
Use the following steps to create
the handle block:
1.
2.
3.
4. Create shaft and groove
features.
Copyright DASSAULT SYSTEMES
5.
Copyright DASSAULT SYSTEMES
Create feature profiles.
Create multi-profile sketch features.
Create reference geometry.
Shell the model.
Step 4 Create Shaft and Groove Features
CATIA V5 Fundamentals - Lesson 4: Additional Features
Student Notes:
Revolved Features (1/2)
A revolved feature is created by revolving a 2D
profile about an axis of revolution.
A
In the Part Design workbench, you can create
two types of revolved features:
A. A shaft, which adds material.
B. A groove , which removes material.
Copyright DASSAULT SYSTEMES
Copyright DASSAULT SYSTEMES
Step 4 Create Shaft and Groove Features
CATIA V5 Fundamentals - Lesson 4: Additional Features
Student Notes:
Revolved Features (2/2)
Revolved features can be revolved between 0
and 360.
A
B
You can define the following limits:
A. The First angle limit defines the revolution
angle of the profile around the axis,
starting from the profile position and
orientated in the clockwise direction.
B. The Second angle limit defines the
revolution angle of the profile around the
axis, starting from the profile position and
oriented in the counterclockwise direction.
Copyright DASSAULT SYSTEMES
Profile
Copyright DASSAULT SYSTEMES
Step 4 Create Shaft and Groove Features
CATIA V5 Fundamentals - Lesson 4: Additional Features
Student Notes:
Axis of Revolution
The axis of revolution for a revolved feature
can be defined by two methods. The axis can
be created inside the actual sketch containing
the profile using the Axis tool. If the axis is
created inside the sketch, it will be detected
automatically when defining the shaft or
groove.
Copyright DASSAULT SYSTEMES
If you did not create an axis in the sketch, or
want to use a different axis than that defined in
the sketch, you can define it from the
Shaft/Groove definition window in the Axis
selection field. Any linear element in the model
(e.g., an edge of existing geometry, a 3D
wireframe line, a line created in a sketch) can
be used.
Copyright DASSAULT SYSTEMES
Step 4 Create Shaft and Groove Features
CATIA V5 Fundamentals - Lesson 4: Additional Features
Student Notes:
Shafts
A shaft is a revolved sketched based feature
that adds material to the model.
Use the following steps to create a shaft:
Copyright DASSAULT SYSTEMES
1. Select the profile.
2. Select the Shaft icon.
3. If no axis was created inside the sketch,
select an axis of revolution.
4. Define angle limits.
5. Select OK to complete the feature.
6. The shaft feature is added to the model.
Copyright DASSAULT SYSTEMES
2
1
3
Step 4 Create Shaft and Groove Features
CATIA V5 Fundamentals - Lesson 4: Additional Features
Student Notes:
Creating Grooves
Grooves are revolved features that remove
material from existing features by rotating a 2D
profile around an axis. The axis and the profile
can be created in the same sketch or the axis
can reside outside of the sketch.
Copyright DASSAULT SYSTEMES
Use the following steps to create a Groove
feature:
1. Select the Profile.
2. Select the Groove icon.
3. If no axis was created inside the profile
sketch, select an axis of revolution. In this
example, the implicit axis of the cylindrical
feature is selected.
4. Define angle limits.
5. Select OK to complete the feature.
6. The Groove feature is added to the
model.
Copyright DASSAULT SYSTEMES
3
4
Step 4 Create Shaft and Groove Features
CATIA V5 Fundamentals - Lesson 4: Additional Features
Student Notes:
Restrictions for Revolved Features (1/2)
Not every sketch can be used to create a shaft base feature. The examples shown display various
sketch solutions:
Axis on a profile edge:
Axis outside the profile:
Copyright DASSAULT SYSTEMES
Axis cutting the profile:
Copyright DASSAULT SYSTEMES
Error
Step 4 Create Shaft and Groove Features
CATIA V5 Fundamentals - Lesson 4: Additional Features
Student Notes:
Restrictions for Revolved Features (2/2)
Not every sketch can be used to create a shaft
base feature. Below are some examples
showing various sketch solutions (continued):
Open profile:
Open profile and axis outside the profile:
Copyright DASSAULT SYSTEMES
Error
Copyright DASSAULT SYSTEMES
Step 4 Create Shaft and Groove Features
CATIA V5 Fundamentals - Lesson 4: Additional Features
Student Notes:
Exercise 4D
15 min
In this exercise, you will create a new tool holder part by creating a revolved
feature using a point, line, and sketch. A reference plane will then be used to
create an additional feature.
By the end of this exercise you will be able to:
Copyright DASSAULT SYSTEMES
Create reference geometry
Create a shaft feature
Create a groove feature
Use reference geometry to create new features
Copyright DASSAULT SYSTEMES
Exercise 4D
CATIA V5 Fundamentals - Lesson 4: Additional Features
Student Notes:
Exercise 4D (1/10)
1. Create a new part.
1d
Create a new part file.
a. Click File > New.
b. Select Part from the list of
document types.
c. Select OK.
d. Leave the default name, clear the
Enable hybrid design option.
e. Select OK.
1e
2a
2. Create a point.
Copyright DASSAULT SYSTEMES
Create a point by entering coordinates.
This point will be used as a reference to
create a line The line is then used as
the axis of revolution for a shaft feature.
a. Select the Point icon. If you cant
find the icon, enter [c:point] in the
power input line.
b. Change the point type to
Coordinates.
c. Enter [4] for the Y value and
leave all other inputs as default.
d. Select OK to create the point.
Copyright DASSAULT SYSTEMES
2b
2c
2d
Exercise 4D
CATIA V5 Fundamentals - Lesson 4: Additional Features
Student Notes:
Exercise 4D (2/10)
3. Create a line.
Create a line in the Z axis direction using
the created point.
a. Select the Line icon. If you cant
find the icon, enter [c:line] in the
power input line.
b. Change the Line type to PointDirection.
c. Select the Point.1 that was created
previously.
d. Right click on Direction and click Z
Axis.
e. Select the Infinite End Point option
for the Length Type.
f. Select OK to complete the line.
3a
3b
3c
Copyright DASSAULT SYSTEMES
3d
Copyright DASSAULT SYSTEMES
3e
3f
Exercise 4D
CATIA V5 Fundamentals - Lesson 4: Additional Features
Student Notes:
Exercise 4D (3/10)
4b
4. Create a sketch.
Create a sketch that will represent the profile
for a tool holder.
Copyright DASSAULT SYSTEMES
a. Right mouse click on the on the
PartBody and select Define in Work
Object. This ensures that any
features that are created are added
to the part body and not the
geometrical set.
b. Select the Sketcher icon.
c. Select the YZ plane as the sketch
support.
d. Use the Profile icon in sketcher to
create the lines.
e. Create an axis vertically along the V
axis.
Copyright DASSAULT SYSTEMES
4a
4e
4d
Exercise 4D
CATIA V5 Fundamentals - Lesson 4: Additional Features
Student Notes:
Exercise 4D (4/10)
4. Create a sketch (continued).
4h
4f
Copyright DASSAULT SYSTEMES
f. Select the Constraint icon.
g. Select the top vertical line.
h. Select the axis. Right mouse click
and select Radius/ Diameter from
the pop-up menu.
i. Left mouse click to place the
diameter dimension.
j. Finish dimensioning and
constraining the sketch as shown.
Ensure that the left edge of the
sketch is aligned to the V axis.
Copyright DASSAULT SYSTEMES
4i
4g
4j
Exercise 4D
CATIA V5 Fundamentals - Lesson 4: Additional Features
Student Notes:
Exercise 4D (5/10)
5. Create a shaft feature.
Create a revolved feature using the sketch
and line created previously.
5a
a. Select the Shaft icon.
b. Select Sketch.1 previously created
as the profile selection.
c. Select inside the Axis Selection field
and select Line.1.
d. Make sure the first angle is [360deg]
and the second angle is [0deg].
e. Select OK to complete the shaft.
5d
5b
Copyright DASSAULT SYSTEMES
5c
5e
5c
Copyright DASSAULT SYSTEMES
Exercise 4D
CATIA V5 Fundamentals - Lesson 4: Additional Features
Student Notes:
Exercise 4D (6/10)
6. Create a groove feature.
Create a sketch that will be used as the
profile for a groove on the tool holder.
Copyright DASSAULT SYSTEMES
a. Select the Sketcher icon.
b. Select yz plane as the sketch
support.
c. Use the Project Silhouette Edges
tool to project the side surface of the
shaft.
d. Select both projected edges and
convert them to construction
entities.
Copyright DASSAULT SYSTEMES
6c
6d
6c
6d
Exercise 4D
CATIA V5 Fundamentals - Lesson 4: Additional Features
Exercise 4D (7/10)
6e
Student Notes:
6. Create a groove feature (continued).
e. Sketch and dimension a square as
shown.
f. Exit the sketch.
g. Select the Groove icon.
h. Select Sketch.2 as the profile and
Line.1 as the axis.
i. Select OK to complete the groove.
Copyright DASSAULT SYSTEMES
6g
Copyright DASSAULT SYSTEMES
6h
6i
Exercise 4D
CATIA V5 Fundamentals - Lesson 4: Additional Features
Student Notes:
Exercise 4D (8/10)
7a
7. Create a reference plane.
Create an offset reference plane that will
be used as the sketch support for a new
sketch.
a. Select the Plane icon. If you cannot
find the icon, enter [c:plane] in the
power input line.
b. Select Offset from plane as the
Plane type.
c. Select the yz plane as the reference
plane.
d. Enter [60mm] as the offset.
e. Select OK to complete the plane.
Copyright DASSAULT SYSTEMES
Copyright DASSAULT SYSTEMES
7b
7d
7e
Exercise 4D
CATIA V5 Fundamentals - Lesson 4: Additional Features
Student Notes:
Exercise 4D (9/10)
8c
8. Create two pocket features.
Create two pocket features using Plane.1 as
the sketch support.
Copyright DASSAULT SYSTEMES
a. Select the Sketcher icon.
b. Select the Plane.1 as the sketch
support.
c. Sketch and constrain a rectangle as
shown.
d. Exit the Sketcher workbench.
Copyright DASSAULT SYSTEMES
Exercise 4D
CATIA V5 Fundamentals - Lesson 4: Additional Features
Student Notes:
Exercise 4D (10/10)
8g
8. Create two pocket features (Continued).
e. Select the Pocket icon.
f. Select the sketch just created as the
profile.
g. Enter [16mm] as the pocket depth.
h. Select OK to complete the pocket.
i. Create another pocket with the
same Sketch. Enter the First Limit
Depth as [104mm] and the Second
Limit as [-114mm] for the second
pocket.
j. Select OK to complete the second
pocket.
8h
8i
Copyright DASSAULT SYSTEMES
9. Save and close the part.
Copyright DASSAULT SYSTEMES
8j
Exercise 4D
CATIA V5 Fundamentals - Lesson 4: Additional Features
Student Notes:
Exercise 4D: Recap
Create a reference point and line
Create a shaft feature
Create a groove feature
Create a reference plane
Copyright DASSAULT SYSTEMES
Create features on reference plane
Copyright DASSAULT SYSTEMES
Exercise 4D
CATIA V5 Fundamentals - Lesson 4: Additional Features
Student Notes:
Exercise 4E
15 min
In this exercise, you will create a new part. Using shafts, grooves, and multipocket features, you will construct a pulley. High-level instruction for this
exercise is provided.
By the end of this exercise you will be able to:
Copyright DASSAULT SYSTEMES
Create a shaft
Create a groove
Create a multi-pad
Copyright DASSAULT SYSTEMES
Exercise 4E
CATIA V5 Fundamentals - Lesson 4: Additional Features
Student Notes:
Exercise 4E (1/3)
1. Create a new part file.
Create a new part file called
[Ex4E.CATPart].
2. Create a shaft feature.
Copyright DASSAULT SYSTEMES
Use the dimension shown to
construct a shaft feature.
Copyright DASSAULT SYSTEMES
Exercise 4E
CATIA V5 Fundamentals - Lesson 4: Additional Features
Student Notes:
Exercise 4E (2/3)
3. Create a groove feature.
Use the dimensions shown to
create a groove feature.
Remember to use the
transformation tools when
creating several identical profiles
within one sketch. All profiles
have the same internal
dimensions.
Copyright DASSAULT SYSTEMES
Copyright DASSAULT SYSTEMES
Exercise 4E
CATIA V5 Fundamentals - Lesson 4: Additional Features
Exercise 4E (3/3)
Student Notes:
4. Create a multi-pocket feature.
Use the dimensions shown to
create a multi-pocket feature.
Copyright DASSAULT SYSTEMES
5. Save and close the model.
Copyright DASSAULT SYSTEMES
Exercise 4E
CATIA V5 Fundamentals - Lesson 4: Additional Features
Student Notes:
Exercise 4E: Recap
Create a shaft feature
Create a groove feature
Copyright DASSAULT SYSTEMES
Create a multi-pocket feature
Copyright DASSAULT SYSTEMES
Exercise 4E
CATIA V5 Fundamentals - Lesson 4: Additional Features
Student Notes:
Exercise 4F
15 min
In this exercise, you will create a part that contains features taught in this and
previous lessons. You will use the tools learned in this lesson to complete the
exercise with no detailed instruction.
By the end of this exercise you will be able to:
Create a shaft feature
Create edge fillets
Create internal and external groove features
Copyright DASSAULT SYSTEMES
Create a pocket feature
Create a reference point and line
Create a cone-shaped groove feature
Copyright DASSAULT SYSTEMES
Exercise 4F
CATIA V5 Fundamentals - Lesson 4: Additional Features
Student Notes:
Exercise 4F - Drawing
Copyright DASSAULT SYSTEMES
1. Create the following spool part.
Copyright DASSAULT SYSTEMES
Exercise 4F
CATIA V5 Fundamentals - Lesson 4: Additional Features
Student Notes:
Exercise 4F: Recap
Create a shaft feature
Create edge fillets
Create internal and external
groove features
Create a pocket feature
Create a reference point and line
Copyright DASSAULT SYSTEMES
Create a cone-shaped groove
feature
Copyright DASSAULT SYSTEMES
Exercise 4F
CATIA V5 Fundamentals - Lesson 4: Additional Features
Student Notes:
Additional Features
Step 5: Shell the model.
In this section, you will learn how to
create hollow models by using the Thin
and Shell operations.
Use the following steps to create
the handle block:
1.
2.
3.
4.
Create feature profiles.
Create multi-profile sketch features.
Create reference geometry.
Create shaft and groove features.
Copyright DASSAULT SYSTEMES
5. Shell the model.
Copyright DASSAULT SYSTEMES
Step 5 Shell the Model
CATIA V5 Fundamentals - Lesson 4: Additional Features
Student Notes:
Shelling
Copyright DASSAULT SYSTEMES
Shelling a feature hollows out solid geometry.
The shelling operation removes one or more
faces from the solid and applies a constant
thickness to the remaining faces. You can also
apply a different thickness to selected faces.
Faces to be removed
Copyright DASSAULT SYSTEMES
Different thickness
applied
Shell
Step 5 Shell the Model
CATIA V5 Fundamentals - Lesson 4: Additional Features
Student Notes:
Shelling a Part (1/2)
Use the following steps to shell a model where
the remaining faces have a different thickness:
1.
2.
3.
4.
5.
Select the face(s) to be removed.
Select the Shell icon.
Specify a wall thickness.
Select in the Other Thickness Faces field.
Select the wall(s) that will have a different
thickness.
Copyright DASSAULT SYSTEMES
Copyright DASSAULT SYSTEMES
Step 5 Shell the Model
CATIA V5 Fundamentals - Lesson 4: Additional Features
Student Notes:
Shelling a Part (2/2)
6
Use the following steps to shell a model where
the remaining faces have a different thickness
(continued):
Copyright DASSAULT SYSTEMES
6. To change the thickness of the Other
Thickness faces, double-click the
dimension directly on the model, and
enter the value. Take care to select the
dimension associated with the correct
direction.
7. Select OK to the Parameter definition
window.
8. Select OK to the Shell Definition window.
9. The shell feature is added to the model.
Copyright DASSAULT SYSTEMES
Step 5 Shell the Model
CATIA V5 Fundamentals - Lesson 4: Additional Features
Student Notes:
Importance of Feature Order
When shelling a model, considering feature
order is important. The Shell operation hollows
all solid features in a model. If you do not want
a feature shelled, it should be created after the
shell operation.
Copyright DASSAULT SYSTEMES
For example, when a feature containing a hole
is shelled, a pipe is created. If a hole was the
design intent, the shell feature needs to be
created before the hole.
Copyright DASSAULT SYSTEMES
Step 5 Shell the Model
CATIA V5 Fundamentals - Lesson 4: Additional Features
Student Notes:
Thin Features (1/2)
A thin feature is created by applying a constant
thickness to a profile. Pads, pockets, shafts,
and grooves can all be created as a thin
feature. Use the Pad Definition window to
define its properties:
Copyright DASSAULT SYSTEMES
A thin feature can be created with a closed
or open profile.
Thickness can be applied to one side or
both sides of the profile.
Copyright DASSAULT SYSTEMES
Step 5 Shell the Model
CATIA V5 Fundamentals - Lesson 4: Additional Features
Student Notes:
Thin Features (2/2)
The definition windows for pads, pockets,
shafts, and grooves contain a section for
defining a thin feature. Use the following steps
to create a thin pad:
1. Select the Thick option.
2. The window expands to display additional
options.
3. Enter the thickness values. Thickness 1
defines the inside thickness, and
Thickness 2 defines the outside
thickness.
4. Select OK to complete the feature.
5. The feature is added to the model.
Copyright DASSAULT SYSTEMES
Copyright DASSAULT SYSTEMES
1
3
4
Step 5 Shell the Model
CATIA V5 Fundamentals - Lesson 4: Additional Features
Student Notes:
To Sum Up ...
Using the knowledge learned in this lesson,
you should now be able to create the Handle
Block.
You must do the following to create the handle
block:
Copyright DASSAULT SYSTEMES
Create feature profiles.
Create a multi-profile sketch feature.
Create reference geometry.
Create shaft and groove features.
Shell the model.
Copyright DASSAULT SYSTEMES
To Sum Up...
CATIA V5 Fundamentals - Lesson 4: Additional Features
Student Notes:
Exercise 4G
20 min
In this exercise, you will create a happy face stamp from a new part. You will use
the tools learned in this lesson to create a pad, a fillet, shell, and thin feature.
Detailed instructions for this exercise are provided.
By the end of this exercise you will be able to:
Copyright DASSAULT SYSTEMES
Create a shell feature
Create a thin pad
Copyright DASSAULT SYSTEMES
Exercise 4G
CATIA V5 Fundamentals - Lesson 4: Additional Features
Student Notes:
Exercise 4G (1/6)
1. Create a new part.
Create a new part file.
a. Click File > New..
b. Select Part from the list of
document types.
c. Select OK.
d. Accept the default name and
select OK.
1d
2c
2. Create a sketch.
Create a square profile.
Copyright DASSAULT SYSTEMES
a. Select the Sketch icon.
b. Select the xy plane to place the
sketch.
c. Select the Rectangle icon and
sketch an approximate square as
shown.
d. Dimension the square to [100mm]
as shown.
Copyright DASSAULT SYSTEMES
2f
Exercise 4G
CATIA V5 Fundamentals - Lesson 4: Additional Features
Exercise 4G (2/6)
Student Notes:
3b
3. Create a pad.
Create a pad from the sketch.
a.
b.
c.
d.
3c
Select Sketch.1.
Select the Pad icon.
Enter [50mm] as the pad length.
Select OK to complete the feature.
Copyright DASSAULT SYSTEMES
3d
Copyright DASSAULT SYSTEMES
Exercise 4G
CATIA V5 Fundamentals - Lesson 4: Additional Features
Student Notes:
Exercise 4G (3/6)
4a
4. Create an edge fillet.
Create an edge fillet on all edges of the pad
except for the bottom surface edges.
a. Select the Edge Fillet icon.
b. Select the top surface of the pad and
the four vertical edges.
c. Enter [5mm] as the radius.
4b
Copyright DASSAULT SYSTEMES
4c
Copyright DASSAULT SYSTEMES
Exercise 4G
CATIA V5 Fundamentals - Lesson 4: Additional Features
Exercise 4G (4/6)
Student Notes:
5a
5. Create a shell feature.
The filleted pad will be shelled by removing
the bottom surface and specifying a
thickness to the rest of the surfaces.
a. Select the Shell icon.
b. Select the bottom surface of the
filleted pad.
c. Enter [10mm] as the default inside
thickness.
d. Select OK to complete the shell.
5b
Copyright DASSAULT SYSTEMES
5c
Copyright DASSAULT SYSTEMES
5d
Exercise 4G
CATIA V5 Fundamentals - Lesson 4: Additional Features
Student Notes:
Exercise 4G (5/6)
6b
6. Create a happy face sketch.
Create a sketch on the top surface of the
pad with circles and arcs that resemble a
happy face.
Copyright DASSAULT SYSTEMES
a. Select the Sketch icon.
b. Select the top surface of the pad as the
sketch support.
c. Sketch three circles and an arc to
resemble a happy face.
d. Dimension the sketch as shown.
e. Exit sketcher.
Copyright DASSAULT SYSTEMES
6d
Exercise 4G
CATIA V5 Fundamentals - Lesson 4: Additional Features
Student Notes:
Exercise 4G (6/6)
7. Create thin pad.
7a
Use the happy face sketch created in the
previous step to create a thin pad.
a. Select the Pad icon.
b. Select the happy face sketch from the
specification tree.
c. A feature definition error window appears.
Select Yes to continue.
d. When the Pad Definition window opens,
select the Thick option. The window
expands.
e. Enter [3mm] for Thickness1,
[1mm] for Thickness2, and [10mm] for the
Length.
f. Select OK to complete the pad.
8. Save and close the model.
7c
7d
Copyright DASSAULT SYSTEMES
7e
Copyright DASSAULT SYSTEMES
4l
7f
Exercise 4G
CATIA V5 Fundamentals - Lesson 4: Additional Features
Student Notes:
Exercise 4G: Recap
Create a shell feature
Copyright DASSAULT SYSTEMES
Create a thin pad
Copyright DASSAULT SYSTEMES
Exercise 4G
CATIA V5 Fundamentals - Lesson 4: Additional Features
Student Notes:
Exercise 4H
20 min
In this exercise, you will open an existing part that contains a sketch. You will
use this sketch to create a pad, fillet, and shell feature. High-level instruction for
this exercise is provided.
By the end of this exercise you will be able to:
Copyright DASSAULT SYSTEMES
Create a pad
Create a edge fillet
Create a hole
Create a shell feature
Copyright DASSAULT SYSTEMES
Exercise 4H
CATIA V5 Fundamentals - Lesson 4: Additional Features
Student Notes:
Exercise 4H (1/4)
1. Open up the part Ex4H.CATPart.
Open an existing part file using the Open tool.
The part file contains a sketch.
2. Create a pad.
Copyright DASSAULT SYSTEMES
Create a pad with length of [175mm] using
the existing sketch.
Copyright DASSAULT SYSTEMES
Exercise 4H
CATIA V5 Fundamentals - Lesson 4: Additional Features
Student Notes:
Exercise 4H (2/4)
3. Create edge fillets.
Copyright DASSAULT SYSTEMES
Create an edge fillet feature. Select the top
surface and all six vertical edges.
Copyright DASSAULT SYSTEMES
Exercise 4H
CATIA V5 Fundamentals - Lesson 4: Additional Features
Exercise 4H (3/4)
Student Notes:
4. Create holes.
Copyright DASSAULT SYSTEMES
Create [50mm] diameter holes. Use the top of
the pad as the starting surface and make
them concentric to the two center radii. Set
the depth to cut through the entire pad.
Copyright DASSAULT SYSTEMES
Exercise 4H
CATIA V5 Fundamentals - Lesson 4: Additional Features
Exercise 4H (4/4)
Student Notes:
5. Create a shell feature.
Create a Shell and select the bottom surface
to be removed and specify a thickness of
[5mm] for the inside thickness.
Copyright DASSAULT SYSTEMES
Copyright DASSAULT SYSTEMES
Exercise 4H
CATIA V5 Fundamentals - Lesson 4: Additional Features
Student Notes:
Exercise 4H: Recap
Create a pad
Create a fillet
Create holes
Copyright DASSAULT SYSTEMES
Create a shell feature
Copyright DASSAULT SYSTEMES
Exercise 4H
CATIA V5 Fundamentals - Lesson 4: Additional Features
Student Notes:
Exercise 4I
10 min
In this exercise, you will create a part that contains features taught in this and
previous lessons. You will use the tools learned in this lesson to complete the
exercise with no detailed instruction.
By the end of this exercise you will be able to:
Copyright DASSAULT SYSTEMES
Create pads
Create a shell
Create a thick pad
Create holes
Create a chamfer
Copyright DASSAULT SYSTEMES
Exercise 4I
CATIA V5 Fundamentals - Lesson 4: Additional Features
Student Notes:
Exercise 4I - Drawing
Copyright DASSAULT SYSTEMES
1. Create the following part.
Copyright DASSAULT SYSTEMES
Exercise 4I
CATIA V5 Fundamentals - Lesson 4: Additional Features
Student Notes:
Exercise 4I: Recap
Create pads
Create a shell
Create a thick pad
Create holes
Copyright DASSAULT SYSTEMES
Create a chamfer
Copyright DASSAULT SYSTEMES
Exercise 4I
CATIA V5 Fundamentals - Lesson 4: Additional Features
Student Notes:
Case Study: Additional Features
20 min
In this exercise, you will create the case study model. Recall the design intent of
this model:
The top portion and bottom portions of the model must be created as separate features.
The holes must created at an angle to the XY plane.
The model must be hollow.
Copyright DASSAULT SYSTEMES
The holes must be drilled normal to the sides of the handle.
Using the techniques you have learned in this and previous lessons, create the
model without detailed instruction.
Copyright DASSAULT SYSTEMES
Case Study: Additional Features
CATIA V5 Fundamentals - Lesson 4: Additional Features
Student Notes:
Do It Yourself: Drawing of the Handle Block (1/4)
You will need to create the following features:
1
1. Create a multi-pad feature.
Create the bottom section of the model with
the Multi-pad tool.
2. Create a revolve feature.
Create the top section of the model using a
revolve feature.
Copyright DASSAULT SYSTEMES
Copyright DASSAULT SYSTEMES
Case Study: Additional Features
CATIA V5 Fundamentals - Lesson 4: Additional Features
Student Notes:
Do It Yourself: Drawing of the Handle Block (2/4)
You will need to create the following features
(continued):
3. Create a groove.
Create the cut using the groove tool. Use the
Project 3D tools to associate the cut to the
revolve feature.
4. Create a plane.
Create a plane [45] degrees from the XY
plane.
5. Create holes.
Create holes that are coincident with the
user-defined plane.
Copyright DASSAULT SYSTEMES
Copyright DASSAULT SYSTEMES
Case Study: Additional Features
CATIA V5 Fundamentals - Lesson 4: Additional Features
Student Notes:
Do It Yourself: Drawing of the Handle Block (3/4)
You will need to create the following features
(continued):
6. Create a pocket.
Create the sketch for the pocket by creating
one profile, then using the Rotate tool to
create the remaining three profiles.
7. Shell the model.
Shell the model to a thickness of 2mm,
except at the bottom where the thickness
should be different (see the drawing).
8. Create dress-up features.
Copyright DASSAULT SYSTEMES
Complete the model by adding a 5mm fillet
to the top edge and a 1mm x 45 degree
chamfer to the two edges shown.
Copyright DASSAULT SYSTEMES
6
8
Case Study: Additional Features
CATIA V5 Fundamentals - Lesson 4: Additional Features
Student Notes:
Do It Yourself: Drawing of the Handle Block (4/4)
Copyright DASSAULT SYSTEMES
Use the dimensions shown to complete the Handle Block part.
Copyright DASSAULT SYSTEMES
Case Study: Additional Features
CATIA V5 Fundamentals - Lesson 4: Additional Features
Student Notes:
Case Study: Handle Block Recap
Create a multi-pad feature
Create a shaft feature
Create a groove feature
Create reference geometry
Create holes
Create a pocket
Shell the model
Copyright DASSAULT SYSTEMES
Create dress-up features
Copyright DASSAULT SYSTEMES
Case Study: Additional Features
Vous aimerez peut-être aussi
- Edu Cat en v5f FF v5r16 Lesson06 ToprintDocument94 pagesEdu Cat en v5f FF v5r16 Lesson06 ToprintRabiBasuPas encore d'évaluation
- EDU CAT EN V5F FF V5R16 Lesson02 Toprint PDFDocument97 pagesEDU CAT EN V5F FF V5R16 Lesson02 Toprint PDFRabiBasuPas encore d'évaluation
- CATIA V5 Fundamentals - Lesson 2: Profile CreationDocument97 pagesCATIA V5 Fundamentals - Lesson 2: Profile CreationAnonymous 8vNGfpdoPas encore d'évaluation
- SolidWorks 2015 Learn by doing-Part 1D'EverandSolidWorks 2015 Learn by doing-Part 1Évaluation : 4.5 sur 5 étoiles4.5/5 (11)
- Starting CATIA Using The Start MenuDocument9 pagesStarting CATIA Using The Start MenuUllas YuvaPas encore d'évaluation
- A Tutorial: Using Additional Techniques To Create and Analyze A ModelDocument55 pagesA Tutorial: Using Additional Techniques To Create and Analyze A ModelMohammed Abu SufianPas encore d'évaluation
- Part Design PDFDocument244 pagesPart Design PDFOstromafPas encore d'évaluation
- Creating Base Features: Aim: Study & Practice On Part Module in Catia V3Document2 pagesCreating Base Features: Aim: Study & Practice On Part Module in Catia V3Vikas SandhuPas encore d'évaluation
- Catia V5 Generative Shape Design (152 Pages)Document152 pagesCatia V5 Generative Shape Design (152 Pages)Tahseen JamalPas encore d'évaluation
- Autodesk Inventor 2019 For Beginners - Part 1 (Part Modeling)D'EverandAutodesk Inventor 2019 For Beginners - Part 1 (Part Modeling)Pas encore d'évaluation
- Catia V5: DR Ahmed KovacevicDocument60 pagesCatia V5: DR Ahmed KovacevicYunus YanarPas encore d'évaluation
- EDU CAT EN V5F FF V5R16 MasterProject Toprint PDFDocument39 pagesEDU CAT EN V5F FF V5R16 MasterProject Toprint PDFleydonhdPas encore d'évaluation
- CATIA V5 LecturesDocument60 pagesCATIA V5 LecturesHemang ShahPas encore d'évaluation
- Catia V5 Parameters and Formulas TutorialDocument25 pagesCatia V5 Parameters and Formulas Tutorialananthrengaraj100% (4)
- Converting An Autocad Drawing To 3D: A Closer Look at ConstraintsDocument5 pagesConverting An Autocad Drawing To 3D: A Closer Look at ConstraintsSonia CostaPas encore d'évaluation
- EDU CAT EN V5A FF V5R19 Lesson02 Toprint PDFDocument90 pagesEDU CAT EN V5A FF V5R19 Lesson02 Toprint PDFdjuka65Pas encore d'évaluation
- CATIA V5 LecturesDocument60 pagesCATIA V5 LecturesMurali Anirudh100% (1)
- Catia - Generative Part Stress AnalysisDocument154 pagesCatia - Generative Part Stress AnalysisconqurerPas encore d'évaluation
- CE3155 Introduction To ETABSDocument23 pagesCE3155 Introduction To ETABSImran SaikatPas encore d'évaluation
- 12M512-Cad/Cam-Laboratory Ex - No:1. Introduction To 3D Modeling/ Solidworks Features, Part Modeling, Assembly ModelingDocument15 pages12M512-Cad/Cam-Laboratory Ex - No:1. Introduction To 3D Modeling/ Solidworks Features, Part Modeling, Assembly ModelingaaryemPas encore d'évaluation
- Modelo Sapato Fusion360Document46 pagesModelo Sapato Fusion360Matheus Baarini MartimPas encore d'évaluation
- blocksToPartsToAssebmly SOLIDWORKSDocument27 pagesblocksToPartsToAssebmly SOLIDWORKSrasgeetsinghPas encore d'évaluation
- 3-Pat Design FundamentalsDocument187 pages3-Pat Design Fundamentalskishore99939Pas encore d'évaluation
- Advanced Drafting and Customization CATIA V5Document128 pagesAdvanced Drafting and Customization CATIA V5gazpo100% (1)
- Autodesk 3ds Max 2024: A Comprehensive Guide, 24th EditionD'EverandAutodesk 3ds Max 2024: A Comprehensive Guide, 24th EditionPas encore d'évaluation
- Generative Shape DesignDocument173 pagesGenerative Shape Designjaskaran singhPas encore d'évaluation
- Learn Autodesk Inventor 2018 Basics: 3D Modeling, 2D Graphics, and Assembly DesignD'EverandLearn Autodesk Inventor 2018 Basics: 3D Modeling, 2D Graphics, and Assembly DesignPas encore d'évaluation
- Tutorial 3 Pre Processing of ABAQUSDocument8 pagesTutorial 3 Pre Processing of ABAQUSselva_raj215414Pas encore d'évaluation
- Partdesign - Solidmodelling CATIA V5Document187 pagesPartdesign - Solidmodelling CATIA V5spsharmagnPas encore d'évaluation
- Blocks To AssemblyDocument24 pagesBlocks To Assemblyapi-3748063100% (1)
- Autodesk Fusion 360: A Power Guide for Beginners and Intermediate Users (3rd Edition)D'EverandAutodesk Fusion 360: A Power Guide for Beginners and Intermediate Users (3rd Edition)Évaluation : 5 sur 5 étoiles5/5 (2)
- TRN 5126 410 02 - Overheads - ENDocument127 pagesTRN 5126 410 02 - Overheads - ENTaru LucianPas encore d'évaluation
- Introduction To CATIA V5: Release 16 (A Hands-On Tutorial Approach)Document33 pagesIntroduction To CATIA V5: Release 16 (A Hands-On Tutorial Approach)Vinoth KumarPas encore d'évaluation
- CATIA Cloud of PointsDocument141 pagesCATIA Cloud of Points4953049530100% (1)
- Catia Lab ManualDocument93 pagesCatia Lab ManualRameez Farouk100% (3)
- CATIADocument5 pagesCATIAkiran2381100% (1)
- Creating A Solid Part From A SketchDocument5 pagesCreating A Solid Part From A SketchsudhacarhrPas encore d'évaluation
- Edu Cat en Dss FF v5r19 ToprintDocument65 pagesEdu Cat en Dss FF v5r19 Toprintbatman84Pas encore d'évaluation
- INTRODUCTION TO Pro/E Wildfire 2.0: Unit IDocument21 pagesINTRODUCTION TO Pro/E Wildfire 2.0: Unit IAjay CPas encore d'évaluation
- Introduction To CATIA V5: Release 17 (A Hands-On Tutorial Approach)Document35 pagesIntroduction To CATIA V5: Release 17 (A Hands-On Tutorial Approach)Neeraja NairPas encore d'évaluation
- AUTOCAD-CERT Instructions For Testing 20111122Document25 pagesAUTOCAD-CERT Instructions For Testing 20111122bharathvatrapuPas encore d'évaluation
- CATIA V5 R19 Freestyle Sketch Tracer CourseDocument29 pagesCATIA V5 R19 Freestyle Sketch Tracer CourseOcayo ChusterPas encore d'évaluation
- Abaqus IntroductionDocument20 pagesAbaqus IntroductionRavi KumarPas encore d'évaluation
- SolidWorks 2016 Learn by doing 2016 - Part 1D'EverandSolidWorks 2016 Learn by doing 2016 - Part 1Évaluation : 4.5 sur 5 étoiles4.5/5 (14)
- SOLIDWORKS 2020: A Power Guide for Beginners and Intermediate UserD'EverandSOLIDWORKS 2020: A Power Guide for Beginners and Intermediate UserPas encore d'évaluation
- Catia v5 Sheet Metal Design 1640342388Document85 pagesCatia v5 Sheet Metal Design 1640342388Mesut GodbPas encore d'évaluation
- 4 Unit 1Document32 pages4 Unit 1leydonhdPas encore d'évaluation
- Unit 4 A New Era of Threat Resistance For The Windows 10 PlatformDocument11 pagesUnit 4 A New Era of Threat Resistance For The Windows 10 PlatformleydonhdPas encore d'évaluation
- 1 CopertaDocument1 page1 CopertaleydonhdPas encore d'évaluation
- 3 About This WorkDocument7 pages3 About This WorkleydonhdPas encore d'évaluation
- 2 CopyrightDocument3 pages2 CopyrightleydonhdPas encore d'évaluation
- Unit 2 Windows 10 Across The Desktop, Tablets, and Phone: ScenarioDocument12 pagesUnit 2 Windows 10 Across The Desktop, Tablets, and Phone: ScenarioleydonhdPas encore d'évaluation
- 6 Unit 3Document33 pages6 Unit 3leydonhdPas encore d'évaluation
- Scurtaturi W10Document5 pagesScurtaturi W10leydonhdPas encore d'évaluation
- Mastering Power ShellDocument567 pagesMastering Power ShellNoorzafar100% (1)
- Fujitsu e Microsoft Cluster Services With FibreCAT SXDocument17 pagesFujitsu e Microsoft Cluster Services With FibreCAT SXAlcorPas encore d'évaluation
- Daca Nu Exista Raportare Update PC - WSUSDocument6 pagesDaca Nu Exista Raportare Update PC - WSUSleydonhdPas encore d'évaluation
- Fujitsu e Microsoft Cluster Services With FibreCAT SXDocument17 pagesFujitsu e Microsoft Cluster Services With FibreCAT SXAlcorPas encore d'évaluation
- Windows Admin CenterDocument193 pagesWindows Admin CenterleydonhdPas encore d'évaluation
- Edu Cat en V5e Af v5r16 Lesson8 ToprintDocument148 pagesEdu Cat en V5e Af v5r16 Lesson8 ToprintAlMolPas encore d'évaluation
- EDU CAT EN V5E AF V5R16 Lesson4 Toprint4 PDFDocument56 pagesEDU CAT EN V5E AF V5R16 Lesson4 Toprint4 PDFleydonhdPas encore d'évaluation
- EDU CAT EN V5E AF V5R16 Lesson7 Toprint7 PDFDocument189 pagesEDU CAT EN V5E AF V5R16 Lesson7 Toprint7 PDFleydonhdPas encore d'évaluation
- EDU CAT EN V5E AF V5R16 Lesson6 Toprint6 PDFDocument203 pagesEDU CAT EN V5E AF V5R16 Lesson6 Toprint6 PDFleydonhdPas encore d'évaluation
- EDU CAT EN V5E AF V5R16 MasterProject1 Mobile Phone Toprint9 PDFDocument43 pagesEDU CAT EN V5E AF V5R16 MasterProject1 Mobile Phone Toprint9 PDFleydonhdPas encore d'évaluation
- EDU CAT EN V5E AF V5R16 TOC Toprint0 PDFDocument3 pagesEDU CAT EN V5E AF V5R16 TOC Toprint0 PDFleydonhdPas encore d'évaluation
- EDU CAT EN V5E AF V5R16 MasterProject2 Lift Truck Toprint10 PDFDocument37 pagesEDU CAT EN V5E AF V5R16 MasterProject2 Lift Truck Toprint10 PDFleydonhdPas encore d'évaluation
- EDU CAT EN V5E AF V5R16 Lesson3 Toprint3 PDFDocument169 pagesEDU CAT EN V5E AF V5R16 Lesson3 Toprint3 PDFleydonhdPas encore d'évaluation
- EDU CAT EN V5E AF V5R16 Lesson2 Toprint2 PDFDocument181 pagesEDU CAT EN V5E AF V5R16 Lesson2 Toprint2 PDFleydonhdPas encore d'évaluation
- EDU CAT EN V5E AF V5R16 Lesson5 Toprint5 PDFDocument135 pagesEDU CAT EN V5E AF V5R16 Lesson5 Toprint5 PDFleydonhdPas encore d'évaluation
- EDU CAT EN V5E AF V5R16 Lesson1 Toprint1 PDFDocument39 pagesEDU CAT EN V5E AF V5R16 Lesson1 Toprint1 PDFleydonhdPas encore d'évaluation
- EDU CAT EN V5F FF V5R16 MasterProject Toprint PDFDocument39 pagesEDU CAT EN V5F FF V5R16 MasterProject Toprint PDFleydonhdPas encore d'évaluation
- EDU CAT EN V5F FF V5R16 Lesson10 ANSI Toprint PDFDocument93 pagesEDU CAT EN V5F FF V5R16 Lesson10 ANSI Toprint PDFleydonhdPas encore d'évaluation
- EDU CAT EN V5F FF V5R16 Lesson08 Toprint PDFDocument102 pagesEDU CAT EN V5F FF V5R16 Lesson08 Toprint PDFleydonhdPas encore d'évaluation
- Edu Cat en v5f FF v5r16 Lesson01 ToprintDocument73 pagesEdu Cat en v5f FF v5r16 Lesson01 ToprintHugo SousaPas encore d'évaluation
- CATIA V5 Fundamentals - Table of ContentsDocument15 pagesCATIA V5 Fundamentals - Table of Contentsvio_nutaPas encore d'évaluation
- SAMPLE Mastercam X9 Handbook Volume 2Document36 pagesSAMPLE Mastercam X9 Handbook Volume 2Eduardo Aleman ReynaPas encore d'évaluation
- 3D Geometry (@BrilliantsAcademy)Document8 pages3D Geometry (@BrilliantsAcademy)Dandy H HerkoPas encore d'évaluation
- 3315 Math Syllabus PDFDocument2 pages3315 Math Syllabus PDFMaxwell LongPas encore d'évaluation
- Advance Staad by SarojDocument90 pagesAdvance Staad by SarojSAROJ BISWAS100% (3)
- Coordinate GeometryDocument30 pagesCoordinate Geometryitsankurz100% (1)
- <!DOCTYPE HTML PUBLIC "-//W3C//DTD HTML 4.01 Transitional//EN" "http://www.w3.org/TR/html4/loose.dtd"> <HTML><HEAD><META HTTP-EQUIV="Content-Type" CONTENT="text/html; charset=iso-8859-1"> <TITLE>ERROR: The requested URL could not be retrieved</TITLE> <STYLE type="text/css"><!--BODY{background-color:#ffffff;font-family:verdana,sans-serif}PRE{font-family:sans-serif}--></STYLE> </HEAD><BODY> <H1>ERROR</H1> <H2>The requested URL could not be retrieved</H2> <HR noshade size="1px"> <P> While trying to process the request: <PRE> TEXT http://www.scribd.com/titlecleaner?title=C3_collated_2005-2008.pdf HTTP/1.1 Host: www.scribd.com Proxy-Connection: keep-alive Accept: */* Origin: http://www.scribd.com X-CSRF-Token: 8b0a4f12b18d125fd3859e5b60dbcf5028dce8f6 User-Agent: Mozilla/5.0 (Windows NT 6.1) AppleWebKit/537.31 (KHTML, like Gecko) Chrome/26.0.1410.64 Safari/537.31 X-Requested-With: XMLHttpRequest Referer: http://www.scribd.com/upload-document?archive_doc=51750686&metadaDocument14 pages<!DOCTYPE HTML PUBLIC "-//W3C//DTD HTML 4.01 Transitional//EN" "http://www.w3.org/TR/html4/loose.dtd"> <HTML><HEAD><META HTTP-EQUIV="Content-Type" CONTENT="text/html; charset=iso-8859-1"> <TITLE>ERROR: The requested URL could not be retrieved</TITLE> <STYLE type="text/css"><!--BODY{background-color:#ffffff;font-family:verdana,sans-serif}PRE{font-family:sans-serif}--></STYLE> </HEAD><BODY> <H1>ERROR</H1> <H2>The requested URL could not be retrieved</H2> <HR noshade size="1px"> <P> While trying to process the request: <PRE> TEXT http://www.scribd.com/titlecleaner?title=C3_collated_2005-2008.pdf HTTP/1.1 Host: www.scribd.com Proxy-Connection: keep-alive Accept: */* Origin: http://www.scribd.com X-CSRF-Token: 8b0a4f12b18d125fd3859e5b60dbcf5028dce8f6 User-Agent: Mozilla/5.0 (Windows NT 6.1) AppleWebKit/537.31 (KHTML, like Gecko) Chrome/26.0.1410.64 Safari/537.31 X-Requested-With: XMLHttpRequest Referer: http://www.scribd.com/upload-document?archive_doc=51750686&metadaMorounshayo OshodiPas encore d'évaluation
- Simulation of 6DOF Motion of 3D Flying DebrisDocument8 pagesSimulation of 6DOF Motion of 3D Flying DebrisSara SultanaPas encore d'évaluation
- CHAP03Document28 pagesCHAP03Dheeraj ShuklaPas encore d'évaluation
- 02 Basic 3D MagnetostaticTutorialDocument102 pages02 Basic 3D MagnetostaticTutorialEnmel Martínez BejaranoPas encore d'évaluation
- 61863e Ladder Language Programming ManualDocument40 pages61863e Ladder Language Programming ManualSang Nguyễn BáPas encore d'évaluation
- Tle TVL Ict TD Module 3Document8 pagesTle TVL Ict TD Module 3MheraldyneFaith MaderaPas encore d'évaluation
- MT 20401 Examples Sol 7Document13 pagesMT 20401 Examples Sol 7Lavkesh LachhvaniPas encore d'évaluation
- SimXpert R3.2 Modeling GuideDocument202 pagesSimXpert R3.2 Modeling Guidepaulkastle100% (2)
- 840d and NCFunctionsDocument41 pages840d and NCFunctionsocchityaPas encore d'évaluation
- 802d MCP Key ManualDocument329 pages802d MCP Key ManualAbhijeet BhagavatulaPas encore d'évaluation
- Vector CalculusDocument8 pagesVector Calculusgthulasi789193Pas encore d'évaluation
- Book PDFDocument126 pagesBook PDFrajaPas encore d'évaluation
- E2004 (Auto Cad)Document257 pagesE2004 (Auto Cad)ameruddinPas encore d'évaluation
- LibrecadDocument29 pagesLibrecadguardmob-1100% (1)
- Randle 2001Document11 pagesRandle 2001Vallimanalan AsokanPas encore d'évaluation
- Triangular ElementDocument24 pagesTriangular ElementkatakgorengPas encore d'évaluation
- Gimic Manual-April 2020Document51 pagesGimic Manual-April 2020Siddheshwar ChopraPas encore d'évaluation
- AutoCAD 2D Class 01Document132 pagesAutoCAD 2D Class 01DH AfnanPas encore d'évaluation
- FEM Design InstrukcjaDocument383 pagesFEM Design InstrukcjakaspiorPas encore d'évaluation
- MathematicsDocument41 pagesMathematicsbabita serraPas encore d'évaluation
- Visual Tik ZDocument200 pagesVisual Tik ZAntonio de la CruzPas encore d'évaluation
- Calculating Line Elements in Cylindrical and Spherical CoordinatesDocument4 pagesCalculating Line Elements in Cylindrical and Spherical Coordinatess4ngw0nPas encore d'évaluation
- PdfasDocument3 pagesPdfasSven BreakerPas encore d'évaluation
- ModelViever ModelViewerDocument32 pagesModelViever ModelViewerapi-26014369Pas encore d'évaluation
- Solidcam Training Course:: Turning & Mill-TurnDocument282 pagesSolidcam Training Course:: Turning & Mill-TurnMECHANICAL ENGINEERINGPas encore d'évaluation