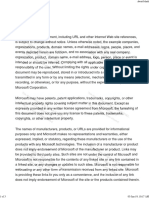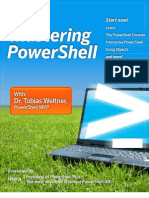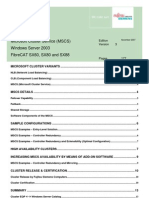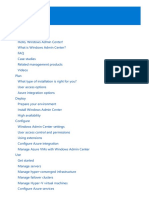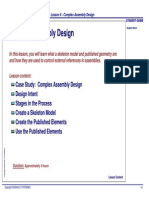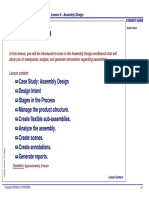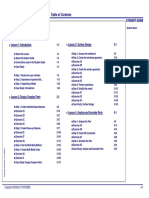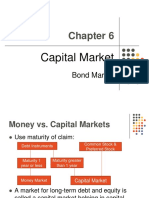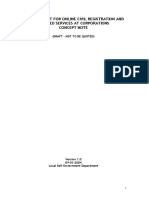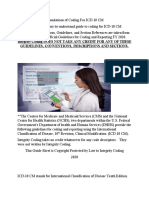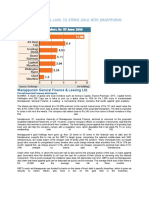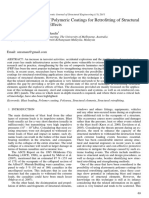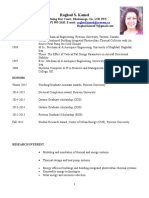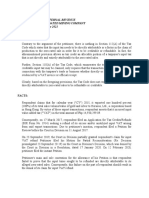Académique Documents
Professionnel Documents
Culture Documents
EDU CAT EN V5E AF V5R16 Lesson4 Toprint4 PDF
Transféré par
leydonhdTitre original
Copyright
Formats disponibles
Partager ce document
Partager ou intégrer le document
Avez-vous trouvé ce document utile ?
Ce contenu est-il inapproprié ?
Signaler ce documentDroits d'auteur :
Formats disponibles
EDU CAT EN V5E AF V5R16 Lesson4 Toprint4 PDF
Transféré par
leydonhdDroits d'auteur :
Formats disponibles
CATIA V5 Expert Mechanical Designer - Lesson 4 - Analyze and Annotate Parts
Student Notes:
Analyze and Annotate Parts
In this lesson, you will learn how to analyze a part, create 3D constraints and
then annotate the part.
Lesson content:
Copyright DASSAULT SYSTEMES
Case Study: Analyze and Annotate Parts
Design Intent
Stages in the Process
Analyze the Part
Create 3D Constraints
Annotate the Part
Duration: Approximately 3 hours
Copyright DASSAULT SYSTEMES
Lesson Content
CATIA V5 Expert Mechanical Designer - Lesson 4 - Analyze and Annotate Parts
Student Notes:
Case Study: Analyze and Annotate Parts
Copyright DASSAULT SYSTEMES
The case study for this lesson is a bracket part, as shown below. The main areas that will
be covered by this part are part analysis, part annotation, and the creation of 3D
constraints.
Copyright DASSAULT SYSTEMES
Case Study: Analyze and Annotate Parts
CATIA V5 Expert Mechanical Designer - Lesson 4 - Analyze and Annotate Parts
Student Notes:
Design Intent
The model of this bracket must meet the
following design requirements:
The model needs to be analyzed.
The model needs to analyzed and
scanned to verify that it follows company
policy.
The model needs to be constrained.
The original creator of this model
incorrectly constrained the holes. You
need to make corrections.
Notes must be added.
Copyright DASSAULT SYSTEMES
Your company policy requires that you
make note of any changes that you
made to the part.
Copyright DASSAULT SYSTEMES
Case Study: Analyze and Annotate Parts
CATIA V5 Expert Mechanical Designer - Lesson 4 - Analyze and Annotate Parts
Student Notes:
Stages in the Process
Use the following general steps to finalize the
model of the bracket:
Copyright DASSAULT SYSTEMES
1. Analyze the part.
2. Create 3D constraints.
3. Annotate the part.
Copyright DASSAULT SYSTEMES
Case Study: Analyze and Annotate Parts
CATIA V5 Expert Mechanical Designer - Lesson 4 - Analyze and Annotate Parts
Student Notes:
Analyze and Annotate Parts
Step 1: Analyze the Part.
In this section, you will learn how to
analyze a part.
Use the following steps to to finalize the
model of the bracket:
1. Analyze the Part.
Copyright DASSAULT SYSTEMES
2.
3.
Copyright DASSAULT SYSTEMES
Create 3D constraints
Annotate the part.
Step 1: Analyze the Part
CATIA V5 Expert Mechanical Designer - Lesson 4 - Analyze and Annotate Parts
Student Notes:
Introduction to Part Analysis
There are different kinds of part analysis tools
available in CATIA V5:
A. Threads and taps analysis
Use to visualize and obtain information about
threads and taps contained in a part.
B. Draft analysis
Use to analyze the ability of a part to be
extracted for mold design
C. Surfacic curve analysis
Copyright DASSAULT SYSTEMES
Use to analyze high quality surfaces
Copyright DASSAULT SYSTEMES
Step 1: Analyze the Part
CATIA V5 Expert Mechanical Designer - Lesson 4 - Analyze and Annotate Parts
Student Notes:
Thread and Tap Analysis
When a part has been created with threads
and taps, CATIA does not physically display
these features. Use the Thread and Tap
Analysis tool to quickly retrieve all the
information about the threads and taps.
A
C
The following options are available in the
Thread/Tap Analysis dialog box:
A. Display threads, taps or both.
B. Display the numerical values for the
threads and/or taps.
Copyright DASSAULT SYSTEMES
C. Display the thread and/or taps of a
specified diameter.
Copyright DASSAULT SYSTEMES
Step 1: Analyze the Part
CATIA V5 Expert Mechanical Designer - Lesson 4 - Analyze and Annotate Parts
Student Notes:
Analyzing Threads and Taps
1
Use the following steps to analyze threads and
taps:
1. Select the Tap Thread Analysis icon.
2. Expand the dialog box using the More>>
button.
3. Select the desired options to define what
is to be displayed. The following options
are available:
a.
b.
c.
d.
e.
Show threads or taps geometry.
Show threads or taps values
Show threads
Show taps.
Show taps and/or threads of a specified
diameter.
3a
3c
3d
3b
3e
Copyright DASSAULT SYSTEMES
4. Select Apply.
Copyright DASSAULT SYSTEMES
Step 1: Analyze the Part
CATIA V5 Expert Mechanical Designer - Lesson 4 - Analyze and Annotate Parts
Student Notes:
Draft Analysis
For mold design, drafts need to be analyzed in
order to determine the ability of the part to be
extracted.
Copyright DASSAULT SYSTEMES
This analysis is based on color ranges
identifying zones on the analyzed element
where the deviation from the draft direction at
any point corresponds to specified values
Copyright DASSAULT SYSTEMES
Step 1: Analyze the Part
CATIA V5 Expert Mechanical Designer - Lesson 4 - Analyze and Annotate Parts
Student Notes:
Analyzing Drafts (1/3)
2
Use the following steps to analyze drafts:
1. Select View > Render Style >
Customized View and check the
Material option.
2. Select the Draft Analysis icon.
3. Select the element to be analyzed.
4. Select the analysis mode desired:
4a
4b
4a
a. Quick analysis mode.
b. Full analysis mode.
5. Adjust the colors and the color range
values.
a. Double-click on the color to edit the color.
b. Double-click on the range value to edit the
value.
4b
Copyright DASSAULT SYSTEMES
5a
5b
Copyright DASSAULT SYSTEMES
5b
5a
Step 1: Analyze the Part
CATIA V5 Expert Mechanical Designer - Lesson 4 - Analyze and Annotate Parts
Student Notes:
Analyzing Drafts (2/3)
Use the following steps to analyze drafts
(continued):
6. Check the On The Fly option to be able
to perform a local analysis based upon
the location of the cursor. The local
analysis contains the following features:
Copyright DASSAULT SYSTEMES
a. The displayed value indicates the angle
between the draft direction and the tangent
to the surface at the current point.
b. The green arrow represents the normal to
the surface at the location of the cursor.
c. The red arrow represents the draft
direction.
d. The blue arrow represents the tangent at
the location of the cursor.
Copyright DASSAULT SYSTEMES
6b
6d
6a
6c
Step 1: Analyze the Part
CATIA V5 Expert Mechanical Designer - Lesson 4 - Analyze and Annotate Parts
Student Notes:
Analyzing Drafts (3/3)
Use the following steps to analyze drafts
(continued):
Copyright DASSAULT SYSTEMES
7. Use the button shown to define a new
draft direction. A compass giving the
current draft direction is displayed. The
draft direction is the w axis of the
compass. Double-click on the compass to
define the orientation of the compass
more precisely.
8. The red area displays all the areas that
cannot be drafted with the current draft
direction.
9. Select OK when done.
Copyright DASSAULT SYSTEMES
Step 1: Analyze the Part
CATIA V5 Expert Mechanical Designer - Lesson 4 - Analyze and Annotate Parts
Student Notes:
Curvature Analysis
The Curvature Analysis tool is generally used
to help model high quality surfaces by
detecting any faults that may exist in a surface.
Copyright DASSAULT SYSTEMES
The following analysis types are possible with
this tool:
A. Gaussian: Measures the mean curvature
value.
B. Minimum: Measures the minimum
curvature value.
C. Maximum: Measures the maximum
curvature value.
D. Inflection Area: Identifies the curvature
orientation.
E. Limited: Checks if a tool with an end
radius can mill the part.
Copyright DASSAULT SYSTEMES
Step 1: Analyze the Part
CATIA V5 Expert Mechanical Designer - Lesson 4 - Analyze and Annotate Parts
Student Notes:
Performing a Surfacic Curvature Analysis
2
Use the following steps to perform a surfacic
curvature analysis:
1. Click View > Render Style > Customize
View. Select the Material option.
2. Select the Curvature Analysis icon.
3. Select the surface to be analyzed.
4. Select an analysis type.
5. Adjust the color ranges by double-clicking
on the values to be adjusted.
Copyright DASSAULT SYSTEMES
Copyright DASSAULT SYSTEMES
Step 1: Analyze the Part
CATIA V5 Expert Mechanical Designer - Lesson 4 - Analyze and Annotate Parts
Student Notes:
Exercise 4A
20 min
In this exercise, you open an existing model and use the analysis tools learned
in this lesson to perform various analyses on the part. Detailed instruction for
this exercise is provided for all new topics.
By the end of this exercise you will be able to:
Copyright DASSAULT SYSTEMES
Perform a Curvature Analysis
Perform a Gaussian Analysis
Copyright DASSAULT SYSTEMES
Exercise 4A
CATIA V5 Expert Mechanical Designer - Lesson 4 - Analyze and Annotate Parts
Student Notes:
Exercise 4A (1/2)
1. Open part file.
a. Open Wrench_PartAnalysis_start.CATPart. The
wrench part has already been completed. You will
need to complete the analyses.
3b
3a
3d
2. Change the parts view mode.
You will change the view mode from the default
shading, to material.
a. Select the Material option under Custom View
Modes.
3. Perform the Curvature Analysis
a.
b.
c.
Copyright DASSAULT SYSTEMES
d.
e.
f.
Performing a curvature analysis will help you
detect faults in the surfaces of the part.
Select the Curvature Analysis icon.
The Surfacic curvature dialog box appears along
with the Surfacic Curvature Analysis.# dialog box.
Select the surface you wish to perform the analysis
on.
Select Gaussian from the Type drop down menu in
the Surfacic curvature dialog box.
Verify that only the Color Scale option is selected.
Select the OK button to complete the analysis.
Copyright DASSAULT SYSTEMES
3c
Exercise 4A
CATIA V5 Expert Mechanical Designer - Lesson 4 - Analyze and Annotate Parts
Exercise 4A (2/2)
Student Notes:
4b
4. Modify the Gaussian Analysis.
Here you will modify the display colors and
threshold values of the analysis.
a. Double click on Surfacic Curvature Analysis.1 in
the specification tree to modify the Gaussian
Analysis.
b. In the Surfacic Curvature Analysis.1 dialog box,
right click on any of the threshold values or colors
and select Edit to modify them.
c. Select OK.
Copyright DASSAULT SYSTEMES
Copyright DASSAULT SYSTEMES
4b
Exercise 4A
CATIA V5 Expert Mechanical Designer - Lesson 4 - Analyze and Annotate Parts
Student Notes:
Exercise 4A : Recap
Perform a curvature analysis
Copyright DASSAULT SYSTEMES
Perform a gaussian analysis
Copyright DASSAULT SYSTEMES
Exercise 4A
CATIA V5 Expert Mechanical Designer - Lesson 4 - Analyze and Annotate Parts
Student Notes:
Exercise 4B
20 min
In this exercise, you open an existing model and use the analysis tools learned
in this lesson to perform various analyses on the part. Detailed instruction for
this exercise is provided for all new topics.
By the end of this exercise you will be able to:
Copyright DASSAULT SYSTEMES
Perform a Scan of the part
Perform a Thread and Tap Analysis
Perform a Draft Analysis
Copyright DASSAULT SYSTEMES
Exercise 4B
CATIA V5 Expert Mechanical Designer - Lesson 4 - Analyze and Annotate Parts
Student Notes:
Exercise 4B (1/3)
1. Open part file.
a. Open FlangedConnector_Begin.CATPart. The
connector model has already been completed. You
will need to complete the analyses.
2. Change the parts view mode.
You will change the view mode from the default
shading, to material.
a. Select the Material option under Custom View
Modes.
3. Perform a Scan of the part.
Copyright DASSAULT SYSTEMES
Performing a scan of the part allows you to find out
the parts creation history. It is an invaluable tool,
especially if you did not create the model.
a. Select Scan or Define in Work Object from Edit in
the main menu.
b. Use the icons to navigate through the models
feature creation history.
Copyright DASSAULT SYSTEMES
3a
3b
Exercise 4B
CATIA V5 Expert Mechanical Designer - Lesson 4 - Analyze and Annotate Parts
Student Notes:
Exercise 4B (2/3)
4a
4. Perform a Thread and Tap Analysis.
Performing a Thread and Tap Analysis allows you
4b
to determine specific information on a thread or tap
feature.
a. Select the Tap Thread Analysis icon.
b. The Thread/Tap Analysis dialog box appears.
Select the More>> button.
c. Select the Apply button to view the thread and tap
details.
5. Perform a Draft Analysis.
You will use the Draft Analysis tool to analyze draft
features.
a. Select the Draft Analysis icon. The Draft Analysis
dialog box appears.
b. Verify that the Color Scale option is cleared, the
On The Fly option is selected, and that you are in
Quick Analysis mode.
Copyright DASSAULT SYSTEMES
Copyright DASSAULT SYSTEMES
5a
5b
Exercise 4B
CATIA V5 Expert Mechanical Designer - Lesson 4 - Analyze and Annotate Parts
Exercise 4B (3/3)
5d
Perform a Draft Analysis (continued).
c.
Move the curser over various drafted and nondrafted faces of the model. Notice the draft
angles vary among the drafted surfaces.
d.
Select the Full Analysis mode, the Color Scale
option, and clear the On The Fly option. The
Draft Analysis.1 dialog box appears allowing
you to change threshold values and colors.
e.
Show ExtractedSurface in the specification
tree. Select the DraftAreas join and the two
thread features from the specification tree
f.
Select the OK button. The colors indicate the
draft angles, according to how they were set in
the Draft Analysis.1 dialog box.
5f
Copyright DASSAULT SYSTEMES
5.
Student Notes:
Copyright DASSAULT SYSTEMES
5d
Exercise 4B
CATIA V5 Expert Mechanical Designer - Lesson 4 - Analyze and Annotate Parts
Student Notes:
Exercise 4B : Recap
Perform a part scan
Perform a tap-thread analysis
Copyright DASSAULT SYSTEMES
Perform a draft analysis
Copyright DASSAULT SYSTEMES
Exercise 4B
CATIA V5 Expert Mechanical Designer - Lesson 4 - Analyze and Annotate Parts
Student Notes:
Analyze and Annotate Parts
Step 2: Create 3D
Constraints.
Copyright DASSAULT SYSTEMES
In this section, you will learn how to
annotate parts.
Copyright DASSAULT SYSTEMES
Use the following steps to to finalize the
model of the bracket:
1.
Analyze the part.
2. Create 3D constraints.
3.
Annotate the part.
Step 2: Create 3D Constraints
CATIA V5 Expert Mechanical Designer - Lesson 4 - Analyze and Annotate Parts
Student Notes:
What is a 3D Constraint?
A 3D constraint is the same as a constraint
created in the sketcher workbench, except that
it is created in the 3D model itself. Both
geometric and dimensional 3D constraints can
be created. 3D constraints are created using
the same method as sketcher constraints.
Two different types of 3D dimensional
constraints can be created:
A. Regular
A dimension is a constraint that drives an
aspect of the part. It can be modified, linked
and driven if necessary.
Copyright DASSAULT SYSTEMES
B. Reference
These constraints are shown in
parentheses and they cannot be modified.
A reference constraint will be created in
place of a regular constraint if there is
already a dimension constraining the same
aspect of the part.
Copyright DASSAULT SYSTEMES
Step 2: Create 3D Constraints
CATIA V5 Expert Mechanical Designer - Lesson 4 - Analyze and Annotate Parts
Student Notes:
Why Use a 3D Constraint?
3D constraints are used for the following reasons:
A. To create a link between geometry and a plane or a
surface.
B. To precisely locate geometry that was copied from
another part.
C. To drive geometry created earlier in the design by
other geometry created later in the model. Using a
3D constraint in this case will limit the need to
reorder the part.
1
In the example, the pad on the left was created before
the left hole that goes through it. The left hole was
positioned using a sketch and the pad is not positioned at
all.
Copyright DASSAULT SYSTEMES
1. If the length of the overall part is increased by
50mm, then the hole will be shifted left by 50 mm,
The pad, however, remains in its current position.
2. If a 3D constraint is created to keep the side of the
pad a set distance to the center of the hole, then a
change in the overall length of the part still allows for
the design intent of the part to be maintained.
Copyright DASSAULT SYSTEMES
Step 2: Create 3D Constraints
CATIA V5 Expert Mechanical Designer - Lesson 4 - Analyze and Annotate Parts
Student Notes:
Creating a 3D Constraint
Copyright DASSAULT SYSTEMES
Use the following steps to create a 3D
constraint:
1. Select either the Constraints Defined in
dialog Box or Constraint icon.
2. Select the element(s) to be constrained
3. Finish creating the constraint as you
would for a sketcher constraint.
In the example shown below, a 3D constraint
was added for the hole on the right, but this
one is a reference dimension. The reason for
this is because the position of the hole on the
right has already been defined in the
positioning sketch of the hole.
Copyright DASSAULT SYSTEMES
3
Step 2: Create 3D Constraints
CATIA V5 Expert Mechanical Designer - Lesson 4 - Analyze and Annotate Parts
Student Notes:
Exercise 4C
20 min
In this exercise, you will open two models. Geometry will be copied from one
model and pasted into the other. The copied geometry is to be constrained using
3D constraints. Detailed instruction for this exercise is provided for all new
topics.
By the end of this exercise you will be able to:
Copyright DASSAULT SYSTEMES
Constrain parts using 3D constraints.
Modify 3D constraints.
Copyright DASSAULT SYSTEMES
Exercise 4C
CATIA V5 Expert Mechanical Designer - Lesson 4 - Analyze and Annotate Parts
Student Notes:
Exercise 4C (1/3)
1. Open part file.
a. Open Cylinder.CATPart and Spacer.CATPart. One
of the models will be copied into the other and then
constrained using 3D constraints.
3b
3b
2. Copy a part into the other part.
You will copy Spacer.CATPart into
Cylinder.CATPart.
a. Select PartBody from the specification tree in
Spacer.CATPart and copy it.
b. Paste it into the top-most node of
Cylinder.CATPart.
3. Constrain the copied part.
a.
Copyright DASSAULT SYSTEMES
b.
c.
d.
You will use 3D constraints to constrain the copied
geometry to the existing model.
Using the compass, move the copied geometry so
that it can be viewed.
Select the inner surface of the large holes in the
base geometry and the copied geometry.
Select the Constraints Defined in Dialog Box icon.
Select the Coincidence option and the OK button
Copyright DASSAULT SYSTEMES
3c
3d
Exercise 4C
CATIA V5 Expert Mechanical Designer - Lesson 4 - Analyze and Annotate Parts
3e
Exercise 4C (2/3)
Student Notes:
3. Constrain the copied part (continued).
e. Similarly, select two side faces and constrain them
using parallelism.
f. Now, select the top face of the base geometry and
the bottom face of the copied geometry and select
the Constraints icon.
g. Drag out the dimension. Double-click the
dimension and change its value to 1.
Copyright DASSAULT SYSTEMES
3f
Copyright DASSAULT SYSTEMES
3f
3g
Exercise 4C
CATIA V5 Expert Mechanical Designer - Lesson 4 - Analyze and Annotate Parts
Student Notes:
Exercise 4C (3/3)
4. Modify existing 3D constraints.
Notice that the holes on the copied geometry do
not line up with the holes on the base geometry.
You will need to modify the 3D constraints that
constrain the holes.
a. Double click on the green dimensions that
constrain one of the small holes in the copied
geometry.
b. Change the values of both dimensions to 10.
Notice that all the holes update the rectangular
pattern in the copied geometry uses a formula to
update the holes.
Copyright DASSAULT SYSTEMES
Copyright DASSAULT SYSTEMES
Exercise 4C
CATIA V5 Expert Mechanical Designer - Lesson 4 - Analyze and Annotate Parts
Student Notes:
Exercise 4C : Recap
Create 3D constraints
Copyright DASSAULT SYSTEMES
Modify 3D constraints
Copyright DASSAULT SYSTEMES
Exercise 4C
CATIA V5 Expert Mechanical Designer - Lesson 4 - Analyze and Annotate Parts
Student Notes:
Analyze and Annotate Parts
Step 3: Annotate the Part.
In this section, you will learn how to
annotate a part.
Use the following steps to to finalize the
model of the bracket:
1.
2.
Analyze the part.
Create 3D constraints.
Copyright DASSAULT SYSTEMES
3. Annotate the part.
Copyright DASSAULT SYSTEMES
Step 3: Annotate a Part
CATIA V5 Expert Mechanical Designer - Lesson 4 - Analyze and Annotate Parts
Student Notes:
Annotations
Additional information can be added to a part
using the tools available in the Annotations
toolbar.
The two tools for annotating parts are:
A. Text with Leader
This tool attaches text to a part.
B. Flag Note with Leader.
This tool attaches a link to an external
file or URL to a part.
Copyright DASSAULT SYSTEMES
Copyright DASSAULT SYSTEMES
Step 3: Annotate a Part
CATIA V5 Expert Mechanical Designer - Lesson 4 - Analyze and Annotate Parts
Student Notes:
Text with Leader
A text with a leader can be attached to a part in order to provide information regarding the
surface treatment, for example. The text can be displayed on a drawing of the part as well.
Copyright DASSAULT SYSTEMES
Once a text with leader is created in a part, the view and note is added underneath the
Annotation Set branch in the specification tree.
Copyright DASSAULT SYSTEMES
Step 3: Annotate a Part
CATIA V5 Expert Mechanical Designer - Lesson 4 - Analyze and Annotate Parts
Student Notes:
Creating a Text with Leader
1
Use the following steps to create a text with
leader:
1. Select the Text with Leader icon.
2. Select the position of the leader on the
part.
3. Enter the text desired into the Text Editor
dialog box.
4. Place the text and leader by dragging the
arrow or square points.
4
Copyright DASSAULT SYSTEMES
Copyright DASSAULT SYSTEMES
Step 3: Annotate a Part
CATIA V5 Expert Mechanical Designer - Lesson 4 - Analyze and Annotate Parts
Student Notes:
Modifying a Text with Leader
A text with leader can be modified in the
following ways:
A. Modify the text itself by double-clicking on
it and using the Text Editor dialog box.
B. Modify the properties of the text, such as
the font style, font size, or graphics, by
selecting Properties from the contextual
menu of the text with leader.
C. Modify the text with leader using the
additional options in the contextual menu.
Copyright DASSAULT SYSTEMES
Copyright DASSAULT SYSTEMES
Step 3: Annotate a Part
CATIA V5 Expert Mechanical Designer - Lesson 4 - Analyze and Annotate Parts
Student Notes:
Flag Note with Leader
Copyright DASSAULT SYSTEMES
A flag note with a leader can be attached to a part in order to give information regarding a
feature, surface, or the part itself. This flag is a hyperlink that can launch any document, such
as a presentation, a Microsoft Excel spreadsheet or an HTML page.
Copyright DASSAULT SYSTEMES
Step 3: Annotate a Part
CATIA V5 Expert Mechanical Designer - Lesson 4 - Analyze and Annotate Parts
Student Notes:
Creating a Flag Note with Leader (1/2)
1
Use the following steps to create a flag note
with leader:
1. Select the Flag Note with Leader icon.
2. Select the position of the leader on the
part.
3. Enter the name for the flag note.
4. Select the Browse button. The Link to
File dialog box will appear.
5. Select the file to be associated to the flag
note and select Open.
Copyright DASSAULT SYSTEMES
Copyright DASSAULT SYSTEMES
Step 3: Annotate a Part
CATIA V5 Expert Mechanical Designer - Lesson 4 - Analyze and Annotate Parts
Student Notes:
Creating a Flag Note with Leader (2/2)
Use the following steps to create a flag note
with leader (continued):
6. The link will be added to the list.
7. Select OK.
8. Adjust the size, shape, and position of the
flag note with leader.
9. The flag note will be added to the notes
node beneath the annotation set node.
Copyright DASSAULT SYSTEMES
Copyright DASSAULT SYSTEMES
Step 3: Annotate a Part
CATIA V5 Expert Mechanical Designer - Lesson 4 - Analyze and Annotate Parts
Student Notes:
Using a Flag Note with Leader
Flag notes can be used with the following
steps:
1. Double-click on the flag note.
2. Select the desired link in the Link to File or
URL list.
3. Select the Go to button. The selected file
or URL will open.
Copyright DASSAULT SYSTEMES
Copyright DASSAULT SYSTEMES
Step 3: Annotate a Part
CATIA V5 Expert Mechanical Designer - Lesson 4 - Analyze and Annotate Parts
Student Notes:
Modifying a Flag Note with Leader
A flag note with leader can be modified in the
following ways:
A. Modify the text itself by double-clicking on
it and using the Text Editor dialog box.
B. Modify the properties of the text, such as
the font style, font size, or graphics, by
selecting Properties from the contextual
menu of the text with leader.
C. Modify the flag note with leader using the
additional options in the contextual menu.
Copyright DASSAULT SYSTEMES
Copyright DASSAULT SYSTEMES
Step 3: Annotate a Part
CATIA V5 Expert Mechanical Designer - Lesson 4 - Analyze and Annotate Parts
Student Notes:
Repositioning 3D Annotations
Use the handles to reposition text with leaders
and flag note with leaders:
A. Use this handle to reposition the
annotation along its leader line.
B. Use the top and bottom handles to move
the annotation up or down as well as to
adjust the overall width of the annotation
box.
C. Use the middle handles to adjust only the
width of the annotation box.
D. Use this handle to reposition the end of
the arrow.
E. Use this handle to reposition the
arrowhead.
D
A
B
Copyright DASSAULT SYSTEMES
Copyright DASSAULT SYSTEMES
Step 3: Annotate a Part
CATIA V5 Expert Mechanical Designer - Lesson 4 - Analyze and Annotate Parts
Student Notes:
Exercise 4D
20 min
In this exercise, you will add annotations to a part. You will use the Text with
Leader and Flag Note with Leader tools to do so. Detailed instruction for this
exercise is provided for all new topics.
By the end of this exercise you will be able to:
Copyright DASSAULT SYSTEMES
Add notes using Text with Leader.
Add notes using Flag Note with Leader.
Copyright DASSAULT SYSTEMES
Exercise 4D
CATIA V5 Expert Mechanical Designer - Lesson 4 - Analyze and Annotate Parts
2b
Exercise 4D (1/6)
Student Notes:
1. Open part file.
a. Open SensorWell_Begin.CATPart. You will add
notes to this part using various tools.
2a
2. Add a text note with leader.
a.
b.
c.
d.
You will create a text note using the Text with
Leader tool.
Select the Text with Leader icon to initiate the
function.
Select the small surface of the fillet which is highlighted green in the image. You will add the note to
this feature.
Enter [Fillet is run-out on this side.] in the Text
Editor dialog box.
Select OK.
2c
Copyright DASSAULT SYSTEMES
3. Modify the text note.
You will now modify the text note you just created.
a. Double click the text note to access the Text Editor
dialog box. Add [Need to add material here.]
b. Select OK.
Copyright DASSAULT SYSTEMES
3a
Exercise 4D
CATIA V5 Expert Mechanical Designer - Lesson 4 - Analyze and Annotate Parts
Exercise 4D (2/6)
Student Notes:
3e
3. Modify the text note (continued).
c. Using the white squares on the corners and sides
of the note and the arrow above it, move the note
and its leader around.
Note: If you cannot see any white squares, you
may need to zoom into the note.
d. Right click on the text note and select Properties.
e. Select the Font tab and set the font to Arial and its
style to Bold.
f. Select OK.
4b
4a
4. Add a flag note with leader.
Copyright DASSAULT SYSTEMES
You will create a flag note using the Flag Note with
Leader tool.
a. Select the Flag Note with Leader icon to initiate the
function.
b. Select the inner surface of the hole shown. The
surface has been high-lighted green in the image.
The text note and its view plane created previously
have been hidden to clear the display.
c. A dialog box will appear asking you whether you
want to create a new view. Select Yes.
Copyright DASSAULT SYSTEMES
4c
Exercise 4D
CATIA V5 Expert Mechanical Designer - Lesson 4 - Analyze and Annotate Parts
Student Notes:
Exercise 4D (3/6)
4. Add a flag note with leader (continued).
Copyright DASSAULT SYSTEMES
d. The Flag Note Definition dialog box
4f
appears. Enter [Validate Sensor
Compatibility] in the Name field.
e. Select the Browse button, located to the
right of the URL field.
f. Locate the file Sensor_List.xls. Select Open.
g. Select the OK button.
h. Using the small white squares, move the
note till it is clearly visible.
Copyright DASSAULT SYSTEMES
Exercise 4D
CATIA V5 Expert Mechanical Designer - Lesson 4 - Analyze and Annotate Parts
Student Notes:
Exercise 4D (4/6)
5a
5. Open the pointed document.
a. Right click the flag note and select Flag Note.1
object > Definition
b. The Flag Note Definition dialog box appears.
Select the link that you created in the Link to File
or URL field.
c. Select Go to. The document should open.
Copyright DASSAULT SYSTEMES
5b
Copyright DASSAULT SYSTEMES
Exercise 4D
CATIA V5 Expert Mechanical Designer - Lesson 4 - Analyze and Annotate Parts
Student Notes:
Exercise 4D (5/6)
6. Relocate the note.
In the following steps you will relocate the flag note
onto a view plane that is parallel to the one created
by the text note.
a. Right click in the flag note and select Transfer to
View/Annotation Plane from the menu.
b. Select Front View.1 from the specification tree.
The flag note is now positioned parallel to this
plane.
Copyright DASSAULT SYSTEMES
Copyright DASSAULT SYSTEMES
6a
Exercise 4D
CATIA V5 Expert Mechanical Designer - Lesson 4 - Analyze and Annotate Parts
Student Notes:
Exercise 4D (6/6)
7. Make both notes visible at all times.
7b
As you rotate the model, the notes cannot be read
at times. To remedy this, you will set them to be
always parallel to the screen.
a. Select both notes and from the right mouse button
pop-up menu, select Properties.
b. Under the Display tab select the Parallel to Screen
option. The Zoomable option fixes the size of the
notes and allows you to zoom in and out on them.
c. Select OK. Now as you rotate the model, the notes
can always be read.
Copyright DASSAULT SYSTEMES
Copyright DASSAULT SYSTEMES
Exercise 4D
CATIA V5 Expert Mechanical Designer - Lesson 4 - Analyze and Annotate Parts
Student Notes:
Exercise 4D : Recap
Create a text note
Modify a text note
Create a flag note
Copyright DASSAULT SYSTEMES
Modify a flag note
Copyright DASSAULT SYSTEMES
Exercise 4D
CATIA V5 Expert Mechanical Designer - Lesson 4 - Analyze and Annotate Parts
Case Study: Analyze and Annotate Parts
40 min
In this exercise, you will annotate the case study model. Recall the design intent
of this model:
Model needs to be analyzed.
Model needs to be constrained.
Notes must be added.
Copyright DASSAULT SYSTEMES
Using the techniques you have learned in this and previous lessons, create the
model with only high-level instruction.
Copyright DASSAULT SYSTEMES
Case Study: Analyze and Annotate Parts
Student Notes:
CATIA V5 Expert Mechanical Designer - Lesson 4 - Analyze and Annotate Parts
Student Notes:
Do It Yourself: Annotate the Bracket (1/3)
3
You must complete the following tasks:
1. Open a part file.
Open Bracket-complete.CATPart.
2. Scan the part.
Scan the part using the Scan tool.
3. Perform a Draft Analysis.
Convert the view mode to Material.
Perform a Draft Analysis on the part.
-Use the Quick Analysis mode
-Select the Color Scale and On The Fly
options.
Copyright DASSAULT SYSTEMES
4. Perform a Tap-Thread Analysis.
Perform a Tap-Thread Analysis on the part.
-Clear the Show thread option.
-Verify that all other options are selected
except for Diameter.
Copyright DASSAULT SYSTEMES
Case Study: Analyze and Annotate Parts
CATIA V5 Expert Mechanical Designer - Lesson 4 - Analyze and Annotate Parts
Student Notes:
Do It Yourself: Annotate the Bracket (2/3)
You must complete the following tasks:
5. Constrain the part.
One of the holes was created too close to a
fillet. Constrain this hole to be 165mm away
from the other.
6. Annotate the part.
Create a text note indicating that the hole
has been shifted. Enter the following text:
[Hole was created too close to fillet.
Distance has been changed from 118mm to
165mm.]
6
Copyright DASSAULT SYSTEMES
Copyright DASSAULT SYSTEMES
Case Study: Analyze and Annotate Parts
CATIA V5 Expert Mechanical Designer - Lesson 4 - Analyze and Annotate Parts
Student Notes:
Do It Yourself: Annotate the Bracket (3/3)
You must complete the following tasks:
6. Annotate the part (continued).
Copyright DASSAULT SYSTEMES
Create a flag note referencing a file that
lists that assemblies that this part will be
used in.
-Name: Assembly List
-Link to File or URL: Assembly_List.xls
Modify the notes such that they are always
parallel to the screen.
Hide the two view planes that were created
in the process of creating the two notes.
Copyright DASSAULT SYSTEMES
Case Study: Analyze and Annotate Parts
CATIA V5 Expert Mechanical Designer - Lesson 4 - Analyze and Annotate Parts
Case Study: Analyze and Annotate Parts Recap
Scan a part
Perform a Draft Analysis
Perform a Tap-Thread Analysis
Constrain a part
Copyright DASSAULT SYSTEMES
Annotate a part
Copyright DASSAULT SYSTEMES
Case Study: Analyze and Annotate Parts
Student Notes:
Vous aimerez peut-être aussi
- The Yellow House: A Memoir (2019 National Book Award Winner)D'EverandThe Yellow House: A Memoir (2019 National Book Award Winner)Évaluation : 4 sur 5 étoiles4/5 (98)
- 4 Unit 1Document32 pages4 Unit 1leydonhdPas encore d'évaluation
- Hidden Figures: The American Dream and the Untold Story of the Black Women Mathematicians Who Helped Win the Space RaceD'EverandHidden Figures: The American Dream and the Untold Story of the Black Women Mathematicians Who Helped Win the Space RaceÉvaluation : 4 sur 5 étoiles4/5 (895)
- Unit 4 A New Era of Threat Resistance For The Windows 10 PlatformDocument11 pagesUnit 4 A New Era of Threat Resistance For The Windows 10 PlatformleydonhdPas encore d'évaluation
- The Subtle Art of Not Giving a F*ck: A Counterintuitive Approach to Living a Good LifeD'EverandThe Subtle Art of Not Giving a F*ck: A Counterintuitive Approach to Living a Good LifeÉvaluation : 4 sur 5 étoiles4/5 (5794)
- 1 CopertaDocument1 page1 CopertaleydonhdPas encore d'évaluation
- The Little Book of Hygge: Danish Secrets to Happy LivingD'EverandThe Little Book of Hygge: Danish Secrets to Happy LivingÉvaluation : 3.5 sur 5 étoiles3.5/5 (399)
- 3 About This WorkDocument7 pages3 About This WorkleydonhdPas encore d'évaluation
- Devil in the Grove: Thurgood Marshall, the Groveland Boys, and the Dawn of a New AmericaD'EverandDevil in the Grove: Thurgood Marshall, the Groveland Boys, and the Dawn of a New AmericaÉvaluation : 4.5 sur 5 étoiles4.5/5 (266)
- Unit 2 Windows 10 Across The Desktop, Tablets, and Phone: ScenarioDocument12 pagesUnit 2 Windows 10 Across The Desktop, Tablets, and Phone: ScenarioleydonhdPas encore d'évaluation
- Shoe Dog: A Memoir by the Creator of NikeD'EverandShoe Dog: A Memoir by the Creator of NikeÉvaluation : 4.5 sur 5 étoiles4.5/5 (537)
- 6 Unit 3Document33 pages6 Unit 3leydonhdPas encore d'évaluation
- Elon Musk: Tesla, SpaceX, and the Quest for a Fantastic FutureD'EverandElon Musk: Tesla, SpaceX, and the Quest for a Fantastic FutureÉvaluation : 4.5 sur 5 étoiles4.5/5 (474)
- 2 CopyrightDocument3 pages2 CopyrightleydonhdPas encore d'évaluation
- Never Split the Difference: Negotiating As If Your Life Depended On ItD'EverandNever Split the Difference: Negotiating As If Your Life Depended On ItÉvaluation : 4.5 sur 5 étoiles4.5/5 (838)
- Scurtaturi W10Document5 pagesScurtaturi W10leydonhdPas encore d'évaluation
- Grit: The Power of Passion and PerseveranceD'EverandGrit: The Power of Passion and PerseveranceÉvaluation : 4 sur 5 étoiles4/5 (588)
- Mastering Power ShellDocument567 pagesMastering Power ShellNoorzafar100% (1)
- A Heartbreaking Work Of Staggering Genius: A Memoir Based on a True StoryD'EverandA Heartbreaking Work Of Staggering Genius: A Memoir Based on a True StoryÉvaluation : 3.5 sur 5 étoiles3.5/5 (231)
- Fujitsu e Microsoft Cluster Services With FibreCAT SXDocument17 pagesFujitsu e Microsoft Cluster Services With FibreCAT SXAlcorPas encore d'évaluation
- Daca Nu Exista Raportare Update PC - WSUSDocument6 pagesDaca Nu Exista Raportare Update PC - WSUSleydonhdPas encore d'évaluation
- The Emperor of All Maladies: A Biography of CancerD'EverandThe Emperor of All Maladies: A Biography of CancerÉvaluation : 4.5 sur 5 étoiles4.5/5 (271)
- Fujitsu e Microsoft Cluster Services With FibreCAT SXDocument17 pagesFujitsu e Microsoft Cluster Services With FibreCAT SXAlcorPas encore d'évaluation
- Windows Admin CenterDocument193 pagesWindows Admin CenterleydonhdPas encore d'évaluation
- The World Is Flat 3.0: A Brief History of the Twenty-first CenturyD'EverandThe World Is Flat 3.0: A Brief History of the Twenty-first CenturyÉvaluation : 3.5 sur 5 étoiles3.5/5 (2259)
- Edu Cat en V5e Af v5r16 Lesson8 ToprintDocument148 pagesEdu Cat en V5e Af v5r16 Lesson8 ToprintAlMolPas encore d'évaluation
- On Fire: The (Burning) Case for a Green New DealD'EverandOn Fire: The (Burning) Case for a Green New DealÉvaluation : 4 sur 5 étoiles4/5 (73)
- EDU CAT EN V5E AF V5R16 Lesson2 Toprint2 PDFDocument181 pagesEDU CAT EN V5E AF V5R16 Lesson2 Toprint2 PDFleydonhdPas encore d'évaluation
- The Hard Thing About Hard Things: Building a Business When There Are No Easy AnswersD'EverandThe Hard Thing About Hard Things: Building a Business When There Are No Easy AnswersÉvaluation : 4.5 sur 5 étoiles4.5/5 (344)
- EDU CAT EN V5E AF V5R16 Lesson7 Toprint7 PDFDocument189 pagesEDU CAT EN V5E AF V5R16 Lesson7 Toprint7 PDFleydonhdPas encore d'évaluation
- EDU CAT EN V5E AF V5R16 Lesson6 Toprint6 PDFDocument203 pagesEDU CAT EN V5E AF V5R16 Lesson6 Toprint6 PDFleydonhdPas encore d'évaluation
- Team of Rivals: The Political Genius of Abraham LincolnD'EverandTeam of Rivals: The Political Genius of Abraham LincolnÉvaluation : 4.5 sur 5 étoiles4.5/5 (234)
- EDU CAT EN V5E AF V5R16 MasterProject1 Mobile Phone Toprint9 PDFDocument43 pagesEDU CAT EN V5E AF V5R16 MasterProject1 Mobile Phone Toprint9 PDFleydonhdPas encore d'évaluation
- Edu Cat en v5f FF v5r16 Lesson01 ToprintDocument73 pagesEdu Cat en v5f FF v5r16 Lesson01 ToprintHugo SousaPas encore d'évaluation
- EDU CAT EN V5E AF V5R16 MasterProject2 Lift Truck Toprint10 PDFDocument37 pagesEDU CAT EN V5E AF V5R16 MasterProject2 Lift Truck Toprint10 PDFleydonhdPas encore d'évaluation
- The Unwinding: An Inner History of the New AmericaD'EverandThe Unwinding: An Inner History of the New AmericaÉvaluation : 4 sur 5 étoiles4/5 (45)
- EDU CAT EN V5E AF V5R16 Lesson3 Toprint3 PDFDocument169 pagesEDU CAT EN V5E AF V5R16 Lesson3 Toprint3 PDFleydonhdPas encore d'évaluation
- The Gifts of Imperfection: Let Go of Who You Think You're Supposed to Be and Embrace Who You AreD'EverandThe Gifts of Imperfection: Let Go of Who You Think You're Supposed to Be and Embrace Who You AreÉvaluation : 4 sur 5 étoiles4/5 (1090)
- EDU CAT EN V5E AF V5R16 Lesson1 Toprint1 PDFDocument39 pagesEDU CAT EN V5E AF V5R16 Lesson1 Toprint1 PDFleydonhdPas encore d'évaluation
- EDU CAT EN V5E AF V5R16 Lesson5 Toprint5 PDFDocument135 pagesEDU CAT EN V5E AF V5R16 Lesson5 Toprint5 PDFleydonhdPas encore d'évaluation
- EDU CAT EN V5E AF V5R16 TOC Toprint0 PDFDocument3 pagesEDU CAT EN V5E AF V5R16 TOC Toprint0 PDFleydonhdPas encore d'évaluation
- CATIA V5 Fundamentals - Table of ContentsDocument15 pagesCATIA V5 Fundamentals - Table of Contentsvio_nutaPas encore d'évaluation
- EDU CAT EN V5F FF V5R16 Lesson10 ANSI Toprint PDFDocument93 pagesEDU CAT EN V5F FF V5R16 Lesson10 ANSI Toprint PDFleydonhdPas encore d'évaluation
- EDU CAT EN V5F FF V5R16 MasterProject Toprint PDFDocument39 pagesEDU CAT EN V5F FF V5R16 MasterProject Toprint PDFleydonhdPas encore d'évaluation
- The Sympathizer: A Novel (Pulitzer Prize for Fiction)D'EverandThe Sympathizer: A Novel (Pulitzer Prize for Fiction)Évaluation : 4.5 sur 5 étoiles4.5/5 (121)
- EDU CAT EN V5F FF V5R16 Lesson08 Toprint PDFDocument102 pagesEDU CAT EN V5F FF V5R16 Lesson08 Toprint PDFleydonhdPas encore d'évaluation
- Edu Cat en v5f FF v5r16 Lesson06 ToprintDocument94 pagesEdu Cat en v5f FF v5r16 Lesson06 ToprintRabiBasuPas encore d'évaluation
- CASE DIGEST: Teodoro Acap Vs CA, Edy Delos Reyes G.R. No. 118114 December 7, 1995 (251 SCRA 30) (Yellow Pad Digest)Document7 pagesCASE DIGEST: Teodoro Acap Vs CA, Edy Delos Reyes G.R. No. 118114 December 7, 1995 (251 SCRA 30) (Yellow Pad Digest)Laiza MayPas encore d'évaluation
- Research Paper About Charter ChangeDocument5 pagesResearch Paper About Charter Changegz46ktxrPas encore d'évaluation
- 1 - Pengenalan Enterprise ArchitectureDocument37 pages1 - Pengenalan Enterprise ArchitectureSILVERPas encore d'évaluation
- Status of Implementation of Prior Years' Audit RecommendationsDocument10 pagesStatus of Implementation of Prior Years' Audit RecommendationsJoy AcostaPas encore d'évaluation
- ACLU Letter of ConcernDocument5 pagesACLU Letter of ConcernRyan FinnertyPas encore d'évaluation
- EWBB TDD 3.0 DBS3900 Product Description 01 (20130107)Document24 pagesEWBB TDD 3.0 DBS3900 Product Description 01 (20130107)estebanarcaPas encore d'évaluation
- FINA 3780 Chapter 6Document33 pagesFINA 3780 Chapter 6roBinPas encore d'évaluation
- SEMIKRON DataSheet SK 30 GD 066 ET 24914960Document5 pagesSEMIKRON DataSheet SK 30 GD 066 ET 24914960prajwalPas encore d'évaluation
- Mamba Vs Lara, 608 SCRA 149 (2009) Case DigestsDocument1 pageMamba Vs Lara, 608 SCRA 149 (2009) Case DigestsAce Lawrence AntazoPas encore d'évaluation
- Her Body and Other Parties: StoriesD'EverandHer Body and Other Parties: StoriesÉvaluation : 4 sur 5 étoiles4/5 (821)
- k90mcc6 PDFDocument381 pagesk90mcc6 PDFTammy JohnsonPas encore d'évaluation
- GSM Controlled RobotDocument33 pagesGSM Controlled RobotAbhishek KunalPas encore d'évaluation
- Sevana - Hospital Kiosk ConceptNoteDocument103 pagesSevana - Hospital Kiosk ConceptNotemanojPas encore d'évaluation
- Best of Thekkady (Periyar) Recommended by Indian Travellers: Created Date: 27 December 2015Document8 pagesBest of Thekkady (Periyar) Recommended by Indian Travellers: Created Date: 27 December 2015sk_kannan26Pas encore d'évaluation
- Welcome To Our Presentation: Submitted byDocument30 pagesWelcome To Our Presentation: Submitted byShamim MridhaPas encore d'évaluation
- AWS Certified Cloud Practitioner Practice Tests Dumps 2021Document10 pagesAWS Certified Cloud Practitioner Practice Tests Dumps 2021Aaron Clifton100% (1)
- ABSTRACT (CG To Epichlorohydrin)Document5 pagesABSTRACT (CG To Epichlorohydrin)Amiel DionisioPas encore d'évaluation
- Icd-10 CM Step by Step Guide SheetDocument12 pagesIcd-10 CM Step by Step Guide SheetEdel DurdallerPas encore d'évaluation
- Nomura, SBI Caps, IDFC, Wellington Are in Talks To Buy 10% Stake For Rs 1000 CR in Kerala-Based ManappuramDocument2 pagesNomura, SBI Caps, IDFC, Wellington Are in Talks To Buy 10% Stake For Rs 1000 CR in Kerala-Based ManappuramRaghu.GPas encore d'évaluation
- Review of Polyurea Coating ResearchesDocument12 pagesReview of Polyurea Coating ResearchesDineshPas encore d'évaluation
- CS8792 CNS Unit5Document17 pagesCS8792 CNS Unit5024CSE DHARSHINI.APas encore d'évaluation
- Project 2 - Home InsuranceDocument15 pagesProject 2 - Home InsuranceNaveen KumarPas encore d'évaluation
- 3H Case DigestsDocument296 pages3H Case DigestsMark Jorrel BautistaPas encore d'évaluation
- Raghad Kamel's ResumeDocument7 pagesRaghad Kamel's ResumeMostafa Mohamed GamalPas encore d'évaluation
- Optimizing The Office.: Transforming Business ProcessesDocument10 pagesOptimizing The Office.: Transforming Business ProcessesNOSHEEN MEHFOOZPas encore d'évaluation
- Thesun 2009-07-09 Page05 Ex-Pka Director Sues Nine For rm11mDocument1 pageThesun 2009-07-09 Page05 Ex-Pka Director Sues Nine For rm11mImpulsive collectorPas encore d'évaluation
- L8 Logistics ManagementDocument41 pagesL8 Logistics ManagementShahmien SevenPas encore d'évaluation
- TIAPortalOpennessenUS en-USDocument656 pagesTIAPortalOpennessenUS en-USskyttt135Pas encore d'évaluation
- Ashik KP - Windows Engineer - 6 00 - Yrs - Bangalore LocationDocument4 pagesAshik KP - Windows Engineer - 6 00 - Yrs - Bangalore LocationmanitejaPas encore d'évaluation
- Journal of Air Transport Management: Tim HazledineDocument3 pagesJournal of Air Transport Management: Tim HazledineRumaisa HamidPas encore d'évaluation
- CTA Case Digests - 07.23.2021Document5 pagesCTA Case Digests - 07.23.2021Emrico CabahugPas encore d'évaluation