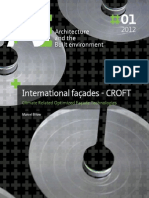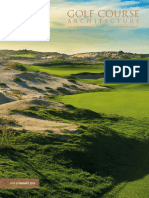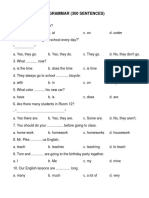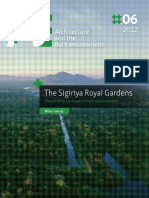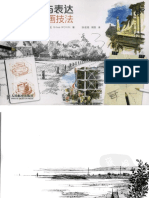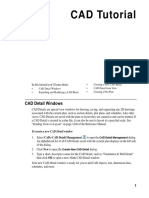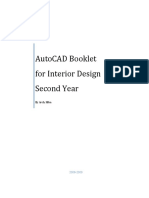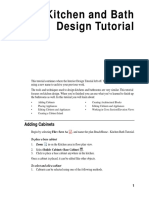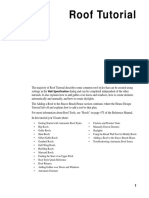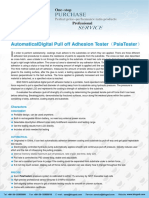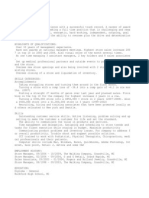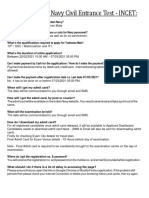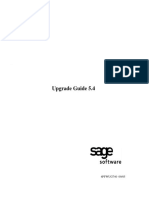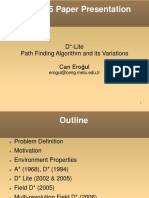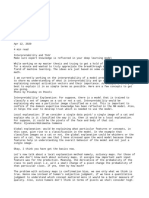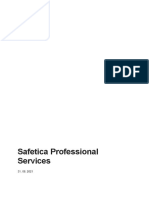Académique Documents
Professionnel Documents
Culture Documents
Chief Architect x8 Users Guide Interiors Tutorial
Transféré par
Nguyen BinhCopyright
Formats disponibles
Partager ce document
Partager ou intégrer le document
Avez-vous trouvé ce document utile ?
Ce contenu est-il inapproprié ?
Signaler ce documentDroits d'auteur :
Formats disponibles
Chief Architect x8 Users Guide Interiors Tutorial
Transféré par
Nguyen BinhDroits d'auteur :
Formats disponibles
Interior Design
Tutorial
The Interior Design Tutorial picks up where the Roof Tutorial left off. The basic structure of
the plan is complete, but the plan still needs lights, outlets, and fixtures to be a functional home.
In addition, the interior could use some creature comforts such as furniture, wall coverings and
moldings. You may want to save this tutorial using a new name to archive your previous work.
In this tutorial, you will learn about:
Controlling the Display of Objects
Working with Library Objects
Applying Room Moldings
Applying Wall Coverings
Creating a Trey Ceiling
Controlling the Display of Objects
Every object that you create in Chief Architect exists on a layer that lets you control whether it
displays as well as some aspects of its appearance. For example, the roof that was created in the
House Design Tutorial will only be in the way in this tutorial, which discusses the plans
interior. To avoid this, the "Roof Planes" layer can be turned off in floor plan view. For more
information, see Layers on page 145 of the Reference Manual.
To control the display of objects
1.
First, select File> Save As
and give this version of the plan a new name, such as
"BeachHouse - Interior Tutorial"
Chief Architect X8 Users Guide
2.
3.
4.
Select Tools> Layer Settings> Display Options
or press the ~ key to open the Layer
Display Options dialog.
Press the letter R, find the "Roof Planes" layer and remove the check from the Display
column. Click OK.
To quickly locate and turn off the "Doors, Labels" and "Windows, Labels" layers, type the
word "label" in the Name Filter field above the list of layers.
To restore the full list of layers, remove all text, including spaces, from the Name
Filter field.
Floor 1 with the display of door and window labels and roof planes turned off
5.
You can set up layers to meet your specific needs for different tasks using Layer Sets. For
more information, see Layer Sets on page 148 of the Reference Manual.
Working with Library Objects
Chief Architect comes with a library that contains thousands of library objects that can be used
in a plan. For more information about the library and library objects, see The Library on page
823 of the Reference Manual.
Working with Library Objects
To use the Library Search to locate a symbol and place it in the plan
1.
Move up to Floor 2 using the Floor Up
2.
Select View> Library Browser
or press Ctrl + L on your keyboard to open the
Library Browser.
In the text field, type "bed" and notice that search results will display below as you type.
All items with "bed" in any part of their search attributes are included, so in this example,
the search results include a variety of items besides furniture.
3.
4.
5.
tool.
To narrow the search results, click the Search Filtering Options
button, then
Check the box beside Entire Word.
Click the arrow beside Type then check the box beside Furnishings (Interior). Now
only items with the word "bed" in their attributes and are interior furnishing will be
included in the search results.
Click on a bed in the search results list to select it for placement.
When a library object is selected for placement the mouse pointer icon indicates
the type of library object selected, a preview outline of the object follows your
pointer as you move it, and basic information displays in the Status Bar at the bottom of
the program window.
6.
7.
Click in the master bedroom to place the bed.
To see where the selected item is located in the Library Browser, right-click on it and select
Show in Browser from the contextual menu.
Chief Architect X8 Users Guide
8.
To switch from a list of search results to the Library Browser tree view, click the
Browse
button to the right of the text field.
Using the techniques described above, place fixtures in the bathrooms on Floors 1 and 2.
Floor 1
Floor 2
If existing walls and/or other objects do not allow enough room for a library
object to be placed, place the library object where there is enough room
and move the object into place while holding down the Ctrl key on the keyboard.
Once a library object has been placed into a plan, it can be edited in a variety of ways.
To modify a symbol from the library
1.
Click the Select Objects
button or press the Spacebar and click on the bed to select it.
When selected, the bed displays ten edit handles. For more information, see Editing BoxBased Objects on page 208 of the Reference Manual.
Working with Library Objects
Resize edit
handles
Extend edit
handles
Move edit
handle
Rotate edit
handle
2.
3.
Use the Rotate edit handle to rotate the bed.
Use the Move edit handle to move the bed up against the right wall.
4.
You can modify the materials for the bed by using the Select Objects
button tool to
select the bed, and clicking the Open Object
edit button to open the Furniture
Specification dialog. See Symbol Object Specification Dialogs on page 848 of the
5.
6.
Reference Manual.
On the Materials panel, select the component of the object that you want to apply a new
material to: for example, the Bedspread.
Click the Select Material button to open the Select Material dialog, where you can search
or browse the Library to find and apply a new material to the bedspread portion of the bed.
Here, a light brown fabric is used.
Chief Architect X8 Users Guide
7.
Repeat this process for any of the other materials on the bed you may want to adjust, then
click OK to apply the changes which will be visible when you create a camera view.
You can also apply materials to objects in 3D views using the Material Painter tool.
To learn more, see Using the Material Painter in the Materials Tutorial.
You can replace a library object in your plan with a different item from the library using the
Replace From Library
edit button. This can be particularly helpful if you have multiple
copies of the same object throughout the plan, as you might with a fixture like a sink or toilet,
and would like to replace them all at once.
To replace a library object
1.
While the Select Objects
2.
Click the Replace From Library
dialog.
3.
Select one of the Replacement Options to replace the current object only, all identical
objects in the room, or all identical objects on the current floor.
Click the Library button to select a replacement item from the library.
Click OK to return to the Replace From Library dialog, then click OK once more.
4.
5.
tool is active, click on the bed to select it.
edit button to open the Replace From Library
Applying Room Moldings
In Chief Architect, you can specify base, crown and chair rail moldings for any room. The
library contains a selection of molding profiles; and in addition, you can create your own
profiles and save them for future use. For more information, see Trim and Molding on page
655 of the Reference Manual.
Applying Room Moldings
To add crown molding to a room
Moldings can be added in floor plan or any camera view. So that you can see the results more
quickly, begin by creating a camera view of the master bedroom. See To create a camera
view on page 21 for information about using the Full Camera
tool.
1.
Click the Select Objects
button or press the Spacebar, then click in a blank space on
the floor of the room to select it.
2.
Click the Open Object
master bedroom.
On the Moldings panel:
3.
edit button to open the Room Specification dialog for the
Uncheck Use Floor Default, and then click the Add New button.
In the Select Library Object dialog, either search or browse to find a chair rail profile
that you like. When you find one, select it and click OK. For more information, see
Select Library Object Dialog on page 842 of the Reference Manual.
If you wish, you can specify the Height and Width of the selected molding. In this
tutorial, a Height of 2 inches is specified.
Select "Chair Rail" from the Type drop-down list.
Chief Architect X8 Users Guide
Notice that the From Floor value equals the rooms Finished Ceiling Height on the
Structure panel. Set this value to 32" inches.
Click OK to close the Room Specification dialog.
Crown moldings can be applied to a room in the same manner. Base moldings are already
applied in most room types by default, but can be edited, removed or added here, as well.
When you have finished, remember to Save
your work.
Applying Wall Coverings
Wall coverings can be used in addition to a walls surface material to create accents like
wallpaper borders or wainscoting. For more information about wall coverings, see Wall
Materials on page 284 of the Reference Manual.
To apply a wall covering
1.
2.
Select the master bedroom and click the Open Object
Specification dialog.
On the Wall Covering panel:
edit button to open the Room
Applying Wall Coverings
Click the Add New button to open the Select Material dialog.
Select an appropriate material for your wall covering, and click OK. In this example, a
Natural Beadboard material is used.
Change the Height to 28 inches, and change the Floor to Bottom value to 3 1/2 inches
to allow for the distance between the base and chair rail moldings.
Click OK to close the Room Specification dialog.
Additional wall covering materials can be downloaded into the Manufacturer Catalogs. See Downloading Library Content on page 831 of the Reference Manual.
Chief Architect X8 Users Guide
Creating a Trey Ceiling
There are several different ways to create a trey ceiling in Chief Architect: Polyline Solids,
Primitive objects, and even Soffits can be used to create the lowered ceiling surfaces. Creating
a room within a room is another method that works well for some styles of trey ceiling.
To create a trey ceiling with fan
1. Select File> Close to close the currently active camera view and return to the floor plan.
2. Select a ceiling fan in the Library Browser and place it near the middle of the master
bedroom. For information about how to do this, see To use the Library Search to locate a
symbol and place it in the plan on page 3.
3.
10
Select Build> Wall> Polygon Shaped Room
Room dialog.
to open the New Polygon Shaped
Creating a Trey Ceiling
Specify the Number of Sides as 8, and the Side Length to 48".
Click OK, and then click near the center of the ceiling fan to create the polygon
shaped room.
The program automatically creates an invisible wall to prevent the
new room from becoming an island room. For more information,
see Room Definition on page 333 of the Reference Manual.
4.
Select Build> Wall> Straight Exterior Wall
, then hold down the Shift key on your
keyboard to drag a marquee around the octagonal room to group select its walls
11
Chief Architect X8 Users Guide
5.
Click the Open Object
edit tool to open the Wall Specification dialog. On the General
panel, check the boxes beside Railing and Invisible, then click OK.
6.
Click the Select Objects
Bedroom area to select it.
7.
Click the Open Object
edit button to open the Room Specification dialog. On the
Structure panel, set the Finished Ceiling Height to 98" and click OK.
Next, select the small octagonal room and open its Room Specification dialog.
8.
button or press the Spacebar, then click in the main Master
On the General panel, uncheck Show Room Label.
On the Structure panel, verify that this rooms Rough Ceiling Height is still set to the
default of 109 1/8".
12
Creating a Trey Ceiling
9.
Also on the Structure panel, click the Ceiling Finish button, and change the surface
material in the Ceiling Finish Definition dialog. For more information, see Floor and
Ceiling Platform Definitions on page 346 of the Reference Manual.
Go to the Moldings panel:
Uncheck Default, then click the Add New button to open the Select Library Object
dialog and choose a crown molding profile.
Set the profiles Height to 10", its Width to 4", and its Type as "Crown Molding" and
click OK.
Create a 3D view to see the results. See To create a camera view on page 21 for information
about using the Full Camera
tool.
13
Chief Architect X8 Users Guide
If you would like, you can continue adding interior elements from the Library Browser before
continuing to work on this plan in the Kitchen and Bath Design Tutorial.
14
Vous aimerez peut-être aussi
- Climate Related Optimized Façade Technologies PDFDocument362 pagesClimate Related Optimized Façade Technologies PDFLuis MartinsPas encore d'évaluation
- The Global Journal of Golf Design and Development: Issue 39 January 2015Document52 pagesThe Global Journal of Golf Design and Development: Issue 39 January 2015Nguyen BinhPas encore d'évaluation
- CEAR June 2013 VietnameseDocument44 pagesCEAR June 2013 VietnameseNguyen BinhPas encore d'évaluation
- Architecture and The Welfare State (Myebookshelf)Document360 pagesArchitecture and The Welfare State (Myebookshelf)Juan Pedro DillonPas encore d'évaluation
- Grammar A LevelDocument474 pagesGrammar A LevelNguyen BinhPas encore d'évaluation
- Tieng Anh Trong Xay DungDocument38 pagesTieng Anh Trong Xay DungHà MậpPas encore d'évaluation
- Middl Le East Architect 201311Document68 pagesMiddl Le East Architect 201311Nguyen BinhPas encore d'évaluation
- Best of Irish Kitchens - June-July 2016Document164 pagesBest of Irish Kitchens - June-July 2016Nguyen Binh100% (1)
- Telling Tales in English Superfine Wendy James Megan PDFDocument83 pagesTelling Tales in English Superfine Wendy James Megan PDFNguyen BinhPas encore d'évaluation
- 40 307 1 PBDocument292 pages40 307 1 PBDilhaniPas encore d'évaluation
- Landscape Design and Expression Perspective Painting Techniques PDFDocument114 pagesLandscape Design and Expression Perspective Painting Techniques PDFSergio MataPas encore d'évaluation
- Chief Architect x8 Users Guide Cad TutorialDocument18 pagesChief Architect x8 Users Guide Cad TutorialNguyen BinhPas encore d'évaluation
- AutoCAD For Interior Design22Document43 pagesAutoCAD For Interior Design22Nguyen BinhPas encore d'évaluation
- Tieng Anh Trong Xay DungDocument38 pagesTieng Anh Trong Xay DungHà MậpPas encore d'évaluation
- Chief Architect x8 Users Guide Kitchen Bath TutorialDocument20 pagesChief Architect x8 Users Guide Kitchen Bath TutorialNguyen BinhPas encore d'évaluation
- Chief Architect x8 Users Guide Roof TutorialDocument44 pagesChief Architect x8 Users Guide Roof TutorialcharlieaizaPas encore d'évaluation
- Chief Architect x8 Users Guide Layout TutorialDocument30 pagesChief Architect x8 Users Guide Layout TutorialNguyen Binh100% (1)
- Chief Architect x8 Users Guide Landscaping TutorialDocument20 pagesChief Architect x8 Users Guide Landscaping TutorialNguyen BinhPas encore d'évaluation
- Chief Architect x8 Users Guide House TutorialDocument42 pagesChief Architect x8 Users Guide House TutoriallsatchithananthanPas encore d'évaluation
- The Subtle Art of Not Giving a F*ck: A Counterintuitive Approach to Living a Good LifeD'EverandThe Subtle Art of Not Giving a F*ck: A Counterintuitive Approach to Living a Good LifeÉvaluation : 4 sur 5 étoiles4/5 (5794)
- Shoe Dog: A Memoir by the Creator of NikeD'EverandShoe Dog: A Memoir by the Creator of NikeÉvaluation : 4.5 sur 5 étoiles4.5/5 (537)
- The Yellow House: A Memoir (2019 National Book Award Winner)D'EverandThe Yellow House: A Memoir (2019 National Book Award Winner)Évaluation : 4 sur 5 étoiles4/5 (98)
- Hidden Figures: The American Dream and the Untold Story of the Black Women Mathematicians Who Helped Win the Space RaceD'EverandHidden Figures: The American Dream and the Untold Story of the Black Women Mathematicians Who Helped Win the Space RaceÉvaluation : 4 sur 5 étoiles4/5 (895)
- The Hard Thing About Hard Things: Building a Business When There Are No Easy AnswersD'EverandThe Hard Thing About Hard Things: Building a Business When There Are No Easy AnswersÉvaluation : 4.5 sur 5 étoiles4.5/5 (344)
- The Little Book of Hygge: Danish Secrets to Happy LivingD'EverandThe Little Book of Hygge: Danish Secrets to Happy LivingÉvaluation : 3.5 sur 5 étoiles3.5/5 (399)
- Grit: The Power of Passion and PerseveranceD'EverandGrit: The Power of Passion and PerseveranceÉvaluation : 4 sur 5 étoiles4/5 (588)
- The Emperor of All Maladies: A Biography of CancerD'EverandThe Emperor of All Maladies: A Biography of CancerÉvaluation : 4.5 sur 5 étoiles4.5/5 (271)
- Devil in the Grove: Thurgood Marshall, the Groveland Boys, and the Dawn of a New AmericaD'EverandDevil in the Grove: Thurgood Marshall, the Groveland Boys, and the Dawn of a New AmericaÉvaluation : 4.5 sur 5 étoiles4.5/5 (266)
- Never Split the Difference: Negotiating As If Your Life Depended On ItD'EverandNever Split the Difference: Negotiating As If Your Life Depended On ItÉvaluation : 4.5 sur 5 étoiles4.5/5 (838)
- A Heartbreaking Work Of Staggering Genius: A Memoir Based on a True StoryD'EverandA Heartbreaking Work Of Staggering Genius: A Memoir Based on a True StoryÉvaluation : 3.5 sur 5 étoiles3.5/5 (231)
- On Fire: The (Burning) Case for a Green New DealD'EverandOn Fire: The (Burning) Case for a Green New DealÉvaluation : 4 sur 5 étoiles4/5 (73)
- Elon Musk: Tesla, SpaceX, and the Quest for a Fantastic FutureD'EverandElon Musk: Tesla, SpaceX, and the Quest for a Fantastic FutureÉvaluation : 4.5 sur 5 étoiles4.5/5 (474)
- Team of Rivals: The Political Genius of Abraham LincolnD'EverandTeam of Rivals: The Political Genius of Abraham LincolnÉvaluation : 4.5 sur 5 étoiles4.5/5 (234)
- The World Is Flat 3.0: A Brief History of the Twenty-first CenturyD'EverandThe World Is Flat 3.0: A Brief History of the Twenty-first CenturyÉvaluation : 3.5 sur 5 étoiles3.5/5 (2259)
- The Unwinding: An Inner History of the New AmericaD'EverandThe Unwinding: An Inner History of the New AmericaÉvaluation : 4 sur 5 étoiles4/5 (45)
- The Gifts of Imperfection: Let Go of Who You Think You're Supposed to Be and Embrace Who You AreD'EverandThe Gifts of Imperfection: Let Go of Who You Think You're Supposed to Be and Embrace Who You AreÉvaluation : 4 sur 5 étoiles4/5 (1090)
- The Sympathizer: A Novel (Pulitzer Prize for Fiction)D'EverandThe Sympathizer: A Novel (Pulitzer Prize for Fiction)Évaluation : 4.5 sur 5 étoiles4.5/5 (120)
- Her Body and Other Parties: StoriesD'EverandHer Body and Other Parties: StoriesÉvaluation : 4 sur 5 étoiles4/5 (821)
- Strategic Retail Management Downloaded / AdaptedDocument191 pagesStrategic Retail Management Downloaded / AdaptedAdv AravindPas encore d'évaluation
- Study On The Recruitment and Selection Process in Hirdaramani Mercury Apparel (PVT) Ltd.Document29 pagesStudy On The Recruitment and Selection Process in Hirdaramani Mercury Apparel (PVT) Ltd.Nadeera Darshani100% (11)
- Nemo Outdoor 7.8.2 Release: Technical Bulletin & Release NotesDocument58 pagesNemo Outdoor 7.8.2 Release: Technical Bulletin & Release NotesAnonymous mj4J6ZWEWPas encore d'évaluation
- 8-2-SP1 Flat File Schema Developers Guide PDFDocument124 pages8-2-SP1 Flat File Schema Developers Guide PDFpriyadarshiniPas encore d'évaluation
- GRE Prep ClubDocument3 pagesGRE Prep ClubHarris IjazPas encore d'évaluation
- BGD 500-S Automatic Digital Pull-Off Adhesion TesterDocument2 pagesBGD 500-S Automatic Digital Pull-Off Adhesion TesterNguyễn Xuân NamPas encore d'évaluation
- A'zsa T. JohnsonDocument2 pagesA'zsa T. Johnsonapi-388488909Pas encore d'évaluation
- Letter For Internet DisconnectionDocument1 pageLetter For Internet DisconnectionEzåfOye86% (7)
- L2VPN - SagheerDocument83 pagesL2VPN - SagheerSaptarshi Bhattacharjee100% (1)
- Data SufficiencyDocument21 pagesData SufficiencyrekhaPas encore d'évaluation
- B.Ed M.Ed CET 2024 IBDocument27 pagesB.Ed M.Ed CET 2024 IBDnyaneshwar MaskePas encore d'évaluation
- Store ManagerDocument2 pagesStore Managerapi-78933101Pas encore d'évaluation
- FAQ's For Indian Navy Civil Entrance Test - INCETDocument4 pagesFAQ's For Indian Navy Civil Entrance Test - INCETfb HiteshPas encore d'évaluation
- Goodbye Brother-Ernesto Schnack PDFDocument1 pageGoodbye Brother-Ernesto Schnack PDFAdrian RojasPas encore d'évaluation
- Personnel Protection Unit Test/Charge Systems: Technical Specification Collision Awareness SystemDocument3 pagesPersonnel Protection Unit Test/Charge Systems: Technical Specification Collision Awareness SystemAbhinandan PadhaPas encore d'évaluation
- Operations Management Homework 37 PDFDocument3 pagesOperations Management Homework 37 PDFFerdinand MangaoangPas encore d'évaluation
- Hexadecimal Conversion Table Midi Channel Table: CC Chan. CC Chan. CC Chan. CCDocument1 pageHexadecimal Conversion Table Midi Channel Table: CC Chan. CC Chan. CC Chan. CCFernandoEscobedoBernuyPas encore d'évaluation
- K Mean ClusteringDocument27 pagesK Mean Clusteringashishamitav123Pas encore d'évaluation
- PFW 5.4 Upgrade GuideDocument168 pagesPFW 5.4 Upgrade GuideHerowan YumaPas encore d'évaluation
- 4U Incline AccelerationDocument4 pages4U Incline AccelerationUshbah AsimPas encore d'évaluation
- D StarDocument32 pagesD Starshikha jainPas encore d'évaluation
- Sinamics DCM 6ra80Document79 pagesSinamics DCM 6ra80NhatQuangNguyenPas encore d'évaluation
- Installscript GtavcDocument23 pagesInstallscript Gtavcalex_4you69Pas encore d'évaluation
- Interpretability TcavDocument5 pagesInterpretability TcavTushar ChoudharyPas encore d'évaluation
- CD Final PDFDocument140 pagesCD Final PDFGursimar SinghPas encore d'évaluation
- The Innovators SummaryDocument4 pagesThe Innovators SummaryTony AstroPas encore d'évaluation
- Safetica Professional ServicesDocument6 pagesSafetica Professional ServicesMing LePas encore d'évaluation
- Government of KarnatakaDocument1 pageGovernment of Karnatakagangavva mattihalliPas encore d'évaluation
- PHILIPS Laser MFDDocument86 pagesPHILIPS Laser MFDbladimir77Pas encore d'évaluation
- Test - Management (Robbins & Coulter) - Chapter 18 - Quizlet4Document6 pagesTest - Management (Robbins & Coulter) - Chapter 18 - Quizlet4Muhammad HaroonPas encore d'évaluation