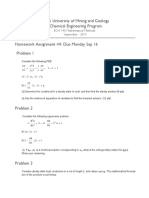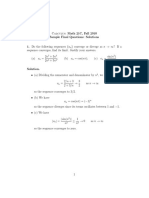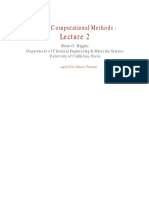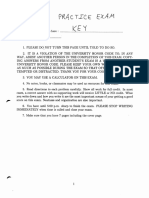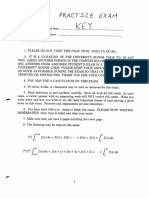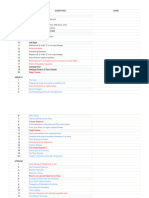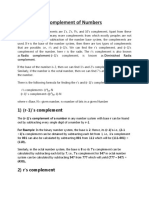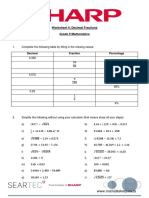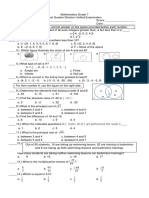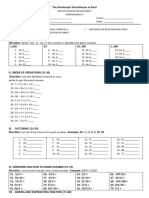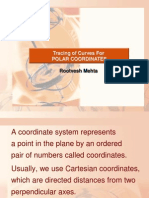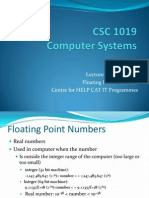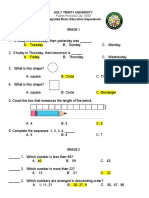Académique Documents
Professionnel Documents
Culture Documents
ECM6 Lecture1 - Vietnam - 2014
Transféré par
Nguyễn Văn QuyếtTitre original
Copyright
Formats disponibles
Partager ce document
Partager ou intégrer le document
Avez-vous trouvé ce document utile ?
Ce contenu est-il inapproprié ?
Signaler ce documentDroits d'auteur :
Formats disponibles
ECM6 Lecture1 - Vietnam - 2014
Transféré par
Nguyễn Văn QuyếtDroits d'auteur :
Formats disponibles
ECM 6 Computational Methods
Lecture 1
Slide 1 of 10
Brian G. Higgins
Department of Chemical Engineering & Materials Science
University of California, Davis
April 2014, Hanoi, Vietnam
ECM6Lecture1Vietnam_2014.nb
10
Overview of ECM 6
In this class you will learn programming methods for solving problems in chemical engineering using
Mathematica. You will also learn how to construct numerical algorithms for finding approximate solutions to problems that cannot be solved analytically.
CONCEPTS:
Syntax of a programming language
Algorithms.
Control structure and program design
Data structures
Iteration and Recursion
Solution of algebraic and differential equations
Visualization of data - graphics programming
SKILLS:
Proficiency in using Mathematica
Programming concepts and programming styles.
Implementing numerical methods in software.
Importing and exporting data
Applying numerical methods to chemical engineering problems
Class Web Site
A detail outline for the course is on the ECM6 course web site.
https://sites.google.com/site/ekayasolutionsvietnam2/home
Please be sure to visit the above site so that you are familiar with the grading policies, homework and
exam schedules, and course outline. TA office hours are listed on the web site
ECM6Lecture1Vietnam_2014.nb
Software Requirement
Homework assignments will require students to use Mathematica 8.0 or Mathematica 9.0. We have
also arranged for students to use the PCs in a HMUG computer lab, with PCs with Mathematica
installed.
ECM6Lecture1Vietnam_2014.nb
10
Class Hours, Homework, Exams
Lecture Schedule
We will meet Monday-Friday from 9:00 am-12:00 noon
Lab Schedule
We will meet Tuesday and Thursday in HMUG Computer lab
Homework Assignments
Homework assignments will be due Friday morning and Wednesday Morning. First HW assignment
due Friday April 4.
Exam Scheduule
First exam will be held Tuesday April 8.
Second exam will be held Tuesday, April 15.
Practice exams will be posted Saturday April 5 and Saturday April 12.
ECM6Lecture1Vietnam_2014.nb
10
Topics for Lecture 1
In this lecture we give a brief over view of the following topics
Structure of Mathematica
Functions in Mathematica
Notation and arithmetic operations
Palettes
Help Options
Numerics
ECM6Lecture1Vietnam_2014.nb
10
Structure of Mathematica
Kernel/Front End
Mathematica consist of two separate programs: The Kernel and the Front End. These two programs
communicate with each other through a cross platform transport layer (communication protocol) called
MathLink. The Kernel is the computational engine, while the Front End is the user interface.
Through the Front End the user can send commands (or requests) to the Kernel. When you start Mathematica, it is the Front End that is started. The first request to the Kernel causes the Kernel to be loaded
in memory.
Consider the sequence of events that takes place when you want to plot a prescribed function.
In[1]:=
Plot@Sin@3 xD, 8x, 0, 3 <D
When the plot command is executed in the Front End (using the Shift-Return or Shift-Enter command),
the request is sent to the Kernel for processing. The Kernel then sends back to the Front End a
PostScript code that is displayed in the Front End. This bidirectional communication is done through
MathLink.
The Front End handles graphics, annimations, text , sound and communicates with other peripheral
devices such as a printer.
The Mathematica Notebook
The Mathematica notebook is a graphical Front End program (text based Front end programs are also
available). It is an interactive document that allows you to edit, manipulate type setting, display graphics. One can think of the notebook as an interactive word processor. The document you are looking at
now is a notebook.
Information in a notebook is organized in "cells". The square bracket on the right hand side defines a
cell. There are three types of cells: text, input, and output. The input cell is where you enter commands
that you want to send to the Kernel. Here is a input cell
4+5
When an input cell is evaluated (highlight the cell bracket, and then press Shift-Return or Shift-Enter),
the result of the Kernel computation is sent back to the Front End and displayed in an output cell. Here
is a typical output cell that results when the previous request is sent to the Kernel:
9
The formating of cells (font type, font size, font size, cell structure, color, etc.) is determined by the
"style sheet" used for the notebook. Mathematica comes preloaded with many different style sheets,
and a user can also define additional stylesheets.The style sheets that are available to the user can be
found under the format menu: FormatStyleSheet. One can readily determine what the cell type is by
examining the top corner of a cell bracket. A text cell has two horizontal lines at the top corner; an input
cell has an angled bracket; a output cell has an angled bracket with a horizontal line.
If you examine this notebook you will see that there are various types of text cells. By grouping and
nesting cells, the user can design a hierarchical document. If you double click on a bracket that has
nested cells, the cells will open or close. In this way a particular portion of the document, can be temporarily revealed or hidden.
ECM6Lecture1Vietnam_2014.nb
If you examine this notebook you will see that there are various types of text cells. By grouping and
nesting cells, the user can design a hierarchical document. If you double click on a bracket that has
nested cells, the cells will open or close. In this way a particular portion of the document, can be temporarily revealed or hidden.
Mathematica notebooks are ASCII files. Hence a notebook created on a Linux computer and be
opened and run on a Windows computer or Macintosh computer. ASCII files an be easily sent through
email. In summary, notebooks are extremely portable and can be readily shared across computer
platforms.
ECM6Lecture1Vietnam_2014.nb
10
Functions in Mathematica
Mathematica comes with over 4100 built-in functions. The default syntax for a Mathematica function is:
FunctionName[arg1, arg2, ]
In[2]:=
Out[2]=
Length@Names@"*"DD
4626
Some Examples
Here are some examples:
Sin[z] gives the sine of z.
Plot[f, {x, xmin , xmax }] generates a plot of f as a function of x from xmin to xmax .
Solve[eqns, vars] attempts to solve an equation or set of equations for the variables vars.
Note that all built-in functions are capitalized, and the arguments of the function are wrapped with
square brackets.
Functions may be nested within each other as in the following example
Plot@Sin@3 xD, 8x, 0, 2 <D
ECM6Lecture1Vietnam_2014.nb
10
Notation and Arithmetic Operations
This is a text cell.
Basics
Ordinarily, in mathematics we use parentheses to define a variety of operations. In most cases Mathematica uses a different notation. It is helpful to remember the distinction for the following operations:
Mathematical Operation
grouping variables
Coordinates in n-dimensions
Function applied to a variable t
Mathematics
a(b+c)
(x1,x2, ...xn)
f(t)
Mathematica
aHb + cL
8x1, x2, ... xn<
f @tD
Arithmetic operations in Mathematica are the same as in FORTRAN:
Mathematical Operation
Addition/subtraction
Division
Multiplication
Exponentiation
Mathematica
a+b, a-b
a/b
a*b, or a b
a^2
Mathematica translates standard arithmetic operations into symbols. Thus
Plus +, Minus -,
Divide /,
Times *,
Power ^
The arithmetic symbols are simply a short-hand notation for a Mathematica built-in function.
Cells: Input cells versus Non-input Cells
When you open up a notebook for the first time, and then type something from the keyboard, a blue
angle bracket appears on the RHS of the page. This is called the cell bracket glyph. Its initial height is
roughly the height of the text you type.
If you use the Return key to create a new line, the Cell bracket glyph increases in height.The default cell
that is opened in the Mathematica notebook is called an Input cell. Its cell bracket glyph has a triangular
notch at the top end. In Figure 1 below the Input cell contains " 3. ".
When you evaluate an Input cell (click on the cell bracket and press Shift-Return), the expression in the
Input cell is sent to the kernel where it is evaluated and the result is displayed in an Output cell. The
top corner of the Output cell glyph has a triangular notch above a horizontal line. Mathematica assigns
a number to each Input/Output exchange. In the above figure the input is labelled In[13]:= ; the output is
labelled Out[13]=. We will show later that you can refer to previous inputs and outputs using these
labels.
Also show in Figure 1 is a cell glyph that has a horizontal notch at the top corner. This is a non-evaluatable cell and is used primarily for holding text. If you try to evaluate a non-evaluatable cell, Mathematica
will beep. In a future lecture we will discuss in more detail the taxonomy cell glyphs. But for now it will
suffice to recognize what are "text" cells, Input cells and a Output cells.
10
ECM6Lecture1Vietnam_2014.nb
Also show in Figure 1 is a cell glyph that has a horizontal notch at the top corner. This is a non-evaluatable cell and is used primarily for holding text. If you try to evaluate a non-evaluatable cell, Mathematica
will beep. In a future lecture we will discuss in more detail the taxonomy cell glyphs. But for now it will
suffice to recognize what are "text" cells, Input cells and a Output cells.
Examples of Input/Output Cell Exchanges
In this section we will demontrate Input/Output exchanges involving various arithmetic operations.
Consider the operations: Plus(+), Divide(/), Multiply(*) or Multiply( ), Power(^).
Consider first the Plus operator
4+5
Plus@4, 5D
Here is the Divide operator
10 6.8
Divide@10, 6.8D
Here is the exponent operator
5 ^ 10
Power@5, 10D
The names of all built-in functions in Mathematica are begin with a capital letter, and use square brackets [ ] to enclose the arguments.
For example, the cosine function, commonly represented in mathematics texts as cos(x) is defined as
Cos[x] in Mathematica.
The combination symbolName and [ ] defines a Mathematica expression. (All built-in functions in
Mathematica are expressions). When the square brackets are absent, we have a symbol. For convenience, Mathematica has a number of short cuts for common operations i.e., + for Plus.
Consider next the multiplication operator
4*5
Times@4, 5D
For convenience, a "space" character can be used for multiplication instead of *. Thus
45
You can also use normal parentheses to change the order of evaluation in a Mathematica expression.
3 H4 - 9L
ECM6Lecture1Vietnam_2014.nb
11
10
Palettes
Input Format vs Typeset Format
Mathematica allows you to enter mathematical expressions in a one-dimensional input format or to use
a conventional two-dimensional typeset format.
For example, x^4 is the one-dimensional input format, while x4 is the two-dimensional typeset format.
Mathematica understands both formats.
With the input format the user can type any Mathematica function, or operator using a traditional ASCII
keyboard.
The two dimensional format also includes conventional mathematical operators such as . Thus, onedimensional format for the indefinite integral of x2 is represented as Integrate[x^2,x], while the twodimensional format is x2 x.
Two-Dimensional Format using Palettes
To help the user enter two-dimensional (typeset) formats, Mathematica has supplied a set of palettes.
Under the File menus, choose Palettes, and then BasicInput. A palette of buttons appears on the righthand side of the screen. To enter the two-dimensional format for an indefinite integral select the
button, and then use the tab button to navigate through the various place holders. Here are some
examples
(i) Indefinite Integral using the palette button :
2
x x
(ii) Radical expression using the palette button
225
(iii) Summation using the palette button= L
6
zi
i=1
Short Cuts for Entering Expressions
Although Mathematica provides a palette for entering expressions in 2D format, there are also numerous key board operations that allow one to enter complex expressions. Here are some examples:
(i) To enter the integral sign, one types the following three key sequence:
int
and to type in the integral operator
intt
12
ECM6Lecture1Vietnam_2014.nb
and to type in a definite integral operator
dintt.
(ii) To type the summation symbol, you type the following three key sequence:
sum
and to type in a summation operator
sumt
(iii) To type x y you type the following key sequence
x ^ y
You type ^by holding down the Control key, then hitting the ^ key. As soon as you do this,your
cursor will jump to a superscript position.You can then type anything you want and it will appear in that
position.
When you have finished, press to move back down from the superscript position. The quantity
stands for Control-Space; you type it by holding down the Control key, then press the space bar.
5
(iv) To type ai you type the following key sequence
i=1
sum4i = 1 % 5a^i
or more quickly, strat with the summation operator
sumt
and then tab through the limits and argument fields.
The Mathematica Book describes numerous keyboard sequences for entering a various of two-dimensional formats. See Sec 1.10.1 and 1.10.2 in the Mathematica book. A handy reference is also on the
menu bar: Select Palettes and then scroll down to Basic Math Assistant
ECM6Lecture1Vietnam_2014.nb
13
10
Help Options
Help Browser
Mathematica's on-line help centers around the Help Browser, a hypertext help system. To access the
help browser go to the Help menu and choose Document Center or Function Navigator. If you want
to know about a particular function in Mathematica, highlight it and then choose Find Selected Function... from the Help menu.
Text-based Help
The Question Mark function ? allows you to get basic information about a particular Mathematica
function from the FE. For example, suppose we want to find out how to use the derivative function D,
then
?D
The double question mark ?? gives the same information as ? but also gives information about
attributes and options.
?? D
If you are trying to recall a function that has the word Plot in it then you can use wild card * in conjunction with the word Plot, as shown below:
? *Plot*
14
ECM6Lecture1Vietnam_2014.nb
f 10
Numerics
Numbers
In Mathematica there are 4 types of numbers:
Integer, is a number that does not contain a decimal point such as 1 , 45, 456
Real, is a number that contains an explicit decimal point such as 4.0, 34.789
Rational, is a number that has the form integer/integer such as 3/4, 23/47
Complex, is a number that has the form + I such as 4+5.6 I where I represents
and may be Real, Integer, or Rational numbers.
-1 . Note
Approximate vs Exact Numbers
Numbers in Mathematica may be exact or approximate. An exact number does not contain a decimal
point
Exact numbers include:
Integers such as 1, 45, 456
Rationals such as 4/57, 2/3
Complex numbers such as 2+7 I, where the real and imaginary parts may be either Integer or
Rational.
Additional Notes
Exact Arithmetic
Mathematica is capable of doing exact arithmetic if integers are used in the calculation. Consider the
following examples:
Example 1
We ask Mathematica to divide 233 into 47:
47 233
Since 47/234 is an exact expression, and cannot be factored, Mathematica returns the original
expression.
Example 2
We ask Mathematica to find the square root of 23:
23
Again, Mathematica does not evaluate the expression since we have exact integer under the radical
sign that is not the square of an integer.
ECM6Lecture1Vietnam_2014.nb
15
Again, Mathematica does not evaluate the expression since we have exact integer under the radical
sign that is not the square of an integer.
Example 3
We ask Mathematica to evaluate 4/5 +
4
1 25 :
1
+
25
In this case Mathematica can evaluate the expression using exact arithmetic.
Approximate Arithmetic
In the following examples the expressions contain an approximate number:
Example 1
We ask Mathematica to divide 233 into 47.0 . Since the numerator is an approximate real number,
Mathematica evaluates the expression and returns an approximate number.
47.0 233
We can use the wrapper function InputForm to see what number Mathematica actually stores in
memory:
InputForm@47.0 233D
Example 2
We ask Mathematica to evaluate the square root of 23., which is an approximate number
23.
Precision versus Accuracy
The function Precision[x] determines the number of significant decimal digits in the number x. Thus the
precision of the following calculation is
Precision@47. 233D
In this case it is 16 digits, which is the machine precision limit. You can determine the machine precision
of your computer by evaluating
$MachinePrecision
In Mathematica all system variables begin with a $. Thus $MachinePrecision gives the number of
decimal digits of precision of an approximate number on your computer system.
Accuracy and Precision
In Mathematica all system variables begin with a $. Thus $MachinePrecision gives the number of
decimal digits of precision of an approximate number on your computer system.
Note: numbers that are integers or rationals have infinite precision:
8Precision@23D, Precision@4 23D<
The function Accuracy[x] gives the number of significant decimal digits to the right of the decimal point.
Consider these two examples:
16
ECM6Lecture1Vietnam_2014.nb
The function Accuracy[x] gives the number of significant decimal digits to the right of the decimal point.
Consider these two examples:
Example 1
47./233
8InputForm@47. 233D, Precision@47. 233D, Accuracy@47. 233D<
In this example the result is a number with machine precision (16 digits) and an accuracy of 16 digits.
Example 2
4700.0/233
8InputForm@4700.0 233D, Precision@4700.0 233D, Accuracy@4700.0 233D<
In this example the result is a number with machine precision (16 digits) and an accuracy of 14 digits.
Additional Comments of Precision and Accuracy
Note that the functions Precision and Accuracy do not give integer values.
You can force Mathematica to approximate an exact number with the function N. Thus N[x] which gives
the numerical value of x. We saw earlier that 23 is not evaluated by Mathematica . We can force
Mathematica to evaluate the expression by wrapping the expression with N:
NB
23 F
If we want the above result accurate to 25 digits, then we can supply a second argument to N
NB
23 , 25F
Let us try the same calculation with the earlier approximate number 47./233
Precision@N@47. 233, 25DD
We see that we still have 16 digits of precision. The reason is that the numerator of our expression was
only accurate to 16 digits-recall it's a real number. Thus Mathematica does the calculations with
machine precision, even though you asked for higher precision. Suppose we entered an exact number:
47/233 Then we can asked Mathematica to do the calulation to any desired precision. Here is the
calulation with 150 digits of precision!!
N@47 233, 150D
Of course, if we enter a numerator with 26 zeros after the decimal point, then Mathematica can do the
calculation with at least 28 digits of precision, even though we asked for higher precision.
Precision@N@47.00000000000000000000000000 233, 30DD
27.6721
A convenient method for defining a real number with n digits of precision is with the SetPrecision
function
SetPrecision@47.0, 20D
47.000000000000000000
ECM6Lecture1Vietnam_2014.nb
17
There is also a short hand version for SetPrecision that makes use of the "back quote" symbol "`". Thus
In[3]:=
Out[3]=
47.0`20
47.000000000000000000
Vous aimerez peut-être aussi
- Ech140 HW1-2013Document2 pagesEch140 HW1-2013Nguyễn Văn QuyếtPas encore d'évaluation
- Ech140 HW4 2013Document2 pagesEch140 HW4 2013Nguyễn Văn QuyếtPas encore d'évaluation
- Ech140 HW2 - 2013Document1 pageEch140 HW2 - 2013Nguyễn Văn QuyếtPas encore d'évaluation
- 155 Laboratory Syllabus 2015Document16 pages155 Laboratory Syllabus 2015Nguyen Viet HungPas encore d'évaluation
- ECM6 Practice Exam - 2016Document3 pagesECM6 Practice Exam - 2016Nguyễn Văn QuyếtPas encore d'évaluation
- ECH 155A - Experiment 1 - 2016Document3 pagesECH 155A - Experiment 1 - 2016Nguyễn Văn QuyếtPas encore d'évaluation
- Math21C - Practice Exam 3 SolDocument7 pagesMath21C - Practice Exam 3 SolNguyễn Văn QuyếtPas encore d'évaluation
- Math21C - Sample Final SolutionDocument16 pagesMath21C - Sample Final SolutionNguyễn Văn QuyếtPas encore d'évaluation
- ECM6 Lecture2 - Vietnam - 2014Document32 pagesECM6 Lecture2 - Vietnam - 2014Nguyễn Văn QuyếtPas encore d'évaluation
- Sample Final Questions: (A) Converge or Diverge As N ? If ADocument3 pagesSample Final Questions: (A) Converge or Diverge As N ? If ANguyễn Văn QuyếtPas encore d'évaluation
- Math21C - Practice Exam 2 SolDocument7 pagesMath21C - Practice Exam 2 SolNguyễn Văn QuyếtPas encore d'évaluation
- Math21C - Practice Exam 1Document5 pagesMath21C - Practice Exam 1Nguyễn Văn QuyếtPas encore d'évaluation
- Math21C - Practice Exam 2Document7 pagesMath21C - Practice Exam 2Nguyễn Văn QuyếtPas encore d'évaluation
- Math21C - Practice Exam 1 SolDocument5 pagesMath21C - Practice Exam 1 SolNguyễn Văn QuyếtPas encore d'évaluation
- The Subtle Art of Not Giving a F*ck: A Counterintuitive Approach to Living a Good LifeD'EverandThe Subtle Art of Not Giving a F*ck: A Counterintuitive Approach to Living a Good LifeÉvaluation : 4 sur 5 étoiles4/5 (5794)
- Shoe Dog: A Memoir by the Creator of NikeD'EverandShoe Dog: A Memoir by the Creator of NikeÉvaluation : 4.5 sur 5 étoiles4.5/5 (537)
- The Yellow House: A Memoir (2019 National Book Award Winner)D'EverandThe Yellow House: A Memoir (2019 National Book Award Winner)Évaluation : 4 sur 5 étoiles4/5 (98)
- Hidden Figures: The American Dream and the Untold Story of the Black Women Mathematicians Who Helped Win the Space RaceD'EverandHidden Figures: The American Dream and the Untold Story of the Black Women Mathematicians Who Helped Win the Space RaceÉvaluation : 4 sur 5 étoiles4/5 (895)
- The Hard Thing About Hard Things: Building a Business When There Are No Easy AnswersD'EverandThe Hard Thing About Hard Things: Building a Business When There Are No Easy AnswersÉvaluation : 4.5 sur 5 étoiles4.5/5 (344)
- The Little Book of Hygge: Danish Secrets to Happy LivingD'EverandThe Little Book of Hygge: Danish Secrets to Happy LivingÉvaluation : 3.5 sur 5 étoiles3.5/5 (399)
- Grit: The Power of Passion and PerseveranceD'EverandGrit: The Power of Passion and PerseveranceÉvaluation : 4 sur 5 étoiles4/5 (588)
- The Emperor of All Maladies: A Biography of CancerD'EverandThe Emperor of All Maladies: A Biography of CancerÉvaluation : 4.5 sur 5 étoiles4.5/5 (271)
- Devil in the Grove: Thurgood Marshall, the Groveland Boys, and the Dawn of a New AmericaD'EverandDevil in the Grove: Thurgood Marshall, the Groveland Boys, and the Dawn of a New AmericaÉvaluation : 4.5 sur 5 étoiles4.5/5 (266)
- Never Split the Difference: Negotiating As If Your Life Depended On ItD'EverandNever Split the Difference: Negotiating As If Your Life Depended On ItÉvaluation : 4.5 sur 5 étoiles4.5/5 (838)
- A Heartbreaking Work Of Staggering Genius: A Memoir Based on a True StoryD'EverandA Heartbreaking Work Of Staggering Genius: A Memoir Based on a True StoryÉvaluation : 3.5 sur 5 étoiles3.5/5 (231)
- On Fire: The (Burning) Case for a Green New DealD'EverandOn Fire: The (Burning) Case for a Green New DealÉvaluation : 4 sur 5 étoiles4/5 (73)
- Elon Musk: Tesla, SpaceX, and the Quest for a Fantastic FutureD'EverandElon Musk: Tesla, SpaceX, and the Quest for a Fantastic FutureÉvaluation : 4.5 sur 5 étoiles4.5/5 (474)
- Team of Rivals: The Political Genius of Abraham LincolnD'EverandTeam of Rivals: The Political Genius of Abraham LincolnÉvaluation : 4.5 sur 5 étoiles4.5/5 (234)
- The World Is Flat 3.0: A Brief History of the Twenty-first CenturyD'EverandThe World Is Flat 3.0: A Brief History of the Twenty-first CenturyÉvaluation : 3.5 sur 5 étoiles3.5/5 (2259)
- The Unwinding: An Inner History of the New AmericaD'EverandThe Unwinding: An Inner History of the New AmericaÉvaluation : 4 sur 5 étoiles4/5 (45)
- The Gifts of Imperfection: Let Go of Who You Think You're Supposed to Be and Embrace Who You AreD'EverandThe Gifts of Imperfection: Let Go of Who You Think You're Supposed to Be and Embrace Who You AreÉvaluation : 4 sur 5 étoiles4/5 (1090)
- The Sympathizer: A Novel (Pulitzer Prize for Fiction)D'EverandThe Sympathizer: A Novel (Pulitzer Prize for Fiction)Évaluation : 4.5 sur 5 étoiles4.5/5 (121)
- Her Body and Other Parties: StoriesD'EverandHer Body and Other Parties: StoriesÉvaluation : 4 sur 5 étoiles4/5 (821)
- Q3 Week I Visualizing Percent and Its Relationship To Fractions, Ratios - and Decimals 1Document19 pagesQ3 Week I Visualizing Percent and Its Relationship To Fractions, Ratios - and Decimals 1John Edward S. Abana86% (7)
- (7872) Sheet 2 Binomial Theorem BDocument54 pages(7872) Sheet 2 Binomial Theorem BShreya GildaPas encore d'évaluation
- Operations of RAEDocument1 pageOperations of RAEMargarette SeguerraPas encore d'évaluation
- Math - G5 Q1 WK3Document10 pagesMath - G5 Q1 WK3MuhammadIshahaqBinBenjaminPas encore d'évaluation
- Chapter 5 - Indices (1) - UnlockedDocument34 pagesChapter 5 - Indices (1) - UnlockedAlyssa L50% (2)
- LT05 L1TP 129057 20101224 20161011 01 T1 MTLDocument4 pagesLT05 L1TP 129057 20101224 20161011 01 T1 MTLlili andriatiPas encore d'évaluation
- Activity 2.3.1 HexadecimalDocument5 pagesActivity 2.3.1 HexadecimaltravisPas encore d'évaluation
- 3D Practice 7-10Document4 pages3D Practice 7-10Sudip799Pas encore d'évaluation
- 2 Types of FractionsDocument2 pages2 Types of FractionsIrene Arbos DalmauPas encore d'évaluation
- TCS NQT - Coding Sheet by Arsh - Sheet1Document3 pagesTCS NQT - Coding Sheet by Arsh - Sheet1Mayur ShindePas encore d'évaluation
- R's and (r-1) 'S ComplementDocument6 pagesR's and (r-1) 'S ComplementMohit SharmaPas encore d'évaluation
- Ot 8M01Document3 pagesOt 8M01ASHISHPas encore d'évaluation
- Introduction To Number Systems Commonly Used Number Systems Conversion of Number Systems Data Representation Encoding SystemDocument42 pagesIntroduction To Number Systems Commonly Used Number Systems Conversion of Number Systems Data Representation Encoding SystemshimelisPas encore d'évaluation
- Grade 9 Mathematics Decimal Fractions Worksheet 4Document2 pagesGrade 9 Mathematics Decimal Fractions Worksheet 4Rizky HermawanPas encore d'évaluation
- LTS2 PDFDocument96 pagesLTS2 PDF1110004Pas encore d'évaluation
- Year 6 Week 1 Lesson 1 Main Focus Prior Knowledge Key Vocabulary Curriculum ObjectivesDocument19 pagesYear 6 Week 1 Lesson 1 Main Focus Prior Knowledge Key Vocabulary Curriculum Objectiveslenson kinyuaPas encore d'évaluation
- Math Test QuestionsDocument3 pagesMath Test QuestionsAngelou TingsonPas encore d'évaluation
- Extended Revision Exercises: Number: Worksheet 9: Sequences and SetsDocument4 pagesExtended Revision Exercises: Number: Worksheet 9: Sequences and Setsmk hatPas encore d'évaluation
- Math 5 Second Grding 29-36Document24 pagesMath 5 Second Grding 29-36Florie Fe Rosario OrtegaPas encore d'évaluation
- Read The Instructions/Directions Carefully. Use Another Sheet of Paper For Rough Draft Solutions. Use Black or Blue Ballpen OnlyDocument3 pagesRead The Instructions/Directions Carefully. Use Another Sheet of Paper For Rough Draft Solutions. Use Black or Blue Ballpen OnlyAlbec Sagrado BallacarPas encore d'évaluation
- Final PPT of Tracing of Polar CurvesDocument66 pagesFinal PPT of Tracing of Polar CurvesNidhi Rai100% (2)
- Math ProjectDocument18 pagesMath ProjectAshvika JM0% (2)
- Lecture 05 - Floating Point NumbersDocument28 pagesLecture 05 - Floating Point NumbersPrince DastanPas encore d'évaluation
- Cocker's Decimal ArithmetickDocument1 pageCocker's Decimal ArithmetickAnonymous vcdqCTtS9Pas encore d'évaluation
- Topographic Map of Oak Hills NorthDocument1 pageTopographic Map of Oak Hills NorthHistoricalMapsPas encore d'évaluation
- Sec 1 Math SA1 2017 Chung ChengDocument25 pagesSec 1 Math SA1 2017 Chung ChengJess JossPas encore d'évaluation
- Recurring Decimals - WorksheetDocument2 pagesRecurring Decimals - WorksheetNikkePas encore d'évaluation
- Holy Trinity University Integrated Basic Education Department Grade 1Document11 pagesHoly Trinity University Integrated Basic Education Department Grade 1Dionel Rizo100% (1)
- Gagan Pratap Arithmetic Complete Class NotesDocument775 pagesGagan Pratap Arithmetic Complete Class NotesRavi Verma100% (5)
- Decimal Floating Point MultiplierDocument48 pagesDecimal Floating Point MultiplierAbhishek ShambuPas encore d'évaluation