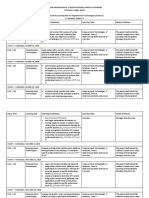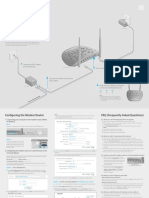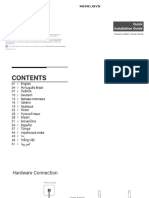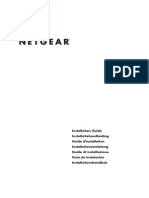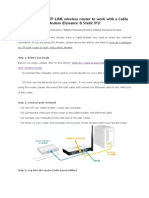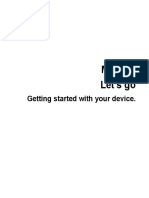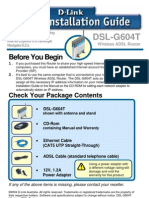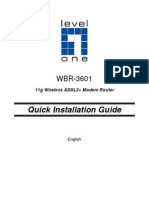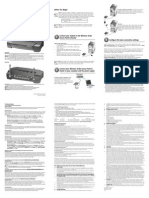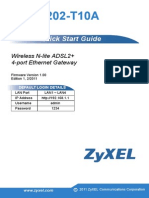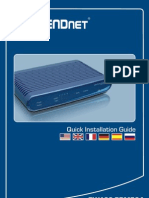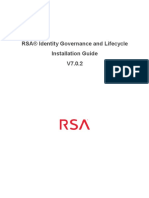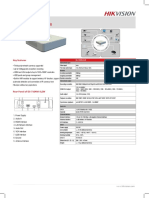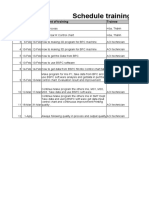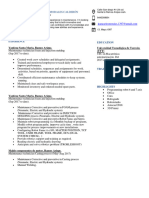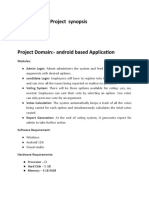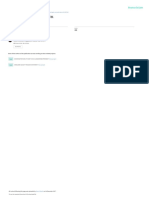Académique Documents
Professionnel Documents
Culture Documents
TD-W8961N (Un) V2 Qig
Transféré par
yogiTitre original
Copyright
Formats disponibles
Partager ce document
Partager ou intégrer le document
Avez-vous trouvé ce document utile ?
Ce contenu est-il inapproprié ?
Signaler ce documentDroits d'auteur :
Formats disponibles
TD-W8961N (Un) V2 Qig
Transféré par
yogiDroits d'auteur :
Formats disponibles
Quick Installation Guide
300Mbps Wireless N ADSL2+ Modem Router
TD-W8961ND / TD-W8961NB / TD-W8961N
Phone jack
* TD-W8961ND is used for demonstration in this QIG.
1 Connect the ADSL splitter
to the phone jack.
Connecting the Hardware
If you dont need the phone service, just skip step 1 and directly connect the
modem router to the phone jack with a phone cable, then follow steps 3 and
4 to complete the hardware connection.
Connect the modem router to the
ADSL splitter.
Power adapter
ADSL splitter
Modem Router
3 Turn on the modem router.
Connect to the phone (Optional)
Verify that the hardware connection
is correct by checking these LEDs.
Power
On
ADSL
On
Wireless
On/Flashing
Notes
1. The ADSL LED takes about 1 to 2 minutes to stabilize.
2. If the Wireless LED
is off, please press the WiFi ON/OFF
button on the rear panel for 2 seconds, then check the
LEDs again in a few seconds.
Configuring the Modem Router
1. Connecting your computer to the modem router (Wired
or Wireless).
Wired
B A Quick Start window will pop up automatically when logging in for the first time;
otherwise, select Quick Start from the menu. Click NEXT to continue, then select
your Time Zone and click NEXT.
Note: Per FCC regulations, all Wi-Fi products marketed in the U.S. must be fixed to the U.S. region only.
Quick Start - Time Zone
(GMT) Greenwich Mean Time : Dublin, Edinburgh, London, Lisbon
Connect the computer to the LAN 1, LAN 2, LAN3 or LAN 4 port on your modem
router with an Ethernet cable.
ON/OFF
NEXT
EXIT
C Complete the Internet Settings with the information provided by your ISP and
click NEXT. Here we use PPPoE/PPPoA for demonstration.
WiFi
POWER
BACK
WPS/
RESET
LAN4
LAN3
LAN2
LAN1
Note: All the Internet settings in the figure below are used for demonstration only. If you are unsure of the
Internet settings, please contact your ISP.
ADSL
Ethernet cable
Quick Start - Internet Settings
Wireless
a. Find the SSID (network name) and
Wireless Password printed on the
product label at the bottom of the
modem router.
Country:
Other
ISP:
Other
ISP Connection Type:
b. Click the network icon of your computer or go to Wi-Fi Setting of your smart
device, then select the SSID to join the network.
< Settings
PPPoE/PPPoA
Username:
XXXXXXXXXXX
Password:
*************
VPI:
(0~255)
VCI:
35
(32~65535)
Connection Type:
PPPoE LLC
BACK
OR
TP-LINK_XXXX
Connect automatically
NEXT
EXIT
Wi-Fi
Wireless Network Connection
Connect
CHOOSE A NETWORK...
TP-LINK_XXXX
Other...
Computer
D Verify or change the Wlan settings (wireless network settings) and click NEXT to
continue.
Note: You may personalize your SSID (wireless network name) and key. Once done, you will have to
reconnect to your wireless network using the new SSID and key.
Smart Device
Quick Start - Wlan
Access Point :
2. Configuring the modem router via a web browser.
Please consult your ISP (Internet Service Provider) for the following information
before configuring the modem router.
ISP Connection Type:_______ VPI:_______ VCI:_______
Connection Type (Encapsulation Type):_______
If your ISP Connection Type is PPPoE/PPPoA, please get further information of
your account username and password.
SSID :
Broadcast SSID :
Authentication Type:
Encryption :
Pre-Shared Key :
Activated
7106506233 REV4.0.3
2016 TP-LINK
Note: If the login window does not appear, please refer to FAQ > Q1.
http://tplinkmodem.net
Username:
admin
Password:
admin
Login
Q2. What can I do if I cannot access the Internet?
A1. Make sure the telephone and Ethernet cables are plugged in correctly.
A2. Try to log into the web management page of the modem router using the default
address at http://tplinkmodem.net or 192.168.1.1. If you can, try the following
answers. If you cannot, change your computer to obtain an IP address automatically
from the modem router.
A3. Consult your ISP and make sure all the VPI/VCI, Connection Type, account username and
password are correct. If they are not, please replace them with the correct settings and try
again.
A4. Restore the modem router to its factory default settings and reconfigure the modem
router by following the instructions in this Quick Installation Guide.
A5. Please contact our Technical Support if the problem still exists.
A1. With the modem router powered on, press
and hold down the WPS/RESET button on
the rear panel of the modem router for at least
8 seconds until some LEDs go off, then release
the button.
A2. Log into the web management page of the
modem router, and go to Maintenance >
SysRestart, select Factory Default Settings
and click RESTART, then wait until the reset
process is complete.
WiFi
POWER
ON/OFF
WPS/
RESET
LAN4
LAN3
LAN2
WPS/RESET Button Press & Hold 8 seconds
Web Management page password:
Refer to FAQ > Q3 to reset the modem router, and then use admin (all lowercase) for both
username and password to log in.
No
Wireless Network password:
A1. The default Wireless Password/PIN is printed on the product label of the modem router.
A2. If the default wireless password has been changed, log into the modem router's web
management page and go to Interface Setup > Wireless to retrieve or reset your
password.
WPA2-PSK
AES
XXXXXXXX
BACK
A Enter http://tplinkmodem.net or 192.168.1.1 in the address bar of a web
browser. Use admin for both username and password, and then click Login.
A1. Make sure the computer is connected to the modem router properly.
A2. If the computer is set to a static or fixed IP address, change it to obtain an IP address
automatically from the modem router.
A3. Verify http://tplinkmodem.net or 192.168.1.1 is correctly entered in the web browser
and press Enter.
A4. Use another web browser and try again.
A5. Reboot your modem router and try again.
A6. Disable and enable the active network adapter.
Q4. What can I do if I forget my password?
Deactivated
TP-LINK_XXXXXX
Yes
Q1. What can I do if the login page does not appear?
Q3. How do I restore the modem router to its factory default
settings?
Wi-Fi
Connections are available
FAQ (Frequently Asked Questions)
E Click SAVE to complete the configuration.
NEXT
EXIT
Q5. What can I do if the ADSL LED
does not turn solid on?
A1. Check your cables and make sure they are all plugged in correctly, including the
telephone lines and power adapter.
A2. Manually change your DSL settings. Log into the modem routers web management page.
Go to Advanced Setup > ADSL, change the ADSL Mode to G.DMT, and click SAVE. If
this cannot work, try to change the ADSL Mode to ADSL2 and click SAVE.
A3. Restore your modem router to its factory default settings.
A4. Remove the ADSL splitter, directly connect the modem router to the phone jack and then
reconfigure the modem router by following the instructions in this Quick Installation
Guide.
A5. Contact your Internet service provider to verify if the ADSL line is in good status.
A6. If you have tried all the suggestions above and the problem still exists, contact our
Technical Support.
LAN1
ADSL
Vous aimerez peut-être aussi
- Baby Shark Color by Number Printables!Document2 pagesBaby Shark Color by Number Printables!siscaPas encore d'évaluation
- Imvu Free Credits-Fast-Free-Usa-Ios-Pc-AndroidDocument8 pagesImvu Free Credits-Fast-Free-Usa-Ios-Pc-Androidapi-538330524Pas encore d'évaluation
- Professional Astrology Software Review: Great Options at Every PriceDocument8 pagesProfessional Astrology Software Review: Great Options at Every PricerfortezaPas encore d'évaluation
- PLC Programming Using SIMATIC MANAGER for Beginners: With Basic Concepts of Ladder Logic ProgrammingD'EverandPLC Programming Using SIMATIC MANAGER for Beginners: With Basic Concepts of Ladder Logic ProgrammingÉvaluation : 4 sur 5 étoiles4/5 (1)
- Weekly Home Learning Plans for Empowerment TechnologiesDocument3 pagesWeekly Home Learning Plans for Empowerment TechnologiesCharlon Mamacos100% (9)
- QRQC / 8D Form: D 1. Description of The ProblemDocument5 pagesQRQC / 8D Form: D 1. Description of The ProblemDearRed FrankPas encore d'évaluation
- Quick Installation Guide: Connecting The HardwareDocument2 pagesQuick Installation Guide: Connecting The HardwareStemplarsPas encore d'évaluation
- TL-WR740N V6 Qig PDFDocument2 pagesTL-WR740N V6 Qig PDFermusatPas encore d'évaluation
- Modem Router (17 Languages) QIG20200120095243Document59 pagesModem Router (17 Languages) QIG20200120095243Yosef AguileraPas encore d'évaluation
- Quick Installation Guide: Connect The HardwareDocument2 pagesQuick Installation Guide: Connect The HardwareStemplarsPas encore d'évaluation
- TD-8840T QigDocument18 pagesTD-8840T QigChu Văn Nam100% (1)
- Quick Installation Guide: MIMO XR™ Wireless Broadband RouterDocument11 pagesQuick Installation Guide: MIMO XR™ Wireless Broadband RouterMarceloPeresPas encore d'évaluation
- Linksys Am300 Adsl/Adsl2+ Modem/Router Configuring in Layer 2 Pppoe For Windows XP and 2000Document2 pagesLinksys Am300 Adsl/Adsl2+ Modem/Router Configuring in Layer 2 Pppoe For Windows XP and 2000Dara BhaskerPas encore d'évaluation
- TD w8151n QigDocument18 pagesTD w8151n Qigtotos20100% (1)
- RouterDocument18 pagesRoutersaipratapbecPas encore d'évaluation
- Install GuideDocument43 pagesInstall GuidevaibhavkundraPas encore d'évaluation
- Smartax Mt882a Adsl Cpe Quick StartDocument6 pagesSmartax Mt882a Adsl Cpe Quick StartampetrePas encore d'évaluation
- How Do I Install TPDocument5 pagesHow Do I Install TPSarabzeet MohaganiPas encore d'évaluation
- Zte Mf283 Manual enDocument28 pagesZte Mf283 Manual enLouis Chen100% (1)
- Trouble Shooting On Internet Connection ProblemsDocument6 pagesTrouble Shooting On Internet Connection ProblemsSalam Alecu0% (1)
- Hame MPR-1Document12 pagesHame MPR-1Raul Ventocilla OlayaPas encore d'évaluation
- Reset Binatone ADSL router and reconfigure WiFiDocument9 pagesReset Binatone ADSL router and reconfigure WiFiVishnu Priyan RPas encore d'évaluation
- ADSL ConfigurationDocument13 pagesADSL ConfigurationTamirat Worku50% (14)
- Netgear Dgn2200 Modem Router Setup GuideDocument2 pagesNetgear Dgn2200 Modem Router Setup GuidearrachetoiPas encore d'évaluation
- Setup a TP-Link modem as an APDocument3 pagesSetup a TP-Link modem as an APRez HabloPas encore d'évaluation
- Quick Installation Guide: TL-WA701ND Wireless N Access PointDocument15 pagesQuick Installation Guide: TL-WA701ND Wireless N Access PointPatricia M. Campoy RamosPas encore d'évaluation
- Trouble Shooting in BroadbandDocument38 pagesTrouble Shooting in BroadbandmazzkhindaPas encore d'évaluation
- TD-W8101G: 54Mbps Wireless ADSL2+ Modem Router User GuideDocument5 pagesTD-W8101G: 54Mbps Wireless ADSL2+ Modem Router User GuideAnonymous DKv8vpPas encore d'évaluation
- Welcome To TP-LINK Static and Dynamic ConfigurationDocument4 pagesWelcome To TP-LINK Static and Dynamic ConfigurationMitesh JainPas encore d'évaluation
- DSL-G604T: Before You BeginDocument15 pagesDSL-G604T: Before You BeginDan WalshPas encore d'évaluation
- Binatone User GuideDocument8 pagesBinatone User Guidekammy92Pas encore d'évaluation
- Manual de Usuario (Airlink) PDFDocument41 pagesManual de Usuario (Airlink) PDFLic Rick JohnsonPas encore d'évaluation
- WN513N Manual V1.0Document2 pagesWN513N Manual V1.0vanderlonnPas encore d'évaluation
- Welcome Kit: Retail Broadband ServicesDocument13 pagesWelcome Kit: Retail Broadband ServicesjprachandPas encore d'évaluation
- WS-WN523: Wireless Extender&RouterDocument21 pagesWS-WN523: Wireless Extender&RouterAlka389Pas encore d'évaluation
- How To Install My TP Link RouterDocument6 pagesHow To Install My TP Link RouterEmilio CobradorPas encore d'évaluation
- MPR A1Document18 pagesMPR A1Dejan MarinkovicPas encore d'évaluation
- Bipac 7300 Series: Quick Install GuideDocument8 pagesBipac 7300 Series: Quick Install GuideMarcelo RojasPas encore d'évaluation
- Tew-435brm (Vd1.1r) I Installation GuideDocument11 pagesTew-435brm (Vd1.1r) I Installation GuidegcrupaPas encore d'évaluation
- Quick Installation Guide: 11g Wireless ADSL2+ Modem RouterDocument10 pagesQuick Installation Guide: 11g Wireless ADSL2+ Modem RouterSuresh NaiduPas encore d'évaluation
- Wireless Turbo Access Point & Router: Before You Begin Quick Installation GuideDocument2 pagesWireless Turbo Access Point & Router: Before You Begin Quick Installation GuideIvan ErnestoPas encore d'évaluation
- Dlink 2750u 2750U 3G SetupDocument15 pagesDlink 2750u 2750U 3G Setupslow_windsPas encore d'évaluation
- SmartAX MT882 ADSL Router Quick StartDocument14 pagesSmartAX MT882 ADSL Router Quick StartseptillionairePas encore d'évaluation
- DSL-G604T: Before You BeginDocument120 pagesDSL-G604T: Before You BeginNickhj LeePas encore d'évaluation
- Quick Installation GuideDocument10 pagesQuick Installation GuideMika RainmanPas encore d'évaluation
- Thi S Manual I S PR Ovi Ded by - .Document19 pagesThi S Manual I S PR Ovi Ded by - .Frazier BarturenPas encore d'évaluation
- ADSL Gateway: Quick Installation GuideDocument6 pagesADSL Gateway: Quick Installation GuideWaseem SeyalPas encore d'évaluation
- Quick Start Guide: NB6, NB6W, NB6Plus4, NB6Plus4WDocument12 pagesQuick Start Guide: NB6, NB6W, NB6Plus4, NB6Plus4WsubbusubbuPas encore d'évaluation
- AMG1202-T10A: Quick Start GuideDocument12 pagesAMG1202-T10A: Quick Start Guidehamidsa81Pas encore d'évaluation
- ht2000w PDFDocument12 pagesht2000w PDFThiha KyawPas encore d'évaluation
- Airlink101 Access Point - Ap431wDocument42 pagesAirlink101 Access Point - Ap431wJim ParentPas encore d'évaluation
- Quick Installation GuideDocument11 pagesQuick Installation GuideKasun EdiriweeraPas encore d'évaluation
- How Do I Setup My ModemDocument6 pagesHow Do I Setup My ModemDesalegnPas encore d'évaluation
- Gwapo 'JAMESCSS - PPTX'Document21 pagesGwapo 'JAMESCSS - PPTX'RustanJade GawalPas encore d'évaluation
- Troubleshooting GuideDocument14 pagesTroubleshooting GuideDarpan PatelPas encore d'évaluation
- Configure ADSL2+ Wireless RouterDocument4 pagesConfigure ADSL2+ Wireless Routerhidajet7633Pas encore d'évaluation
- DSL-504T: Before You BeginDocument12 pagesDSL-504T: Before You BeginMarceloPeresPas encore d'évaluation
- TL-WR702N V1.0 QIG Quick InstallDocument2 pagesTL-WR702N V1.0 QIG Quick InstallDhiren DayaPas encore d'évaluation
- Hardware Connection: Package ContentsDocument2 pagesHardware Connection: Package ContentspitjunkisPas encore d'évaluation
- Hardware Connection: Package ContentsDocument2 pagesHardware Connection: Package ContentsLungu RobertPas encore d'évaluation
- Router LinksysDocument479 pagesRouter Linksyscotydor4532Pas encore d'évaluation
- SmartAX MT880 ADSL Router Quick Installation GuideDocument14 pagesSmartAX MT880 ADSL Router Quick Installation GuideBarbare AmazighPas encore d'évaluation
- Wireless-: Broadband RouterDocument2 pagesWireless-: Broadband RouternoypPas encore d'évaluation
- TCC SBG900 Setup GuideDocument7 pagesTCC SBG900 Setup GuideaquarajivPas encore d'évaluation
- Analytics and Maintenance of ICT ProjectsDocument26 pagesAnalytics and Maintenance of ICT ProjectsK-yanVehraaYomomaPas encore d'évaluation
- Surbhi Sharma: at HCL Pvt. LTDDocument1 pageSurbhi Sharma: at HCL Pvt. LTDJaskiran KaurPas encore d'évaluation
- IGL 7.0.2 Installation GuideDocument216 pagesIGL 7.0.2 Installation GuideMohammad ImranPas encore d'évaluation
- Signal Flow GraphDocument48 pagesSignal Flow GraphsufyanPas encore d'évaluation
- MCQ - Unit 6 AutomationDocument3 pagesMCQ - Unit 6 AutomationDipak naikPas encore d'évaluation
- Nemo Windcatcher: Industry-Leading Drive Test Data Post-Processing and AnalysisDocument2 pagesNemo Windcatcher: Industry-Leading Drive Test Data Post-Processing and AnalysistreejumboPas encore d'évaluation
- Section 1.1: Configure The ACME Headquarters Network (AS 12345) As Per The Following RequirementsDocument59 pagesSection 1.1: Configure The ACME Headquarters Network (AS 12345) As Per The Following Requirementsdimkatsar30Pas encore d'évaluation
- Ds-7104Ni-Sl/W: Embedded Mini Wifi NVRDocument1 pageDs-7104Ni-Sl/W: Embedded Mini Wifi NVRLuis GutierrezPas encore d'évaluation
- Schedule SPC Training ProcessDocument10 pagesSchedule SPC Training ProcessTin NguyenPas encore d'évaluation
- Industry LayoutDocument31 pagesIndustry LayoutGiriraj T KulkarniPas encore d'évaluation
- Advanced Excel Formulas and FunctionsDocument80 pagesAdvanced Excel Formulas and FunctionsSanjay MorePas encore d'évaluation
- Page 2Document43 pagesPage 2mariaPas encore d'évaluation
- LG CM8440 PDFDocument79 pagesLG CM8440 PDFALEJANDROPas encore d'évaluation
- Contactless Linear Position TransducerDocument5 pagesContactless Linear Position TransducerRONALDECCONAPas encore d'évaluation
- NGT SR Transceiver CodanDocument2 pagesNGT SR Transceiver CodanEdi PaPas encore d'évaluation
- PC Programming Manual: KX-TDA30/KX-TDA100 KX-TDA200/KX-TDA600Document842 pagesPC Programming Manual: KX-TDA30/KX-TDA100 KX-TDA200/KX-TDA600anon_588155774Pas encore d'évaluation
- Assignment 2Document2 pagesAssignment 2ni60Pas encore d'évaluation
- Resume Juan Carlos MoralesDocument1 pageResume Juan Carlos Moralesjuancarlosmorales.1397Pas encore d'évaluation
- MikroTik Wireless Wire nRAYDocument3 pagesMikroTik Wireless Wire nRAYddddPas encore d'évaluation
- Face RecogDocument26 pagesFace RecogFavasPas encore d'évaluation
- Android Voting System Synopsis Under 40 CharactersDocument3 pagesAndroid Voting System Synopsis Under 40 CharactersShivshankar GuptaPas encore d'évaluation
- CGI in Movies vs Video GamesDocument21 pagesCGI in Movies vs Video GamesAbdul MajidPas encore d'évaluation
- CIS Microsoft Exchange Server 2016 Benchmark v1.0.0Document66 pagesCIS Microsoft Exchange Server 2016 Benchmark v1.0.0Elisha MushaijaPas encore d'évaluation
- GSM Technique Applied To Pre-Paid Energy MeterDocument9 pagesGSM Technique Applied To Pre-Paid Energy MeterInternational Journal of Application or Innovation in Engineering & ManagementPas encore d'évaluation
- Super Star Trek CompendiumDocument256 pagesSuper Star Trek CompendiumAdiM67100% (1)