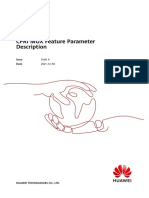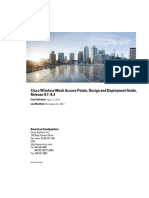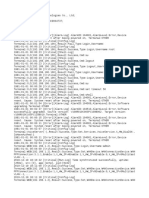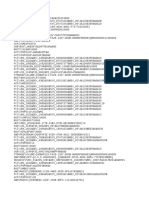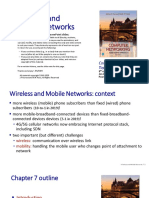Académique Documents
Professionnel Documents
Culture Documents
Virtual San 65 Administration Guide
Transféré par
masterCopyright
Formats disponibles
Partager ce document
Partager ou intégrer le document
Avez-vous trouvé ce document utile ?
Ce contenu est-il inapproprié ?
Signaler ce documentDroits d'auteur :
Formats disponibles
Virtual San 65 Administration Guide
Transféré par
masterDroits d'auteur :
Formats disponibles
Administering VMware Virtual SAN
Virtual SAN 6.5
This document supports the version of each product listed and
supports all subsequent versions until the document is
replaced by a new edition. To check for more recent editions of
this document, see http://www.vmware.com/support/pubs.
EN-002286-01
Administering VMware Virtual SAN
You can find the most up-to-date technical documentation on the VMware Web site at:
http://www.vmware.com/support/
The VMware Web site also provides the latest product updates.
If you have comments about this documentation, submit your feedback to:
docfeedback@vmware.com
Copyright 2015, 2016 VMware, Inc. All rights reserved. Copyright and trademark information.
VMware, Inc.
3401 Hillview Ave.
Palo Alto, CA 94304
www.vmware.com
VMware, Inc.
Contents
About VMware Virtual SAN
vSphere Client HTML5 for Virtual SAN
1 Updated Information 9
2 Introduction to Virtual SAN 11
Virtual SAN Concepts 11
Virtual SAN Terms and Definitions 13
Virtual SAN and Traditional Storage 16
Building a Virtual SAN Cluster 17
Integrating with Other VMware Software
Limitations of Virtual SAN 18
17
3 Requirements for Enabling Virtual SAN 19
Hardware Requirements for Virtual SAN 19
Cluster Requirements for Virtual SAN 20
Software Requirements for Virtual SAN 20
Networking Requirements for Virtual SAN 21
License Requirements 21
4 Designing and Sizing a Virtual SAN Cluster 23
Designing and Sizing Virtual SAN Storage Components
Designing and Sizing Virtual SAN Hosts 29
Design Considerations for a Virtual SAN Cluster 31
Designing the Virtual SAN Network 32
Best Practices for Virtual SAN Networking 34
Designing and Sizing Virtual SAN Fault Domains 34
Using Boot Devices and Virtual SAN 35
Persistent Logging in a Virtual SAN Cluster 35
23
5 Preparing a New or Existing Cluster for Virtual SAN 37
Selecting or Verifying the Compatibility of Storage Devices 37
Preparing Storage 38
Providing Memory for Virtual SAN 42
Preparing Your Hosts for Virtual SAN 42
Virtual SAN and vCenter Server Compatibility 42
Preparing Storage Controllers 42
Configuring Virtual SAN Network 43
Change the Multicast Address for a Virtual SAN Cluster 44
Considerations about the Virtual SAN License 45
VMware, Inc.
Administering VMware Virtual SAN
6 Creating a Virtual SAN Cluster 47
Characteristics of a Virtual SAN Cluster 47
Before Creating a Virtual SAN Cluster 48
Enabling Virtual SAN 49
7 Extending a Datastore Across Two Sites with Stretched Clusters 59
Introduction to Stretched Clusters 59
Stretched Cluster Design Considerations 61
Best Practices for Working with Stretched Clusters 61
Network Design for Stretched Clusters 62
Configure Virtual SAN Stretched Cluster 63
Change the Preferred Fault Domain 63
Replace the Witness Host 64
Deploying a Virtual SAN Witness Appliance 64
Configure Network Interface for Witness Traffic 65
Convert a Stretched Cluster to a Standard Virtual SAN Cluster
67
8 Increasing Space Efficiency in a Virtual SAN Cluster 69
Introduction to Virtual SAN Space Efficiency 69
Using Deduplication and Compression 69
Using RAID 5 or RAID 6 Erasure Coding 74
RAID 5 or RAID 6 Design Considerations 74
9 Upgrading the Virtual SAN Cluster 77
Before You Upgrade Virtual SAN 77
Upgrade the vCenter Server 79
Upgrade the ESXi Hosts 79
About the Virtual SAN Disk Format 81
Verify the Virtual SAN Cluster Upgrade 85
Using the RVC Upgrade Command Options 85
10 Device Management in a Virtual SAN Cluster 87
Managing Disk Groups And Devices 87
Working with Individual Devices 90
11 Expanding and Managing a Virtual SAN Cluster 97
Expanding a Virtual SAN Cluster 97
Working with Maintenance Mode 101
Managing Fault Domains in Virtual SAN Clusters 102
Using the Virtual SAN iSCSI Target Service 106
Migrate a Hybrid Virtual SAN Cluster to an All-Flash Cluster
Power off a Virtual SAN Cluster 110
109
12 Using Virtual SAN Policies 111
About Virtual SAN Policies 111
View Virtual SAN Storage Providers 114
About the Virtual SAN Default Storage Policy 114
Assign a Default Storage Policy to Virtual SAN Datastores
115
VMware, Inc.
Contents
Define a Virtual Machine Storage Policy for Virtual SAN
116
13 Monitoring Virtual SAN 119
Monitor the Virtual SAN Cluster 119
Monitor Virtual SAN Capacity 120
Monitor Virtual Devices in the Virtual SAN Cluster 121
About Virtual SAN Cluster Resynchronization 121
Monitor Devices that Participate in Virtual SAN Datastores 122
Monitoring Virtual SAN Health 123
Monitoring Virtual SAN Performance 124
About Virtual SAN Cluster Rebalancing 127
Using the Virtual SAN Default Alarms 129
Using the VMkernel Observations for Creating Alarms 130
14 Handling Failures and Troubleshooting Virtual SAN 133
Using esxcli Commands with Virtual SAN 133
Virtual SAN Configuration on an ESXi Host Might Fail 133
Not Compliant Virtual Machine Objects Do Not Become Compliant Instantly
Virtual SAN Cluster Configuration Issues 134
Handling Failures in Virtual SAN 135
Shutting Down the Virtual SAN Cluster 147
Index
VMware, Inc.
134
149
Administering VMware Virtual SAN
VMware, Inc.
About VMware Virtual SAN
Administering VMware Virtual SAN describes how to configure, manage, and monitor a VMware Virtual SAN
cluster in a VMware vSphere environment. In addition, Administering VMware Virtual SAN explains how to
organize the local physical storage resources that serve as storage capacity devices in a Virtual SAN cluster,
define storage policies for virtual machines deployed to Virtual SAN datastores, and manage failures in a
Virtual SAN cluster.
Intended Audience
This information is for experienced virtualization administrators who are familiar with virtualization
technology, day-to-day data center operations, and Virtual SAN concepts.
vSphere Client HTML5 for Virtual SAN
vSphere Client
The vSphere Client is a new HTML5-based client that ships with vCenter
Server alongside the vSphere Web Client. The new vSphere Client uses many
of the same interface terminologies, topologies, and workflows as the
vSphere Web Client. However, the vSphere Client does not support Virtual
SAN. Users of Virtual SAN should continue to use the vSphere Web Client
for those processes.
Note Not all functionality in the vSphere Web Client has been implemented for the vSphere Client in the
vSphere 6.5 release. For an up-to-date list of unsupported functionality, see Functionality Updates for the
vSphere Client Guide at http://www.vmware.com/info?id=1413.
VMware, Inc.
Administering VMware Virtual SAN
VMware, Inc.
Updated Information
Administering VMware Virtual SAN is updated with each release of the product or when necessary.
This table provides the update history of Administering VMware Virtual SAN.
Revision
Description
EN-002286-01
Minor revisions.
EN-002286-00
Initial release.
VMware, Inc.
Administering VMware Virtual SAN
10
VMware, Inc.
Introduction to Virtual SAN
Virtual SAN is a distributed layer of software that runs natively as a part of the ESXi hypervisor. Virtual
SAN aggregates local or direct-attached capacity devices of a host cluster and creates a single storage pool
shared across all hosts in the Virtual SAN cluster.
While supporting VMware features that require shared storage, such as HA, vMotion, and DRS, Virtual
SAN eliminates the need for external shared storage and simplifies storage configuration and virtual
machine provisioning activities.
This chapter includes the following topics:
n
Virtual SAN Concepts, on page 11
Virtual SAN Terms and Definitions, on page 13
Virtual SAN and Traditional Storage, on page 16
Building a Virtual SAN Cluster, on page 17
Integrating with Other VMware Software, on page 17
Limitations of Virtual SAN, on page 18
Virtual SAN Concepts
VMware Virtual SAN uses a software-defined approach that creates shared storage for virtual machines. It
virtualizes the local physical storage resources of ESXi hosts and turns them into pools of storage that can be
divided and assigned to virtual machines and applications according to their quality of service
requirements. Virtual SAN is implemented directly in the ESXi hypervisor.
You can configure Virtual SAN to work as either a hybrid or all-flash cluster. In hybrid clusters, flash devices
are used for the cache layer and magnetic disks are used for the storage capacity layer. In all-flash clusters,
flash devices are used for both cache and capacity.
You can activate Virtual SAN on your existing host clusters and when you create new clusters. Virtual SAN
aggregates all local capacity devices into a single datastore shared by all hosts in the Virtual SAN cluster.
You can expand the datastore by adding capacity devices or hosts with capacity devices to the cluster.
VMware recommends that the ESXi hosts in the cluster share similar or identical configurations across all
cluster members, including similar or identical storage configurations. This ensures balanced virtual
machine storage components across all devices and hosts in the cluster. Hosts without any local devices also
can participate and run their virtual machines on the Virtual SAN datastore.
If a host contributes its local capacity devices to the Virtual SAN datastore, it must provide at least one
device for flash cache and at least one device for capacity, also called a data disk.
VMware, Inc.
11
Administering VMware Virtual SAN
The devices on the contributing host form one or more disk groups. Each disk group contains one flash
cache device, and one or multiple capacity devices for persistent storage. Each host can be configured to use
multiple disk groups.
For best practices, capacity considerations, and general recommendations about designing and sizing a
Virtual SAN cluster, see the VMware Virtual SAN Design and Sizing Guide.
Characteristics of Virtual SAN
This topic summarizes characteristics that apply to Virtual SAN, as well as its clusters and datastores.
Virtual SAN provides numerous benefits to your environment.
Table 21. Virtual SAN Features
12
Supported Features
Description
Shared storage support
Virtual SAN supports VMware features that require shared storage,
such as HA, vMotion, and DRS. For example, if a host becomes
overloaded, DRS can migrate virtual machines to other hosts in the
cluster.
Just a Bunch Of Disks (JBOD)
Virtual SAN supports JBOD for use in a blade server environment.
If your cluster contains blade servers, you can extend the capacity
of the datastore with JBOD storage that is connected to the blade
servers.
On-disk format
Virtual SAN 6.5 supports on-disk virtual file format 3.0, that
provides highly scalable snapshot and clone management support
per Virtual SAN cluster. For information about the number of
virtual machine snapshots and clones supported per Virtual SAN
cluster, see the Configuration Maximums documentation.
All-flash and hybrid configurations
Virtual SAN can be configured for all-flash or hybrid cluster.
Fault domains
Virtual SAN supports configuring fault domains to protect hosts
from rack or chassis failure when the Virtual SAN cluster spans
across multiple racks or blade server chassis in a data center.
Stretched cluster
Virtual SAN supports stretched clusters that span across two
geographic locations.
Virtual SAN health service
Virtual SAN health service includes preconfigured health check
tests to monitor, troubleshoot, diagnose the cause of cluster
component problems, and identify any potential risk.
Virtual SAN performance service
Virtual SAN performance service includes statistical charts used to
monitor IOPS, throughput, latency, and congestion. You can
monitor performance of a Virtual SAN cluster, host, disk group,
disk, and VM.
Integration with vSphere storage features
Virtual SAN integrates with vSphere data management features
traditionally used with VMFS and NFS storage. These features
include snapshots, linked clones, vSphere Replication, and vSphere
APIs for Data Protection.
Virtual Machine Storage Policies
Virtual SAN works with virtual machine storage policies to support
a virtual machine-centric storage approach. When provisioning a
virtual machine, if there is no explicit assignment of a storage
policy to the virtual machine, a generic system defined storage
policy, called the Virtual SAN Default Storage Policy is
automatically applied to the virtual machine.
Rapid provisioning
Virtual SAN enables rapid provisioning of storage in the vCenter
Server during virtual machine creation and deployment
operations.
VMware, Inc.
Chapter 2 Introduction to Virtual SAN
Virtual SAN Terms and Definitions
Virtual SAN introduces specific terms and definitions that are important to understand.
Before you get started with Virtual SAN, review the key Virtual SAN terms and definitions.
Disk group
A disk group is a unit of physical storage capacity on a host and a group of physical devices that provide
performance and capacity to the Virtual SAN cluster. On each ESXi host that contributes its local devices to a
Virtual SAN cluster, devices are organized into disk groups.
Each disk group must have one flash cache device and one or multiple capacity devices. The devices used
for caching cannot be shared across disk groups, and cannot be used for other purposes. A single caching
device must be dedicated to a single disk group. In hybrid clusters, flash devices are used for the cache layer
and magnetic disks are used for the storage capacity layer. In an all-flash cluster, flash devices are used for
both cache and capacity. For information about creating and managing disk groups, see Chapter 10, Device
Management in a Virtual SAN Cluster, on page 87.
Consumed capacity
Consumed capacity is the amount of physical capacity consumed by one or more virtual machines at any
point. Consumed capacity is determined by many factors, including the consumed size of your VMDKs,
protection replicas, and so on. When calculating for cache sizing, do not consider the capacity used for
protection replicas.
Object-based storage
Virtual SAN stores and manages data in the form of flexible data containers called objects. An object is a
logical volume that has its data and metadata distributed across the cluster. For example, every VMDK is an
object, as is every snapshot. When you provision a virtual machine on a Virtual SAN datastore, Virtual SAN
creates a set of objects comprised of multiple components for each virtual disk. It also creates the VM home
namespace, which is a container object that stores all metadata files of your virtual machine. Based on the
assigned virtual machine storage policy, Virtual SAN provisions and manages each object individually,
which might also involve creating a RAID configuration for every object.
When Virtual SAN creates an object for a virtual disk and determines how to distribute the object in the
cluster, it considers the following factors:
n
Virtual SAN verifies that the virtual disk requirements are applied according to the specified virtual
machine storage policy settings.
Virtual SAN verifies that the correct cluster resources are utilized at the time of provisioning. For
example, based on the protection policy, Virtual SAN determines how many replicas to create. The
performance policy determines the amount of flash read cache allocated for each replica and how many
stripes to create for each replica and where to place them in the cluster.
Virtual SAN continually monitors and reports the policy compliance status of the virtual disk. If you
find any noncompliant policy status, you must troubleshoot and resolve the underlying problem.
Note When required, you can edit VM storage policy settings. Changing the storage policy settings
does not affect virtual machine access. Virtual SAN actively throttles the storage and network
throughput used for reconfiguration to minimize the impact of reconfiguration of objects to normal
workload execution. When you change VM storage policy settings, Virtual SAN might initiate an object
recreation process and subsequent resynchronization of the objects. See About Virtual SAN Cluster
Resynchronization, on page 121.
VMware, Inc.
13
Administering VMware Virtual SAN
Virtual SAN verifies that the required protection components, such as mirrors and witnesses, are placed
on separate hosts or fault domains. For example, to rebuild components during failure, Virtual SAN
looks for ESXi hosts that satisfy the placement rules where protection components of virtual machine
objects must be placed on two different hosts (not on the same host), or across different fault domains.
Virtual SAN datastore
After you enable Virtual SAN on a cluster, a single Virtual SAN datastore is created. It appears as another
type of datastore in the list of datastores that might be available, including Virtual Volume, VMFS, and NFS.
A single Virtual SAN datastore can provide different service levels for each virtual machine or each virtual
disk. In vCenter Server , storage characteristics of the Virtual SAN datastore appear as a set of capabilities.
You can reference these capabilities when defining a storage policy for virtual machines. When you later
deploy virtual machines, Virtual SAN uses this policy to place virtual machines in the optimal manner
based on the requirements of each virtual machine. For general information about using storage policies, see
the vSphere Storage documentation.
A Virtual SAN datastore has specific characteristics to consider.
n
Virtual SAN provides a single Virtual SAN datastore accessible to all hosts in the cluster, whether or not
they have devices. Each host can also mount any other datastores, including Virtual Volumes, VMFS, or
NFS.
You can use Storage vMotion to move virtual machines between the Virtual SAN datastores, NFS and
VMFS datastores.
Only magnetic disks and flash devices used for capacity can contribute to the datastore capacity. The
devices used for flash cache are not counted as part of the datastore.
In automatic disk-claiming mode, a Virtual SAN datastore dynamically grows when you add hosts with
capacity to a Virtual SAN cluster, or capacity devices to any cluster member.
Objects and components
Each object is composed of a set of components, determined by capabilities that are in use in the VM Storage
Policy. For example, when the Number of failures to tolerate policy configured to one, Virtual SAN ensures
that the protection components, such as replicas and witnesses of the object are placed on separate hosts in
the Virtual SAN cluster, where each replica is an object component. In addition, in the same policy, if the
Number of disk stripes per object configured to two or more, Virtual SAN also stripes the object across
multiple capacity devices and each stripe is considered a component of the specified object. When needed,
Virtual SAN might also break large objects into multiple components.
A Virtual SAN datastore contains the following object types:
14
VM Home Namespace
The virtual machine home directory where all virtual machine configuration
files are stored, such as .vmx, log files, vmdks, snapshot delta description
files, and so on.
VMDK
A virtual machine disk or .vmdk file that stores the contents of the virtual
machine's hard disk drive.
VM Swap Object
Created when a virtual machine is powered on.
Snapshot Delta VMDKs
Created when virtual machine snapshots are taken.
Memory object
Created when the snapshot memory option is selected when creating or
suspending a virtual machine.
VMware, Inc.
Chapter 2 Introduction to Virtual SAN
Virtual Machine Compliance Status: Compliant and Noncompliant
A virtual machine is considered noncompliant when one or more of its objects fail to meet the requirements
of its assigned storage policy. For example, the status might become noncompliant when one of the mirror
copies is inaccessible. If your virtual machines are in compliance with the requirements defined in the
storage policy, the status of your virtual machines is compliant. From the Physical Disk Placement tab on
the Virtual Disks page, you can verify the virtual machine object compliance status. For information about
troubleshooting a Virtual SAN cluster, see Handling Failures in Virtual SAN, on page 135.
Component State: Degraded and Absent states
Virtual SAN acknowledges the following failure states for components:
n
Degraded. A component is Degraded when Virtual SAN detects a permanent component failure and
determines that the failed component will never recover to its original working state. As a result,
Virtual SAN starts to rebuild the degraded components immediately. This state might occur when a
component is on a failed device.
Absent. A component is Absent when Virtual SAN detects a temporary component failure where
components, including all its data, might recover and return Virtual SAN to its original state. This state
might occur when you are restarting hosts or if you unplug a device from a Virtual SAN host. Virtual
SAN starts to rebuild the components in absent status after waiting for 60 minutes.
Object State: Healthy and Unhealthy
Depending on the type and number of failures in the cluster, an object might be in one of the following
states:
n
Healthy. When a full mirror as well as more than 50 percent of an objects components (or votes) are still
available, the operational status of the object is considered Healthy.
Unhealthy. If no copy of the mirror is available, or fewer than 50 percent of an objects components (or
votes) are available, possibly due to multiple failures in the cluster, the operational status of the object is
considered Unhealthy and it impacts the availability of your virtual machine. For objects to remain
accessible in the cluster, an error-free full replica of object components must be available at all times.
Witness
A witness is a component that contains only metadata and does not contain any actual application data. It
serves as a tiebreaker when a decision needs to be made regarding the availability of the surviving datastore
components, after a potential failure. A witness consumes approximately 2 MB of space for metadata on the
Virtual SAN datastore when using on-disk format 1.0 and 4 MB for on-disk format for version 2.0 and later.
Virtual SAN 6.0 and later versions support a quorum-based system where each component might have
more than one vote to decide the availability of virtual machines. To be more precise, 50 percent of the votes
that make up a virtual machines storage object must be accessible at all times. When fewer than 50 percent
of the votes accessible to all hosts, the object is no longer available to the Virtual SAN datastore. This
impacts the availability of your virtual machine. For objects to remain accessible in the cluster, an error-free
full replica of object components must be available at all times.
Storage Policy-Based Management (SPBM)
When you use Virtual SAN, you can define virtual machine storage requirements, such as performance and
availability, in the form of a policy. Virtual SAN ensures that the virtual machines deployed to Virtual SAN
datastores are assigned at least one virtual machine storage policy. When you know the storage
requirements of your virtual machines, you can define storage policies and assign the policies to your virtual
machines. If you do not apply a storage policy when deploying virtual machines, Virtual SAN automatically
assigns a default Virtual SAN policy with Number of failures to tolerate configured to one, a single disk
VMware, Inc.
15
Administering VMware Virtual SAN
stripe for each object, and thin provisioned virtual disk. For best results, you should define your own virtual
machine storage policies, even if the requirements of your policies are the same as those defined in the
default storage policy. For information about working with Virtual SAN storage policies, see Chapter 12,
Using Virtual SAN Policies, on page 111.
Ruby vSphere Console (RVC)
The Ruby vSphere Console (RVC) provides a command-line interface used for managing and
troubleshooting the Virtual SAN cluster. RVC gives you a cluster-wide view, instead of the host-centric view
offered by esxcli. RVC is bundled with vCenter Server Appliance and vCenter Server for Windows, so you
do not need to install it separately. For information about the RVC commands, see the RVC Command
Reference Guide.
vSphere PowerCLI
VMware vSphere PowerCLI adds command-line scripting support for Virtual SAN, to help you automate
configuration and management tasks. vSphere PowerCLI provides a Windows PowerShell interface to the
vSphere API. PowerCLI includes cmdlets for administering Virtual SAN components. For information about
using vSphere PowerCLI, see vSphere PowerCLI Documentation.
Virtual SAN Observer
The VMware Virtual SAN Observer is a Web-based tool that runs on RVC and is used for in-depth
performance analysis and monitoring of the Virtual SAN cluster. Use Virtual SAN Observer for information
about the performance statistics of the capacity layer, detailed statistical information about physical disk
groups, current CPU usage, consumption of Virtual SAN memory pools, and physical and in-memory object
distribution across Virtual SAN clusters.
For information about configuring, launching, and using RVC and the Virtual SAN Observer, see the Virtual
SAN Troubleshooting Reference Manual.
Virtual SAN and Traditional Storage
Although Virtual SAN shares many characteristics with traditional storage arrays, the overall behavior and
function of Virtual SAN is different. For example, Virtual SAN can manage and work only with ESXi hosts
and a single Virtual SAN instance can support only one cluster.
Virtual SAN and traditional storage also differ in the following key ways:
16
Virtual SAN does not require external networked storage for storing virtual machine files remotely,
such as on a Fibre Channel (FC) or Storage Area Network (SAN).
Using traditional storage, the storage administrator preallocates storage space on different storage
systems. Virtual SAN automatically turns the local physical storage resources of the ESXi hosts into a
single pool of storage. These pools can be divided and assigned to virtual machines and applications
according to their quality of service requirements.
Virtual SAN has no concept of traditional storage volumes based on LUNs or NFS shares, although the
iSCSI target service uses LUNs to enable an initiator on a remote host to transport block-level data to a
storage device in the Virtual SAN cluster.
Some standard storage protocols, such as FCP, do not apply to Virtual SAN.
Virtual SAN is highly integrated with vSphere. You do not need dedicated plug-ins or a storage console
for Virtual SAN, compared to traditional storage. You can deploy, manage, and monitor Virtual SAN by
using the vSphere Web Client.
A dedicated storage administrator does not need to manage Virtual SAN. Instead a vSphere
administrator can manage a Virtual SAN environment.
VMware, Inc.
Chapter 2 Introduction to Virtual SAN
With Virtual SAN usage, VM storage policies are automatically assigned when you deploy new VMs.
The storage policies can be changed dynamically as needed.
Building a Virtual SAN Cluster
If you are considering Virtual SAN, you can choose from more than one configuration solution for
deploying a Virtual SAN cluster.
Depending on your requirement, you can deploy Virtual SAN in one of the following ways.
Virtual SAN Ready Node
The Virtual SAN Ready Node is a preconfigured solution of the Virtual SAN software for VMware partners,
such as Cisco, Dell, Fujitsu, IBM, and Supermicro. This solution includes validated server configuration in a
tested, certified hardware form factor for Virtual SAN deployment that is recommended by the server OEM
and VMware. For information about the Virtual SAN Ready Node solution for a specific partner, visit the
VMware Partner web site.
User-Defined Virtual SAN Cluster
You can build a Virtual SAN cluster by selecting individual software and hardware components, such as
drivers, firmware, and storage I/O controllers that are listed in the Virtual SAN Compatibility Guide (VCG)
web site at http://www.vmware.com/resources/compatibility/search.php. You can choose any servers,
storage I/O controllers, capacity and flash cache devices, memory, any number of cores you must have per
CPU, and so on that are certified and listed on the VCG Web site. Review the compatibility information on
the VCG Web site before choosing software and hardware components, drivers, firmware, and storage I/O
controllers that are supported by Virtual SAN. When designing a Virtual SAN cluster, use only devices,
firmware, and drivers that are listed on the VCG Web site. Using software and hardware versions that are
not listed in the VCG might cause cluster failure or unexpected data loss. For information about designing a
Virtual SAN cluster, see Chapter 4, Designing and Sizing a Virtual SAN Cluster, on page 23.
Integrating with Other VMware Software
After you have Virtual SAN up and running, it is integrated with the rest of the VMware software stack. You
can do most of what you can do with traditional storage by using vSphere components and features
including vSphere vMotion, snapshots, clones, Distributed Resource Scheduler (DRS), vSphere High
Availability, vCenter Site Recovery Manager, and more.
Integrating with vSphere HA
You can enable vSphere HA and Virtual SAN on the same cluster. As with traditional datastores,
vSphere HA provides the same level of protection for virtual machines on Virtual SAN datastores. This level
of protection imposes specific restrictions when vSphere HA and Virtual SAN interact. For specific
considerations about integrating vSphere HA and Virtual SAN, see Using Virtual SAN and vSphere HA,
on page 56.
Integrating with VMware Horizon View
You can integrate Virtual SAN with VMware Horizon View. When integrated, Virtual SAN provides the
following benefits to virtual desktop environments:
n
High-performance storage with automatic caching
Storage policy-based management, for automatic remediation
For information about integrating Virtual SAN with VMware Horizon, see the VMware Horizon with View
documentation. For designing and sizing VMware Horizon View for Virtual SAN, see the Designing and
Sizing Guide for Horizon View.
VMware, Inc.
17
Administering VMware Virtual SAN
Limitations of Virtual SAN
This topic discusses the limitations of Virtual SAN.
When working with Virtual SAN, consider the following limitations:
18
Virtual SAN does not support hosts participating in multiple Virtual SAN clusters. However, a Virtual
SAN host can access other external storage resources, but at any point, can participate in only one
Virtual SAN cluster.
Virtual SAN does not support vSphere DPM and Storage I/O Control.
Virtual SAN does not support SCSI reservations.
Virtual SAN does not support RDM, VMFS, diagnostic partition, and other device access features.
VMware, Inc.
Requirements for Enabling Virtual
SAN
Before you activate Virtual SAN, verify that your environment meets all requirements.
This chapter includes the following topics:
n
Hardware Requirements for Virtual SAN, on page 19
Cluster Requirements for Virtual SAN, on page 20
Software Requirements for Virtual SAN, on page 20
Networking Requirements for Virtual SAN, on page 21
License Requirements, on page 21
Hardware Requirements for Virtual SAN
Verify that the ESXi hosts in your organization meet the Virtual SAN hardware requirements.
Storage Device Requirements
All capacity devices, drivers, and firmware versions in your Virtual SAN configuration must be certified and
listed in the Virtual SAN section of the VMware Compatibility Guide.
Table 31. Storage Device Requirements for Virtual SAN Hosts
Storage Component
Requirements
Cache
n
n
n
n
Virtual machine data storage
n
n
Storage controllers
VMware, Inc.
One SAS or SATA solid state disk (SSD) or PCIe flash device.
Before calculating the Number of failures to tolerate, verify that
the size of the flash caching device in each disk group provides
at least 10 percent of the anticipated storage consumed on the
capacity devices, not including replicas such as mirrors.
vSphere Flash Read Cache must not use any of the flash devices
reserved for Virtual SAN cache.
The cache flash devices must not be formatted with VMFS or
another file system.
For hybrid group configuration, make sure at least one SAS, NLSAS or SATA magnetic disk is available.
For all-flash disk group configuration, make sure at least one
SAS or SATA solid state disk (SSD) or PCIe flash device.
One SAS or SATA host bus adapter (HBA), or a RAID controller that
is in passthrough mode or RAID 0 mode.
19
Administering VMware Virtual SAN
Memory
The memory requirements for Virtual SAN depend on the number of disk groups and devices that are
managed by the ESXi hypervisor. Each host must contain a minimum of 32 GB of memory to accommodate
for the maximum number of five disk groups and maximum number of seven capacity devices per disk
group.
Flash Boot Devices
If the memory of the ESXi host is less than 512 GB memory, boot the host from a USB, SD, or SATADOM
device. When you boot a Virtual SAN host from a USB device or SD card, the size of the boot device must be
at least 4 GB.
If the memory of the ESXi host is greater than 512 GB, boot the host from a SATADOM or disk device. When
you boot a Virtual SAN host from a SATADOM device, you must use single-level cell (SLC) device and the
size of the boot device must be at least 16 GB.
When you boot an ESXi 6.0 or later host from USB device or from SD card, Virtual SAN trace logs are
written to RAMDisk. These logs are automatically offloaded to persistent media during shutdown or system
crash (PANIC). This is the only support method for handling Virtual SAN traces when booting an ESXi from
USB stick or SD card. Note that if a power failure occurs, Virtual SAN trace logs are not preserved.
When you boot an ESXi 6.0 or later host from a SATADOM device, Virtual SAN trace logs are written
directly to the SATADOM device. Therefore it is important that the SATADOM device meets the
specifications outlined in this guide.
Cluster Requirements for Virtual SAN
Verify that a host cluster meets the requirements for enabling Virtual SAN.
n
All capacity devices, drivers, and firmware versions in your Virtual SAN configuration must be certified
and listed in the Virtual SAN section of the VMware Compatibility Guide.
A Virtual SAN cluster must contain a minimum of three hosts that contribute capacity to the cluster. For
information about the considerations for a three-host cluster, see Design Considerations for a Virtual
SAN Cluster, on page 31.
A host that resides in a Virtual SAN cluster must not participate in other clusters.
Software Requirements for Virtual SAN
Verify that the vSphere components in your environment meet the software version requirements for using
Virtual SAN.
To use the full set of Virtual SAN capabilities, the ESXi hosts that participate in Virtual SAN clusters must be
version 6.5 or later. During the Virtual SAN upgrade from previous versions, you can keep the on-disk
format version 1.0, but you cannot use many of the new features. Virtual SAN 6.5 and later software
supports all on-disk formats.
20
VMware, Inc.
Chapter 3 Requirements for Enabling Virtual SAN
Networking Requirements for Virtual SAN
Verify that the network infrastructure and the networking configuration on the ESXi hosts meet the
minimum networking requirements for Virtual SAN.
Table 32. Networking Requirements for Virtual SAN
Networking Component
Host Bandwidth
Requirement
Each host must have minimum bandwidth dedicated to Virtual SAN.
Dedicated 1 Gbps for hybrid configurations
n Dedicated or shared 10 Gbps for all-flash configurations
For information about networking considerations in Virtual SAN, see
Designing the Virtual SAN Network, on page 32.
Connection between hosts
Each host in the Virtual SAN cluster, regardless of whether it
contributes capacity, must have a VMkernel network adapter for
Virtual SAN traffic. See Set Up a VMkernel Network for Virtual
SAN, on page 49.
Host network
All hosts in your Virtual SAN cluster must be connected to a Virtual
SAN Layer 2 or Layer 3 network.
Multicast
Multicast must be enabled on the physical switches and routers that
handle Virtual SAN traffic along the Layer 2 path and (optionally) the
Layer 3 path.
IPv4 and IPv6 support
The Virtual SAN network supports both IPv4 and IPv6.
License Requirements
Verify that you have a valid license for Virtual SAN.
Using Virtual SAN in production environments requires a special license that you assign to the Virtual SAN
clusters.
You can assign a standard Virtual SAN license to the cluster, or a license that covers advanced functions.
Advanced features include RAID 5/6 erasure coding, and deduplication and compression. An enterprise
license is required for IOPS limits and stretched clusters. For information about assigning licenses, see
Configure License Settings for a Virtual SAN Cluster, on page 54.
The capacity of the license must cover the total number of CPUs in the cluster.
VMware, Inc.
21
Administering VMware Virtual SAN
22
VMware, Inc.
Designing and Sizing a Virtual SAN
Cluster
For best performance and use, plan the capabilities and configuration of your hosts and their storage devices
before you deploy Virtual SAN in a vSphere environment. Carefully consider certain host and networking
configurations within the Virtual SAN cluster.
The Administering VMware Virtual SAN documentation examines the key points about designing and sizing a
Virtual SAN cluster. For detailed instructions about designing and sizing a Virtual SAN cluster, see VMware
Virtual SAN Design and Sizing Guide.
This chapter includes the following topics:
n
Designing and Sizing Virtual SAN Storage Components, on page 23
Designing and Sizing Virtual SAN Hosts, on page 29
Design Considerations for a Virtual SAN Cluster, on page 31
Designing the Virtual SAN Network, on page 32
Best Practices for Virtual SAN Networking, on page 34
Designing and Sizing Virtual SAN Fault Domains, on page 34
Using Boot Devices and Virtual SAN, on page 35
Persistent Logging in a Virtual SAN Cluster, on page 35
Designing and Sizing Virtual SAN Storage Components
Plan capacity and cache based on the expected consumption. Consider the requirements for availability and
endurance.
n
Planning Capacity in Virtual SAN on page 24
You can size the capacity of a Virtual SAN datastore to accommodate the virtual machines (VMs) files
in the cluster and to handle failures and maintenance operations.
Design Considerations for Flash Caching Devices in Virtual SAN on page 26
Plan the configuration of flash devices for Virtual SAN cache and all-flash capacity to provide high
performance and required storage space, and to accommodate future growth.
Design Considerations for Flash Capacity Devices in Virtual SAN on page 27
Plan the configuration of flash capacity devices for Virtual SAN all-flash configurations to provide
high performance and required storage space, and to accommodate future growth.
Design Considerations for Magnetic Disks in Virtual SAN on page 28
Plan the size and number of magnetic disks for capacity in hybrid configurations by following the
requirements for storage space and performance.
VMware, Inc.
23
Administering VMware Virtual SAN
Design Considerations for Storage Controllers in Virtual SAN on page 29
Include storage controllers on the hosts of a Virtual SAN cluster that best satisfy the requirements for
performance and availability.
Planning Capacity in Virtual SAN
You can size the capacity of a Virtual SAN datastore to accommodate the virtual machines (VMs) files in the
cluster and to handle failures and maintenance operations.
Raw Capacity
To determine the raw capacity of a Virtual SAN datastore, multiply the total number of disk groups in the
cluster by the size of the capacity devices in those disk groups, and subtract the overhead required by the
Virtual SAN on-disk format.
Number of Failures to Tolerate
When you plan the capacity of the Virtual SAN datastore, not including the number of virtual machines and
the size of their VMDK files, you must consider the Number of failures to tolerate and the Failure tolerance
method attributes of the virtual machine storage policies for the cluster.
The Number of failures to tolerate has an important role when you plan and size storage capacity for
Virtual SAN. Based on the availability requirements of a virtual machine, the setting might result in doubled
consumption or more, compared with the consumption of a virtual machine and its individual devices.
For example, if the Failure tolerance method is set to RAID-1 (Mirroring) - Performance and the Number
of failures to tolerate is set to 1, virtual machines can use about 50 percent of the raw capacity. If the
Number of failures to tolerate is set to 2, the usable capacity is about 33 percent. If the Number of failures
to tolerate is set to 3, the usable capacity is about 25 percent.
But if the Failure tolerance method is set to RAID-5/6 (Erasure Coding) - Capacity and the Number of
failures to tolerate is set to 1, virtual machines can use about 75 percent of the raw capacity. If the Number
of failures to tolerate is set to 2, the usable capacity is about 67 percent. For more information about RAID
5/6, see Using RAID 5 or RAID 6 Erasure Coding, on page 74.
For information about the attributes in a Virtual SAN storage policy, see Chapter 12, Using Virtual SAN
Policies, on page 111.
Calculating Required Capacity
Plan the capacity required for the virtual machines in a cluster with RAID 1 mirroring based on the
following criteria:
1
Calculate the storage space that the virtual machines in the Virtual SAN cluster are expected to
consume.
expected overall consumption = number of VMs in the cluster * expected percentage of
consumption per VMDK
Consider the Number of failures to tolerate attribute configured in the storage policies for the virtual
machines in the cluster. This attribute directly impacts the number of replicas of a VMDK file on hosts
in the cluster.
datastore capacity = expected overall consumption * (Number of failures to tolerate + 1)
Estimate the overhead requirement of the Virtual SAN on-disk format.
n
24
On-disk format version 3.0 and later adds an additional overhead, typically no more than 1-2
percent capacity per device. Deduplication and compression with software checksum enabled
require additional overhead of approximately 6.2 percent capacity per device.
VMware, Inc.
Chapter 4 Designing and Sizing a Virtual SAN Cluster
On-disk format version 2.0 adds an additional overhead, typically no more than 1-2 percent
capacity per device.
On-disk format version 1.0 adds an additional overhead of approximately 1 GB per capacity device.
Capacity Sizing Guidelines
n
Keep at least 30 percent unused space to prevent Virtual SAN from rebalancing the storage load. Virtual
SAN rebalances the components across the cluster whenever the consumption on a single capacity
device reaches 80 percent or more. The rebalance operation might impact the performance of
applications. To avoid these issues, keep storage consumption to less than 70 percent.
Plan extra capacity to handle potential failure or replacement of capacity devices, disk groups, and
hosts. When a capacity device is not reachable, Virtual SAN recovers the components from another
device in the cluster. When a flash cache device fails or is removed, Virtual SAN recovers the
components from the entire disk group.
Reserve extra capacity to make sure that Virtual SAN recovers components after a host failure or when
a host enters maintenance mode. For example, provision hosts with enough capacity so that you have
sufficient free capacity left for components to successfully rebuild after a host failure or during
maintenance. This is important when you have more than three hosts, so you have sufficient free
capacity to rebuild the failed components. If a host fails, the rebuilding takes place on the storage
available on another host, so that another failure can be tolerated. However, in a three-host cluster,
Virtual SAN will not perform the rebuild operation if the Number of failures to tolerate is set to 1
because when one host fails, only two hosts remain in the cluster. To tolerate a rebuild after a failure,
you must have at least three hosts.
Provide enough temporary storage space for changes in the Virtual SAN VM storage policy. When you
dynamically change a VM storage policy, Virtual SAN might create a layout of the replicas that make
up an object. When Virtual SAN instantiates and synchronizes those replicas with the original replica,
the cluster must temporarily provide additional space.
If you plan to use advanced features, such as software checksum or deduplication and compression,
reserve additional capacity to handle the operational overhead.
Considerations for Virtual Machine Objects
When you plan the storage capacity in the Virtual SAN datastore, consider the space required in the
datastore for the VM home namespace objects, snapshots, and swap files.
n
VM Home Namespace. You can assign a storage policy specifically to the home namespace object for a
virtual machine. To prevent unnecessary allocation of capacity and cache storage, Virtual SAN applies
only the Number of failures to tolerate and the Force provisioning settings from the policy on the VM
home namespace. Plan storage space to meet the requirements for a storage policy assigned to a VM
Home Namespace whose Number of failures to tolerate is greater than 0.
Snapshots. Delta devices inherit the policy of the base VMDK file. Plan additional space according to
the expected size and number of snapshots, and to the settings in the Virtual SAN storage policies.
The space that is required might be different. Its size depends on how often the virtual machine changes
data and how long a snapshot is attached to the virtual machine.
VMware, Inc.
Swap files. Virtual SAN uses an individual storage policy for the swap files of virtual machines. The
policy tolerates a single failure, defines no striping and read cache reservation, and enables force
provisioning.
25
Administering VMware Virtual SAN
Design Considerations for Flash Caching Devices in Virtual SAN
Plan the configuration of flash devices for Virtual SAN cache and all-flash capacity to provide high
performance and required storage space, and to accommodate future growth.
Choosing Between PCIe or SSD Flash Devices
Choose PCIe or SSD flash devices according to the requirements for performance, capacity, write endurance,
and cost of the Virtual SAN storage.
n
Compatibility. The model of the PCIe or SSD devices must be listed in the Virtual SAN section of the
VMware Compatibility Guide.
Performance. PCIe devices generally have faster performance than SSD devices.
Capacity. The maximum capacity that is available for PCIe devices is generally greater than the
maximum capacity that is currently listed for SSD devices for Virtual SAN in the VMware Compatibility
Guide.
Write endurance. The write endurance of the PCIe or SSD devices must meet the requirements for
capacity or for cache in all-flash configurations, and for cache in hybrid configurations.
For information about the write endurance requirements for all-flash and hybrid configurations, see the
VMware Virtual SAN Design and Sizing Guide. For information about the write endurance class of PCIe
and SSD devices, see the Virtual SAN section of the VMware Compatibility Guide.
Cost. PCIe devices generally have higher cost than SSD devices.
Flash Devices as Virtual SAN Cache
Design the configuration of flash cache for Virtual SAN for write endurance, performance, and potential
growth based on these considerations.
26
VMware, Inc.
Chapter 4 Designing and Sizing a Virtual SAN Cluster
Table 41. Sizing Virtual SAN Cache
Storage Configuration
Considerations
All-flash and hybrid configurations
n
n
The flash caching device must provide at least 10 percent of the
anticipated storage that virtual machines are expected to consume,
not including replicas such as mirrors.
The Number of failures to tolerate attribute from the VM storage
policy does not impact the size of the cache.
A higher cache-to-capacity ratio eases future capacity growth.
Oversizing cache enables you to easily add more capacity to an
existing disk group without the need to increase the size of the
cache.
Flash caching devices must have high write endurance.
When a flash caching device is at the end of its life, replacing it is
more complicated than replacing a capacity device because such an
operation impacts the entire disk group.
If you add more flash devices to increase the size of the cache, you
must create more disk groups. The ratio between flash cache
devices and disk groups is always 1:1.
A configuration of multiple disk groups provides the following
advantages:
n Reduced risk of failure because fewer capacity devices are
affected if a single caching device fails
n Potentially improved performance if you deploy multiple disk
groups that contain smaller flash caching devices.
However, when you configure multiple disk groups, the memory
consumption of the hosts increases.
All-flash configurations
In all-flash configurations, Virtual SAN uses the cache layer for write
caching only. The write cache must be able to handle very high write
activities. This approach extends the life of capacity flash that might be
less expensive and might have lower write endurance.
Hybrid configurations
If the read cache reservation is configured in the active VM storage
policy for performance reasons, the hosts in the Virtual SAN cluster
must have sufficient cache to satisfy the reservation during a postfailure rebuild or maintenance operation.
If the available read cache is not sufficient to satisfy the reservation, the
rebuild or maintenance operation fails. Use read cache reservation only
if you must meet a specific, known performance requirement for a
particular workload.
The use of snapshots consumes cache resources. If you plan to use
several snapshots, consider dedicating more cache than the
conventional 10 percent cache-to-consumed-capacity ratio.
Design Considerations for Flash Capacity Devices in Virtual SAN
Plan the configuration of flash capacity devices for Virtual SAN all-flash configurations to provide high
performance and required storage space, and to accommodate future growth.
Choosing Between PCIe or SSD Flash Devices
Choose PCIe or SSD flash devices according to the requirements for performance, capacity, write endurance,
and cost of the Virtual SAN storage.
n
Compatibility. The model of the PCIe or SSD devices must be listed in the Virtual SAN section of the
VMware Compatibility Guide.
Performance. PCIe devices generally have faster performance than SSD devices.
VMware, Inc.
27
Administering VMware Virtual SAN
Capacity. The maximum capacity that is available for PCIe devices is generally greater than the
maximum capacity that is currently listed for SSD devices for Virtual SAN in the VMware Compatibility
Guide.
Write endurance. The write endurance of the PCIe or SSD devices must meet the requirements for
capacity or for cache in all-flash configurations, and for cache in hybrid configurations.
For information about the write endurance requirements for all-flash and hybrid configurations, see the
VMware Virtual SAN Design and Sizing Guide. For information about the write endurance class of PCIe
and SSD devices, see the Virtual SAN section of the VMware Compatibility Guide.
Cost. PCIe devices generally have higher cost than SSD devices.
Flash Devices as Virtual SAN Capacity
In all-flash configurations, Virtual SAN does not use cache for read operations and does not apply the readcache reservation setting from the VM storage policy. For cache, you can use a small amount of more
expensive flash that has high write endurance. For capacity, you can use flash that is less expensive and has
lower write endurance.
Plan a configuration of flash capacity devices by following these guidelines:
n
For better performance of Virtual SAN, use more disk groups of smaller flash capacity devices.
For balanced performance and predictable behavior, use the same type and model of flash capacity
devices.
Design Considerations for Magnetic Disks in Virtual SAN
Plan the size and number of magnetic disks for capacity in hybrid configurations by following the
requirements for storage space and performance.
SAS, NL-SAS, and SATA Magnetic Devices
Use SAS, NL-SAS, or SATA magnetic devices by following the requirements for performance, capacity, and
cost of the Virtual SAN storage.
n
Compatibility. The model of the magnetic disk must be certified and listed in the Virtual SAN section of
the VMware Compatibility Guide.
Performance. SAS and NL-SAS devices have faster performance than SATA disks.
Capacity. The capacity of SAS, NL-SAS, and SATA magnetic disks for Virtual SAN is available in the
Virtual SAN section of the VMware Compatibility Guide. Consider using a larger number of smaller
devices instead of a smaller number of larger devices.
Cost. SAS and NL-SAS devices are more expensive than SATA disks.
Using SATA disks instead of SAS and NL-SAS devices is justifiable in environments where capacity and
reduced cost have higher priority than performance.
Magnetic Disks as Virtual SAN Capacity
Plan a magnetic disk configuration by following these guidelines:
n
For better performance of Virtual SAN, use many magnetic disks that have smaller capacity.
You must have enough magnetic disks that provide adequate aggregated performance for transferring
data between cache and capacity. Using more small devices provides better performance than using
fewer large devices. Using multiple magnetic disk spindles can speed up the destaging process.
28
VMware, Inc.
Chapter 4 Designing and Sizing a Virtual SAN Cluster
In environments that contain many virtual machines, the number of magnetic disks is also important
for read operations when data is not available in the read cache and Virtual SAN reads it from the
magnetic disk. In environments that contain a small number of virtual machines, the disk number
impacts read operations if the Number of disk stripes per object in the active VM storage policy is
greater than one.
n
For balanced performance and predictable behavior, use the same type and model of magnetic disks in
a Virtual SAN datastore.
Dedicate a high enough number of magnetic disks to satisfy the value of the Number of failures to
tolerate and the Number of disk stripes per object attributes in the defined storage policies. For
information about the VM storage policies for Virtual SAN, see Chapter 12, Using Virtual SAN
Policies, on page 111.
Design Considerations for Storage Controllers in Virtual SAN
Include storage controllers on the hosts of a Virtual SAN cluster that best satisfy the requirements for
performance and availability.
n
Use storage controller models, and driver and firmware versions that are listed in the VMware
Compatibility Guide. Search for Virtual SAN in the VMware Compatibility Guide.
Use multiple storage controllers, if possible, to improve performance and to isolate a potential
controller failure to only a subset of disk groups.
Use storage controllers that have the highest queue depths in the VMware Compatibility Guide. Using
controllers with high queue depth improves performance. For example, when Virtual SAN is rebuilding
components after a failure or when a host enters maintenance mode.
Use storage controllers in passthrough mode for best performance of Virtual SAN. Storage controllers
in RAID 0 mode require higher configuration and maintenance efforts compared to storage controllers
in passthrough mode.
Designing and Sizing Virtual SAN Hosts
Plan the configuration of the hosts in the Virtual SAN cluster for best performance and availability.
Memory and CPU
Size the memory and the CPU of the hosts in the Virtual SAN cluster based on the following considerations.
VMware, Inc.
29
Administering VMware Virtual SAN
Table 42. Sizing Memory and CPU of Virtual SAN Hosts
Compute Resource
Considerations
Memory
Memory per virtual machine
Memory per host, based on the expected number of
virtual machines
n At least 32 GB memory for fully operational Virtual
SAN with 5 disk groups per host and 7 capacity
devices per disk group
Hosts that have less than 512 GB memory can boot from a
USB, SD, or SATADOM device. If the memory of the host is
greater than 512 GB, boot the host from a SATADOM or
disk device.
n
CPU
n
n
n
n
n
Sockets per host
Cores per socket
Number of vCPUs based on the expected number of
virtual machines
vCPU-to-core ratio
10% CPU overhead for Virtual SAN
Host Networking
Provide more bandwidth for Virtual SAN traffic to improve performance.
n
If you plan to use hosts that have 1-GbE adapters, dedicate adapters for Virtual SAN only. For all-flash
configurations, plan hosts that have dedicated or shared 10-GbE adapters.
If you plan to use 10-GbE adapters, they can be shared with other traffic types for both hybrid and allflash configurations.
If a 10-GbE adapter is shared with other traffic types, use a vSphere Distributed Switch for Virtual SAN
traffic to isolate the traffic by using Network I/O Control and VLANs.
Create a team of physical adapters for Virtual SAN traffic for redundancy.
Multiple Disk Groups
An entire disk group can fail if the flash cache or storage controller stops responding. As a result, Virtual
SAN rebuilds all components for the failed disk group from another location in the cluster.
Use of multiple disk groups, with each disk group providing less capacity, provides the following benefits
and disadvantages:
n
Benefits
n
Performance is improved because the datastore has more aggregated cache, and I/O operations are
faster.
Risk of failure is spread among multiple disk groups, and performance is improved in the case of
disk group failure because Virtual SAN rebuilds fewer components
Disadvantages
n
Costs are increased because two or more caching devices are required.
More memory is required to handle more disk groups.
Multiple storage controllers are required to reduce the risk of a single point of failure.
Drive Bays
For easy maintenance, consider hosts whose drive bays and PCIe slots are located at the front of the server
body.
30
VMware, Inc.
Chapter 4 Designing and Sizing a Virtual SAN Cluster
Blade Servers and External Storage
The capacity of blade servers usually does not scale in a Virtual SAN datastore because they have a limited
number of disk slots. To extend the planned capacity of blade servers, use external storage enclosures. For
information about the supported models of external storage enclosures, see VMware Compatibility Guide.
Hot Plug and Swap of Devices
Consider the storage controller passthrough mode support for easy hot plugging or replacement of
magnetic disks and flash capacity devices on a host. If a controller works in RAID 0 mode, you must
perform additional steps before the host can discover the new drive.
Design Considerations for a Virtual SAN Cluster
Design the configuration of hosts and management nodes for best availability and tolerance to consumption
growth.
Sizing the Virtual SAN Cluster for Failures to Tolerate
You configure the Number of failures to tolerate attribute in the VM storage policies to handle host failures.
The number of hosts required for the cluster is calculated as follows: 2 * number of failures to tolerate
+ 1. The more failures the cluster is configured to tolerate, the more capacity hosts are required.
If the cluster hosts are connected in rack servers, you can organize the hosts into fault domains to improve
failure management. See Designing and Sizing Virtual SAN Fault Domains, on page 34.
Limitations of a Two-Host or Three-Host Cluster Configuration
In a two-host or three-host configuration, you can tolerate only one host failure by setting the Number of
failures to tolerate to 1. Virtual SAN saves each of the two required replicas of virtual machine data on
separate hosts. The witness object is on a third host. Because of the small number of hosts in the cluster, the
following limitations exist:
n
When a host fails, Virtual SAN cannot rebuild data on another host to protect against another failure.
If a host must enter maintenance mode, Virtual SAN cannot reprotect evacuated data. Data is exposed
to a potential failure while the host is in maintenance mode.
You can use only the Ensure accessibility data evacuation option. The Full data migration option is not
available because the cluster does not have a spare host that it can use for evacuating data.
As a result, virtual machines are at risk because they become inaccessible if another failure occurs.
Balanced and Unbalanced Cluster Configuration
Virtual SAN works best on hosts with uniform configurations.
Using hosts with different configurations has the following disadvantages in a Virtual SAN cluster:
n
Reduced predictability of storage performance because Virtual SAN does not store the same number of
components on each host.
Different maintenance procedures.
Reduced performance on hosts in the cluster that have smaller or different types of cache devices.
Deploying vCenter Server on Virtual SAN
If you deploy vCenter Server on the Virtual SAN datastore, you might not be able to use vCenter Server for
troubleshooting, if a problem occurs in the Virtual SAN cluster.
VMware, Inc.
31
Administering VMware Virtual SAN
Designing the Virtual SAN Network
Consider networking features that can provide availability, security, and bandwidth guarantee in a
Virtual SAN cluster.
For details about the Virtual SAN network configuration, see the VMware Virtual SAN Design and Sizing
Guide and Virtual SAN Network Design Guide.
Networking Failover and Load Balancing
Virtual SAN uses the teaming and failover policy that is configured on the backing virtual switch for
network redundancy only. Virtual SAN does not use NIC teaming for load balancing.
If you plan to configure a NIC team for availability, consider these failover configurations.
Teaming Algorithm
Failover Configuration of the Adapters in the Team
Route based on originating virtual port
Active/Passive
Route based on IP hash
Active/Active with static EtherChannel for standard switch and LACP
port channel for distributed switch
Route based on physical network adapter load
Active/Active with LACP port channel for distributed switch
Virtual SAN supports IP-hash load balancing, but cannot guarantee improvement in performance for all
configurations. You can benefit from IP hash when Virtual SAN is among its many consumers. In this case,
IP hash performs load balancing. If Virtual SAN is the only consumer, you might notice no improvement.
This behavior specifically applies to 1-GbE environments. For example, if you use four 1-GbE physical
adapters with IP hash for Virtual SAN, you might not be able to use more than 1 Gbps. This behavior also
applies to all NIC teaming policies that VMware supports.
Virtual SAN does not support multiple VMkernel adapters on the same subnet. You can use multiple
VMkernel adapters on different subnets, such as another VLAN or separate physical fabric. Providing
availability by using several VMkernel adapters has configuration costs including vSphere and the network
infrastructure. Network availability by teaming physical network adapters is easier to achieve with less
setup.
Multicast Considerations in Virtual SAN Network
Multicast must be enabled on the physical switches to enable heartbeat and exchange of metadata between
the hosts in the Virtual SAN cluster. You can configure an IGMP snooping querier on the physical switches
for delivery of multicast messages only through the physical switch ports that are connected to the Virtual
SAN host network adapters. In the case of multiple Virtual SAN clusters on the same network, before you
deploy an additional Virtual SAN cluster in production, change the multicast address for the new cluster so
that the member hosts do not receive unrelated multicast messages from another cluster. For information
about assigning a multicast address for a Virtual SAN cluster, see Change the Multicast Address for a
Virtual SAN Cluster, on page 44.
Allocating Bandwidth for Virtual SAN by Using Network I/O Control
If Virtual SAN traffic uses 10-GbE physical network adapters that are shared with other system traffic types,
such as vSphere vMotion traffic, vSphere HA traffic, virtual machine traffic, and so on, you can use the
vSphere Network I/O Control in vSphere Distributed Switch to guarantee the amount of bandwidth that is
required for Virtual SAN.
In vSphere Network I/O Control, you can configure reservation and shares for the Virtual SAN outgoing
traffic.
n
32
Set a reservation so that Network I/O Control guarantees that minimum bandwidth is available on the
physical adapter for Virtual SAN.
VMware, Inc.
Chapter 4 Designing and Sizing a Virtual SAN Cluster
Set shares so that when the physical adapter assigned for Virtual SAN becomes saturated, certain
bandwidth is available to Virtual SAN and to prevent Virtual SAN from consuming the entire capacity
of the physical adapter during rebuild and synchronization operations. For example, the physical
adapter might become saturated when another physical adapter in the team fails and all traffic in the
port group is transferred to the other adapters in the team.
For example, on a 10-GbE physical adapter that handles traffic for Virtual SAN, vSphere vMotion, and
virtual machines, you can configure certain bandwidth and shares.
Table 43. Example Network I/O Control Configuration for a Physical Adapter That Handles Virtual SAN
Traffic Type
Reservation, Gbps
Shares
Virtual SAN
100
vSphere vMotion
0.5
70
Virtual machine
0.5
30
If the 10-GbE adapter becomes saturated, Network I/O Control allocates 5 Gbps to Virtual SAN on the
physical adapter.
For information about using vSphere Network I/O Control to configure bandwidth allocation for Virtual
SAN traffic, see the vSphere Networking documentation.
Marking Virtual SAN Traffic
Priority tagging is a mechanism to indicate to the connected network devices that Virtual SAN traffic has
high Quality of Service (QoS) demands. You can assign Virtual SAN traffic to a certain class and mark the
traffic accordingly with a Class of Service (CoS) value from 0 (low priority) to 7 (high priority), using the
traffic filtering and marking policy of vSphere Distributed Switch.
Segmenting Virtual SAN Traffic in a VLAN
Consider isolating Virtual SAN traffic in a VLAN for enhanced security and performance, especially if you
share the capacity of the backing physical adapter among several traffic types.
Jumbo Frames
If you plan to use jumbo frames with Virtual SAN to improve CPU performance, verify that jumbo frames
are enabled on all network devices and hosts in the cluster.
By default, the TCP segmentation offload (TSO) and large receive offload (LRO) features are enabled on
ESXi. Consider whether using jumbo frames improves the performance enough to justify the cost of
enabling them on all nodes on the network.
Creating Static Routes for Virtual SAN Networking
You might need to create static routes in your Virtual SAN environment.
In traditional configurations, where vSphere uses a single default gateway, all routed traffic attempts to
reach its destination through this gateway.
However, certain Virtual SAN deployments might require static routing. For example, deployments where
the witness is on a different network, or the stretched cluster deployment, where both the data sites and the
witness host are on different sites.
To configure static routing on your ESXi hosts, use the esxcli command:
esxcli network ip route ipv4 add n remote-network -g gateway-to-use
VMware, Inc.
33
Administering VMware Virtual SAN
remote-network is the remote network that your host must access, and gateway-to-use is the interface to use
when traffic is sent to the remote network.
For more information, see Network Design for Stretched Clusters, on page 62.
Best Practices for Virtual SAN Networking
Consider networking best practices for Virtual SAN to improve performance and throughput.
n
For hybrid configurations, dedicate at least 1-GbE physical network adapter. Place Virtual SAN traffic
on a dedicated or shared 10-GbE physical adapter for best networking performance.
For all-flash configurations, use a dedicated or shared 10-GbE physical network adapter.
Provision one additional physical NIC as a failover NIC.
If you use a shared 10-GbE network adapter, place the Virtual SAN traffic on a distributed switch and
configure Network I/O Control to guarantee bandwidth to Virtual SAN.
Designing and Sizing Virtual SAN Fault Domains
The Virtual SAN fault domains feature instructs Virtual SAN to spread redundancy components across the
servers in separate computing racks. In this way, you can protect the environment from a rack-level failure
such as loss of power or connectivity.
Fault Domain Constructs
Virtual SAN requires at least two fault domains, each of which consists of one or more hosts. Fault domain
definitions must acknowledge physical hardware constructs that might represent a potential zone of failure,
for example, an individual computing rack enclosure.
If possible, use at least four fault domains. Three fault domains do not support certain data evacuation
modes, and Virtual SAN is unable to reprotect data after a failure. In this case, you need an additional fault
domain with capacity for rebuilding, which you cannot provide with only three fault domains.
If fault domains are enabled, Virtual SAN applies the active virtual machine storage policy to the fault
domains instead of the individual hosts.
Calculate the number of fault domains in a cluster based on the Number of failures to tolerate attribute
from the storage policies that you plan to assign to virtual machines.
number of fault domains = 2 * number of failures to tolerate + 1
If a host is not a member of a fault domain, Virtual SAN interprets it as a stand-alone fault domain.
Using Fault Domains Against Failures of Several Hosts
Consider a cluster that contains four server racks, each with two hosts. If the Number of failures to tolerate
is set to one and fault domains are not enabled, Virtual SAN might store both replicas of an object with hosts
in the same rack enclosure. In this way, applications might be exposed to a potential data loss on a rack-level
failure. When you configure hosts that could potentially fail together into separate fault domains, Virtual
SAN ensures that each protection component (replicas and witnesses) is placed in a separate fault domain.
If you add hosts and capacity, you can use the existing fault domain configuration or you can define fault
domains.
For balanced storage load and fault tolerance when using fault domains, consider the following guidelines:
n
Provide enough fault domains to satisfy the Number of failures to tolerate that are configured in the
storage policies.
Define at least three fault domains. Define a minimum of four domains for best protection.
34
VMware, Inc.
Chapter 4 Designing and Sizing a Virtual SAN Cluster
Assign the same number of hosts to each fault domain.
Use hosts that have uniform configurations.
Dedicate one fault domain of free capacity for rebuilding data after a failure, if possible.
Using Boot Devices and Virtual SAN
Starting an ESXi installation that is a part of a Virtual SAN cluster from a flash device imposes certain
restrictions.
Use a high-quality USB or SD flash drive of 4 GB or larger.
Note If the memory size of the ESXi host is greater than 512 GB, boot it from a SATADOM or disk device.
When you boot a Virtual SAN host from a SATADOM device, you must use single-level cell (SLC) device
and the size of the boot device must be at least 16 GB. In addition, hosts that boot from a disk have a local
VMFS. Hence, you must separate the disk for ESXi boot that is not for Virtual SAN.
Log Information and Boot Devices in Virtual SAN
When you boot ESXi from a USB or SD device, log information and stack traces are lost on host reboot
because the scratch partition is on a RAM drive. Use persistent storage for logs, stack traces and memory
dumps.
You should not store log information on the Virtual SAN datastore. A failure in the Virtual SAN cluster
might impact the accessibility of log information.
Consider the following options for persistent log storage:
n
Use a storage device that is not used for Virtual SAN and is formatted with VMFS or NFS.
Configure the ESXi Dump Collector and vSphere Syslog Collector on the host to send memory dumps
and system logs to vCenter Server.
For information about setting up the scratch partition with a persistent location, see the vSphere Installation
and Setup documentation.
Persistent Logging in a Virtual SAN Cluster
Provide storage for persistence of the logs from the hosts in the Virtual SAN cluster.
If you install ESXi on a USB or SD device and you allocate local storage to Virtual SAN, you might not have
enough local storage or datastore space left for persistent logging.
To avoid potential loss of log information, configure the ESXi Dump Collector and vSphere Syslog Collector
to redirect ESXi memory dumps and system logs to a network server. See the vSphere Installation and Setup
documentation.
VMware, Inc.
35
Administering VMware Virtual SAN
36
VMware, Inc.
Preparing a New or Existing Cluster
for Virtual SAN
Before you enable Virtual SAN on a cluster and start using it as virtual machine storage, provide the
infrastructure that is required for correct operation of Virtual SAN.
This chapter includes the following topics:
n
Selecting or Verifying the Compatibility of Storage Devices, on page 37
Preparing Storage, on page 38
Providing Memory for Virtual SAN, on page 42
Preparing Your Hosts for Virtual SAN, on page 42
Virtual SAN and vCenter Server Compatibility, on page 42
Preparing Storage Controllers, on page 42
Configuring Virtual SAN Network, on page 43
Change the Multicast Address for a Virtual SAN Cluster, on page 44
Considerations about the Virtual SAN License, on page 45
Selecting or Verifying the Compatibility of Storage Devices
An important step before you deploy Virtual SAN is to verify that your storage devices, drivers, and
firmware are compatible with Virtual SAN by consulting the VMware Compatibility Guide.
You can choose from several options for Virtual SAN compatibility.
n
Use a Virtual SAN Ready Node server, a physical server that OEM vendors and VMware validate for
Virtual SAN compatibility.
Assemble a node by selecting individual components from validated device models.
VMware
Compatibility Guide
Section
Component Type for Verification
Systems
Physical server that runs ESXi.
Virtual SAN
n
n
Magnetic disk SAS or SATA model for hybrid configurations.
Flash device model that is listed in the VMware Compatibility Guide. Certain models of
PCIe flash devices can also work with Virtual SAN. Consider also write endurance and
performance class.
Storage controller model that supports passthrough.
Virtual SAN can work with storage controllers that are configured for RAID 0 mode if
each storage device is represented as an individual RAID 0 group.
VMware, Inc.
37
Administering VMware Virtual SAN
Preparing Storage
Provide enough disk space for Virtual SAN and for the virtualized workloads that use the Virtual SAN
datastore.
Preparing Storage Devices
Use flash devices and magnetic disks based on the requirements for Virtual SAN.
Verify that the cluster has the capacity to accommodate anticipated virtual machine consumption and the
Number of failures to tolerate in the storage policy for the virtual machines.
The storage devices must meet the following requirements so that Virtual SAN can claim them:
n
The storage devices are local to the ESXi hosts. Virtual SAN cannot claim remote devices.
The storage devices do not have any preexisting partition information.
On the same host, you cannot have both all-flash and hybrid disk groups.
Prepare Devices for Disk Groups
Each disk group provides one flash caching device and at least one magnetic disk or one flash capacity
device. The flash caching device must provide at least 10 percent of the anticipated storage consumed on the
capacity devices, not including replicas such as mirrors.
Virtual SAN requires at least one disk group on a host that contributes storage to a cluster that consists of at
least three hosts. Use hosts that have uniform configuration for best performance of Virtual SAN.
Raw and Usable Capacity
Provide raw storage capacity that is greater than the capacity for virtual machines to handle certain cases.
38
Do not include the size of the flash caching devices as capacity. These devices do not contribute storage
and are used as cache unless you have added flash devices for storage.
Provide enough space to handle the Number of failures to tolerate value in a virtual machine storage
policy. A Number of failures to tolerate that is greater than 0 extends the device footprint. If the
Number of failures to tolerate is set to 1, the footprint is double. If the Number of failures to tolerate is
set to 2, the footprint is triple, and so on.
Verify whether the Virtual SAN datastore has enough space for an operation by examining the space on
the individual hosts rather than on the consolidated Virtual SAN datastore object. For example, when
you evacuate a host, all free space in the datastore might be on the host that you are evacuating and the
cluster is not able to accommodate the evacuation to another host.
Provide enough space to prevent the datastore from running out of capacity, if workloads that have
thinly provisioned storage start consuming a large amount of storage.
Verify that the physical storage can accommodate the reprotection and maintenance mode of the hosts
in the Virtual SAN cluster.
Consider the Virtual SAN overhead to the usable storage space.
n
On-disk format version 1.0 adds an additional overhead of approximately 1 GB per capacity device.
On-disk format version 2.0 adds an additional overhead, typically no more than 1-2 percent
capacity per device.
VMware, Inc.
Chapter 5 Preparing a New or Existing Cluster for Virtual SAN
On-disk format version 3.0 and later adds an additional overhead, typically no more than 1-2
percent capacity per device. Deduplication and compression with software checksum enabled
require additional overhead of approximately 6.2 percent capacity per device.
For more information about planning the capacity of Virtual SAN datastores, see the VMware Virtual SAN
Design and Sizing Guide.
Virtual SAN Policy Impact on Capacity
The Virtual SAN storage policy for virtual machines affects the capacity devices in several ways.
Table 51. Virtual SAN VM Policy and Raw Capacity
Aspects of Policy Influence
Description
Policy changes
Available space for reprotecting or maintenance
mode
The Number of failures to tolerate influences the physical
storage space that you must supply for virtual machines. The
greater the Number of failures to tolerate is for higher
availability, the more space you must provide.
When a Number of failures to tolerate set to 1, it imposes two
replicas of the VMDK file of a virtual machine. If the Number
of failures to tolerate is set to 1, a VMDK file that is 50 GB
requires 100 GB space on different hosts. If the Number of
failures to tolerate is changed to 2, you must have enough
space to support three replicas of the VMDK across the hosts in
the cluster, or 150 GB.
Some policy changes, such as a new number of disk stripes per
object, require temporary resources. Virtual SAN recreates the
new objects that are affected by the change and for a certain
time, the physical storage must accommodate the old and new
objects.
When you place a host in maintenance mode or you clone a virtual
machine, although the Virtual SAN datastore indicates that enough
space is available, the datastore might not be able to evacuate the
virtual machine objects because the free space is on the host that is
being placed in maintenance mode.
Mark Flash Devices as Capacity Using ESXCLI
You can manually mark the flash devices on each host as capacity devices using esxcli.
Prerequisites
Verify that you are using Virtual SAN 6.5 or later.
Procedure
1
To learn the name of the flash device that you want to mark as capacity, run the following command on
each host.
a
In the ESXi Shell, run the esxcli storage core device list command.
Locate the device name at the top of the command output and write the name down.
The command takes the following options:
VMware, Inc.
39
Administering VMware Virtual SAN
Table 52. Command Options
Options
Description
-d|--disk=str
The name of the device that you want to tag as a capacity device. For example,
mpx.vmhba1:C0:T4:L0
-t|--tag=str
Specify the tag that you want to add or remove. For example, the
capacityFlash tag is used for marking a flash device for capacity.
The command lists all device information identified by ESXi.
2
3
In the output, verify that the Is SSD attribute for the device is true.
To tag a flash device as capacity, run the esxcli vsan storage tag add -d <device name> -t
capacityFlash command.
For example, the esxcli vsan storage tag add -t capacityFlash -d mpx.vmhba1:C0:T4:L0 command,
where mpx.vmhba1:C0:T4:L0 is the device name.
4
Verify whether the flash device is marked as capacity.
a
In the output, identify whether the IsCapacityFlash attribute for the device is set to 1.
Example: Command Output
You can run the vdq -q -d <device name> command to verify the IsCapacityFlash attribute. For example,
running the vdq -q -d mpx.vmhba1:C0:T4:L0 command, returns the following output.
\{
"Name"
: "mpx.vmhba1:C0:T4:L0",
"VSANUUID" : "",
"State"
: "Eligible for use by VSAN",
"ChecksumSupport": "0",
"Reason"
: "None",
"IsSSD"
: "1",
"IsCapacityFlash": "1",
"IsPDL"
: "0",
\},
Untag Flash Devices Used as Capacity Using ESXCLI
You can untag flash devices that are used as capacity devices, so that they are available for caching.
Procedure
1
To untag a flash device marked as capacity, run the esxcli vsan storage tag remove -d <device name>
-t capacityFlash command. For example, the esxcli vsan storage tag remove -t capacityFlash -d
mpx.vmhba1:C0:T4:L0 command, where mpx.vmhba1:C0:T4:L0 is the device name.
Verify whether the flash device is untagged.
a
In the output, identify whether the IsCapacityFlash attribute for the device is set to 0.
Example: Command Output
You can run the vdq -q -d <device name> command to verify the IsCapacityFlash attribute. For example,
running the vdq -q -d mpx.vmhba1:C0:T4:L0 command, returns the following output.
[
\{
"Name"
: "mpx.vmhba1:C0:T4:L0",
"VSANUUID" : "",
40
VMware, Inc.
Chapter 5 Preparing a New or Existing Cluster for Virtual SAN
"State"
: "Eligible for use by VSAN",
"ChecksumSupport": "0",
"Reason"
: "None",
"IsSSD"
: "1",
"IsCapacityFlash": "0",
"IsPDL"
: "0",
\},
Mark Flash Devices as Capacity using RVC
Run the vsan.host_claim_disks_differently RVC command to mark storage devices as flash, capacity
flash, or magnetic disk (HDD).
You can use the RVC tool to tag flash devices as capacity devices either individually, or in a batch by
specifying the model of the device. When you want to tag flash devices as capacity devices you can include
them in all-flash disk groups.
Note The vsan.host_claim_disks_differently command does not check the device type before tagging
them. The command tags any device that you append with the capacity_flash command option, including
the magnetic disks and devices that are already in use. Make sure you verify the device status before
tagging.
For information about the RVC commands for Virtual SAN management, see the RVC Command Reference
Guide.
Prerequisites
n
Verify that you are using Virtual SAN version 6.5 or later.
Verify that SSH is enabled on the vCenter Server Appliance.
Procedure
1
Open an SSH connection to the vCenter Server Appliance.
Log into the appliance by using a local account that has administrator privilege.
Start the RVC by running the following command.
rvc local_user_name@target_vCenter_Server
For example, to use the same vCenter Server Appliance to mark flash devices for capacity as a user root,
run the following command:
rvc root@localhost
Enter the password for the user name.
Navigate to the vcenter_server/data_center/computers/cluster/hosts directory in the vSphere
infrastructure.
Run the vsan.host_claim_disks_differently command with the --claim-type capacity_flash
--model model_name options to mark all flash devices of the same model as capacity on all hosts in the
cluster.
vsan.host_claim_disks_differently --claim-type capacity_flash --model model_name *
What to do next
Enable Virtual SAN on the cluster and claim capacity devices.
VMware, Inc.
41
Administering VMware Virtual SAN
Providing Memory for Virtual SAN
You must provision hosts with memory according to the maximum number of devices and disk groups that
you intend to map to Virtual SAN.
To satisfy the case of the maximum number of devices and disk groups, you must provision hosts with 32
GB of memory for system operations. For information about the maximum device configuration, see the
vSphere Configuration Maximums documentation.
Preparing Your Hosts for Virtual SAN
As a part of the preparation for enabling Virtual SAN, review the requirements and recommendations about
the configuration of hosts for the cluster.
n
Verify that the storage devices on the hosts, and the driver and firmware versions for them, are listed in
the Virtual SAN section of the VMware Compatibility Guide.
Make sure that a minimum of three hosts contribute storage to the Virtual SAN datastore.
For maintenance and remediation operations on failure, add at least four hosts to the cluster.
Designate hosts that have uniform configuration for best storage balance in the cluster.
Do not add hosts that have only compute resources to the cluster to avoid unbalanced distribution of
storage components on the hosts that contribute storage. Virtual machines that require a lot of storage
space and run on compute-only hosts might store a great number of components on individual capacity
hosts. As a result, the storage performance in the cluster might be lower.
Do not configure aggressive CPU power management policies on the hosts for saving power. Certain
applications that are sensitive to CPU speed latency might have very low performance. For information
about CPU power management policies, see the vSphere Resource Management documentation.
If your cluster contains blade servers, consider extending the capacity of the datastore with an external
storage enclose that is connected to the blade servers and is listed in the Virtual SAN section of the
VMware Compatibility Guide.
Consider the configuration of the workloads that you place on a hybrid or all-flash disk configuration.
n
For high levels of predictable performance, provide a cluster of all-flash disk groups.
For balance between performance and cost, provide a cluster of hybrid disk groups.
Virtual SAN and vCenter Server Compatibility
Synchronize the versions of vCenter Server and of ESXi to avoid potential faults because of differences in the
Virtual SAN support in vCenter Server and ESXi.
For best integration between Virtual SAN components on vCenter Server and ESXi, deploy the latest version
of the two vSphere components. See the vSphere Installation and Setup and vSphere Upgrade documentation.
Preparing Storage Controllers
Configure the storage controller on a host according to the requirements of Virtual SAN.
Verify that the storage controllers on the Virtual SAN hosts satisfy certain requirements for mode, driver,
and firmware version, queue depth, caching and advanced features.
42
VMware, Inc.
Chapter 5 Preparing a New or Existing Cluster for Virtual SAN
Table 53. Examining Storage Controller Configuration for Virtual SAN
Storage Controller Feature
Storage Controller Requirement
Required mode
RAID mode
n
n
n
Driver and firmware version
n
n
Review the Virtual SAN requirements in the VMware Compatibility
Guide for the required mode, passthrough or RAID 0, of the
controller.
If both passthrough and RAID 0 modes are supported, configure
passthrough mode instead of RAID0. RAID 0 introduces complexity
for disk replacement.
In the case of RAID 0, create one RAID volume per physical disk
device.
Do not enable a RAID mode other than the mode listed in the
VMware Compatibility Guide.
Do not enable controller spanning.
Use the latest driver and firmware version for the controller
according to VMware Compatibility Guide.
If you use the in-box controller driver, verify that the driver is
certified for Virtual SAN.
OEM ESXi releases might contain drivers that are not certified and
listed in the VMware Compatibility Guide.
Queue depth
Verify that the queue depth of the controller is 256 or higher. Higher
queue depth provides improved performance.
Cache
Disable the storage controller cache, or set it to 100 percent read if
disabling cache is not possible.
Advanced features
Disable advanced features, for example, HP SSD Smart Path.
Configuring Virtual SAN Network
Before you enable Virtual SAN on a cluster and ESXi hosts, you must construct the necessary network to
carry the Virtual SAN communication.
Virtual SAN provides a distributed storage solution, which implies exchanging data across the ESXi hosts
that participate in the cluster. Preparing the network for installing Virtual SAN includes certain
configuration aspects.
For information about network design guidelines, see Designing the Virtual SAN Network, on page 32.
Placing Hosts in the Same Subnet
Hosts must be connected in the same subnet for best networking performance. In Virtual SAN 6.0 and later,
you can also connect hosts in the same Layer 3 network if required.
Enabling IP Multicast on the Physical Switches
Verify that the physical switches are configured for multicast traffic so that the hosts can exchange Virtual
SAN metadata. Configure an IGMP snooping querier on the physical switches for delivery of multicast
messages only through the physical switch ports that are connected to the Virtual SAN hosts.
If you have several Virtual SAN clusters in the same subnet, change the default multicast address for the
added cluster.
Dedicating Network Bandwidth on a Physical Adapter
Allocate at least 1 Gbps bandwidth for Virtual SAN. You might use one of the following configuration
options:
n
VMware, Inc.
Dedicate 1-GbE physical adapters for a hybrid host configuration.
43
Administering VMware Virtual SAN
Use dedicated or shared 10-GbE physical adapters for all-flash configurations.
Use dedicated or shared 10-GbE physical adapters for hybrid configurations if possible.
Direct Virtual SAN traffic on a 10-GbE physical adapter that handles other system traffic and use
vSphere Network I/O Control on a distributed switch to reserve bandwidth for Virtual SAN.
Configuring a Port Group on a Virtual Switch
Configure a port group on a virtual switch for Virtual SAN.
n
Assign the physical adapter for Virtual SAN to the port group as an active uplink.
In the case of a NIC team for network availability, select a teaming algorithm based on the connection of
the physical adapters to the switch.
If designed, assign Virtual SAN traffic to a VLAN by enabling tagging in the virtual switch.
Examining the Firewall on a Host for Virtual SAN
Virtual SAN sends messages on certain ports on each host in the cluster. Verify that the host firewalls allow
traffic on these ports.
Table 54. Ports on the Hosts in Virtual SAN
Virtual SAN
Service
Traffic Direction
Communicating Nodes
Transport Protocol
Port
Incoming and outgoing
vCenter Server and ESXi
TCP
8080
Virtual SAN
Clustering
Service
ESXi
UDP
12345, 23451
Virtual SAN
Transport
ESXi
TCP
2233
Unicast agent
ESXi
UDP
12321
Virtual SAN
Vendor Provider
(vsanvp)
Change the Multicast Address for a Virtual SAN Cluster
In an environment that contains several Virtual SAN clusters on the same Layer 2 network, for the hosts in
each cluster you must assign a unique multicast address so that they receive traffic only for the hosts in the
cluster.
Prerequisites
n
Before you change the multicast address for an active Virtual SAN cluster, you must disable Virtual
SAN on the cluster.
Verify that SSH is enabled on the host.
Procedure
44
Open an SSH connection to a host in the Virtual SAN cluster.
To identify the VMkernel adapters for Virtual SAN, run the esxcli vsan network list console
command and write down the VMkernel adapter identifiers.
VMware, Inc.
Chapter 5 Preparing a New or Existing Cluster for Virtual SAN
To change the multicast address for the Virtual SAN cluster, run the esxcli vsan network set console
command on each VMkernel adapter for Virtual SAN.
esxcli vsan network ip set -i vmkX -d agent_group_multicast_address -u
master_group_multicast_address
For example, to set the master group multicast address to 224.2.3.5 and the agent group multicast
address to 224.2.3.6 on VMkernel adapter vmk1 on the host, run this command.
esxcli vsan network ip set -i vmk1 -d 224.2.3.6 -u 224.2.3.5
Considerations about the Virtual SAN License
When you prepare your cluster for Virtual SAN, review the requirements of the Virtual SAN license.
n
Make sure that you obtained a valid license for full host configuration control in the cluster. The license
should be different from the one that you used for evaluation purposes.
After the license or the evaluation period of a Virtual SAN expires, you can continue to use the current
configuration of Virtual SAN resources. However, you cannot add capacity to a disk group or create
disk groups.
If the cluster consists of all-flash disk groups, verify that the all-flash feature is available under your
license.
If the Virtual SAN cluster uses advanced features such as deduplication and compression or stretched
cluster, verify that the feature is available under your license.
Consider the CPU capacity of the Virtual SAN license across the cluster when adding and removing
hosts to the cluster.
Virtual SAN licenses have per CPU capacity. When you assign a Virtual SAN license to a cluster, the
amount of license capacity that is used equals the total number of CPUs on the hosts that participate in
the cluster.
VMware, Inc.
45
Administering VMware Virtual SAN
46
VMware, Inc.
Creating a Virtual SAN Cluster
You can activate Virtual SAN when you create a cluster or enable Virtual SAN on your existing clusters.
This chapter includes the following topics:
n
Characteristics of a Virtual SAN Cluster, on page 47
Before Creating a Virtual SAN Cluster, on page 48
Enabling Virtual SAN, on page 49
Characteristics of a Virtual SAN Cluster
Before working on a Virtual SAN environment, you should be aware of the characteristics of a Virtual SAN
cluster.
A Virtual SAN cluster includes the following characteristics:
n
You can have multiple Virtual SAN clusters for each vCenter Server instance. You can use a single
vCenter Server to manage more than one Virtual SAN cluster.
Virtual SAN consumes all devices, including flash cache and capacity devices, and does not share
devices with other features.
Virtual SAN clusters can include hosts with or without capacity devices. The minimum requirement is
three hosts with capacity devices. For best result, create a Virtual SAN cluster with uniformly
configured hosts.
If a host contributes capacity, it must have at least one flash cache device and one capacity device.
In hybrid clusters, the magnetic disks are used for capacity and flash devices for read and write cache.
Virtual SAN allocates 70 percent of all available cache for read cache and 30 percent of available cache
for write buffer. In this configurations, the flash devices serve as a read cache and a write buffer.
In all-flash cluster, one designated flash device is used as a write cache, additional flash devices are
used for capacity. In all-flash clusters, all read requests come directly from the flash pool capacity.
Only local or direct-attached capacity devices can participate in a Virtual SAN cluster. Virtual SAN
cannot consume other external storage, such as SAN or NAS, attached to cluster.
For best practices about designing and sizing a Virtual SAN cluster, see Chapter 4, Designing and Sizing a
Virtual SAN Cluster, on page 23.
VMware, Inc.
47
Administering VMware Virtual SAN
Before Creating a Virtual SAN Cluster
This topic provides a checklist of software and hardware requirements for creating a Virtual SAN cluster.
You can also use the checklist to verify that the cluster meets the guidelines and basic requirements.
Requirements for Virtual SAN Cluster
Before you get started, verify specific models of hardware devices, and specific versions of drivers and
firmware in the VMware Compatibility Guide web site at
http://www.vmware.com/resources/compatibility/search.php. The following table lists the key software and
hardware requirements supported by Virtual SAN.
Caution Using uncertified software and hardware components, drivers, controllers, and firmware could
cause unexpected data loss and performance issues.
Table 61. Virtual SAN Cluster Requirements
Requirements
ESXi Hosts
Description
n
n
Memory
n
n
Storage I/O controllers, drivers,
firmware
n
n
n
Cache and capacity
Network connectivity
Verify that you are using the latest version of ESXi on your hosts.
Verify that there are at least three ESXi hosts with supported storage
configurations available to be assigned to the Virtual SAN cluster. For best
results, configure the Virtual SAN cluster with four or more hosts.
Verify that each host has a minimum of 8 GB of memory.
For larger configurations and better performance, you must have a
minimum of 32 GB of memory in the cluster. See Designing and Sizing
Virtual SAN Hosts, on page 29.
Verify that the storage I/O controllers, drivers, and firmware versions are
certified and listed in the VCG web site at
http://www.vmware.com/resources/compatibility/search.php.
Verify that the controller is configured for passthrough or RAID 0 mode.
Verify that the controller cache and advanced features are disabled. If you
cannot disable the cache, you must set the read cache to 100 percent.
Verify that you are using controllers with higher queue depths. Using
controllers with queue depths less than 256 can significantly impact the
performance of your virtual machines during maintenance and failure.
Verify that Virtual SAN hosts contributing storage to the cluster must have
at least one cache and one capacity device. Virtual SAN requires exclusive
access to the local cache and capacity devices of the hosts that you add to
the Virtual SAN cluster and cannot share these devices with other uses,
such as Virtual Flash File System (VFFS), VMFS partitions, or an ESXi boot
partition.
For best results, create a Virtual SAN cluster with uniformly configured
hosts.
Verify that each host is configured with at least one network adapter.
For hybrid configurations, verify that Virtual SAN hosts have a minimum
dedicated bandwidth of 1 GbE.
n For all-flash configurations, verify that Virtual SAN hosts have a minimum
bandwidth of 10 GbE.
For best practices and considerations about designing the Virtual SAN network,
see Designing the Virtual SAN Network, on page 32 and Networking
Requirements for Virtual SAN, on page 21.
n
48
VMware, Inc.
Chapter 6 Creating a Virtual SAN Cluster
Table 61. Virtual SAN Cluster Requirements (Continued)
Requirements
Description
Virtual SAN and vCenter Server
Compatibility
Verify that you are using the latest version of the vCenter Server.
License key
n
n
n
n
Verify that you have a valid Virtual SAN license key.
To use the all-flash feature, it must be supported by your license.
To use advanced features, such as stretched clusters or deduplication and
compression, they must be supported by your license.
Verify that the amount of license capacity that you plan on using equals the
total number of CPUs in the hosts participating in the Virtual SAN cluster
and not only the hosts providing capacity to the cluster. For information
about licensing for Virtual SAN, see the vCenter Server and Host Management
documentation.
For detail information about Virtual SAN Cluster requirements, see Chapter 3, Requirements for Enabling
Virtual SAN, on page 19.
For in-depth information about designing and sizing the Virtual SAN cluster, see the VMware Virtual SAN
Design and Sizing Guide.
Enabling Virtual SAN
To use Virtual SAN, you must create a host cluster and enable Virtual SAN on the cluster.
A Virtual SAN cluster can include hosts with capacity and hosts without capacity. Follow these guidelines
when you create a Virtual SAN cluster.
n
A Virtual SAN cluster must include a minimum of three ESXi hosts. For a Virtual SAN cluster to
tolerate host and device failures, at least three hosts that join the Virtual SAN cluster must contribute
capacity to the cluster. For best results, consider adding four or more hosts contributing capacity to the
cluster.
Only ESXi 5.5 Update 1 or later hosts can join the Virtual SAN cluster.
All hosts in the Virtual SAN cluster must have the same on-disk format.
Before you move a host from a Virtual SAN cluster to another cluster, make sure that the destination
cluster is Virtual SAN enabled.
To be able to access the Virtual SAN datastore, an ESXi host must be a member of the Virtual SAN
cluster.
After you enable Virtual SAN, the Virtual SAN storage provider is automatically registered with
vCenter Server and the Virtual SAN datastore is created. For information about storage providers, see the
vSphere Storage documentation.
Set Up a VMkernel Network for Virtual SAN
To enable the exchange of data in the Virtual SAN cluster, you must provide a VMkernel network adapter
for Virtual SAN traffic on each ESXi host.
Procedure
1
In the vSphere Web Client, navigate to the host.
Click the Configure tab.
Under Networking, select VMkernel adapters.
Click the Add host networking icon (
VMware, Inc.
) to open the Add Networking wizard.
49
Administering VMware Virtual SAN
On the Select connection type page, select VMkernel Network Adapter and click Next.
Configure the target switching device.
On the Port properties page, select Virtual SAN traffic.
Complete the VMkernel adapter configuration.
On the Ready to complete page, verify that Virtual SAN is Enabled in the status for the VMkernel
adapter, and click Finish.
Virtual SAN network is enabled for the host.
What to do next
You can enable Virtual SAN on the host cluster.
Create a Virtual SAN Cluster
You can enable Virtual SAN when you create a cluster.
Procedure
1
Right-click a data center in the vSphere Web Client and select New Cluster.
Type a name for the cluster in the Name text box.
This name appears in the vSphere Web Client navigator.
Select the Virtual SAN Turn ON check box and click OK.
The cluster appears in the inventory.
Add hosts to the Virtual SAN cluster. See Add a Host to the Virtual SAN Cluster, on page 98.
Virtual SAN clusters can include hosts with or without capacity devices. For best results, add hosts with
capacity.
Enabling Virtual SAN creates a Virtual SAN datastore and registers the Virtual SAN storage provider.
Virtual SAN storage providers are built-in software components that communicate the storage capabilities
of the datastore to vCenter Server.
What to do next
Verify that the Virtual SAN datastore has been created. See View Virtual SAN Datastore, on page 55.
Verify that the Virtual SAN storage provider is registered. See View Virtual SAN Storage Providers, on
page 114.
If you use the manual mode for claiming storage devices, claim the devices or create disk groups. See
Chapter 10, Device Management in a Virtual SAN Cluster, on page 87.
Configure the Virtual SAN cluster. See Configure a Cluster for Virtual SAN, on page 51.
50
VMware, Inc.
Chapter 6 Creating a Virtual SAN Cluster
Configure a Cluster for Virtual SAN
You can use the Configure Virtual SAN wizard to complete the basic configuration of your Virtual SAN
cluster.
Prerequisites
You must create a cluster and add hosts to the cluster before using the Configure Virtual SAN wizard to
complete the basic configuration.
Procedure
1
Navigate to an existing cluster in the vSphere Web Client.
Click the Configure tab.
Under Virtual SAN, select General and click the Configure button.
VMware, Inc.
51
Administering VMware Virtual SAN
Select Virtual SAN capabilities.
a
Select the mode in which storage devices must be claimed.
Option
Description
Automatic
Claims all empty devices on the included hosts for Virtual SAN. Virtual
SAN in automatic mode claims only local devices on the ESXi hosts in
the cluster. You can add any remote, nonshared devices manually.
Manual
Requires manual claiming of the devices on the included hosts. New
devices on the host are not added to Virtual SAN. With the manual
mode, two methods of organizing devices into disk groups exist, semiautomatic and manual.
Note When you use this mode, a Virtual SAN datastore is created,
with the initial size of zero byte. The datastore remains unusable until
you manually claim devices.
Select the Enable check box if you want to enable deduplication and compression on the cluster.
You can select the Allow Reduced Redundancy check box to enable deduplication and
compression on a Virtual SAN cluster that has limited resources, such as a three-host cluster with
the Number of failures to tolerate set to 1. If you allow reduced redundancy, your data might be at
risk during the disk reformat operation.
Select the fault tolerance mode for the cluster.
Option
Description
Do not configure
Default setting used for a single-site Virtual SAN cluster.
2 host virtual SAN cluster
Provides fault tolerance for a cluster that has two hosts at a remote
office, with a witness host in the main office. Set the Number of
failures to tolerate policy to 1.
Stretched cluster
Supports two active sites, each with an even number of hosts and
storage devices, and a witness host at a third site.
Configure fault domains
Supports fault domains that you can use to group Virtual SAN hosts
that might fail together. Assign one or more hosts to each fault domain.
Click Next.
On the Network validation page, check the settings for Virtual SAN VMkernel adapters, and click Next.
(Optional) If you chose to use the manual mode to claim disks, claim the disks for use by the cluster and
click Next.
Follow the wizard to complete the configuration of the cluster, based on the fault tolerance mode.
a
If you selected Configure two host Virtual SAN cluster, choose a witness host for the cluster, and
claim disks for the witness host.
If you selected Configure stretched cluster, define fault domains for the cluster, choose a witness
host, and claim disks for the witness host.
If you selected Configure fault domains, define fault domains for the cluster.
For more information about fault domains, see Managing Fault Domains in Virtual SAN Clusters, on
page 102.
For more information about stretched clusters, see Chapter 7, Extending a Datastore Across Two Sites
with Stretched Clusters, on page 59.
9
52
On the Ready to complete page, review the configuration, and click Finish.
VMware, Inc.
Chapter 6 Creating a Virtual SAN Cluster
Edit Virtual SAN Settings
You can edit the settings of your Virtual SAN cluster to change the method for claiming disks and to enable
deduplication and compression.
Edit the settings of an existing Virtual SAN cluster if you want to enable deduplication and compression, or
to change the method for claiming disks. If you enable deduplication and compression, the on-disk format
of the cluster is automatically upgraded to the latest version.
Procedure
1
Navigate to the Virtual SAN host cluster in the vSphere Web Client.
Click the Configure tab.
Under Virtual SAN, select General.
Click the Virtual SAN is turned ON Edit button.
(Optional) Select the mode in which storage devices must be claimed.
Option
Description
Automatic
Claims all empty devices on the included hosts for Virtual SAN. Virtual
SAN in automatic mode claims only local devices on the ESXi hosts in the
cluster. You can add any remote, nonshared devices manually.
Manual
Requires manual claiming of the devices on the included hosts. New
devices on the host are not added to Virtual SAN. With the manual mode,
two methods of organizing devices into disk groups exist, semi-automatic
and manual.
Note When you use this mode, a Virtual SAN datastore is created, with
the initial size of zero byte. The datastore remains unusable until you
manually claim devices.
(Optional) If you want to enable deduplication and compression on the cluster, select Deduplication
and compression Enabled.
Virtual SAN will automatically upgrade the on-disk format, causing a rolling reformat of every disk
group in the cluster.
Click OK.
Enable Virtual SAN on Existing Clusters
You can edit cluster properties to enable Virtual SAN for an existing cluster.
After enabling Virtual SAN on your cluster, you cannot move Virtual SAN hosts from a Virtual SAN
enabled cluster to a non-Virtual SAN cluster.
Prerequisites
Verify that your environment meets all requirements. See Chapter 3, Requirements for Enabling Virtual
SAN, on page 19.
Procedure
1
Navigate to an existing host cluster in the vSphere Web Client.
Click the Configure tab.
Under Virtual SAN, select General and click Edit to edit the cluster settings.
VMware, Inc.
53
Administering VMware Virtual SAN
Select the mode for storage devices to be claimed.
Option
Description
Automatic
Claims all empty devices on the included hosts for Virtual SAN. Virtual
SAN in automatic mode claims only local devices on the ESXi hosts in the
cluster. You can add any remote, nonshared devices manually.
Manual
Requires manual claiming of the devices on the included hosts. New
devices on the host are not added to Virtual SAN. With the manual mode,
two methods of organizing devices into disk groups exist, semi-automatic
and manual.
Note When you use this mode, a Virtual SAN datastore is created, with
the initial size of zero byte. The datastore remains unusable until you
manually claim devices.
If you want to enable deduplication and compression on the cluster, select Deduplication and
compression Enabled.
Virtual SAN will automatically upgrade the on-disk format, causing a rolling reformat of every disk
group in the cluster.
Click OK.
What to do next
If you use the manual mode for claiming storage devices, claim the devices or create disk groups. See
Chapter 10, Device Management in a Virtual SAN Cluster, on page 87.
Disable Virtual SAN
You can turn off Virtual SAN for a host cluster.
When you disable the Virtual SAN cluster, all virtual machines located on the shared Virtual SAN datastore
become inaccessible. If you intend to use virtual machine while Virtual SAN is disabled, make sure you
migrate virtual machines from Virtual SAN datastore to another datastore before disabling the Virtual SAN
cluster.
Prerequisites
Verify that the hosts are in maintenance mode.
Procedure
1
Navigate to the host cluster in the vSphere Web Client.
Click the Configure tab.
Under Virtual SAN, select General and click Edit to edit Virtual SAN settings.
Deselect the Virtual SAN Turn On check box.
Configure License Settings for a Virtual SAN Cluster
You must assign a license to a Virtual SAN cluster before its evaluation period expires or its currently
assigned license expires.
If you upgrade, combine, or divide Virtual SAN licenses, you must assign the new licenses to Virtual SAN
clusters. When you assign a Virtual SAN license to a cluster, the amount of license capacity that is used
equals the total number of CPUs in the hosts participating in the cluster. The license usage of the Virtual
SAN cluster is recalculated and updated every time you add or remove a host from the cluster. For
information about managing licenses and licensing terminology and definitions, see the vCenter Server and
Host Management documentation.
54
VMware, Inc.
Chapter 6 Creating a Virtual SAN Cluster
When you enable Virtual SAN on a cluster, you can use Virtual SAN in evaluation mode to explore its
features. The evaluation period starts when Virtual SAN is enabled, and expires after 60 days. To use Virtual
SAN, you must license the cluster before the evaluation period expires. Just like vSphere licenses, Virtual
SAN licenses have per CPU capacity. Some advanced features, such as all-flash configuration and stretched
clusters, require a license that supports the feature.
Prerequisites
n
To view and manage Virtual SAN licenses, you must have the Global.Licenses privilege on the
vCenter Server systems, where the vSphere Web Client runs.
Procedure
1
In the vSphere Web Client, navigate to a cluster where you have enabled Virtual SAN.
Click the Configure tab.
Under Configuration, select Licensing, and click Assign License.
Select a licensing option.
n
Select an existing license and click OK.
Create a new Virtual SAN license.
a
Click the Create New License ( ) icon.
In the New Licenses dialog box, type or copy and paste a Virtual SAN license key and click
Next.
On the Edit license names page, rename the new license as appropriate and click Next.
Click Finish.
In the Assign License dialog, select the newly created license and click OK.
View Virtual SAN Datastore
After you enable Virtual SAN, a single datastore is created. You can review the capacity of the Virtual SAN
datastore.
Prerequisites
Activate Virtual SAN and configure disk groups.
VMware, Inc.
55
Administering VMware Virtual SAN
Procedure
1
Navigate to Storage in the vSphere Web Client.
Select the Virtual SAN datastore.
Click the Configure tab.
Review the Virtual SAN datastore capacity.
The size of the Virtual SAN datastore depends on the number of capacity devices per ESXi host and the
number of ESXi hosts in the cluster. For example, if a host has seven 2 TB for capacity devices, and the
cluster includes eight hosts, the approximate storage capacity would be 7 x 2 TB x 8 = 112 TB. Note that
when using the all-flash configuration, flash devices are used for capacity. For hybrid configuration,
magnetic disks are used for capacity.
Some capacity is allocated for metadata.
n
On-disk format version 1.0 adds approximately 1 GB per capacity device.
On-disk format version 2.0 adds capacity overhead, typically no more than 1-2 percent capacity per
device.
On-disk format version 3.0 and later adds capacity overhead, typically no more than 1-2 percent
capacity per device. Deduplication and compression with software checksum enabled require
additional overhead of approximately 6.2 percent capacity per device.
What to do next
Use the storage capabilities of the Virtual SAN datastore to create a storage policy for virtual machines. For
information, see the vSphere Storage documentation.
Using Virtual SAN and vSphere HA
You can enable vSphere HA and Virtual SAN on the same cluster. As with traditional datastores,
vSphere HA provides the same level of protection for virtual machines on Virtual SAN datastores. This level
of protection imposes specific restrictions when vSphere HA and Virtual SAN interact.
ESXi Host Requirements
You can use Virtual SAN with a vSphere HA cluster only if the following conditions are met:
n
The cluster's ESXi hosts all must be version 5.5 Update 1 or later.
The cluster must have a minimum of three ESXi hosts. For best results, configure the Virtual SAN
cluster with four or more hosts.
Networking Differences
Virtual SAN uses its own logical network. When Virtual SAN and vSphere HA are enabled for the same
cluster, the HA interagent traffic flows over this storage network rather than the management network.
vSphere HA uses the management network only when Virtual SAN is disabled.vCenter Server chooses the
appropriate network when vSphere HA is configured on a host.
Note You must disable vSphere HA before you enable Virtual SAN on the cluster. Then you can reenable
vSphere HA.
When a virtual machine is only partially accessible in all network partitions, you cannot power on the
virtual machine or fully access it in any partition. For example, if you partition a cluster into P1 and P2, the
VM namespace object is accessible to the partition named P1 and not to P2. The VMDK is accessible to the
partition named P2 and not to P1. In such cases, the virtual machine cannot be powered on and it is not fully
accessible in any partition.
The following table shows the differences in vSphere HA networking whether or not Virtual SAN is used.
56
VMware, Inc.
Chapter 6 Creating a Virtual SAN Cluster
Table 62. vSphere HA Networking Differences
Virtual SAN Enabled
Virtual SAN Disabled
Network used by vSphere HA
Virtual SAN storage network
Management network
Heartbeat datastores
Any datastore mounted to more than
one host, but not Virtual SAN
datastores
Any datastore mounted to more than
one host
Host declared isolated
Isolation addresses not pingable and
Virtual SAN storage network
inaccessible
Isolation addresses not pingable and
management network inaccessible
If you change the Virtual SAN network configuration, the vSphere HA agents do not automatically acquire
the new network settings. To make changes to the Virtual SAN network, you must reenable host monitoring
for the vSphere HA cluster by using vSphere Web Client:
1
Disable Host Monitoring for the vSphere HA cluster.
Make the Virtual SAN network changes.
Right-click all hosts in the cluster and select Reconfigure HA.
Reenable Host Monitoring for the vSphere HA cluster.
Capacity Reservation Settings
When you reserve capacity for your vSphere HA cluster with an admission control policy, this setting must
be coordinated with the corresponding Number of failures to tolerate policy setting in the Virtual SAN rule
set and must not be lower than the capacity reserved by the vSphere HA admission control setting. For
example, if the Virtual SAN rule set allows for only two failures, the vSphere HA admission control policy
must reserve capacity that is equivalent to only one or two host failures. If you are using the Percentage of
Cluster Resources Reserved policy for a cluster that has eight hosts, you must not reserve more than 25
percent of the cluster resources. In the same cluster, with the Number of failures to tolerate policy, the
setting must not be higher than two hosts. If vSphere HA reserves less capacity, failover activity might be
unpredictable. Reserving too much capacity overly constrains the powering on of virtual machines and
intercluster vSphere vMotion migrations. For information about the Percentage of Cluster Resources
Reserved policy, see the vSphere Availability documentation.
Virtual SAN and vSphere HA Behavior in a Multiple Host Failure
After a Virtual SAN cluster fails with a loss of failover quorum for a virtual machine object, vSphere HA
might not be able to restart the virtual machine even when the cluster quorum has been restored.
vSphere HA guarantees the restart only when it has a cluster quorum and can access the most recent copy of
the virtual machine object. The most recent copy is the last copy to be written.
Consider an example where a Virtual SAN virtual machine is provisioned to tolerate one host failure. The
virtual machine runs on a Virtual SAN cluster that includes three hosts, H1, H2, and H3. All three hosts fail
in a sequence, with H3 being the last host to fail.
After H1 and H2 recover, the cluster has a quorum (one host failure tolerated). Despite this quorum,
vSphere HA is unable to restart the virtual machine because the last host that failed (H3) contains the most
recent copy of the virtual machine object and is still inaccessible.
In this example, either all three hosts must recover at the same time, or the two-host quorum must include
H3. If neither condition is met, HA attempts to restart the virtual machine when host H3 is online again.
VMware, Inc.
57
Administering VMware Virtual SAN
58
VMware, Inc.
Extending a Datastore Across Two
Sites with Stretched Clusters
You can create a stretched cluster that spans two geographic locations (or sites). Stretched clusters enable
you to extend the Virtual SAN datastore across two sites to use it as stretched storage. The stretched cluster
continues to function if a failure or scheduled maintenance occurs at one site.
This chapter includes the following topics:
n
Introduction to Stretched Clusters, on page 59
Stretched Cluster Design Considerations, on page 61
Best Practices for Working with Stretched Clusters, on page 61
Network Design for Stretched Clusters, on page 62
Configure Virtual SAN Stretched Cluster, on page 63
Change the Preferred Fault Domain, on page 63
Replace the Witness Host, on page 64
Deploying a Virtual SAN Witness Appliance, on page 64
Configure Network Interface for Witness Traffic, on page 65
Convert a Stretched Cluster to a Standard Virtual SAN Cluster, on page 67
Introduction to Stretched Clusters
Stretched clusters extend the Virtual SAN cluster from a single site to two sites for a higher level of
availability and intersite load balancing. Stretched clusters are typically deployed in environments where
the distance between data centers is limited, such as metropolitan or campus environments.
You can use stretched clusters to manage planned maintenance and avoid disaster scenarios, because
maintenance or loss of one site does not affect the overall operation of the cluster. In a stretched cluster
configuration, both sites are active sites. If either site fails, Virtual SAN uses the storage on the other site.
vSphere HA restarts any VM that must be restarted on the remaining active site.
You must designate one site as the preferred site. The other site becomes a secondary or nonpreferred site.
The system uses the preferred site only in cases where there is a loss of network connection between the two
active sites, so the one designated as preferred is the one that remains operational.
A Virtual SAN stretched cluster can tolerate one link failure at a time without data becoming unavailable. A
link failure is a loss of network connection between the two sites or between one site and the witness host.
During a site failure or loss of network connection, Virtual SAN automatically switches to fully functional
sites.
VMware, Inc.
59
Administering VMware Virtual SAN
For more information about working with stretched clusters, see the Virtual SAN Stretched Cluster Guide.
Witness Host
Each stretched cluster consists of two sites and one witness host. The witness host resides at a third site and
contains the witness components of virtual machine objects. It contains only metadata, and does not
participate in storage operations.
The witness host serves as a tiebreaker when a decision must be made regarding availability of datastore
components when the network connection between the two sites is lost. In this case, the witness host
typically forms a Virtual SAN cluster with the preferred site. But if the preferred site becomes isolated from
the secondary site and the witness, the witness host forms a cluster using the secondary site. When the
preferred site is online again, data is resynchronized to ensure that both sites have the latest copies of all
data.
If the witness host fails, all corresponding objects become noncompliant but are fully accessible.
The witness host has the following characteristics:
n
The witness host can use low bandwidth/high latency links.
The witness host cannot run VMs.
A single witness host can support only one Virtual SAN stretched cluster.
The witness host must have one VMkernel adapter with Virtual SAN traffic enabled, with connections
to all hosts in the cluster. The witness host uses one VMkernel adapter for management and one
VMkernel adapter for Virtual SAN data traffic. The witness host can have only one VMkernel adapter
dedicated to Virtual SAN.
The witness host must be a standalone host dedicated to the stretched cluster. It cannot be added to any
other cluster or moved in inventory through vCenter Server.
The witness host can be a physical host or an ESXi host running inside a VM. The VM witness host does not
provide other types of functionality, such as storing or running VMs. Multiple witness hosts can run as VMs
on a single physical server. For patching and basic networking and monitoring configuration, the VM
witness host works in the same way as a typical ESXi host. You can manage it with vCenter Server, patch it
and update it by using esxcli or vSphere Update Manager, and monitor it with standard tools that interact
with ESXi hosts.
You can use a witness virtual appliance as the witness host in a stretched cluster. The witness virtual
appliance is an ESXi host in a VM, packaged as an OVF or OVA. The appliance is available in different
options, based on the size of the deployment.
60
VMware, Inc.
Chapter 7 Extending a Datastore Across Two Sites with Stretched Clusters
Stretched Cluster Versus Fault Domains
Stretched clusters provide redundancy and failure protection across data centers in two geographical
locations. Fault domains provide protection from rack-level failures within the same site. Each site in a
stretched cluster resides in a separate fault domain.
A stretched cluster requires three fault domains: the preferred site, the secondary site, and a witness host.
Stretched Cluster Design Considerations
Consider these guidelines when working with a Virtual SAN stretched cluster.
n
Configure DRS settings for the stretched cluster.
n
DRS must be enabled on the cluster. If you place DRS in partially automated mode, you can control
which VMs to migrate to each site.
Create two host groups, one for the preferred site and one for the secondary site.
Create two VM groups, one to hold the VMs on the preferred site and one to hold the VMs on the
secondary site.
Create two VM-Host affinity rules that map VMs-to-host groups, and specify which VMs and hosts
reside in the preferred site and which VMs and hosts reside in the secondary site.
Configure VM-Host affinity rules to perform the initial placement of VMs in the cluster.
Configure HA settings for the stretched cluster.
n
HA must be enabled on the cluster.
HA rule settings should respect VM-Host affinity rules during failover.
Disable HA datastore heartbeats.
Stretched clusters require on-disk format 2.0 or later. If necessary, upgrade the on-disk format before
configuring a stretched cluster. See Upgrade Virtual SAN Disk Format Using vSphere Web Client, on
page 82.
Configure the Number of failures to tolerate to one (FTT=1) for stretched clusters.
Virtual SAN stretched clusters do not support symmetric multiprocessing fault tolerance (SMP-FT).
When a host is disconnected or not responding, you cannot add or remove the witness host. This
limitation ensures that Virtual SAN collects enough information from all hosts before initiating
reconfiguration operations.
Using esxcli to add or remove hosts is not supported for stretched clusters.
Best Practices for Working with Stretched Clusters
When working with Virtual SAN stretched clusters, follow these recommendations for proper performance.
n
If one of the sites (fault domains) in a stretched cluster is inaccessible, new VMs can still be provisioned
in the sub-cluster containing the other two sites. These new VMs are implicitly force provisioned and
will be non-compliant until the partitioned site rejoins the cluster. This implicit force provisioning is
performed only when two of the three sites are available. A site here refers to either a data site or the
witness host.
If an entire site goes offline due to a power outage or loss of network connection, restart the site
immediately, without much delay. Instead of restarting Virtual SAN hosts one by one, bring all hosts
online approximately at the same time, ideally within a span of 10 minutes. By following this process,
you avoid resynchronizing a large amount of data across the sites.
VMware, Inc.
61
Administering VMware Virtual SAN
If a host is permanently unavailable, remove the host from the cluster before you perform any
reconfiguration tasks.
If you want to clone a VM witness host to support multiple stretched clusters, do not configure the VM
as a witness host before cloning it. First deploy the VM from OVF, then clone the VM, and configure
each clone as a witness host for a different cluster. Or you can deploy as many VMs as you need from
the OVF, and configure each one as a witness host for a different cluster.
Network Design for Stretched Clusters
All three sites in a stretched cluster communicate across the management network and across the Virtual
SAN network. The VMs in both data sites communicate across a common virtual machine network.
A Virtual SAN stretched cluster must meet certain basic networking requirements.
n
Management network requires connectivity across all three sites, using a Layer 2 stretched network or a
Layer 3 network.
Virtual SAN network requires connectivity across all three sites. VMware recommends using a Layer 2
stretched network between the two data sites and a Layer 3 network between the data sites and the
witness host.
VM network requires connectivity between the data sites, but not the witness host. VMware
recommends using a Layer 2 stretched network between the data sites. In the event of a failure, the VMs
do not require a new IP address to work on the remote site.
vMotion network requires connectivity between the data sites, but not the witness host. VMware
supports using a Layer 2 stretched or a Layer 3 network between data sites.
Using Static Routes on ESXi Hosts
If you use a single default gateway on ESXi hosts, note that each ESXi host contains a default TCP/IP stack
that has a single default gateway. The default route is typically associated with the management network
TCP/IP stack.
The management network and the Virtual SAN network might be isolated from one another. For example,
the management network might use vmk0 on physical NIC 0, while the Virtual SAN network uses vmk2 on
physical NIC 1 (separate network adapters for two distinct TCP/IP stacks). This configuration implies that
the Virtual SAN network has no default gateway.
Consider a Virtual SAN network that is stretched over two data sites on a Layer 2 broadcast domain (for
example, 172.10.0.0) and the witness host is on another broadcast domain (for example, 172.30.0.0). If the
VMkernel adapters on a data site try to connect to the Virtual SAN network on the witness host, the
connection will fail because the default gateway on the ESXi host is associated with the management
network and there is no route from the management network to the Virtual SAN network.
You can use static routes to resolve this issue. Define a new routing entry that indicates which path to follow
to reach a particular network. For a Virtual SAN network on a stretched cluster, you can add static routes to
ensure proper communication across all hosts.
For example, you can add a static route to the hosts on each data site, so requests to reach the 172.30.0.0
witness network are routed through the 172.10.0.0 interface. Also add a static route to the witness host so
that requests to reach the 172.10.0.0 network for the data sites are routed through the 172.30.0.0 interface.
Note If you use static routes, you must manually add the static routes for new ESXi hosts added to either
site before those hosts can communicate across the cluster. If you replace the witness host, you must update
the static route configuration.
Use the esxcli network ip route command to add static routes.
62
VMware, Inc.
Chapter 7 Extending a Datastore Across Two Sites with Stretched Clusters
Configure Virtual SAN Stretched Cluster
Configure a Virtual SAN cluster that stretches across two geographic locations or sites.
Prerequisites
n
Verify that you have a minimum of three hosts: one for the preferred site, one for the secondary site,
and one host to act as a witness.
Verify that you have configured one host to serve as the witness host for the stretched cluster. Verify
that the witness host is not part of the Virtual SAN cluster, and that it has only one VMkernel adapter
configured for Virtual SAN data traffic.
Verify that the witness host is empty and does not contain any components. To configure an existing
Virtual SAN host as a witness host, first evacuate all data from the host and delete the disk group.
Procedure
1
Navigate to the Virtual SAN cluster in the vSphere Web Client.
Click the Configure tab.
Under Virtual SAN, click Fault Domains and Stretched Cluster.
Click the Stretched Cluster Configure button to open the stretched cluster configuration wizard.
Select the fault domain that you want to assign to the secondary site and click >>.
The hosts that are listed under the Preferred fault domain are in the preferred site.
Click Next.
Select a witness host that is not a member of the Virtual SAN stretched cluster and click Next.
Select the mode for storage devices on the witness host to be claimed, and click Next.
Option
Description
Automatic
Claims all empty devices on the included hosts for Virtual SAN. Virtual
SAN in automatic mode claims only local devices on the ESXi hosts in the
cluster. You can add any remote non-shared devices manually.
Manual
Requires manual claiming of the devices on the included hosts. New
devices on the host are not added to Virtual SAN. With the manual mode,
two methods of organizing devices into disk groups exist, semi-automatic
and manual.
Note When you use this mode, a Virtual SAN datastore is created, with
the initial size of zero bytes. The datastore remains unusable until you
manually claim devices.
On the Ready to complete page, review the configuration and click Finish.
Change the Preferred Fault Domain
You can configure the secondary site as the preferred site. The current preferred site becomes the secondary
site.
Procedure
1
Navigate to the Virtual SAN cluster in the vSphere Web Client.
Click the Configure tab.
Under Virtual SAN, click Fault Domains and Stretched Cluster.
VMware, Inc.
63
Administering VMware Virtual SAN
Select the secondary fault domain and click the Mark Fault Domain as preferred for Stretched Cluster
icon (
).
Click Yes to confirm.
The selected fault domain is marked as the preferred fault domain.
Replace the Witness Host
You can replace the witness host for a Virtual SAN stretched cluster.
Remove the existing witness host and add a new witness host.
Prerequisites
Verify that the witness host is not in use.
Procedure
1
Navigate to the Virtual SAN cluster in the vSphere Web Client.
Click the Configure tab.
Under Virtual SAN, click Fault Domains and Stretched Cluster.
Click the Disable button.
Click Yes to confirm witness host removal.
The witness host is removed, and the cluster becomes a normal Virtual SAN cluster with two fault
domains.
Click the Stretched Cluster Configure button to open the stretched cluster configuration wizard and reconfigure the stretched cluster with a new witness host.
Deploying a Virtual SAN Witness Appliance
Specific Virtual SAN configurations, such as a stretched cluster, require a witness host. Instead of using a
dedicated physical ESXi host as a witness host, you can deploy the Virtual SAN witness appliance. The
appliance is a preconfigured virtual machine that runs ESXi and is distributed as an OVA file.
Unlike a general-purpose ESXi host, the witness appliance does not run virtual machines. Its only purpose is
to serve as a Virtual SAN witness.
The workflow to deploy and configure the Virtual SAN witness appliance includes this process.
64
Download the appliance from the VMware Web site.
Deploy the appliance to a Virtual SAN host or cluster. For more information, see Deploying OVF
Templates in the vSphere Virtual Machine Administration documentation.
Configure the Virtual SAN network on the witness appliance.
Configure the management network on the witness appliance.
Add the appliance to vCenter Server as a witness ESXi host. Make sure to configure the Virtual SAN
VMkernel interface on the host.
VMware, Inc.
Chapter 7 Extending a Datastore Across Two Sites with Stretched Clusters
Set Up the Virtual SAN Network on the Witness Appliance
The Virtual SAN witness appliance includes two preconfigured network adapters. You must change the
configuration of the second adapter so that the appliance can connect to the Virtual SAN network.
Procedure
1
In the vSphere Web Client, navigate to the virtual appliance that contains the witness host.
Right-click the appliance and select Edit Settings.
On the Virtual Hardware tab, expand the second Network adapter.
From the drop-down menu, select the Virtual SAN port group and click OK.
Configure Management Network
Configure the witness appliance, so that it is reachable on the network.
By default, the appliance can automatically obtain networking parameters if your network includes a DHCP
server. If not, you must configure appropriate settings.
Procedure
1
Power on your witness appliance and open its console.
Because your appliance is an ESXi host, you see the Direct Console User Interface (DCUI).
Press F2 and navigate to the Network Adapters page.
On the Network Adapters page, verify that at least one vmnic is selected for transport.
Configure the IPv4 parameters for the management network.
Navigate to the IPv4 Configuration section and change the default DHCP setting to static.
Enter the following settings:
n
IP address
Subnet mask
Default gateway
Configure DNS parameters.
n
Primary DNS server
Alternate DNS server
Hostname
Configure Network Interface for Witness Traffic
Virtual SAN data traffic requires a low-latency, high-bandwidth link. Witness traffic can use a high-latency,
low-bandwidth and routable link. To separate data traffic from witness traffic, you can configure a dedicated
VMkernel network adapter for Virtual SAN witness traffic.
You can separate data traffic from witness traffic in supported stretched cluster configurations. The
VMkernel adapter used for Virtual SAN data traffic and the VMkernel adapter used for witness traffic must
be connected to the same physical switch.
VMware, Inc.
65
Administering VMware Virtual SAN
You can add support for a direct network cross-connection to carry Virtual SAN data traffic in a two-host
Virtual SAN stretched cluster. You can configure a separate network connection for witness traffic. On each
data host in the cluster, configure the management VMkernel network adapter to also carry witness traffic.
Do not configure the witness traffic type on the witness host.
Prerequisites
n
Verify that the data site to witness traffic connection has a minimum bandwidth of 100 MBps and a
latency of less than 200 ms RTT.
Verify that Virtual SAN traffic can be carried over a direct Ethernet cable connection with a speed of 10
GBps.
Verify that data traffic and witness traffic use the same IP version.
Procedure
1
Open an SSH connection to the ESXi host.
Use the esxcli network ip interface list command to determine which VMkernel network adapter
is used for management traffic.
For example:
esxcli network ip interface list
vmk0
Name: vmk0
MAC Address: e4:11:5b:11:8c:16
Enabled: true
Portset: vSwitch0
Portgroup: Management Network
Netstack Instance: defaultTcpipStack
VDS Name: N/A
VDS UUID: N/A
VDS Port: N/A
VDS Connection: -1
Opaque Network ID: N/A
Opaque Network Type: N/A
External ID: N/A
MTU: 1500
TSO MSS: 65535
Port ID: 33554437
vmk1
Name: vmk1
MAC Address: 00:50:56:6a:3a:74
Enabled: true
Portset: vSwitch1
Portgroup: vsandata
Netstack Instance: defaultTcpipStack
VDS Name: N/A
VDS UUID: N/A
VDS Port: N/A
VDS Connection: -1
Opaque Network ID: N/A
Opaque Network Type: N/A
66
VMware, Inc.
Chapter 7 Extending a Datastore Across Two Sites with Stretched Clusters
External ID: N/A
MTU: 9000
TSO MSS: 65535
Port ID: 50331660
Use the esxcli vsan network ip set command to configure the management VMkernel network
adapter to support witness traffic.
esxcli vsan network ip set -i vmkx -T=witness
Use the esxcli vsan network list command to verify the new network configuration.
For example:
esxcli vsan network list
Interface
VmkNic Name: vmk0
IP Protocol: IP
Interface UUID: 8cf3ec57-c9ea-148b-56e1-a0369f56dcc0
Agent Group Multicast Address: 224.2.3.4
Agent Group IPv6 Multicast Address: ff19::2:3:4
Agent Group Multicast Port: 23451
Master Group Multicast Address: 224.1.2.3
Master Group IPv6 Multicast Address: ff19::1:2:3
Master Group Multicast Port: 12345
Host Unicast Channel Bound Port: 12321
Multicast TTL: 5
Traffic Type: witness
Interface
VmkNic Name: vmk1
IP Protocol: IP
Interface UUID: 6df3ec57-4fb6-5722-da3d-a0369f56dcc0
Agent Group Multicast Address: 224.2.3.4
Agent Group IPv6 Multicast Address: ff19::2:3:4
Agent Group Multicast Port: 23451
Master Group Multicast Address: 224.1.2.3
Master Group IPv6 Multicast Address: ff19::1:2:3
Master Group Multicast Port: 12345
Host Unicast Channel Bound Port: 12321
Multicast TTL: 5
Traffic Type: vsan
In the vSphere Web Client, the management VMkernel network interface is not selected for Virtual SAN
traffic. Do not re-enable the interface in the vSphere Web Client.
Convert a Stretched Cluster to a Standard Virtual SAN Cluster
You can decommission a stretched cluster and convert it to a standard Virtual SAN cluster.
When you disable a stretched cluster, the witness host is removed, but the fault domain configuration
remains. Because the witness host is not available, all witness components are missing for your virtual
machines. To ensure full availability for your VMs, repair the cluster objects immediately.
Procedure
1
VMware, Inc.
Navigate to the Virtual SAN stretched cluster in the vSphere Web Client.
67
Administering VMware Virtual SAN
Disable the stretched cluster.
a
Click the Configure tab.
Under Virtual SAN, click Fault Domains and Stretched Cluster.
Click the Stretched Cluster Configure button.
The stretched cluster configuration wizard is displayed.
d
3
Click Disable, and click Yes to confirm.
Remove the fault domain configuration.
a
Select a fault domain and click the Remove selected fault domains icon (
Select the other fault domain and click the Remove selected fault domains icon (
confirm.
). Click Yes to confirm.
). Click Yes to
Repair the objects in the cluster.
a
Click the Monitor tab and select Virtual SAN.
Under Virtual SAN, click Health and click Virtual SAN object health.
Click Repair object immediately.
Virtual SAN recreates the witness components within the cluster.
68
VMware, Inc.
Increasing Space Efficiency in a
Virtual SAN Cluster
You can use space efficiency techniques to reduce the amount of space for storing data. These techniques
reduce the total storage space required to meet your needs.
This chapter includes the following topics:
n
Introduction to Virtual SAN Space Efficiency, on page 69
Using Deduplication and Compression, on page 69
Using RAID 5 or RAID 6 Erasure Coding, on page 74
RAID 5 or RAID 6 Design Considerations, on page 74
Introduction to Virtual SAN Space Efficiency
You can use space efficiency techniques to reduce the amount of space for storing data. These techniques
reduce the total storage capacity required to meet your needs.
You can enable deduplication and compression on a Virtual SAN cluster to eliminate duplicate data and
reduce the amount of space needed to store data.
You can set the Failure tolerance method policy attribute on VMs to use RAID 5 or RAID 6 erasure coding.
Erasure coding can protect your data while using less storage space than the default RAID 1 mirroring.
You can use deduplication and compression, and RAID 5 or RAID 6 erasure coding to increase storage space
savings. RAID 5 or RAID 6 provide clearly defined space savings over RAID 1. Deduplication and
compression can provide additional savings.
Using Deduplication and Compression
Virtual SAN can perform block-level deduplication and compression to save storage space. When you
enable deduplication and compression on a Virtual SAN all-flash cluster, redundant data within each disk
group is reduced.
Deduplication removes redundant data blocks, whereas compression removes additional redundant data
within each data block. These techniques work together to reduce the amount of space required to store the
data. Virtual SAN applies deduplication and then compression as it moves data from the cache tier to the
capacity tier.
You can enable deduplication and compression as a cluster-wide setting, but they are applied on a disk
group basis. When you enable deduplication and compression on a Virtual SAN cluster, redundant data
within a particular disk group is reduced to a single copy.
You can enable deduplication and compression when you create a new Virtual SAN all-flash cluster or when
you edit an existing Virtual SAN all-flash cluster. For more information about creating and editing Virtual
SAN clusters, see Enabling Virtual SAN, on page 49.
VMware, Inc.
69
Administering VMware Virtual SAN
When you enable or disable deduplication and compression, Virtual SAN performs a rolling reformat of
every disk group on every host. Depending on the data stored on the Virtual SAN datastore, this process
might take a long time. It is recommended that you do not perform these operations frequently. If you plan
to disable deduplication and compression, you must first verify that enough physical capacity is available to
place your data.
Note Deduplication and compression might not be effective for encrypted VMs, because VM Encryption
encrypts data on the host before it is written out to storage. Consider storage tradeoffs when using VM
Encryption.
How to Manage Disks in a Cluster with Deduplication and Compression
Consider the following guidelines when managing disks in a cluster with deduplication and compression
enabled.
n
Avoid adding disks to a disk group incrementally. For more efficient deduplication and compression,
consider adding a new disk group to increase cluster storage capacity.
When you add a new disk group manually, add all of the capacity disks at the same time.
You cannot remove a single disk from a disk group. You must remove the entire disk group to make
modifications.
A single disk failure causes the entire disk group to fail.
Verifying Space Savings from Deduplication and Compression
The amount of storage reduction from deduplication and compression depends on many factors, including
the type of data stored and the number of duplicate blocks. Larger disk groups tend to provide a higher
deduplication ratio. You can check the results of deduplication and compression by viewing the
Deduplication and Compression Overview in the Virtual SAN Capacity monitor.
70
VMware, Inc.
Chapter 8 Increasing Space Efficiency in a Virtual SAN Cluster
You can view the Deduplication and Compression Overview when you monitor Virtual SAN capacity in the
vSphere Web Client. It displays information about the results of deduplication and compression. The Used
Before space indicates the logical space required before applying deduplication and compression, while the
Used After space indicates the physical space used after applying deduplication and compression. The Used
After space also displays an overview of the amount of space saved, and the Deduplication and
Compression ratio.
The Deduplication and Compression ratio is based on the logical (Used Before) space required to store data
before applying deduplication and compression, in relation to the physical (Used After) space required after
applying deduplication and compression. Specifically, the ratio is the Used Before space divided by the
Used After space. For example, if the Used Before space is 3 GB, but the physical Used After space is 1 GB,
the deduplication and compression ratio is 3x.
When deduplication and compression are enabled on the Virtual SAN cluster, it might take several minutes
for capacity updates to be reflected in the Capacity monitor as disk space is reclaimed and reallocated.
Deduplication and Compression Design Considerations
Consider these guidelines when you configure deduplication and compression in a Virtual SAN cluster.
n
Deduplication and compression are available only on all-flash disk groups.
On-disk format version 3.0 or later is required to support deduplication and compression.
You must have a valid license to enable deduplication and compression on a cluster.
You can enable deduplication and compression only if the storage-claiming method is set to manual.
You can change the storage-claiming method to automatic after deduplication and compression has
been enabled.
When you enable deduplication and compression on a Virtual SAN cluster, all disk groups participate
in data reduction through deduplication and compression.
Virtual SAN can eliminate duplicate data blocks within each disk group, but not across disk groups.
Capacity overhead for deduplication and compression is approximately five percent of total raw
capacity.
Policies with 100 percent proportional capacity reservations are always honored. Using these policies
can make deduplication and compression less efficient.
Policies with less than 100 percent proportional capacity are treated as if no proportional capacity
reservation was requested. The object remains compliant with the policy, and no events are logged.
Enable Deduplication and Compression on a New Virtual SAN Cluster
You can enable deduplication and compression when you configure a new Virtual SAN all-flash cluster.
Procedure
1
Navigate to an existing cluster in the vSphere Web Client.
Click the Configure tab.
Under Virtual SAN, select General and click the Configure Virtual SAN button.
VMware, Inc.
71
Administering VMware Virtual SAN
Configure deduplication and compression on the cluster.
a
On the Virtual SAN capabilites page, select the Enable check box under Deduplication and
Compression.
Disk Claiming automatically changes to Manual.
(Optional) Enable reduced redundancy for your VMs.
See Reducing VM Redundancy for Virtual SAN Cluster, on page 73.
On the Claim disks page, specify which disks to claim for the Virtual SAN cluster.
a
b
Select a flash device to be used for capacity and click the Claim for capacity tier icon (
Select a flash device to be used as cache and click the Claim for cache tier icon (
).
).
Complete your cluster configuration.
What to do next
After you enable deduplication and compression on your all-flash cluster, you can change disk claiming to
automatic.
Enable Deduplication and Compression on Existing Virtual SAN Cluster
You can enable deduplication and compression by editing configuration parameters on an existing Virtual
SAN cluster.
Prerequisites
Create a Virtual SAN cluster.
Procedure
1
Navigate to the Virtual SAN host cluster in the vSphere Web Client.
Click the Configure tab.
Under Virtual SAN, select General.
In the Virtual SAN is turned ON pane, click the Edit button.
Configure deduplication and compression.
a
Set the disk claiming mode to Manual.
Set deduplication and compression to Enabled.
(Optional) Enable reduced redundancy for your VMs.
See Reducing VM Redundancy for Virtual SAN Cluster, on page 73.
Click OK to save your configuration changes.
While enabling deduplication and compression, Virtual SAN changes disk format on each disk group of the
cluster. To accomplish this change, Virtual SAN evacuates data from the disk group, removes the disk
group, and recreates it with a new format that supports deduplication and compression.
The enablement operation does not require virtual machine migration or DRS. The time required for this
operation depends on the number of hosts in the cluster and amount of data. You can monitor the progress
on the Tasks and Events tab.
72
VMware, Inc.
Chapter 8 Increasing Space Efficiency in a Virtual SAN Cluster
Disable Deduplication and Compression
You can disable deduplication and compression on your Virtual SAN cluster.
When deduplication and compression are disabled on the Virtual SAN cluster, the size of the used capacity
in the cluster can expand (based on the deduplication ratio). Before you disable deduplication and
compression, verify that the cluster has enough capacity to handle the size of the expanded data.
Procedure
1
Navigate to the Virtual SAN host cluster in the vSphere Web Client.
Click the Configure tab.
Under Virtual SAN, select General.
In the Virtual SAN is turned ON pane, click the Edit button.
Disable deduplication and compression.
a
Set the disk claiming mode to Manual.
Set deduplication and compression to Disabled.
Click OK to save your configuration changes.
While disabling deduplication and compression, Virtual SAN changes disk format on each disk group of the
cluster. To accomplish this change, Virtual SAN evacuates data from the disk group, removes the disk
group, and recreates it with a format that does not supports deduplication and compression.
The time required for this operation depends on the number of hosts in the cluster and amount of data. You
can monitor the progress on the Tasks and Events tab.
Reducing VM Redundancy for Virtual SAN Cluster
When you enable deduplication and compression, in certain cases, you might need to reduce the level of
protection for your virtual machines.
Enabling deduplication and compression requires a format change for disk groups. To accomplish this
change, Virtual SAN evacuates data from the disk group, removes the disk group, and recreates it with a
new format that supports deduplication and compression.
In certain environments, your Virtual SAN cluster might not have enough resources for the disk group to be
fully evacuated. Examples for such deployments include a three-node cluster with no resources to evacuate
the replica or witness while maintaining full protection. Or a four-node cluster with RAID-5 objects already
deployed. In the latter case, you have no place to move part of the RAID-5 stripe, since RAID-5 objects
require a minimum of four nodes.
You can still enable deduplication and compression and use the Allow Reduced Redundancy option. This
option keeps the VMs running, but the VMs might be unable to tolerate the full number of failures defined
in the VM storage policy. As a result, temporarily during the format change for deduplication and
compression, your virtual machines might be at risk of experiencing data loss. Virtual SAN restores full
compliance and redundancy after the format conversion is completed.
Adding or Removing Disks when Deduplication and Compression Is Enabled
When you add disks to a Virtual SAN cluster with enabled deduplication and compression, specific
considerations apply.
n
You can add a capacity disk to a disk group with enabled deduplication and compression. However, for
more efficient deduplication and compression, instead of adding capacity disks, create a new disk
group to increase cluster storage capacity.
VMware, Inc.
73
Administering VMware Virtual SAN
When you remove a disk form a cache tier, the entire disk group is removed. Removing a cache tier disk
when deduplication and compression is enabled triggers data evacuation.
Deduplication and compression is implemented at a disk group level. You cannot remove a capacity
disk from the cluster with enabled deduplication and compression. You must remove the entire disk
group.
If a capacity disk fails, the entire disk group becomes unavailable. To resolve this issue, identify and
replace the failing component immediately. When removing the failed disk group, use the No Data
Migration option.
Using RAID 5 or RAID 6 Erasure Coding
You can use RAID 5 or RAID 6 erasure coding to protect against data loss and increase storage efficiency.
Erasure coding can provide the same level of data protection as mirroring (RAID 1), while using less storage
capacity.
RAID 5 or RAID 6 erasure coding enables Virtual SAN to tolerate the failure of up to two capacity devices in
the datastore. You can configure RAID 5 on all-flash clusters with four or more fault domains. You can
configure RAID 5 or RAID 6 on all-flash clusters with six or more fault domains.
RAID 5 or RAID 6 erasure coding requires less additional capacity to protect your data than RAID 1
mirroring. For example, a VM protected by a Number of failures to tolerate value of 1 with RAID 1 requires
twice the virtual disk size, but with RAID 5 it requires 1.33 times the virtual disk size. The following table
shows a general comparison between RAID 1 and RAID 5 or RAID 6.
Table 81. Capacity Required to Store and Protect Data at Different RAID Levels
RAID Configuration
Number of Failures to
Tolerate
Data Size
Capacity Required
RAID 1 (mirroring)
100 GB
200 GB
RAID 5 or RAID 6 (erasure
coding) with four fault
domains
100 GB
133 GB
RAID 1 (mirroring)
100 GB
300 GB
RAID 5 or RAID 6 (erasure
coding) with six fault
domains
100 GB
150 GB
RAID 5 or RAID 6 erasure coding is a policy attribute that you can apply to virtual machine components. To
use RAID 5, set Failure tolerance method to RAID-5/6 (Erasure Coding) - Capacity and Number of failures
to tolerate to 1. To use RAID 6, set Failure tolerance method to RAID-5/6 (Erasure Coding) - Capacity and
Number of failures to tolerate to 2. RAID 5 or RAID 6 erasure coding does not support a Number of
failures to tolerate value of 3.
To use RAID 1, set Failure tolerance method to RAID-1 (Mirroring) - Performance. RAID 1 mirroring
requires fewer I/O operations to the storage devices, so it can provide better performance. For example, a
cluster resynchronization takes less time to complete with RAID 1.
For more information about configuring policies, see Chapter 12, Using Virtual SAN Policies, on page 111.
RAID 5 or RAID 6 Design Considerations
Consider these guidelines when you configure RAID 5 or RAID 6 erasure coding in a Virtual SAN cluster.
74
RAID 5 or RAID 6 erasure coding is available only on all-flash disk groups.
On-disk format version 3.0 or later is required to support RAID 5 or RAID 6.
You must have a valid license to enable RAID 5/6 on a cluster.
VMware, Inc.
Chapter 8 Increasing Space Efficiency in a Virtual SAN Cluster
RAID 5/6 is not supported on stretched clusters.
You can achieve additional space savings by enabling deduplication and compression on the Virtual
SAN cluster.
VMware, Inc.
75
Administering VMware Virtual SAN
76
VMware, Inc.
Upgrading the Virtual SAN Cluster
Upgrading Virtual SAN is a multistage process, in which you must perform the upgrade procedures in the
order described here.
Before you attempt to upgrade, make sure you understand the complete upgrade process clearly to ensure a
smooth and uninterrupted upgrade. If you are not familiar with the general vSphere upgrade procedure,
you should first review the vSphere Upgrade documentation.
Note Failure to follow the sequence of upgrade tasks described here will lead to data loss and cluster
failure.
The Virtual SAN cluster upgrade proceeds in the following sequence of tasks.
1
Upgrade the vCenter Server. See the vSphere Upgrade documentation.
Upgrade the ESXi hosts. See Upgrade the ESXi Hosts, on page 79. For information about migrating
and preparing your ESXi hosts for upgrade, see the vSphere Upgrade documentation.
Upgrade the Virtual SAN disk format. Upgrading the disk format is optional, but for best results,
upgrade the objects to use the latest version. The on-disk format exposes your environment to the
complete feature set of Virtual SAN. See Upgrade Virtual SAN Disk Format Using RVC, on page 83.
This chapter includes the following topics:
n
Before You Upgrade Virtual SAN, on page 77
Upgrade the vCenter Server, on page 79
Upgrade the ESXi Hosts, on page 79
About the Virtual SAN Disk Format, on page 81
Verify the Virtual SAN Cluster Upgrade, on page 85
Using the RVC Upgrade Command Options, on page 85
Before You Upgrade Virtual SAN
Plan and design your upgrade to be fail-safe. Before you attempt to upgrade Virtual SAN, verify that your
environment meets the vSphere hardware and software requirements.
Upgrade Prerequisite
Consider the aspects that could delay the overall upgrade process. For guidelines and best practices, see the
vSphere Upgrade documentation.
Review the key requirements before you upgrade your cluster to Virtual SAN 6.5.
VMware, Inc.
77
Administering VMware Virtual SAN
Table 91. Upgrade Prerequisite
Upgrade Prerequisites
Description
Software, hardware, drivers, firmware, and
storage I/O controllers
Verify that the software and hardware components, drivers, firmware,
and storage I/O controllers that you plan on using are supported by
Virtual SAN for 6.5 and later, and are listed on the VMware
Compatibility Guide Web site at
http://www.vmware.com/resources/compatibility/search.php.
Virtual SAN version
Verify that you are using the latest version of Virtual SAN. If you are
currently running a beta version and plan on upgrading Virtual SAN to
6.5, your upgrade will fail. When you upgrade from a beta version, you
must perform a fresh deployment of Virtual SAN.
Disk space
Verify that you have enough space available to complete the software
version upgrade. The amount of disk storage needed for the
vCenter Server installation depends on your vCenter Server
configuration. For guidelines about the disk space required for
upgrading vSphere, see the vSphere Upgrade documentation.
Virtual SAN disk format
Verify that you have enough capacity available to upgrade the disk
format. If you do not have free space equal to the consumed capacity of
the largest disk group, with the space available on disk groups other
than the disk groups that are being converted, you must choose Allow
reduced redundancy as the data migration option.
For example, the largest disk group in a cluster has 10 TB of physical
capacity, but only 5 TB is being consumed. An additional 5 TB of spare
capacity will be needed elsewhere in the cluster, excluding the disk
groups that are being migrated. When upgrading the Virtual SAN disk
format, verify that the hosts are not in maintenance mode. When any
member host of a Virtual SAN cluster enters maintenance mode, the
cluster capacity is automatically reduced, because the member host no
longer contributes storage to the cluster and the capacity on the host is
unavailable for data. For information about various evacuation modes,
see the Place a Member of Virtual SAN Cluster in Maintenance Mode,
on page 101.
Virtual SAN hosts
Verify that you have placed the Virtual SAN hosts in maintenance mode
and selected the Ensure Accessibility or Full data migration option.
You can use the vSphere Update Manager for automating and testing
the upgrade process. However, when you use vSphere Update Manager
to upgrade Virtual SAN, the default evacuation mode is Ensure
Accessibility. When you use the Ensure Accessibility mode, your data is
not completely protected, and if you encounter a failure while upgrading
Virtual SAN, you might experience unexpected data loss. However, the
Ensure Accessibility mode is faster than the Full data migration mode,
because you do not need to move all data to another host in the cluster.
For information about various evacuation modes, see the Place a
Member of Virtual SAN Cluster in Maintenance Mode, on page 101.
Virtual Machines
Verify that you have backed up your virtual machines.
Recommendations
Consider the following recommendations when deploying ESXi hosts for use with Virtual SAN:
78
If ESXi hosts are configured with memory capacity of 512 GB or less, use SATADOM, SD, USB, or hard
disk devices as the installation media.
If ESXi hosts are configured with memory capacity greater than 512 GB, use a separate magnetic disk or
flash device as the installation device. If you are using a separate device, verify that Virtual SAN is not
claiming the device.
When you boot a Virtual SAN host from a SATADOM device, you must use a single-level cell (SLC)
device and the size of the boot device must be at least 16 GB.
VMware, Inc.
Chapter 9 Upgrading the Virtual SAN Cluster
Upgrade the vCenter Server
This first task to perform during the Virtual SAN upgrade is a general vSphere upgrade, which includes
upgrading vCenter Server and ESXi hosts.
VMware supports in-place upgrades on 64-bit systems from vCenter Server 4.x, vCenter Server 5.0.x,
vCenter Server 5.1.x, and vCenter Server 5.5 to vCenter Server 6.0 and later. The vCenter Server upgrade
includes a database schema upgrade and an upgrade of the vCenter Server. Instead of performing an inplace upgrade to vCenter Server, you can use a different machine for the upgrade. For detailed instructions
and various upgrade options, see the vSphere Upgrade documentation.
Upgrade the ESXi Hosts
After you upgrade the vCenter Server, the next task for the Virtual SAN cluster upgrade is upgrading the
ESXi hosts to use the current version.
If you have multiple hosts in the Virtual SAN cluster, and you use vSphere Update Manager to upgrade the
hosts, the default evacuation mode is Ensure Accessibility. If you use this mode, and while upgrading
Virtual SAN you encounter a failure, your data will be at risk. For information about working with
evacuation modes, see Place a Member of Virtual SAN Cluster in Maintenance Mode, on page 101
For information about using vSphere Update Manager, see the documentation Web site at
https://www.vmware.com/support/pubs/vum_pubs.html .
Before you attempt to upgrade the ESXi hosts, review the best practices discussed in the vSphere Upgrade
documentation. VMware provides several ESXi upgrade options. Choose the upgrade option that works
best with the type of host that you are upgrading. For more information about various upgrade options, see
the vSphere Upgrade documentation.
Prerequisites
n
Verify that you have sufficient disk space for upgrading the ESXi hosts. For guidelines about the disk
space requirement, see the vSphere Upgrade documentation.
Verify that you are using the latest version of ESXi. You can download the latest ESXi installer from the
VMware product download Web site at https://my.vmware.com/web/vmware/downloads.
Verify that you are using the latest version of vCenter Server.
Verify the compatibility of the network configuration, storage I/O controller, storage device, and backup
software.
Verify that you have backed up the virtual machines.
Use Distributed Resource Scheduler (DRS) to prevent virtual machine downtime during the upgrade.
Verify that the automation level for each virtual machine is set to Fully Automated mode to help DRS
migrate virtual machines when hosts are entering maintenance mode. Alternatively, you can also power
off all virtual machines or perform manual migration.
VMware, Inc.
79
Administering VMware Virtual SAN
Procedure
1
Place the host that you intend to upgrade in maintenance mode.
You must begin your upgrade path with ESXi 5.5 or later hosts in the Virtual SAN cluster.
a
Right-click the host in the vSphere Web Client navigator and select Maintenance Mode > Enter
Maintenance Mode.
Select the Ensure Accessibility or Full data migration evacuation mode, depending on your
requirement, and wait for the host to enter maintenance mode.
If you are using vSphere Update Manager to upgrade the host, or if you are working with a threehost cluster, the default evacuation mode available is Ensure Accessibility. This mode is faster than
the Full data migration mode. However, the Ensure Accessibility mode does not fully protect your
data. During failure your data might be at risk and you might experience downtime, and
unexpected data loss.
Upload the software to the datastore of your ESXi host and verify that the file is available in the
directory inside the datastore. For example, you can upload the software
to /vmfs/volumes/<datastore>/VMware-ESXi-6.0.0-1921158-depot.zip.
Run the esxcli command install d /vmfs/volumes/53b536fd-34123144-8531-00505682e44d/depot/VMware-ESXi-6.0.0-1921158-depot.zip
--no-sig-check. Use the esxcli software VIB to run this command.
After the ESXi host has installed successfully, you see the following message:
The update completed successfully, but the system needs to be rebooted for the changes to be
effective.
You must manually restart your ESXi host from the vSphere Web Client.
a
Navigate to the ESXi host in the vSphere Web Client inventory.
Right-click the host, select Power > Reboot, click Yes to confirm, and then wait for the host to
restart.
Right-click the host, select Connection > Disconnect, and then select Connection > Connect to
reconnect to the host.
To upgrade the remaining hosts in the cluster, repeat this procedure for each host.
If you have multiple hosts in your Virtual SAN cluster, you can use vSphere Update Manager to
upgrade the remaining hosts.
Exit maintenance mode.
What to do next
80
(Optional) Upgrade the Virtual SAN disk format. See Upgrade Virtual SAN Disk Format Using RVC,
on page 83.
Verify the host license. In most cases, you must reapply your host license. You can use
vSphere Web Client and vCenter Server for applying host licenses. For more information about
applying host licenses, see the vCenter Server and Host Management documentation.
(Optional) Upgrade the virtual machines on the hosts by using the vSphere Web Client or vSphere
Update Manager.
VMware, Inc.
Chapter 9 Upgrading the Virtual SAN Cluster
About the Virtual SAN Disk Format
The disk format upgrade is optional and a Virtual SAN cluster will continue to run smoothly if you use a
previous disk format version.
For best results, upgrade the objects to use the latest on-disk format. The latest on-disk format provides the
complete feature set of Virtual SAN.
Depending on the size of disk groups, the disk format upgrade can be time-consuming because the disk
groups are upgraded one at a time. For each disk group upgrade, all data from each device in a disk group
is evacuated and the disk group is removed from the Virtual SAN cluster. The disk group is then added
back to Virtual SAN with the new on-disk format.
When you initiate an upgrade of the on-disk format, Virtual SAN performs several operations that you can
monitor from the Resyncing Components page. The table summarizes each process that takes place during
the disk format upgrade.
Table 92. Upgrade Progress
Percentage of Completion
Description
0 - 5%
Cluster check. Cluster components are checked and
prepared for the upgrade. This process takes a few
minutes. Virtual SAN verifies that no outstanding issues
exist that can prevent completion of the upgrade.
n All hosts are connected.
n All hosts have the correct software version.
n All disks are healthy.
n Automatic disk claiming is disabled.
n All objects are accessible.
5 - 10%
Disk group upgrade. Virtual SAN performs initial disk
upgrade with no data migration. This process takes a few
minutes.
10 - 15%
Object realignment. Virtual SAN modifies the layout of all
objects to ensure they are properly aligned. This process
can take a few minutes for a small system with few
snapshots, but many hours or even days for large a system
with many snapshots, many fragmented writes and many
unaligned objects.
15% - 95%
Disk group removal and reformat. Each disk group is
removed from the cluster, reformatted, and added back to
the cluster. The time required for this process varies,
depending on the megabytes allocated and the system
utilization. A system at near it's I/O capacity will transfer
very slowly.
95% - 100%
Final object version upgrade. Object conversion to the new
on-disk format and resynchronization is completed. The
time required for this process varies, depending on the
amount of space used and whether the Allow reduced
redundancy option is selected.
During the upgrade, you can monitor the upgrade process from the vSphere Web Client when you navigate
to the Resyncing Components page. See Monitor the Resynchronization Tasks in the Virtual SAN Cluster,
on page 122. You also can use the RVC vsan.upgrade_status <cluster> command to monitor the upgrade.
Use the optional -r <seconds> flag to refresh the upgrade status periodically until you press Ctrl+C. The
minimum number of seconds allowed between each refresh is 60.
You can monitor other upgrade tasks, such as device removal and upgrade, from the vSphere Web Client in
the Recent Tasks pane of the status bar.
VMware, Inc.
81
Administering VMware Virtual SAN
The following considerations apply when upgrading the disk format:
n
If you are upgrading the Virtual SAN cluster that contains three hosts where each host contains a disk
group, and you want to perform a full evacuation to protect against a potential failure that could cause
data loss, the evacuation will fail for objects that are configured with Number of failures to tolerate
greater than zero. The reason is that a three-host cluster cannot reprotect a disk group that is being fully
evacuated using the resources of only two hosts, For example, when the Number of failures to tolerate
is set to 1, Virtual SAN requires three protection components (two mirrors and a witness), where each
protection component is placed on a separate host.
For a three-host cluster, you must choose the Ensure Accessibility evacuation mode. When in this
mode, any hardware failure might result in data loss.
You also must ensure that enough free space is available. The space must be equal to the logical
consumed capacity of the largest disk group. This capacity must be available on a disk group separate
from the one that is being migrated.
When working with a three-host cluster or when upgrading Virtual SAN with limited resources, run
the RVC command with the option, vsan.ondisk_upgrade --allow-reduced-redundancy, to allow the
virtual machines to operate in a reduced redundancy mode during upgrade.
Using the --allow-reduced-redundancy command option means certain virtual machines might be
unable to tolerate failures during the migration. This lowered tolerance for failure also can cause data
loss. Virtual SAN restores full compliance and redundancy after the upgrade is completed. During the
upgrade, the compliance status of virtual machines and their redundancies are temporarily
noncompliant. After you complete the upgrade and finish all rebuild tasks, the virtual machines will
become compliant.
While the upgrade is in progress, do not remove or disconnect any host, and do not place a host in
maintenance mode. These action might cause the upgrade to fail.
For information about the RVC commands and command options, see the RVC Command Reference Guide.
Upgrade Virtual SAN Disk Format Using vSphere Web Client
After you have finished upgrading the Virtual SAN hosts, you can perform the disk format upgrade.
Note If you enable deduplication and compression on an existing Virtual SAN cluster, the on-disk format
is automatically upgraded to the latest version, and this procedure is not required. You can avoid
reformatting the disk groups twice. See Edit Virtual SAN Settings, on page 53.
82
VMware, Inc.
Chapter 9 Upgrading the Virtual SAN Cluster
Prerequisites
n
Verify that you are using the updated version of vCenter Server.
Verify that you are using the latest version of ESXi hosts.
Verify that the disks are in a healthy state. Navigate to the Disk Management page in the
vSphere Web Client to verify the object status.
Verify that the hardware and software that you plan on using are certified and listed in the VMware
Compatibility Guide Web site at http://www.vmware.com/resources/compatibility/search.php.
Verify that you have enough free space to perform the disk format upgrade. Run the RVC command,
vsan.whatif_host_failures, to determine whether you have enough capacity to successfully finish the
upgrade or perform a component rebuild, in case you encounter any failure during the upgrade.
Verify that your hosts are not in maintenance mode. When upgrading the disk format, you should not
place the hosts in maintenance mode. When any member host of a Virtual SAN cluster enters
maintenance mode, the available resource capacity in the cluster is reduced because the member host
no longer contributes capacity to the cluster and the cluster upgrade might fail.
Verify that there are no component rebuilding tasks currently in progress in the Virtual SAN cluster. See
Monitor the Resynchronization Tasks in the Virtual SAN Cluster, on page 122.
Procedure
1
Navigate to the Virtual SAN cluster in the vSphere Web Client.
Click the Configure tab.
Under Virtual SAN, select General.
(Optional) Under On-disk Format Version, click Pre-check Upgrade.
The upgrade pre-check analyzes the cluster to uncover any issues that might prevent a successful
upgrade. Some of the items checked are host status, disk status, network status, and object status.
Upgrade issues are displayed in the Disk pre-check status field.
Under On-disk Format Version, click Upgrade.
Click Yes on the Upgrade dialog to perform the upgrade of the on-disk format.
Virtual SAN performs a rolling reboot of each disk group in the cluster. The On-disk Format Version
column displays the disk format version of storage devices in the cluster. The Disks with outdated
version column indicates the number of devices using the new format. When the upgrade is successful,
the Disks with outdated version will be 0.
If a failure occurs during the upgrade, you can check the Resyncing Components page in the
vSphere Web Client. Wait for all resynchronizations to complete, and run the upgrade again. You also
can check the cluster health using the health service. After you have resolved any issues raised by the
health checks, you can run the upgrade again.
Upgrade Virtual SAN Disk Format Using RVC
After you have finished upgrading the Virtual SAN hosts, you can use the Ruby vSphere Console (RVC) to
continue with the disk format upgrade.
Prerequisites
n
Verify that you are using the updated version of vCenter Server.
Verify that the version of the ESXi hosts running in the Virtual SAN cluster is 6.5 or later.
Verify that the disks are in a healthy state from the Disk Management page in the vSphere Web Client.
You can also run the vsan.disk_stats RVC command to verify disk status.
VMware, Inc.
83
Administering VMware Virtual SAN
Verify that the hardware and software that you plan on using are certified and listed in the VMware
Compatibility Guide Web site at http://www.vmware.com/resources/compatibility/search.php.
Verify that you have enough free space to perform the disk format upgrade. Run the RVC
vsan.whatif_host_failures command to determine that you have enough capacity to successfully
finish the upgrade or perform a component rebuild in case you encounter failure during the upgrade.
n
Verify that you have PuTTY or similar SSH client installed for accessing RVC.
For detailed information about downloading the RVC tool and using the RVC commands, see the RVC
Command Reference Guide.
Verify that your hosts are not in maintenance mode. When upgrading the on-disk format, do not place
your hosts in maintenance mode. When any member host of a Virtual SAN cluster enters maintenance
mode, the available resource capacity in the cluster is reduced because the member host no longer
contributes capacity to the cluster and the cluster upgrade might fail.
Verify that there are no component rebuilding tasks currently in progress in the Virtual SAN cluster by
running the RVC vsan.resync_dashboard command.
Procedure
1
Log in to your vCenter Server using RVC.
Run the vsan.disks_stats /< vCenter IP address or hostname>/<data center
name>/computers/<cluster name> command to view the disk status.
For example: vsan.disks_stats /192.168.0.1/BetaDC/computers/VSANCluster
The command lists the names of all devices and hosts in the Virtual SAN cluster. The command also
displays the current disk format and its health status. You can also check the current health of the
devices in the Health Status column from the Disk Management page. For example, the device status
appears as Unhealthy in the Health Status column for the hosts or disk groups that have failed devices.
Run the vsan.ondisk_upgrade <path to vsan cluster> command .
For example: vsan.ondisk_upgrade /192.168.0.1/BetaDC/computers/VSANCluster
Monitor the progress in RVC.
RVC upgrades one disk group at a time.
After the disk format upgrade has completed successfully, the following message appears.
Done with disk format upgrade phase
There are n v1 objects that require upgrade Object upgrade progress: n upgraded, 0 left
Object upgrade completed: n upgraded
Done VSAN upgrade
Run the vsan.obj_status_report command to verify that the object versions are upgraded to the new
on-disk format.
Verify the Virtual SAN Disk Format Upgrade
After you finish upgrading the disk format, you must verify whether the Virtual SAN cluster is using the
new on-disk format.
Procedure
84
Navigate to the Virtual SAN cluster in the vSphere Web Client.
Click the Configure tab.
VMware, Inc.
Chapter 9 Upgrading the Virtual SAN Cluster
Under Virtual SAN, click Disk Management.
The current disk format version appears in the Disk Format Version column. For example, if you are
using disk format 2.0, it appears as version 2 in the Disk Format Version column. For on-disk format 3.0,
the disk format version appears as version 3.
Verify the Virtual SAN Cluster Upgrade
The Virtual SAN cluster upgrade is not complete until you have verified that you are using the latest version
of vSphere and Virtual SAN is available for use.
Procedure
1
Navigate to the Virtual SAN cluster in the vSphere Web Client.
Click the Configure tab, and verify that Virtual SAN is listed.
u
You also can navigate to your ESXi host and select Summary > Configuration, and verify that you
are using the latest version of the ESXi host.
Using the RVC Upgrade Command Options
The vsan.ondisk_upgrade command provides various command options that you can use to control and
manage the Virtual SAN cluster upgrade. For example, you can allow reduced redundancy to perform the
upgrade when you have little free space available.
Run the vsan.ondisk_upgrade --help command to display the list of RVC command options.
Use these command options with the vsan.ondisk_upgrade command.
Table 93. Upgrade Command Options
Options
Description
--hosts_and_clusters
Use to specify paths to all host systems in the cluster or cluster's compute
resources.
--ignore-objects, -i
Use to skip Virtual SAN object upgrade. You can also use this command option
to eliminate the object version upgrade. When you use this command option,
objects continue to use the current on-disk format version.
--allow-reduced-redundancy, -a
Use to remove the requirement of having a free space equal to one disk group
during disk upgrade. With this option, virtual machines operate in a reduced
redundancy mode during upgrade, which means certain virtual machines
might be unable to tolerate failures temporarily and that inability might cause
data loss. Virtual SAN restores full compliance and redundancy after the
upgrade is completed.
--force, -f
Use to enable force-proceed and automatically answer all confirmation
questions.
--help, -h
Use to display the help options.
For information about using the RVC commands, see the RVC Command Reference Guide.
VMware, Inc.
85
Administering VMware Virtual SAN
86
VMware, Inc.
Device Management in a Virtual SAN
Cluster
10
You can perform various device management tasks in a Virtual SAN cluster. You can create hybrid or allflash disk groups, enable Virtual SAN to automatically claim devices for capacity and cache, enable or
disable LED indicators on devices, mark devices as flash, mark remote devices as local, and so on.
This chapter includes the following topics:
n
Managing Disk Groups And Devices, on page 87
Working with Individual Devices, on page 90
Managing Disk Groups And Devices
When you enable Virtual SAN on a cluster, choose a disk-claiming mode to organize devices into groups.
Automatic Mode
In automatic mode, Virtual SAN automatically discovers and claims all local,
empty, and usable devices on each host and organizes them into default disk
groups with one cache and one or multiple capacity devices on each host in
the cluster. If you add more capacity to the hosts or add new hosts with
capacity to the Virtual SAN cluster, the local storage on the host is
automatically claimed by Virtual SAN and the total capacity of the Virtual
SAN datastore increases. Virtual SAN in automatic mode claims only local
devices on the Virtual SAN hosts in the cluster. In an all-flash cluster, you
must manually mark the flash devices to use for capacity. In an environment
without any HDD disks, if there are no flash disks marked for capacity flash,
Virtual SAN in automatic mode won't claim any disks or create any disk
groups. See Mark Flash Devices as Capacity Using ESXCLI, on page 39 or
Mark Flash Devices as Capacity using RVC, on page 41.
Note When hosts are using SAS controllers, Virtual SAN might identify
certain devices as remote and unable to automatically claim devices as local,
and those devices are displayed as remote. For those devices, you can
manually create disk groups, even though the cluster is configured to claim
disks automatically. You can also manually add any remote non-shared
devices.
After Virtual SAN has automatically claimed devices, it creates the Virtual
SAN shared datastore. The total size of the datastore reflects the capacity of
all capacity devices in disk groups across all hosts in the cluster, except for
some overhead used for metadata. On-disk format version 1.0 adds an
additional overhead of approximately 1 GB per capacity device. On-disk
format version 2.0 adds an additional overhead, typically no more than 1-2
VMware, Inc.
87
Administering VMware Virtual SAN
percent capacity per device. On-disk format version 3.0 and later adds an
additional overhead, typically no more than 1-2 percent capacity per device.
Deduplication and compression with software checksum enabled require
additional overhead of approximately 6.2 percent capacity per device.
Manual Mode
In manual mode, you must manually specify each host and each device to be
used for the Virtual SAN datastore. You can organize devices into disk
groups using the semi-automatic or manual method.
When you use the semi-automatic method, Virtual SAN claims and
organizes the devices that you specify into default disk groups.
When you use the manual method, you define disk groups and individually
select devices to include in each disk group. When you manually create a
disk group, consider the ratio of flash cache to consumed capacity. Although
the ratio depends on the requirements and workload of the cluster, consider
using at least 10 percent of flash cache to consumed capacity ratio (not
including replicas such as mirrors).
In manual mode, the Virtual SAN cluster initially contains a single Virtual
SAN datastore with zero bytes consumed.
As you create disk groups on each host and add at least one cache and one or
more capacity devices to each of the disk groups, the size of the datastore
grows according to the amount of physical capacity added to the cluster.
Virtual SAN creates a single distributed Virtual SAN datastore using the
local empty capacity available from the hosts added to the cluster.
If the cluster requires multiple flash cache devices, you must create multiple
disk groups manually, because a maximum of one flash cache device is
allowed per disk group.
Note If a new ESXi host is added to the Virtual SAN cluster, which has
been set up in manual mode, the local storage from that host is not added to
the Virtual SAN Datastore automatically. You have to manually create disk
groups and add the devices to the disk group in order to use the new storage
from the new ESXi host.
Manual mode provides a semi-automatic method and a manual method to claim devices. If you use the
semi-automatic method, you can select multiple devices to be consumed by Virtual SAN, and Virtual SAN
creates default disk groups for you. If you use the manual method, you can organize selected devices into
disk groups. You first select a cache device and then add one or more capacity devices to form a disk group.
Use Semi-Automatic Method to Claim Devices
When Virtual SAN is enabled in manual mode for the host cluster, you must select cache and capacity
devices to support the cluster. After you select the devices, Virtual SAN organizes them into default disk
groups.
Procedure
1
Navigate to the Virtual SAN cluster in the vSphere Web Client.
Click the Configure tab.
Under Virtual SAN, click Disk Management.
88
Click the Claim Disks icon (
).
VMware, Inc.
Chapter 10 Device Management in a Virtual SAN Cluster
Select devices to add to the disk group.
n
Each host that contributes storage to a hybrid disk group must contribute one flash cache device
and one or more capacity devices. You can add only one flash cache device per disk group.
n
From the list of devices, select an HDD device to be used as capacity and click the Claim for
capacity tier icon (
).
Select a flash device to be used as cache and click the Claim for cache tier icon (
Click OK.
).
For all-flash disk group, select flash devices for both capacity and cache.
n
Select a flash device to be used for capacity and click the Claim for capacity tier icon (
Select a flash device to be used as cache and click the Claim for cache tier icon (
Click OK.
).
).
To verify the role of each device added to the all-flash disk group, navigate to the Disk Role column at
the bottom of the Disk Management page. The column shows the list of devices and their purpose in a
disk group.
Virtual SAN claims the devices that you selected and organizes them into default disk groups that
support the Virtual SAN datastore.
Use Manual Method to Claim Devices for Virtual SAN
When Virtual SAN is enabled in manual mode for the host cluster, you can manually combine specific cache
devices with specific capacity devices to define disk groups on a particular host.
In this method, you manually select devices to create disk groups for each host and add at least one capacity
device and one cache device to each disk group.
Procedure
1
Navigate to the Virtual SAN cluster in the vSphere Web Client.
Click the Configure tab.
Under Virtual SAN, click Disk Management.
Select the host and click the Create a new disk group icon (
).
Select the flash device to be used for cache.
From the Capacity type drop-down menu, select the type of capacity disks to use, depending on
the type of disk group you want to create (HDD for hybrid or Flash for all-flash).
Select the devices you want to use for capacity.
Click OK.
The new disk group appears in the list.
VMware, Inc.
89
Administering VMware Virtual SAN
Working with Individual Devices
You can perform various device management tasks in the Virtual SAN cluster, such as adding devices to a
disk group, removing devices from a disk group, enabling or disabling locator LEDs, and marking devices.
Add Devices to the Disk Group
When you configure Virtual SAN to claim disks in manual mode, you can add additional local devices to
existing disk groups.
The devices must be the same type as the existing devices in the disk groups, such as SSD or magnetic disks.
Procedure
1
Navigate to the Virtual SAN cluster in the vSphere Web Client.
Click the Configure tab.
Under Virtual SAN, click Disk Management.
Select the disk group, and click the Add a disk to the selected disk group icon (
Select the device that you want to add and click OK.
).
If you add a used device that contains residual data or partition information, you must first clean the
device. For information about removing partition information from devices, see Remove Partition
From Devices, on page 95. You can also run the host_wipe_vsan_disks RVC command to format the
device. For more information about RVC commands, see the RVC Command Reference Guide.
Remove Disk Groups or Devices from Virtual SAN
You can remove selected devices from the disk group or an entire disk group.
Because removing unprotected devices might be disruptive for the Virtual SAN datastore and virtual
machines in the datastore, avoid removing devices or disk groups.
Typically, you delete devices or disk groups from Virtual SAN when you are upgrading a device or
replacing a failed device, or when you must remove a cache device. Other vSphere storage features can use
any flash-based device that you remove from the Virtual SAN cluster.
90
VMware, Inc.
Chapter 10 Device Management in a Virtual SAN Cluster
Deleting a disk group permanently deletes the disk membership as well as the data stored on the devices.
Note Removing one flash cache device or all capacity devices from a disk group removes the entire disk
group.
Evacuating data from devices or disk groups might result in the temporary noncompliance of virtual
machine storage policies.
Prerequisites
n
You can either place the Virtual SAN host in maintenance mode by selecting the Full data migration
option or by selecting Ensure accessibility when deleting a device or a disk group. If you select No data
migration from the drop-down menu, your data might be at risk if a failure occurs during evacuation.
You can remove devices or disk groups only when the Virtual SAN cluster is set up in manual mode.
For the automatic device claim mode, the remove action is not supported.
Procedure
1
Navigate to the Virtual SAN cluster in the vSphere Web Client.
Click the Configure tab.
Under Virtual SAN, click Disk Management.
Remove a disk group or selected devices.
Option
Description
Remove the Disk Group
Under Disk Groups, select the disk group to remove, and click the
).
Remove the disk group icon (
b Select a data evacuation mode.
Note The Remove the disk group icon does not appear when the Virtual
SAN cluster is set up in automatic mode. The icon appears only when the
cluster is in manual mode.
Remove the Selected Device
a
b
Under Disk Groups, select the disk group that contains the device that
you are removing.
Under Disks, select the device to remove, and click the Remove the
selected disk(s) from the disk group icon (
).
Select a data evacuation mode.
You can move the evacuated data to another disk or disk group on the same host.
5
Click Yes to confirm.
The data is evacuated from the selected devices or a disk group and is no longer available to Virtual
SAN.
Using Locator LEDs
You can use locator LEDs to identify the location of storage devices.
Virtual SAN can light the locator LED on a failed device so that you can easily identify the device. This is
particularly useful when you are working with multiple hot plug and host swap scenarios.
Consider using I/O storage controllers with pass-through mode, because controllers with RAID 0 mode
require additional steps to enable the controllers to recognize locator LEDs.
For information about configuring storage controllers with RAID 0 mode, see your vendor documentation.
VMware, Inc.
91
Administering VMware Virtual SAN
Enable and Disable Locator LEDs
You can turn locator LEDs on Virtual SAN storage devices on or off. When you turn on the locator LED, you
can identify the location of a specific storage device.
When you no longer need a visual alert on your Virtual SAN devices, you can turn off locator LEDs on the
selected devices.
Prerequisites
n
Verify that you have installed the supported drivers for storage I/O controllers that enable this feature.
For information about the drivers that are certified by VMware, see the VMware Compatibility Guide at
http://www.vmware.com/resources/compatibility/search.php.
In some cases, you might need to use third-party utilities to configure the Locator LED feature on your
storage I/O controllers. For example, when you are using HP you should verify that the HP SSA CLI is
installed.
For information about installing third-party VIBs, see the vSphere Upgrade documentation.
Procedure
1
Navigate to the Virtual SAN cluster in the vSphere Web Client.
Click the Configure tab.
Under Virtual SAN, click Disk Management.
Select a host to view the list of devices.
At the bottom of the page, select one or more storage devices from the list, and enable or disable the
locator LEDs on the selected devices.
Option
Action
Turns on the locator LED of the
selected disk(s) icon
Enables locator LED on the selected storage device. You can enable locator
LEDs from the Manage tab and click Storage > Storage Devices.
Turns off the locator LED of the
selected disk(s) icon
Disables locator LED on the selected storage device. You can disable
locator LEDs from the Manage tab and click Storage > Storage Devices.
Mark Devices as Flash
When flash devices are not automatically identified as flash by ESXi hosts, you can manually mark them as
local flash devices.
This can also happen when they are enabled for RAID 0 mode rather than passthrough mode. When devices
are not recognized as local flash, they are excluded from the list of devices offered for Virtual SAN and you
cannot use them in the Virtual SAN cluster. Marking these devices as local flash makes them available to
Virtual SAN.
Prerequisites
n
Verify that the device is local to your host.
Verify that the device is not in use.
Make sure that the virtual machines accessing the device are powered off and the datastore is
unmounted.
Procedure
1
92
Navigate to the Virtual SAN cluster in the vSphere Web Client.
VMware, Inc.
Chapter 10 Device Management in a Virtual SAN Cluster
Click the Configure tab.
Under Virtual SAN, click Disk Management.
Select the host to view the list of available devices.
From the Show drop-down menu at the bottom of the page, select Not in Use.
Select one or more flash devices from the list and click the Mark the selected disks as flash disks icon
(
).
Click Yes to save your changes.
The Drive type for the selected devices appear as Flash.
Mark Devices as HDD
When local magnetic disks are not automatically identified as HDD devices by ESXi hosts, you can
manually mark them as local HDD devices.
If you marked a magnetic disk as a flash device, you can change the disk type of the device by marking it as
a magnetic disk.
Prerequisites
n
Verify that the magnetic disk is local to your host.
Verify that the magnetic disk is not in use and is empty.
Verify that the virtual machines accessing the device are powered off.
Procedure
1
Navigate to the Virtual SAN cluster in the vSphere Web Client.
Click the Configure tab.
Under Virtual SAN, click Disk Management.
Select the host to view the list of available magnetic disks.
From the Show drop-down menu at the bottom of the page, select Not in Use.
Select one or more magnetic disks from the list and click Mark the selected disks as HDD disks icon
(
).
Click Yes to save.
The Drive Type for the selected magnetic disks appears as HDD.
Mark Devices as Local
When hosts are using external SAS enclosures, Virtual SAN might recognize certain devices as remote, and
might be unable to automatically claim them as local.
In such cases, you can mark the devices as local.
Prerequisites
Make sure that the storage device is not shared.
Procedure
1
Browse to the Virtual SAN cluster in the vSphere Web Client navigator.
Click the Configure tab.
VMware, Inc.
93
Administering VMware Virtual SAN
Under Virtual SAN, click Disk Management.
Select a host to view the list of devices.
From the Show drop-down menu at the bottom of the page, select Not in Use.
From the list of devices, select one or more remote devices that you want to mark as local and click the
Mark the selected disks as local for the host icon.
Click Yes to save your changes.
Mark Devices as Remote
Hosts that use external SAS controllers can share devices. You can manually mark those shared devices as
remote, so that Virtual SAN does not automatically claim the devices when it creates disk groups.
In Virtual SAN, you cannot add shared devices to a disk group.
Procedure
1
Browse to the Virtual SAN cluster in the vSphere Web Client navigator.
Click the Configure tab.
Under Virtual SAN, click Disk Management.
Select a host to view the list of devices.
From the Show drop-down menu at the bottom of the page, select Not in Use.
Select one or more devices that you want to mark as remote and click the Marks the selected disk(s) as
remote for the host icon.
Click Yes to confirm.
Add a Capacity Device
You can add a capacity device to an existing Virtual SAN disk group.
You cannot add a shared device to a disk group.
Prerequisites
Verify that the device is formatted and is not in use.
Procedure
1
Navigate to the Virtual SAN cluster in the vSphere Web Client.
Click the Configure tab.
Under Virtual SAN, click Disk Management.
Select a disk group.
Click the Add a disk to the selected disk group icon (
Select the capacity device that you want to add to the disk group.
Click OK.
) at the bottom of the page.
The device is added to the disk group.
94
VMware, Inc.
Chapter 10 Device Management in a Virtual SAN Cluster
Remove Partition From Devices
You can remove partition information from a device so Virtual SAN can claim the device for use.
If you have added a device that contains residual data or partition information, you must remove all
preexisting partition information from the device before you can claim it for Virtual SAN use. VMware
recommends adding clean devices to disk groups.
When you remove partition information from a device, Virtual SAN deletes the primary partition that
includes disk format information and logical partitions from the device.
Prerequisites
Verify that the device is not in use by ESXi as boot disk, VMFS datastore, or Virtual SAN.
Procedure
1
Navigate to the Virtual SAN cluster in the vSphere Web Client.
Click the Configure tab.
Under Virtual SAN, click Disk Management.
Select a host to view the list of available devices.
From the Show drop-down menu at the bottom of the page, select Ineligible.
6
7
Select a device from the list, and click the Erase partitions on the selected disks icon (
).
Click OK to confirm.
The device is clean and does not include any partition information.
VMware, Inc.
95
Administering VMware Virtual SAN
96
VMware, Inc.
Expanding and Managing a Virtual
SAN Cluster
11
After you have set up your Virtual SAN cluster, you can use the vSphere Web Client to add hosts and
capacity devices, remove hosts and devices, and manage failure scenarios.
This chapter includes the following topics:
n
Expanding a Virtual SAN Cluster, on page 97
Working with Maintenance Mode, on page 101
Managing Fault Domains in Virtual SAN Clusters, on page 102
Using the Virtual SAN iSCSI Target Service, on page 106
Migrate a Hybrid Virtual SAN Cluster to an All-Flash Cluster, on page 109
Power off a Virtual SAN Cluster, on page 110
Expanding a Virtual SAN Cluster
You can expand an existing Virtual SAN cluster by adding hosts or adding devices to existing hosts, without
disrupting any ongoing operations.
Use one of the following methods to expand your Virtual SAN cluster.
n
Add new ESXi hosts to the cluster that are configured using the supported cache and capacity devices.
See Add a Host to the Virtual SAN Cluster, on page 98. When you add a new device or a add a host
with capacity, Virtual SAN does not automatically distribute data to the newly added device. To enable
Virtual SAN to distribute data to the devices that are recently added, you must perform manual
rebalance operation in the cluster by using the Ruby vSphere Console (RVC). See Manual Rebalance,
on page 128.
Move existing ESXi hosts to the Virtual SAN cluster by using host profile. See Configuring Hosts
Using Host Profile, on page 99. New cluster members add storage and compute capacity. If you use
Virtual SAN in automatic mode, the local capacity devices on the new cluster member will be
automatically aggregated into a disk group and claimed by the Virtual SAN datastore. If Virtual SAN is
set to manual, you must manually create a subset of disk groups from the local capacity devices on the
newly added host. See Use Manual Method to Claim Devices for Virtual SAN, on page 89.
Verify that the hardware components, drivers, firmware, and storage I/O controllers that you plan on
using are certified and listed in the VMware Compatibility Guide at
http://www.vmware.com/resources/compatibility/search.php. When adding capacity devices, make
sure that the devices are unformatted and not partitioned, so that Virtual SAN can recognize and claim
the devices.
VMware, Inc.
97
Administering VMware Virtual SAN
Add new capacity devices to ESXi hosts that are cluster members. If you use Virtual SAN in automatic
mode, the newly added devices join an existing disk group. If Virtual SAN is set to manual, you must
manually add the device to the disk group on the host. See Add Devices to the Disk Group, on
page 90.
Expanding Virtual SAN Cluster Capacity and Performance
If your Virtual SAN cluster is running out of storage capacity or when you notice reduced performance of
the cluster, you can expand the cluster for capacity and performance.
n
Expand the storage capacity of your cluster either by adding storage devices to existing disk groups or
by creating a new disk group. New disk groups require flash devices for the cache. For information
about adding devices to disk groups, see Add Devices to the Disk Group, on page 90. Adding
capacity devices without increasing the cache might reduce your cache-to-capacity ratio to an
unsupported level. See Design Considerations for Flash Caching Devices in Virtual SAN, on page 26.
Improve the cluster performance by adding at least one cache device (flash) and one capacity device
(flash or magnetic disk) to an existing storage I/O controller or to a new server host. You can add one or
more servers with additional disk groups, which has the same performance impact after Virtual SAN
completes a proactive rebalance in the Virtual SAN cluster.
Although compute-only hosts can exist in a Virtual SAN environment and consume capacity from other
hosts in the cluster, add uniformly configured hosts to provide smooth operation.
For best results, add hosts configured with both cache and capacity devices. For information about adding
devices to disk groups, seeAdd Devices to the Disk Group, on page 90.
Add a Host to the Virtual SAN Cluster
You can add an ESXi host to a running Virtual SAN cluster without disrupting any ongoing operations. The
host's resources become associated with the cluster.
Prerequisites
n
Verify that the resources, including drivers, firmware, and storage I/O controllers, are listed in the
VMware Compatibility Guide at http://www.vmware.com/resources/compatibility/search.php.
VMware recommends creating uniformly configured hosts in the Virtual SAN cluster, so you have an
even distribution of components and objects across devices in the cluster. However, there might be
situations where the cluster becomes unevenly balanced, particularly during maintenance or if you
overcommit the capacity of the Virtual SAN datastore with excessive virtual machine deployments.
Procedure
1
Navigate to the Virtual SAN cluster in the vSphere Web Client.
Right-click the cluster and select Add Host.
Enter the host name or IP address, and click Next.
Enter the user name and password associated with the host, and click Next.
View the summary information and click Next.
Assign a license key and click Next.
(Optional) Enable lockdown mode to prevent remote users from logging directly into the host.
You can configure this option later by editing the Security Profile in host settings.
Select what to do with the hosts virtual machines and resource pools.
n
98
Put this hosts virtual machines in the clusters root resource pool
VMware, Inc.
Chapter 11 Expanding and Managing a Virtual SAN Cluster
vCenter Server removes all existing resource pools of the host. The virtual machines in the hosts
hierarchy are all attached to the root. Because share allocations are relative to a resource pool, you
might have to manually change a virtual machines shares, which destroys the resource pool
hierarchy.
n
Create a resource pool for this hosts virtual machines and resource pools
vCenter Server creates a top-level resource pool that becomes a direct child of the cluster and adds
all children of the host to that new resource pool. You can type a name for that new top-level
resource pool. The default is Grafted from <host_name>.
Review the settings and click Finish.
The host is added to the cluster.
Configuring Hosts Using Host Profile
When you have multiple hosts in the Virtual SAN cluster, you can reuse the profile of an existing Virtual
SAN host and apply its profile settings to the rest of the hosts in the Virtual SAN cluster.
The host profile includes information about storage configuration, network configuration, and other
characteristics of the host. Typically, if you are planning to create a cluster with a large number of hosts, such
as 8, 16, 32, or 64 hosts, use the host profile feature to add more than one host at a time to the Virtual SAN
cluster.
Prerequisites
n
Verify that the host is in maintenance mode.
Verify that the hardware components, drivers, firmware, and storage I/O controllers are listed in the
VMware Compatibility Guide at http://www.vmware.com/resources/compatibility/search.php.
Procedure
1
Create a host profile.
a
Navigate to the Host Profiles view.
Click the Extract Profile from a Host icon (
Select the host that you intend to use as the reference host and click Next.
).
The selected host must be an active host.
d
Type a name and description for the new profile and click Next.
Review the summary information for the new host profile and click Finish.
The new profile appears in the Host Profiles list.
Attach the host to the intended host profile.
a
From the Profile list in the Host Profiles view, select the host profile to be applied to the Virtual
SAN host.
Click the Attach/Detach Hosts and clusters to a host profile icon (
Select the host from the expanded list and click Attach to attach the host to the profile.
).
The host is added to the Attached Entities list.
VMware, Inc.
Click Next.
Click Finish to complete the attachment of the host to the profile.
99
Administering VMware Virtual SAN
Detach the referenced Virtual SAN host from the host profile.
When a host profile is attached to a cluster, the host or hosts within that cluster are also attached to the
host profile. However, when the host profile is detached from the cluster, the association between the
host or hosts in the cluster and that of the host profile remains intact.
From the Profile List in the Host Profiles view, select the host profile to be detached from a host or
cluster.
Click the Attach/Detach Hosts and clusters to a host profile icon (
Select the host or cluster from the expanded list and click Detach.
Click Detach All to detach all the listed hosts and clusters from the profile.
Click Next.
Click Finish to complete the detachment of the host from the host profile.
).
Verify the compliance of the Virtual SAN host to its attached host profile and determine if any
configuration parameters on the host are different from those specified in the host profile.
a
Navigate to a host profile.
The Objects tab lists all host profiles, the number of hosts attached to that host profile, and the
summarized results of the last compliance check.
Click the Check Host Profile Compliance icon (
).
To view specific details about which parameters differ between the host that failed compliance and
the host profile, click the Monitor tab and select the Compliance view. Expand the object hierarchy
and select the non-compliant host. The parameters that differ are displayed in the Compliance
window, below the hierarchy.
If compliance fails, use the Remediate action to apply the host profile settings to the host. This
action changes all host profile-managed parameters to the values that are contained in the host
profile attached to the host.
c
To view specific details about which parameters differ between the host that failed compliance and
the host profile, click the Monitor tab and select the Compliance view.
Expand the object hierarchy and select the failing host.
The parameters that differ are displayed in the Compliance window, below the hierarchy.
Remediate the host to fix compliance errors on the host.
a
Select the Monitor tab and click Compliance.
Right-click the host or hosts to remediate and select All vCenter Actions > Host Profiles >
Remediate.
You can update or change the user input parameters for the host profiles policies by customizing
the host.
Click Next.
Review the tasks that are necessary to remediate the host profile and click Finish.
The host is part of the Virtual SAN cluster and its resources are accessible to the Virtual SAN cluster.
The host can also access all existing Virtual SAN storage I/O policies in the Virtual SAN cluster.
100
VMware, Inc.
Chapter 11 Expanding and Managing a Virtual SAN Cluster
Working with Maintenance Mode
Before you shut down, reboot, or disconnect a host that is a member of a Virtual SAN cluster, you must put
the host in maintenance mode.
When working with maintenance mode, consider the following guidelines:
n
When you place an ESXi host in maintenance mode, you must select a data evacuation mode, such as
Ensure accessibility or Full data migration.
When any member host of a Virtual SAN cluster enters maintenance mode, the cluster capacity
automatically reduces as the member host no longer contributes storage to the cluster.
A virtual machine's compute resources might not reside on the host that is being placed in maintenance
mode, and the storage resources for virtual machines might be located anywhere in the cluster.
The Ensure accessibility mode is faster than the Full data migration mode because the Ensure
accessibility migrates only the components from the hosts that are essential for running the virtual
machines. When in this mode, if you encounter a failure, the availability of your virtual machine is
affected. Selecting the Ensure accessibility mode does not reprotect your data during failure and you
might experience unexpected data loss.
When you select the Full data migration mode, your data is automatically reprotected against a failure,
if the resources are available and the Number of failures to tolerate set to 1 or more. When in this
mode, all components from the host are migrated and, depending on the amount of data you have on
the host, the migration could take longer. With Full data migration mode, your virtual machines can
tolerate failures, even during planned maintenance.
When working with a three-host cluster, you cannot place a server in maintenance mode with Full data
migration. Consider designing a cluster with four or more hosts for maximum availability.
Before you place a host in maintenance mode, you must verify the following:
n
If you are using Full data migration mode, verify that you have enough hosts and capacity available in
the cluster to meet the Number of failures to tolerate policy requirements.
Verify that you have enough flash capacity on the remaining hosts to handle any flash read cache
reservations. You can run the vsan.whatif_host_failures RVC command to analyze the current
capacity utilization per host and whether a single host failure could make the cluster run out of space,
and impact the cluster capacity, cache reservation, and cluster components. For information about the
RVC commands, see the RVC Command Reference Guide.
Verify that you have enough capacity devices in the remaining hosts to handle stripe width policy
requirements, if selected.
Make sure you have enough free capacity on the remaining hosts to handle the amount of data that
must be migrated from the host entering maintenance mode.
Place a Member of Virtual SAN Cluster in Maintenance Mode
Before you shut down, reboot, or disconnect a host that is a member of a Virtual SAN cluster, you must
place the host in maintenance mode. When you place a host in maintenance mode, you must select a data
evacuation mode, such as Ensure accessibility or Full data migration.
When any member host of a Virtual SAN cluster enters maintenance mode, the cluster capacity is
automatically reduced, because the member host no longer contributes capacity to the cluster.
Prerequisites
Verify that your environment has the capabilities required for the option you select.
VMware, Inc.
101
Administering VMware Virtual SAN
Procedure
1
Right-click the host and select Maintenance Mode > Enter Maintenance Mode.
Select a data evacuation mode and click OK.
Option
Description
Ensure accessibility
This is the default option. When you power off or remove the host from the
cluster, Virtual SAN ensures that all accessible virtual machines on this
host remain accessible. Select this option if you want to take the host out of
the cluster temporarily, for example, to install upgrades, and plan to have
the host back in the cluster. This option is not appropriate if you want to
permanently remove the host from the cluster.
Typically, only partial data evacuation is required. However, the virtual
machine might no longer be fully compliant to a VM storage policy during
evacuation. That means, it might not have access to all its replicas. In case
of a failure while the host is in maintenance mode and the Number of
failures to tolerate is set to 1, you might experience data loss in the cluster.
Note This is the only evacuation mode available if you are working with
a three-host cluster or a Virtual SAN cluster configured with three fault
domains.
Full data migration
Virtual SAN evacuates all data to other hosts in the cluster, maintains or
fixes availability compliance for the affected components, and protects data
when sufficient resources exists in the cluster. Select this option if you plan
to migrate the host permanently. When evacuating data from the last host
in the cluster, make sure you migrate the virtual machines to another
datastore and then place the host in maintenance mode.
This evacuation mode results in the largest amount of data transfer and
consumes the most time and resources. All of the components on the local
storage of the selected host will be migrated elsewhere in the cluster so
that when the host enters maintenance mode, all virtual machines will
have access to their storage components and will still be compliant to their
assigned storage policies.
Note If a virtual machine object that has data on the host is not accessible
and is not fully evacuated, the host will be unable to enter the maintenance
mode.
No data migration
Virtual SAN does not evacuate any data from this host. If you power off or
remove the host from the cluster, some virtual machines might become
unaccessible.
A cluster with three fault domains has the same restrictions that a three-host cluster has, such as the
inability to use Full data migration mode or to reprotect data after a failure.
What to do next
You can track the progress of data migration in the cluster. See Monitor the Resynchronization Tasks in the
Virtual SAN Cluster, on page 122.
Managing Fault Domains in Virtual SAN Clusters
If your Virtual SAN cluster spans across multiple racks or blade server chassis in a data center and you want
to make sure that your hosts are protected against rack or chassis failure, you can create fault domains and
add one or more hosts to each fault domain.
A fault domain consists of one or more Virtual SAN hosts grouped together according to their physical
location in the data center. When configured, fault domains enable Virtual SAN to tolerate failures of entire
physical racks as well as failures of a single host, capacity device, network link or a network switch
dedicated to a fault domain.
102
VMware, Inc.
Chapter 11 Expanding and Managing a Virtual SAN Cluster
The Number of failures to tolerate policy for the cluster depends on the number of failures a virtual
machine is provisioned to tolerate. For example, when a virtual machine is configured with the Number of
failures to tolerate set to 1 (FTT = 1) and using multiple fault domains, Virtual SAN can tolerate a single
failure of any kind and of any component in a fault domain, including the failure of an entire rack.
When you configure fault domains on a rack and provision a new virtual machine, Virtual SAN ensures that
protection objects, such as replicas and witnesses, are placed in different fault domains. For example, if a
virtual machine's storage policy has the Number of failures to tolerate set to N (FTT = n), Virtual SAN
requires a minimum of 2*n+1 fault domains in the cluster. When virtual machines are provisioned in a
cluster with fault domains using this policy, the copies of the associated virtual machine objects are stored
across separate racks.
A minimum of three fault domains are required. For best results, configure four or more fault domains in
the cluster. A cluster with three fault domains has the same restrictions that a three host cluster has, such as
the inability to reprotect data after a failure and the inability to use the Full data migration mode. For
information about designing and sizing fault domains, see Designing and Sizing Virtual SAN Fault
Domains, on page 34.
Consider a scenario where you have a Virtual SAN cluster with 16 hosts. The hosts are spread across 4 racks,
that is, 4 hosts per rack. In order to tolerate an entire rack failure, you should create a fault domain for each
rack. A cluster of such capacity can be configured to tolerate the Number of failures to tolerate set to 1. If
you want to configure the cluster to allow for virtual machines with Number of failures to tolerate set to 2,
you need to configure five fault domains in a cluster.
When a rack fails, all resources including the CPU, memory in the rack become unavailable to the cluster. To
reduce the impact of a potential rack failure, you should configure fault domains of smaller sizes. This
increases the total amount of resource availability in the cluster after a rack failure.
When working with fault domains, follow these best practices.
n
Configure a minimum of three fault domains in the Virtual SAN cluster. For best results, configure four
or more fault domains.
A host not included in any fault domain is considered to reside in its own single-host fault domain.
You do not need to assign every Virtual SAN host to a fault domain. If you decide to use fault domains
to protect the Virtual SAN environment, consider creating equal sized fault domains.
When moved to another cluster, Virtual SAN hosts retain their fault domain assignments.
When designing a fault domain, it is recommended that you configure fault domains with uniform
number of hosts.
For guidelines about designing fault domains, see Designing and Sizing Virtual SAN Fault Domains,
on page 34.
You can add any number of hosts to a fault domain. Each fault domain must contain at least one host.
Create a New Fault Domain in Virtual SAN Cluster
To ensure that the virtual machine objects continue to run smoothly during a rack failure, you can group
hosts in different fault domains.
When you provision a virtual machine on the cluster with fault domains, Virtual SAN distributes protection
components, such as witnesses and replicas of the virtual machine objects across different fault domains. As
a result, the Virtual SAN environment becomes capable of tolerating entire rack failures in addition to a
single host, storage disk, or network failure.
Prerequisites
n
VMware, Inc.
Choose a unique fault domain name. Virtual SAN does not support duplicate fault domain names in a
cluster.
103
Administering VMware Virtual SAN
Verify the version of your ESXi hosts. You can only include hosts that are 6.0 or later in fault domains.
Verify that your Virtual SAN hosts are online. You cannot assign hosts to a fault domain that is offline
or unavailable due to hardware configuration issue.
Procedure
1
Navigate to the Virtual SAN cluster in the vSphere Web Client.
Click the Configure tab.
Under Virtual SAN, click Fault Domains and Stretched Cluster.
Click the Create a new fault domain icon (
Type the fault domain name.
From the Show drop-down menu, select Hosts not in fault domain to view the list of hosts that are not
assigned to a fault domain or select Show All Hosts to view all hosts in the cluster.
Select one or more hosts to add to the fault domain.
).
A fault domain cannot be empty. You must select at least one host to include in the fault domain.
8
Click OK.
The selected hosts appear in the fault domain.
Move Host into Selected Fault Domain
You can move a host into a selected fault domain in the Virtual SAN cluster.
Procedure
1
Navigate to the Virtual SAN cluster in the vSphere Web Client.
Click the Configure tab.
Under Virtual SAN, click Fault Domains and Stretched Cluster.
Select the fault domain and click the Move hosts into selected fault domain icon (
From the Show drop-down menu at the bottom of the page, select Hosts not in fault domain to view
the hosts that are available to be added to fault domains, or select Show All Hosts to view all hosts in
the cluster.
Select the host that you want to add to the fault domain.
Click OK.
).
The selected host appears in the fault domain.
Move Hosts into an Existing Fault Domain
You can move a host into an existing fault domain in the Virtual SAN cluster.
Procedure
1
Navigate to the Virtual SAN cluster in the vSphere Web Client.
Click the Configure tab.
Under Virtual SAN, click Fault Domains and Stretched Cluster.
104
Select one or more hosts and click the Move hosts into fault domain icon (
).
VMware, Inc.
Chapter 11 Expanding and Managing a Virtual SAN Cluster
Select a fault domain and click OK.
Each fault domain must contain at least one host. If the host that you move is the only host in the source
fault domain, Virtual SAN deletes the empty fault domain from the cluster.
Move Hosts out of a Fault Domain
Depending on your requirement, you can move hosts out of a fault domain.
Prerequisites
Verify that the host is online. You cannot move hosts that are offline or unavailable from a fault domain.
Procedure
1
Navigate to the Virtual SAN cluster in the vSphere Web Client.
Click the Configure tab.
Under Virtual SAN, click Fault Domains and Stretched Cluster.
Select the host that you want to move and click the Move hosts out of fault domain icon (
Click Yes.
).
The selected host is no longer part of the fault domain. Any host that is not part of a fault domain is
considered to reside in its own single-host fault domain.
What to do next
You can add hosts to fault domains. See Move Hosts into an Existing Fault Domain, on page 104.
Rename a Fault Domain
You can change the name of an existing fault domain in your Virtual SAN cluster.
Procedure
1
Navigate to the Virtual SAN cluster in the vSphere Web Client.
Click the Configure tab.
Under Virtual SAN, click Fault Domains and Stretched Cluster.
Select the fault domain that you want to rename and click the Rename selected fault domain icon (
Enter a new fault domain name.
Click OK.
).
The new name appears in the list of fault domains.
Remove Selected Fault Domains
When you no longer need a fault domain, you can remove it from the Virtual SAN cluster.
Procedure
1
Navigate to the Virtual SAN cluster in the vSphere Web Client.
Click the Configure tab.
Under Virtual SAN, click Fault Domains and Stretched Cluster.
Select the fault domain that you want to delete and click the Remove selected fault domains icon (
VMware, Inc.
).
105
Administering VMware Virtual SAN
Click Yes.
All hosts in the fault domain are removed and the selected fault domain is deleted from the Virtual
SAN cluster. Each host that is not part of a fault domain is considered to reside in its own single-host
fault domain.
Using the Virtual SAN iSCSI Target Service
Use the iSCSI target service to enable hosts and physical workloads that reside outside the Virtual SAN
cluster to access the Virtual SAN datastore.
This feature enables an iSCSI initiator on a remote host to transport block-level data to an iSCSI target on a
storage device in the Virtual SAN cluster.
After you configure the Virtual SAN iSCSI target service, you can discover the Virtual SAN iSCSI targets
from a remote host. To discover Virtual SAN iSCSI targets, use the IP address of any host in the Virtual SAN
cluster, and the TCP port of the iSCSI target. To ensure high availability of the Virtual SAN iSCSI target,
configure multipath support for your iSCSI application. You can use the IP addresses of two or more hosts
to configure the multipath.
Note Virtual SAN iSCSI target service does not support other vSphere or ESXi clients or initiators, third
party hypervisors, or migrations using raw device mapping (RDMs).
Virtual SAN iSCSI target service supports the following CHAP authentication methods:
CHAP
In CHAP authentication, the target authenticates the initiator, but the
initiator does not authenticate the target.
Mutual CHAP
In mutual CHAP authentication, an additional level of security enables the
initiator to authenticate the target.
iSCSI Targets
You can add one or more iSCSI targets that provide storage blocks as logical unit numbers (LUNs). Virtual
SAN identifies each iSCSI target by a unique iSCSI qualified Name (IQN). You can use the IQN to present
the iSCSI target to a remote iSCSI initiator so that the initiator can access the LUN of the target.
Each iSCSI target contains one or more LUNs. You define the size of each LUN, assign a Virtual SAN storage
policy to each LUN, and enable the iSCSI target service on a Virtual SAN cluster. You can configure a
storage policy to use as the default policy for the home object of the Virtual SAN iSCSI target service.
iSCSI Initiator Groups
You can define a group of iSCSI initiators that have access to a specified iSCSI target. The iSCSI initiator
group restricts access to only those initiators that are members of the group. If you do not define an iSCSI
initiator or initiator group, then each target is accessible to all iSCSI initiators.
A unique name identifies each iSCSI initiator group. You can add one or more iSCSI initiators as members of
the group. Use the IQN of the initiator as the member initiator name.
Enable the iSCSI Target Service
Before you can create iSCSI targets and LUNs and define iSCSI initiator groups, you must enable the iSCSI
target service on the Virtual SAN cluster.
Procedure
106
Navigate to the Virtual SAN cluster in the vSphere Web Client.
Click the Configure tab. Under Virtual SAN, click General.
VMware, Inc.
Chapter 11 Expanding and Managing a Virtual SAN Cluster
Click the Edit button for Virtual SAN iSCSI Target Service.
Select the Enable Virtual SAN iSCSI target service check box. You can select the default network, TCP
port, and Authentication method at this time. You also can select a Virtual SAN Storage Policy.
Click OK.
What to do next
After the iSCSI target service is enabled, you can create iSCSI targets and LUNs, and define iSCSI initiator
groups.
Create an iSCSI Target
You can create or edit an iSCSI target and its associated LUN.
Prerequisites
Verify that the iSCSI target service is enabled.
Procedure
1
Navigate to the Virtual SAN cluster in the vSphere Web Client.
Click the Configure tab. Under Virtual SAN, click iSCSI Targets.
In the Virtual SAN iSCSI Targets section, click the Add a new iSCSI target icon.
The New iSCSI Target dialog box is displayed. The target IQN is generated automatically.
Enter a target alias. You also can edit the network, TCP port, and authentication method for this target.
(Optional) To define the LUN for the target, click the Add your first LUN to the iSCSI target check box,
and enter the size of the LUN.
Click OK.
What to do next
Define a list of iSCSI initiators that can access this target.
Add a LUN to an iSCSI Target
You can add one or more LUNs to an iSCSI target, or edit an existing LUN.
Procedure
1
Navigate to the Virtual SAN cluster in the vSphere Web Client.
Click the Configure tab. Under Virtual SAN, click iSCSI Targets.
Select the LUNs tab in the Target Details section of the page.
Click the Add a new iSCSI LUN to the target icon.
The Add LUN to Target dialog box is displayed.
Enter the size of the LUN.
The Virtual SAN Storage Policy configured for the iSCSI target service is assigned automatically. You
can assign a different policy to each LUN.
VMware, Inc.
Click OK.
107
Administering VMware Virtual SAN
Create an iSCSI Initiator Group
You can create an iSCSI initiator group to provide access control for iSCSI targets. Only iSCSI initiators that
are members of the initiator group can access the iSCSI targets.
Procedure
1
Navigate to the Virtual SAN cluster in the vSphere Web Client.
Click the Configure tab. Under Virtual SAN, click iSCSI Initiator Groups.
In the Virtual SAN iSCSI Initiator Groups section, click the Add a new iSCSI initiator group icon.
The New Virtual SAN iSCSI Initiator Group dialog box is displayed.
Enter a name for the iSCSI initiator group.
(Optional) To add members to the initiator group, enter the IQN of each member.
Use the following format to enter the member IQN:
iqn.YYYY-MM.domain:name
Where:
YYYY = year, such as 2016
MM = month, such as 09
domain = domain where the initiator resides
name = member name (optional)
Click OK.
What to do next
Add members to the iSCSI initiator group.
Assign a Target to an iSCSI Initiator Group
You can assign an iSCSI target to an iSCSI initiator group. Only those initiators that are members of the
initiator group can access the assigned targets.
Prerequisites
Verify that you have an existing iSCSI initiator group.
Procedure
1
Navigate to the Virtual SAN cluster in the vSphere Web Client.
Click the Configure tab. Under Virtual SAN, click iSCSI Initiator Groups.
In the Group Details section, select the Accessible Targets tab.
Click the Add a new accessible target for iSCSI Initiator group icon.
The Allow Access to Target For Initiator Group dialog box is displayed.
On the Filter tab, select a target from the list of available targets.
The Selected Objects tab displays the currently selected targets.
108
Click OK.
VMware, Inc.
Chapter 11 Expanding and Managing a Virtual SAN Cluster
Monitor Virtual SAN iSCSI Target Service
You can monitor the iSCSI target service to view the physical placement of iSCSI target components and to
check for failed components. You also can monitor the health status of the iSCSI target service.
Prerequisites
Verify that you have enabled the Virtual SAN iSCSI target service and created targets and LUNs.
Procedure
1
Browse to the Virtual SAN cluster in the vSphere Web Client navigator.
Click Monitor and select Virtual SAN.
Click iSCSI Targets.
iSCSI targets and LUNs are listed at the top of the page.
Click a target alias and view its status.
The Physical Disk Placement tab at the bottom of the page shows where the data components of the
target are located. The Compliance Failures tab shows failed components.
Click a LUN and view its status.
The Physical Disk Placement tab at the bottom of the page shows where the data components of the
target are located. The Compliance Failures tab shows failed components.
Migrate a Hybrid Virtual SAN Cluster to an All-Flash Cluster
You can migrate the disk groups in a hybrid Virtual SAN cluster to all-flash disk groups.
The Virtual SAN hybrid cluster uses magnetic disks for the capacity layer and flash devices for the cache
layer. You can change the configuration of the disk groups in the cluster so that it uses flash devices on the
cache layer and the capacity layer.
Procedure
1
Navigate to the Virtual SAN cluster in the vSphere Web Client.
Remove the hybrid disk groups for each host in the cluster.
a
Click the Configure tab.
Under Virtual SAN, click Disk Management.
Under Disk Groups, select the disk group to remove, and click the Remove the disk group icon
(
).
Select Full data migration as a migration mode and click Yes.
Remove the physical HDD disks from the host.
Add the flash devices to the host.
Verify that no partitions exist on the flash devices.
VMware, Inc.
Create the all-flash disk groups on each host.
109
Administering VMware Virtual SAN
Power off a Virtual SAN Cluster
You can power off a Virtual SAN cluster.
Prerequisites
If the vCenter Server VM is running on the Virtual SAN cluster, migrate the VM to the first host, or record
the host where it is currently running.
Procedure
1
Power off all virtual machines that are running on the Virtual SAN cluster.
The vCenter Server virtual machine must be powered off last.
Place all ESXi hosts that compose the cluster in maintenance mode.
Run the esxcli command to set the Virtual SAN mode for entering the maintenance state.
esxcli system maintenanceMode set -e true -m noAction
110
Power off the ESXi hosts.
VMware, Inc.
Using Virtual SAN Policies
12
When you use Virtual SAN, you can define virtual machine storage requirements, such as performance and
availability, in a policy. Virtual SAN ensures that each virtual machine deployed to Virtual SAN datastores is
assigned at least one storage policy.
After they are assigned, the storage policy requirements are pushed to the Virtual SAN layer when a virtual
machine is created. The virtual device is distributed across the Virtual SAN datastore to meet the
performance and availability requirements.
Virtual SAN uses storage providers to supply information about underlying storage to the vCenter Server.
This information helps you to make appropriate decisions about virtual machine placement, and to monitor
your storage environment.
This chapter includes the following topics:
n
About Virtual SAN Policies, on page 111
View Virtual SAN Storage Providers, on page 114
About the Virtual SAN Default Storage Policy, on page 114
Assign a Default Storage Policy to Virtual SAN Datastores, on page 115
Define a Virtual Machine Storage Policy for Virtual SAN, on page 116
About Virtual SAN Policies
Virtual SAN storage polices define storage requirements for your virtual machines. These policies determine
how the virtual machine storage objects are provisioned and allocated within the datastore to guarantee the
required level of service.
When you enable Virtual SAN on a host cluster, a single Virtual SAN datastore is created and a default
storage policy is assigned to the datastore.
When you know the storage requirements of your virtual machines, you can create a storage policy
referencing capabilities that the datastore advertises. You can create several policies to capture different
types or classes of requirements.
Each virtual machine deployed to Virtual SAN datastores is assigned at least one virtual machine storage
policy. You can assign storage policies when you create or edit virtual machines.
Note If you do not assign a storage policy to a virtual machine, it uses a default Virtual SAN policy with a
Number of failures to tolerate set to 1, a single disk stripe per object, and a thin-provisioned virtual disk.
VMware, Inc.
111
Administering VMware Virtual SAN
Table 121. Storage Policy Attributes
Capability
Description
Number of disk stripes per object
The minimum number of capacity devices across which each replica of a
virtual machine object is striped. A value higher than 1 might result in
better performance, but also results in higher use of system resources.
Default value is 1. Maximum value is 12.
Do not change the default striping value.
In a hybrid environment, the disk stripes are spread across magnetic disks.
In the case of an all-flash configuration, the striping is across flash devices
that make up the capacity layer. Make sure that your Virtual SAN
environment has sufficient capacity devices present to accommodate the
request.
Flash read cache reservation
Flash capacity reserved as read cache for the virtual machine object.
Specified as a percentage of the logical size of the virtual machine disk
(vmdk) object. Reserved flash capacity cannot be used by other objects.
Unreserved flash is shared fairly among all objects. This option should be
used only to address specific performance issues.
You do not have to set a reservation to get cache. Setting read cache
reservations might cause a problem when you move the virtual machine
object because the cache reservation settings are always included with the
object.
The Flash Read Cache Reservation storage policy attribute is not
supported for an all-flash cluster and you must not use this attribute when
defining a VM storage policy. This attribute is supported only for hybrid
configurations.
Default value is 0%. Maximum value is 100%.
Note By default, Virtual SAN dynamically allocates read cache to storage
objects based on demand. This feature represents the most flexible and the
most optimal use of resources. As a result, typically, you do not need to
change the default 0 value for this parameter.
To increase the value when solving a performance problem, exercise
caution. Over-provisioned cache reservations across several virtual
machines can cause flash device space to be wasted on over-reservations
and not being available to service the workloads that need the required
space at a given time. This space wasting and unavailability might lead to
performance degradation.
Number of failures to tolerate
Defines the number of host and device failures that a virtual machine
object can tolerate. For n failures tolerated, each piece of data written is
stored in n+1 places, including parity copies if using RAID 5 or RAID 6.
When provisioning a virtual machine, if you do not choose a storage
policy, Virtual SAN assigns this policy as the default virtual machine
storage policy.
Default value is 1. Maximum value is 3.
If fault domains are configured, 2n+1 fault domains with hosts
contributing capacity are required. A host, which is not part of any fault
domain is considered its own single-host fault domain.
Default value is 1. Maximum value is 3.
Note If you do not want Virtual SAN to protect a single mirror copy of
virtual machine objects, you can specify the Number of failures to
tolerate=0. However, the host might experience unusual delays when
entering maintenance mode. The delays occur because Virtual SAN must
evacuate the object from the host for the maintenance operation to
complete successfully. Setting the Number of failures to tolerate=0 means
that your data is unprotected, and you might lose data when the Virtual
SAN cluster encounters a device failure.
Note If you create a storage policy and you do not specify a value for
Number of failures to tolerate, by default, Virtual SAN creates a single
mirror copy of the virtual machine objects and tolerates only one failure.
However, if multiple component failures occur, your data might be at risk.
112
VMware, Inc.
Chapter 12 Using Virtual SAN Policies
Table 121. Storage Policy Attributes (Continued)
Capability
Description
Force provisioning
If the option is set to Yes, the object is provisioned even if the Number of
failures to tolerate, Number of disk stripes per object, and Flash read
cache reservation policies specified in the storage policy is not satisfiable
by the datastore. Use this parameter in bootstrapping scenarios and
during an outage when standard provisioning is no longer possible.
The default No is acceptable for most production environments. Virtual
SAN fails to provision a virtual machine when the policy requirements are
not met, but it successfully creates the user-defined storage policy.
Object space reservation
Percentage of the logical size of the virtual machine disk (vmdk) object
that must be reserved, or thick provisioned when deploying virtual
machines.
Default value is 0%. Maximum value is 100%.
Disable object checksum
If the option is set to No, the object calculates checksum information to
ensure the integrity of its data. If this option is set to Yes, the object does
not calculate checksum information.
Virtual SAN uses end-to-end checksum to ensure the integrity of data by
confirming that each copy of a file is exactly the same as the source file.
The system checks the validity of the data during read/write operations,
and if an error is detected, Virtual SAN repairs the data or reports the
error.
If a checksum mismatch is detected, Virtual SAN automatically repairs the
data by overwriting the incorrect data with the correct data. Checksum
calculation and error-correction are performed as background operations.
The default setting for all objects in the cluster is No, which means that
checksum is enabled.
Failure tolerance method
Specifies whether the data replication method optimizes for Performance
or Capacity. If you select RAID-1 (Mirroring) - Performance, Virtual SAN
uses more disk space to place the components of objects but provides
better performance for accessing the objects. If you select RAID-5/6
(Erasure Coding) - Capacity, Virtual SAN uses less disk space, but the
performance is reduced. You can use RAID 5 by applying the RAID-5/6
(Erasure Coding) - Capacity attribute to clusters with four or more fault
domains, and set the Number of failures to tolerate to 1. You can use
RAID 6 by applying the RAID-5/6 (Erasure Coding) - Capacity attribute to
clusters with six or more fault domains, and set the Number of failures to
tolerate to 2.
For more information about RAID 5 or RAID 6, see Using RAID 5 or
RAID 6 Erasure Coding, on page 74.
IOPS limit for object
Defines the IOPS limit for an object, such as a VMDK. IOPS is calculated as
the number of I/O operations, using a weighted size. If the system uses the
default base size of 32 KB, a 64-KB I/O represents two I/O operations.
When calculating IOPS, read and write are considered equivalent, but
cache hit ratio and sequentiality are not considered. If a disks IOPS
exceeds the limit, I/O operations are throttled. If the IOPS limit for object
is set to 0, IOPS limits are not enforced.
Virtual SAN allows the object to double the rate of the IOPS limit during
the first second of operation or after a period of inactivity.
When working with virtual machine storage policies, you must understand how the storage capabilities
affect the consumption of storage capacity in the Virtual SAN cluster. For more information about designing
and sizing considerations of storage policies, see Chapter 4, Designing and Sizing a Virtual SAN Cluster,
on page 23.
VMware, Inc.
113
Administering VMware Virtual SAN
View Virtual SAN Storage Providers
Enabling Virtual SAN automatically configures and registers a storage provider for each host in the Virtual
SAN cluster.
Virtual SAN storage providers are built-in software components that communicate datastore capabilities to
vCenter Server. A storage capability is typically represented by a key-value pair, where the key is a specific
property offered by the datastore. The value is a number or range that the datastore can provide for a
provisioned object, such as a virtual machine home namespace object or a virtual disk. You can also use tags
to create user-defined storage capabilities and reference them when defining a storage policy for a virtual
machine. For information about how to apply and use tags with datastores, see the vSphere Storage
documentation.
The Virtual SAN storage providers report a set of underlying storage capabilities to vCenter Server. They
also communicate with the Virtual SAN layer to report the storage requirements of the virtual machines. For
more information about storage providers, see the vSphere Storage documentation.
Virtual SAN registers a separate storage provider for each host in the Virtual SAN cluster, using the
following URL:
http://host_ip:8080/version.xml
where host_ip is the actual IP of the host.
Verify that the storage providers are registered.
Procedure
1
Browse to vCenter Server in the vSphere Web Client navigator.
Click the Configure tab, and click Storage Providers.
The storage providers for Virtual SAN appear on the list. Each host has a storage provider, but only one
storage provider is active. Storage providers that belong to other hosts are in standby. If the host that
currently has the active storage provider fails, the storage provider for another host becomes active.
Note You cannot manually unregister storage providers used by Virtual SAN. If you need to remove or
unregister the Virtual SAN storage providers, remove corresponding hosts from the Virtual SAN cluster and
then add the hosts back. Make sure at least one storage provider is active.
About the Virtual SAN Default Storage Policy
Virtual SAN requires that the virtual machines deployed on the Virtual SAN datastores are assigned at least
one storage policy. When provisioning a virtual machine, if you do not explicitly assign a storage policy to
the virtual machine the Virtual SAN Default Storage Policy is assigned to the virtual machine.
The default policy contains Virtual SAN rulesets and a set of basic storage capabilities, typically used for the
placement of virtual machines deployed on Virtual SAN datastores.
Table 122. Virtual SAN Default Storage Policy Specifications
114
Specification
Setting
Number of failures to tolerate
Number of disk stripes per object
Flash read cache reservation, or flash capacity used for read
cache
VMware, Inc.
Chapter 12 Using Virtual SAN Policies
Table 122. Virtual SAN Default Storage Policy Specifications (Continued)
Specification
Setting
Object space reservation
0
Note Setting the Object space reservation to zero means
that the virtual disk will be thin provisioned, by default.
Force provisioning
No
You can review the configuration settings for the default virtual machine storage policy from the
vSphere Web Client when you navigate to the VM Storage Policies > Virtual SAN Default Storage Policy >
Manage > Rule-Set 1: VSAN.
For best results, consider creating and using your own VM storage policies, even if the requirements of the
policy are same as those defined in the default storage policy. For information about creating a user-defined
VM storage policy, see Define a Virtual Machine Storage Policy for Virtual SAN, on page 116.
When you assign a user-defined storage policy as the default policy to a datastore, Virtual SAN
automatically removes the association to the default storage policy and applies the settings for the userdefined policy on the specified datastore. At any point, you can assign only one virtual machine storage
policy as the default policy to the Virtual SAN datastore.
Characteristics
The following characteristics apply to the Virtual SAN Default Storage Policy.
n
The Virtual SAN default storage policy is assigned to all virtual machine objects if you do not select any
other Virtual SAN policy when you provision a virtual machine, that is when the VM Storage Policy
field is set to Datastore default on the Select Storage page. For more information about using storage
policies, see the vSphere Storage documentation.
The Virtual SAN default policy only applies to Virtual SAN datastores. You cannot apply the default
storage policy to non-Virtual SAN datastores, such as NFS or a VMFS datastore.
Because the default virtual machine storage policy is compatible with any Virtual SAN datastore in the
vCenter Server, you can move your virtual machine objects provisioned with the default policy to any
Virtual SAN datastore in the vCenter Server.
You can clone the default policy and use it as a template to create a user-defined storage policy.
You can edit the default policy, if you have the StorageProfile.View privilege. You must have at least one
Virtual SAN enabled cluster that contains at least one host. VMware highly recommends that you do
not edit the settings of the default storage policy.
You cannot edit the name and description of the default policy, or the Virtual SAN storage provider
specification. All other parameters including the policy rules are editable.
You cannot delete the default policy.
The default storage policy is assigned when the policy that you assign during virtual machine
provisioning does not include rules specific to Virtual SAN.
Assign a Default Storage Policy to Virtual SAN Datastores
You can assign a user-defined storage policy as the default policy to a datastore, to reuse a storage policy
that matches your requirements.
Prerequisites
Verify that the VM storage policy you want to assign as the default policy to the Virtual SAN datastore
meets the requirements of virtual machines in the Virtual SAN cluster.
VMware, Inc.
115
Administering VMware Virtual SAN
Procedure
1
Navigate to the Virtual SAN datastore in the vSphere Web Client.
Click the Configure tab.
Under General, click the Default Storage Policy Edit button, and select the storage policy that you want
to assign as the default policy to the Virtual SAN datastore.
The vSphere Web Client displays a list of storage policies that are compatible with the Virtual SAN
datastore, such as the Virtual SAN Default Storage Policy and user-defined storage policies that have
Virtual SAN rule sets defined.
Select a policy and click OK.
The storage policy is applied as the default policy when you provision new virtual machines without
explicitly specifying a storage policy for a datastore.
What to do next
You can define a new storage policy for virtual machines. See Define a Virtual Machine Storage Policy for
Virtual SAN, on page 116.
Define a Virtual Machine Storage Policy for Virtual SAN
You can create a storage policy that defines storage requirements and a type of storage service for a virtual
machine and its virtual disks. In this policy, you reference storage capabilities that the Virtual SAN datastore
supports.
Prerequisites
n
Verify that the Virtual SAN storage provider is available. See View Virtual SAN Storage Providers, on
page 114.
Ensure that the virtual machine storage policies are enabled. For information about storage policies, see
the vSphere Storage documentation.
Required privileges: Profile-driven storage.Profile-driven storage view and Profile-driven
storage.Profile-driven storage update
Procedure
1
2
From the vSphere Web Client home, click Policies and Profiles, then click VM Storage Policies.
Click the Create a new VM storage policy icon (
).
On the Name and description page, select a vCenter Server.
Type a name and a description for the storage policy, and click Next.
On the Policy structure page, click Next.
On the Common rules for data services provided by hosts page, click Next.
On the Rule-Set 1 page, define the first rule set.
a
Select the Use rule-sets in the storage policy check box.
Select VSAN from the Storage type drop-down list.
The page expands as you add rules for the Virtual SAN datastore.
116
VMware, Inc.
Chapter 12 Using Virtual SAN Policies
Select a rule from the Add ruledrop-down list.
Make sure that the values you provide are within the range of values advertised by storage
capabilities of the Virtual SAN datastore.
From the Storage Consumption model, you can review the virtual disk size available for use and
the corresponding flash cache and storage capacity, including the reserved storage space your
virtual machines would potentially consume when you apply the specified storage policy.
(Optional) Add tag-based capabilities.
(Optional) Click the Add another rule set button to add another rule set.
Click Next.
10
On the Storage compatibility page, review the list of datastores that match this policy and click Next.
To be eligible, a datastore does not need to satisfy all rule sets within the policy. The datastore must
satisfy at least one rule set and all rules within this set. Verify that the Virtual SAN datastore meets the
requirements set in the storage policy and that it appears on the list of compatible datastores.
11
On the Ready to complete page, review the policy settings, and click Finish.
The new policy is added to the list.
What to do next
Assign this policy to a virtual machine and its virtual disks. Virtual SAN will place the virtual machine
objects in accordance with the requirements specified in the policy. For information about applying the
storage policies to virtual machine objects, see the vSphere Storage documentation.
VMware, Inc.
117
Administering VMware Virtual SAN
118
VMware, Inc.
Monitoring Virtual SAN
13
You can monitor your Virtual SAN environment from the vSphere Web Client.
You can monitor all of the objects in a Virtual SAN environment, including hosts that participate in a Virtual
SAN cluster and the Virtual SAN datastore. For more information about monitoring objects and storage
resources in a Virtual SAN cluster, see the vSphere Monitoring and Performance documentation.
This chapter includes the following topics:
n
Monitor the Virtual SAN Cluster, on page 119
Monitor Virtual SAN Capacity, on page 120
Monitor Virtual Devices in the Virtual SAN Cluster, on page 121
About Virtual SAN Cluster Resynchronization, on page 121
Monitor Devices that Participate in Virtual SAN Datastores, on page 122
Monitoring Virtual SAN Health, on page 123
Monitoring Virtual SAN Performance, on page 124
About Virtual SAN Cluster Rebalancing, on page 127
Using the Virtual SAN Default Alarms, on page 129
Using the VMkernel Observations for Creating Alarms, on page 130
Monitor the Virtual SAN Cluster
You can monitor the Virtual SAN cluster and all the objects related to it.
Procedure
1
Navigate to the Virtual SAN cluster in the vSphere Web Client.
Click the Monitor tab and click Virtual SAN.
Select Physical Disks to review all hosts, cache devices, and capacity devices in the cluster.
Virtual SAN displays information about capacity devices, such as total capacity, used capacity, reserved
capacity, functional status, physical location, and so on. The physical location is based on the hardware
location of cache and capacity and devices on Virtual SAN hosts.
Select a capacity device and click Virtual Disks to review the virtual machines that use the device.
You can monitor many aspects of virtual machine objects, including their current state and whether
they are compliant with the storage policies assigned to them.
VMware, Inc.
119
Administering VMware Virtual SAN
Select Capacity to review information about the amount of capacity provisioned and used in the cluster,
and also to review a breakdown of the used capacity by object type or by data type.
Select the Configure tab and select General to check the status of the Virtual SAN cluster, verify
Internet connectivity, and review the on-disk format used in the cluster.
Monitor Virtual SAN Capacity
You can monitor the capacity of the Virtual SAN datastore, deduplication and compression efficiency, and a
breakdown of capacity usage.
The vSphere Web Client cluster Summary tab includes a summary of Virtual SAN capacity. You also can
view more detailed information in the Capacity monitor.
Procedure
1
Navigate to the Virtual SAN cluster in the vSphere Web Client.
Click the Monitor tab and click Virtual SAN.
Select Capacity to view Virtual SAN capacity information.
The Capacity Overview displays the storage capacity of the Virtual SAN datastore, including used space
and free space. The Used Capacity Breakdown displays the percentage of capacity used by different object
types or data types. If you select Data types, Virtual SAN displays the percentage of capacity used by
primary VM data, Virtual SAN overhead, and temporary overhead. If you select Object types, Virtual SAN
displays the percentage of capacity used by the following object types:
120
Virtual disks
VM home objects
Swap objects
Performance management objects
.vmem files
File system overhead
VMware, Inc.
Chapter 13 Monitoring Virtual SAN
Checksum overhead
Snapshot memory
Deduplication and compression overhead
iSCSI home and target objects, and iSCSI LUNs
Other, such as user-created files, VM templates, and so on
If you enable deduplication and compression on the cluster, the Deduplication and Compression Overview
displays capacity information related to that feature. When deduplication and compression are enabled, it
might take several minutes for capacity updates to be reflected in the Capacity monitor as disk space is
reclaimed and reallocated. For more information about deduplication and compression, see Using
Deduplication and Compression, on page 69.
Monitor Virtual Devices in the Virtual SAN Cluster
You can view the status of virtual disks in the Virtual SAN cluster.
When one or more hosts are unable to communicate with the Virtual SAN datastore, the information about
virtual devices is not displayed.
Procedure
1
Navigate to the Virtual SAN cluster in the vSphere Web Client.
Click the Monitor tab and click Virtual SAN.
Select Virtual Disks to view all hosts and the corresponding virtual disks in the Virtual SAN cluster,
including which hosts, cache and capacity devices their components are currently consuming.
Select the VM home folder on one of the virtual machines and click the Physical Disk Placement tab to
view device information, such as name, identifier or UUID, and so on.
Click the Compliance Failures tab to check the compliance status of your virtual machine.
Select hard disk on one of the virtual machines and click the Physical Disk Placement tab to view the
device information, such as name, identifier or UUID, number of devices used for each virtual machine,
and how they are mirrored across hosts.
Click the Compliance Failures tab to check the compliance status of your virtual device.
Click the Compliance Failures tab to check the compliance status of your virtual machines.
About Virtual SAN Cluster Resynchronization
You can monitor the status of virtual machine objects that are being resynchronized in the Virtual SAN
cluster.
When a hardware device, host, or network fails, or if a host is placed into maintenance mode, Virtual SAN
initiates resynchronization in the Virtual SAN cluster. However, Virtual SAN might briefly wait for the
failed components to come back online before initiating resynchronization tasks.
The following events trigger resynchronization in the cluster:
n
Editing a virtual machine (VM) storage policy. When you change VM storage policy settings, Virtual
SAN might initiate object recreation and subsequent resynchronization of the objects.
Certain policy changes might cause Virtual SAN to create another version of an object and synchronize
it with the previous version. When the synchronization is complete, the original object is discarded.
Virtual SAN ensures that VMs continue to run and are not interrupted by this process. This process
might require additional temporary capacity.
VMware, Inc.
121
Administering VMware Virtual SAN
Restarting a host after a failure.
Recovering hosts from a permanent or long-term failure. If a host is unavailable for more than 60
minutes (by default), Virtual SAN creates copies of data to recover the full policy compliance.
Evacuating data by using the Full data migration mode before you place a host in maintenance mode.
Exceeding the utilization threshold of a capacity device. Resynchronization is triggered when capacity
device utilization in the Virtual SAN cluster that approaches or exceeds the threshold level of 80
percent.
Monitor the Resynchronization Tasks in the Virtual SAN Cluster
To evaluate the status of objects that are being resynchronized, you can monitor the resynchronization tasks
that are currently in progress.
Prerequisites
Verify that hosts in your Virtual SAN cluster are running ESXi 6.5 or later.
Procedure
1
Navigate to the Virtual SAN cluster in the vSphere Web Client.
Select the Monitor tab and click Virtual SAN.
Select Resyncing Components to track the progress of resynchronization of virtual machine objects and
the number of bytes that are remaining before the resynchronization is complete.
You can also view information about the number of objects that are currently being synchronized in the
cluster, the estimated time to finish the resynchronization, the time remaining for the storage objects to
fully comply with the assigned storage policy, and so on.
If your cluster has connectivity issues, the data on the Resyncing Components page might not get
refreshed as expected and the fields might reflect inaccurate information.
Monitor Devices that Participate in Virtual SAN Datastores
Verify the status of the devices that back up the Virtual SAN datastore. You can check whether the devices
experience any problems.
Procedure
1
Navigate to Storage in the vSphere Web Client.
Select the Virtual SAN datastore.
Click the Configure tab.
You can view general information about the Virtual SAN datastore, including capacity, capabilities, and
the default storage policy.
Click Device Backing and select the disk group to display local devices in the Disks table at the bottom
of the page.
To display columns that are not visible, right-click the column heading and select Show/Hide Columns.
Select the columns that you want to display and click OK.
The selected columns are displayed in the Disks table.
122
VMware, Inc.
Chapter 13 Monitoring Virtual SAN
Monitoring Virtual SAN Health
You can check the health of the Virtual SAN cluster.
You can use the Virtual SAN health checks to monitor the status of cluster components, diagnose issues, and
troubleshoot problems. The health checks cover hardware compatibility, network configuration and
operation, advanced Virtual SAN configuration options, storage device health, and virtual machine objects.
The Virtual SAN health checks are divided into categories. Each category contains individual health checks.
Table 131. Virtual SAN Health Check Categories
Health Check Category
Description
Hardware Compatibility
Monitor the cluster components to ensure that they are using supported
hardware, software, and drivers.
Performance Service
Monitor the health of a Virtual SAN performance service.
Network
Monitor Virtual SAN network health.
Physical disk
Monitor the health of physical devices in the cluster.
Data
Monitor Virtual SAN data health.
Cluster
Monitor Virtual SAN cluster health.
Limits
Monitor Virtual SAN cluster limits.
Virtual SAN iSCSI target service
Monitor the iSCSI target service, including the network configuration and
runtime status.
Stretched cluster
Monitor the health of a stretched cluster, if applicable.
For more information about Virtual SAN health checks, see VMware Virtual SAN Health Check Plugin Guide.
Configure Virtual SAN Health Service
You can configure the health check interval for the Virtual SAN health service.
The Virtual SAN health service is turned on by default. You can turn periodical health checks off or on, and
set the health-check interval.
VMware, Inc.
123
Administering VMware Virtual SAN
Procedure
1
Navigate to the Virtual SAN cluster in the vSphere Web Client.
Click the Configure tab.
Under Virtual SAN, select Health and Performance.
Click the Health Services Edit settings button.
a
To turn off periodical health checks, deselect Turn ON periodical health check.
You also can set the time interval between health checks.
To turn on periodical health checks, select Turn ON periodical health check.
Check Virtual SAN Health
You can view the status of Virtual SAN health checks to verify the configuration and operation of your
Virtual SAN cluster.
Prerequisites
Virtual SAN health service must be turned on before you can view the health checks.
Procedure
1
Navigate to the Virtual SAN cluster in the vSphere Web Client.
Click the Monitor tab and click Virtual SAN.
Select Health to review the Virtual SAN health check categories.
If the Test Result column displays Warning or Failed, expand the category to review the results of
individual health checks.
Select an individual health check and check the detailed information at the bottom of the page.
You can click the Ask VMware button to open a knowledge base article that describes the health check
and provides information about how to resolve the issue.
Monitoring Virtual SAN Performance
You can use Virtual SAN performance service to monitor the performance of your Virtual SAN
environment, and investigate potential problems.
The performance service collects and analyzes performance statistics and displays the data in a graphical
format. You can use the performance charts to manage your workload and determine the root cause of
problems.
124
VMware, Inc.
Chapter 13 Monitoring Virtual SAN
When the Virtual SAN performance service is turned on, the cluster summary displays an overview of
Virtual SAN performance statistics, including IOPS, throughput, and latency. You can view detailed
performance statistics for the cluster, and for each host, disk group, and disk in the Virtual SAN cluster. You
also can view performance charts for virtual machines and virtual disks.
Turn on Virtual SAN Performance Service
When you create a Virtual SAN cluster, the performance service is disabled. Turn on Virtual SAN
performance service to monitor the performance of Virtual SAN clusters, hosts, disks, and VMs.
When you turn on the performance service, Virtual SAN places a Stats database object in the datastore to
collect statistical data. The Stats database is a namespace object in the cluster's Virtual SAN datastore.
Prerequisites
n
All hosts in the Virtual SAN cluster must be running ESXi 6.5 or later.
Before you enable the Virtual SAN performance service, make sure that the cluster is properly
configured and has no unresolved health problems.
Procedure
1
Navigate to the Virtual SAN cluster in the vSphere Web Client navigator.
Click the Configure tab.
Under Virtual SAN, select Health and Performance.
Click Edit to edit the performance service settings.
Select the Turn On Virtual SAN performance service check box.
You can turn off the Virtual SAN performance service by deselecting the check box.
VMware, Inc.
Select a storage policy for the Stats database object and click OK.
125
Administering VMware Virtual SAN
View Virtual SAN Cluster Performance
You can use the Virtual SAN cluster performance charts to monitor the workload in your cluster and
determine the root cause of problems.
When the performance service is turned on, the cluster summary displays an overview of Virtual SAN
performance statistics, including Virtual SAN IOPS, throughput, and latency. At the cluster level, you can
view detailed statistical charts for virtual machine consumption and the Virtual SAN back end.
Prerequisites
The Virtual SAN performance service must be turned on before you can view performance charts.
Procedure
1
Navigate to the Virtual SAN cluster in the vSphere Web Client Navigator.
Click the Monitor tab and click Performance.
Select Virtual SAN - Virtual Machine Consumption. Select a time range for your query.
Virtual SAN displays performance charts for clients running on the cluster, including IOPS,
throughput, latency, congestions, and outstanding I/Os. The statistics on these charts are aggregated
from the hosts within the cluster.
Select Virtual SAN - Backend. Select a time range for your query.
Virtual SAN displays performance charts for the cluster back-end operations, including IOPS,
throughput, latency, congestions, and outstanding I/Os. The statistics on these charts are aggregated
from the hosts within the cluster.
View Virtual SAN Host Performance
You can use the Virtual SAN host performance charts to monitor the workload on your hosts and determine
the root cause of problems. You can view Virtual SAN performance charts for hosts, disk groups, and
individual storage devices.
When the performance service is turned on, the host summary displays performance statistics for each host
and its attached disks. At the host level, you can view detailed statistical charts for virtual machine
consumption and the Virtual SAN back end, including IOPS, throughput, latency, and congestion.
Additional charts are available to view the local client cache read IOPS and hit rate. At the disk group level,
you can view statistics for the disk group. At the disk level, you can view statistics for an individual storage
device.
Prerequisites
The Virtual SAN performance service must be turned on before you can view performance charts.
Procedure
1
Navigate to the Virtual SAN cluster in the vSphere Web Client Navigator, and select a host.
Click the Monitor tab and click Performance.
Select Virtual SAN - Virtual Machine Consumption. Select a time range for your query.
Virtual SAN displays performance charts for clients running on the host, including IOPS, throughput,
latency, congestions, and outstanding I/Os.
Select Virtual SAN - Backend. Select a time range for your query.
Virtual SAN displays performance charts for the host back-end operations, including IOPS, throughput,
latency, congestions, and outstanding I/Os.
126
VMware, Inc.
Chapter 13 Monitoring Virtual SAN
Select Virtual SAN - Disk Group, and select a disk group. Select a time range for your query.
Virtual SAN displays performance charts for the disk group, including front end (Guest) IOPS,
throughput, and latency, as well as overhead IOPS and latency. It also displays the read-cached hit rate,
evictions, write-buffer free percentage, capacity and usage, cache disk destage rate, congestions,
outstanding I/O, outstanding I/O size, delayed I/O percentage, delayed I/O average latency, internal
queue IOPS, and internal queue throughput.
Select Virtual SAN - Disk, and select a disk. Select a time range for your query.
Virtual SAN displays performance charts for the disk, including a physical/firmware layer IOPS,
throughput, and latency.
View Virtual SAN VM Performance
You can use the Virtual SAN VM performance charts to monitor the workload on your virtual machines and
virtual disks.
When the performance service is turned on, you can view detailed statistical charts for virtual machine
performance and virtual disk performance. VM performance statistics cannot be collected during migration
between hosts, so you might notice a gap of several minutes in the VM performance chart.
Note The performance service supports only virtual SCSI controllers for virtual disks. Virtual disks using
other controllers, such as IDE, are not supported.
Prerequisites
The Virtual SAN performance service must be turned on before you can view performance charts.
Procedure
1
Navigate to the Virtual SAN cluster in the vSphere Web Client Navigator, and select a VM.
Click the Monitor tab and click Performance.
Select Virtual SAN - Virtual Machine Consumption. Select a time range for your query.
Virtual SAN displays performance charts for the VM, including IOPS, throughput, and latency.
Select Virtual SAN - Virtual Disk. Select a time range for your query.
Virtual SAN displays performance charts for the virtual disks, including IOPS, delayed normalized
IOPS, virtual SCSI IOPS, virtual SCSI throughput, and virtual SCSI latency.
About Virtual SAN Cluster Rebalancing
When any capacity device in your cluster reaches 80 percent utilization, Virtual SAN automatically
rebalances the cluster, until the utilization of all capacity devices is below the threshold.
Cluster rebalancing evenly distributes resources across the cluster to maintain consistent performance and
availability.
Other operations can initiate cluster rebalancing:
n
If Virtual SAN detects hardware failures on the cluster
If Virtual SAN hosts are placed in maintenance mode with the Full data migration option
If Virtual SAN hosts are placed in maintenance mode with Ensure accessibility when objects assigned
FTT=0 reside on the host.
Note To provide enough space for maintenance and reprotection, and to minimize automatic rebalancing
events in the Virtual SAN cluster, consider keeping 30-percent capacity available at all times.
VMware, Inc.
127
Administering VMware Virtual SAN
You can manually rebalance the Virtual SAN cluster by using the Ruby vSphere Console (RVC). See
Manual Rebalance, on page 128.
Automatic Rebalance
By default, Virtual SAN automatically rebalances the Virtual SAN cluster when a capacity device reaches 80
percent utilization. Rebalancing also occurs when you place a Virtual SAN host in maintenance mode.
Run the following RVC commands to monitor the rebalance operation in the cluster:
n
vsan.check_limits. Verifies whether the disk space utilization is balanced in the cluster.
vsan.whatif_host_failures. Analyzes the current capacity utilization per host, interprets whether a
single host failure can force the cluster to run out of space for reprotection, and analyzes how a host
failure might impact cluster capacity, cache reservation, and cluster components.
The physical capacity usage shown as the command output is the average usage of all devices in the
Virtual SAN cluster.
n
vsan.resync_dashboard. Monitors any rebuild tasks in the cluster.
For information about the RVC command options, see the RVC Command Reference Guide.
Manual Rebalance
You can manually rebalance through the cluster health check, or by using RVC commands.
If the Virtual SAN disk balance health check fails, you can initiate a manual rebalance in the
vSphere Web Client. Under Cluster health, access the Virtual SAN Disk Balance health check, and click the
Rebalance Disks button.
Use the following RVC commands to manually rebalance the cluster:
n
vsan.check_limits. Verifies whether any capacity device in the Virtual SAN cluster is approaching the
80 percent threshold limit.
vsan.proactive_rebalance [opts]<Path to ClusterComputeResource> --start. Manually starts the
rebalance operation. When you run the command, Virtual SAN scans the cluster for the current
distribution of components, and begins to balance the distribution of components in the cluster. Use the
command options to specify how long to run the rebalance operation in the cluster, and how much data
to move each hour for each Virtual SAN host. For more information about the command options for
managing the rebalance operation in the Virtual SAN cluster, see the RVC Command Reference Guide.
Because cluster rebalancing generates substantial I/O operations, it can be time-consuming and can
affect the performance of virtual machines.
Note When you manually rebalance the disks, the operation runs for the selected time period, even if no
data needs to be moved. The default time period is 24 hours. If no data is being moved, Virtual SAN shows
the rebalancing task as running with progress at 5% until the selected time period has passed.
You can configure an alarm that notifies you when the provisioned space reaches a certain threshold. See
Creating a vCenter Server Alarm for a Virtual SAN Event, on page 131.
Balance the Disk Use in the Virtual SAN Cluster
If your Virtual SAN cluster becomes unbalanced, you can rebalance the disk use.
If you remove capacity devices from the Virtual SAN cluster and add new capacity devices, the Virtual SAN
cluster might become unbalanced from a capacity utilization perspective. After Virtual SAN health
monitoring warns you about any unbalances, you can rebalance your cluster.
128
VMware, Inc.
Chapter 13 Monitoring Virtual SAN
Prerequisites
Perform the rebalance operation during non-production hours to avoid excessive impact on the cluster.
Procedure
1
Navigate to the Virtual SAN cluster in the vSphere Web Client.
Click the Monitor tab and click Virtual SAN.
Click Health.
In the Virtual SAN Health table, select Warning: Virtual SAN Disk Balance.
You can review the disk balance of the hosts.
Click the Rebalance Disks button to rebalance your cluster.
This operation moves components from the overutilized disks to the under-utilized disks.
Using the Virtual SAN Default Alarms
You can use the default Virtual SAN alarms to monitor the cluster, hosts, and existing Virtual SAN licenses.
The default alarms are automatically triggered when the events corresponding to the alarms are activated or
if one or all of the conditions specified in the alarms are met. You cannot edit the conditions or delete the
default alarms. To configure alarms that are specific to your requirements, create custom alarms for Virtual
SAN. SeeCreating a vCenter Server Alarm for a Virtual SAN Event, on page 131.
The table lists the default Virtual SAN alarms.
Table 132. Default Virtual SAN Alarms
Virtual SAN Alarms
Description
Expired Virtual SAN time-limited license
Monitor Virtual SAN trial licenses.
Registration/unregistration of a VASA
Vendor provider on a Virtual SAN hosts
failed
Register or unregister VASA providers on the failed Virtual SAN hosts.
Expired Virtual SAN license
Monitor expired Virtual SAN licenses.
Errors occurred on the disk(s) of a Virtual
SAN host
Monitor errors on Virtual SAN devices.
Virtual SAN Health Service Alarm for
Group Test 'Cluster health'
Monitor Virtual SAN cluster health.
Virtual SAN Health Service Alarm for
Group Test 'Data health'
Monitor Virtual SAN cluster data health.
Virtual SAN Health Service Alarm for
Group Test 'Limits health'
Monitor Virtual SAN cluster limits.
Virtual SAN Health Service Alarm for
Group Test 'Network health'
Monitor Virtual SAN network health.
Virtual SAN Health Service Alarm for
Group Test 'Physical disk health'
Monitor the health of physical devices in the cluster.
Virtual SAN Health Service Alarm for
Group Test 'Virtual SAN HCL health'
Monitor the cluster components to ensure they are using supported
hardware, software and drivers.
Virtual SAN Health Service Alarm for
Group Test 'software state health'
Monitor the health of the software currently used in the cluster.
Virtual SAN Health Service Alarm for
Group Test 'Unexpected Virtual SAN
health'
Monitor any unexpected cluster health issues.
VMware, Inc.
129
Administering VMware Virtual SAN
Table 132. Default Virtual SAN Alarms (Continued)
Virtual SAN Alarms
Description
Virtual SAN Health Service Alarm for
Group Test 'Virtual SAN CLOMD
liveness'
Monitor that the CLOMD (Cluster Level Object Manager Daemon), which
runs on ESXi hosts and is responsible for data moves and evacuations, is
alive or not.
Virtual SAN Health Service Alarm for
Group Test 'Virtual SAN cluster partition'
Monitor Virtual SAN cluster partition.
For information about monitoring alarms, events, and editing existing alarm settings, see the vSphere
Monitoring and Performance documentation.
View Virtual SAN Default Alarms
Use the default Virtual SAN alarms to monitor your cluster, hosts, analyze any new events, and assess the
overall cluster health.
Procedure
1
Navigate to the Virtual SAN cluster in the vSphere Web Client.
Click Configure and then click Alarm Definitions.
In the search box, type Virtual SAN as the search term to display the alarms that are specific to Virtual
SAN.
Type Virtual SAN Health Service Alarm to search for Virtual SAN health service alarms.
The default Virtual SAN alarms are displayed.
From the list of alarms, click on each alarm to view the alarm definition.
Using the VMkernel Observations for Creating Alarms
VMkernel Observations (VOBs) are system events that you can use to set up Virtual SAN alarms for
monitoring and troubleshooting performance and networking issues in the Virtual SAN cluster. In Virtual
SAN, these events are known as observations.
VMware ESXi Observation IDs for Virtual SAN
Each VOB event is associated with an identifier (ID). Before you create a Virtual SAN alarm in the vCenter
Server, you must identify an appropriate VOB ID for the Virtual SAN event for which you want to create an
alert. You can create alerts in the VMware ESXi Observation Log file (vobd.log). For example, you should
use the following VOB IDs to create alerts for any device failures in the cluster.
n
esx.problem.vob.vsan.lsom.diskerror
esx.problem.vob.vsan.pdl.offline
To review the list of VOB IDs for Virtual SAN, open the vobd.log file located on your ESXi host in
the /var/log directory. The log file contains the following VOB IDs that you can use for creating Virtual
SAN alarms.
Table 133. VOB IDs for Virtual SAN
130
VOB ID
Description
esx.audit.vsan.clustering.enabled
The Virtual SAN clustering service is enabled.
esx.clear.vob.vsan.pdl.online
The Virtual SAN device has come online.
esx.clear.vsan.clustering.enabled
The Virtual SAN clustering services is enabled.
esx.clear.vsan.vsan.network.available
Virtual SAN has one active network configuration.
VMware, Inc.
Chapter 13 Monitoring Virtual SAN
Table 133. VOB IDs for Virtual SAN (Continued)
VOB ID
Description
esx.clear.vsan.vsan.vmknic.ready
A previously reported vmknic has acquired a valid IP.
esx.problem.vob.vsan.lsom.componentthreshol
d
Virtual SAN reaches the near node component count limit.
esx.problem.vob.vsan.lsom.diskerror
A Virtual SAN device is in a permanent error state.
esx.problem.vob.vsan.lsom.diskgrouplimit
Virtual SAN fails to create a new disk group.
esx.problem.vob.vsan.lsom.disklimit
Virtual SAN fails to add devices to a disk group.
esx.problem.vob.vsan.pdl.offline
A Virtual SAN device is offline.
esx.problem.vsan.clustering.disabled
Virtual SAN clustering services are disabled.
esx.problem.vsan.lsom.congestionthreshold
Virtual SAN device memory or SSD congestion has been updated.
esx.problem.vsan.net.not.ready
A vmknic is added to Virtual SAN network configuration without a
valid IP address. This happens when the Virtual SAN network is not
ready.
esx.problem.vsan.net.redundancy.lost
The Virtual SAN network configuration does not have the required
redundancy.
esx.problem.vsan.no.network.connectivity
Virtual SAN does not have existing networking configuration, which is
in use.
esx.problem.vsan.vmknic.not.ready
A vmknic is added to the Virtual SAN network configuration without a
valid IP address.
Creating a vCenter Server Alarm for a Virtual SAN Event
You can create alarms to monitor events on the selected Virtual SAN object, including the cluster, hosts,
datastores, networks, and virtual machines.
Prerequisites
You must have the required privilege level of Alarms.Create Alarm or Alarm.Modify Alarm
Procedure
1
Select the vCenter Server object in the inventory that you want to monitor.
Click the Configure tab > Alarm Definitions > click the
Type a name and description for the new alarm.
From the Monitor drop-down menu, select the object on which you want to configure an alarm.
Click the specific event occurring on this object for example VM Power On and click Next.
Click Triggers to add a Virtual SAN event that will trigger the alarm. The options on the Triggers page
change depending on the type of activity you plan to monitor.
Click the Add icon (
Click in the Event column, and select an option from the drop-down menu.
Click in the Status column, and select an option from the drop-down menu.
10
(Optional) Configure additional conditions to be met before the alarm triggers.
VMware, Inc.
icon.
).
Click the Add icon to add an argument.
Click in the Argument column, and select an option from the drop-down menu.
131
Administering VMware Virtual SAN
Click in the Operator column, and select an option from the drop-down menu.
Click in the Value column, and enter a value in the text field.
You can add more than one argument.
11
Click Next.
You selected and configured alarm triggers.
132
VMware, Inc.
Handling Failures and
Troubleshooting Virtual SAN
14
If you encounter problems when using Virtual SAN, you can use troubleshooting topics. The topics help you
understand the problem and offer you a workaround, when it is available.
This chapter includes the following topics:
n
Using esxcli Commands with Virtual SAN, on page 133
Virtual SAN Configuration on an ESXi Host Might Fail, on page 133
Not Compliant Virtual Machine Objects Do Not Become Compliant Instantly, on page 134
Virtual SAN Cluster Configuration Issues, on page 134
Handling Failures in Virtual SAN, on page 135
Shutting Down the Virtual SAN Cluster, on page 147
Using esxcli Commands with Virtual SAN
Use esxcli commands to obtain information about Virtual SAN and to troubleshoot your Virtual SAN
environment.
The following commands are available:
Command
Description
esxcli vsan network list
Verify which VMkernel adapters are used for Virtual SAN communication.
esxcli vsan storage list
List storage disks that were claimed by Virtual SAN.
esxcli vsan cluster get
Get Virtual SAN cluster information.
Virtual SAN Configuration on an ESXi Host Might Fail
In certain circumstances, the task of configuring Virtual SAN on a particular host might fail.
Problem
An ESXi host that joins a Virtual SAN cluster fails to have Virtual SAN configured.
Cause
If a host does not meet hardware requirements or experiences other problems, Virtual SAN might fail to
configure the host. For example, insufficient memory on the host might prevent Virtual SAN from being
configured.
Solution
1
VMware, Inc.
Place the host that causes the failure in Maintenance Mode.
133
Administering VMware Virtual SAN
Move the host out of the Virtual SAN cluster.
Resolve the problem that prevents the host to have Virtual SAN configured.
Exit Maintenance Mode.
Move the host back into the Virtual SAN cluster.
Not Compliant Virtual Machine Objects Do Not Become Compliant
Instantly
When you use the Check Compliance button, a virtual machine object does not change its status from Not
Compliant to Compliant even though Virtual SAN resources have become available and satisfy the virtual
machine profile.
Problem
When you use a force provisioning option, you can provision a virtual machine object even when the policy
specified in the virtual machine profile is not satisfiable with the resources currently available in the Virtual
SAN cluster. The object is created, but remains in the non-compliant status.
Virtual SAN is expected to bring the object into compliance when storage resources in the cluster become
available, for example, when you add a host. However, the object's status does not change to compliant
immediately after you add resources.
Cause
This occurs because Virtual SAN regulates the pace of the reconfiguration to avoid overloading the system.
The amount of time it takes for compliance to be achieved depends on the number of objects in the cluster,
the I/O load on the cluster and the size of the object in question. In most cases, compliance will be achieved
within a reasonable time.
Virtual SAN Cluster Configuration Issues
After you make any changes to Virtual SAN configuration, vCenter Server performs validation checks for
Virtual SAN configuration. Validation checks are also performed as a part of a host synchronization process.
If vCenter Server detects any configuration problems, it displays error messages.
Problem
A number of error messages indicate that vCenter Server has detected a problem with Virtual SAN
configuration.
Solution
Use the following methods to fix Virtual SAN configuration problems.
Table 141. Virtual SAN Configuration Errors and Solutions
134
Virtual SAN Configuration Error
Solution
Host with the VSAN service enabled is not in the vCenter
cluster
Add the host to the Virtual SAN cluster.
1 Right-click the host, and select Move To.
2 Select the Virtual SAN cluster and click OK.
Host is in a VSAN enabled cluster but does not have VSAN
service enabled
Verify whether Virtual SAN network is properly
configured and enabled on the host. See Configuring
Virtual SAN Network, on page 43.
VSAN network is not configured
Configure Virtual SAN network. See Configuring Virtual
SAN Network, on page 43.
VMware, Inc.
Chapter 14 Handling Failures and Troubleshooting Virtual SAN
Table 141. Virtual SAN Configuration Errors and Solutions (Continued)
Virtual SAN Configuration Error
Solution
Host cannot communicate with all other nodes in the
VSAN enabled cluster
Might be caused by network isolation. See Networking
Requirements for Virtual SAN, on page 21
documentation.
Found another host participating in the VSAN service
which is not a member of this host's vCenter cluster.
Make sure that the Virtual SAN cluster configuration is
correct and all Virtual SAN hosts are in the same subnet.
See Designing the Virtual SAN Network, on page 32.
Handling Failures in Virtual SAN
Virtual SAN handles failures of the storage devices, hosts and network in the cluster according to the
severity of the failure. You can diagnose problems in Virtual SAN by observing the performance of the
Virtual SAN datastore and network.
Failure Handling in Virtual SAN
Virtual SAN implements mechanisms for indicating failures and rebuilding unavailable data for data
protection.
Failure States of Virtual SAN Components
In Virtual SAN, components that have failed can be in absent or degraded state. According to the
component state, Virtual SAN uses different approaches for recovering virtual machine data.
Virtual SAN also provides alerts about the type of component failure. See Using the VMkernel
Observations for Creating Alarms, on page 130 and Using the Virtual SAN Default Alarms, on page 129.
Virtual SAN supports two types of failure states for components:
Table 142. Failure States of Components in Virtual SAN
Component
Failure State
Degraded
Absent
Description
Recovery
Cause
A component is in degraded
state if Virtual SAN detects a
permanent component failure
and assumes that the component
is not going to recover to
working state.
Virtual SAN starts rebuilding
the affected components
immediately.
A component is in absent state if
Virtual SAN detects a temporary
component failure where the
component might recover and
restore its working state.
Virtual SAN starts rebuilding
absent components if they are
not available within certain
timeout. By default, Virtual
SAN starts rebuilding absent
components after 60 minutes.
n
n
n
n
n
n
n
Failure of a flash caching
device
Magnetic or flash capacity
device failure
Storage controller failure
Lost network connectivity
Failure of a physical
network adapter
ESXi host failure
Unplugged flash caching
device
Unplugged magnetic disk
or flash capacity device
Examine the Failure State of a Component
Use the vSphere Web Client to examine whether a component is in the absent or degraded failure state.
If a failure occurs in the cluster, Virtual SAN marks the components for an object as absent or degraded
based on the failure severity.
Procedure
1
VMware, Inc.
In the vSphere Web Client, navigate to the Virtual SAN cluster.
135
Administering VMware Virtual SAN
On the Monitor tab, click Virtual SAN and select Virtual Disks.
The home directories and virtual disks of the virtual machines in the cluster appear.
Select a virtual machine object.
On the Physical Disk Placement tab, examine the Component State property of the components for the
selected object.
If a failure has occurred in the Virtual SAN cluster, the Component State property is equal to Absent or
Degraded.
Object States That Indicate Problems in Virtual SAN
Examine the compliance status and the operational state of a virtual machine object to determine how a
failure in the cluster affects the virtual machine.
Table 143. Object State
Object State Type
Description
Compliance Status
The compliance status of a virtual machine object indicates whether it
meets the requirements of the assigned VM storage policy.
Operational State
The operational state of an object can be healthy or unhealthy. It indicates
the type and number of failures in the cluster.
An object is healthy if an intact replica is available and more than 50
percent of the object's votes are still available.
An object is unhealthy if an entire replica is not available or less than 50
percent of the object's votes are unavailable. For example, an object might
become unhealthy if a network failure occurs in the cluster and a host
becomes isolated.
To determine the overall influence of a failure on a virtual machine, examine the compliance status and the
operational state. If the operational state remains healthy although the object is noncompliant, the virtual
machine can continue using the Virtual SAN datastore. If the operational state is unhealthy, the virtual
machine cannot use the datastore.
Examine the Health of an Object in Virtual SAN
Use the vSphere Web Client to examine whether a virtual machine is healthy. A virtual machine is
considered as healthy when a replica of the VM object and more than 50 percent of the votes for an object
are available.
Procedure
1
In the vSphere Web Client, navigate to the Virtual SAN cluster.
On the Monitor tab, click Virtual SAN and select Virtual Disks.
The home directories and virtual disks of the virtual machines in the cluster appear.
For a virtual machine object, examine the value of the Operational State property.
If the Operational State is Unhealthy, the vSphere Web Client indicates the reason for the unhealthy
state in brackets.
136
VMware, Inc.
Chapter 14 Handling Failures and Troubleshooting Virtual SAN
Examine the Compliance of a Virtual Machine in Virtual SAN
Use the vSphere Web Client to examine whether a virtual machine object is compliant with the assigned VM
storage policy.
Procedure
1
Examine the compliance status of a virtual machine.
a
Browse to the virtual machine in the vSphere Web Client navigator.
On the Summary tab, examine the value of the VM Storage Policy Compliance property under VM
Storage Policies.
Examine the compliance status of the objects of the virtual machine.
a
In the vSphere Web Client, navigate to the Virtual SAN cluster.
On the Monitor tab, click Virtual SAN and select Virtual Disks.
Select a virtual machine object.
Examine the value of the Compliance Status property for the object. If the Compliance Status is
different from Compliant, determine the cause for the noncompliance.
n
Examine the Operational State of the object to verify whether the object is healthy.
On the Compliance Failure tab, examine which requirements from the VM storage policy that
the object cannot satisfy.
On the Physical Disk Placement tab, examine the state of the object components.
Accessibility of Virtual Machines Upon a Failure in Virtual SAN
If a virtual machine uses Virtual SAN storage, its storage accessibility might change according to the type of
failure in the Virtual SAN cluster.
Changes in the accessibility occur when the cluster experiences more failures than the policy for a virtual
machine object tolerates.
As a result from a failure in the Virtual SAN cluster, a virtual machine object might become inaccessible. An
object is inaccessible if a full replica of the object is not available because the failure affects all replicas, or
when less than 50 percent of the object's votes are available.
According to the type of object that is inaccessible, virtual machines behave in the following ways:
Table 144. Inaccessibility of Virtual Machine Objects
Object Type
VM Home Namespace
Virtual Machine State
n
n
VMDK
Inaccessible
Orphaned if vCenter Server or the ESXi host
cannot access the .vmx file of the virtual
machine.
Inaccessible
Virtual Machine Symptoms
The virtual machine process might
crash and the virtual machine might be
powered off.
The virtual machine remains powered
on but the I/O operations on the
VMDK are not being executed. After a
certain timeout passes, the guest
operating system ends the operations.
Virtual machine inaccessibility is not a permanent state. After the underlying issue is resolved, and a full
replica and more than 50 percent of the object's votes are restored, the virtual machine automatically
becomes accessible again.
VMware, Inc.
137
Administering VMware Virtual SAN
Capacity Device Not Accessible in a Virtual SAN Cluster
When a magnetic disk or flash capacity device fails, Virtual SAN evaluates the accessibility of the objects on
the device and rebuilds them on another host if space is available and the Number of failures to tolerate is
set to 1 or more.
Component Failure State and Accessibility
The Virtual SAN components that reside on the magnetic disk or flash capacity device are marked as
degraded.
Behavior of Virtual SAN
Virtual SAN responds to the capacity device failure in the following ways.
Parameter
Behavior
Number of
failures to tolerate
If the Number of failures to tolerate in the VM storage policy is equal to or greater than 1, the
virtual machine objects are still accessible from another ESXi host in the cluster. If resources are
available, Virtual SAN starts an automatic reprotection.
If the Number of failures to tolerate is set to 0, a virtual machine object is inaccessible if one of the
object's components resides on the failed capacity device.
Restore the virtual machine from a backup.
I/O operations on
the capacity
device
Virtual SAN stops all running I/O operations for 5-7 seconds until it re-evaluates whether an object
is still available without the failed component.
If Virtual SAN determines that the object is available, all running I/O operations are resumed.
Rebuilding data
Virtual SAN examines whether the hosts and the capacity devices can satisfy the requirements for
space and placement rules for the objects on the failed device or disk group. If such a host with
capacity is available, Virtual SAN starts the recovery process immediately because the components
are marked as degraded.
If resources are available, an automatic reprotect will occur.
A Flash Caching Device Is Not Accessible in a Virtual SAN Cluster
When a flash caching device fails, Virtual SAN evaluates the accessibility of the objects on the disk group
that contains the cache device, and rebuilds them on another host if possible and the Number of failures to
tolerate is set to 1 or more.
Component Failure State and Accessibility
Both cache device and capacity devices that reside in the disk group, for example, magnetic disks, are
marked as degraded. Virtual SAN interprets the failure of a single flash caching device as a failure of the
entire disk group.
Behavior of Virtual SAN
Virtual SAN responds to the failure of a flash caching device in the following way:
138
VMware, Inc.
Chapter 14 Handling Failures and Troubleshooting Virtual SAN
Parameter
Behavior
Number of failures
to tolerate
If the Number of failures to tolerate in the VM storage policy is equal to or greater than 1, the
virtual machine objects are still accessible from another ESXi host in the cluster. If resources are
available, Virtual SAN starts an automatic reprotection.
If the Number of failures to tolerate is set to 0, a virtual machine object is inaccessible if one of the
object's components is on the failed disk group.
I/O operations on
the disk group
Virtual SAN stops all running I/O operations for 5-7 seconds until it re-evaluates whether an object
is still available without the failed component.
If Virtual SAN determines that the object is available, all running I/O operations are resumed.
Rebuilding data
Virtual SAN examines whether the hosts and the capacity devices can satisfy the requirements for
space and placement rules for the objects on the failed device or disk group. If such a host with
capacity is available, Virtual SAN starts the recovery process immediately because the components
are marked as degraded.
A Host Is Not Responding in a Virtual SAN Cluster
If a host stops responding because of a failure or reboot of the host, Virtual SAN waits for the host to recover
before Virtual SAN rebuilds the components on the host elsewhere in the cluster.
Component Failure State and Accessibility
The Virtual SAN components that reside on the host are marked as absent.
Behavior of Virtual SAN
Virtual SAN responds to the host failure in the following way:
Parameter
Behavior
Number of
failures to
tolerate
If the Number of failures to tolerate in the VM storage policy is equal to or greater than 1, the virtual
machine objects are still accessible from another ESXi host in the cluster. If resources are available,
Virtual SAN starts an automatic reprotection.
If the Number of failures to tolerate is set to 0, a virtual machine object is inaccessible if the object's
components reside on the failed host.
I/O operations on
the host
Virtual SAN stops all running I/O operations for 5-7 seconds until it re-evaluates whether an object is
still available without the failed component.
If Virtual SAN determines that the object is available, all running I/O operations are resumed.
Rebuilding data
If the host does not rejoin the cluster within 60 minutes, Virtual SAN examines whether some of the
other hosts in the cluster can satisfy the requirements for cache, space and placement rules for the
objects on the inaccessible host. If such a host is available, Virtual SAN starts the recovery process.
If the host rejoins the cluster after 60 minutes and recovery has started, Virtual SAN evaluates
whether to continue the recovery or stop it and resynchronize the original components.
Network Connectivity Is Lost in the Virtual SAN Cluster
When the connectivity between the hosts in the cluster is lost, Virtual SAN determines the active partition
and rebuilds the components from the isolated partition on the active partition if the connectivity is not
restored.
Component Failure State and Accessibility
Virtual SAN determines the partition where more than 50 percent of the votes of an object are available. The
components on the isolated hosts are marked as absent.
Behavior of Virtual SAN
Virtual SAN responds to a network failure in the following way:
VMware, Inc.
139
Administering VMware Virtual SAN
Parameter
Behavior
Number of
failures to
tolerate
If the Number of failures to tolerate in the VM storage policy is equal to or greater than 1, the virtual
machine objects are still accessible from another ESXi host in the cluster. If resources are available,
Virtual SAN starts an automatic reprotection.
If the Number of failures to tolerate is set to 0, a virtual machine object is inaccessible if the object's
components are on the isolated hosts.
I/O operations on
the isolated hosts
Virtual SAN stops all running I/O operations for 5-7 seconds until it re-evaluates whether an object is
still available without the failed component.
If Virtual SAN determines that the object is available, all running I/O operations are resumed.
Rebuilding data
If the host rejoins the cluster within 60 minutes, Virtual SAN synchronizes the components on the
host.
If the host does not rejoin the cluster within 60 minutes, Virtual SAN examines whether some of the
other hosts in the cluster can satisfy the requirements for cache, space and placement rules for the
objects on the inaccessible host. If such a host is available, Virtual SAN starts the recovery process.
If the host rejoins the cluster after 60 minutes and recovery has started, Virtual SAN evaluates
whether to continue the recovery or stop it and resynchronize the original components.
A Storage Controller Fails in a Virtual SAN Cluster
When a storage controller fails, Virtual SAN evaluates the accessibility of the objects on the disk groups that
are attached to the controller and rebuilds them on another host.
Symptoms
If a host contains a single storage controller and multiple disk groups, and all devices in all disk groups are
failed, then you might assume that a failure in the common storage controller is the root cause. Examine the
VMkernel log messages to determine the nature of the fault.
Component Failure State and Accessibility
When a storage controller fails, the components on the flash caching devices and capacity devices in all disk
groups that are connected to the controller are marked as degraded.
If a host contains multiple controllers, and only the devices that are attached to an individual controller are
inaccessible, then you might assume that this controller has failed.
Behavior of Virtual SAN
Virtual SAN responds to a storage controller failure in the following way:
140
Parameter
Behavior
Number of
failures to
tolerate
If the Number of failures to tolerate in the VM storage policy is equal to or greater than 1, the virtual
machine objects are still accessible from another ESXi host in the cluster. If resources are available,
Virtual SAN starts an automatic reprotection.
If the Number of failures to tolerate is set to 0, a virtual machine object is inaccessible if the object's
components reside on the disk groups that are connected to the storage controller.
Rebuilding data
Virtual SAN examines whether the hosts and the capacity devices can satisfy the requirements for
space and placement rules for the objects on the failed device or disk group. If such a host with
capacity is available, Virtual SAN starts the recovery process immediately because the components
are marked as degraded.
VMware, Inc.
Chapter 14 Handling Failures and Troubleshooting Virtual SAN
Stretched Cluster Site Fails or Loses Network Connection
A Virtual SAN stretched cluster manages failures that occur due to the loss of a network connection between
sites or the temporary loss of one site.
Stretched Cluster Failure Handling
In most cases, the stretched cluster continues to operate during a failure and automatically recovers after the
failure is resolved.
Table 145. How Stretched Cluster Handles Failures
Type of Failure
Behavior
Network Connection Lost Between Active Sites
If the network connection fails between the two active sites, the
witness host and the preferred site continue to service storage
operations, and keep data available. When the network connection
returns, the two active sites are resynchronized.
Secondary Site Fails or Loses Network Connection
If the secondary site goes offline or becomes isolated from the
preferred site and the witness host, the witness host and the
preferred site continue to service storage operations, and keep data
available. When the secondary site returns to the cluster, the two
active sites are resynchronized.
Preferred Site Fails or Loses Network Connection
If the preferred site goes offline or becomes isolated from the
secondary site and the witness host, the secondary site continues
storage operations as long as it remains connected to the witness
host. When the preferred site returns to the cluster, the two active
sites are resynchronized.
Witness Host Fails or Loses Network Connection
If the witness host goes offline or becomes isolated from the
preferred site or the secondary site, objects become noncompliant
but data remains available. VMs that are currently running are not
affected.
Troubleshooting Virtual SAN
Examine the performance and accessibility of virtual machines to diagnose problems in the Virtual SAN
cluster.
Verify Drivers, Firmware, Storage I/O Controllers Against the VMware
Compatibility Guide
Use the Virtual SAN Health Service to verify whether your hardware components, drivers, and firmware are
compatible with Virtual SAN.
Using hardware components, drivers, and firmware that are not compatible with Virtual SAN might cause
problems in the operation of the Virtual SAN cluster and the virtual machines running on it.
The hardware compatibility health checks verify the your hardware against the VMware Compatibility Guide.
For more information about using the Virtual SAN health service, see Monitoring Virtual SAN Health, on
page 123.
Examining Performance in a Virtual SAN Cluster
Monitor the performance of virtual machines, hosts, and the Virtual SAN datastore to identify potential
storage problems.
Monitor regularly the following performance indicators to identify faults in Virtual SAN storage, for
example, by using the performance charts in the vSphere Web Client:
n
VMware, Inc.
Datastore. Rate of I/O operations on the aggregated datastore.
141
Administering VMware Virtual SAN
Virtual Machine. I/O operations, memory and CPU usage, network throughput and bandwidth.
You can use the Virtual SAN performance service to access detailed performance charts. For information
about using the performance service, see Monitoring Virtual SAN Performance, on page 124. For more
information about using performance data in a Virtual SAN cluster, see the Virtual SAN Troubleshooting
Reference Manual.
Network Misconfiguration Status in a Virtual SAN Cluster
After you enable Virtual SAN on a cluster, the datastore is not assembled correctly because of a detected
network misconfiguration.
Problem
After you enable Virtual SAN on a cluster, on the Summary tab for the cluster the Network Status for
Virtual SAN appears as Misconfiguration detected.
Cause
One or more members of the cluster cannot communicate because of either of the following reasons:
n
A host in the cluster does not have a VMkernel adapter for Virtual SAN.
The hosts cannot connect each other in the network.
Multicast is not enabled on the physical switch.
Solution
Join the members of the cluster to the same network or enable multicast on the physical switch. See
Configuring Virtual SAN Network, on page 43.
Virtual Machine Appears as Noncompliant, Inaccessible or Orphaned in Virtual
SAN
The state of a virtual machine that stores data on a Virtual SAN datastore appears as noncompliant,
inaccessible or orphaned because of failures in the Virtual SAN cluster.
Problem
A virtual machine on a Virtual SAN datastore is in one of the following states that indicate a fault in the
Virtual SAN cluster.
n
The virtual machine is non-compliant and the compliance status of some of its object is noncompliant.
See Examine the Compliance of a Virtual Machine in Virtual SAN, on page 137.
The virtual machine object is inaccessible or orphaned. See Examine the Failure State of a
Component, on page 135.
If an object replica is still available on another host, Virtual SAN forwards the I/O operations of the virtual
machine to the replica.
Cause
If the object of the virtual machine can no longer satisfy the requirement of the assigned VM storage policy,
Virtual SAN considers it noncompliant. For example, a host might temporarily lose connectivity. See Object
States That Indicate Problems in Virtual SAN, on page 136.
If Virtual SAN cannot locate a full replica or more than 50 percent of the votes for the object, the virtual
machine becomes inaccessible. If a Virtual SAN detects that the .vmx file is not accessible because the VM
Home Namespace is corrupted, the virtual machine becomes orphaned. See Accessibility of Virtual
Machines Upon a Failure in Virtual SAN, on page 137.
142
VMware, Inc.
Chapter 14 Handling Failures and Troubleshooting Virtual SAN
Solution
If the cluster contains enough resources, Virtual SAN automatically recovers the corrupted objects if the
failure is permanent.
If the cluster does not have enough resources to rebuild the corrupted objects, extend the space in the
cluster. See Expanding Virtual SAN Cluster Capacity and Performance, on page 98 and Add a Host to the
Virtual SAN Cluster, on page 98.
Attempt to Create a Virtual Machine on Virtual SAN Fails
When you try to deploy a virtual machine in a Virtual SAN cluster, the operation fails with an error that the
virtual machine files cannot be created.
Problem
The operation for creating a virtual machine fails with an error status: Cannot complete file creation
operation.
Cause
The deployment of a virtual machine on Virtual SAN might fail for several reasons.
n
Virtual SAN cannot allocate space for the virtual machine storage policies and virtual machine objects.
Such a failure might occur if the datastore does not have enough usable capacity, for example, if a
physical disk is temporarily disconnected from the host.
The virtual machine has very large virtual disks and the hosts in the cluster cannot provide storage for
them based on the placement rules in the VM storage policy
For example, if the Number of failures to tolerate in the VM storage policy is set to 1, Virtual SAN
must store two replicas of a virtual disk in the cluster, each replica on a different host. The datastore
might have this space after aggregating the free space on all hosts in the cluster. However, no two hosts
can be available in the cluster, each providing enough space to store a separate replica of the virtual
disk.
Virtual SAN does not move components between hosts or disks groups to free space for a new replica,
even though the cluster might contain enough space for provisioning the new virtual machine.
Solution
u
Verify the state of the capacity devices in the cluster.
a
In the vSphere Web Client, navigate to the Virtual SAN cluster.
On the Monitor tab, click Virtual SAN and select Physical Disks.
Examine the capacity and health status of the devices on the hosts in the cluster.
Stretched Cluster Configuration Error When Adding a Host
Before adding new hosts to a stretched cluster, all current hosts must be connected. If a current host is
disconnected, the configuration of the new host is incomplete.
Problem
After you add a new host to a stretched cluster in which some hosts are disconnected, on the Summary tab
for the cluster the Configuration Status for Virtual SAN appears as Unicast agent unset on host.
Cause
When a new host joins a stretched cluster, Virtual SAN must update the configuration on all hosts in the
cluster. If one or more hosts are disconnected from the vCenter Server, the update fails. The new host
successfully joins the cluster, but its configuration is incomplete.
VMware, Inc.
143
Administering VMware Virtual SAN
Solution
Verify all hosts are connected to vCenter Server, and click on the link provided in the Configuration Status
message to update the configuration of the new host.
If you cannot rejoin the disconnected host, remove the disconnected host from the cluster, and click on the
link provided in the Configuration Status message to update the configuration of the new host.
Stretched Cluster Configuration Error When Using RVC to Add a Host
If you use the RVC tool to add a new host to a stretched cluster, the configuration of the new host is
incomplete.
Problem
After you use the RVC tool to add a new host to a stretched cluster, on the Summary tab for the cluster the
Configuration Status for Virtual SAN appears as Unicast agent unset on host.
Cause
When a new host joins a stretched cluster, Virtual SAN must update the configuration on all hosts in the
cluster. If you use the RVC tool to add the host, the update does not occur. The new host successfully joins
the cluster, but its configuration is incomplete.
Solution
Verify all hosts are connected to vCenter Server, and click on the link provided in the Configuration Status
message to update the configuration of the new host.
Cannot Add or Remove the Witness Host in a Stretched Cluster
Before adding or removing the witness host in a stretched cluster, all current hosts must be connected. If a
current host is disconnected, you cannot add or remove the witness host.
Problem
When you add or remove a witness host in a stretched cluster in which some hosts are disconnected, the
operation fails with an error status: The operation is not allowed in the current state. Not all hosts
in the cluster are connected to Virtual Center.
Cause
When the witness host joins or leaves a stretched cluster, Virtual SAN must update the configuration on all
hosts in the cluster. If one or more hosts are disconnected from the vCenter Server, the witness host cannot
be added or removed.
Solution
Verify all hosts are connected to vCenter Server, and retry the operation. If you cannot rejoin the
disconnected host, remove the disconnected host from the cluster, and then you can add or remove the
witness host.
Replacing Existing Hardware Components
Under certain conditions, you must replace hardware components, drivers, firmware, and storage I/O
controllers in the Virtual SAN cluster.
In Virtual SAN, you should replace hardware devices when you encounter failures or if you must upgrade
your cluster.
144
VMware, Inc.
Chapter 14 Handling Failures and Troubleshooting Virtual SAN
Replace a Flash Caching Device on a Host
You should replace a flash caching device if you detect a failure or when you must upgrade it. Before you
physically unplug a flash device from the host, you must manually remove the device from Virtual SAN.
Caution If you decommission the flash caching device without removing it from Virtual SAN first, Virtual
SAN uses smaller amount of cache than expected. As a result, the cluster performance becomes degraded.
When you replace a flash caching device, the virtual machines on the disk group become inaccessible and
the components on the group are marked as degraded. See A Flash Caching Device Is Not Accessible in a
Virtual SAN Cluster, on page 138.
Prerequisites
n
Verify that the storage controllers on the hosts are configured in passthrough mode and support the
hot-plug feature.
If the storage controllers are configured in RAID 0 mode, see the vendor documentation for information
about adding and removing devices.
If you upgrade the flash caching device, verify the following requirements:
n
If you upgrade the flash caching device, verify that the cluster contains enough space to migrate the
data from the disk group that is associated with the flash device.
Place the host in maintenance mode. See Place a Member of Virtual SAN Cluster in Maintenance
Mode, on page 101.
Procedure
1
In the vSphere Web Client, navigate to the Virtual SAN cluster.
On the Configure tab, click Disk Management under Virtual SAN.
Select the disk group that contains the device that you want to replace.
Select the flash caching device and click Remove selected disk(s) from disk group.
After the flash caching device is deleted from the Virtual SAN cluster, the cluster details reflect the current
cluster capacity and configuration settings. Virtual SAN discards the disk group memberships, deletes
partitions, and removes stale data from all devices.
What to do next
1
Add a new device to the host.
The host automatically detects the device.
If the host is unable to detect the device, perform a device rescan.
Replace a Capacity Device
You should replace a flash capacity device or a magnetic disk if you detect a failure or when you upgrade it.
Before you physically remove the device from the host, you must manually delete the device from Virtual
SAN.
When you unplug a capacity device without removing it from the Virtual SAN cluster, the virtual machines
on the disk group become inaccessible and the components on the group are marked as absent.
If the capacity device fails, the virtual machines become inaccessible and the components on the group are
marked as degraded. See Capacity Device Not Accessible in a Virtual SAN Cluster, on page 138.
VMware, Inc.
145
Administering VMware Virtual SAN
Prerequisites
n
Verify that the storage controllers on the hosts are configured in passthrough mode and support the
hot-plug feature.
If the storage controllers are configured in RAID 0 mode, see the vendor documentation for information
about adding and removing devices.
If you upgrade the capacity device, verify the following requirements:
n
Verify that the cluster contains enough space to migrate the data from the capacity device.
Place the host in maintenance mode. See Place a Member of Virtual SAN Cluster in Maintenance
Mode, on page 101.
Procedure
1
In the vSphere Web Client, navigate to the Virtual SAN cluster.
On the Configure tab, click Disk Management under Virtual SAN.
Select the disk group that contains the device that you want to replace.
Select the flash capacity device or magnetic disk, and click Remove selected disk(s) from disk group.
What to do next
1
Add a new device to the host.
The host automatically detects the device.
If the host is unable to detect the device, perform a device rescan.
Remove a Device from a Host by Using an ESXCLI Command
If you detect a failed storage device or if you upgrade a device, you can manually remove it from a host by
using an ESXCLI command.
If you remove a flash caching device, Virtual SAN deletes the disk group that is associated with the flash
device and all its member devices.
Prerequisites
Verify that the storage controllers on the hosts are configured in passthrough mode and support the hotplug feature.
If the storage controllers are configured in RAID 0 mode, see the vendor documentation for information
about adding and removing devices.
Procedure
1
Open an SSH connection to the ESXi host.
To identify the device ID of the failed device, run this command and learn the device ID from the
output.
esxcli vsan storage list
To remove the device from Virtual SAN, run this command.
esxcli vsan storage remove -d device_id
146
VMware, Inc.
Chapter 14 Handling Failures and Troubleshooting Virtual SAN
What to do next
1
Add a new device to the host.
The host automatically detects the device.
If the host is unable to detect the device, perform a device rescan.
Shutting Down the Virtual SAN Cluster
When necessary, you can shut down the entire Virtual SAN cluster.
If you plan to shut down the Virtual SAN cluster, you do not need to manually disable Virtual SAN on the
cluster.
Procedure
1
Power off all virtual machines (VMs) running in the Virtual SAN cluster.
Place the ESXi hosts in maintenance mode.
Right-click the host and select Enter Maintenance Mode.
Select the No data migration evacuation mode and click OK.
In the Confirm Maintenance Mode wizard, deselect the Move powered-off and suspended virtual
machines to other hosts in the cluster check box.
When you deselect this check box, Virtual SAN does not migrate the VMs to other hosts. If you plan to
shut down the entire cluster and put all hosts in maintenance mode, you do not need to move or
migrate the VM storage objects to other hosts or devices in the cluster.
Power off the hosts after they have successfully entered maintenance mode.
Power on the ESXi hosts.
a
On the physical box where ESXi is installed, press the power button until the power-on sequence
begins.
The ESXi host starts, locates its VMs, and functions normally.
After you power on the hosts, the Virtual SAN cluster is automatically recreated.
If you navigate to the ESXi host and click Summary, you might see that the Network Status of the
cluster appears as Misconfiguration detected.
You can ignore the status message if you did not make network configuration changes and the Virtual
SAN cluster was working as expected before you shut down the cluster. The message disappears after
at least three hosts join the cluster.
6
Take the hosts out of maintenance mode.
Restart the VMs.
VMware, Inc.
147
Administering VMware Virtual SAN
148
VMware, Inc.
Index
A
about building a Virtual SAN cluster 17
About Locator LEDs 91
add a device to the disk group 90
add a host to the Virtual SAN cluster 98
add hosts using host profile to the Virtual SAN
cluster 99
add Virtual SAN capacity devices 94
adding capacity devices 94
all-flash cluster, migrating 109
all-flash disk groups, Virtual SAN disk groups
and devices 87
assign an iSCSI target to initiator group 108
assign Virtual SAN hosts to fault domains 103
Assigning Default Storage Policy to Virtual SAN
Datastores 115
automatic rebalance 128
B
before you upgrade Virtual SAN 77
C
Cannot add or remove witness host in a
stretched cluster 144
Characteristics of a Virtual SAN Cluster 47
characteristics of Virtual SAN, characteristics 12
checking Virtual SAN health 124
checklist for Virtual SAN cluster requirements 48
cluster rebalance operation in the Virtual SAN
cluster 127
clusters 17
compatibility guide 141
compression
disabling 73
enabling 71
enabling on the existing cluster 72
Configuration error when adding new host to a
stretched cluster 143
Configuration error when using RVC to add new
host to a stretched cluster 144
Configure the Virtual SAN cluster 51
configuring fault domains in Virtual SAN
clusters 102
configuring stretched cluster 63
configuring Virtual SAN health service 123
convert stretched cluster 67
VMware, Inc.
create a Virtual SAN cluster 50
creating a vCenter Server alarm for a Virtual
SAN event 131
creating a Virtual SAN Cluster 47
D
datastores, Virtual SAN 55
deduplication
disabling 73
enabling 71
enabling on the existing cluster 72
deduplication and compression
adding disks to cluster 73
reducing VM redundancy 73
removing disks 73
deduplication design considerations 71
define a LUN 107
disable the Virtual SAN cluster 54
disk format upgrade 84
display Virtual SAN alarms 130
E
edit Virtual SAN cluster 53
Enable and Disable Locator LEDs 92
enable iSCSI target service 106
Enabling or Disabling Locator LEDs 92
evacuation modes 101
expanding expand cluster capacity and
performance 98
G
getting started with Virtual SAN 11
glossary 7
H
health checks 123
I
integrating with other VMware software 17
intended audience 7
iSCSI initiator group 108
iSCSI target 107
iSCSI target service 106
K
key terms Virtual SAN terms and definitions 13
149
Administering VMware Virtual SAN
L
limitations of Virtual SAN 18
M
maintenance mode, Virtual SAN 101
managing fault domains in Virtual SAN
clusters 102
manual rebalance 128
mark flash devices as capacity using esxcli 39
marking a Virtual SAN fault domain as
preferred 63
Marking Devices as Remote 94
Marking Devices as Local 93
Marking disks as magnetic disks 93
metro cluster 59
monitor devices in Virtual SAN datastores 122
monitor iSCSI targets 109
monitor the resynchronization tasks 122
monitor Virtual SAN hosts 119
monitoring cluster performance 126
monitoring host performance 126
Monitoring the status of Virtual Disks in the
Virtual SAN Cluster 121
monitoring Virtual SAN 119
monitoring Virtual SAN capacity 120
monitoring Virtual SAN performance 124
monitoring VM performance 127
move hosts into selected fault domain 104
move hosts out of a fault domain 105
move Virtual SAN hosts into an existing fault
domains 104
N
Network Misconfiguration Status in a Virtual SAN
Cluster 142
P
persistent logging 35
preferred fault domain 63
preferred site 59
preparing controllers 42
R
RAID 5 or RAID 6 design considerations 74
RAID 5/6 erasure coding 74
rebalance operation in the Virtual SAN
cluster 127
remove a fault domain 105
removing devices or disk groups from Virtual
SAN 90
rename a fault domain 105
replacing existing hardware components 144
replacing the witness host 64
150
resynchronization operation 121
S
shutting down the Virtual SAN cluster 147
storage efficiency 69
storage controller, Virtual SAN failure 140
storage policy, defining for Virtual SAN 116
stretched cluster 59
stretched cluster failures 141
stretched cluster best practices 61
stretched cluster design considerations 61
stretched cluster network design 62
T
turn on Virtual SAN performance service 125
Turns On or Turn Off Locator LEDs 92
U
Untag Flash Devices Used as Capacity Devices
Using ESXCLI 40
updated information 9
upgrade ESXi hosts 79
upgrade the Virtual SAN disk format 83
upgrade to the new on-disk format 82
upgrade Virtual SANVirtual SAN Cluster 77
upgrading the vCenter Server 79
using the upgrade RVC command options 85
using the vsan.ondisk_upgrade options 85
V
verifying the Virtual SAN disk format upgrade 84
verifying the Virtual SAN cluster upgrade 85
view health services alarms 130
Virtual SAN
and vSphere HA 56
boot devices 35
3-host cluster 31
about 11
and esxcli commands 133
balanced and unbalanced configuration 31
before enabling Virtual SAN 37
cache failure 138
cache sizing 26
capacity 24
capacity failure 138, 146
capacity upgrade 146
claiming devices 87, 88
claiming devices manually 89
cluster design 31
cluster requirements 20
component failure 135
component state 135
VMware, Inc.
Index
configuring a Virtual SAN network 43
creating disk groups 87
datastores 55
defined 11
designing CPU 29
designing fault domains 34
designing memory 29
designing hosts 29
disable the cluster 54
enabling 49
error messages 134
expanding a cluster 97
expanding and managing 97
failing configuration on a host 133
failing to create virtual machine 143
failure handling 135
failures 135
flash capacity 27
flash design 26
flash cache failure 145, 146
flash cache upgrade 145, 146
hardware requirements 19
host failure 139
host networking 29
license requirements 21, 45
licensing 54
marking flash devices as cache 92
marking flash for capacity 41
monitoring 119
multiple disk groups 29
network 21
network failure 139
networking 34
networking design 32
object accessibility 137
object compliance 136, 137
object health 136
performance 141
preparing capacity 38
preparing cluster resources 37
preparing devices 38
preparing hosts 42
preparing storage devices 38
providing memory 42
rack enclosure failures 34
removing devices or disk groups from 90
replacing capacity device 145
replacing a storage device 146
requirements 19
software requirements 20
storage controllers 29
VMware, Inc.
storage devices 23
storage policies 111
storage provider 114
storage controller failure 140
troubleshooting 133, 141
verifying compatibility of devices 37, 141
versions of vCenter Server and ESXi 42
virtual machine accessibility 142
virtual machine compliance 142
VM accessibility 137
VMware Compatibility Guide 37, 141
virtual machine
compliance in Virtual SAN 142
failing to create on Virtual SAN 143
inaccessibility in Virtual SAN 142
virtual machine objects, non-compliant 134
Virtual SAN alarms 129, 130
Virtual SAN all-flash
capacity 27
considerations 27
Virtual SAN cache
considerations 26
failure 138
replacing flash device 145
Virtual SAN capacity
considerations 28
failure 138
flash devices 27
magnetic disks 28
marking flash 41
replacing device 145
sizing 24
Virtual SAN cluster
changing multicast address 44
create 50
design 23
design considerations 31
marking flash for capacity 41
persistent logging 35
powering off 110
rebalancing 128
requirements 20
sizing 23
Virtual SAN component
failure 135
state 135
Virtual SAN components, failure state 135
Virtual SAN datastores, monitor devices 122
Virtual SAN failure
cache 138
capacity 138
component state 135
troubleshooting 135
151
Administering VMware Virtual SAN
Virtual SAN failures 135
Virtual SAN flash
considerations 26, 27
marking for capacity 41
Virtual SAN hardware, requirements 19
Virtual SAN host, failure 139
Virtual SAN hosts
multiple disk groups 29
networking 29
Virtual SAN network
and static routing 33
bandwidth 21, 32
failover and load-balancing configurations 32
failure 139
host connectivity 21
IP version support 21
multicast 21
multicast considerations 32
requirements 21
Virtual SAN object
compliance 136, 137
health 136
operational state 136
Virtual SAN object, health 136
Virtual SAN objects, accessibility 137
Virtual SAN performance 141
Virtual SAN policies 111
Virtual SAN requirements
cluster 20
hardware 19
license 21
network 21
software 20
Virtual SAN removing partition 95
Virtual SAN and traditional storage, compared to
Virtual SAN 16
Virtual SAN capacity disk 94
Virtual SAN Default Storage Policy 114
Virtual SAN disk format, upgrade 82
Virtual SAN disk format upgrade
requirements 81
Virtual SAN disk groups, add a device 90
Virtual SAN fault domains, design
considerations 34
Virtual SAN health services alarms 129
Virtual SAN magnetic disks, design
considerations 28
Virtual SAN storage controller
design considerations 29
failure 140
Virtual SAN storage device, replacing by using
ESXCLI 146
Virtual SAN storage devices, design
considerations 23
152
Virtual SAN stretched cluster 63
Virtual SAN upgrade prerequisites and
recommendations 77
Virtual SAN, enabling 53
Virtual SAN, networking 49
Virtual SAN, design of cluster 23
VMkernel Observations for Creating Alarms 130
VMware software stack 17
W
witness appliance
and management network 65
configuring Virtual SAN network 65
witness host 59
witness traffic 65
Working with Individual Devices Working with
Individual Devices 90
working with maintenance mode 101
working with Virtual SAN disk groups 87
VMware, Inc.
Vous aimerez peut-être aussi
- Shoe Dog: A Memoir by the Creator of NikeD'EverandShoe Dog: A Memoir by the Creator of NikeÉvaluation : 4.5 sur 5 étoiles4.5/5 (537)
- The Yellow House: A Memoir (2019 National Book Award Winner)D'EverandThe Yellow House: A Memoir (2019 National Book Award Winner)Évaluation : 4 sur 5 étoiles4/5 (98)
- The Subtle Art of Not Giving a F*ck: A Counterintuitive Approach to Living a Good LifeD'EverandThe Subtle Art of Not Giving a F*ck: A Counterintuitive Approach to Living a Good LifeÉvaluation : 4 sur 5 étoiles4/5 (5794)
- The Little Book of Hygge: Danish Secrets to Happy LivingD'EverandThe Little Book of Hygge: Danish Secrets to Happy LivingÉvaluation : 3.5 sur 5 étoiles3.5/5 (400)
- Grit: The Power of Passion and PerseveranceD'EverandGrit: The Power of Passion and PerseveranceÉvaluation : 4 sur 5 étoiles4/5 (588)
- Elon Musk: Tesla, SpaceX, and the Quest for a Fantastic FutureD'EverandElon Musk: Tesla, SpaceX, and the Quest for a Fantastic FutureÉvaluation : 4.5 sur 5 étoiles4.5/5 (474)
- A Heartbreaking Work Of Staggering Genius: A Memoir Based on a True StoryD'EverandA Heartbreaking Work Of Staggering Genius: A Memoir Based on a True StoryÉvaluation : 3.5 sur 5 étoiles3.5/5 (231)
- Hidden Figures: The American Dream and the Untold Story of the Black Women Mathematicians Who Helped Win the Space RaceD'EverandHidden Figures: The American Dream and the Untold Story of the Black Women Mathematicians Who Helped Win the Space RaceÉvaluation : 4 sur 5 étoiles4/5 (895)
- Team of Rivals: The Political Genius of Abraham LincolnD'EverandTeam of Rivals: The Political Genius of Abraham LincolnÉvaluation : 4.5 sur 5 étoiles4.5/5 (234)
- Never Split the Difference: Negotiating As If Your Life Depended On ItD'EverandNever Split the Difference: Negotiating As If Your Life Depended On ItÉvaluation : 4.5 sur 5 étoiles4.5/5 (838)
- The Emperor of All Maladies: A Biography of CancerD'EverandThe Emperor of All Maladies: A Biography of CancerÉvaluation : 4.5 sur 5 étoiles4.5/5 (271)
- Devil in the Grove: Thurgood Marshall, the Groveland Boys, and the Dawn of a New AmericaD'EverandDevil in the Grove: Thurgood Marshall, the Groveland Boys, and the Dawn of a New AmericaÉvaluation : 4.5 sur 5 étoiles4.5/5 (266)
- On Fire: The (Burning) Case for a Green New DealD'EverandOn Fire: The (Burning) Case for a Green New DealÉvaluation : 4 sur 5 étoiles4/5 (74)
- The Unwinding: An Inner History of the New AmericaD'EverandThe Unwinding: An Inner History of the New AmericaÉvaluation : 4 sur 5 étoiles4/5 (45)
- The Hard Thing About Hard Things: Building a Business When There Are No Easy AnswersD'EverandThe Hard Thing About Hard Things: Building a Business When There Are No Easy AnswersÉvaluation : 4.5 sur 5 étoiles4.5/5 (345)
- The World Is Flat 3.0: A Brief History of the Twenty-first CenturyD'EverandThe World Is Flat 3.0: A Brief History of the Twenty-first CenturyÉvaluation : 3.5 sur 5 étoiles3.5/5 (2259)
- The Gifts of Imperfection: Let Go of Who You Think You're Supposed to Be and Embrace Who You AreD'EverandThe Gifts of Imperfection: Let Go of Who You Think You're Supposed to Be and Embrace Who You AreÉvaluation : 4 sur 5 étoiles4/5 (1090)
- The Sympathizer: A Novel (Pulitzer Prize for Fiction)D'EverandThe Sympathizer: A Novel (Pulitzer Prize for Fiction)Évaluation : 4.5 sur 5 étoiles4.5/5 (121)
- Her Body and Other Parties: StoriesD'EverandHer Body and Other Parties: StoriesÉvaluation : 4 sur 5 étoiles4/5 (821)
- 640-822 ICND1 Exam TopicsDocument4 pages640-822 ICND1 Exam TopicsZoltan LedererPas encore d'évaluation
- Cpri Mux (Sran18.1 - Draft A)Document99 pagesCpri Mux (Sran18.1 - Draft A)VVLPas encore d'évaluation
- Sliding WindowDocument4 pagesSliding WindowAshwinReaderPas encore d'évaluation
- Cisco Mesh Access Points, Design and Deployment Guide PDFDocument268 pagesCisco Mesh Access Points, Design and Deployment Guide PDFNatalie NishaPas encore d'évaluation
- L2600 Performance Summary - TehranDocument10 pagesL2600 Performance Summary - Tehrankuthan kurtPas encore d'évaluation
- Subnetting TutorialDocument21 pagesSubnetting TutorialAnthony PringlePas encore d'évaluation
- Microservices Using ASP - Net Core PDFDocument30 pagesMicroservices Using ASP - Net Core PDFLuis Ricardo Soto TrujilloPas encore d'évaluation
- Cisco Unified IP Phone 9971Document9 pagesCisco Unified IP Phone 9971Daniela Monar VasconezPas encore d'évaluation
- HwontlogDocument4 pagesHwontlogDilshan ChandimaPas encore d'évaluation
- HDLC, PPP & Slip P: RotocolsDocument34 pagesHDLC, PPP & Slip P: Rotocolsvarun2313676Pas encore d'évaluation
- Dual Stack MonitoringDocument24 pagesDual Stack MonitoringxenesPas encore d'évaluation
- Esposa Olvidada Patricia MaradiagaDocument53 pagesEsposa Olvidada Patricia MaradiagaKrishna Guerrero10% (31)
- Digital Subscriber Line (DSL)Document6 pagesDigital Subscriber Line (DSL)Archangel Gab100% (1)
- Real Time Chat Using Ionic and Laravel at APIDocument8 pagesReal Time Chat Using Ionic and Laravel at APIJose Anguirai Moises NiquissePas encore d'évaluation
- Multi Threaded ProxyDocument14 pagesMulti Threaded ProxyproxiesforrentPas encore d'évaluation
- Performance Analysis of RIP, EIGRP, OSPF and ISIS Routing ProtocolsDocument8 pagesPerformance Analysis of RIP, EIGRP, OSPF and ISIS Routing ProtocolsLee HeaverPas encore d'évaluation
- Exchange 2013 Managed AvailabilityDocument106 pagesExchange 2013 Managed AvailabilityLunaPas encore d'évaluation
- Actualtests.1Z0-133.79.Qa: 1Z0-133 Oracle Weblogic Server 12C: Administration IDocument28 pagesActualtests.1Z0-133.79.Qa: 1Z0-133 Oracle Weblogic Server 12C: Administration IAddiPas encore d'évaluation
- FreeRadius Cisco IOS and RadiusDocument7 pagesFreeRadius Cisco IOS and RadiusCarlos LimaPas encore d'évaluation
- Automated Application Visibility For The Software-Defined Data CenterDocument2 pagesAutomated Application Visibility For The Software-Defined Data CenterVal VegePas encore d'évaluation
- Debug 1214Document3 pagesDebug 1214Minato NamikazePas encore d'évaluation
- I Ethernet Cisco-Switch-2950Document9 pagesI Ethernet Cisco-Switch-2950Carlos VergaraPas encore d'évaluation
- RT-AX88U Vs RT-AX92U PDFDocument3 pagesRT-AX88U Vs RT-AX92U PDFjohnPas encore d'évaluation
- 00367766-MA5600T Configuration Guide - (V800R005C06 - 02)Document828 pages00367766-MA5600T Configuration Guide - (V800R005C06 - 02)waqassiddiqi123100% (1)
- Sysadmin Magazine Aug 2018Document16 pagesSysadmin Magazine Aug 2018Julio BarreraPas encore d'évaluation
- Hola Lola HolaDocument17 pagesHola Lola HolarickenjusPas encore d'évaluation
- Add An IP Address To An Existing Load Balancer With PowerShellDocument10 pagesAdd An IP Address To An Existing Load Balancer With PowerShellSorinPas encore d'évaluation
- Chapter 7 v8.0Document73 pagesChapter 7 v8.0studyhard diefastPas encore d'évaluation
- CCNA 200-301 Chapter 5 - Analyzing Ethernet LAN SwitchingDocument24 pagesCCNA 200-301 Chapter 5 - Analyzing Ethernet LAN Switchinginformation techenologyPas encore d'évaluation