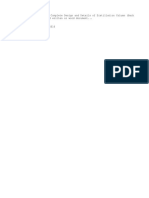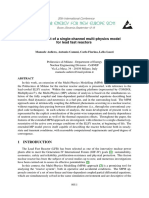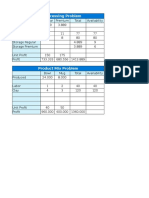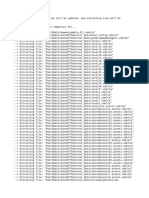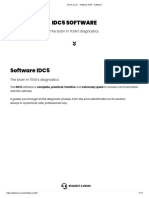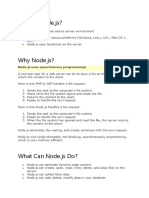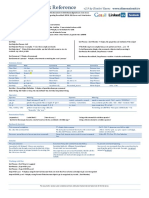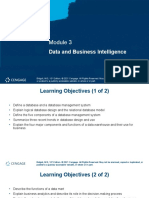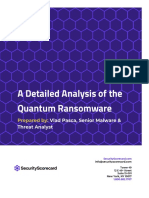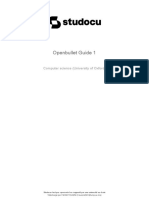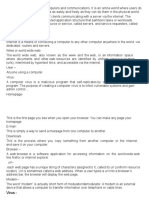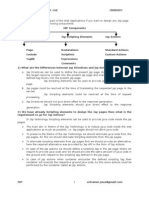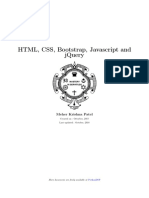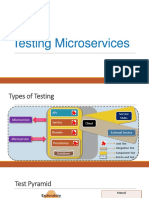Académique Documents
Professionnel Documents
Culture Documents
Example 1
Transféré par
Engr Anees AhmadCopyright
Formats disponibles
Partager ce document
Partager ou intégrer le document
Avez-vous trouvé ce document utile ?
Ce contenu est-il inapproprié ?
Signaler ce documentDroits d'auteur :
Formats disponibles
Example 1
Transféré par
Engr Anees AhmadDroits d'auteur :
Formats disponibles
Example 1
If you have installed in the default location, files for this example will be in
the folder:
C:\Program Files\AspenTech\Aspen Plus Dynamics V8.4\Examples\Simulink
To run the Simulink example supplied with Aspen Plus Dynamics:
1. Create a subfolder in your working folder that has the name MCH.
2. Copy the files MCH.bkp and MCH.mdl to this new subfolder. These
files are located in:
C:\Program Files\AspenTech\ Aspen Plus Dynamics
V8.4\Examples\Simulink.
The Aspen Plus Dynamics flowsheet is created from a supplied Aspen Plus
backup file.
3. Navigate to the MCH folder created in Step 1 and double-click the
file MCH.bkp.
Aspen Plus opens.
4. Within Aspen Plus, click the Run button to run the simulation. The
simulation should complete with no errors.
5. Click on the Export Dynamics (Flow Driven) button which can be
found in the dynamics toolbar and save the flowsheet as a file
named MCHdyn.dynf.
6. Close Aspen Plus.
7. In the MCH folder, double click the MCHdyn.dynf file.
Aspen Plus Dynamics opens.
We will replace all four controllers in the flowsheet with those created in
Simulink.
8. Make a note of all the input and output variables used by the
controllers by double clicking the control signals and noting the
variables listed.
9. Delete all the controllers and control signals from the flowsheet
using Tools | Remove Control Scheme.
The flowsheet should remain square. The previously
controlled/manipulated variables are now fixed variables. These will be
manipulated by Simulink.
10.Save the flowsheet using the same name; then close Aspen Plus
Dynamics.
Note: To avoid having to perform Steps 2 to 11, a file named MCH.dynf is
also available in the same example folder of the Aspen Plus Dynamics
installation. This simulation input file is configured and ready for use within
the Simulink model.
11.In the MCH folder, double click the MCH.mdl file.
MATLAB and Simulink open.
12.Double click the Aspen Modeler Process Block model in the Simulink
model diagram. to open the Configure form.
The Browse for Aspen Modeler Input File dialog box automatically
opens.
13.Browse for the previously exported Aspen Plus Dynamics input file,
MCHdyn.dynf.
Aspen Plus Dynamics now automatically opens. There is a slight pause
while lists of available input and output variables are constructed.
14.Check that the four input port and four output port variables match
those previously recorded.
A fifth input port will be used to manipulate the phenol feed temperature
by Simulink. The variable to be used is STREAMS("PHENOL").T
15.Close the Configure dialog box by clicking OK.
16.In Simulink, on its toolbar, click the Start simulation button to
execute the simulation.
All results are displayed in the scope.
Vous aimerez peut-être aussi
- P&ID Drawing GuidelinesDocument7 pagesP&ID Drawing GuidelinesEngr Anees AhmadPas encore d'évaluation
- Equilibrium DistillationDocument4 pagesEquilibrium DistillationEngr Anees AhmadPas encore d'évaluation
- Dr. Nadeem FerozeDocument1 pageDr. Nadeem FerozeEngr Anees AhmadPas encore d'évaluation
- Cipiti 2009Document8 pagesCipiti 2009Engr Anees AhmadPas encore d'évaluation
- Development of A Single-Channel Multi-Physics Model For Lead Fast ReactorsDocument10 pagesDevelopment of A Single-Channel Multi-Physics Model For Lead Fast ReactorsEngr Anees AhmadPas encore d'évaluation
- Gas Processing ProblemDocument2 pagesGas Processing ProblemEngr Anees AhmadPas encore d'évaluation
- Shoe Dog: A Memoir by the Creator of NikeD'EverandShoe Dog: A Memoir by the Creator of NikeÉvaluation : 4.5 sur 5 étoiles4.5/5 (537)
- The Yellow House: A Memoir (2019 National Book Award Winner)D'EverandThe Yellow House: A Memoir (2019 National Book Award Winner)Évaluation : 4 sur 5 étoiles4/5 (98)
- The Subtle Art of Not Giving a F*ck: A Counterintuitive Approach to Living a Good LifeD'EverandThe Subtle Art of Not Giving a F*ck: A Counterintuitive Approach to Living a Good LifeÉvaluation : 4 sur 5 étoiles4/5 (5794)
- The Little Book of Hygge: Danish Secrets to Happy LivingD'EverandThe Little Book of Hygge: Danish Secrets to Happy LivingÉvaluation : 3.5 sur 5 étoiles3.5/5 (400)
- Grit: The Power of Passion and PerseveranceD'EverandGrit: The Power of Passion and PerseveranceÉvaluation : 4 sur 5 étoiles4/5 (588)
- Elon Musk: Tesla, SpaceX, and the Quest for a Fantastic FutureD'EverandElon Musk: Tesla, SpaceX, and the Quest for a Fantastic FutureÉvaluation : 4.5 sur 5 étoiles4.5/5 (474)
- A Heartbreaking Work Of Staggering Genius: A Memoir Based on a True StoryD'EverandA Heartbreaking Work Of Staggering Genius: A Memoir Based on a True StoryÉvaluation : 3.5 sur 5 étoiles3.5/5 (231)
- Hidden Figures: The American Dream and the Untold Story of the Black Women Mathematicians Who Helped Win the Space RaceD'EverandHidden Figures: The American Dream and the Untold Story of the Black Women Mathematicians Who Helped Win the Space RaceÉvaluation : 4 sur 5 étoiles4/5 (895)
- Team of Rivals: The Political Genius of Abraham LincolnD'EverandTeam of Rivals: The Political Genius of Abraham LincolnÉvaluation : 4.5 sur 5 étoiles4.5/5 (234)
- Never Split the Difference: Negotiating As If Your Life Depended On ItD'EverandNever Split the Difference: Negotiating As If Your Life Depended On ItÉvaluation : 4.5 sur 5 étoiles4.5/5 (838)
- The Emperor of All Maladies: A Biography of CancerD'EverandThe Emperor of All Maladies: A Biography of CancerÉvaluation : 4.5 sur 5 étoiles4.5/5 (271)
- Devil in the Grove: Thurgood Marshall, the Groveland Boys, and the Dawn of a New AmericaD'EverandDevil in the Grove: Thurgood Marshall, the Groveland Boys, and the Dawn of a New AmericaÉvaluation : 4.5 sur 5 étoiles4.5/5 (266)
- On Fire: The (Burning) Case for a Green New DealD'EverandOn Fire: The (Burning) Case for a Green New DealÉvaluation : 4 sur 5 étoiles4/5 (74)
- The Unwinding: An Inner History of the New AmericaD'EverandThe Unwinding: An Inner History of the New AmericaÉvaluation : 4 sur 5 étoiles4/5 (45)
- The Hard Thing About Hard Things: Building a Business When There Are No Easy AnswersD'EverandThe Hard Thing About Hard Things: Building a Business When There Are No Easy AnswersÉvaluation : 4.5 sur 5 étoiles4.5/5 (345)
- The World Is Flat 3.0: A Brief History of the Twenty-first CenturyD'EverandThe World Is Flat 3.0: A Brief History of the Twenty-first CenturyÉvaluation : 3.5 sur 5 étoiles3.5/5 (2259)
- The Gifts of Imperfection: Let Go of Who You Think You're Supposed to Be and Embrace Who You AreD'EverandThe Gifts of Imperfection: Let Go of Who You Think You're Supposed to Be and Embrace Who You AreÉvaluation : 4 sur 5 étoiles4/5 (1090)
- The Sympathizer: A Novel (Pulitzer Prize for Fiction)D'EverandThe Sympathizer: A Novel (Pulitzer Prize for Fiction)Évaluation : 4.5 sur 5 étoiles4.5/5 (121)
- Her Body and Other Parties: StoriesD'EverandHer Body and Other Parties: StoriesÉvaluation : 4 sur 5 étoiles4/5 (821)
- PatchLog 24.02.2023 04-51-56Document8 pagesPatchLog 24.02.2023 04-51-56Garry SmithPas encore d'évaluation
- Quality Control Engineer - Talent Model - V2Document59 pagesQuality Control Engineer - Talent Model - V2Jimmy RodriguezPas encore d'évaluation
- UsbFix ReportDocument3 pagesUsbFix ReportSan Martín ClasesPas encore d'évaluation
- CSJ4.1Think Like A Hacker Reducing Cyber Security Risk by Improving Api Design and ProtectionDocument10 pagesCSJ4.1Think Like A Hacker Reducing Cyber Security Risk by Improving Api Design and ProtectionmogogotPas encore d'évaluation
- Compilers Ide v100 Micro CDocument24 pagesCompilers Ide v100 Micro CJ Edward RebolledoPas encore d'évaluation
- Endevor QuickEditDocument31 pagesEndevor QuickEditAkash KumarPas encore d'évaluation
- TEXA S.p.A. - Software IDC5 (INFO WEB)Document14 pagesTEXA S.p.A. - Software IDC5 (INFO WEB)Guillermo Alex Pizarro IturrietaPas encore d'évaluation
- Simple XML inDocument13 pagesSimple XML inLePhuHaiPas encore d'évaluation
- 21108053, MCA 3rd Sem, Cloud ComputingDocument6 pages21108053, MCA 3rd Sem, Cloud ComputingAkash BansalPas encore d'évaluation
- Nodejs MaterialDocument60 pagesNodejs MaterialPATEL POOJANPas encore d'évaluation
- FunctionsDocument42 pagesFunctionsRonit BhattacharyaPas encore d'évaluation
- PowerShell Quick Reference Dimension IT v2.9 PDFDocument2 pagesPowerShell Quick Reference Dimension IT v2.9 PDFichbin1199Pas encore d'évaluation
- Data and Business IntelligenceDocument53 pagesData and Business IntelligencetoysdreatPas encore d'évaluation
- Quantum RansomwareDocument27 pagesQuantum RansomwareTimmy BondPas encore d'évaluation
- CH 4Document28 pagesCH 4Suraj ShahPas encore d'évaluation
- Openbullet Guide 1Document23 pagesOpenbullet Guide 1TOUIZNI FahimPas encore d'évaluation
- Combine SEGY FilesDocument16 pagesCombine SEGY FilesNazeer AhmedPas encore d'évaluation
- Nptel: System Analysis and Design - Video CourseDocument2 pagesNptel: System Analysis and Design - Video CoursepaoloPas encore d'évaluation
- Intel GFXCoinDocument2 pagesIntel GFXCoinMarcos CabreraPas encore d'évaluation
- Cyber WorldDocument7 pagesCyber WorldPranya BatraPas encore d'évaluation
- Answer Marks Allotment Definition: Inline Function Are Small Function That Are Not Actually Called, ExampleDocument8 pagesAnswer Marks Allotment Definition: Inline Function Are Small Function That Are Not Actually Called, ExampleAmisha DalalPas encore d'évaluation
- C1102 Introduction To Computer Systems and ProgrammingDocument5 pagesC1102 Introduction To Computer Systems and ProgrammingMuhammad Yusril Jr.0% (1)
- Printing An InvoiceDocument26 pagesPrinting An InvoiceRakesh RaiPas encore d'évaluation
- JSP by Srinivasa Reddy Challa (Corporate Java Trainer)Document18 pagesJSP by Srinivasa Reddy Challa (Corporate Java Trainer)Srinivasa Reddy ChallaPas encore d'évaluation
- V-Model For Software DevelopmentDocument2 pagesV-Model For Software Developmentjoyal josePas encore d'évaluation
- Compliance Kit - Configuration ManualDocument130 pagesCompliance Kit - Configuration ManualDavid KasambaPas encore d'évaluation
- HTML, CSS, Bootstrap, Javascript and Jquery: Meher Krishna PatelDocument6 pagesHTML, CSS, Bootstrap, Javascript and Jquery: Meher Krishna Pateltaiwo jiyahPas encore d'évaluation
- Testing MicroservicesDocument28 pagesTesting MicroservicesMalikg100% (1)
- NumpyDocument2 pagesNumpyCarolina SilvestrePas encore d'évaluation
- Rungta College of Engineering & Technology: Lab Manual CS-322364 (22) : Web TechnologyDocument58 pagesRungta College of Engineering & Technology: Lab Manual CS-322364 (22) : Web TechnologybinzbinzPas encore d'évaluation