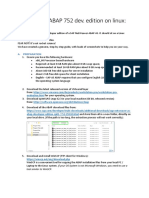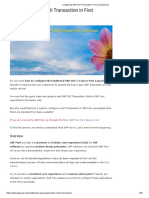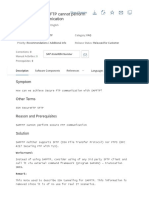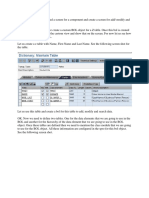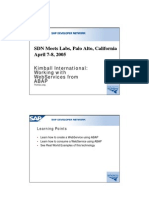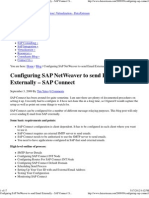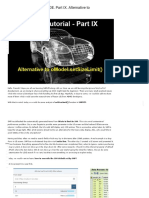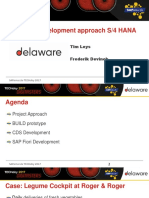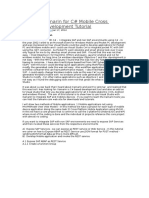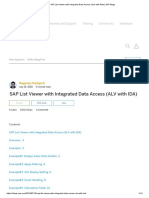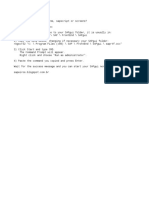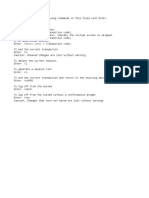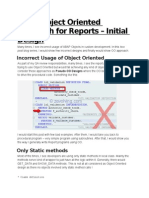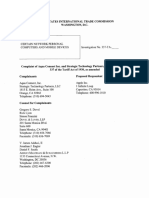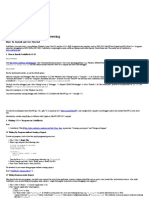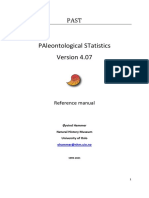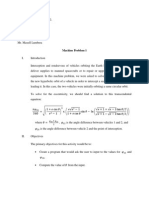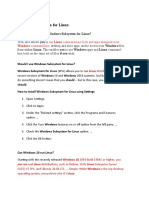Académique Documents
Professionnel Documents
Culture Documents
ABAP Workflow For Beginners
Transféré par
aloxanhTitre original
Copyright
Formats disponibles
Partager ce document
Partager ou intégrer le document
Avez-vous trouvé ce document utile ?
Ce contenu est-il inapproprié ?
Signaler ce documentDroits d'auteur :
Formats disponibles
ABAP Workflow For Beginners
Transféré par
aloxanhDroits d'auteur :
Formats disponibles
ABAP Workflow For Beginners: Working with
Multiple Condition
Introduction:This document will help one to understand the use of Multiple Condition
step in Workflow Builder.
Note:1) The following document is suitable for beginners to understand the working of
multiple condition step in workflow.
2) If you have already read my other documents of ABAP Workflow For Beginners
then, you will find some of the explanations repeated in this document.This is done
deliberately to provide completeness to the document.
Steps:
1) Go to Transaction code 'SWDD' and we can see the following screen.
a) SWDD is the Transaction code where we can build a workflow.
2) Click on the 'create new workflow' button which is on the top left of the screen as shown below.
Generated by Jive on 2015-02-11+01:00
1
ABAP Workflow For Beginners: Working with Multiple Condition
3) Now our workflow builder screen looks as shown below.
a) By clicking on 'create new workflow' button the workflow step layout will be reset to the initial stage.
Generated by Jive on 2015-02-11+01:00
2
ABAP Workflow For Beginners: Working with Multiple Condition
4) Now we have to right click on 'undefined for new step' as shown below and click on
create or double click on it.
a) 'Undefined- Double-click for new step' allows us to create required steps in sequence.
b) This decides the flow of processes in our workflow.
Generated by Jive on 2015-02-11+01:00
3
ABAP Workflow For Beginners: Working with Multiple Condition
5) Now a popup window will appear as shown below consisting of different step types for selection.
a) In 'step selection' window we get steps to select depending on our business logic.
b) For Example: If we want to send a mail then, we have to select 'Send Mail' step.
6) First Select the Loop (Until) step.
a) If we want to process a step more than once then, we can use Loop(Until) step.
b) This step loop, until the condition given in loop step is true.
Generated by Jive on 2015-02-11+01:00
4
ABAP Workflow For Beginners: Working with Multiple Condition
7) Screen of the loop(until) looks as shown below.
Generated by Jive on 2015-02-11+01:00
5
ABAP Workflow For Beginners: Working with Multiple Condition
8) Now on the left hand side of the screen we can see a button choice,we have to choose
'Workflow Container' and double click on the blue space highlighted below.
a) Container element contains 4 tabs.
i) D.type(Data Type).
ii) Properties.
iii) Initial Value.
iv) Change Data.
9) Now below screen shows the pop-up to create container element.
a) 'D.type' tab provides of three options for data type declaration.
i) Object type:
Here we can choose Business object or Class as data type.
ii) ABAP Dict.Reference: Here we can use ABAP Dictionary structure along with
required field as data type.
iii) ABAP Dict. Data Type: Here we can use ABAP dictionary data elements or
datatypes for data types declaration.
Generated by Jive on 2015-02-11+01:00
6
ABAP Workflow For Beginners: Working with Multiple Condition
10) Now we have to click on 'Properties' tab in the pop-up and fill it as shown below.
Check on both importing and exporting check boxes.
a) Here we can set the property of the parameter(Container Element) being created.
b) Properties like: Importing, Exporting, Mandatory can be applied.
c) Multiline property: This property if checked allows to insert multiple entries
(Internal table like) into the element create.
Generated by Jive on 2015-02-11+01:00
7
ABAP Workflow For Beginners: Working with Multiple Condition
11) Now we have to click on 'Initial Value' tab and fill the counter as '3'.
a) Initial value tab allows us to initialise the element.
Generated by Jive on 2015-02-11+01:00
8
ABAP Workflow For Beginners: Working with Multiple Condition
12) Now click on the OK button and an element will be created as shown below.
a) Here double arrow marks in the front 'LV_COUNTER' element created means,
it has both import and export parameter checked.
Generated by Jive on 2015-02-11+01:00
9
ABAP Workflow For Beginners: Working with Multiple Condition
13) Now we have to give the step name of the Loop(Until) screen and click on
'Click here to create a new condition' to create a 'loop end condition'.
14) The popup window of the loop condition looks as shown below.
a) In this popup we have sections of
i) Operators:Here we choose the 'Relational operator' applicable for our
expression.
Example: = , >= etc.
ii) Logic
:Here we choose the 'Logical operator' applicable for our
expression.
Example: AND ,OR etc.
iii) Constant :This section provides space to enter numeric or alphabetical
values as applicable for our expression.
Generated by Jive on 2015-02-11+01:00
10
ABAP Workflow For Beginners: Working with Multiple Condition
Example: 1,2,3,a ,b,c etc.
iv) Parentheses: Adding Parentheses(After comment) to the expression
created is done using this section.
v) Expression 1 and Description section: Here we can choose system fields
and Workflow container elements
for our expression.
vi) Condition: This is the space provided to prepare condition expression/s
for our loop.
15) Now we have to give the condition and click on ok.
Generated by Jive on 2015-02-11+01:00
11
ABAP Workflow For Beginners: Working with Multiple Condition
16) Now the loop step screen looks as follows.
a) Below condition means this loop step will complete(End) once the variable
LV_COUNTER's value is '0'.
Generated by Jive on 2015-02-11+01:00
12
ABAP Workflow For Beginners: Working with Multiple Condition
17) Now go back to the first screen and save workflow builder.
Generated by Jive on 2015-02-11+01:00
13
ABAP Workflow For Beginners: Working with Multiple Condition
18) Now right click on loop branch and click on 'create...' option.
a) Here we can create and include the steps in loop branch as shown below.
b) Steps included inside the loop branch will be processed in loops until loop ends.
Generated by Jive on 2015-02-11+01:00
14
ABAP Workflow For Beginners: Working with Multiple Condition
19) We have to select 'Multiple Condition' step to create multiple branches
for execution on different conditions.
Generated by Jive on 2015-02-11+01:00
15
ABAP Workflow For Beginners: Working with Multiple Condition
20)Multiple condition step.
a) First we have to enter 'step name'.
b) Select type as 'Switch'.
c) And create conditions as shown below.
Here we are creating three conditions.
1) First reminder(a branch created in workflow layout with the same description)
is sent if the value of counter (lv_counter) is 3.
2) Second reminder(a branch created in workflow layout with the same description)
is sent if the value of counter (lv_counter) is 2.
3) Third reminder(a branch created in workflow layout with the same description)
is sent if the value of counter (lv_counter) is 1.
Generated by Jive on 2015-02-11+01:00
16
ABAP Workflow For Beginners: Working with Multiple Condition
d) To fill the condition section follow the steps as shown below.
1) First enter the outcome name.
2) Then click on the condition to provide the condition necessary to execute this branch.
3) Now just refer steps 14 and 15 to prepare expression for each outcome.
4) Conditions provided to each outcome will be shown in condition preview column,
e) Also provide other value outcome name.
1) Here we can handle condition which does match any of the conditions defined in
Comparison table.
Generated by Jive on 2015-02-11+01:00
17
ABAP Workflow For Beginners: Working with Multiple Condition
2) It just acts like when others in 'case statement use in an ABAP code'.
f) Now save this step and go back to workflow layout screen.
21) Now next process will be creating 'send mail steps' for all the three reminders.
A) Refer step 19 and select the 'Send Mail' step.
B) 'Send Mail' Step.
a) In mail step there is a tab named 'Mail'.
b) Here we have Recipients section:
i) Recipient types: Recipient type will allow us to choose recipients
depending on Organisation Unit,job,position,
work center or user.
ii) We can also choose recipients as 'WF initiator'
(Workflow initiator- the user who starts the workflow).
iii) Expression:Here we can browse the workflow container element
which will hold email addresses of the valid recipients
during runtime.
C) Now Create the 'Send Mail' step in First Reminder branch as shown below.
Generated by Jive on 2015-02-11+01:00
18
ABAP Workflow For Beginners: Working with Multiple Condition
D) Follow same steps to create 'Send Mail' steps for Reminder 2 and Remainder 3.
22) Now the workflow layout looks as shown below.
Generated by Jive on 2015-02-11+01:00
19
ABAP Workflow For Beginners: Working with Multiple Condition
23) Our final step will be to create 'Container Operation step' to decrement the counter
'LV_COUNTER'.
A) Now refer the step 19 to create the 'Container Operation step'.
B) First view of 'Container operation' step looks as follows.
a) In this step we have to fill step name, outcome name etc.
b) There is a check box to include or exclude this step in workflow log(After execution).
Generated by Jive on 2015-02-11+01:00
20
ABAP Workflow For Beginners: Working with Multiple Condition
C) Now we have to fill the decrement expression in 'Operation' section
as shown below.
a) Here we are decrementing the value count of the variable 'LV_COUNTER'
(Initial value is '3').
b) Result Element:Result Element is the variable or Parameter in which
result is stored after calculation.
c) Assignment:This section provides '=' and '<-' symbols to assign to result.
d) Expression Section: Here we can provide an 'Workflow Container' element
or we can directly assign numeric values.
e) Operator Section: This section consists of 'Arithmetic Operators' which we
can assign to the expression.
Examples: +,-,/,*.
Generated by Jive on 2015-02-11+01:00
21
ABAP Workflow For Beginners: Working with Multiple Condition
D) Save it and go back to workflow layout.
Generated by Jive on 2015-02-11+01:00
22
ABAP Workflow For Beginners: Working with Multiple Condition
24) As our initial value of the counter is 'LV_COUNTER = 3', this loop will execute for three
times and all three reminders will be sent to WF_INITIATOR's Inbox( T code: SBWP).
25) Check, Save and Activate.
26) Now workflow is ready to execute.
Conclusion:Now we know how to create a workflow using step type Multiple Condition
step.
Generated by Jive on 2015-02-11+01:00
23
ABAP Workflow For Beginners: Working with Multiple Condition
Generated by Jive on 2015-02-11+01:00
24
Vous aimerez peut-être aussi
- SAP PI 7.1 Tips and Tricks for EAI IntegrationDocument11 pagesSAP PI 7.1 Tips and Tricks for EAI IntegrationpankajssharmaPas encore d'évaluation
- Install SAP ABAP 752 dev. edition on Linux using VMWareDocument16 pagesInstall SAP ABAP 752 dev. edition on Linux using VMWarechandru.sPas encore d'évaluation
- Top ABAP Transaction CodesDocument7 pagesTop ABAP Transaction CodesNataraj BandaruPas encore d'évaluation
- Configuring SAP GUI Transaction in Fiori LaunchpadDocument20 pagesConfiguring SAP GUI Transaction in Fiori Launchpadmahmudur rahmanPas encore d'évaluation
- Expose CDS Views As OData PDFDocument2 pagesExpose CDS Views As OData PDFharshaPas encore d'évaluation
- Abap 740 Quick ReferenceDocument19 pagesAbap 740 Quick ReferenceAnonymous YRvAfzNIbvPas encore d'évaluation
- Configuration For NWDI Integration Into CTSDocument18 pagesConfiguration For NWDI Integration Into CTSBee NuttakornPas encore d'évaluation
- Call Function in Update TaskDocument4 pagesCall Function in Update TaskHarkesh Kumar YadavPas encore d'évaluation
- Simulate Transport RequestsDocument32 pagesSimulate Transport RequestsLuciana BarreiraPas encore d'évaluation
- Exposing The XI Monitoring Functionality As A Web ServiceDocument20 pagesExposing The XI Monitoring Functionality As A Web Servicedash.skPas encore d'évaluation
- How To Create Custom Adapter Module in SAP PI - PO For EJB 3.0 Version - SAP BlogsDocument20 pagesHow To Create Custom Adapter Module in SAP PI - PO For EJB 3.0 Version - SAP BlogsmohananudeepPas encore d'évaluation
- Adding Custom Button To ALV Toolbar (Using REUSE - ALV - GRID - DISPLAY - LVC) - MusicodezDocument6 pagesAdding Custom Button To ALV Toolbar (Using REUSE - ALV - GRID - DISPLAY - LVC) - MusicodezAshish MohapatraPas encore d'évaluation
- Extending Extending - SRM - Web - Dynpro - ViewSRM Web Dynpro ViewDocument19 pagesExtending Extending - SRM - Web - Dynpro - ViewSRM Web Dynpro Viewmostafaelbarbary100% (3)
- C Taw12 740Document2 pagesC Taw12 740karamanan13% (8)
- ABAP Internal Table Secondary Key Performance Comparison - ABAP Help BlogDocument5 pagesABAP Internal Table Secondary Key Performance Comparison - ABAP Help Blograky0369Pas encore d'évaluation
- SFTP Note 795131Document1 pageSFTP Note 795131Pedro PascalPas encore d'évaluation
- XI Problem Analysis ScenariosDocument53 pagesXI Problem Analysis ScenariosAvijit RoyPas encore d'évaluation
- Learning Path To PIDocument15 pagesLearning Path To PIRama Naidu InukondaPas encore d'évaluation
- ABAP Debugger Scripting-BasicsDocument8 pagesABAP Debugger Scripting-Basicsashwinbhaskar27Pas encore d'évaluation
- SAP PI Course ContentDocument4 pagesSAP PI Course ContentDurga Prasad AnaganiPas encore d'évaluation
- Create Custom BOL Object for Z Table ScreenDocument13 pagesCreate Custom BOL Object for Z Table Screenjuni0001Pas encore d'évaluation
- Configure Idoc in EccDocument18 pagesConfigure Idoc in EccUdayPas encore d'évaluation
- Abap 7.4 TDD Oop Rodrigo BDocument39 pagesAbap 7.4 TDD Oop Rodrigo Bleandro_martin_55Pas encore d'évaluation
- Fiori Front Server 4.0 Implementation GuideDocument20 pagesFiori Front Server 4.0 Implementation GuideZABIBHAIPas encore d'évaluation
- Genil Class Web UI CodeDocument31 pagesGenil Class Web UI CodeBrett GarnerPas encore d'évaluation
- Custom Adapter Module in SAP PI - SAP BlogsDocument30 pagesCustom Adapter Module in SAP PI - SAP BlogsmohananudeepPas encore d'évaluation
- Documents - Pub - Web Dynpro Abap scn3 PDFDocument32 pagesDocuments - Pub - Web Dynpro Abap scn3 PDFTamilan TamilPas encore d'évaluation
- Sap Luw - Abap Programming (Bc-Aba) - Sap LibraryDocument4 pagesSap Luw - Abap Programming (Bc-Aba) - Sap LibrarysudhPas encore d'évaluation
- Working With Web Services From ABAP PDFDocument16 pagesWorking With Web Services From ABAP PDFcolosoderada100% (1)
- PI REST Adapter - Defining a dynamic endpointDocument8 pagesPI REST Adapter - Defining a dynamic endpointprn1008Pas encore d'évaluation
- Performance Optimization of SQL Statements in ABAP - SAP BlogsDocument19 pagesPerformance Optimization of SQL Statements in ABAP - SAP BlogssudhPas encore d'évaluation
- Resumen ABAP Certificate PDFDocument116 pagesResumen ABAP Certificate PDFGerman Y Larissa Solís FontanaPas encore d'évaluation
- HTTP Response 500 Is Returned When Doing Connection TestDocument2 pagesHTTP Response 500 Is Returned When Doing Connection TestFarai ZiweniPas encore d'évaluation
- Correcting The - Ve Valuated Stock by Cancelling Material DocumentDocument7 pagesCorrecting The - Ve Valuated Stock by Cancelling Material Documentamol_di1743Pas encore d'évaluation
- Configure SCOTDocument17 pagesConfigure SCOTamitkumarghosh78Pas encore d'évaluation
- Abap News For Release 750 Abap Keyword DocumentationDocument4 pagesAbap News For Release 750 Abap Keyword DocumentationSurya Reddy LakshminarasimhaPas encore d'évaluation
- Alternative to oModel.setSizeLimit() in SAPUI5Document16 pagesAlternative to oModel.setSizeLimit() in SAPUI5natus consultoriaPas encore d'évaluation
- Enhancement Framework and Kernel BADIDocument33 pagesEnhancement Framework and Kernel BADIClasesXXXPas encore d'évaluation
- BRFPlus - Custom Expression Types and Action Types PDFDocument111 pagesBRFPlus - Custom Expression Types and Action Types PDF3vilcatPas encore d'évaluation
- Commit (Abap Keyword)Document6 pagesCommit (Abap Keyword)Ajit Keshari PradhanPas encore d'évaluation
- Sap AbapDocument4 pagesSap AbapMrudula GuptaPas encore d'évaluation
- Access Cluster Tables in SAP for Payroll and HR DataDocument3 pagesAccess Cluster Tables in SAP for Payroll and HR DataFactsNTipsPas encore d'évaluation
- Enrichment of Master Data in MDG Generic Guide and Sample Implementation PDFDocument19 pagesEnrichment of Master Data in MDG Generic Guide and Sample Implementation PDFDipankar BiswasPas encore d'évaluation
- File To RFC Without BPMDocument7 pagesFile To RFC Without BPMapi-3722276100% (2)
- A Tutorial On BAPIDocument56 pagesA Tutorial On BAPIpal032011Pas encore d'évaluation
- SAP PI Use Cases PDFDocument57 pagesSAP PI Use Cases PDFFarai ZiweniPas encore d'évaluation
- How Install Offline / Local SAP Web IDEDocument4 pagesHow Install Offline / Local SAP Web IDEsureshPas encore d'évaluation
- 1 2 Custom-Development-ApproachDocument38 pages1 2 Custom-Development-ApproachAndric BelPas encore d'évaluation
- Sap Rest ServicesDocument13 pagesSap Rest ServicesDionisis PanagopoulosPas encore d'évaluation
- SAP List Viewer IDADocument14 pagesSAP List Viewer IDAwiwinsPas encore d'évaluation
- IDOC SpecDocument14 pagesIDOC SpecRajeeb Lochan SahooPas encore d'évaluation
- SALV FunctionsDocument4 pagesSALV FunctionspietersonPas encore d'évaluation
- ABAP - Advanced Debugging - Spider's Web PDFDocument4 pagesABAP - Advanced Debugging - Spider's Web PDFVineetKumarSinghPas encore d'évaluation
- Custom Fiori Applications in SAP HANA: Design, Develop, and Deploy Fiori Applications for the EnterpriseD'EverandCustom Fiori Applications in SAP HANA: Design, Develop, and Deploy Fiori Applications for the EnterprisePas encore d'évaluation
- SAP Foreign Currency Revaluation: FAS 52 and GAAP RequirementsD'EverandSAP Foreign Currency Revaluation: FAS 52 and GAAP RequirementsPas encore d'évaluation
- IconDocument33 pagesIconaloxanhPas encore d'évaluation
- List IconDocument27 pagesList IconaloxanhPas encore d'évaluation
- Get Email UserDocument1 pageGet Email UseraloxanhPas encore d'évaluation
- hàm đọc thư mụcDocument1 pagehàm đọc thư mụcaloxanhPas encore d'évaluation
- SE38: ABAP Editor SE41: Mainu Painter SE91: Message Class SE93: Maintain Transaction CodeDocument1 pageSE38: ABAP Editor SE41: Mainu Painter SE91: Message Class SE93: Maintain Transaction CodealoxanhPas encore d'évaluation
- hàm đọc thư mụcDocument1 pagehàm đọc thư mụcaloxanhPas encore d'évaluation
- OPEN DATASET GuideDocument9 pagesOPEN DATASET GuidealoxanhPas encore d'évaluation
- OPEN DATASET GuideDocument9 pagesOPEN DATASET GuidealoxanhPas encore d'évaluation
- Fix Graphical Form Painter Could Not Be CalledDocument1 pageFix Graphical Form Painter Could Not Be CalledaloxanhPas encore d'évaluation
- Fix Graphical Form Painter Could Not Be CalledDocument1 pageFix Graphical Form Painter Could Not Be CalledaloxanhPas encore d'évaluation
- Mark Twain QuotesDocument1 pageMark Twain QuotesBen ChongPas encore d'évaluation
- List IconDocument27 pagesList IconaloxanhPas encore d'évaluation
- ABAP Object Design Patterns - SingletonDocument6 pagesABAP Object Design Patterns - SingletonaloxanhPas encore d'évaluation
- Shortcut in ABAP EditorDocument14 pagesShortcut in ABAP EditoraloxanhPas encore d'évaluation
- ABAP ConceptDocument1 pageABAP ConceptaloxanhPas encore d'évaluation
- ABAP Objects Design Patterns – MVC (40Document9 pagesABAP Objects Design Patterns – MVC (40aloxanhPas encore d'évaluation
- Phim Tat Trong SAP Command FiledDocument1 pagePhim Tat Trong SAP Command FiledaloxanhPas encore d'évaluation
- Tables - in SapDocument12 pagesTables - in SapaloxanhPas encore d'évaluation
- Edit SALV TableDocument12 pagesEdit SALV TablealoxanhPas encore d'évaluation
- Selection-Screen Show-Hide The Controls On Selection Screen On ABAPDocument7 pagesSelection-Screen Show-Hide The Controls On Selection Screen On ABAPaloxanhPas encore d'évaluation
- ABAP Object Oriented Approach For Reports - Initial DesignDocument5 pagesABAP Object Oriented Approach For Reports - Initial DesignaloxanhPas encore d'évaluation
- Sapgui Progress IndicatorDocument1 pageSapgui Progress IndicatoraloxanhPas encore d'évaluation
- ABAP Objects in Action - Screen Programming With The Control FrameworkDocument19 pagesABAP Objects in Action - Screen Programming With The Control FrameworkaloxanhPas encore d'évaluation
- ABAP Objects in Action - Screen Programming With The Control FrameworkDocument19 pagesABAP Objects in Action - Screen Programming With The Control FrameworkaloxanhPas encore d'évaluation
- ABAP Objects Design Patterns – MVC (40Document9 pagesABAP Objects Design Patterns – MVC (40aloxanhPas encore d'évaluation
- ABAP Object Oriented Approach For Reports - Initial DesignDocument5 pagesABAP Object Oriented Approach For Reports - Initial DesignaloxanhPas encore d'évaluation
- ABAP Static Vs Instance Method - Which To Use WhenDocument13 pagesABAP Static Vs Instance Method - Which To Use WhenaloxanhPas encore d'évaluation
- ABAP Object Oriented Approach For Reports - Initial DesignDocument5 pagesABAP Object Oriented Approach For Reports - Initial DesignaloxanhPas encore d'évaluation
- ABAP Object Oriented Approach For Reports - RedesignDocument7 pagesABAP Object Oriented Approach For Reports - RedesignaloxanhPas encore d'évaluation
- F27678 Multimag TM II Broch GB19805Document4 pagesF27678 Multimag TM II Broch GB19805Cristian LópezPas encore d'évaluation
- Reina - DB2 Optimizer Guidelines UsageDocument25 pagesReina - DB2 Optimizer Guidelines UsageAliNawazAhmed4Pas encore d'évaluation
- IBM Maximo For Nuclear Power: Maximo User's Guide AddendumDocument48 pagesIBM Maximo For Nuclear Power: Maximo User's Guide Addendumtriyan saefudinPas encore d'évaluation
- Atomy Membership ApplicationDocument1 pageAtomy Membership ApplicationC.K. TanPas encore d'évaluation
- Aqua Connect ComplaintDocument45 pagesAqua Connect ComplaintMike WuerthelePas encore d'évaluation
- Xiaomi Mobile Phone Profile and Its SWOT AnalysisDocument13 pagesXiaomi Mobile Phone Profile and Its SWOT AnalysisAshish InaniPas encore d'évaluation
- Arduino pulse control functionsDocument40 pagesArduino pulse control functionsRaineeSharmaPas encore d'évaluation
- BTS3911E Technical DescriptionDocument35 pagesBTS3911E Technical DescriptionleonardomarinPas encore d'évaluation
- Write-Optimized DataStore in SAP BW - Faster uploads without activationDocument77 pagesWrite-Optimized DataStore in SAP BW - Faster uploads without activationsunilb548Pas encore d'évaluation
- Codeblock StepsDocument6 pagesCodeblock StepsDakshitaPas encore d'évaluation
- January 2043 : Sun Mon Tue Wed Thu Fri SatDocument12 pagesJanuary 2043 : Sun Mon Tue Wed Thu Fri SatCF-ThunderPas encore d'évaluation
- Ejbca 1Document5 pagesEjbca 1Jennifer HansenPas encore d'évaluation
- Past 4 ManualDocument293 pagesPast 4 ManualMiguel HenleyPas encore d'évaluation
- FYDP RubricsDocument2 pagesFYDP RubricsHey MarkoPas encore d'évaluation
- Installation of Tally - Erp 9 Multi UserDocument8 pagesInstallation of Tally - Erp 9 Multi UserTaher Hunaid JaorawalaPas encore d'évaluation
- Assembly 2Document40 pagesAssembly 2sivagamipalaniPas encore d'évaluation
- Using a map sections and polygons in 3D PVSOL 0.2Document9 pagesUsing a map sections and polygons in 3D PVSOL 0.2elmaturkovic01Pas encore d'évaluation
- ASMCMD Commands GuideDocument277 pagesASMCMD Commands GuideAshok ThiyagarajanPas encore d'évaluation
- Stack Using Array@Document2 pagesStack Using Array@Dibyansu PrajapatiPas encore d'évaluation
- Schedule 1Document1 pageSchedule 1KaviyarasuPas encore d'évaluation
- Microsoft Digital Literacy: First Course: Instructor's ManualDocument25 pagesMicrosoft Digital Literacy: First Course: Instructor's ManualShrey ChandrakerPas encore d'évaluation
- Application For Iterative Solutions of A PolynomialDocument6 pagesApplication For Iterative Solutions of A PolynomialGlenn ManalesePas encore d'évaluation
- Define Lead Time and Cycle time in ERPDocument6 pagesDefine Lead Time and Cycle time in ERPNinja TrainingPas encore d'évaluation
- Neha Mishra QA Engineer resume highlighting 3.5 years experienceDocument3 pagesNeha Mishra QA Engineer resume highlighting 3.5 years experienceSusheel KumarPas encore d'évaluation
- UDC3200 Single Loop Controller Selection GuideDocument3 pagesUDC3200 Single Loop Controller Selection GuideTudor IonelPas encore d'évaluation
- 1dac10-G6-Q3-Itfa Assignment Submission FormDocument4 pages1dac10-G6-Q3-Itfa Assignment Submission FormNeo Ming SiangPas encore d'évaluation
- CS6306 - Unified Functional Testing - Final Quiz 2 - Attempt ReviewDocument8 pagesCS6306 - Unified Functional Testing - Final Quiz 2 - Attempt ReviewLolita CrebilloPas encore d'évaluation
- Database Design: Logical Design-Part1Document42 pagesDatabase Design: Logical Design-Part1sambashivaraoPas encore d'évaluation
- Apache Hadoop - A Course For Undergraduates Homework Labs With Professor's NotesDocument135 pagesApache Hadoop - A Course For Undergraduates Homework Labs With Professor's NotesSat33% (6)
- What Can You Do With Windows Subsystem For LinuxDocument14 pagesWhat Can You Do With Windows Subsystem For LinuxDavid SofitaPas encore d'évaluation