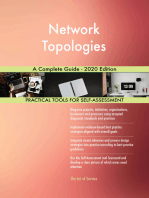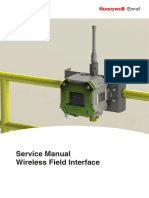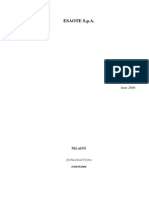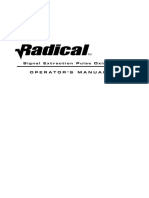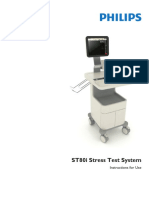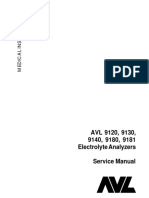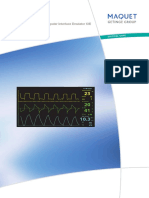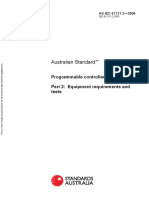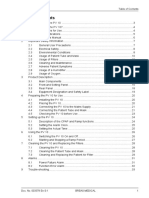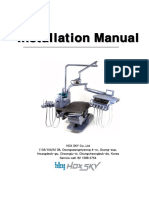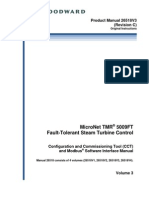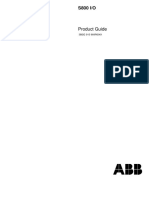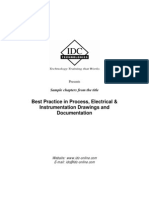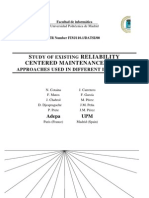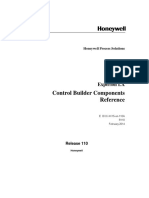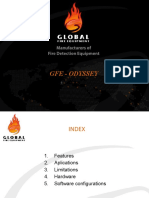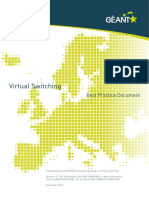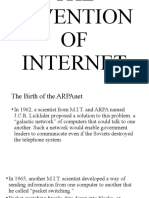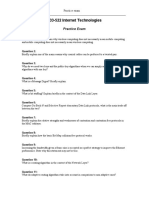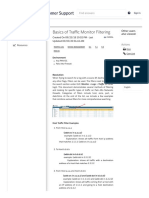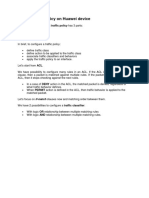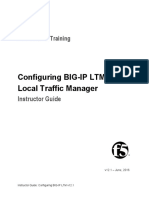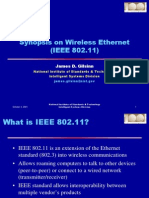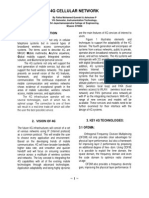Académique Documents
Professionnel Documents
Culture Documents
Enraf Cookbook Wireless Interface 4417783
Transféré par
Anonymous zdCUbW8HfCopyright
Formats disponibles
Partager ce document
Partager ou intégrer le document
Avez-vous trouvé ce document utile ?
Ce contenu est-il inapproprié ?
Signaler ce documentDroits d'auteur :
Formats disponibles
Enraf Cookbook Wireless Interface 4417783
Transféré par
Anonymous zdCUbW8HfDroits d'auteur :
Formats disponibles
..,....
Table of Contents
.I
CHAPTER 1 General ................................. . ........... . ....... 1-1
1.1 About the Cookbook .......... .............................. . . 1-1
1.2 Target Group for this Cookbook ....... . ............. . . . ... . .. . . 1-1
1.3 Related Documents .... . ........................ . ............. 1-1
1.4 Contact ... .............. . ....... . ..... . ................ ... .. 1-1
CHAPTER 2 Before you begin ................................ . ............ 2-1
2.1 Hardware and Software versions .......... .. . ............. . . .... 2-1
CHAPTER 3 Connections ........................... ..... .. .. . .......... .. 3-1
3.1 Setting up the Wireless Field Interface ..... .................... .. 3-1
CHAPTER 4 Setup the OneWireless Network .......... ............ . ....... .. 4-1
4.1 Configuring OneWireless infrastructure .... . .... ... ............ .. 4-1
i
4.2 Configuring Wireless Field Interface device . .................... . 4-13
4.3 Configuring the connected gauge ......... .................... . 4-20
CHAPTER 5 Integrate .............................. ....... . ............ .. 5-1
11
5.1 Connecting the Engauge Service Tool ......... . .. . ..... . ........ 5-1
5.2 Integrating the Lantronix with the OneWireless systems ............ 5-1
II
II
I
I
11
I
I,
Part No.: 4417783
I;
Honeywell Enraf
Wireless Field Interface
Cookbook
General
CHAPTER1 GENERAL
1.1
About the Cookbook
This Cookbook will walk you through the steps needed to configure and
commission a Wireless Field Interface device.
For more detailed information on the Wireless Field Interface, refer to
the Wireless Field Interface Service Manual, and the Wireless Field
Interface Installation Manual.
1.2 Target Group for this Cookbook
This Cookbook is a quick reference guide intended for service
engineers who are assigned to commission a Wireless Field Interface
device.
1.3 Related Documents
Wireless Field Interface Service Manual
Wireless Field Interface Installation Manual
1.4 Contact
Head Office - Delft, The Netherlands
Honeywell Enraf
Delftechpark 39, 2628 XJ Delft
PO Box 812, 2600 AV Delft
The Netherlands
Tel.: +31 (0)15 2701 100
Fax: +31 (0)15 2701 111
E-mail: enraf.helpdesk@honeywell.com
Website: http://www.honeywell.com/ps
Part No.: 4417783
Honeywell Enraf
Wireless Field Interface
Cookbook
1-1
Before you begin
CHAPTER 2 BEFORE YOU BEGIN
2.1 Hardware and Software versions
The following table provides the hardware and software versions for the
Wireless Field Interface components.
Part No.: 4417783
Honeywell Enraf
Component
Firmware Revision
CAN-1WL
A3008
Radio firmware
OW220.2-06.0
Engauge tool version
R261 85091
Smartview Display
A1005
FDAP
FDAP2 (OW220.2-06.0)
WDM
WDM (OW220.2-06.0)
Cl Us
CIU 880
Wireless Field Interface
Cookbook
2 -1
Connections
CHAPTER 3 CONNECTIONS
3.1 Setting up the Wireless Field Interface
The following diagram shows an high-level overview of the steps
involved in setting up a Wireless field interface device.
OneWireless Setup
Hardware
Software
One Wireless
Device Manager
User Interface
Engauge
SmartView
(Optional)
lnstallWDM
Install FDAP
Connect WDM,
FDAP, AP, Switches
onfigure OneWireless
User Interface (ZFS)
LoadWFI DD
Map the Device
Provision WFI
device
Activate
Channels
Install and
Configure Engauge
Launch Engauge
Configure tanks &
scan for WFl's
Commission boards
Connect SmartView
to device
View I modify
parameters
FIGURE 3-1
WFI setup - High level process flow diagram
Part No.: 4417783
Honeywell Enraf
Wireless Field Interface
Cookbook
3-1
Connections
To setup a Wireless Field Interface device:
1. Install the WDM and connect the Ethernet cable from the computer's
network port to the PCN port on the WDM or to a switch connected to
the PCN port. For detailed and complete information about installing
the WDM , refer to the Wireless Device Manager User's Guide.
2. Install the FDAP to establish the connection between WDM and
FDAP. Connect FDAP to the WDM through FON port of WDM. If you
are using multiple FDAPs, use an Ethernet switch to connect the
FDAPs to the WDM .
3. After establishing the connection with the WDM , power up the WDM,
the FDAPs, the Access Points, and the switches.
4. Refer to the Wireless Device Manager Service Manual to perform the
following steps.
a) Configure the network properties on the computer.
b) Access OneWireless user interface from the computer by using
any web browser. If you are logging on to the user interface for the
first time from the PCN side of the network, use the default
address, https://192.168.1 .1 for logging on to the user interface. If
you have connected to the FON side of the network, you must use
the ip address 192.168.0.1.
c) Load the appropriate Device Description (DD) file in the WDM (for
example, ISA 1OO_Enraf)
d) Provision the WDM using over-the-air provisioning method
(ISA100 Network Provisioning should be Enabled.)
e) Provision Wireless Field Interface devices using over-the-air
provisioning method (Under Over The Air Provisioning, click
Enable for 60 Minutes.)
f) Activate all the channels of the selected field device.
g) In the Map View Panel select the Wireless Field Interface device,
and click on the channel to configure it.
5. Refer to the Wireless Field lntettace Service Manual to perform the
following steps.
a) Configure the Engauge tool and the SmartView to set the
software parameters (entities) to the desired specific values.
b) Configure the 6 Transducer blocks using the Enguage tool.
c) Commission all the boards using the Enguage tool or the
SmartView.
6. Refer to the Wireless Device Manager User's Guide to perform the
following steps.
a) Configure the publication rate for the input devices that can be
configured using the Input Publication panel in the Property
Panel. When a device joins the network, the WDM automatically
configures its publication period as 10 seconds.
3-2
Wireless Field Interface
Cookbook
Part No.: 4417783
Honeywell Enraf
Connections
b) Configure the protocol tunneling for the Wireless Field Interface
device using Serial tunneling through RS-485 or EtherneUUDP
tunnelling.
7. Install and configure the Lantronix device. For more information,
refer to the Wireless Field Interface Service Manual.
8. Connect Lantronix to the CIU Prime field port.
9. Connect the Lantronix device to the PCN switch.
Part No.: 4417783
Honeywell Enraf
Wireless Field Interface
Cookbook
3-3
Setup the OneWireless Network - Configuring OneWireless infrastructure
CHAPTER 4 SETUP THE ONEWIRELESS NETWORK
4.1 Configuring OneWireless infrastructure
4.1.1 Configuring WDM using the First Time Configuration Wizard
After installing the WDM, you need to configure the WDM to enable it to
function in the OneWireless Network. The First Time Configuration
Wizard guides you through the initial configuration of the WDM. The
First Time Configuration Wizard appears ONLY when you log on to
the OneWireless user interface for the first time or after the WDM is
deleted (returning to factory defaults).
Considerations
The following are some of the network configuration rules that you must
follow while configuring the network properties.
FON and PCN must be on separate subnets.
FON IP address must be outside the FDAP IP address range.
FON subnet mask must include FON IP address and FDAP IP
address range.
Default PCN gateway must be on the same subnet as PCN.
WARNING! If you are performing a migration, skip this section and
proceed with the tasks available in the OneWireless
Migration User's Guide.
To configure WDM using the First Time Configuration Wizard
1. Log on to the OneWireless user interface using the default User ID and
Password. The First Time Configuration Wizard appears.
2. On the Welcome page of the First Time Configuration Wizard, click Next.
This wiznrd will guide yoo through the
ste~
nl!!lcessar1 to set !JP ycur
n~vY
0l">eWirelM5 Win~!ess 0.?vic~ Man3ger.
Part No.: 4417783
Honeywell Enraf
Wireless Field Interface
Cookbook
4 -1
Setup the OneWireless Network - Configuring OneWireless infrastructure
3. On the Wireless Device Manager Configuration page, click Configure
New Wireless Device Manager and click Next.
, Migrate From One Wire less ~120
,~:![,
-1.t-;tb" ,,
:v~>.fl(-!f1'.,::->;;'il;:!:O;..i.;i;'!.'fl;.Jr. ~;;~,l~:"l'< J'..' t \i: ;(<:'j.rf.
lt
\~I!--~.; ,\ict .,;;e ('"1,t:,1-JO ~;L~-
,_, Rester~ Wir~les.s Dev ~c e
T'
Maoeger From/>. Previou5 Backup
.:tL~ '-' , , 1'.: < , t" !~ ,.,. H0'~' t
I ''-'*"J U h,i, :~ - !o l~d._,,y :f'~
.., .,j
."
'~
~ ;'t u:~ i.); ..ct tU~Cl,;t' '
f1''1 ~<1"~
<" I:,,
{,:.,i .:._.[
f ..;'I' .i, :>tt, -ll" J 1, t!;', ;.
':h'- L\11-..1! Ll~\i. : f:J- ( i1 t>~
'>\' ,~~H 011.'.<:+ M;t"J tt,
4 . On the Wireless Device Manager Settings page, type the WDM Tag
Name and the Description.
The Tag Name is the unique name that is used to identify the WDM. It can be
up to 16 characters long and must begin with an alphabetic character. Do not
use special characters in the Tag Name; underscore is the only acceptable
character. After completing the initial configuration, you cannot change the
WDM name. The Description can be up to 255 characters long .
Wire less Device Manage1 Identification
Y:
:.;v ,,: .;r ;1,:,r .. ~~ D1t'~~ '-'~>'~']>!o' "'~Ii
:-.."'~!".';~ ' o:,.ri 1~!~nHi ~t"'ri~.;:u -:u~''" 4; Oi>~.
\'"<!''; >~ Dll r!C" ~'..t'l.l<;j-t' ~l;i<r: 1 ~ :!- 'J '1111..r.4 .... "ii!v ii ~~~i; U ~I~
rHm~ "7'!"";c
:;;c Lt- ._, .. J
~c
'it-idy y
Jr
"-"9 m D.,, .2
Tag Name :
D~s:::ripbon
--
()1+,.;j~:~ ;~
[t1
ii
i'ltdml
Redundancy Configur.atio'l
s~: .. ~, ~"'!! 'fr,:.!. ';c r~,~ .. :!.i.--:;" """""-'- :~"' ~f' c;.- 1~,. ~>- ~ \l!eU-J o ....
~"'' '"" ""';!~
Mrna;.;;;.;
4' prr'Of 1 pli,~-:r -e-;i..r~;i"~ '""""'~()A_-~
;_{j Enabfe redundancy fo1 this Wireless Devit:~ r-tanbger
Redundancy Role :
Part'ler PCN lP
.. .
~ ' Primary
~ddress: l~-n o
Sec-ondnry
'
5. If you need to configure redundant WDM, then under Redundancy Configuration, configure the following:
a) Select Enable redundancy for this Wireless Device Manager check box.
b) Click the Redundancy Role, as required . You can select either Primary
or Secondary option depending on the redundancy role.
4-2
Wireless Field lntertace
Cookbook
Part No.: 4417783
Honeywell Enraf
Setup the OneWireless Network - Configuring OneWireless infrastructure
c) In the Partner PCN IP Address box, type the IP address of the partner
WDM.
WARNING! When redundancy is enabled, the primary WDM is assigned
physical ID A and the secondary WDM is assigned physical ID
B. The physical /Os are displayed in the UI during normal
operation. Tagging the physical hardware with matching labels
makes it easy to distinguish the WDMs later.
6. Click Next. The Location Settings page appears .
WARNING! If you have selected the Redundancy Role as Secondary
in the Wireless Device Manager Settings page, then the
Location Settings page options are disabled.
7. Under Location , select the Country Code.
The country code is used to define any location-specific settings within the
OneWireless Network. For example, radio frequency options are location
dependent and vary depending on the country code setting. After completing
the first time configuration, you cannot modify the Country Code.
8. Under ISA 100 Network ID, type the Network ID.
The ISA 100 Network ID is the unique identifier for the network. It must contain a
value between 2 (default) and 65535. After completing the first time configuration , you cannot change the Network ID.
Location
P:~ i;;("\.m~ry C'<:t'.t 11 J t i ~ii.er :'.es~-
~ :11t". ~ 0:.1:;~d-?-,l. A,t I
;i i: :<1.:1~~ ;; t;:' : ~;"::'!'It. .1 ~i.., ::'r.~ ,'{11':.'-tH f '.' ~::I<...,:ii", ;l-:it;: 1:+~-.r :r ~;:i:kr rt
!J 11...:l n;-~1;. ('(! (..;., e1:1, G .~t ~!lc::l; ;-9
t .. :!v f, i;~"fllW< t:X:~~ ~~! d1~o;1
Countr~ Code :
! UNITED
STATES (840)
ISA 100 Network ID
Y,. .. ~:';:.' l'.'' n~r.-.-,,.i.. :1.1 ~ r-- .,..,~~ ., Jt, : : c r i -~u- r ~ ~ LH . !:' Ni-:,,.~;i.<, Tf "no:;~-!' .:, .. ,.w ,~,_s< :, r .-: .~ :r :;:~ l!ii
>.&en~ r~ ; 'l'l '~-~t.::.r f~:i-; ;.;~~.,.. 11" ;.o >~ ~ .. a~~'""'.'i l.:; :., :!>.! lS-'l(i~ 1 ~~. c-' ]L), :,,, :' ~:/:') r -:
''ill n-_,t ':lr"' H1.:"'
Ct'. ,H.~l.tli!r71,t !nrd6~53 !\
Network IO :
: 75
9. Click Next.
The Network Settings page appears .
Part No.: 4417783
Honeywell Enraf
Wireless Field Interface
Cookbook
4-3
Setup the OneWireless Network - Configuring OneWireless infrastructure
Network se ttings
Field Device r..etwork (FON)
'-:
,,.f
rt-~ : l j ~1 t,,J,, ;~=~
'J ~'f" ""t'~- -. :">"'':::::-; v~ "'-'~i~J. Vt~ .- t' 1"'TIJ: .. o a-i; l'"'o-& n, .! 0... :. ~$-1 I
ti. n~
Y. r: ~: \)'! '"' 1-~:J'li!')~' \, -- a~ 0 ;r. J;:> :i.''.!1'~' &< ~" l"l '} l'b :o: ltlY,f r-: ... ..
:.r 1' jJI 1 ,.-1: "; IJi r! ti-;.f,..
'J,,..~',,,-,;)c,. ''!11t <J;;.< '!',..,.,wHh< "":";'..~ ~:~-::')y::<.rF.OcO oe. ;t~~-.;"
,.\
~ (0-- 't\\or:-.;
l"
"'
fiekf D~vice NetYocJ i<: IP A<!"ciress :
G{J Assign Addr-=sses to Field Device Acce~s
F11!!ld Devrce Access Point IP ACdn!GS.:
Process Coritrol
Netwo~k
t4;;: ,.:.:i.
Process Cor,trc.I Network 1?
Pcints (Enable OHCP Sener),
fi9i1J 168 (lOl,(i"Oi"')
To
fi92'~~
(PCM}
~;_"~rL,:;r '.'"'i '.."'fot.loi 1 ... .-;i'Hl( lt, .~,,'.:,~:;: t.;,}! fl U!~ollU'l
-!... ~f!J
;::i:-';'{ll'Vf. 'fi:f '.. 'O-' U [ :.!<, '~' !.\~ ':! -''.''J1~ IH. . _. ~,~ ~'14-F~:.r..lJ~~.J;";
-o:..r
Addr'et.~
sutnet Masi< :
Default Gatewa"f :
~ l68 u~
[i'SSU2ss JJf!.::J
liJ.12-.}fQ"'~'LJ.~...J
10. Under Field Device Network (FON) , configure the network settings for the
wireless field device network as follows .
a) Field Device Network IP Address: These settings are used to
configure the wireless field device network Ethernet connection
for the WDM. This is used for communication with FDAP.
WARNING! After completing the initial configuration, you cannot
change the Field Device Network IP Address specified in
the First Time Configuration Wizard.
b) Subnet Mask: A subnet mask identifies the bits of an IP address
that are reserved for the network address. For example, if the IP
address of a particular node is 192.168.2.3 with a subnet mask of
255.255.255.0, the subnet mask indicates that the first 24 bits of
the address represent the network address. The last 8 bits can be
used for individual node addresses on that network.
c) Assign Addresses to Field Device Access Points (Enable
DHCP Server}: Select this check box to enable the WDM to act
as the DHCP Server. Ensure you do not select the check box if
the network has another DHCP Server. It is recommended to
enable the WDM to act as the DHCP Server.
d) Field Device Access Point IP Address: This option is enabled
only if you have selected the Enable DHCP Server check box.
Accept the default range or configure the IP address range
according to the network settings in the plant network. The WDM
that acts as the DHCP Server assigns IP addresses based on the
range specified . Ensure that the IP addresses of the Access
Points are not within the DHCP address range.
If you do not enable DHCP Server during the first time configuration, it is possible to enable this at a later stage using the
Property Panel.
4-4
Wireless Field Interface
Cookbook
Part No.: 4417783
Hone)'Well Enraf
Setup the OneWireless Network - Configuring OneWireless infrastructure
WARNING! DHCP setver configuration option is disabled on a
secondary WDM.
11 . Under Process Control Network (PCN), configure the process control network
settings as follows.
Process Control Network IP Address: The process control network
settings are used to configure the process control network Ethernet
connections for the WOM. This is used for communication with monitoring applications and external controllers.
Subnet Mask
Default gateway: Used to access the subnets outside the PCN
subnet. This is an optional configuration option.
12. Click Next.
The Network Time page appears .
WARNING! The network time settings configuration is disabled on the
secondary WDM. Upon synchronization, the secondary
WDM syncs time from primary over the FON interface .
Time settinos
_
Us~
NTPServer
ff\
fnP-.
t: ... l : --.\.,\ '--l 'k.1,J t :iit:-Jil',..,~ .. t .. i.>1 .... 1 ... : -.. t~..........,,., "'1JI.--~
#4
~-r t.. 11 .... '4tt ;t!..;."Ut1'tf,.
._,6'4'!'.>VN" .. lllP""f~ l 't" ":;.. tuS,.
."' U;;:e System Time
Crntent Tur.I!:
1:16:24
CuccentDot<:
1/21/2014
13. Click Use NTPServer or Use System Time, as required.
You can use either the NTP server or system time to configure the network
time of the OneWireless Network.
NOTE: By default, the network time is configured as the
system time. Consider the following while configuring
an external NTP server.
Part No.: 4417783
Honeywell Enraf
NTP server should be on the PCN or FON.
NTP server IP address must be within FON or PCN subnet unless a
default gateway has been configured on the PCN subnet and the
NTP server is accessible through the default gateway.
NTP server IP address should not overlap with the FON and PCN IP
addresses.
NTP server IP address should not overlap with FOAP IP address
range, if OHCP Server is enabled.
Wireless Field Interface
Cookbook
4-5
Setup the OneWireless Network - Configuring OneWireless infrastructure
14. If you are selecting NTP server, enter the NTP Server IP Address
and click Next.
The Administrator Information page appears .
....-~~~~~~~~~~~
---------------~~~~~---~
Administr.ator Na me :
administrator
New Password:
!,_
_ __ --~
Confirm Password :
l,=
!I "
='=" ="---
15. Type the user name and password in the Administrator Name, New
Password, and Confirm Password fields .
The default user name configured for the WDM is administrator. You
can change the default user name in the First Time Configuration
Wizard , if required . However, you cannot change the user name after
completing the initial configuration .
The password must contain at least one character and can contain up
to 32 characters. It should not start or end with a space and must not
contain single quote (') .
16. Click Next.
The Configuration Summary page appears which displays the summary
of all the configuration information specified in the First Time Configuration
Wizard . An incorrect entry is indicated by a warning icon . Hovering the
4-6
Wireless Field Interface
Cookbook
Part No.: 4417783
Honeywell Enraf
Setup the OneWireless Network Configuring OneWireless infrastructure
mouse over the icon displays a tooltip with the information about the
incorrect entry.
Wireless Device Manaoer 1Centi(ication
Tag Name : wdml
De~ription
Reduridancy Configuration
Enabie re::lundanc-, for this Wire'css De"Vit:E Manager Yes
Rcdundaricy Role: Pnmllry
Partner PCN lP Address : o.o.o.o
Location Settings
Country Code.! UNJn::o STATES (340)
!SA 100 Networl< ID
Network IO ; 7S
Field Device Network
{FD~1)
. ,,
1-i~<~ 1)1
......,.,tii.,
:..,..l"t .
_, . ~
..... ... ., .,...:... .
~
~.,.;!''"
.....
,~t:ltllfJ~m.-:~
t..,... ~ ,"~N.;1n::.1.. 11t::toJ11..1ri .,., ,.,.,~(~~ ,, .. n1J.-.:"1tF!'lllt>
.....
...
-'
tlf1
17. Verify the WDM settings, correct errors if any, and then click Finish.
If there are any errors in the configuration information that you have
provided, then the system does not allow you to click Finish .
18. On the Browser Redirect dialog box, click OK.
The wizard redirects the Web browser to the revised process control
network IP address.
WARNING! If you are configuring the WDM to use the same
process control network IP address, then the wizard
redirects the Web browser. If you have configured
the WDM using a different PCN IP subnet than the
computer, then you need to reconfigure the network
settings of the computer to access the user interface
using the IP address on the new subnet.
Part No.: 4417783
Honeywell Enraf
Wireless Field Interface
Cookbook
4.7
Setup the OneWireless Network - Configuring OneWireless infrastructure
4.1.2 Provision the devices using over-the-air provisioning method
Devices in the OneWireless Network can be provisioned using over-theair provisioning method. WDM provisions the access points. The access
points that are enabled to function as provisioning devices can provision
the field devices. To enable over-the-air provisioning capability, you
must enable this feature in the user interface.
Any access point that is in the factory default state, when connected to
the OneWireless Network can join the network as an unprovisioned
device. In this state, the WDM contains only the basic details about the
device such as the Tag Name, EU164, and Radio Revision. Also, there
is no active data communication between the WDM and the device in
the unprovisioned state. You can accept or reject an unprovisioned
device using the user interface. If accepted, the WDM sends the
provisioning data to the device and the device transitions to provisioning
state. A device with new security data sends a join request to the WDM.
To provision the access points using over-the-air provisioning method
1. On the Selection Panel , select the WDM.
2. On the Property Panel, expand System Manager.
3. Under ISA100 Network Provisioning, in the Over the Air Provisioning
group, select Enabled . The WDM is enabled for over-the-air provisioning
support.
ISA100 Network Topology
I Routi~g-E~~bl;;d,
Default Routing Policy:
Line -: ,. )
Maximum Route Depth: i,4_ _ _ _ _ __,
j 127
Link Quality Threshold:
I Join Enabled
Default Join Policy:
I
J
ISAlOO Network Security
_ _ _ _ __ _ J
Key Rotation Pe nod: (. _
8 _Hours
ISA100 Network Provisioning
I Enabled
Over the Air Provisioning:
ISA100 Fixed Channeis
Channel 15 (2425 MHz):
Chann"I 20 (2450 MHz):
Channel 25 (2475 MHz):
ISAlOO Config urable Channels
Channel 11 (2405 MHz): ;_j
Channel l:C (2410 MHz): ,__J
Channel 13 (2415 MHz): :_J
4. Click Apply.
4-8
Wireless Field Interface
Cookbook
Part No.: 4417783
Honeywell Enraf
Setup the OneWireless Network - Configuring OneWireless infrastructure
The unprovisioned access points start appearing in the Selection Panel.
You can filter the device list to view only the unprovisioned access points in
the network.
@MNBEIR_l42_PAC
@MNSBR_6S_PCT
MNS&R_75_P
[i} MN!l8R...77_P
MNB81\._8l _PAC
5. On the ribbon bar, in the Filter group, click Device Status > Un-Provisioned .
6. Expand the extended Selection Panel to view the available device
parameters.
7. Select the required access point in the Selection Panel or the map view and
then click Accept on the ribbon bar.
NOTE: You can select multiple access points using the Selection
Panel or the map view. Use SHIFT+click to select multiple
items in a successive list. Use CTRL +click to select multiple
items not in succession. It is recommended that you select
and accept only 10 devices at a time.
The Accept Over the Air Devices dialog box appears . The dialog box
displays all the unprovisioned access points that you have selected for
enabling over-the-air provisioning.
MNBBR_ l42_PAC Unoloccd
---
Not Started
M1~86R_6S_PCT
Vnal a!d
Not Started
MN68R_}'4_PAC
Unplaced
Not Sta1ted
MN88R_75_P
Unplce<l
Not Started
N&aR...n_P
Unolaced
Not Started
N68R_&l_ PAC
Unalaced
Not Sta11ed
8. Click Accept.
The Progress column displays the status as In Progress, Provisioning, and then Completed when complete . Do not close the
dialog box when over-the-air provisioning is initiated for devices.
9. Click Close.
The Accept Over the Air Devices dialog box closes.
Part No.: 4417783
Honeywell Enraf
Wireless Field Interface
Cookbook
4-9
Setup the OneWireless Network - Configuring OneWireless infrastructure
WARNING! Wireless Field Interface devices can only be provisioned using
the over-the-air provisioning method.
To provision Wireless Field Interface devices using over-the-air
provisioning method
1. On the Selection Panel, select the access point.
2. On the Property Panel, expand Device Management.
3. Under Over The Air Provisioning, click Enable for 60 Minutes.
Command
Join Command:
[~N-~_ne_-_
_ __ _..~J
Uptime and Connectivity
Uptime: 66072
Restart Count: 25
Device Drop Off Count: 0
seconds
r--;:;;;;;:;:;;:::;::;~=:-~
Communication Redundancy
Comm Redun State: Not Applicable
Comm Redun Ratio: 0
percent
Comm Redun Alarm: ~
Diagnostics
0
0
0
Network Time Protocol
Time Master Preferred: TRUE
Round Trip Time: 5
Time Sync Drift: -3
ticks
ticks
Over The Air Provisioning
Time Remaining: 0
minutes
~--..,..~~~~--..
The access point functions as a provisioning device for 60 minutes. The
unprovisioned Wireless Field Interface devices that are in the factory default
state start appearing in the Selection Panel. Note that if you do not accept
or reject the devices within 60 minutes, the devices automatically disappear
from the user interface.
4. To filter the Wireless Field Interface device list:
On the ribbon bar, in the Filter group, click Device Status > Un-Provisioned.
4 - 10
Wireless Field Interface
Cookbook
Part No.: 4417783
Honeywell Enraf
Setup the OneWireless Network - Configuring OneWireless infrastructure
The unprovisioned devices appear in the Selection Panel. The extended
Selection Panel enables you to view the available device parameters.
The device establishes a communication link with the access point after it
attains the unprovisioned state. This link persists even if the device is not provisioned using the connected access point. If the device needs to be provisioned
using a different access point, reject the device and then delete it from the user
interface, so that the device can rejoin through a different access point for provisioning.
5. Select the required Wireless Field Interface device in the Selection Panel or
the map view and then click Accept on the ribbon bar.
NOTE: You can select multiple access points using the Selection
Panel or the map view. Use SHIFT+c/ick to select multiple
items in a successive list. Use CTRL +click to select multiple
items not in succession. It is recommended that you
select and accept only 10 devices at a time.
The Accept Over the Air Devices dialog box appears. The dialog box
displays all the unprovisioned devices that you have selected for enabling
over-the-air provisioning.
NOTE: To reject a device from joining the network using over-theair provisioning method.
Select the required device and click Reject in the ribbon bar. The
Reject Over the Air Devices dialog box displays.
Click Reject.
The Progress column displays the status as In Progress, and then
Completed, when complete.
Click Close.
The Reject Over the Air Devices dialog box closes.
6. Click Accept.
The Progress column displays the status as In Progress, Provisioning, and then Completed, when complete. Do not close the
dialog box when over-the-air provisioning is initiated for devices.
7. Click Close.
The Accept Over the Air Devices dialog box closes.
All the field devices that you have selected for over-the-air provisioning are
provisioned.
NOTE: By default, the selected Wireless Field Interface devices
are provisioned and joined as line powered routers. Select
Device Management > Routing Assignment > Routing
Disabled to disable the routing field devices to function as
line powered routers. The WFI device will restart and join
as a non-router.
Part No.: 4417783
Honeywell Enraf
Wireless Field Interface
Cookbook
4 -11
Setup the OneWireless Network - Configuring OneWireless infrastructure
4.1.3 Removing the provisioning key from Wireless Field Interface
To enable the Wireless Field Interface to join another network, you must
remove the security configuration on the device and then reprovision
the device using over-the-air provisioning.
To remove the provisioning key from Wireless Field Interface
1. On SmartView, press the UP ARROW and DOWN ARROW simultaneously
(MENU push buttons) to view the menu items on the display.
2. On the display, scroll to the commands item using the MENU buttons.
3. Press the LEFT ARROW and RIGHT ARROW (SELECT push buttons) simultaneously. You are prompted to enter the password. The default password for
SmartView is AAAAAA .
4. Use the MENU push buttons to enter the password and then press the
SELECT push buttons. The list of commands appears.
5. Scroll to select the CAN-1WL FlexConn board name and then press the
SELECT push buttons.
6. Scroll to select board and then press the SELECT push buttons.
7. Scroll to select Restore Default then press the SELECT push buttons. The provisioning key on the Wireless Field Interface is now removed.
4 - 12
Wireless Field Interface
Cookbook
Part No.: 4417783
Honeywell Enraf
-...........................................
Setup the OneWireless Network - Configuring Wireless Field Interface
4.2 Configuring Wireless Field Interface device
4.2.1 Loading the Device Description file
A Device Description (DD) file is usually a zip file that is available on the
disk supplied in the Honeywell Process Solutions website. It contains
information about the device type, commands that are supported by the
device, and other device-specific data. A DD file for a particular field
device is used to describe the device and to interpret messages and the
device status.
WARNING! To ensure consistency in the channel names, load the DD
files before the device joins the network.
To load the Device Description file
1. On the ribbon bar, in the Maintenance group, click Templates. The Load
DD File dialog box appears .
2. Click Load DD File.
3. Browse to the directory location of the DD file.
4. Select the DD file and click Open.
5. The DD file is uploaded to the WDM and an upload success message
appears.
6. Click Close to close the Load DD File dialog box.
7. Repeat steps to load the DD files for all the device types.
4.2.2 Configuring routing assignment
After joining the network for the first time, a field device capable of
operating as a router and an 1/0 device initializes its routing assignment
based on the current default routing policy. It is possible to override the
default routing policy by configuring routing assignment for field
devices. Configuring device routing assignment results in restarting the
device with a new role.
Considerations
Device routing assignment can be configured only for devices that
are capable of operating as routers and 1/0 devices.
To configure routing assignment
1. On the Selection Panel, select the field device.
2. On the Property Panel, expand Device Management.
3. Select Routing Assignment, as appropriate.
The following are the Routing Assignment options available.
Part No.: 4417783
Honeywell Enraf
Routing Disabled - Disables the ability of a routing field device to
function as a router. The field device can function only as an 1/0
device.
Wireless Field Interface
Cookbook
4 -13
Setup the OneWireless Network - Configuring Wireless Field Interface
Routing Enabled - Enables the routing field device to function as a
router and an 1/0 device. The default join policy configured is Follow
System Manager Policy.
Routing Only - For the device to function as a line router.
Not Applicable
- Does not apply to devices that are only capable of operating as
routers.
- Does not apply to devices that are capable of operating as
access points.
4. Select one of the following Join Assignment options, as required.
The Join Assignment overrides the system manager join policy. This is
applicable only for routing field devices.
Join Disabled - Disables device-join through this device.
Join Enabled - Enables device-join through this device.
Follow System Manager Policy - Enables the device to follow the
system manager join policy. Device-join through this device depends
on the configured system manager join policy.
The Join Status is a read-only parameter that indicates the resultant join
state for all the devices .
Access Points, FDAP access points, and FDAP routers have the
Join Assignment permanently set to Join Enabled.
Non-routing field devices have the Join Assignment permanently
set to Join Disabled.
Routing field devices have the default Join Assignment set to
Follow System Manager Policy.
By default, the selected Wireless Field Interface devices are provisioned
and joined as line powered routers. Select Device Management > Routing
Assignment > Routing Disabled to disable the routing field devices to
function as line powered routers.
5. Click Apply.
4.2.3 Configuring Wireless Field Interface device channels
4.2.3.1 Configure Mode and Scale
To configure Scale
1. On the Selection Panel, select the Wireless Field Interface device channel.
2. On the Property Panel, expand Process Variable to view the following
read-only parameters in the OneWireless user interface.
WARNING! The configuration of the engineering units should be
performed using the Engauge tool only. The parameter values
of the sensor cards get reflected in the OneWireless user
interface as read-only parameters.
4 -14
EU at 100%: Specifies the high range alarm limits in Engineering
Units.
Wireless Field Interface
Cookbook
Part No.: 4417783
Honeywell Enraf
Setup the OneWireless Network - Configuring Wireless Field Interface
EU at 0%: Specifies the low range alarm limits in Engineering Units.
Units Index: Specifies the unit of the measurement value. The value
varies according to the sensor type selected for a channel. For
example, the process value of the Tll-XR sensor card is displayed as
CH01_Al_1 and the Units Index is set to m.
3. Click Apply.
NO TE: After applying the changes, the newly configured values
appear under the Scale panel.
To configure Mode
1. On the Property Panel , expand Mode.
2. In the Target list, select the mode as required.
3. The mode types available are Normal, 005, and Auto.
4 . Click Apply.
4.2.3.2 Add channels to publication groups
WFI supports level channels. Perform the following steps to enable/
disable the PV publication capability of field devices.
To add channels to publication groups
1. On the Selection Panel, select the Wireless Field Interface device channel.
2. On the Property Panel, expand Input Publication panel.
3. In the Channel drop-down list, select the channels for which data publication
needs to be enabled.
Publication Grou p l
Contract Status: Active
Rate :
Stale Limit :
1 second
I ts
Dest inat io n: wdml
Channel : , CHOl_AI_l
CH02_Al_2
.,.
- ;- j
.,.
[ CH04_AI _ 4
.,. )
[ CH13_ Al _ 13
.,.
I CH15_Al_ 15
...
.,.
I None
l None
I None
.,. )
.,. )
NOTE: To disable data publication, select None in the Channel
list.
NOTE: When Entraf GPU tunnel is in operation, WFI Input
publish rate must be 10 seconds or above (recommended 30 - 60 sec) .
4. Click Apply.
Part No.: 4417783
Honeywell Enraf
Wireless Field Interface
Cookbook
4 -15
Setup the OneWireless Network - Configuring Wireless Field Interface
4.2.3.3 Remove channels from publication groups
To remove channels from publication groups
1. On the Selection Panel, select the Wireless Field Interface device channel.
2. On the Property Panel, expand Input Publication .
3.
For the channel to be deleted from the publication group, click None in the
Channel drop-down list.
4.
Click Apply.
4.2.4 Enabling a Wireless Field Interface device in OneWireless Network
The ISA 100 Wireless field devices maintain a database of process
configuration, identification, and diagnostic information in memory.
WDM allows accessing this information from the Wireless Field
Interface
client applications (CIU Prime hardware or Engauge
software). This enables monitoring the ISA 100 Wireless field devices
like any other field device.
OneWireless Network uses serial communication interface to support data transmission
between the applications and the WDM. It also uses Ethernet/UDP interface for data
transmission.
~OPC
CH:l_.l.l_!
"
'"'"'"
~CD;!.
o.:z_.i.L~
~Gtl
H}E~R..\F
CwFH
4 -16
/,\
Wireless Field Interface
Cookbook
Part No.: 4417783
Honeywell Enraf
Setup the OneWireless Network - Configuring Wireless Field Interface
4.2.4.1 Enable ENRAF Ethernet I UDP interface on the OneWireless user interface
To enable ENRAF Ethernet/UDP interface on the OneWireless user
interface
1. On the Selection Panel, expand the WDM icon and select ENRAF.
2. On the Property Panel, expand Configuration panel.
3. In the Interface list, click Ethernet/UDP Interface.
I
Interface: ( Ethernet/UDP Interfao
Seri<tl Interface Options
serial Port:
1:-c_o_M_l _ _ _ _ _ _--!)
Baud Rate: [._1_9_20_0_ _ _ _ _ __..)
Parity: None
Ethemet/UOP Interface Options
UDP Port: 55598
4. Under the Ethernet/UDP Interface Options, the UDP port number of the
port on which the WDM is connected is displayed.
5. Click Apply.
4.2.4.2 Mon.i tor performance of ENRAF interface
To monitor performance of ENRAF interface
1. On the Selection Panel, select the ENRAF interface.
2. On the Property Panel, expand Statistics.
Message Rate: 4.036516
Message Rate Max: 6.016054
msg/sec
msg/sec
Ethernet/UDP Interface
Message Rate: 0.000000
Message Rate Max: 0.000000
msg/sec
msg/sec
3. Verify the following attributes to monitor the performance of the ENRAF
interface.
Message Rate: Number of messages processed by the interface, per
second .
Message Rate Max: Maximum number of messages processed by
the interface, per second .
4. Click Reset Statistics to reset all the ENRAF interface statistics.
Part No.: 4417783
Honeywell Enraf
Wireless Field Interface
Cookbook
4 -17
Setup the OneWireless Network - Configuring Wireless Field Interface
4.2.5 Configuring field devices
4.2.5.1
Configure field device properties
To configure tag name and description
1. On the Selection Panel, select the field device.
2. On the Property Panel, expand Field Device Summary.
3. Type the required Tag Name.
NOTE: You can change the Tag Name by double-clicking the
field device name in the Selection Panel.
4. Type the required Description .
5. Click Apply.
4.2.5.2 Configure publication rate
The publication data for input and output field devices can be configured
using the Input Publication panel in the Property Panel. Depending on
the device type, a field device can have an Input Publication panel. This
is determined by the DD file for the field device.
The Input Publication panel contains the following configuration options.
Contract Status A contract is a communication resource
(bandwidth) allocation between two devices on the ISA100 network.
The following are the status values that are displayed depending on
the status of the contract.
Not Configured - No contract established due to
incorrect configuration of the device.
Activating - Contract establishment is in progress.
Active- Contract is active.
Active, Negotiated Down - If a device requests a
contract for periodic publications at a fast rate (such as 1
second) and if the communication resources are not
available, the contract is negotiated down to a slower
publication period (such as 5 seconds).
Terminating - Contract termination is in progress.
Failed - Contract establishment is failed.
Inactive - Contract is inactive.
Rate - The rate at which a field device publishes data .
NOTE: Honeywell recommends that you set the Rate as 10
seconds.
4 - 18
Stale Limit - Defines the maximum number of stale input values that
can be received before the input status is set to Bad . It is recommended that for 1 second publication period, the stale limit should be
set to 15 seconds. For all other publication periods (5 seconds, 10
seconds, 30 seconds, and 1 minute), the stale limit should be set to 5
Destination - Destination of publication for output devices .
Wireless Field Interface
Cookbook
Part No.: 4417783
Honeywell Enraf
Setup the OneWireless Network - Configuring Wireless Field Interface
Channel - The list of channels for which the publication configuration
applies.
NOTE: When a device joins the network, the WDM automatically
configures its publication period as 10 seconds.
To configure publication rate and stale limit
1. On the Selection Panel, select the field device.
2. On the Property Panel, expand Input Publication .
Publication Group 1
Contract Status: Active
Rate:
I t secxmd
j ts
Stale Limit:
Destination: wdml
Channel:
I CHOl_ AI_ l
[ CH02_AU
CH04_ AI_ 4
l CH13_AI_13
I CH15_AI_ l5
l None
[ None
I None
3. In the Rate field, select the publication rate, as appropriate.
4. In the Stale Limit field, select the stale limit, as appropriate.
5. Click Apply.
Part No.: 4417783
Honeywell Enraf
Wireless Field Interface
Cookbook
4 - 19
Setup the OneWireless Network - Configuring the connected gauge
4.3 Configuring the connected gauge
When you migrate a wired device to wireless, you must configure the
gauge in Engauge application to ensure that WFI is communicating with
the gauge.
Ensure that the gauge has a unique GPU address. If the gauge does
not have one, then add a new GPU address. Each instrument must
have a unique FlexConn address a unique GPU address.
Connect the WFI after you have added the GPU address of the gauge
and after configuring the gauge baud rate. WFI automatically scans for
GPU address of the connected gauge and so there is no necessity to
manually configure the WFI GPU address.
NOTE: GPU Instrument address cannot be configured in the
OneWireless Device Manager application. You must
use the Engauge tool to configure the GPU
Instrument address. Configure the Baud rate of BPM
card and set it to 2400
NOTE: The above configurations can be set using the Enraf
PET tool.
The supported gauges include:
854 level gauges
811 GPU
877 (in temperature mode)
97x series
NOTE: WFI can support only one gauge at a time.
4 -20
Wireless Field Interface
Cookbook
Part No.: 4417783
Honeywell Enraf
Integrate
CHAPTER 5 INTEGRATE
5.1 Connecting the Engauge Service Tool
The Engauge service tool is a computer application in which all the
Flex Conn module settings can be performed.
Connect the serial COM-port of a computer or laptop through an RS232 transmission line and a Lantronix server, or directly through an
Ethernet connection (Engauge version 2.6 and higher), to OneWireless
gateway which enables the control of a Wireless Field Interface system.
For more information, refer to the Wireless Field Interface Service
Manual.
5.2 Integrating the Lantronix with the OneWireless systems
5.2.1 Configure ENRAF Ethernet/UDP interface
You can convert Ethernet/UDP interface by using a Lantronix device or
a serial-to-Ethernet/UDP driver.
Following are the high-level tasks to be performed .
Install and configure the Lantronix device.
Assign an IP address to the Lantronix device.
Configure the Standard Serial Tunnel firmware settings on the
Lantronix device.
Activate ENRAF Ethernet/UDP interface on the OneWireless user
interface.
5.2.1.1 Install and configure the Lantronix device
Install the Lantronix Device Installer software on the Wireless Field
Interface client machine using the documentation and media packaged
with the device. After installing the Device Installer software, assign an
IP address to the Lantronix device.
5.2.1.2 Assign IP address to the Lantronix device
Perform the following steps to assign or reassign an IP address to the
Lantronix device.
To assign or reassign an IP address to the Lantronix device
1. From the Start menu, open Lantronix Device Installer.
2. Click Device> Assign IP Address.
3. When prompted for device identification, enter the MAC address of
the Lantronix device and click Next.
The MAC address is located on a sticker on the side of the device.
Part No.: 4417783
Honeywell Enraf
Wireless Field Interface
Cookbook
5-1
Integrate
4. When prompted for the assignment method, choose Assign a
specific IP address to assign a static IP address to the Lantronix
device and click Next.
5. Enter the IP address, subnet mask, and default gateway for the
Lantronix device and click Next.
6. Click Assign .
The device now uses the new IP address and has network access.
5.2.1.3 Configure Standard Serial Tunnel settings on the Lantronix device
Configure Standard Serial Tunnel firmware to enable it to properly
tunnel Wireless Field Interface field device messages from the RS-232
serial port to the Ethernet port of the WDM.
To configure Standard Serial Tunnel settings on the Lantronix
device
1. From the Start menu, open Lantronix Device Installer.
2. In the Lantronix Devices tree on the left pane, select the Lantronix
Xpress-DR or Lantronix Xpress-DR-IAP device name.
3. On the Telnet Configuration tab, click Connect.
4. When prompted, press Enter to go to the setup mode.
5. On the Main menu, press 1 on the keyboard to configure channel 1
and set the configuration parameters as follows:
Baud Rate = 19200
l/F Mode = 4C
Flow= 00
Port Number = 34568
Connect Mode = CC
Datagram Mode= 01
The Remote IP Address can be entered only when the Datagram
Mode is set to 01.
Remote IP Address = IP Address of the WDM
Remote Port = 55598
Packet Control = 00
Send Character 1 = 00
Send Character 2 = 00
6. Press 9 on the keyboard, to save and exit the Lantronix main menu.
5-2
Wireless Field Interface
Cookbook
Part No.: 4417783
Honeywell Enraf
Honeywell Enraf
Honeywell Enraf
Delftechpark 39
2628 XJ Delft
The Netherlands
Tel : +31 (0)15-2701 100
www.honeywell.com/ps
4417783
June2014
2014 Honeywell International Inc.
Vous aimerez peut-être aussi
- Citadel Operator GuideDocument60 pagesCitadel Operator GuidePatricia Mendoza100% (1)
- Critikon Dinamap 110-410 - Service Manual PDFDocument104 pagesCritikon Dinamap 110-410 - Service Manual PDFeduardoquijadaPas encore d'évaluation
- uMEC - Operator's Manual - V8.0 - EN PDFDocument284 pagesuMEC - Operator's Manual - V8.0 - EN PDFmarcePas encore d'évaluation
- Honeywell Enraf WFI Service ManualDocument112 pagesHoneywell Enraf WFI Service ManualAnonymous zdCUbW8HfPas encore d'évaluation
- Vdocuments - MX Event Medical Inspiration Ventilator Service ManualDocument209 pagesVdocuments - MX Event Medical Inspiration Ventilator Service ManualMoath AlshabiPas encore d'évaluation
- MyLab50 Operator Manuals E Set08Document184 pagesMyLab50 Operator Manuals E Set08Athanasios GkriliasPas encore d'évaluation
- IotDocument17 pagesIotshwetasharma23Pas encore d'évaluation
- Central Monitoring System ViewerDocument26 pagesCentral Monitoring System ViewerMarcos AcioliPas encore d'évaluation
- Glunz Service Manual For ProcessorDocument164 pagesGlunz Service Manual For ProcessorEd Chambley100% (1)
- DRE SLS 9000 Plus: Provides Bright, Consistent Illumination and Excellent EngineeringDocument1 pageDRE SLS 9000 Plus: Provides Bright, Consistent Illumination and Excellent Engineeringhytham.midani.63Pas encore d'évaluation
- Lambda VegaDocument6 pagesLambda VegaZeljko TomicPas encore d'évaluation
- Instructions For Use Echo-Screen DS: (English, Francais, Italiano, Deutsch, Español, Portuguese)Document40 pagesInstructions For Use Echo-Screen DS: (English, Francais, Italiano, Deutsch, Español, Portuguese)anasrl2006Pas encore d'évaluation
- Manual Masimo PDFDocument78 pagesManual Masimo PDFMonica MezaPas encore d'évaluation
- Casmed 740 - Service ManualDocument148 pagesCasmed 740 - Service ManualuunrealPas encore d'évaluation
- NoxboxDocument24 pagesNoxboxROHIT KHANNAPas encore d'évaluation
- St80i Operation ManualDocument230 pagesSt80i Operation Manualscom2004Pas encore d'évaluation
- User Manual: EnglishDocument36 pagesUser Manual: EnglishManuel FloresPas encore d'évaluation
- Roche AVL9120,9130,9140,9180,9181 - Service Manual PDFDocument114 pagesRoche AVL9120,9130,9140,9180,9181 - Service Manual PDFJose Rolando Orellana Rodriguez0% (1)
- H 046 004990 00 A Series Communication Protocol Interface Guide v2!0!004Document64 pagesH 046 004990 00 A Series Communication Protocol Interface Guide v2!0!004CarlosPas encore d'évaluation
- ARI-8200 Installation Instruction (18042)Document36 pagesARI-8200 Installation Instruction (18042)Neyda Salas100% (1)
- Enraf Rev01Document11 pagesEnraf Rev01salllsaPas encore d'évaluation
- Maquet Siemens Computer Interface Emulator - Reference ManualDocument66 pagesMaquet Siemens Computer Interface Emulator - Reference ManualvitapabloPas encore d'évaluation
- Evita 4 - SW4 - US PDFDocument208 pagesEvita 4 - SW4 - US PDFGrudi JordanovPas encore d'évaluation
- User Guide OTDR (OV-1000) EnglishDocument225 pagesUser Guide OTDR (OV-1000) EnglishJimoh 'toyin Samuel100% (1)
- Yokogawa Temperature TransmitterDocument64 pagesYokogawa Temperature Transmittermarco007_84Pas encore d'évaluation
- Service Manual Welchallyn Propaqcs MonitorDocument138 pagesService Manual Welchallyn Propaqcs MonitorChandramoulimpPas encore d'évaluation
- As IEC 61131.2-2004 Programmable Controllers Equipment Requirements and TestsDocument14 pagesAs IEC 61131.2-2004 Programmable Controllers Equipment Requirements and TestsSAI Global - APACPas encore d'évaluation
- SER1500-E100M SerMan Rev.D PDFDocument151 pagesSER1500-E100M SerMan Rev.D PDFVinicius Belchior da SilvaPas encore d'évaluation
- Beneheart D3Document132 pagesBeneheart D3LEONAM SALGADOPas encore d'évaluation
- Fisher Paykel MR700 Series Tech ManualDocument64 pagesFisher Paykel MR700 Series Tech ManualChristopher CollinsPas encore d'évaluation
- 3BSE001974R601Document174 pages3BSE001974R601Clayton100% (1)
- M30 OP Manual PDFDocument124 pagesM30 OP Manual PDFalexanderPas encore d'évaluation
- 510703-7EN1 BCI SpecificationsDocument124 pages510703-7EN1 BCI SpecificationsJose VarelaPas encore d'évaluation
- PV 10 User ManualDocument44 pagesPV 10 User ManualVictor GodoyPas encore d'évaluation
- Durr Copmresor PDFDocument27 pagesDurr Copmresor PDFCriCriPas encore d'évaluation
- HDX Sky Kaiser W Installation Manual (2017)Document27 pagesHDX Sky Kaiser W Installation Manual (2017)John ChoongPas encore d'évaluation
- Manual Cardiofax 1150 - PDF Free Download PDFDocument140 pagesManual Cardiofax 1150 - PDF Free Download PDFTường Nguyễn BáPas encore d'évaluation
- Service Manual: - Steam SteriliserDocument76 pagesService Manual: - Steam Steriliseralvaro ivan perez farfanPas encore d'évaluation
- GEHC Service Manual Solar 8000M I Patient Monitor v5 2008Document192 pagesGEHC Service Manual Solar 8000M I Patient Monitor v5 2008Francisco GomezPas encore d'évaluation
- Hcu 40Document12 pagesHcu 40Alex Railean0% (1)
- IMEC Ops ManualDocument332 pagesIMEC Ops ManualNACION001Pas encore d'évaluation
- Manual QRAE II CombinedDocument92 pagesManual QRAE II CombinedNihat DğnPas encore d'évaluation
- TotGuard Install Released DraftDocument36 pagesTotGuard Install Released DraftAmrRassemPas encore d'évaluation
- Operation Manual: Sonovet PicoDocument251 pagesOperation Manual: Sonovet Picosivan ebdoPas encore d'évaluation
- Historian RetrievalDocument213 pagesHistorian RetrievalDuqueCK100% (1)
- Fs GatewayDocument86 pagesFs GatewayYahya AdamPas encore d'évaluation
- Operator's Manual iPM Series (Eng) PDFDocument318 pagesOperator's Manual iPM Series (Eng) PDFToản Nguyễn NgọcPas encore d'évaluation
- DasSIDirect 3.0Document192 pagesDasSIDirect 3.0sudirmanpriyoPas encore d'évaluation
- Renesas Diode Data BookDocument498 pagesRenesas Diode Data BookHasitha Suneth50% (2)
- M25 Toroidal PCB Soldering Power TransformersDocument2 pagesM25 Toroidal PCB Soldering Power TransformersQuy HoangPas encore d'évaluation
- Operation Manual: CXDI Control Software NEDocument190 pagesOperation Manual: CXDI Control Software NEwoodyPas encore d'évaluation
- Product Manual 26518V3 (Revision C) : Micronet TMR 5009Ft Fault-Tolerant Steam Turbine ControlDocument240 pagesProduct Manual 26518V3 (Revision C) : Micronet TMR 5009Ft Fault-Tolerant Steam Turbine Controlkazmi81Pas encore d'évaluation
- HIMA ELOP - II - FirstStepsDocument134 pagesHIMA ELOP - II - FirstStepsUmer BhattiPas encore d'évaluation
- Abb S800 I/o Advant OcsDocument52 pagesAbb S800 I/o Advant Ocsl1f3b00kPas encore d'évaluation
- Delta VFD-VEDocument316 pagesDelta VFD-VEJoao Stuard Herrera QuerevalúPas encore d'évaluation
- SV600 SV800 User GuideDocument4 pagesSV600 SV800 User GuideАлександр ЖаровPas encore d'évaluation
- SMD Diode Marking Code t056Document211 pagesSMD Diode Marking Code t056RêQuase-PerfeitoPas encore d'évaluation
- MEDCAPTAINsys 6010a Infusion Pump Operation Manualv11 IntravenousDocument66 pagesMEDCAPTAINsys 6010a Infusion Pump Operation Manualv11 IntravenousHamann AlejandroPas encore d'évaluation
- HP 5328A Service ManualDocument219 pagesHP 5328A Service ManualDragan LazicPas encore d'évaluation
- Mothballing Requires More Than Idle ThoughtDocument6 pagesMothballing Requires More Than Idle ThoughtAnonymous zdCUbW8HfPas encore d'évaluation
- Development of Orifice Meter Standards TechWPaperDocument4 pagesDevelopment of Orifice Meter Standards TechWPaperPurwanto PongkiPas encore d'évaluation
- AGA 9 White PaperDocument6 pagesAGA 9 White PaperAdrian CeplinschiPas encore d'évaluation
- Best Practice in P&ID DrawingDocument42 pagesBest Practice in P&ID DrawingKMAC1230% (2)
- Electrical Measurements PDFDocument12 pagesElectrical Measurements PDFtazeb AbebePas encore d'évaluation
- Instrument Hook Up DrawingDocument221 pagesInstrument Hook Up DrawingMr.thawatchai100% (1)
- S Reliability Centered Maintenance (RCM) : Tudy of ExistingDocument97 pagesS Reliability Centered Maintenance (RCM) : Tudy of Existingamrina23Pas encore d'évaluation
- Journey To The Center of The Plant and Back Again - SCADA 1Document10 pagesJourney To The Center of The Plant and Back Again - SCADA 1Anonymous zdCUbW8HfPas encore d'évaluation
- Foxboro Bubbler App Note Mi020328Document28 pagesFoxboro Bubbler App Note Mi020328Anonymous zdCUbW8HfPas encore d'évaluation
- Service and Aging of Process Valves 27005824Document74 pagesService and Aging of Process Valves 27005824Anonymous zdCUbW8HfPas encore d'évaluation
- Walt Boyes Flow - Like - An - Egyptian OCM TutorialDocument20 pagesWalt Boyes Flow - Like - An - Egyptian OCM TutorialAnonymous zdCUbW8HfPas encore d'évaluation
- Best Practice in P&ID DrawingDocument42 pagesBest Practice in P&ID DrawingKMAC1230% (2)
- ISA Fieldbus For Process Control, Eng, Ops, Maint, Jonas Berg, OCRDocument240 pagesISA Fieldbus For Process Control, Eng, Ops, Maint, Jonas Berg, OCRAnonymous zdCUbW8HfPas encore d'évaluation
- PUB111-013 Manual Centork CK Centronik Modbus-EnglishDocument48 pagesPUB111-013 Manual Centork CK Centronik Modbus-EnglishAnonymous zdCUbW8HfPas encore d'évaluation
- Journey To The Center of The Plant and Back Again - SCADA 4Document6 pagesJourney To The Center of The Plant and Back Again - SCADA 4Anonymous zdCUbW8HfPas encore d'évaluation
- Control Builder Components Reference EXDOC-XX15-en-110 PDFDocument254 pagesControl Builder Components Reference EXDOC-XX15-en-110 PDFAnonymous zdCUbW8Hf0% (1)
- ST 3000 and SFC User Manual 34-St-32-02d Aug 1993-OcrDocument180 pagesST 3000 and SFC User Manual 34-St-32-02d Aug 1993-OcrAnonymous zdCUbW8Hf100% (1)
- Honeywell Enraf WFI Installation ManualDocument49 pagesHoneywell Enraf WFI Installation ManualAnonymous zdCUbW8HfPas encore d'évaluation
- WFI - Installation Manual Latest Revision, OCR'dDocument16 pagesWFI - Installation Manual Latest Revision, OCR'dAnonymous zdCUbW8HfPas encore d'évaluation
- 857-423 Wago Splitter ManualDocument2 pages857-423 Wago Splitter ManualAnonymous zdCUbW8HfPas encore d'évaluation
- Foxboro Bubbler App Note Mi020328Document28 pagesFoxboro Bubbler App Note Mi020328Anonymous zdCUbW8HfPas encore d'évaluation
- API DC Input SplittersDocument6 pagesAPI DC Input SplittersAnonymous zdCUbW8HfPas encore d'évaluation
- NI T-C Measurements AN043Document13 pagesNI T-C Measurements AN043Anonymous zdCUbW8HfPas encore d'évaluation
- Defined and Described: Figure 2. Transformer-Coupled SSR Figure 1. Hybrid SSRDocument5 pagesDefined and Described: Figure 2. Transformer-Coupled SSR Figure 1. Hybrid SSRpidmap2Pas encore d'évaluation
- Remember The Old Orifice PlateDocument2 pagesRemember The Old Orifice PlateAnonymous zdCUbW8HfPas encore d'évaluation
- Instrument Hook-Up DrawingDocument15 pagesInstrument Hook-Up DrawingNikhil Kautilya92% (12)
- Instrument Hook-Up DrawingDocument15 pagesInstrument Hook-Up DrawingNikhil Kautilya92% (12)
- Tank Vessel HandbookDocument76 pagesTank Vessel HandbooklsgmzPas encore d'évaluation
- ZXA10 C220: Command Manual (Volume I)Document222 pagesZXA10 C220: Command Manual (Volume I)Damian RattalinoPas encore d'évaluation
- Gfe - OdysseyDocument29 pagesGfe - Odysseyjunrey dasigPas encore d'évaluation
- Router 6000 Ericsson 6274Document2 pagesRouter 6000 Ericsson 6274Zoumana KaridioulaPas encore d'évaluation
- Formation GPON SAGEMCOMDocument86 pagesFormation GPON SAGEMCOMHabib Bale100% (1)
- Pfsense VPN PPTPDocument5 pagesPfsense VPN PPTPandreaorlandiPas encore d'évaluation
- Virtual Switching: Best Practice DocumentDocument22 pagesVirtual Switching: Best Practice DocumentBullzeye StrategyPas encore d'évaluation
- Implementing Cisco IP Routing Learning GuideDocument24 pagesImplementing Cisco IP Routing Learning GuideEmmalee22Pas encore d'évaluation
- The Invention of InternetDocument11 pagesThe Invention of InternetAlyssa JandaPas encore d'évaluation
- Networks: An Interconnected WorldDocument23 pagesNetworks: An Interconnected WorldDAR HDGPas encore d'évaluation
- Manual SCT LCTDocument266 pagesManual SCT LCTWilsonsb100% (1)
- Wireshark Packet Capture and DecodeDocument2 pagesWireshark Packet Capture and Decodeabdel dalilPas encore d'évaluation
- Specifications For Metro Ethernet 13-Sdms-10Document30 pagesSpecifications For Metro Ethernet 13-Sdms-10ashrafPas encore d'évaluation
- NAT Pool: Lab Objective: Lab Purpose: Certification Level: Lab Difficulty: Readiness Assessment: Lab TopologyDocument3 pagesNAT Pool: Lab Objective: Lab Purpose: Certification Level: Lab Difficulty: Readiness Assessment: Lab Topologymps1255Pas encore d'évaluation
- OSI Model Detail NotesDocument21 pagesOSI Model Detail NotesRehman KhanxPas encore d'évaluation
- S5 - Gpon 10142013 PDFDocument741 pagesS5 - Gpon 10142013 PDFDiego OcañaPas encore d'évaluation
- IGMP Protocol: Teldat-Dm 762-IDocument40 pagesIGMP Protocol: Teldat-Dm 762-IJohn GreenPas encore d'évaluation
- 433-522 Internet Technologies: Practice ExamDocument2 pages433-522 Internet Technologies: Practice ExamAhmed Mahmoud YassinPas encore d'évaluation
- Basics of Traffic Monitor Filtering Knowledge Base Palo Alto NetworksDocument6 pagesBasics of Traffic Monitor Filtering Knowledge Base Palo Alto NetworksdezaxxlPas encore d'évaluation
- Is-95, CdmaoneDocument32 pagesIs-95, CdmaoneBryson MwasebaPas encore d'évaluation
- Acl in Traffic Policy On Huawei DeviceDocument3 pagesAcl in Traffic Policy On Huawei DeviceHussein DhafanPas encore d'évaluation
- Omniaccess Ap1101 Datasheet enDocument5 pagesOmniaccess Ap1101 Datasheet enflrujureuisthvPas encore d'évaluation
- CCN Networking Architecture For Mobile ApplicationsDocument4 pagesCCN Networking Architecture For Mobile ApplicationsBharathPas encore d'évaluation
- FSP3000 - General Presenation 14062017 v1.0Document29 pagesFSP3000 - General Presenation 14062017 v1.0Tina MoPas encore d'évaluation
- Bluetooth Low Energy Device: Using The MT8852B To Test A Controlled Through A Proprietary InterfaceDocument7 pagesBluetooth Low Energy Device: Using The MT8852B To Test A Controlled Through A Proprietary InterfaceAlberto SaldivarPas encore d'évaluation
- F5 Config Guide PDFDocument153 pagesF5 Config Guide PDFRon100% (3)
- Industrial Mobile Broadband Router (3G) : EN 61000-6-2 EN 61000-6-4 EN 61000-6-3 R&TteDocument3 pagesIndustrial Mobile Broadband Router (3G) : EN 61000-6-2 EN 61000-6-4 EN 61000-6-3 R&TteSilvio Romero CaladoPas encore d'évaluation
- Wiser Home Controller 2 InstallationDocument30 pagesWiser Home Controller 2 InstallationHujiLokoPas encore d'évaluation
- Week 3 and 4 Understanding Network CablesDocument30 pagesWeek 3 and 4 Understanding Network Cablesribonmarkjoebertbsit0% (1)
- Synopsis On Wireless Ethernet (IEEE 802.11) : James D. GilsinnDocument12 pagesSynopsis On Wireless Ethernet (IEEE 802.11) : James D. GilsinnJetesh DevgunPas encore d'évaluation
- 4G Cellular Network: Global Mobility Support, Integrated WirelessDocument4 pages4G Cellular Network: Global Mobility Support, Integrated WirelessAp AshutoshPas encore d'évaluation