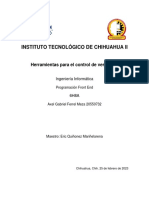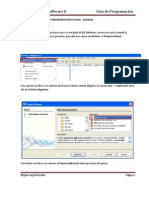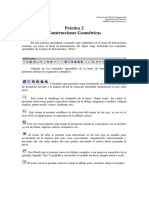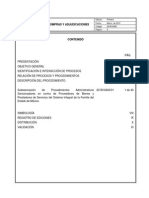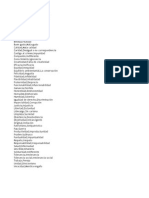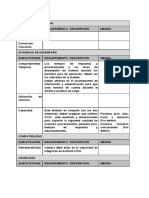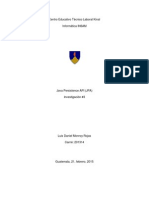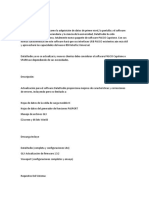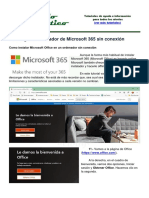Académique Documents
Professionnel Documents
Culture Documents
Practica 1
Transféré par
Anonymous EhdILsAwmsCopyright
Formats disponibles
Partager ce document
Partager ou intégrer le document
Avez-vous trouvé ce document utile ?
Ce contenu est-il inapproprié ?
Signaler ce documentDroits d'auteur :
Formats disponibles
Practica 1
Transféré par
Anonymous EhdILsAwmsDroits d'auteur :
Formats disponibles
Laboratorio de Dibujo Computarizado
Departamento de Mecnica
ITESM Campus Monterrey
Prctica 1
Introduccin a Autocad
Para comenzar a a trabajar con el Autocad, debers hacer clic en el icono
siguiente, localizado en el men del Mechanical dentro del men Stara del Windows.
Una vez activado el icono se abrir el programa y a continuacin te presentar una
ventana de dialogo donde podrs escoger entre abrir un archivo ya existente, crear uno
nuevo o abrir uno de la biblioteca de Autocad.
Selecciona la opcion de Create Drawings y despus da clic en la flecha negra
hacia abajo, para poder seleccionar Stara from Scratch, una vez hecho esto te
aparecern dos opciones: English (Pulg) o Metric (mm). Selecciona Metric.
En caso de querer abrir un archivo anterior se selecciona: Open Drawings , y
despus se da clic en Browse para poder buscar el archivo.
Laboratorio de Dibujo Computarizado
Departamento de Mecnica
ITESM Campus Monterrey
Cuando se abre una sesin nueva, aparece la ventana del autocad como sigue:
Las partes que componen el editor de dibujos son:
rea Grfica: Ocupa la mayor parte de la ventana, es donde se muestran y crean los
dibujos. El cursos adopta una forma de cruz.
Barra de Mens: Se sita en la parte superior de la pantalla del Autocad, en ella se tienen
todos los mens desplegables del paquete, as como todos los comandos y aplicaciones
del mismo.
Barra de herramientas Estndar: Incluye una serie de herramientas utilizables a travs de
iconos que nos permiten: abrir, cerrar, imprimir, deshacer, rehacer, entre otros comandos
que se usarn a lo largo del curso.
Barra de comandos: se localiza en la parte inferior de la pantalla, en ella puedes escribir
los comandos para ser ejecutados, escribir las dimensiones entre otras cosas.
Laboratorio de Dibujo Computarizado
Departamento de Mecnica
ITESM Campus Monterrey
Barra de presentaciones: Est situada en la parte inferior del rea grfica, en ella estn
opciones como Model o presentaciones grficas en papel (Layouts).
Barra de herramientas de propiedades: Es la que controla y establece las propiedades de
un objeto cualesquiera dentro del rea grfica.
Actividad 1.
De la barra de herramientas de propiedades selecciona el cono de los layers
, el cual te desplegar una ventana de dilogo como la que sigue:
En esta ventana selecciona el botn de new, el cual te crear un nuevo estilo de
lnea, a la cual tu le podrs modificar tus propiedades como el color, el tipo de lnea, el
estilo de impresin, etc; todo esto a travs de un doble clic sobre la propiedad deseada
para modificar.
Laboratorio de Dibujo Computarizado
Departamento de Mecnica
ITESM Campus Monterrey
Una vez entendido esto, crea los siguientes tipos de lnea con sus propiedades
correspondientes indicadas en la tabla.
Nombre
Contorno
Oculta
Centros
Cotas
Marco
Color
Azul
Celeste
Roja
Amarillo
Verde
Tipo
Continua (continuos)
Oculta (hidden)
Centros (center)
Continua
Continua
Si el tipo de lnea no est dentro de las estndar del autocad, simplemente oprime
Load y selecciona de la lista que te despliegue el tipo de lnea que deseas para que la
cargue dentro de las predeterminadas.
El tipo de lnea (layer) cero es el nico que no se pude borrar ni modificar, pues es el
base.
Al realizar estas acciones, te debe de quedar la ventana de los layers como sigue:
Laboratorio de Dibujo Computarizado
Departamento de Mecnica
ITESM Campus Monterrey
Actividad 2. Definicin del rea de trabajo
Una vez creados los layers ocn que trabajaras en tu modelo, establecers el rea
de trabajo dentro del rea grfica del autocad. Esto lo logrars mediante el uso del
comando limits, escribindolo tal cual en la barra de comandos.
En el caso del archivo tipo mtrico los lmites son: (280,215) mm, que son las
coordenadas del limite superior derecho de una hoja puesta en horizontal, suponiendo que
la esquina inferior izquierda es el origen o: (0,0). En el caso del archivo tipo pulgadas el
lmite es: (11,8.5).
Paso 1: Teclea: limits en la barra de comandos.
Paso 2: Autocad te pregunta el lmite inferior izquierdo. Teclea (0,0)
Paso 3: Autocad te pregunta el lmite superior derecho. Teclea (280,215)
Paso 4: Da un enter.
Despus de esto activars tus lmites, mediante la orden nuevamente de :limits
en la barra de comandos; esta vez, escribiendo en lugar del paso dos anterior,
simplemente on.
Una vez que estn activados tus lmites, hars un zoom para visualizar TODA
tu rea de trabajo.
1. Teclea z (de zoom) en la barra de comandos.
2. Selecciona la opcin que te pide la barra de comandos (si te fijas en las opciones
que te presenta) de all, escribiendo a (solo la letra) en la barra de comandos).
3. Da un enter para aceptar la opcin y listo.
Laboratorio de Dibujo Computarizado
Departamento de Mecnica
ITESM Campus Monterrey
Marco Terico Barras de herramientas.
Las barras de herramientas que utilizaremos en el curso sern: Estndar
Toolbar, Object Properties, Draw.
En caso de no tenerlas desplega das en tu pantalla, ve al men: view? toolbars, el
cual te desplegara la siguiente ventana de dilogo:
De la lista que te aparece en ella, selecciona las barras de herramientas que
necesitas utilizar.
Laboratorio de Dibujo Computarizado
Departamento de Mecnica
ITESM Campus Monterrey
Estndar Toolbar
Esta barra de herramientas es como una tpica barra de Microsoft Office, con ella
tu puedes (Lista ordenada segn el acomodo de los iconos de izquierda a derecha):
? Abrir un nuevo modelo o archivo
? Abrir un archivo existente
? Guardar tu documento activo o los cambios (ctrl.+ s)
? Imprimir tu documento en la impresora determinada en tu sistema
operativo.
? Dar un zoom
? Buscar una cadena de texto
? Cortar
? Copiar
? Pegar objetos
? Copiar propiedades de un objeto a otro en el mismo modelo
? Deshacer cambios.
Nota: Aqu puedes deshacer todos los cambios hechos previamente,
hasta el inicio de tu sesin.
o Rehacer Cambios.
Nota: Con este comando solo puede rehacer solamente el paso
inmediato realizado, no todos.
Object Properties
Con esta barra de herramientas tu puedes:
o Establecer como actual la capa (layer) de un objeto, es decir, si usaste para
hacer un cuadro el layer contorno y en algn momento que uses otro
layer (centros por ejemplo), quieres regresar al de contorno, simplemente
das un clic en el cono
y despus seleccionas el layer del cuadro, das
enter y listo, ahora tu layer actual es el de contorno.
o Establecer los layers que usaras en tu modelo.
o Seleccionar el tipo de layer que quieres usar (de loes establecidos con el
comando anterior).
a. Dentro de l puedes dando clic en
apagar o prender un layer,
prueba esto cuando tengas tu modelo y vers el efecto en tu dibujo.
o
Te permite volver al layer previo que usaste.
Laboratorio de Dibujo Computarizado
Departamento de Mecnica
ITESM Campus Monterrey
o Seleccionar el color del layer que usas sin importar tu layer que tienes como
actual.
o Hacer un cambio directo a tu tipo de lnea que usas sin establecer el layer.
o Hacer un cambio directo al grosor de tu layer, sin afectar los prestablecidos.
Draw
Con esta barra tu puedes crear:
o Lneas
1. Da clic en el cono
2. Especifica el punto de inicio de la lnea, con un clic
3. Especifica el punto final de la lnea con un clic.
o
o
o
o
Lneas de contruccin
Multilneas
Polilneas
Polgonos
1. Una vez seleccionado, te pedir el nmero de lados de tu plgono, por
default te marca 4, escribe y da enter con el nmero que quieres.
2. Establece el centro de tu plgono, con un clic, o la seleccin de un punto
en especfico.
3. Especifca si tu polgono estar dentro del crculo de referencia (inscrito) o
fuera de l (circunscrito), simplenete escribe C o I
4. Especifica el radio del crculo de referencia.
5. Listo.
o Rectangulos
o Arcos
o Circulos
o Hay tres tipos
1. 2P, Selecciona dos puntos, especifica el radio y tu circulo se
crear.
2. 3P, Selecciona o marca tres puntos, establece el radio y tu
crculo se crear.
3. Ttr, Selecciona dos puntos tangentes, especifica el radio y tu
circulo se crear.
Laboratorio de Dibujo Computarizado
Departamento de Mecnica
ITESM Campus Monterrey
o
o
o
o
Splines
Elipses
Arcos A Partir de una elipse
Insertar bloques
o Son u conjunto de dibujos o modelos que se insertan desde archivos
externos.
o Crear bloques
o Insertar puntos
o Realizar Hatchs
? Estos son los achurados
o Insertar texto
1.
Especifica la esquina superior
izquierda de donde escribirs el texto.
2.
Especifica el punto inferior derecho del recuadro donde escribirs
el texto.
3. Una vez seleccionado te aparecer el siguiente recuadro:
En el escribe el texto, dale formato y haz clic en ok.
Al realizar lneas tenemos
Coordenadas absolutas : Son las que toman como base la coordenada (0,0)
Laboratorio de Dibujo Computarizado
Departamento de Mecnica
ITESM Campus Monterrey
Coordenadas Relativas : Toman como base el ltimo punto seleccionado al hacer lneas.
Ejercicios
Con las herramientas aprendidas realiza el siguiente marco.
0,215
280,215
0,15
280,15
0,0
280,0
50,0
200,0
Una vez realizado, gurdalo como Ej1v
240,0
Laboratorio de Dibujo Computarizado
Departamento de Mecnica
ITESM Campus Monterrey
Continuando con los ejercicios, realiza lo siguiente (no acotes los dibujos , solo
hazlos guindote con las dimensiones):
Gurdalo como Ej2
TAREA 1
Realiza el siguiente dibujo.
Gurdala como T1
Vous aimerez peut-être aussi
- Pool ConexionesDocument15 pagesPool ConexionesQarloz PAtoPas encore d'évaluation
- Etapas Del EmbarazoDocument6 pagesEtapas Del EmbarazoEduardoYucute100% (1)
- Herramientas para El Control de VersionesDocument8 pagesHerramientas para El Control de VersionesAxel Gabriel Meza100% (1)
- Guia para La Practica Telepsicologia PDF 5ab8b5703d120Document52 pagesGuia para La Practica Telepsicologia PDF 5ab8b5703d120aurora_delgado100% (1)
- Angular PDFDocument13 pagesAngular PDFRocio ForeroPas encore d'évaluation
- Free RadiusDocument20 pagesFree RadiusEnrique MendezPas encore d'évaluation
- Actividades Ga07 RDocument3 pagesActividades Ga07 Ryuliana acevedo aguirrePas encore d'évaluation
- Información Del Curso Asesoría para El Uso de Las TIC en La FormaciónDocument15 pagesInformación Del Curso Asesoría para El Uso de Las TIC en La FormaciónMARIO ALEXANDERPas encore d'évaluation
- Programacion Java Sistema de VentasDocument318 pagesProgramacion Java Sistema de VentasEmanuel Aquino100% (9)
- Procedimiento para Desarmado de Pistolas AutomaticasDocument5 pagesProcedimiento para Desarmado de Pistolas AutomaticasAnonymous EhdILsAwmsPas encore d'évaluation
- Practica 5Document8 pagesPractica 5Anonymous EhdILsAwmsPas encore d'évaluation
- Practica 2Document8 pagesPractica 2Anonymous EhdILsAwmsPas encore d'évaluation
- Codificacion de Spare Parts Robot P-500 Mas Criticas 15 MayDocument24 pagesCodificacion de Spare Parts Robot P-500 Mas Criticas 15 MayAntonioPas encore d'évaluation
- Practica 4Document7 pagesPractica 4Anonymous EhdILsAwmsPas encore d'évaluation
- Reglas básicas conjugación verbos inglésDocument1 pageReglas básicas conjugación verbos inglésAnonymous EhdILsAwmsPas encore d'évaluation
- Practica 3Document6 pagesPractica 3Anonymous EhdILsAwmsPas encore d'évaluation
- Abandon Abolish Absolve Absorb Abuse Accede Accelerate Acelerar Accent Accept Accuse Accustom Acquire Act Address Admire Admit Adore Adorn AdvanceDocument7 pagesAbandon Abolish Absolve Absorb Abuse Accede Accelerate Acelerar Accent Accept Accuse Accustom Acquire Act Address Admire Admit Adore Adorn AdvanceCarlos Ferrer GarcíaPas encore d'évaluation
- Marítimo Tratado PracticoDocument95 pagesMarítimo Tratado PracticoAnonymous EhdILsAwmsPas encore d'évaluation
- Curso PHPDocument50 pagesCurso PHPAnonymous EhdILsAwmsPas encore d'évaluation
- Conceptos básicos de estadística: variables, distribuciones, medidas de tendencia central y dispersiónDocument78 pagesConceptos básicos de estadística: variables, distribuciones, medidas de tendencia central y dispersiónGuillermo BoPas encore d'évaluation
- Manual de ComprasDocument50 pagesManual de ComprasAnonymous EhdILsAwmsPas encore d'évaluation
- Valores, AntivaloresDocument2 pagesValores, AntivaloresAnonymous EhdILsAwmsPas encore d'évaluation
- AIT-200X-01-05 Mapa Curricular PDFDocument1 pageAIT-200X-01-05 Mapa Curricular PDFAnonymous EhdILsAwmsPas encore d'évaluation
- Máquinas virtuales y contenedores: comparación y tiposDocument6 pagesMáquinas virtuales y contenedores: comparación y tiposElianny Massiel Germosen De Los SantosPas encore d'évaluation
- Especificaciones Tecnicas Gravimetro Absoluto FG5-XDocument13 pagesEspecificaciones Tecnicas Gravimetro Absoluto FG5-XleidyPas encore d'évaluation
- Qué Es Un Lenguaje de ProgramaciónDocument2 pagesQué Es Un Lenguaje de ProgramaciónDuvan Dario Gongora QuiñonezPas encore d'évaluation
- ProyectoDocument13 pagesProyectoNancy BarajasPas encore d'évaluation
- RDS Quick StartDocument24 pagesRDS Quick StartFelipe BravoPas encore d'évaluation
- 8 Comandos CMD para Manejar Redes en WindowsDocument2 pages8 Comandos CMD para Manejar Redes en WindowsMauricio C EspinozaPas encore d'évaluation
- Sistema de Seguridad: 1. Elabora El Diagrama de Casos de Uso Relacionados Con La Notación UMLDocument6 pagesSistema de Seguridad: 1. Elabora El Diagrama de Casos de Uso Relacionados Con La Notación UMLcoversol linaresPas encore d'évaluation
- Requisitos funcionales y no funcionales sistema educativoDocument5 pagesRequisitos funcionales y no funcionales sistema educativoDan-TcliffPas encore d'évaluation
- Jpa PDFDocument5 pagesJpa PDFSh4Dow1Pas encore d'évaluation
- LibroDocument683 pagesLibroJoelPas encore d'évaluation
- Manual de Microsoft PowerPoint Autor Ana Patricia Ortiz PachecoDocument69 pagesManual de Microsoft PowerPoint Autor Ana Patricia Ortiz PachecoJuan Andrés Sanfélix FerragudPas encore d'évaluation
- Dialnet LocalizacionProductivaGlobalEnLaCadenaDeLaComputac 6353922Document33 pagesDialnet LocalizacionProductivaGlobalEnLaCadenaDeLaComputac 6353922Estefany GoncalvesPas encore d'évaluation
- SistemasEléctricosPotenciaDocument6 pagesSistemasEléctricosPotenciaDante NolascoPas encore d'évaluation
- DataStudio ActualizaciónDocument3 pagesDataStudio ActualizaciónHugo Hernan Mamani ChiquiPas encore d'évaluation
- Programacion - IQ - Unidad IIDocument14 pagesProgramacion - IQ - Unidad IIjesus andres100% (1)
- 2007 Office Instal Sin ConexionDocument3 pages2007 Office Instal Sin ConexionAlonso AriasPas encore d'évaluation
- Triptico Colores Tierra PDFDocument4 pagesTriptico Colores Tierra PDFAriana PumaPas encore d'évaluation
- Diseño Del Instrumento de Recolección de InformaciónDocument6 pagesDiseño Del Instrumento de Recolección de InformaciónDeyvi OJPas encore d'évaluation
- Guia PA 1 - SEPDocument5 pagesGuia PA 1 - SEPNilson DiazPas encore d'évaluation
- Herramienta de Escaneo The DudeDocument10 pagesHerramienta de Escaneo The Dudejulivargasc2897Pas encore d'évaluation
- ASIGNATURA: Tecnología de La Información TUTOR: MC Alejandro Alatorre NOMBRE: Marcela Carolina Galván Dávila MATRÍCULA: 27770Document10 pagesASIGNATURA: Tecnología de La Información TUTOR: MC Alejandro Alatorre NOMBRE: Marcela Carolina Galván Dávila MATRÍCULA: 27770Carolina GalvánPas encore d'évaluation