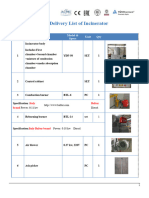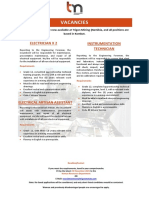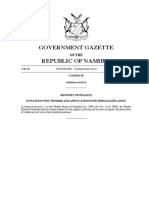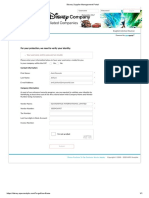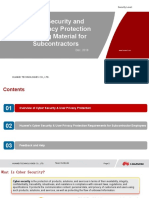Académique Documents
Professionnel Documents
Culture Documents
01 - Quick Installation Guide For P2P IPC - English
Transféré par
straussamcTitre original
Copyright
Formats disponibles
Partager ce document
Partager ou intégrer le document
Avez-vous trouvé ce document utile ?
Ce contenu est-il inapproprié ?
Signaler ce documentDroits d'auteur :
Formats disponibles
01 - Quick Installation Guide For P2P IPC - English
Transféré par
straussamcDroits d'auteur :
Formats disponibles
Package Contents
Quick Installation Guide
2 Software Installation
1 Hardware Introduction
Hardware Connection
Physical Description
1. Insert the CD into the CD drive of your computer.
For Windows & Mac OS
Mounting Port
Indoor HD Wireless IP Camera with P2P
IP Camera
Speaker
LENS
Infrared LED
Resource CD
Power Adapter
2. Go to the folder IP Camera Search Tool and find the folder
For Windows OSor For Mac OS. Copy and paste the IP camera
tool file to your computer, or drag it onto your desktop.
Reset Button
ANT
SD
WPS
AUDIO
OUT
IN
WPS
Microphone
Shortcut icon for Windows OS
1. Mount the antenna and make it stand vertically.
2. Connect the camera to the LAN network (Router or Switch) via
network cable.
3. Connect the power adapter to the camera.
Ethernet Cable
Mounting Bracket
Wi-Fi Antenna
ANT
LAN
DC 5V
SD
Quick Installation Guide
WPS
AUDIO
OU T
IN
Antenna
Input
For Windows & Mac OS
Indoor HD Wireless IP Camera
Power
Output
Network light
Power light WPS
V4.8
Quick Installation Guide
Warranty Card
SD Card Slot
LAN
I / O Alarm
IN/OUT
Shortcut icon for Mac OS
Notes:
If your computer ( Windows OS ) supports autorun function,
you can find the corresponding file in the opened control
panel.
If your computer does not have CD drive, you can download
the IP camera tool from our website: www.foscam.com for free.
I / O Alarm
Antenna
Power
ANT
DC 5V
WPS OUT
IN
Micro SD
WPS
Network light
SD Card Slot
Power light
FI9815P Supports I/Oalarm
EQ982117
3 Access the IP Camera
3. After installing the add-on, refresh the browser and click
Login.
5. After logging in, you will see live video on the interface.
in LAN
1. Enable the DHCP feature of your router (Enabled by default
normally), then open the IP Camera Tool program. It should
display the cameras IP address in your LAN (Local Area Network).
2. Double click the camera list here, and your default browser
will open up to the cameras login page. When logging in for the
first time, you will need to download and install the add-on.
Take Microsoft Internet Explorer as an example. For Google
Chrome, Apple Safari, or Mozilla Firefox, please refer to the User
Manual.
Note
Doesn't support 64-bit browser.
Your camera supports wireless connection (camera with PoE
does not support wireless connection). You could use either
of the following two ways to connect cameras and the
internet.
Default username is admin with
no password.
Main stream offers the highest
quality video while Sub stream
offers less quality, but also less
delay when viewing.
4. When you login for the first time, it will request that you
modify the default username and/or password. Input the New
username, New password, and Confirm the password, click
Modify to complete the modification. You will now use the
new username and password to login to the camera in the
future.
WPS (Wi-Fi Protected Set-up) connection: your wireless
router supports WPS function.
Configure the wireless connection manually: your wireless
router does not support WPS function.
Notes:
WPS Connection
After logging in for the first time, it will go to "Setup Wizard
automatically. Please set the basic parameters, such as camera
name, camera time, wireless settings and so on.
Before using the WPS connection, the matters need attention.
If you forget your username or password, you can press and hold
the reset button on the bottom of the camera using a pin for 5
seconds. This resets the camera to factory defaults.
Input the New username,
New password and
Confirm the password.
ShenZhen Foscam Intelligent Technology Co., Ltd
www.foscam.com
Click Install
4 Wireless Connection
If you want to access your camera over wireless or the Internet,
please continue with the setup by following the Wireless and
Remote Access steps below.
Please make sure that your router supports WPS function,
and has been connected to the network.
If the camera have connected the network cable, please
disconnect it.
5 Remote Access
If there is a UPnP function in your router. Choose
Forwarding > Virtual Servers, configure the following
information.
If you want to access your camera by web browser outside of your
LAN, you need to configure some settings.
Click through different pages to see
other wireless networks if there are
more than 10.
1. Press the WPS button of your camera for two seconds.
2. Press the WPS button of your wireless router for two
seconds within 60 seconds.
3. The camera will automatically create a secure wireless
connection to your router in about 60 seconds.
1. Choose Settings on the top of the camera web page, then go
to the Network > IP Configuration section on the left side of the
screen, then uncheck the Obtain IP DHCP.
2. Click the SSID (name of your router) in the list, and the
corresponding SSID and encryption will be filled into the relevant
fields automatically on the right side of the page. All you
. 264need to
do is input the password for your wireless network.
Configure the Wireless Connection
1. Click the SSID (name) of your router,
and the corresponding information will
be filled in the fields.
Manually
If your wireless router doesn't support WPS function, please
setup by the following steps.
1. Choose Settings on the top of the camera page, then
go to the Network - Wireless Settings section on the left
side of the screen, then click Scan.
6 Access the IP Camera
. Your phone will go
by Smart Phone
2. Enable UPnP and DDNS in the cameras settings page. We
recommend you to use the Foscam DDNS by factory default, but if
you want to use the third party DDNS, please check the user
manual for further instructions.
Select Yes and click Save.
This document takes Android system as an example, the iOS
and android interface only subtle differences, you can still
complete the operation in accordance with this example.
Download and Install the Foscam App.
Search and install Foscam Viewer on App Store or Google Play
for iOS or Android devices.
Click the Foscam Viewer on your phone to run the App.
Input the port and IP address
of your camera and click Save.
4. If the UPnP of the router has been enable, you do not need to
perform floolowing steps.
Configure HTTP port forwarding on your router. We will be using
the TP-LINK brand wireless router as an example.
If there is a UPnP function in your router. Choose Forwarding
> UPnP, make sure that the Current UPnP Status is Enabled.
5. Now you can access your IP camera by https://domain
name: HTTPS port via the Internet.
Note:
If the QR code scanning is not successful, click
, please input
the UID on the bottom of the camera manually. The procedure for
inputting data is as follows. Click OK.
(Android or iOS operating system)
If you use android or iOS mobile device, you can access the IP
camera by Foscam App. Mobile phone connecting the camera
after the success, recommend that you modify the user name
and password.
Select High Definition.
NOTES:
If it is the first time to login with Foscam App, the username is
set to admin and the password field is left blank by default. When
you connect your camera to the Foscam app, it will request that
you modify the default username and/or password if both are still
set to default. This is highly recommended and serves as a
Select P2P UID.
Please input the UID on
the bottom of the camera.
Click here
Default username is admin
with no password.
Input New Username,
New Password and
Confirm password.
When you finish the QR code scanning, the UID will be input
automatically, then input Device Name, Username (default is
admin), Password (blank by default), click OK.
So far, the camera has been added successfully. You can click it
from the list to check the live video.
If you scan a QR code on the bottom of the
camera successfully, the UID will be displayed
automatically.
Default username is admin with no password.
Click Add New.
443
IP Address: Set this in the same subnet as
your computer , or keep it as default.
Subnet Mask: Keep it as default.
Gateway and DNS Server: Set it to the IP
address of your router.
3. Click the Save button and disconnect the network cable. Do
not power off the camera until it can be displayed in the IP Camera
Tool. If the camera does not show up, try unplugging the power
cable from the camera and plugging it back in. It should connect
to the wireless network automatically.
In the IPC management interface, click
into the QR code scanning mode.
3. You can see the port of your camera here. If you want to set
Remote Access for several cameras on the same network, you will
need to change the HTTPS port for each camera.
443
After connect successfully, the indicator begins to twinkle at
low frequency. Then you could see the cameras IP address
in the IP Camera Tool program again.
2. Input the password of
your wireless network.
Click Enable DDNS and click Save.
The content in the Manufactures
DDNS column is the domain name
of your camera.
Tap here to connect
the camera.
A green dot indicates the connection is
successful. A red dot indicates issues
with the connection.
If it is the first time to login with Foscam App, it will go to
"Setup Wizard automatically. Please set the basic parameters,
such as camera name, camera time, wireless settings and so on.
If you would like to read more details on the Android App,
please refer to the Android App User Manual.
If you would like to read more details on the iOS App, please
refer to the iOS App User Manual.
7 Technical Support
If you have problems with your Foscam IP Camera, please
contact the Foscam reseller you purchased from,or you can
e-mail the Foscam headquarter technical support team:
tech@foscam.com.
Your valuable comments and suggestions on improving
Foscam products are welcomed!
Vous aimerez peut-être aussi
- The Subtle Art of Not Giving a F*ck: A Counterintuitive Approach to Living a Good LifeD'EverandThe Subtle Art of Not Giving a F*ck: A Counterintuitive Approach to Living a Good LifeÉvaluation : 4 sur 5 étoiles4/5 (5794)
- The Gifts of Imperfection: Let Go of Who You Think You're Supposed to Be and Embrace Who You AreD'EverandThe Gifts of Imperfection: Let Go of Who You Think You're Supposed to Be and Embrace Who You AreÉvaluation : 4 sur 5 étoiles4/5 (1090)
- Never Split the Difference: Negotiating As If Your Life Depended On ItD'EverandNever Split the Difference: Negotiating As If Your Life Depended On ItÉvaluation : 4.5 sur 5 étoiles4.5/5 (838)
- Hidden Figures: The American Dream and the Untold Story of the Black Women Mathematicians Who Helped Win the Space RaceD'EverandHidden Figures: The American Dream and the Untold Story of the Black Women Mathematicians Who Helped Win the Space RaceÉvaluation : 4 sur 5 étoiles4/5 (894)
- Grit: The Power of Passion and PerseveranceD'EverandGrit: The Power of Passion and PerseveranceÉvaluation : 4 sur 5 étoiles4/5 (587)
- Shoe Dog: A Memoir by the Creator of NikeD'EverandShoe Dog: A Memoir by the Creator of NikeÉvaluation : 4.5 sur 5 étoiles4.5/5 (537)
- Elon Musk: Tesla, SpaceX, and the Quest for a Fantastic FutureD'EverandElon Musk: Tesla, SpaceX, and the Quest for a Fantastic FutureÉvaluation : 4.5 sur 5 étoiles4.5/5 (474)
- The Hard Thing About Hard Things: Building a Business When There Are No Easy AnswersD'EverandThe Hard Thing About Hard Things: Building a Business When There Are No Easy AnswersÉvaluation : 4.5 sur 5 étoiles4.5/5 (344)
- Her Body and Other Parties: StoriesD'EverandHer Body and Other Parties: StoriesÉvaluation : 4 sur 5 étoiles4/5 (821)
- The Sympathizer: A Novel (Pulitzer Prize for Fiction)D'EverandThe Sympathizer: A Novel (Pulitzer Prize for Fiction)Évaluation : 4.5 sur 5 étoiles4.5/5 (119)
- The Emperor of All Maladies: A Biography of CancerD'EverandThe Emperor of All Maladies: A Biography of CancerÉvaluation : 4.5 sur 5 étoiles4.5/5 (271)
- The Little Book of Hygge: Danish Secrets to Happy LivingD'EverandThe Little Book of Hygge: Danish Secrets to Happy LivingÉvaluation : 3.5 sur 5 étoiles3.5/5 (399)
- The World Is Flat 3.0: A Brief History of the Twenty-first CenturyD'EverandThe World Is Flat 3.0: A Brief History of the Twenty-first CenturyÉvaluation : 3.5 sur 5 étoiles3.5/5 (2219)
- The Yellow House: A Memoir (2019 National Book Award Winner)D'EverandThe Yellow House: A Memoir (2019 National Book Award Winner)Évaluation : 4 sur 5 étoiles4/5 (98)
- Devil in the Grove: Thurgood Marshall, the Groveland Boys, and the Dawn of a New AmericaD'EverandDevil in the Grove: Thurgood Marshall, the Groveland Boys, and the Dawn of a New AmericaÉvaluation : 4.5 sur 5 étoiles4.5/5 (265)
- A Heartbreaking Work Of Staggering Genius: A Memoir Based on a True StoryD'EverandA Heartbreaking Work Of Staggering Genius: A Memoir Based on a True StoryÉvaluation : 3.5 sur 5 étoiles3.5/5 (231)
- Team of Rivals: The Political Genius of Abraham LincolnD'EverandTeam of Rivals: The Political Genius of Abraham LincolnÉvaluation : 4.5 sur 5 étoiles4.5/5 (234)
- On Fire: The (Burning) Case for a Green New DealD'EverandOn Fire: The (Burning) Case for a Green New DealÉvaluation : 4 sur 5 étoiles4/5 (73)
- The Unwinding: An Inner History of the New AmericaD'EverandThe Unwinding: An Inner History of the New AmericaÉvaluation : 4 sur 5 étoiles4/5 (45)
- zCEE Customization Security With MVS Batch PDFDocument43 pageszCEE Customization Security With MVS Batch PDFapmountPas encore d'évaluation
- 23.2.2Yuanda YDF-50 Incinerator Configuration ListingDocument2 pages23.2.2Yuanda YDF-50 Incinerator Configuration ListingstraussamcPas encore d'évaluation
- Examination Instruction 08 of 2009 (IEMIE Syllabus)Document10 pagesExamination Instruction 08 of 2009 (IEMIE Syllabus)simbamikePas encore d'évaluation
- 2 Application as Registered Person Annexure 5 2013Document3 pages2 Application as Registered Person Annexure 5 2013straussamcPas encore d'évaluation
- PPRES COREMOTE Network Vision 2021.1 English 2Document8 pagesPPRES COREMOTE Network Vision 2021.1 English 2straussamcPas encore d'évaluation
- Electrical Installation Regulations 2009Document25 pagesElectrical Installation Regulations 2009Tony van der MeschtPas encore d'évaluation
- Na Government Gazette Dated 2015-10-01 No 5845Document8 pagesNa Government Gazette Dated 2015-10-01 No 5845straussamcPas encore d'évaluation
- 2 - Installation Rules Paper 2 - 2023Document6 pages2 - Installation Rules Paper 2 - 2023straussamcPas encore d'évaluation
- 2 - Electrical Foreign Qualification Practical Evaluation- 2023Document3 pages2 - Electrical Foreign Qualification Practical Evaluation- 2023straussamcPas encore d'évaluation
- M1177096 Surface Pro 7+ Removable SSD Guide v1.0Document13 pagesM1177096 Surface Pro 7+ Removable SSD Guide v1.0straussamcPas encore d'évaluation
- 2021 11 18 - Maintenance AdvertisementsDocument1 page2021 11 18 - Maintenance AdvertisementsstraussamcPas encore d'évaluation
- Namibia's New Deeds Registries ActDocument88 pagesNamibia's New Deeds Registries ActstraussamcPas encore d'évaluation
- 2021 11 18 - Maintenance Advertisements 3Document1 page2021 11 18 - Maintenance Advertisements 3straussamcPas encore d'évaluation
- Transfer Duty Act overviewDocument16 pagesTransfer Duty Act overviewstraussamcPas encore d'évaluation
- Na Government Gazette Dated 2015-09-30 No 5841Document4 pagesNa Government Gazette Dated 2015-09-30 No 5841straussamcPas encore d'évaluation
- HV40 Ib Eng PDFDocument106 pagesHV40 Ib Eng PDFstraussamcPas encore d'évaluation
- NEAB Online Estate Agents Examination December 2021Document1 pageNEAB Online Estate Agents Examination December 2021straussamcPas encore d'évaluation
- Pay Slip DetailsDocument1 pagePay Slip DetailsstraussamcPas encore d'évaluation
- Datasheet Flatpack2 48-2000 PDFDocument2 pagesDatasheet Flatpack2 48-2000 PDFstraussamcPas encore d'évaluation
- Varta Technical News Flyer June 09Document2 pagesVarta Technical News Flyer June 09straussamcPas encore d'évaluation
- Notice: IDBI Bank Invites Online Applications From Practicing Partnership Firms ofDocument3 pagesNotice: IDBI Bank Invites Online Applications From Practicing Partnership Firms ofzalak jintanwalaPas encore d'évaluation
- Deskera Project Management User ManualDocument95 pagesDeskera Project Management User ManualKrishna VedulaPas encore d'évaluation
- Computer Crimes GuideDocument4 pagesComputer Crimes GuidedjamPas encore d'évaluation
- CybersecurityDocument49 pagesCybersecurityAA0809Pas encore d'évaluation
- Security Assessment Findings ReportDocument11 pagesSecurity Assessment Findings ReportMohammed HakeemPas encore d'évaluation
- The Basics of Protecting Against Computer HackingDocument8 pagesThe Basics of Protecting Against Computer HackinggynxPas encore d'évaluation
- CP Harmony Endpoint AdminGuideDocument375 pagesCP Harmony Endpoint AdminGuideYuniet Diaz LazoPas encore d'évaluation
- Tiny File Manager: Simple, Fast & Small Web File ManagerDocument2 pagesTiny File Manager: Simple, Fast & Small Web File ManagerprediminutionPas encore d'évaluation
- Guia de Usuario CasingSeat PDFDocument561 pagesGuia de Usuario CasingSeat PDFshande015Pas encore d'évaluation
- Disney Supplier Management PortalDocument1 pageDisney Supplier Management PortalVikas SharmaPas encore d'évaluation
- VxToolbox V 3.6 Operations ManualDocument75 pagesVxToolbox V 3.6 Operations ManualMauricio OrtegonPas encore d'évaluation
- MDM Security 71Document44 pagesMDM Security 71Baye FallPas encore d'évaluation
- Angular Js Lab - 2Document16 pagesAngular Js Lab - 2jeevenmr02Pas encore d'évaluation
- The Future Is History - Dreams of Catastrophe in Ernst Bloch and Walter BenjaminDocument13 pagesThe Future Is History - Dreams of Catastrophe in Ernst Bloch and Walter Benjaminfgo24Pas encore d'évaluation
- MFP Usage Users GuideDocument16 pagesMFP Usage Users GuideSPas encore d'évaluation
- Cyber Security and User Privacy Protection Learning Material For SubcontractorsDocument23 pagesCyber Security and User Privacy Protection Learning Material For SubcontractorsNikang Praises JamPas encore d'évaluation
- VMS-3000 User ManualDocument110 pagesVMS-3000 User ManualLeisber CastroPas encore d'évaluation
- PowerSchool Parent PortalDocument6 pagesPowerSchool Parent Portaljason.bedell100% (1)
- Instructions Online Hostel Room AllotmentDocument2 pagesInstructions Online Hostel Room AllotmentAsheeePas encore d'évaluation
- NetViewer KD EN PDFDocument94 pagesNetViewer KD EN PDFCristian HlbPas encore d'évaluation
- 2017 Apr 13 Lab Guide VxRail Deployment and Implementation v1.06Document52 pages2017 Apr 13 Lab Guide VxRail Deployment and Implementation v1.06nitzhonot 777Pas encore d'évaluation
- Computer Security # CoSc4171 PDFDocument123 pagesComputer Security # CoSc4171 PDFdes100% (1)
- Synopsis On Cse320 (Project) : Bachelor of Technology (Cse)Document14 pagesSynopsis On Cse320 (Project) : Bachelor of Technology (Cse)WesleyPas encore d'évaluation
- Epoca: User ManualDocument18 pagesEpoca: User ManualAntonio FavuzziPas encore d'évaluation
- Information Brochure IX (25.07.2013)Document145 pagesInformation Brochure IX (25.07.2013)Rakesh SinghPas encore d'évaluation
- Android Secure StorageDocument10 pagesAndroid Secure StorageAnonymous nD4ut5Pas encore d'évaluation
- Custom Authentication in Oracle APEXDocument15 pagesCustom Authentication in Oracle APEXmit6pavelPas encore d'évaluation
- MCC4-20 - 4.2 - Student Assessment Task 1 &REVISED & COMPLETE 2 COMPLETEDocument37 pagesMCC4-20 - 4.2 - Student Assessment Task 1 &REVISED & COMPLETE 2 COMPLETEdavidmesser100Pas encore d'évaluation
- Oracle SL150Document126 pagesOracle SL150Adalberto Blanco MejiaPas encore d'évaluation