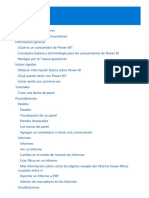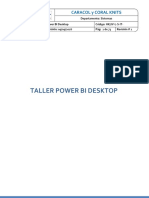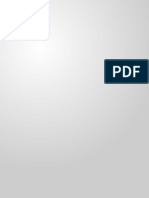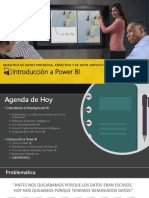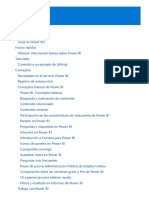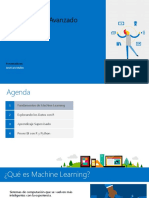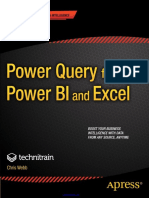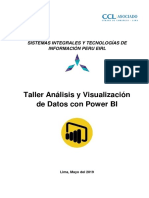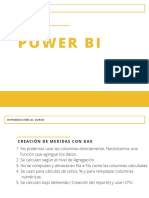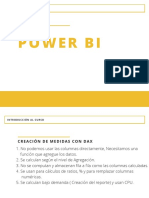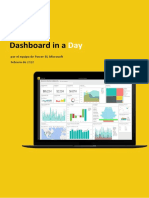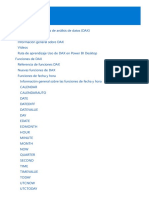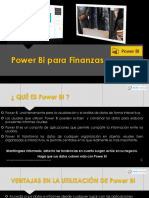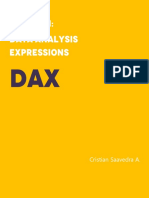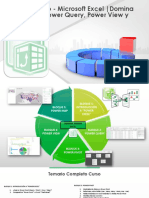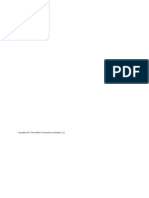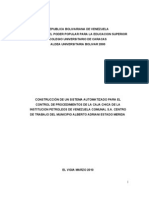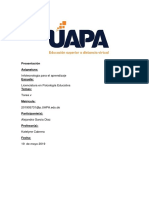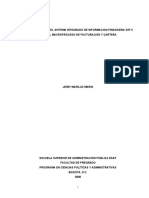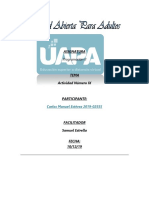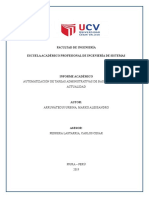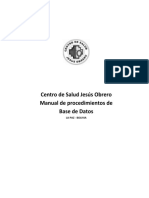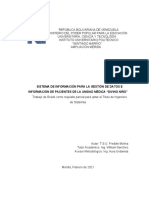Académique Documents
Professionnel Documents
Culture Documents
Aprendizaje Guiado de Power BI
Transféré par
CRISTIANDescription originale:
Titre original
Copyright
Formats disponibles
Partager ce document
Partager ou intégrer le document
Avez-vous trouvé ce document utile ?
Ce contenu est-il inapproprié ?
Signaler ce documentDroits d'auteur :
Formats disponibles
Aprendizaje Guiado de Power BI
Transféré par
CRISTIANDroits d'auteur :
Formats disponibles
APRENDIZAJE GUIADO DE POWER BI
Introduccin
Aprendizaje guiado de Power BI
Este es el curso de Aprendizaje guiado de Power BI. Este curso en lnea de
autoaprendizaje explica qu es Power BI de forma progresiva, para que pueda
aumentar sus conocimientos desde lo ms bsico.
El curso est diseado para ofrecer orientacin en fragmentos comprensibles, con
un flujo lgico que lo ayuda a asimilar conceptos, detalles y ejemplos. Tambin
incluye una gran cantidad de objetos visuales y vdeos para contribuir a su
aprendizaje.
Este curso de Aprendizaje guiado consta de muchas secciones, cada una de las
cuales engloba numerosos temas. Despus de los temas de esta primera
seccin Introduccin, casi todos los dems incluyen un vdeo en el que se describe
lo que aprender. En el contenido que aparece tras el vdeo, se explica el concepto
para que pueda repasarlo y aprender a su propio ritmo.
Si est empezando a utilizar Power BI, con este curso podr comenzar a dar sus
primeros pasos, mientras que si est familiarizado con este servicio, podr asociar
conceptos y suplir las lagunas de conocimiento. Esperamos que disfrute del curso.
Iremos incluyendo ms contenidos en el futuro.
Qu es Power BI?
Power BI es una coleccin de servicios de software, aplicaciones y conectores que
funcionan conjuntamente para convertir orgenes de datos sin relacin entre s en
informacin coherente, interactiva y atractiva visualmente. Tanto si se trata de una
sencilla hoja de clculo de Excel como de una coleccin de almacenes de datos
hbridos locales o basados en la nube, Power BI le permite conectar fcilmente los
orgenes de datos, visualizar (o descubrir) lo ms importante y compartirlo con
quien quiera.
APRENDIZAJE GUIADO DE POWER BI
Power BI puede ser sencillo y rpido; capaz de crear informacin rpida a partir de
una hoja de clculo de Excel o una base de datos local. Sin embargo, ****tambin
es estable y tiene una funcionalidad apta para empresas, listo para un modelado
exhaustivo y un anlisis en tiempo real, as como para un desarrollo personalizado.
Por tanto, puede convertirse en su herramienta personal de creacin de informes y
visualizacin, as como actuar como el motor de anlisis y de decisin que impulsa
proyectos en grupo, divisiones o empresas enteras.
Las partes de Power BI
Power BI consta de una aplicacin de escritorio de Windows denominada Power BI
Desktop, un servicio SaaS (software como servicio) en lnea denominado servicio
Power BI, y aplicaciones mviles de Power BI disponibles para telfonos y tabletas
Windows, as como para dispositivos iOS y Android.
Estos tres elementos, Desktop, el servicio y el destinado a dispositivos mviles,
estn diseados para permitir a los usuarios crear, compartir y utilizar informacin
empresarial de la forma que les resulte ms eficaz para su rol.
Adaptacin de Power BI a su rol
Es posible que la forma en que utilice Power BI dependa de su rol en un proyecto o
equipo. Por tanto, otras personas con otros roles podran utilizar Power BI de un
modo distinto, lo cual es normal.
Por ejemplo, podra darse el caso de que usted utilizara sobre todo el servicio
Power BI, mientras que su compaero de trabajo, dedicado a procesar los
nmeros y crear informes empresariales, usara Power BI Desktop (y publicara
informes de Desktop en el servicio Power PI, de forma que usted podra verlos). Por
2
APRENDIZAJE GUIADO DE POWER BI
su parte, otra compaera que se dedica a las ventas podra utilizar principalmente
la aplicacin para mviles de Power BI para supervisar el progreso de sus cuotas de
venta y profundizar en los detalles de los nuevos clientes potenciales.
Tambin podra utilizar cada elemento de Power BI en distintos momentos, en
funcin de su objetivo o su rol en un proyecto o trabajo determinados.
Quizs vea el progreso de inventario y fabricacin en un panel en tiempo real en el
servicio y tambin utilice Power BI Desktop a fin de crear informes para su equipo
sobre las estadsticas de afiliacin de los clientes. El modo en que utiliza Power BI
puede depender de qu caracterstica o servicio de Power BI sea el mejor para su
caso. No obstante, tendr Power BI al completo a su disposicin, por eso es tan
flexible y atractivo.
Trataremos estos tres elementos, Desktop, el servicio y las aplicaciones
para dispositivos mviles, con ms detalle ms adelante en este curso
de Aprendizaje guiado. En los prximos artculos tambin aprender a crear
informes en Power BI Desktop, compartirlos en el servicio y analizarlos en
profundidad en su dispositivo mvil.
El flujo de trabajo en Power BI
Un flujo de trabajo habitual de Power BI comienza en Power BI Desktop, donde se
crea un informe. Luego, ese informe se publica en el servicio Power BI y despus se
comparte para que los usuarios de las aplicaciones de Power BI Mobile puedan
usar la informacin.
No siempre tiene que realizarse de esa forma, pero utilizaremos ese flujo para
ayudarlo a descubrir las distintas partes de Power BI y cmo se complementan.
Ahora que tenemos una visin general de este curso, sabemos qu es Power BI y
conocemos sus tres elementos principales, veamos cmo utilizar Power BI.
Uso de Power BI
Ahora que conoce los aspectos bsicos de Power BI, pasemos a algunas
experiencias prcticas y una visita guiada. Su gua en el vdeo es Will Thompson,
administrador de programas del equipo de Power BI en Microsoft. Ms adelante en
el curso se sumarn algunos guas invitados.
A medida que Will explica las numerosas posibilidades que le ofrece Power BI,
tenga en cuenta que todas estas actividades y los anlisis que puede realizar con
APRENDIZAJE GUIADO DE POWER BI
Power BI suelen seguir un flujo habitual. El flujo habitual de actividad de Power BI
es el siguiente:
Integrar datos en Power BI Desktop y crear un informe
Publicarlo en el servicio Power BI, donde crear nuevas visualizaciones o confeccionar
paneles
Compartir sus paneles con otros usuarios, especialmente con personas que se estn
desplazando
Ver informes y paneles compartidos e interactuar con ellos en aplicaciones de Power BI
Mobile
Como mencionamos anteriormente, podra dedicar todo su tiempo al servicio
Power BI, recopilando datos y creando paneles, y no habra ningn problema.
Tambin puede darse el caso de que una persona de su equipo pase todo su
tiempo en Power BI Desktop; lo cual tambin es correcto. Para ayudarlo a
entender Power BI al completo y lo que puede hacer con l, se lo mostraremos
todo. As, luego podr decidir cmo usarlo de la forma que ms le convenga.
Vamos a empezar y dejar que Will nos gue por todo el proceso. Lo primero que
vamos a explicar son los bloques de creacin bsicos de Power BI, con lo que
APRENDIZAJE GUIADO DE POWER BI
obtendremos una base slida para descubrir cmo este servicio convierte los datos
en informes y objetos visuales atractivos.
Bloques de creacin de Power BI
Todo lo que haga en Power BI puede dividirse en unos pocos bloques de
creacin bsicos. Una vez que los comprenda, podr partir de cada uno de ellos
para crear informes elaborados y complejos. Al fin y al cabo, incluso los objetos en
apariencia complejos se crean a partir de bloques de creacin bsicos; por ejemplo,
los edificios se construyen con madera, acero, hormign y cristal. Los automviles,
por su parte, se fabrican con metal, tejidos y goma. Por supuesto, los edificios y
automviles pueden ser bsicos o ms elaborados, en funcin de cmo se
organicen esos bloques de creacin bsicos.
Vamos a echar un vistazo a estos bloques de creacin bsicos, analizar algunos
elementos sencillos que pueden compilarse con ellos y, por ltimo, descubrir cmo
se pueden crear tambin elementos complejos.
Los bloques de creacin bsicos de Power BI son los siguientes:
Visualizaciones
Conjuntos de datos
Informes
Paneles
Iconos
Visualizaciones
Las visualizaciones (a veces tambin denominadas objetos visuales) constituyen
una representacin visual de datos, como un grfico, un mapa codificado por
colores u otros elementos interesantes que puede crear para representar la
informacin de forma visual. Power BI tiene numerosos tipos de visualizaciones
distintos y se introducen otros nuevos continuamente. En la siguiente imagen se
muestra una coleccin de distintas visualizaciones creadas en el servicio Power BI.
APRENDIZAJE GUIADO DE POWER BI
Las visualizaciones pueden ser sencillas, como un nico nmero que representa un
aspecto significativo, o visualmente complejas, como un mapa de colores
degradados que muestra la opinin del votante con respecto a un determinado
problema o preocupacin social. La finalidad de un objeto visual es presentar los
datos de una manera que ofrezca contexto e informacin detallada, lo que
probablemente resultara difcil de discernir en una tabla sin formato de nmeros o
texto.
Conjuntos de datos
Un conjunto de datos es una coleccin de datos que utiliza Power BI para crear
sus visualizaciones.
Puede tener un conjunto de datos sencillo basado en una sola tabla de un libro de
Excel, similar al que se muestra en la siguiente imagen.
APRENDIZAJE GUIADO DE POWER BI
Los conjuntos de datos tambin pueden ser una combinacin de muchos
orgenes distintos, que puede filtrar y combinar a fin de ofrecer una coleccin de
datos (conjunto de datos) exclusiva para su uso en Power BI.
Por ejemplo, podra crear un conjunto de datos a partir de tres campos distintos de
una base de datos, una tabla de un sitio web, una tabla de Excel y los resultados en
lnea de una campaa de marketing por correo electrnico. Esa combinacin nica
se sigue considerando un nico conjunto de datos, aunque se haya formado a
partir de muchos orgenes distintos.
Puede filtrar los datos antes de integrarlos en Power BI para centrarse solo en
aquellos que le interesen. Por ejemplo, podra filtrar su base de datos de contactos
para que solo se incluyan en el conjunto de datos los clientes que hayan recibido
correos electrnicos de la campaa de marketing. Luego podra crear objetos
visuales basndose en ese subconjunto (la coleccin filtrada) de los clientes que se
incluyeron en la campaa. Gracias al filtrado, podr centrarse en los datos que le
importen, con lo que ahorrar tiempo.
Una parte esencial y muy til de Power BI es la gran cantidad de conectores de
datos que incluye. Con independencia de que los datos que le interesan estn en
Excel o en una base de datos SQL, en Azure u Oracle, o en un servicio como
Facebook, Salesforce o MailChimp, Power BI tiene conectores de datos integrados
APRENDIZAJE GUIADO DE POWER BI
que le permiten conectarse fcilmente a ellos, filtrarlos si resulta necesario e
incorporarlos a su conjunto de datos.
Una vez que tenga un conjunto de datos, podr empezar a crear visualizaciones
que muestren distintas partes de dicho conjunto de diferentes maneras y, de esa
forma, alcanzar un claro entendimiento de la informacin. Ah es donde entran en
juego los informes.
Informes
En Power BI, un informe es una coleccin de visualizaciones que aparecen juntas
en una o varias pginas. Al igual que cualquier otro tipo de informe que podra
crear para una presentacin de ventas o para un trabajo escolar, en Power BI,
un informe est compuesto por elementos relacionados entre s. En la siguiente
imagen se muestra un informe de Power BI Desktop; en este caso, es la quinta
pgina de un informe de seis. Tambin puede crear informes en el servicio Power
BI.
Los informes le permiten crear numerosas visualizaciones en varias pginas
diferentes si resulta necesario, as como organizarlas de la forma ms adecuada
para presentar los datos.
Por ejemplo, podra tener un informe sobre las ventas trimestrales y otro sobre el
crecimiento de un producto en un segmento determinado, o bien crear un informe
8
APRENDIZAJE GUIADO DE POWER BI
sobre los patrones de migracin de los osos polares. Independientemente del
tema, con ellos podr recopilar y organizar las visualizaciones en una o varias
pginas.
Paneles
Cuando est preparado para compartir una pgina de un informe o una coleccin
de visualizaciones, puede crear un panel. De forma similar a los de los automviles,
los paneles de Power BI son colecciones de objetos visuales de una sola pgina
que puede compartir con otros usuarios. A menudo, se trata de un grupo de
objetos visuales que ofrecen una perspectiva rpida de los datos o el caso de que
intenta presentar.
Los paneles tienen que caber en una sola pgina, que a menudo se denomina
"lienzo" (este es el fondo en blanco de Power BI Desktop o el servicio, en el que
coloca las visualizaciones). Puede compararlo con el lienzo que utiliza un artista o
pintor: un rea de trabajo donde crear, combinar y rehacer objetos visuales
interesantes y atractivos. Puede compartir paneles con otros usuarios o grupos,
que pueden interactuar con ellos cuando estn en el servicio Power BI o en su
dispositivo mvil.
Iconos
En Power BI, un icono es una visualizacin nica dentro de un informe o panel. Se
trata del rectngulo que contiene cada objeto visual individual. En la siguiente
imagen, ver un icono (resaltado mediante un cuadro de color vivo) que tambin
est rodeado por otros iconos.
APRENDIZAJE GUIADO DE POWER BI
Cuando est creando un informe o un panel en Power BI, puede mover u organizar
los iconos de la forma que desee para presentar la informacin. Tambin puede
hacerlos ms grandes, cambiar su altura o anchura, y acoplarlos con otros del
modo que prefiera.
Cuando est viendo o utilizando un panel o informe (lo que implica que no es el
creador o propietario, pero que se han compartido con usted), puede interactuar
con ellos, pero no cambiar el tamao de los iconos ni su organizacin.
Resumen
Estos son los aspectos bsicos de Power BI y sus bloques de creacin. Dediquemos
un momento a hacer un repaso.
Power BI es una coleccin de servicios, aplicaciones y conectores que le permite
conectarse a sus datos dondequiera que estn, filtrarlos si procede y, luego,
integrarlos en Power BI, donde podr crear atractivas visualizaciones que puede
compartir con otros usuarios.
Ahora que conoce los bloques de creacin bsicos de Power BI, queda claro que
puede generar conjuntos de datos que tengan sentido para usted, as como
informes atractivos visualmente para transmitir su mensaje. Los mensajes
10
APRENDIZAJE GUIADO DE POWER BI
presentados con Power BI no tienen por qu ser complejos o complicados para
que resulten convincentes.
Para algunas personas, utilizar una sola tabla de Excel en un conjunto de datos y
luego compartir un panel con su equipo supone una forma muy valiosa de usar
Power BI.
Otras, en cambio, aprovechan Power BI para utilizar tablas de Almacenamiento de
datos SQL de Azure que combinan con otras bases de datos y orgenes y que,
despus, filtran para crear un conjunto de datos que supervisa el progreso de
fabricacin a cada momento; todo ello en tiempo real.
En ambos casos, el proceso es el mismo: crear conjuntos de datos, generar objetos
visuales atractivos y compartirlos con otras personas. Y, de forma similar, el
resultado en los dos casos es el mismo: aprovechar el nmero de datos en
continuo aumento y convertirlos en informacin procesable.
Independientemente de si requiere conjuntos de datos sencillos o complejos para
presentar su informacin, Power BI lo ayuda a empezar a trabajar rpidamente y se
puede expandir a la par que sus necesidades para alcanzar la complejidad que
precisen sus datos. Adems, puesto que Power BI es un producto de Microsoft,
puede dar por sentado que es slido, ampliable, compatible con Office y listo para
las empresas.
Ahora, veamos cmo funciona. Comenzaremos echando un vistazo al servicio
Power BI.
Un vistazo al servicio Power BI
Como hemos visto, el flujo de trabajo habitual de Power BI consiste en crear un
informe en Power BI Desktop, publicarlo en el servicio Power BI y, despus,
compartirlo con otros usuarios para que puedan verlo en el servicio o en una
aplicacin mvil.
Sin embargo, algunas personas empiezan en el servicio Power BI, por lo que vamos
a echar un vistazo al servicio y descubrir una forma sencilla y popular de crear
objetos visuales rpidamente en Power BI: los paquetes de contenido.
Un paquete de contenido es una coleccin de informes y objetos visuales
configurados previamente y listos para su uso que se basan en orgenes de datos
especficos, como Salesforce. Usar un paquete de contenido podra compararse
11
APRENDIZAJE GUIADO DE POWER BI
con calentar en el microondas un plato precocinado o pedir comida rpida: con
solo unos clics y comentarios, tendr una coleccin de platos principales diseados
para que combinen perfectamente entre s y presentados en un paquete ordenado
y listo para su consumo.
Vamos a echar un vistazo a los paquetes de contenido, el servicio y su
funcionamiento. Entraremos en ms detalles sobre los paquetes de contenido (y el
servicio) en las prximas secciones; esto es solo una degustacin para abrir el
apetito.
Creacin de paneles inmediatos con servicios en la nube
Con Power BI, resulta muy sencillo conectarse a los datos. Desde el servicio Power
BI, puede seleccionar el botn Obtener datos situado en la esquina inferior
izquierda de la pantalla principal.
En el lienzo (el rea en el centro del servicio Power BI) se muestran los orgenes de
datos disponibles en el servicio Power BI. Adems de los orgenes de datos
habituales, como archivos de Excel, bases de datos o datos de Azure, Power BI
puede conectarse fcilmente a servicios de software (tambin denominados
"proveedores de SaaS" o "servicios en la nube"), como Salesforce, Facebook,
Google Analytics y otros muchos servicios de SaaS.
12
APRENDIZAJE GUIADO DE POWER BI
Para estos servicios de software, el servicio Power BI ofrece una coleccin de
objetos visuales listos para su uso, organizados previamente en paneles e informes,
denominados paquetes de contenido. Estos le permiten empezar a trabajar en
Power BI rpidamente con los datos del servicio que seleccione. Por ejemplo,
cuando utiliza el paquete de contenido de Salesforce, Power BI se conecta a su
cuenta de Salesforce (una vez que escriba sus credenciales) y rellena una coleccin
predefinida de objetos visuales y paneles en Power BI.
Power BI ofrece paquetes de contenido para todo tipo de servicios. En la siguiente
imagen se muestra la primera pantalla de los servicios, en orden alfabtico, que
aparece al seleccionar Obtener en el cuadro Servicios (mostrado en la imagen
anterior). Como puede ver, hay muchos entre los que elegir.
13
APRENDIZAJE GUIADO DE POWER BI
Para nuestros fines, elegiremos GitHub. GitHub es una aplicacin de control de
cdigo fuente en lnea. Una vez que escriba la informacin y las credenciales para
el paquete de contenido de GitHub, comienza la importacin de datos.
Cuando se hayan cargado los datos, aparecer el panel del paquete de contenido
de GitHub predefinido.
14
APRENDIZAJE GUIADO DE POWER BI
Adems del panel, tambin est disponible el informe generado (como parte del
paquete de contenido de GitHub) para crear el panel, as como el conjunto de
datos (la coleccin de datos extrada de GitHub) que se cre durante la
importacin de los datos y que se ha utilizado para confeccionar el informe de
GitHub.
15
APRENDIZAJE GUIADO DE POWER BI
En el panel, puede hacer clic en cualquiera de los objetos visuales y se le dirigir
automticamente a la pgina Informe en la que se cre ese objeto. Por tanto, al
hacer clic en el objeto visual Top 5 users by pull requests, Power BI abre la
pgina Pull Requests en el informe (la pgina Informe en la que se cre ese objeto
visual).
Preguntas sobre los datos
Tambin puede realizar preguntas sobre los datos y el servicio Power BI crear
objetos visuales basndose en su pregunta, en tiempo real. En la siguiente imagen,
puede ver cmo Power BI crea un objeto visual numrico que indica el recuento de
problemas cerrados, basndose en lo que se escribe en la barra Natural Language
Query (Consulta de lenguaje natural).
16
APRENDIZAJE GUIADO DE POWER BI
Cuando encuentre un objeto visual que le interese, puede seleccionar el
icono Anclar, situado a la derecha de la barra de consulta de lenguaje natural, para
anclarlo al panel. En este caso, el objeto visual se ancla al panel de GitHub, ya que
es el que est seleccionado actualmente.
Actualizacin de los datos en el servicio Power BI
Tambin puede actualizar el conjunto de datos para un paquete de contenido u
otros datos que utilice en Power BI. Para definir la configuracin de actualizacin,
17
APRENDIZAJE GUIADO DE POWER BI
seleccione los puntos suspensivos (tres puntos) que se encuentran junto a un
conjunto de datos y aparecer un men.
Seleccione la opcin Programar actualizacin en la parte inferior del men.
Aparecer el cuadro de dilogo Configuracin en el lienzo, lo que le permite
establecer la configuracin de actualizacin que se ajuste a sus necesidades.
Esto es suficiente para una breve introduccin al servicio Power BI. Este servicio
ofrece muchas ms posibilidades que abarcaremos ms adelante en este curso.
Recuerde tambin que hay muchos tipos diferentes de datos a los que puede
conectarse y numerosos tipos de paquetes de contenido; y se incorporan ms
continuamente.
Pasemos al tema siguiente, en el que se resume esta seccin Introduccin y se le
preparar para las siguientes.
18
APRENDIZAJE GUIADO DE POWER BI
Repaso de la primera seccin de Aprendizaje guiado
Vamos a repasar rpidamente lo que hemos aprendido en esta primera seccin.
Power BI es una coleccin de servicios de software, aplicaciones y conectores que
funcionan conjuntamente para convertir los datos en informacin interactiva.
Puede usar datos de orgenes bsicos nicos, como un libro de Excel, o extraerlos
de varias bases de datos y orgenes en la nube para crear informes y conjuntos de
datos complejos. Power BI puede ser tan sencillo como desee o tan complejo como
lo exija su empresa internacional.
Power BI consta de tres elementos principales: Power BI Desktop, el servicio
Power BI y Power BI Mobile. Estos elementos funcionan de forma conjunta para
permitirle crear datos, interactuar con ellos, compartirlos y utilizarlos como desee.
Tambin hemos analizado los bloques de creacin bsicos de Power Bi, que son los
siguientes:
Visualizaciones: representaciones visuales de los datos, a veces denominadas
sencillamente "objetos visuales".
Conjuntos de datos: colecciones de datos que Power BI utiliza para crear visualizaciones.
Informes: colecciones de objetos visuales de un conjunto de datos que pueden ocupar
una o varias pginas.
19
APRENDIZAJE GUIADO DE POWER BI
Paneles: colecciones de objetos visuales de una pgina de extensin, creados a partir de
un informe.
Iconos: visualizaciones nicas dentro de un informe o panel.
Luego nos adentramos en Power BI gracias a un vdeo guiado por Will Thompson.
Will nos ofreci una visin general sobre cmo se pueden analizar y visualizar
datos con Power BI.
En el servicio Power BI, creamos un panel con solo unos clics. Continuamos con
un vistazo al servicio Power BI, y utilizamos un paquete de contenido (una
coleccin lista para su uso de objetos visuales e informes) y nos conectamos a
un servicio de software para rellenar el paquete de contenido y dar vida a los
datos.
Tambin utilizamos consultas de lenguaje natural, denominadas Preguntas y
respuestas, para formular preguntas sobre nuestras respuestas y permitir que
Power BI creara objetos visuales basados en esas preguntas. Por ltimo,
configuramos una programacin de actualizacin de los datos para asegurarnos
de que la prxima vez que accedamos al servicio Power BI, los datos estn
actualizados.
Pasos siguientes
Enhorabuena. Ha completado la primera seccin del curso de Aprendizaje
guiado de Power BI. Ahora dispone de una base slida de conocimientos para
pasar a la siguiente seccin, Obtencin de datos, que constituye el siguiente paso
en el flujo de trabajo lgico de Power BI.
Hemos mencionado esto antes, pero vale la pena recalcarlo: este curso ampla sus
conocimientos siguiendo el flujo de trabajo habitual de Power BI:
Integrar datos en Power BI Desktop y crear un informe
Publicarlo en el servicio Power BI, donde crear nuevas visualizaciones o confeccionar
paneles
Compartir sus paneles con otros usuarios, especialmente con personas que se estn
desplazando
Ver informes y paneles compartidos e interactuar con ellos en aplicaciones de Power BI
Mobile
20
APRENDIZAJE GUIADO DE POWER BI
Es posible que usted no se encargue de todos esos procesos; algunas personas
solo ven los paneles creados por otros en el servicio. No hay ningn problema,
pero puesto que usted repasar todas las secciones de este
curso, comprender cmo se crearon los paneles y cmo se conectaron a los datos,
etc. Y puede que al final decida crear el suyo propio.
21
APRENDIZAJE GUIADO DE POWER BI
Obtencin de datos
Obtencin de datos
Esta es la segunda seccin del curso Aprendizaje guiado de Power BI, Obtencin
de datos. En esta seccin se examinan las herramientas y caractersticas basadas en
los datos de Power BI, con especial hincapi en Power BI Desktop. Muchas de estas
herramientas tambin se aplican al servicio Power BI, por lo que esta seccin tiene
una doble funcin.
Cuando se obtienen los datos, a veces estos no presentan el formato correcto o no
estn tan limpios como desea. Por este motivo, en esta seccin se indica cmo
obtener los datos y cmo limpiarlos (a veces se
denomina limpieza o transformacin de datos), y se ofrecen algunos trucos
avanzados que pueden facilitar las tareas de obtencin de estos.
Como es habitual en este curso, su aprendizaje sigue la misma ruta que el flujo de
trabajo de Power BI. Por tanto, vamos a echar un vistazo a Power BI Desktop,
donde suele comenzar el flujo.
Informacin general sobre Power BI Desktop
Power BI Desktop es una herramienta que permite conectarse a los datos,
limpiarlos y visualizarlos. Con Power BI Desktop, puede conectarse a los datos y,
despus, modelarlos y visualizarlos de distintas formas. La mayora de los usuarios
que trabajan en proyectos de inteligencia empresarial dedican la mayor parte de su
tiempo a usar Power BI Desktop.
Puede descargar Power BI Desktop desde la web o desde el servicio Power BI. Solo
tiene que seleccionar el botn de flecha abajo situado en la parte superior derecha
de Power BI y seleccionar Power BI Desktop.
22
APRENDIZAJE GUIADO DE POWER BI
Power BI Desktop se instala como una aplicacin en su equipo de Windows.
Por tanto, una vez que se haya descargado, deber instalar Power BI Desktop y
ejecutarlo al igual que otras aplicaciones en Windows. En la siguiente imagen se
muestra la pantalla Inicio de Power BI Desktop, que aparece cuando se inicia la
aplicacin.
23
APRENDIZAJE GUIADO DE POWER BI
Power BI Desktop se conecta a una amplia variedad de orgenes de datos, desde
bases de datos locales hasta hojas de clculo de Excel y servicios en la nube. Esta
herramienta lo ayuda a limpiar los datos y aplicarles formato a fin de que resulten
ms tiles. Por ejemplo, puede dividir las columnas y cambiarles el nombre,
cambiar los tipos de datos y trabajar con fechas. Tambin puede crear relaciones
entre las columnas para que resulte ms sencillo modelar y analizar los datos.
Introduccin a Power BI Desktop
En este tema, vamos a profundizar en cmo encajan las dos primeras partes de
Power BI:
Crear un informe en Power BI Desktop
Publicar el informe en el servicio Power BI
En Power BI Desktop, seleccione Obtener datos. Aparecer la coleccin de
orgenes de datos para que pueda elegir uno de ellos. En la siguiente imagen se
muestra la seleccin de una pgina web como el origen, mientras que, en el vdeo
anterior, Will selecciona un libro de Excel.
24
APRENDIZAJE GUIADO DE POWER BI
Independientemente del origen de datos que elija, Power BI se conecta a l y le
muestra los datos disponibles. En la siguiente imagen se muestra otro ejemplo,
esta vez de una pgina web que analiza distintos estados y algunas estadsticas de
jubilacin interesantes.
25
APRENDIZAJE GUIADO DE POWER BI
En la vista Informe de Power BI Desktop, puede empezar a generar informes.
La vista Informe tiene cinco reas principales:
1. La cinta de opciones, que muestra las tareas comunes asociadas con los informes y
visualizaciones
2. La vista Informe , o lienzo, donde se crean y se organizan las visualizaciones
3. El rea de pestaa Pginas situada a lo largo de la parte inferior, que permite seleccionar o
agregar una pgina de informe
4. El panel Visualizaciones , donde puede cambiar las visualizaciones, personalizar los
colores o ejes, aplicar filtros, arrastrar campos, etc
5. El panel de Campos, donde elementos de consulta y filtros se pueden arrastrar a la
vista Informe, o bien al rea Filtrosdel panel Visualizaciones.
26
APRENDIZAJE GUIADO DE POWER BI
Los paneles Visualizaciones y Campos se pueden contraer al seleccionar la flecha
pequea situada junto al borde, lo que proporciona ms espacio en la
vista Informe para crear visualizaciones interesantes. Cuando se modifican
visualizaciones, tambin ver estas flechas hacia arriba o hacia abajo, lo que
significa que se puede expandir o contraer la seccin, segn corresponda.
27
APRENDIZAJE GUIADO DE POWER BI
Para crear una visualizacin, basta con arrastrar un campo desde la
lista Campos hasta la vista Informe . En este caso, arrastre el campo State
de RetirementStats y vea qu sucede.
28
APRENDIZAJE GUIADO DE POWER BI
Preste atencin... Power BI Desktop crea automticamente una visualizacin basada
en un mapa, ya que reconoce que el campo State contiene datos de
geolocalizacin.
Ahora vamos a avanzar un poco rpidamente y, una vez que haya creado un
informe con algunas visualizaciones, estar listo para publicarlo en el servicio
Power BI. En la cinta Inicio de Power BI Desktop, seleccione Publicar.
29
APRENDIZAJE GUIADO DE POWER BI
Se le pedir que inicie sesin en Power BI.
Cuando haya iniciado sesin y finalizado el proceso de publicacin, se mostrar el
siguiente cuadro de dilogo. Puede seleccionar el vnculo (debajo de Correcto)
para acceder al servicio Power BI, donde puede ver el informe que acaba de
publicar.
30
APRENDIZAJE GUIADO DE POWER BI
Cuando inicie sesin en Power BI, ver el archivo de Power BI Desktop recin
publicado en el servicio. En la imagen siguiente, el informe creado en Power BI
Desktop aparece en la seccin Informes.
En dicho informe, puede elegir el icono Anclar para anclar ese objeto visual a un
panel. En la siguiente imagen se muestra el icono de anclaje resaltado con un
cuadro de color vivo y una flecha.
31
APRENDIZAJE GUIADO DE POWER BI
Al seleccionarlo, aparecer el siguiente cuadro de dilogo, que le permite anclar el
objeto visual a un panel existente o crear un nuevo panel.
Tras anclar varios objetos visuales del informe, podr verlos en el panel.
32
APRENDIZAJE GUIADO DE POWER BI
Power BI ofrece muchas ms opciones, como compartir los paneles que cree.
Trataremos el uso compartido ms adelante en el curso.
Ahora vamos a pasar a una funcin que puede crear paneles automticamente con
solo conectarse a un servicio en la nube, como Facebook y Salesforce, entre
muchos otros.
Conexin a orgenes de datos en Power BI Desktop
Power BI Desktop puede conectarse a una amplia gama de orgenes de datos,
incluidas bases de datos locales, libros de Excel y servicios en la nube. Actualmente,
ms de 59 servicios en la nube distintos, como GitHub y Marketo, tienen
conectores especficos. Puede conectarse a orgenes genricos a travs de XML,
CSV, texto y ODBC. Power BI puede incluso extraer datos tabulares directamente
desde la URL de un sitio web. Pero empecemos por el principio, abriendo Power BI
Desktop y conectndonos a los datos.
Al iniciar Power BI Desktop y pasar de la pantalla Inicio, puede elegir la opcin
Obtener datos en la cinta de la pestaa Inicio.
33
APRENDIZAJE GUIADO DE POWER BI
Power BI Desktop se actualiza mensualmente y, con cada actualizacin, la
pgina Power BI Desktop What's New (Novedades de Power BI Desktop) se pone
al da con informacin sobre estas, vnculos al blog y un vnculo de descarga.
En Power BI Desktop existen todo tipo de orgenes de datos disponibles.
Seleccione un origen para establecer una conexin. Segn su seleccin, se le pedir
que busque el origen en el equipo o la red, o que inicie sesin en un servicio para
autenticar su solicitud.
34
APRENDIZAJE GUIADO DE POWER BI
Despus de conectarse, la primera ventana que ver ser Navegador. En ella
aparecen las tablas o entidades del origen de datos. Si hace clic en una de ellas,
obtendr una vista previa de sus contenidos. Luego, puede importar las tablas o
entidades seleccionadas inmediatamente, o seleccionar Editar para transformar y
limpiar los datos antes de importarlos.
35
APRENDIZAJE GUIADO DE POWER BI
Una vez que haya seleccionado las tablas que le gustara agregar a Power BI
Desktop, puede cargarlas en esta herramienta seleccionando el botn Cargar, que
se encuentra en la esquina superior derecha de la ventana Navegador. Sin
embargo, hay veces en las que querr realizar cambios en las tablas antes de
cargarlas en Power BI Desktop. Es posible que solo desee incluir un subconjunto de
clientes o filtrar los datos de las ventas que se realizaron en un pas especfico. En
esos casos, puede seleccionar el botn Editar, y filtrar o transformar los datos antes
de agregarlo todo a Power BI Desktop.
36
APRENDIZAJE GUIADO DE POWER BI
En la seccin siguiente, retomaremos este tema y descubriremos cmo editar los
datos.
Limpieza y transformacin de los datos con el Editor de
consultas
Power BI Desktop incluye Editor de consultas, una herramienta eficaz para dar
forma a los datos y transformarlos con el objetivo de que estn listos para sus
modelos y visualizaciones. Al seleccionar Editar en la ventana Navegador, se inicia
el Editor de consultas y se rellena con las tablas u otras entidades que haya
seleccionado en el origen de datos.
Tambin puede iniciar el Editor de consultas directamente desde Power BI
Desktop, utilizando el botn Editar consultas situado en la cinta Inicio.
37
APRENDIZAJE GUIADO DE POWER BI
Una vez cargado el Editor de consultas con datos listos para que les d forma, ver
una serie de secciones:
1. En la cinta de opciones aparecen muchos botones activos que permiten interactuar con los
datos de la consulta
2. En el panel izquierdo se enumeran las consultas (una por cada tabla o entidad), disponibles
para su seleccin, visualizacin y cambio de forma.
3. En el panel central se muestran los datos de la consulta seleccionada, disponibles para
darles forma
4. Aparece la ventana Configuracin de consulta, con una lista de las propiedades de la
consulta y de los pasos aplicados
38
APRENDIZAJE GUIADO DE POWER BI
En el panel central, haga clic con el botn derecho en una columna. De esta forma,
se mostrar un nmero de las distintas transformaciones disponibles, como quitar
la columna de la tabla, duplicarla con un nuevo nombre y reemplazar valores. En
este men tambin se pueden dividir las columnas de texto en varias mediante
delimitadores comunes.
39
APRENDIZAJE GUIADO DE POWER BI
40
APRENDIZAJE GUIADO DE POWER BI
La cinta Editor de consultas contiene herramientas adicionales que permiten, por
ejemplo, cambiar el tipo de datos de columnas, agregar notaciones cientficas o
extraer elementos de fechas, como el da de la semana.
A medida que aplica las transformaciones, aparece cada uno de los pasos en la
lista Pasos aplicados, en el panel Configuracin de la consulta, a la derecha
del Editor de consultas. Puede utilizar esta lista para deshacer o revisar cambios
especficos, o incluso para cambiar el nombre de un paso. Para guardar las
transformaciones, seleccione Cerrar y aplicar en la pestaa Inicio.
41
APRENDIZAJE GUIADO DE POWER BI
Una vez seleccionada la opcin Cerrar y aplicar, el Editor de consultas realiza los
cambios de la consulta que haya llevado a cabo y los aplica en Power BI Desktop.
42
APRENDIZAJE GUIADO DE POWER BI
Hay numerosas opciones disponibles al transformar los datos en el Editor de
consultas, incluidas las transformaciones avanzadas. En la siguiente seccin,
echaremos un vistazo a algunas de esas transformaciones avanzadas, para que se
haga una idea de las casi infinitas formas en las que puede transformar los datos
con el Editor de consultas.
Transformaciones y orgenes de datos ms avanzados
En este artculo, analizaremos algunas tcnicas avanzadas de importacin y
limpieza de datos para Power BI Desktop. Una vez que haya dado forma a los
datos en el Editor de consultas y los haya agregado a Power BI Desktop, podr
consultarlos de distintas maneras. Hay tres vistas en Power BI Desktop:
vista Informe , vista Datos y vista Relaciones . Puede ver cada una de ellas
seleccionando su icono en el lado superior izquierdo del lienzo. En la siguiente
43
APRENDIZAJE GUIADO DE POWER BI
imagen, est seleccionada la vista Informe. La barra amarilla situada junto al icono
indica qu vista est activa.
Para cambiar la vista, seleccione cualquiera de los otros dos iconos. La barra
amarilla situada junto al icono indica qu vista est activa.
Power BI Desktop puede combinar datos de varios orgenes en un nico informe
en cualquier momento durante el proceso de modelado. Para agregar orgenes
adicionales a un informe existente, seleccione Editar consultas en la cinta Inicio y,
despus, seleccione Nuevo origen en el Editor de consultas.
Puede utilizar muchos orgenes de datos distintos en Power BI Desktop, incluidas
carpetas. Al conectarse a una carpeta, podr importar datos de varios archivos a la
vez, como una serie de archivos de Excel o CSV. Los archivos contenidos en la
carpeta seleccionada aparecen en el Editor de consultas como contenido binario
y, al hacer clic en el icono de flecha doble en la parte superior de la
columna Contenido, se cargan sus valores.
44
APRENDIZAJE GUIADO DE POWER BI
Una de las herramientas ms tiles de Power BI son sus filtros. Por ejemplo, al
seleccionar la flecha desplegable que aparece junto a una columna, se abre una
lista de comprobacin de filtros de texto que puede utilizar para quitar valores del
modelo.
Tambin puede combinar y anexar consultas, y convertir varias tablas (o datos de
varios archivos, en carpetas) en una nica tabla que contenga solo los datos que le
interesen. Puede usar la herramienta Anexar consultas para agregar los datos de
una nueva tabla a una consulta existente. Power BI Desktop intenta hacer coincidir
las columnas de las consultas, que luego puede ajustar segn sea necesario en
el Editor de consultas.
45
APRENDIZAJE GUIADO DE POWER BI
Por ltimo, la herramienta Agregar columna personalizada ofrece a los usuarios
avanzados la opcin de escribir expresiones de consulta desde cero mediante el
eficaz lenguaje M. Puede agregar una columna personalizada basndose en las
instrucciones del lenguaje de consulta M y obtener los datos de la forma que
desee.
46
APRENDIZAJE GUIADO DE POWER BI
Limpieza de datos con formato irregular
Aunque Power BI puede importar los datos desde prcticamente cualquier origen,
sus herramientas de modelado y visualizacin funcionan mejor con los datos en
columnas. A veces, los datos no tendrn un formato de columnas sencillas, como
suele ocurrir con las hojas de clculo de Excel, en las que un diseo de tabla que
presenta un aspecto atractivo para la vista no siempre resulta ptimo para
consultas automatizadas. Por ejemplo, la siguiente hoja de clculo tiene
encabezados que abarcan varias columnas.
47
APRENDIZAJE GUIADO DE POWER BI
Afortunadamente, Power BI dispone de herramientas para transformar
rpidamente las tablas de varias columnas en conjuntos de datos listos para su uso.
Transposicin de datos
Por ejemplo, al usar la opcin Transponer en el Editor de consultas, puede
invertir los datos (convertir columnas en filas y viceversa) para dividirlos en
formatos que se puedan manipular.
48
APRENDIZAJE GUIADO DE POWER BI
Cuando haya hecho esto varias veces, tal y como se describe en el vdeo, su tabla
empezar a mostrar un formato con el que Power BI puede trabajar ms
fcilmente.
Aplicacin de formato a los datos
Es posible que tambin deba dar formato a los datos para que Power BI pueda
categorizarlos e identificarlos adecuadamente una vez que se hayan importado.
Con una serie de transformaciones, incluida la promocin de filas en encabezados, el
uso de Rellenar para convertir valores nulos en los valores que se encuentran
encima o debajo en una determinada columna, y la opcin Anular dinamizacin
de columnas, puede limpiar los datos para convertirlos en un conjunto de datos
que se pueda usar en Power BI.
49
APRENDIZAJE GUIADO DE POWER BI
Con Power BI, puede experimentar con estas transformaciones en los datos y
determinar qu tipos dan a sus datos el formato en columnas que permite a esta
herramienta trabajar con ellos. Recuerde que todas las acciones que realice se
registrarn en la seccin Pasos aplicados del Editor de consultas, por lo que si una
transformacin no ofrece el resultado que esperaba, puede hacer clic en la x que
aparece junto al paso y deshacerla.
50
APRENDIZAJE GUIADO DE POWER BI
Creacin de objetos visuales
Una vez que los datos estn en un formato que Power BI pueda usar, gracias a su
transformacin y limpieza, puede empezar a crear objetos visuales.
51
APRENDIZAJE GUIADO DE POWER BI
Pasos siguientes
Enhorabuena. Ha completado esta seccin del curso de Aprendizaje guiado de
Power BI. Ahora ya sabe cmo obtener datos en Power BI Desktop y cmo dar
forma o transformar esos datos para poder crear objetos visuales atractivos.
El siguiente paso para descubrir cmo funciona Power BI y cmo hacer que se
ajuste a sus requisitos, consiste en comprender qu implica el modelado. Como ya
sabe, un conjunto de datos es un bloque de creacin bsico de Power BI, pero
algunos conjuntos de datos pueden ser complejos y estar basados en muchos
orgenes de datos distintos. Adems, a veces resulta necesario agregar un toque
especial (o campo) al conjunto de datos creado.
En la siguiente seccin, obtendr informacin sobre el modelado y muchas ms
opciones. Le espero all.
52
APRENDIZAJE GUIADO DE POWER BI
Modelado
Modelado
Esta es la seccin Modelado del curso de Aprendizaje guiado de Power BI. En
esta seccin se muestra cmo preparar, mediante Power BI Desktop, los datos
conectados para poder utilizarlos. Con frecuencia, se conectar a ms de un origen
de datos para crear informes y necesitar que todos esos datos estn vinculados.
Para ello, tendr que recurrir al modelado.
Si quiere establecer una conexin lgica entre distintos orgenes de datos, debe
crear una relacin. Una relacin entre orgenes de datos permite que Power BI
sepa cmo se relacionan entre s esas tablas; de este modo, podr crear informes y
objetos visuales interesantes. En esta seccin se explican las relaciones (aunque
solo aquellas centradas en los datos) e incluso se muestra cmo crearlas cuando no
exista ninguna.
Como es habitual en este curso, su aprendizaje sigue la misma ruta que el flujo de
trabajo de Power BI. Permaneceremos en Power BI Desktop durante la mayor
parte de esta seccin, pero las modificaciones que realice aqu repercutirn
directamente en el trabajo con el servicio Power BI.
Introduccin al modelado de datos
Ahora que hemos visto cmo importar los datos y transformarlos, es el momento
de empezar a modelar.
Uno de los puntos fuertes de Power BI radica en que no hace falta aplanar los
datos para convertirlos en una tabla. En su lugar, puede utilizar varias tablas de
diversos orgenes y definir la relacin entre ellas. Tambin puede crear sus propios
clculos personalizados y asignar nuevas mtricas para ver segmentos concretos de
los datos, as como usar estas nuevas medidas en las visualizaciones a fin de
disfrutar de un modelado sencillo.
Administracin de las relaciones de datos
53
APRENDIZAJE GUIADO DE POWER BI
Power BI permite definir visualmente la relacin entre tablas o elementos. Para
obtener una vista esquemtica de los datos, use la vista de relaciones, que se
encuentra en el extremo izquierdo de la pantalla, junto al lienzo del informe.
En la vista de relaciones, puede ver bloques que representan cada tabla y sus
columnas, y las lneas entre ellos ilustran las relaciones.
Puede agregar y quitar relaciones con facilidad. Para quitar una relacin, haga clic
en ella con el botn derecho y seleccione Eliminar. Para crear una relacin, arrastre
y coloque los campos que quiera vincular entre tablas.
54
APRENDIZAJE GUIADO DE POWER BI
Para ocultar una tabla o columna individual de un informe, haga clic con el botn
derecho en ella en la vista de relaciones y seleccione Ocultar en la Vista de
informes.
Para obtener una vista ms detallada de las relaciones de datos,
seleccione Administrar relaciones en la pestaa Inicio. Se abrir el cuadro de
dilogo Administrar relaciones, donde se muestran las relaciones como una lista
en lugar de un diagrama visual. Desde aqu puede seleccionar Deteccin
automtica para buscar relaciones en los datos nuevos o actualizados.
55
APRENDIZAJE GUIADO DE POWER BI
Seleccione Editar en el cuadro de dilogo Administrar relaciones para editar
manualmente las relaciones. Aqu tambin encontrar opciones avanzadas para
establecer valores de Cardinalidad y Direccin de filtro cruzado de sus relaciones.
Los valores posibles de Cardinalidad son Varios a uno (:1)* y Uno a uno (1:1). Varios
a uno (:1)* indica que se trata de una relacin del tipo "dato a dimensin"; por
ejemplo, una tabla de ventas con varias filas por producto que se estn asociando a
una tabla en la que se enumeran los productos con una fila para cada uno. Uno a
uno (1:1) se utiliza habitualmente para vincular entradas individuales de las tablas
de referencia.
De manera predeterminada, las relaciones se establecern con el filtro cruzado en
ambas direcciones. Si se establece el filtro cruzado en una sola direccin, se
limitarn algunas de las funciones de modelado de la relacin.
56
APRENDIZAJE GUIADO DE POWER BI
Al establecer relaciones precisas entre sus datos, podr crear clculos complejos
con diversos elementos de datos.
Creacin de columnas calculadas
La creacin de columnas calculadas representa una forma sencilla de enriquecer y
mejorar sus datos. Una columna calculada constituye una nueva columna creada
definiendo un clculo que transforma o combina dos o ms elementos de datos
existentes. Por ejemplo, puede crear una nueva columna combinando dos
columnas en una.
Tendramos un motivo prctico por el que crear una columna calculada si, por
ejemplo, quisiramos establecer una relacin entre tablas, pero no existiera ningn
campo nico que se pudiera utilizar para establecerla. La falta de una relacin
queda patente cuando crea un objeto visual de tabla simple en Power BI Desktop y
obtiene el mismo valor para todas las entradas, pero tiene constancia de que los
datos subyacentes son diferentes.
57
APRENDIZAJE GUIADO DE POWER BI
Para crear una relacin con campos nicos en los datos, puede, por ejemplo, crear
una nueva columna calculada para "Nmero de telfono completo" combinando
los valores de las columnas "Prefijo telefnico" y "Nmero local" cuando dichos
valores estn presentes en sus datos. Las columnas calculadas representan una
herramienta til para generar rpidamente modelos y visualizaciones.
Para crear una columna calculada, seleccione la vista de datos en Power BI
Desktop, que se encuentra en el margen izquierdo del lienzo del informe.
58
APRENDIZAJE GUIADO DE POWER BI
En la pestaa Modelado, seleccione Nueva columna. De este modo, habilitar la
barra de frmulas, donde podr escribir clculos con el lenguaje de expresiones de
anlisis de datos (DAX, por sus siglas en ingls). DAX es un lenguaje de frmulas
eficaz, tambin presente en Excel, que permite construir clculos slidos. A medida
que escriba una frmula, Power BI Desktop mostrar frmulas o elementos de
datos coincidentes para asistirle en su creacin y reducir el tiempo que necesita
para tal fin.
La barra de frmulas de Power BI le sugerir funciones DAX especficas y columnas
de datos relacionadas a medida que escriba la expresin.
59
APRENDIZAJE GUIADO DE POWER BI
Una vez creadas las columnas calculadas en cada tabla, pueden utilizarse como una
clave nica para establecer una relacin entre ellas. Si va a la vista de relaciones,
podr arrastrar el campo de una tabla a la otra para crear la relacin.
Cuando regrese a la vista de informes, ver un valor distinto para cada distrito.
60
APRENDIZAJE GUIADO DE POWER BI
Existen muchos otros objetivos que puede lograr mediante la creacin de
columnas calculadas.
Optimizacin de los modelos de datos para disfrutar de
mejores objetos visuales
Los datos importados suelen contener campos que no necesita realmente para las
tareas de generacin de informes y visualizacin, bien porque contengan
informacin adicional, bien porque esos datos ya estn disponibles en otra
columna. Power BI Desktop cuenta con herramientas destinadas a optimizar los
datos y hacer que le resulte ms sencillo usarlos para crear informes y objetos
visuales, as como para ver sus informes compartidos.
Ocultacin de campos
Para ocultar una columna en el panel Campos de Power BI Desktop, haga clic con
el botn derecho en ella y seleccione Ocultar. Tenga en cuenta que las columnas
ocultas no se eliminan; si ha usado ese campo en visualizaciones existentes, los
datos seguirn mostrndose en ese objeto visual y tambin puede seguir
utilizndolos en otras visualizaciones. Lo nico que sucede es que el campo oculto
no se muestra en el panel Campos.
61
APRENDIZAJE GUIADO DE POWER BI
Cuando vea tablas en la vista de relaciones, observar que los campos ocultos se
muestran oscurecidos. De nuevo, sus datos siguen estando disponibles y formando
parte del modelo; simplemente se han ocultado de la vista. Siempre puede mostrar
cualquier campo que se ha ocultado haciendo clic con el botn derecho en el
campo y seleccionando Mostrar todo.
Ordenacin de los datos de visualizacin por otro campo
La herramienta Ordenar por columna, disponible en la pestaa Modelado, resulta
muy til para garantizar que los datos se muestran en el orden deseado.
62
APRENDIZAJE GUIADO DE POWER BI
Un ejemplo comn: los datos que incorporan el nombre del mes se ordenan
alfabticamente de manera predeterminada; por ejemplo, "Agosto" aparece antes
de "Febrero".
En este caso, podr solucionar el problema si selecciona el campo en la lista de
campos, elige Ordenar por columna en la pestaa Modelado y, despus,
63
APRENDIZAJE GUIADO DE POWER BI
selecciona un campo por el que ordenar. En este ejemplo, la opcin de ordenacin
de categora "NroMes" ordena los meses segn lo previsto.
Establecer el tipo de datos de un campo constituye otro modo de optimizar la
informacin para que se procese correctamente. Para cambiar el tipo de datos, en
el lienzo del informe, seleccione la columna en el panel Campos y, despus, utilice
el men desplegable Formato para seleccionar una de las opciones de formato.
Los objetos visuales que haya creado y que muestren el campo se actualizan
automticamente.
Creacin de medidas y uso de funciones basadas en
tiempo
Una medida es un clculo que existe en el modelo de datos de Power BI. Para crear
una medida, en la vista de informes, seleccione Nueva medida en la
pestaa Modelado.
64
APRENDIZAJE GUIADO DE POWER BI
Una de las grandes virtudes de DAX, el lenguaje de expresiones de anlisis de
datos de Power BI, es que tiene una enorme cantidad de funciones tiles,
especialmente relativas a clculos temporales como Valor anual hasta la
fecha o Year Over Year (Diferencia interanual). Con DAX, puede definir una medida
de tiempo una vez y, despus, dividirla en tantos campos distintos como desee ver
en su modelo de datos.
En Power BI, un clculo definido se conoce como medida. Para crear una medida,
seleccione Nueva medida en la pestaa Inicio. Se abrir la barra de frmulas,
donde puede especificar la expresin DAX que defina la medida. A medida que
escriba, Power BI sugiere funciones DAX y campos de datos pertinentes a la vez
que vaya especificando el clculo; adems, ver informacin sobre herramientas en
la que se explican parte de la sintaxis y de los parmetros de la funcin.
65
APRENDIZAJE GUIADO DE POWER BI
Si el clculo es especialmente largo, puede agregar saltos de lnea adicionales en el
editor de expresiones presionando Alt+Intro.
Una vez haya creado una nueva medida, aparecer en una de las tablas del
panel Campos, que se encuentra en el lado derecho de la pantalla. Power BI inserta
la nueva medida en la tabla que est seleccionada en ese momento y, aunque no
importa el lugar exacto donde se encuentre la medida en sus datos, puede moverla
con facilidad si la selecciona y utiliza el men desplegable Tabla inicial.
66
APRENDIZAJE GUIADO DE POWER BI
Puede usar una medida como cualquier otra columna de una tabla: basta con
arrastrarla y colocarla en los campos de visualizacin o en el lienzo del informe. Las
medidas tambin integran sin problemas en segmentaciones, con lo que sus datos
se segmentan sobre la marcha. Es decir, puede definir una medida una vez y usarla
en muchas visualizaciones distintas.
La eficaz funcin Calcular de DAX permite efectuar todo tipo de clculos tiles, lo
cual resulta de especial utilidad para objetos visuales e informes de ndole
econmica.
Creacin de tablas calculadas
Las tablas calculadas constituyen una funcin de DAX que permiten expresar toda
una gama de nuevas opciones de modelado. Por ejemplo, si desea realizar
diferentes tipos de uniones de combinacin o crear nuevas tablas sobre la marcha
basadas en los resultados de una frmula funcional, las tablas calculadas
constituyen un buen modo de hacerlo.
Para crear una columna calculada, vaya a la vista de datos en Power BI Desktop,
que puede activar desde la izquierda del lienzo del informe.
67
APRENDIZAJE GUIADO DE POWER BI
Seleccione Nueva tabla en la pestaa Modelado para abrir la barra de frmulas.
Escriba el nombre de la nueva tabla a la izquierda del signo igual y el clculo que
desea usar para formar la tabla, a la derecha. Cuando haya terminado de
confeccionar el clculo, la nueva tabla aparecer en el panel Campos del modelo.
68
APRENDIZAJE GUIADO DE POWER BI
Una vez creada, puede utilizar la tabla calculada como cualquier otra tabla en
relaciones, frmulas e informes.
Exploracin de datos de tiempo
Con Power BI, resulta fcil analizar los datos de tiempo. Las herramientas de
modelado de Power BI Desktop incluyen automticamente campos generados que
permiten desglosar por aos, trimestres, meses y das con un solo clic.
Cuando se crea una visualizacin de tabla en el informe mediante un campo de
fecha, Power BI Desktop incluye automticamente desgloses por intervalo de
tiempo. Por ejemplo, Power BI separa automticamente el campo nico de fecha
de la tabla Fecha el ao, trimestre, mes y da, tal y como se muestra en la siguiente
imagen.
69
APRENDIZAJE GUIADO DE POWER BI
Las visualizaciones muestran datos en el nivel de ao de manera predeterminada,
pero puede cambiarlo activando Explorar en profundidad en la esquina superior
derecha del objeto visual.
Ahora, cuando haga clic en las barras o lneas del grfico, se explora en
profundidad hasta el siguiente nivel de la jerarqua de tiempo, por ejemplo,
de aos a trimestres. Puede seguir explorando en profundidad hasta llegar al nivel
ms detallado de la jerarqua, que en este ejemplo son los das. Para retroceder por
la jerarqua de tiempo, haga clic en Rastrear agrupando datos en la esquina
superior izquierda del objeto visual.
70
APRENDIZAJE GUIADO DE POWER BI
Adems, puede explorar en profundidad todos los datos mostrados en el objeto
visual, en lugar de un periodo seleccionado, con el icono de dos flechas Explorar el
nivel siguiente, que tambin se encuentra en la esquina superior derecha del
objeto visual.
71
APRENDIZAJE GUIADO DE POWER BI
Siempre y cuando el modelo cuenta con un campo de fecha, Power BI generar
automticamente distintas vistas para diferentes jerarquas de tiempo.
Pasos siguientes
Enhorabuena. Ha completado esta seccin del curso de Aprendizaje guiado de
Power BI. Ahora que est familiarizado con el modelado de datos, est preparado
para obtener informacin sobre toda la diversin que le espera en la siguiente
seccin: Visualizaciones.
Como ya se ha mencionado, este curso ampla sus conocimientos siguiendo el flujo
de trabajo habitual de Power BI:
Integrar datos en Power BI Desktop y crear un informe
Publquelo en el servicio Power BI, donde crear nuevas visualizaciones y confeccionar
paneles.
Comparta sus paneles con otros usuarios, especialmente con personas que se estn
desplazando.
Vea informes y paneles compartidos e interacte con ellos en aplicaciones de Power BI
Mobile
72
APRENDIZAJE GUIADO DE POWER BI
Aunque es posible que no desempee todo ese trabajo
personalmente, comprender cmo se crearon los paneles y cmo se conectaron a
los datos, etc. Adems, cuando haya terminado con este curso, podr uno propio.
Nos vemos en la siguiente seccin.
73
APRENDIZAJE GUIADO DE POWER BI
Visualizaciones
Visualizaciones
Esta es la seccin Visualizaciones del curso de Aprendizaje guiado de Power BI.
Preprese para realizar un recorrido divertido, interesante y revelador por las
muchsimas visualizaciones que puede ofrecer Power BI. Y esto no es todo; se
incluyen nuevas visualizaciones peridicamente.
Por supuesto, los objetos visuales representan el resultado final de cualquier
ejercicio de inteligencia empresarial: queremos obtener datos, presentarlos de
forma atractiva y reveladora, y mostrar lo que destaque. En este sentido, Power BI
cuenta con todo tipo de objetos visuales atractivos y una forma casi ilimitada de
personalizarlos, por lo que esta seccin es muy importante.
Puede que en un principio le parezca que esta seccin se compone de muchos
temas, pero no hay nada de lo que preocuparse: cada uno de ellos es breve, est
repleto de (como habr adivinado) objetos visuales y resulta muy sencillo de
comprender. Es muy probable que avance rpidamente por la seccin y se imagine
cmo conseguir que estos objetos visuales presenten sus propios datos.
Empezaremos por los pilares de las visualizaciones los objetos visuales con los
que todos estamos familiarizados y nos aseguraremos de que los conoce de
principio a fin. Despus, veremos algunos ms avanzados, o al menos un poco ms
infrecuentes, y descubrir multitud de recursos para crear informes.
Divirtase; hay mucho que aprender en esta seccin.
74
APRENDIZAJE GUIADO DE POWER BI
Introduccin a los objetos visuales en Power BI
La visualizacin de los datos es una de las partes principales de Power BI una
piedra angular, como la definimos anteriormente en este curso y la creacin de
objetos visuales constituye la manera ms sencilla de encontrar y compartir su
informacin.
De manera predeterminada, Power BI pone a su disposicin toda una gama de
visualizaciones, desde grficos de barras simples hasta los grficos circulares y
mapas, e incluso elementos ms secretos, como cascadas, embudos, medidores,
etc. Power BI Desktop tambin ofrece una amplia variedad de herramientas de
formato, como formas e imgenes, que ayudan a que su informe cobre vida.
Creacin y personalizacin de visualizaciones simples
En este artculo aprender a crear nuevos grficos de barras, circulares y de
rectngulos, as como a personalizarlos para adaptarlos a sus informes.
Existen dos formas distintas de crear una nueva visualizacin en Power BI Desktop:
Puede arrastrar nombres de campos desde el panel Campos y colocarlos en el
lienzo del informe. De manera predeterminada, la visualizacin aparece como una
tabla de datos.
75
APRENDIZAJE GUIADO DE POWER BI
Tambin puede hacer clic en el tipo de visualizacin que desee crear en el
panel Visualizaciones. Con este mtodo, el objeto visual predeterminado es un
marcador de posicin en blanco parecido al tipo de objeto visual seleccionado.
Una vez creado el grfico o el mapa, puede comenzar a arrastrar campos de datos
a la parte inferior del panel Visualizacin para crear y organizar el objeto visual.
Los campos disponibles variarn segn el tipo de visualizacin seleccionado. A
medida que arrastre y coloque campos de datos, la visualizacin se actualizar
automticamente para reflejar los cambios.
76
APRENDIZAJE GUIADO DE POWER BI
Puede cambiar el tamao de la visualizacin si la selecciona y, despus, arrastra los
manipuladores hacia dentro o fuera. Tambin puede mover la visualizacin a
cualquier parte del lienzo haciendo clic en ella y arrastrndola. Si quiere convertir
un elemento en un tipo de visualizacin distinto, seleccione el que desee cambiar y
sencillamente elija otro objeto visual entre los iconos del panel Visualizaciones.
Power BI intenta convertir los campos seleccionados en el nuevo tipo de objeto
visual con la mayor precisin posible.
A medida que mantenga el puntero sobre secciones de las visualizaciones, ver
informacin sobre herramientas que contiene detalles sobre ese segmento, como
etiquetas y su valor total.
77
APRENDIZAJE GUIADO DE POWER BI
Seleccione el icono del pincel en el panel Visualizaciones para efectuar cambios
cosmticos en el objeto visual, como la alineacin del fondo, el texto del ttulo y los
colores de los datos.
Las opciones disponibles para efectuar cambios cosmticos en su objeto visual
varan segn el tipo de objeto seleccionado.
Uso de los grficos combinados
Cuando desee visualizar dos medidas que tengan escalas muy distintas, como
ingresos y unidades, los grficos combinados muestran una lnea y una barra con
distintas escalas de eje, lo cual es muy prctico. De manera predeterminada, Power
BI admite muchos tipos distintos de grficos combinados, incluidos los populares
grficos de lneas y de columnas apiladas.
78
APRENDIZAJE GUIADO DE POWER BI
Al crear un grfico combinado, se le mostrar un campo para Eje compartido (el
eje X) y, despus, los valores de los dos campos; en este caso, una columna y una
lnea. Las leyendas de los dos ejes Y aparecen a ambos lados de la visualizacin.
Tambin puede dividir cada columna por categora; para ello, arrastre una
categora al campo Serie de columnas del panel Visualizaciones. Al hacerlo, cada
barra se colorear proporcionalmente de acuerdo con los valores de cada
categora.
79
APRENDIZAJE GUIADO DE POWER BI
Los grficos combinados representan un modo eficaz de ver en una nica
visualizacin varias medidas con escalas muy distintas.
Creacin de segmentaciones y aplicacin de formato a
estas
Las segmentaciones constituyen uno de los tipos de visualizaciones ms eficaces,
especialmente como parte de un informe repleto de elementos.
Una segmentacin es un filtro visual en el propio lienzo en Power BI Desktop que
permite a cualquier persona que consulte el informe segmentar los datos por un
valor concreto, como por ao o ubicacin geogrfica.
Para agregar una segmentacin al informe, seleccione Segmentacin de datos en
el panel Visualizaciones.
80
APRENDIZAJE GUIADO DE POWER BI
Arrastre el campo por el que quiere segmentar y colquelo encima del marcador
de posicin de la segmentacin. La visualizacin se convertir en una lista de
elementos con las casillas. Estos elementos son sus filtros: active la casilla situada
junto a uno y las dems visualizaciones de la misma pgina del informe se filtrarn,
o segmentarn, por su seleccin.
Hay varias opciones diferentes disponibles para dar formato a la segmentacin.
Puede configurarla para aceptar varias entradas a la vez o activar el
modo Seleccin nica para utilizar una sola. Tambin puede agregar una
opcin Seleccionar todo a los elementos de su segmentacin, lo que resulta til
cuando la lista es especialmente extensa. Si cambia la orientacin de la
segmentacin de vertical (opcin predeterminada) a horizontal, se convertir en
una barra de seleccin en lugar de una lista de comprobacin.
81
APRENDIZAJE GUIADO DE POWER BI
Uso de visualizaciones de mapas
Power BI incorpora dos tipos distintos de visualizaciones de mapas: un mapa de
burbujas que coloca una burbuja sobre un punto geogrfico y uno de formas que
muestra el contorno del rea que desea visualizar.
Nota: Si trabaja con pases o regiones, use la abreviatura de tres letras para
asegurarse de que la geocodificacin funciona correctamente durante la
visualizacin de los mapas. No use las abreviaturas de dos letras, dado que podra
haber muchos pases o muchas regiones que no se reconociesen correctamente.
82
APRENDIZAJE GUIADO DE POWER BI
Si solo dispone de abreviaturas de dos letras, consulte esta entrada de blog donde se
exponen los pasos para asociar las abreviaturas de dos letras de los pases o regiones
con abreviaturas de tres letras.
Creacin de mapas de burbujas
Para crear un mapa de burbujas, seleccione la opcin Mapa en el
panel Visualizaciones. Debe agregar un valor al cubo Ubicacin en las opciones
del panel Visualizaciones para utilizar un objeto visual de mapa.
Power BI es flexible en lo que respecta al tipo de valor de ubicacin que acepta,
desde detalles ms generales como el nombre de la ciudad o el cdigo de
aeropuerto, hasta datos muy especficos de latitud y longitud. Agregue un campo
al cubo Valores a fin de cambiar el tamao de la burbuja segn corresponda para
cada ubicacin del mapa.
83
APRENDIZAJE GUIADO DE POWER BI
Creacin de mapas de formas
Para crear un mapa de formas, seleccione la opcin Mapa coropltico en el panel
Visualizaciones. Como sucede en el caso de los mapas de burbujas, debe agregar
algn tipo de valor al cubo Ubicacin para utilizar este objeto visual. Agregue un
campo al cubo Valores para cambiar la intensidad del color de relleno segn
corresponda.
84
APRENDIZAJE GUIADO DE POWER BI
Un icono de advertencia situado en la esquina superior izquierda del objeto visual
indica que el mapa necesita ms datos de ubicacin para trazar los valores con
precisin. Se trata de un problema bastante habitual cuando los datos del campo
de ubicacin son ambiguos, por ejemplo, en los casos en los que se usa el nombre
de un rea como Washington que podra indicar un estado o un distrito. Una
manera de solucionar este problema consiste en cambiar el nombre de la columna
para que sea ms especfico, como Estado. Otro modo de solucionarlo es
restablecer manualmente la categora de datos seleccionando Categora de
datos en la pestaa Modelado. Ah puede asignar una categora a los datos, como
"Estado" o "Ciudad".
Uso de tablas y matrices
Adems de una gran cantidad de grficos, Power BI Desktop tambin admite
visualizaciones ms tabulares. De hecho, si selecciona un campo de categora o de
texto y lo arrastra al lienzo del informe, se crear una tabla de resultados de
manera predeterminada. Podr desplazarse arriba y abajo por la tabla e,
inicialmente, estar ordenada alfabticamente.
85
APRENDIZAJE GUIADO DE POWER BI
Si tiene informacin numrica en una tabla, como ingresos, en la parte inferior
aparecer una suma con el total. Puede ordenar manualmente cada columna si
hace clic en su encabezado para alternar entre el orden ascendente y descendente.
Si una columna no es lo suficientemente ancha para mostrar todo su contenido,
haga clic en el encabezado y arrstrelo hacia un lado para ampliarla.
El orden de los campos en el cubo Valores del panel Visualizaciones determina el
orden en el que aparecen en la tabla.
86
APRENDIZAJE GUIADO DE POWER BI
Una matriz es similar a una tabla, pero tiene encabezados de categoras distintos
en las columnas y filas. Como sucede con las tablas, la informacin numrica se
sumar automticamente abajo y a la derecha de la matriz.
Existen numerosas opciones cosmticas disponibles para las matrices, como
columnas con ajuste automtico de tamao, la posibilidad de activar o desactivar
los totales de filas y columnas, la capacidad de establecer colores, etc. Cuando cree
una matriz, asegrese de que los datos categricos (los datos no numerados) estn
a la izquierda de la matriz y los archivos numricos a la derecha para asegurarse de
que aparece la barra de desplazamiento horizontal y para asegurarse de que el
comportamiento de desplazamiento funciona correctamente.
Uso de grficos de dispersin
Si quiere comparar dos medidas distintas, como los ingresos por ventas y las
unidades, es habitual utilizar un grfico de dispersin.
87
APRENDIZAJE GUIADO DE POWER BI
Para crear un grfico en blanco, seleccione Grfico de dispersin en el
panel Visualizaciones. Arrastre los dos campos que quiere comparar desde el
panel Campos y colquelos en los cubos de opciones Eje X y Eje Y. En este
momento, es posible que el grfico de dispersin no sea ms que una pequea
burbuja en el centro del objeto visual; tendr que agregar una medida al
cubo Detalles para indicar cmo quiere segmentar los datos. Por ejemplo, si se
estn comparando ingresos y ventas de artculos, es posible que desee dividir los
datos por categora, fabricante o mes de venta.
Si agrega un campo adicional al cubo Leyenda, se codificarn por color las burbujas
de acuerdo con el valor del campo. Tambin puede agregar un campo al
cubo Tamao para modificar el tamao de la burbuja segn ese valor.
88
APRENDIZAJE GUIADO DE POWER BI
Los grficos de dispersin tambin cuentan con numerosas opciones de formato
visual, como la posibilidad de activar un contorno para cada burbuja de color y la
capacidad de alternar etiquetas individuales. Tambin puede cambiar los colores
de datos para otros tipos de grficos.
89
APRENDIZAJE GUIADO DE POWER BI
Puede crear una animacin de los cambios secuenciales del grfico de burbujas a
lo largo del tiempo si agrega un campo de tiempo en el cubo Eje de reproduccin.
Haga clic en una burbuja durante una animacin para ver el trazado de su ruta.
90
APRENDIZAJE GUIADO DE POWER BI
Nota: Recuerde, si solo ve una burbuja en el grfico de dispersin, esto se debe a que
Power BI est sumando los datos (lo que es el comportamiento predeterminado).
Agregue una categora al cubo Detalles, en el panel Visualizaciones, para obtener
ms burbujas.
Uso de grficos de cascada y embudo
Los grficos de cascada y embudo son dos de las visualizaciones estndares ms
interesantes (y, quizs, poco habituales) de las que se incluyen en Power BI. Para
crear un grfico en blanco de cualquiera de los dos tipos, seleccione el icono
pertinente en el panel Visualizaciones.
91
APRENDIZAJE GUIADO DE POWER BI
Normalmente, los grficos de cascada se utilizan para mostrar los cambios de un
valor concreto a lo largo del tiempo.
92
APRENDIZAJE GUIADO DE POWER BI
Este tipo de grficos solo tienen dos opciones de cubo: Categora y Eje Y. Arrastre
un campo de tiempo, como Ao, al cubo Categora y el valor del que desee realizar
un seguimiento al cubo Eje Y. Los intervalos de tiempo en los que haya habido un
aumento del valor se muestran en verde de manera predeterminada, mientras que
los perodos en los que se haya producido una reduccin en l se representan en
rojo.
Por su parte, los grficos de embudo se utilizan habitualmente para mostrar los
cambios durante un proceso concreto, como una canalizacin de ventas o las
medidas de retencin de un sitio web.
Ambos cascada y embudo grficos se pueden segmentar y personalizar
visualmente.
Uso de medidores y tarjetas con un solo nmero
Por lo general, las visualizaciones se utilizan para comparar dos o ms valores. Sin
embargo, hay ocasiones al crear informes en las que querr realizar un seguimiento
de un solo indicador clave de rendimiento (KPI) o una mtrica a lo largo del
tiempo. Para ello, debe usar en Power BI Desktop un medidor u objeto visual de
tarjeta con un solo nmero. Para crear un grfico en blanco de cualquiera de los
dos tipos, seleccione el icono pertinente en el panel Visualizaciones.
93
APRENDIZAJE GUIADO DE POWER BI
Los medidores resultan especialmente tiles cuando est creando paneles y desee
mostrar el progreso que se ha realizado con vistas a la consecucin de un objetivo
determinado. Para crear un medidor, seleccione el icono pertinente en el
panel Visualizaciones y arrastre el campo del que desee realizar un seguimiento al
cubo Valor.
Los medidores aparecen de manera predeterminada al 50 %, o el doble del valor, y
existen dos modos de ajustar esta configuracin. Para establecer los valores
dinmicamente, arrastre campos los cubos de valor Mnimo, Mximo y Destino.
94
APRENDIZAJE GUIADO DE POWER BI
Como alternativa, utilice las opciones de formato visual para personalizar
manualmente el intervalo de su medidor.
Las visualizaciones de tarjeta muestran simplemente una representacin numrica
de un campo. De forma predeterminada, los objetos visuales de tarjeta muestran
unidades para garantizar que el nmero sea corto (por ejemplo, "5 MM $" en lugar
de 5 000 000 000 $). Utilice las opciones de formato visual para cambiar la unidad o
deshabilitarla por completo.
95
APRENDIZAJE GUIADO DE POWER BI
Una aplicacin interesante de las tarjetas consiste en hacer que muestren una
medida personalizada que haya concatenado con texto. Por seguir con el ejemplo
anterior, con una medida personalizada, su tarjeta podra incluir funciones DAX
avanzadas y mostrar un resultado similar a "Ingresos totales este ao: 5 MM $" o
"Progreso de ventas de unidades este ao:" y, despus, agregar el nmero que
represente el progreso.
Modificacin de los colores de grficos y objetos visuales
Habr muchas ocasiones en las que posiblemente desee modificar los colores
utilizados en los grficos u objetos visuales. Power BI le ofrece un control enorme
sobre la forma en que se muestran los colores. Para empezar, seleccione un objeto
visual y, en el panel Visualizaciones, haga clic en el icono del pincel.
96
APRENDIZAJE GUIADO DE POWER BI
Dispone de muchas opciones para cambiar los colores o el formato de los objetos
visuales. Puede cambiar el color de todas las barras de un objeto visual
seleccionando el selector de colores junto a Color predeterminado y
seleccionando el color de su eleccin.
97
APRENDIZAJE GUIADO DE POWER BI
Tambin puede cambiar el color de cada barra (u otro elemento, en funcin del
tipo de objeto visual seleccionado) activando el control deslizante Mostrar todo.
Al hacerlo, aparecer un selector de colores por cada elemento.
Tambin puede cambiar el color a partir de un valor o una medida. Para ello,
arrastre un campo al cubo Saturacin de color de panel Visualizaciones (tenga en
cuenta que esto est disponible en la seccin de Campos, no en la seccin Pincel).
98
APRENDIZAJE GUIADO DE POWER BI
Adems, puede cambiar la escala de colores y los colores utilizados al rellenar los
colores de los elementos de datos. Tambin puede seleccionar una escala de
colores divergente activando el control deslizante Divergente, lo que le permitir
crear una escala de colores entre tres colores. Tambin puede establecer los
valores Mnimo, Centro y Mximo que se muestran en el grfico.
99
APRENDIZAJE GUIADO DE POWER BI
Tambin puede utilizar estos valores para crear reglas que le permitirn, por
ejemplo, establecer los valores de un color concreto por encima de cero y los
valores de otro color, por debajo.
Otra herramienta til para el uso de colores es el ajuste Lnea de referencia. Puede
establecer el valor de la lnea de referencia, su color e incluso que esta contenga
una etiqueta.
Por ltimo, puede crear un borde alrededor de una visualizacin individual y, como
en otros controles, especificar tambin el color de dicho borde.
Personalizacin de sus informes con formas, cuadros de
texto e imgenes
Junto con objetos visuales vinculados a datos, tambin puede agregar elementos
estticos, como cuadros de texto, imgenes y formas, para mejorar el diseo visual
de los informes. Para agregar un elemento visual, seleccione Cuadro de
texto, Imagen o Formas en la pestaa Inicio.
100
APRENDIZAJE GUIADO DE POWER BI
Los cuadros de texto constituyen una forma idnea de mostrar ttulos grandes,
subttulos o prrafos cortos de informacin junto a las visualizaciones. En los
cuadros de texto se pueden incluir vnculos; para ello, escriba una direccin URL o
resalte una frase de anclaje y seleccione el smbolo de vnculo en la barra de
opciones del cuadro de texto. Puede incluir direcciones URL en los cuadros de
texto; Power BI detecta automticamente el vnculo y le aplica el formato
pertinente.
Si selecciona Imagen, se abrir un explorador de archivos, donde podr seleccionar
una imagen en su equipo u otro origen conectado a la red. De manera
predeterminada, al cambiar el tamao de una imagen en el informe, se mantendr
su relacin de aspecto, pero esto se puede deshabilitar en las opciones de formato
visual.
En Formas, ver cinco opciones de forma, incluidos rectngulos y flechas. Las
formas pueden ser opacas o transparentes con un borde de color. (Esta ltima
opcin resulta til para crear bordes en torno a grupos de visualizaciones).
101
APRENDIZAJE GUIADO DE POWER BI
Personalizacin de informes con opciones de formato y
diseo de pgina
Power BI Desktop permite controlar el diseo y el formato de las pginas de sus
informes, como el tamao y la orientacin.
Utilice el men Vista de pgina de la pestaa Inicio para cambiar el modo en el
que las pginas de sus informes se escalan. Entre las opciones disponibles se
incluyen Ajustar a la pgina (valor predeterminado), Ajustar al ancho y Tamao
real.
Tambin puede cambiar el propio tamao de las pginas. De manera
predeterminada, las pginas de informe tienen una relacin de aspecto de 16:9.
Para cambiar el tamao de pgina, asegrese de no haber seleccionado ningn
visual, seleccione el icono del pincel en el panel Visualizaciones y, despus,
elija Tamao de pgina para expandir la seccin.
102
APRENDIZAJE GUIADO DE POWER BI
Entre las opciones de tamao de pgina se incluyen 4:3 (una relacin de aspecto
ms cuadrada) y Dinmica (la pgina se adaptar al espacio disponible). Tambin
hay un tamao de carta estndar para los informes. Tenga en cuenta que puede
que necesite cambiar el tamao de los objetos visuales tras modificar el tamao de
pgina para asegurarse de que no sobresalen del lienzo.
Tambin puede especificar un tamao de pgina personalizado, establecer el
tamao en pulgadas o pxeles, y cambiar el color de fondo de todo el informe.
Otra opcin consiste en seleccionar Cortana, que cambia el tamao del informe
para que pueda usarse como resultado de bsquedas con Cortana.
103
APRENDIZAJE GUIADO DE POWER BI
Creacin de interacciones complejas entre
visualizaciones
Cuando tenga varias visualizaciones en la misma pgina del informe, la seleccin
de un segmento concreto haciendo clic en l o usando una segmentacin
repercutir en todos los objetos visuales de la pgina. En algunos casos, no
obstante, quizs desee segmentar nicamente objetos visuales especficos. Esto es
as cuando se usan elementos como grficos de dispersin, en los que si se limitan
los datos a un segmento concreto, se perder informacin importante. Por suerte,
Power BI Desktop permite controlar cmo fluyen las interacciones entre objetos
visuales.
Para cambiar la interaccin entre las visualizaciones, seleccione Editar en la seccin
Objetos visuales de la cinta de opciones Inicio para activar el modo de edicin.
Nota: El icono Editar interacciones de Power BI Desktop ha cambiado desde que se
grab el vdeo.
Ahora, cuando seleccione un objeto visual en el lienzo del informe, ver un
pequeo icono de filtro opaco en la esquina superior derecha de cada otro objeto
visual que se ver afectado. Para excluir un objeto visual de la interaccin, haga clic
en el smbolo Ninguno en la esquina superior derecha, cerca del icono de filtro.
104
APRENDIZAJE GUIADO DE POWER BI
En algunos casos, puede ajustar el tipo de interaccin de filtro que se produce
entre los objetos visuales. Con el modo de edicin activado, seleccione el objeto
visual se utiliza para filtrar. Si puede cambiar el tipo de interaccin en otro objeto
visual, aparecer un icono de grfico circular junto al de filtro en la esquina superior
derecha.
Haga clic en el icono de grfico circular para resaltar los datos segmentados. De lo
contrario, se filtrarn los datos. Como antes, puede hacer clic en el
icono Ninguno para quitar toda la interaccin.
Una sugerencia til consiste en dibujar una forma transparente alrededor de los
objetos visuales que interacten entre s. De este modo, resultar evidente para el
usuario que tienen una relacin interactiva.
Duplicacin de una pgina de informe
Las pginas individuales de un informe pueden ser bastante complejas: pueden
incluir varias visualizaciones que interactan de forma especfica y que tienen un
105
APRENDIZAJE GUIADO DE POWER BI
formato concreto. En ocasiones, al generar un informe, puede darse el caso de que
desee usar los mismos objetos visuales y diseos para dos temas de pgina
distintos. Por ejemplo, si acaba de elaborar una pgina del informe sobre los
ingresos brutos, es probable que desee usar una casi idntica para los ingresos
netos.
Recrear todo su trabajo resultara difcil, pero con Power BI Desktop puede
simplemente duplicar la pgina del informe.
Haga clic con el botn derecho en la pestaa que quiera copiar y, despus,
seleccione Duplicar pgina.
A continuacin, puede cambiar el nombre de la pestaa de la nueva pgina al que
desee, modificar el ttulo de texto si tiene uno y actualizar los objetos visuales con
el nuevo campo que desee mostrar.
Visualizacin de categoras sin datos
De manera predeterminada, los encabezados de columna solo se muestran en los
informes si contienen datos. Por ejemplo, si estuviera mostrando los ingresos por
pas y no se hubiera producido ninguna venta en Noruega, dicho pas nrdico no
aparecer por ninguna parte en la visualizacin.
Para mostrar categoras vacas, haga clic en la flecha abajo del campo que desee
cambiar en el panel Visualizaciones y seleccione Mostrar elementos sin datos.
106
APRENDIZAJE GUIADO DE POWER BI
Ahora, las columnas vacas se mostrarn en el objeto visual con valores en blanco.
107
APRENDIZAJE GUIADO DE POWER BI
Una vez que seleccione Mostrar elementos sin datos para cualquier campo del
panel Visualizaciones, se aplicar a todos los campos que se muestran en l. Es
decir, si agrega otro campo, tambin se mostrarn todos los elementos sin datos,
sin tener que volver a seleccionar la misma opcin en el men desplegable.
108
APRENDIZAJE GUIADO DE POWER BI
Personalizacin de objetos visuales con opciones de
resumen y categora
Power BI tiene propiedades que puede asignar a campos de su modelo, las cuales
pueden ayudar a generar informes de los datos, as como visualizarlos y
presentarlos, con mayor claridad. Por ejemplo, en ocasiones querr sacar un
promedio de una lista de nmeros, pero Power BI suma la lista automticamente.
Con Power BI, puede ajustar cmo se resumen esas listas de nmeros.
Control numrico sobre el resumen
Tomemos un ejemplo y veamos cmo controlar la forma en la que Power BI
resume los campos de datos numricos.
Seleccione un objeto visual en el lienzo del informe y, despus, elija un campo en el
panel Campos. La pestaa Modelado aparecer en la cinta de opciones y, en ella,
se mostrarn las opciones de formato y propiedades de datos.
Puede seleccionar el tipo de smbolo de moneda utilizado si selecciona el smbolo
de moneda de lista desplegable, que se muestra en la siguiente imagen.
109
APRENDIZAJE GUIADO DE POWER BI
110
APRENDIZAJE GUIADO DE POWER BI
Existen muchas opciones diferentes para dar formato a los campos. Por ejemplo,
puede cambiar el formato de moneda a porcentaje.
Tambin puede cambiar el modo en que Power BI resume los datos. Seleccione la
opcin Resumen predeterminado para cambiar cmo se resume un campo y
especificar si se suma, se cuenta o se promedia, por ejemplo.
Administracin y clarificacin de sus datos geogrficos
Puede realizar modificaciones similares al trazar ubicaciones en un mapa.
Seleccione el mapa y, despus, seleccione en el panel Campos el campo que utilice
para el valor Ubicacin. En la pestaa Modelado, seleccione Categora de datos y,
despus, elija en el men desplegable la categora que represente a sus datos
geogrficos. Por ejemplo, seleccione el estado, la provincia o la ciudad.
111
APRENDIZAJE GUIADO DE POWER BI
Organizacin del orden Z de los elementos de los
informes
Cuando se tiene una gran cantidad de elementos en un informe, Power BI permite
administrar la forma en la que se superponen entre s. El modo en el que los
elementos se organizan en capas o se colocan uno encima de otro se conoce
habitualmente como el "orden Z".
Para administrar el orden Z de los elementos de un informe, seleccione un
elemento y utilice el botn Organizar situado en la pestaa Inicio de la cinta de
opciones para cambiar su orden Z.
112
APRENDIZAJE GUIADO DE POWER BI
Mediante las opciones del men del botn Organizar, puede ordenar los
elementos de su informe exactamente como desee. Puede mover un objeto visual
una capa ms arriba o abajo o enviarlo al principio o al final del orden.
El botn Organizar resulta especialmente til cuando se utilizan formas como
fondos decorativos o bordes, o para resaltar secciones concretas de un grfico
individual. Tambin puede utilizarlas para crear un fondo, como el siguiente
rectngulo de color azul claro que se utiliza como el fondo del ttulo de un informe.
Jerarquas visuales y comportamiento de exploracin en
profundidad
Cuando agregue un campo Fecha a un objeto visual en el cubo del campo Eje,
Power BI agrega automticamente una jerarqua de tiempo en la que se incluyen
los valores Ao, Trimestre, Mes y Da. As, Power BI posibilita que los objetos
visuales disfruten de una interaccin basada en tiempo con las personas que ven
sus informes y permite que los usuarios exploren en profundidad esos distintos
niveles temporales.
113
APRENDIZAJE GUIADO DE POWER BI
Una vez que se haya establecido la jerarqua, puede comenzar a explorar en
profundidad por ella. Por ejemplo, si hace clic en un ao en el grfico, explorar en
profundidad hasta el siguiente nivel de la jerarqua; en este caso, Trimestres, el cual
se muestra en el objeto visual.
114
APRENDIZAJE GUIADO DE POWER BI
En esa jerarqua creada automticamente, tambin puede administrar hasta qu
nivel pueden llegar los usuarios del informe compartido. Para ello, en el panel
Visualizaciones, basta con que haga clic en la X situada junto a la jerarqua que
desea quitar. El nivel eliminado se quita del informe y, aunque se explore en
profundidad hasta l, no se mostrarn los datos que le corresponden.
115
APRENDIZAJE GUIADO DE POWER BI
Si necesita recuperar ese nivel de la jerarqua, basta con que quite el
campo Fecha y lo vuelva a agregar en el panel Campos. De este modo, la jerarqua
se crea automticamente de nuevo.
Puede haber ocasiones en las que no quiera que la jerarqua se utilice para un
objeto visual. Puede controlarlo si selecciona el botn de flecha abajo situado junto
al campo Fecha (una vez que lo haya agregado al objeto visual) y elige Fecha en
lugar de Jerarqua de fechas. As se solicita a Power BI que muestre los valores de
fecha sin procesar en el objeto visual.
Tambin puede expandir todos los elementos de datos actualmente visibles a la
vez, en lugar de seleccionar solo trimestre o ao. Para ello, seleccione el icono de
dos flechas abajo Explorar el nivel siguiente, situado en la esquina superior
izquierda del objeto visual.
116
APRENDIZAJE GUIADO DE POWER BI
Objetos visuales de R en Power BI
Con Power BI Desktop, puede realizar anlisis estadsticos y analticos, y crear
objetos visuales atractivos mediante la integracin con R. Puede hospedar las
visualizaciones de R en el informe de Power BI Desktop.
Al seleccionar el icono de objeto visual de R en el panel Visualizaciones, Power BI
crea un marcador de posicin en el lienzo para hospedar el objeto visual R y,
despus, presenta un editor de scripts de R a la derecha del lienzo, el cual podr
utilizar. A medida que agregue campos al objeto visual de R, Power BI Desktop los
agrega al panel del editor de scripts de R.
117
APRENDIZAJE GUIADO DE POWER BI
Debajo de lo que Power BI genera en el editor de scripts de R, puede empezar a
crear el script de R para generar el objeto visual. Una vez completado el script,
seleccione Ejecutar. Ocurrir lo siguiente:
1. Los datos agregados al objeto visual (en el panel Campos) se envan desde Power BI
Desktop a la instalacin local de R.
2. El script creado en el editor de scripts de R de Power BI Desktop se ejecuta en esa
instalacin local de R.
3. Despus, Power BI Desktop recibe un objeto visual de la instalacin de R y lo muestra en el
lienzo.
Estos pasos se desarrollan muy rpido y el resultado se mostrar en la visualizacin
del objeto visual de R en el lienzo.
118
APRENDIZAJE GUIADO DE POWER BI
Puede cambiar el objeto visual R si ajusta el script de R y, despus, vuelve a
seleccionar la opcin Ejecutar. En la siguiente imagen, hemos cambiado el objeto
visual para que muestre crculos en lugar de cuadrados.
Y, como el objeto de R es igual que cualquier otro de Power BI Desktop, tambin
puede interactuar con l y establecer conexiones con otros objetos visuales del
lienzo. Cuando interacte con otros objetos visuales en el lienzo, ya sea filtrndolos
o resaltndolos, el objeto visual de R reaccionar automticamente al igual que
cualquier otro objeto visual de Power BI, sin necesidad de ajustar el script de R.
Se trata de una forma excepcional de aprovechar todas las posibilidades de R,
directamente en Power BI Desktop.
Pasos siguientes
Enhorabuena. Ha completado la seccin Visualizaciones del curso
de Aprendizaje guiado de Power BI. Puede considerarse a s mismo muy versado
en las numerosas visualizaciones que ofrece Power BI y tambin conocedor de
cmo usarlas, modificarlas y personalizadas. Y, buenas noticias: las visualizaciones
son bsicamente las mismas en Power BI Desktop y en el servicio Power BI, as que
lo que ha aprendido se aplica a ambos.
119
APRENDIZAJE GUIADO DE POWER BI
Ya est preparado para poner rumbo a la nube y sumergirse en el servicio Power
BI, donde puede explorar datos. Como sabe, el flujo de trabajo se compone,
aproximadamente, de los siguientes pasos:
Integrar datos en Power BI Desktop y crear un informe
Publquelo en el servicio Power BI, donde crear nuevas visualizaciones y confeccionar
paneles.
Comparta sus paneles con otros usuarios, especialmente con personas que se estn
desplazando.
Vea informes y paneles compartidos e interacte con ellos en aplicaciones de Power BI
Mobile
Con independencia de si crea informes o se limita a verlos e interactuar con ellos,
ahora sabe cmo se crean todos esos atractivos objetos visuales y cmo se
conectan a los datos. Seguidamente, podremos observar a esos objetos visuales e
informes en accin.
120
APRENDIZAJE GUIADO DE POWER BI
121
APRENDIZAJE GUIADO DE POWER BI
Exploracin de datos
Exploracin de datos
Est en la seccin Exploracin de datos del curso de Aprendizaje guiado de
Power BI. Ahora que ya conoce Power BI Desktop y sabe cmo obtener y visualizar
datos, ya est listo para explorar los datos en el servicio Power BI.
En esta seccin aprender a hacer de todo con los datos, y es aqu donde el
atractivo de la interactividad y el uso compartido de Power BI brillan con luz propia.
Por lo tanto, preprese para una seccin interesante y fascinante.
Introduccin al servicio Power BI
Descubra lo que el servicio Power BI puede hacer por su organizacin
El servicio Power BI es la extensin natural de Power BI Desktop, y entre sus
caractersticas se incluyen la carga de informes, la creacin de paneles y el
planteamiento de preguntas sobre los datos con lenguaje natural. Puede utilizar el
servicio para establecer los tiempos de actualizacin de datos, compartir datos con
su organizacin y crear paquetes de servicio personalizados.
122
APRENDIZAJE GUIADO DE POWER BI
En los temas siguientes, exploraremos el servicio Power BI y le mostraremos cmo
puede convertir los datos de inteligencia empresarial en informacin sobre los
datos y en un entorno colaborativo para impulsar la toma de decisiones.
Uso de Informacin rpida en el servicio Power BI
Cuando trabaja con un panel, un informe o un conjunto de datos en el servicio
Power BI, puede hacer que Power BI busque informacin rpida en los datos. En
Power BI, en la seccin Conjuntos de datos del panel izquierdo, seleccione el
men de los puntos suspensivos que se encuentra al lado del conjunto de datos
que le interesa. Aparecer un men de opciones y, en el extremo derecho, ver una
opcin denominada Informacin rpida.
123
APRENDIZAJE GUIADO DE POWER BI
Si selecciona Informacin rpida, Power BI realizar un aprendizaje automtico,
buscar los datos y los analizar para buscar informacin rpida. Ver una
notificacin en el lado superior derecha del servicio que le indicar que Power BI
est en proceso de bsqueda de informacin.
Al cabo de aproximadamente quince segundos, la notificacin cambiar para que
sepa que Power BI ha encontrado informacin.
Si selecciona el botn Ver informacin de la notificacin, se le presentar una
pgina de objetos visuales que muestran la informacin encontrada por Power BI,
de una forma parecida a como se muestra en la imagen siguiente. Aqu encontrar
informacin muy variada, y podr desplazarse hacia abajo por la pgina para verla
y tenerla en consideracin.
124
APRENDIZAJE GUIADO DE POWER BI
Al igual que cualquier otro objeto visual, puede interactuar con los objetos visuales
de la pgina Informacin rpida, as como anclar cualquiera de ellos a cualquiera
de sus paneles o aplicar ms filtros a tantos objetos como desee para buscar
informacin adicional que podra estar esperando a que su curiosidad la descubra.
Con Informacin rpida, puede hacer que Power BI detecte valores atpicos y
tendencias en los datos, y luego utilizar los resultados en los paneles o, si lo desea,
restringirlos y filtrarlos para obtener la informacin que resulte ms importante
para usted.
Creacin y configuracin de un panel
Los paneles de Power BI son colecciones de una pgina de visualizaciones que se
crean mediante el servicio Power BI. Puede crear paneles anclando visualizaciones
de informes que haya creado y publicado con Power BI Desktop o que haya
generado dentro del propio servicio Power BI. Anclar un objeto visual a un panel
se parece mucho a clavar una foto en un tabln de corcho en la pared con una
chincheta: consiste en fijar el objeto visual en un punto concreto para que los
dems lo vean. Para anclar un objeto visual, abra el informe en el servicio Power BI.
Mantenga el puntero sobre el objeto visual que desee anclar y seleccione el icono
de la chincheta.
125
APRENDIZAJE GUIADO DE POWER BI
Aparecer un cuadro de dilogo, donde podr seleccionar un panel de destino
para el objeto visual del men desplegable o bien crear un nuevo panel. Tambin
obtendr una vista previa del aspecto que tendr el objeto visual anclado en el
panel. Puede anclar visualizaciones de varios informes y pginas a un solo panel, lo
que le permite agrupar diversos conjuntos de datos y orgenes en una sola pgina
de informacin.
126
APRENDIZAJE GUIADO DE POWER BI
En Paneles, puede agregar cualquier tipo de visualizacin, incluidos grficos,
mapas, imgenes y formas anclndolos. Cuando un objeto visual est anclado a un
panel, se le llama icono.
Los paneles, incluido cualquier panel nuevo, aparecen en la seccin Paneles del
margen izquierdo del servicio Power BI. Seleccione un panel de la lista para verlo.
Puede cambiar a su antojo el diseo de los objetos visuales de un panel. Para
cambiar el tamao de un icono, arrastre los controladores hacia dentro o hacia
fuera. Para mover un icono, solo tiene que hacer clic y arrastrarlo a otra ubicacin
en el panel. Mantenga el puntero sobre un icono y haga clic en el icono
127
APRENDIZAJE GUIADO DE POWER BI
del lpiz para abrir Detalles del icono, donde podr cambiar el Ttulo o
el Subttulo.
Haga clic en un icono del panel para ver el informe a partir del cual se cre. Esto le
permite ver rpidamente los datos subyacentes bajo un objeto visual. Tambin
puede cambiar ese vnculo mediante el campo Establecer vnculo
personalizado en Detalles del icono.
Por ejemplo, puede anclar iconos de un panel a otro si tiene una coleccin de
paneles y desea crear un panel de resumen. El proceso es el mismo: mantenga el
puntero sobre el icono y seleccione el icono de la chincheta. Los paneles son
fciles de crear y cambiar. Adems, puede personalizarlos para hacer que el panel
de una pgina aparezca exactamente donde lo desee.
Formulacin de preguntas a los datos en lenguaje natural
Power BI incluye un motor de reconocimiento de idioma eficaz que le permite
plantear preguntas a sus datos mediante frases y preguntas conversacionales. Por
lo tanto, adems de crear informes y visualizaciones con Power BI, puede crear
diagramas y grficos con solo formular preguntas sencillas.
Para plantear una pregunta sobre sus datos, abra un panel en Power BI y, en la
parte superior de la pantalla, ver un cuadro de entrada en el que podr formular
preguntas acerca de los datos mostrados. A esta caracterstica se le suele
llamar Preguntas y respuestas****.
128
APRENDIZAJE GUIADO DE POWER BI
Al hacer clic en el cuadro, Power BI muestra avisos con algunos de los trminos
sugeridos a partir de los datos como, por ejemplo, "Ingresos anuales hasta la
fecha". Puede hacer clic en uno de los trminos sugeridos para ver el resultado,
que suele aparecer como una tabla o tarjeta sencillas. Al seleccionar una de las
frases sugeridas, Power BI crea automticamente y en tiempo real un objeto visual
a partir de su seleccin.
Tambin puede plantear preguntas en lenguaje natural como, por ejemplo,
"cules fueron nuestros ingresos el ao pasado?" o "cul fue el producto ms
vendido en marzo de 2014?". Power BI muestra su interpretacin de la pregunta y
elige el mejor tipo de objeto visual para representar la respuesta. Adems, al igual
que con cualquier otro objeto visual de Power BI, puede anclarlo al panel de su
eleccin seleccionando el icono de la chincheta.
129
APRENDIZAJE GUIADO DE POWER BI
Puede editar el objeto visual creado por la pregunta o frase planteadas en lenguaje
natural en cualquier momento. Solo tiene que utilizar los
paneles Visualizaciones y Campos del margen derecho de la pantalla. Al igual que
en otros objetos visuales de Power BI, puede modificar el diseo, ajustar los filtros
y cambiar las entradas de los campos.
Para guardar la visualizacin en un panel despus de crear el objeto visual perfecto,
basta con seleccionar el icono de la chincheta situado junto al cuadro de entrada
de la pregunta.
130
APRENDIZAJE GUIADO DE POWER BI
Creacin de sugerencias personalizadas de preguntas y
respuestas
Con Power BI, puede agregar sus propias sugerencias de preguntas para los dems
usuarios que utilicen el cuadro de consulta en lenguaje natural de un panel, al que
se le suele llamar "el cuadro Preguntas y respuestas". Estas sugerencias de
preguntas son las que vern los usuarios cuando hagan clic en el cuadro de
entrada en la parte superior de un panel.
Para agregar sus propias preguntas, seleccione el men de los puntos suspensivos
situado junto al nombre del panel que desea usar y seleccione Configuracin en el
men.
Se abrir la pgina Configuracin del panel y los libros o conjuntos de datos
subyacentes. Puede desactivar completamente el cuadro de entrada de bsqueda
131
APRENDIZAJE GUIADO DE POWER BI
de preguntas y respuestas en la seccin Paneles de la pgina Configuracin, pero
si desea agregar preguntas, debe seleccionar la seccin Conjuntos de datos.
En la seccin Conjuntos de datos se muestran todos los conjuntos de datos
asociados al panel. Seleccione el conjunto de datos asociado al panel de la lista,
seleccione Preguntas y respuestas destacadas y, por ltimo, el vnculo Agregar
una pregunta. Escriba su pregunta o aviso en el cuadro de entrada y
seleccione Aplicar.
Ahora, siempre que alguien haga clic en el cuadro de entrada de bsquedas del
panel seleccionado, ver las entradas que sugiri en la parte superior de la lista de
avisos y, si selecciona dicha pregunta, se le llevar directamente a la respuesta
correspondiente. Esta es una forma muy eficaz de conseguir que los usuarios del
panel piensen en el tipo de datos disponibles y en la forma en que pueden
aprovecharlos al mximo.
Uso compartido de paneles con el resto de la
organizacin
Ya hemos visto cmo lo ayuda Power BI a encontrar datos, a recopilarlos en un
modelo de datos y a generar informes y visualizaciones sobre el uso de dichos
datos. Tambin hemos visto cmo puede publicar estos informes en el servicio
Power BI y crear paneles que lo ayudarn a supervisar su informacin a lo largo del
tiempo. Todas estas caractersticas son an ms eficaces si comparte la informacin
132
APRENDIZAJE GUIADO DE POWER BI
con los dems miembros de la organizacin. Afortunadamente, compartir sus
paneles es fcil.
Para compartir un panel, bralo en el servicio Power BI y seleccione el
vnculo Compartir situado en la esquina superior derecha.
Aparecer la pgina Compartir panel, donde podr seleccionar la seccin Invitar y
luego rellenar el cuadro de entrada Direccin de correo electrnico con las
personas a las que desea conceder acceso a su panel. Power BI compara las
direcciones de correo electrnico con las cuentas de su dominio y el dominio de
Office 365 a medida que las escribe, por lo que las autocompleta siempre que sea
posible. Tambin puede copiar direcciones de correo electrnico y pegarlas en este
cuadro, o utilizar una lista de distribucin, un grupo de seguridad o el grupo de
Office 365 para abarcar a varias personas a la vez.
133
APRENDIZAJE GUIADO DE POWER BI
Si selecciona la casilla de verificacin Enviar notificacin por correo electrnico a los
destinatarios (se encuentra cerca de la parte inferior de la pgina), los destinatarios
recibirn un correo electrnico que les informar de que ha compartido un panel
con ellos e incluir un vnculo al panel. Puede agregar una nota al correo
electrnico que recibirn o enviar la nota que Power BI crea automticamente (se
encuentra en el cuadro inmediatamente debajo de donde debe escribir las
direcciones de correo electrnico).
Nota: A los destinatarios que todava no tengan una cuenta de Power BI se les llevar
por el proceso de registro antes de que puedan ver el panel.
Toda aquella persona con la que comparta un panel podr ver e interactuar con l
exactamente como usted lo hace, pero tendrn un acceso de solo lectura a los
informes subyacentes y no podrn acceder a los conjuntos de datos subyacentes.
Tambin puede seleccionar la pestaa Compartido con de la pgina Compartir
panel para ver las personas con las que ya comparti el panel.
Visualizacin de objetos visuales e iconos en pantalla
completa
134
APRENDIZAJE GUIADO DE POWER BI
Cuando examina los paneles o informes de Power BI en el servicio, a veces es til
centrarse en un grfico o visualizacin individuales. Puede hacerlo de dos formas
diferentes.
En un panel, mantenga el puntero sobre un icono para ver unas cuantas opciones
distintas en la esquina superior derecha. Si selecciona el men de los puntos
suspensivos, ver una coleccin de iconos que representan las acciones que puede
realizar en el icono.
El icono del extremo izquierdo tiene la etiqueta modo Enfoque. Seleccinelo para
expandir el icono y abarcar todo el espacio del panel.
El modo Enfoque le permite ver los objetos visuales y las leyendas de una forma
mucho ms detallada. Por ejemplo, cuando cambia el tamao de un icono en
Power BI, es posible que no se muestren algunas de las columnas debido al espacio
disponible en el icono.
135
APRENDIZAJE GUIADO DE POWER BI
En el modo Enfoque, puede ver todos los datos. Tambin puede anclar el objeto
visual directamente desde el modo Enfoque a otro panel seleccionando el icono de
la chincheta. Para salir del modo Enfoque, seleccione el icono Volver a... situado
en la esquina superior izquierda del modo Enfoque.
Este proceso es parecido a la visualizacin de un informe. Mantenga el puntero
sobre un objeto visual para ver los tres iconos en la esquina superior derecha y
seleccione el icono del modo Enfoque. Al seleccionar esta opcin, la visualizacin
se expande para abarcar todo el lienzo del informe. El objeto visual sigue siendo
interactivo en este modo, aunque perder temporalmente cualquier efecto de filtro
cruzado entre visualizaciones.
Mantenga el puntero sobre un icono o informe expandidos y seleccione el icono
con la flecha hacia la izquierda Volver a... de la esquina superior izquierda para
volver a la vista anterior.
Edicin de los detalles del icono
Tras crear un panel, puede editar sus *iconos en el servicio Power BI para realizar
unos cuantos cambios de formato.
Para realizar cambios en un icono, mantenga el puntero sobre l y seleccione el
men de los puntos suspensivos para mostrar la coleccin de iconos que le
permiten realizar cambios.
136
APRENDIZAJE GUIADO DE POWER BI
Seleccione el icono del lpiz para abrir el panel Detalles del icono. Aqu podr
cambiar el Ttulo y Subttulo del icono, lo que incluye la fecha y hora de ltima
actualizacin, entre otros detalles como, por ejemplo, la creacin de un vnculo
personalizado.
De forma predeterminada, al hacer clic en un icono del panel, se le llevar al
informe a partir del cual se cre. Para cambiar este comportamiento, use el
137
APRENDIZAJE GUIADO DE POWER BI
campo Establecer vnculo personalizado del panel Detalles del icono. Esta
caracterstica se suele utilizar para llevar a los usuarios a la pgina principal de la
organizacin cuando hacen clic en una imagen de logotipo.
Adicin de widgets al panel.
Tambin puede agregar widgets al panel. Un widget es un icono especial del panel
que, en lugar de contener una visualizacin, contiene otros elementos como, por
ejemplo, una imagen, un vdeo en lnea, un cuadro de texto o contenido web
enriquecido.
Si selecciona el vnculo Agregar widget de la esquina superior derecha de un panel,
aparecer el cuadro de dilogo Agregar un widget.
Por ejemplo, al agregar un cuadro de texto, aparecer el panel Detalles del
icono en el margen derecho, donde podr editar los detalles de un modo parecido
al que se utiliza para editar los detalles de cualquier icono. Pero con los widgets,
tambin hay una seccin que permite definir o modificar el contenido del widget
como, por ejemplo, un editor de texto enriquecido para un cuadro de texto.
138
APRENDIZAJE GUIADO DE POWER BI
139
APRENDIZAJE GUIADO DE POWER BI
Con los widgets y la capacidad de editar los detalles del icono, puede personalizar
el panel y darle precisamente el aspecto que desea que tenga.
Obtencin de ms espacio en el panel
Es posible que, a veces, cuando cree paneles, tenga ms contenido que el que cabe
en el lienzo. Hay unas cuantas soluciones que lo ayudarn a administrar la forma en
que se visualiza el espacio del panel para que pueda ver todo el contenido.
El mtodo ms sencillo para visualizar todo el panel en una pantalla es seleccionar
el botn Modo de pantalla completa de la esquina superior derecha del panel.
Al seleccionar el botn Modo de pantalla completa, el explorador pasar al modo
de pantalla completa, se retirarn todos los elementos del explorador que rodean
el panel y, por lo tanto, aumentar la cantidad de espacio visible.
140
APRENDIZAJE GUIADO DE POWER BI
Desde el modo de pantalla completa, puede seleccionar la opcin Ajustar a la
pantalla para reducir todos los iconos de forma que quepan en una sola pantalla,
sin necesidad de barras de desplazamiento. A esto se le suele llamar modo de
televisin, y es til para realizar presentaciones con paneles o mostrar un panel en
los monitores de los pasillos de la oficina.
141
APRENDIZAJE GUIADO DE POWER BI
Otra forma de administrar el espacio del panel es contraer el panel de navegacin
del margen izquierdo de la pgina seleccionando el icono de la hamburguesa. Para
expandir el panel de navegacin, vuelva a hacer clic en este icono.
Para que el panel aparezca siempre con la barra de navegacin contrada, anexe lo
siguiente al final de la direccin URL:
? collapseNavigation = true
Los usuarios que sigan este vnculo abrirn el panel con una barra de navegacin
contrada.
Instalacin y configuracin de Personal Gateway
En los temas anteriores, hemos analizado cmo se puede utilizar Power BI para
conectarse a orgenes de datos y cmo actualizar manualmente los conjuntos de
datos en el servicio Power BI. Sin embargo, realizar actualizaciones manuales todo
el tiempo cada vez que sus datos cambien no es algo deseable, por lo que puede
usar Power BI para configurar una actualizacin programada que se conectar a los
orgenes de datos y publicarlos en el servicio Power BI automticamente. De este
modo, tambin podr conectar el servicio a todo tipo de orgenes de datos locales,
incluidos archivos de Excel, bases de datos de Access, bases de datos SQL y
muchos ms.
El sistema que le permite conectar los orgenes de datos locales al servicio Power BI
se llama Puerta de enlace de datos. Se trata de una pequea aplicacin que se
ejecuta en el equipo y utiliza una programacin predeterminada para conectarse a
los datos, recopilar todas las actualizaciones e insertarlas el servicio Power
BI. Puerta de enlace personal es una versin de Puerta de enlace de datos, que
se puede utilizar sin ninguna configuracin de administrador.
Nota: El equipo en el que se ejecute Power BI Personal Gateway debe estar encendido
y conectado a Internet para que Personal Gateway funcione correctamente.
142
APRENDIZAJE GUIADO DE POWER BI
Para configurar Puerta de enlace personal, primero debe iniciar sesin en el
servicio Power BI. Seleccione el icono Descargar de la esquina superior derecha de
la pantalla y luego seleccione Puertas de enlace de datos en el men.
Desde all, se le llevar a una pgina web en la que podr seleccionar Power BI
Gateway - Personal, tal y como se muestra a continuacin.
143
APRENDIZAJE GUIADO DE POWER BI
Ejecute la aplicacin cuando termine la descarga y complete el Asistente para
instalacin.
144
APRENDIZAJE GUIADO DE POWER BI
Se solicitar que inicie el asistente de configuracin para configurar la puerta de
enlace.
145
APRENDIZAJE GUIADO DE POWER BI
Primero que se le pedir es que inicie sesin en la cuenta del servicio Power BI y
luego que inicie sesin en la cuenta de Windows de la mquina, ya que el servicio
Puerta de enlace se ejecuta segn su cuenta.
146
APRENDIZAJE GUIADO DE POWER BI
Vuelva al servicio Power BI. Seleccione el men de los puntos suspensivos situado
al lado del conjunto de datos que desea actualizar y seleccione Programar
actualizacin. Se abrir la pgina Actualizar configuracin. Power BI detectar
que ha instalado Personal Gateway y le informar del estado.
Seleccione Editar credenciales junto a los orgenes de datos pertinentes y
configure la autenticacin.
147
APRENDIZAJE GUIADO DE POWER BI
Por ltimo, establezca las opciones de Programar actualizacin para activar las
actualizaciones automticas y establecer cundo y con qu frecuencia se deben
producir.
148
APRENDIZAJE GUIADO DE POWER BI
Y ya est. A las horas programadas, Power BI acceder a esos orgenes de datos
mediante las credenciales que proporcion y la conexin con el equipo en el que
se ejecuta Personal Gateway, y actualizar los informes y conjuntos de datos
segn la programacin. La prxima vez que acceda a Power BI, estos paneles,
informes y conjuntos de datos reflejarn los datos correspondientes a la ltima
actualizacin programada.
Pasos siguientes
Enhorabuena. Ha completado la seccin Exploracin de datos del curso
de Aprendizaje guiado de Power BI. El servicio Power BI est lleno de formas
interesantes para explorar datos, compartir informacin e interactuar con los
objetos visuales. Adems, podr acceder a todas estas caractersticas mediante un
explorador, desde un servicio al que se podr conectar est donde est.
Power BI cuenta con famoso y eficaz aliado: Excel. Power BI y Excel estn diseados
para funcionar bien juntos: sus libros se sentirn como en casa en Power BI y podr
importarlos all fcilmente.
149
APRENDIZAJE GUIADO DE POWER BI
Hasta qu punto es fcil? En la siguiente seccin, Power BI y Excel aprender
precisamente eso.
150
APRENDIZAJE GUIADO DE POWER BI
Power BI y Excel
Power BI y Excel
Est en la seccin Power BI y Excel del curso de Aprendizaje guiado de Power BI.
Lo ms probable es que ya haya utilizado Excel antes. Es posible que lo utilizara
para generar o ver informes, o para crear grficos circulares u otros objetos
visuales. O quizs utilizara Power Pivot o Power Query para crear soluciones un
poco ms tcnicas. Si es as, tanto usted como sus libros se sentirn como en casa
en Power BI.
En esta seccin se muestra lo fcil que es importar libros de Excel a Power BI y se
demuestra que Power BI y Excel forman un equipo excelente.
Introduccin al uso de datos de Excel en Power BI
Ver una introduccin a las formas en que colaboran Excel y el servicio Power BI
Con Power BI, importar los datos de Excel a Power BI es una tarea sencilla.
Los temas siguientes lo guiarn por el proceso de carga en Power BI de un libro de
Excel con una tabla sencilla. Seguidamente, ver cmo cargar libros creados con las
caractersticas de BI ms avanzadas de Excel para el modelado de datos y la
creacin de informes, como Power Pivot y Power View.
151
APRENDIZAJE GUIADO DE POWER BI
Tambin descubrir algunas de las ventajas de guardar los archivos de libro de
Excel en OneDrive para la Empresa. Cuando se conecta a archivos de Excel en
OneDrive desde Power BI, los informes y paneles en Power BI se actualizan
automticamente al realizar cambios y guardar el trabajo.
Importacin de una tabla de Excel a Power BI
En primer lugar, en este tema echaremos un vistazo a cmo importar un archivo de
libro de Excel que contiene una sencilla tabla desde una unidad local hasta Power
BI. Despus, aprender cmo empezar a explorar los datos de dicha tabla en Power
BI generando un informe.
Datos obligatoriamente con formato de tabla
Para que Power BI pueda importar los datos del libro, los datos deben
tener formato de tabla. Es fcil. En Excel, puede resaltar un rango de celdas y, en
la pestaa Insertar de la cinta de Excel, haga clic en Tabla.
Debe asegurarse de que todas las columnas tengan un nombre adecuado. De este
modo, podr encontrar con mayor facilidad los datos que desee al crear informes
en Power BI.
Importacin desde una unidad local
Independientemente de la ubicacin de los archivos, Power BI permite importarlos
fcilmente. En Power BI, puede usar Obtener datos > Archivos > Archivo
Local para buscar y seleccionar el archivo de Excel que desea.
152
APRENDIZAJE GUIADO DE POWER BI
Una vez importado en Power BI, podr empezar a generar informes.
Obviamente, los archivos no tienen que estar necesariamente en una unidad local.
Si guarda los archivos en OneDrive o en un sitio de grupo de SharePoint, ser
incluso mejor. Hablaremos sobre esto con mayor detalle en otro tema ms
adelante.
Inicio de la creacin de informes
Una vez importados los datos del libro, se crea un conjunto de datos en Power BI.
Aparece en Conjuntos de datos. Ahora podr empezar a explorar los datos
creando informes y paneles. Basta con hacer clic en el icono del men
Abrir situado junto al conjunto de datos y hacer clic en Explorar. Aparecer un
nuevo lienzo de informe en blanco. En el margen derecho, en Campos, ver las
tablas y columnas. Solo tiene que seleccionar los campos que desea para crear una
nueva visualizacin en el lienzo.
153
APRENDIZAJE GUIADO DE POWER BI
Puede cambiar el tipo de visualizacin y aplicar filtros y otras propiedades
en Visualizaciones.
Importacin de archivos de Excel con modelos de datos y
hojas de Power View
Si utiliza alguna de las caractersticas avanzadas de BI de Excel como Power
Query (llamado Get & Transform [Obtener y transformar] en Excel 2016) para
consultar y cargar datos, Power Pivot para crear modelos de datos eficaces
y Power View para generar informes dinmicos, tambin puede importar este tipo
de datos en Power BI.
154
APRENDIZAJE GUIADO DE POWER BI
Si utiliza Power Pivot para crear modelos de datos avanzados como, por ejemplo,
con varias tablas relacionadas, medidas, columnas calculadas y jerarquas, Power BI
tambin los importar.
Si el libro contiene hojas de Power View, no hay ningn problema. Power BI
volver a crearlos como informes nuevos en Power BI. Podr empezar a anclar
visualizaciones a los paneles en seguida.
Y ahora viene una de las mejores caractersticas de Power BI: si usa Power Query o
Power Pivot para conectarse a datos, consultarlos y cargarlos desde un origen de
datos externo, cuando haya importado el libro en Power BI, podr
configurar actualizaciones programadas. Mediante las actualizaciones
programadas, Power BI usar la informacin de la conexin del libro para
155
APRENDIZAJE GUIADO DE POWER BI
conectarse directamente al origen de datos, consultar y cargar todos los datos que
haya cambiado. Las visualizaciones de los informes tambin se actualizarn
automticamente.
Conexin de OneDrive para la Empresa a Power BI
Consiga una integracin perfecta entre Power BI y Excel al guardar los libros de
Excel en OneDrive.
Dado que OneDrive se encuentra en la nube, al igual que Power BI, se establece
una conexin activa entre Power BI y OneDrive. Si realiza cambios en el libro en
OneDrive, se sincronizan automticamente con Power BI. Las visualizaciones en los
informes y los paneles se mantienen actualizadas. Si el libro se conecta a orgenes
de datos externos como una fuente de OData o una base de datos, puede usar la
funcin Programar actualizacin de Power BI para buscar actualizaciones. Le
surgen dudas sobre los datos de su libro? No hay problema. Para ello, le invitamos
a utilizar la funcin de Preguntas y respuestas de Power BI.
Existen dos formas de conectarse a los archivos de Excel en OneDrive para la
Empresa:
1. Importe datos de Excel en Power BI
2. Conectar, administrar y ver Excel en Power BI
156
APRENDIZAJE GUIADO DE POWER BI
Importe datos de Excel en Power BI
Cuando elija importar datos de Excel en Power BI, se cargan los datos de tabla del
libro en un conjunto de datos nuevo en Power BI. Si dispone de hojas Power
View en el libro, estas se importan y, adems, se crean automticamente nuevos
informes en Power BI.
Power BI mantendr activa la conexin entre este archivo de libro y el de OneDrive
para la Empresa. Si realiza cambios en el libro, al guardarlo, se *sincronizarn
automticamente** con Power BI, generalmente en menos de una hora. Si conecta
el libro con orgenes de datos externos, puede configurar una actualizacin
programada de forma que el conjunto de datos de Power BI permanezca
actualizado. Debido a que las visualizaciones de los informes y los paneles de
Power BI utilizan los datos del conjunto de datos, cuando explore, las consultas que
realice sern muy veloces.
Conectar, administrar y ver Excel en Power BI
Cuando elija conectarse al libro de Excel, disfrutar de una experiencia de trabajo
perfecta con el libro en Excel y Power BI. Al conectarse de este modo, el informe
del libro mostrar un pequeo icono de Excel junto a l.
157
APRENDIZAJE GUIADO DE POWER BI
En el informe, ver el libro de Excel en Power BI tal como lo vera en Excel Online.
Puede explorar y editar las hojas de clculo en Excel Online seleccionando Edicin
en el men de puntos suspensivos. Cuando realice cambios, las visualizaciones que
haya anclado a los paneles se actualizarn automticamente.
En Power BI no se crea ningn conjunto de datos. Todos los datos permanecen en
el libro de OneDrive. Una de las muchas ventajas de este enfoque es que puede
configurar actualizaciones programadas si el libro se conecta a orgenes de datos
externos. Puede seleccionar elementos como tablas dinmicas y grficos
y anclarlos directamente a los paneles en Power BI. Si realiza cambios, se reflejarn
automticamente en Power BI. Adems, puede usar la fantstica funcin Preguntas
y respuestas de Power BI para formular preguntas acerca de los datos del libro.
Resumen acerca de los datos de Excel en Power BI.
158
APRENDIZAJE GUIADO DE POWER BI
En esta serie de temas, descubri lo sencillo que resulta aprovechar los archivos de
libro de Excel existentes cargndolos y explorndolos en Power BI. Puede cargar
libros de Excel con tablas simples o libros creados con las funciones de BI ms
avanzadas de Excel, como Power Pivot y Power View.
Tambin ha descubierto cmo conectarse a archivos de Excel alojados
en OneDrive para la Empresa y cmo usar las funciones de
actualizacin automtica de Power BI para mantener actualizados los informes y
los paneles al realizar cambios en el libro.
Pasos siguientes
Enhorabuena. Ha completado la seccin Power BI y Excel del curso
de Aprendizaje guiado de Power BI. Ha sido fcil, verdad? Power BI y Excel
forman un gran equipo y resulta sencillo utilizarlos juntos.
Con todos los conocimientos que ha adquirido y su capacidad para crear informes
y paneles con un aspecto atractivo, seguramente ya est listo para compartir sus
obras maestras. En la siguiente seccin, Publicacin y uso compartido, se indica
cmo hacerlo.
Nos vemos en la siguiente seccin.
159
APRENDIZAJE GUIADO DE POWER BI
Publicacin y uso compartido
Publicacin y uso compartido
Esta es la seccin Publicacin y uso compartido del curso de Aprendizaje
guiado de Power BI.
Ahora que ha descubierto el modo en que Excel y Power BI funcionan juntos sin
problemas y se ha familiarizado con todo lo relativo a los elementos visuales que
puede crear en los informes y los paneles, seguramente desee compartirlos con sus
compaeros y amigos. Con Power BI, publicar y compartir son tareas fciles.
En esta seccin se muestra lo fcil que es importar libros de Excel a Power BI y se
demuestra que Power BI y Excel forman un equipo excelente.
Uso compartido y colaboracin con compaeros en Power BI
Conozca las herramientas que permiten compartir y colaborar ms fcilmente con
Power BI
En este mdulo se tratan las distintas formas que ofrece Power BI de compartir
paneles, informes y datos con sus compaeros y colaborar con ellos. Por ejemplo,
puede:
Publicar los informes de Power BI Desktop en el servicio Power BI.
Ver informes y paneles compartidos e interactuar con ellos en aplicaciones de Power BI
Mobile.
Crear paquetes de contenido que incluyan un panel, un informe y un conjunto de datos
para enviarlo a sus compaeros. Pueden usarlo como punto de partida y, a partir de ah,
mejorarlo.
Crear grupos que cumplan la funcin de un modelo de seguridad que permita identificar
un subconjunto de usuarios con acceso a los paneles, los informes y los conjuntos de
datos que cree.
A lo largo de gran parte de este mdulo se sigue el ejemplo de configuracin de
un nuevo grupo de finanzas. Le mostraremos cmo configurar el grupo, compartir
paneles, informes y conjuntos de datos en el grupo, y agregar miembros que
dispondrn de acceso a los elementos del grupo.
160
APRENDIZAJE GUIADO DE POWER BI
Publicacin de informes de Power BI Desktop en el
servicio Power BI
Publicar informes en el servicio Power BI es rpido y fcil.
Una vez que haya completado la creacin del informe en Power BI Desktop, solo
tiene que seleccionar el botn Publicar de la pestaa Inicio de Power BI Desktop y
el proceso comenzar.
El informe y los datos, incluidas las visualizaciones, las consultas y las medidas
personalizadas, se recopilan y se cargan en el servicio Power BI.
NOTA: A los informes de Power BI Desktop se les suele llamar "archivos .pbix", ya
que esta es la extensin que se les asigna en Windows.
Una vez finalizada la carga, un cuadro de dilogo le informar de que el proceso de
publicacin se realiz correctamente y le dar un vnculo que le llevar
directamente al informe en el servicio Power BI, en un explorador web.
161
APRENDIZAJE GUIADO DE POWER BI
Y ya est: publicar informes de Power BI Desktop en el servicio Power BI es as de
sencillo.
Impresin y exportacin de paneles de Power BI
En ocasiones, es posible que tenga que llevar un informe o un panel impresos a
una reunin para compartirlos con los dems asistentes. Con Power BI, ya hace un
tiempo que puede hacer copias impresas de los objetos visuales.
En el servicio Power BI, seleccione el men de los puntos suspensivos de la parte
superior derecha del servicio y seleccione Imprimir panel.
162
APRENDIZAJE GUIADO DE POWER BI
Aparecer el cuadro de dilogo Imprimir, donde podr seleccionar la impresora a
la que desea enviar el panel, as como las opciones de impresin estndar como,
por ejemplo, la orientacin Vertical u Horizontal.
163
APRENDIZAJE GUIADO DE POWER BI
Exportacin de datos de un objeto visual
Tambin puede exportar los datos de cualquier objeto visual en el servicio Power
BI. Solo tiene que seleccionar el men de los puntos suspensivos en cualquier
objeto visual y, a continuacin, seleccionar el botn Exportar datos (el botn del
medio). Al hacerlo, se crear y se descargar un archivo .csv en el equipo local y
aparecer un mensaje en el explorador (al igual que con cualquier otra descarga
iniciada en el explorador) que le informar de que la descarga se ha completado.
164
APRENDIZAJE GUIADO DE POWER BI
Tambin puede imprimir o exportar directamente desde un informe. Para ver un
informe en el servicio Power BI, seleccione Archivo > Imprimir para abrir el cuadro
de dilogo de impresin.
Al igual que con los paneles, tambin puede exportar los datos de los objetos
visuales de un informe seleccionando el botn Exportar en un objeto visual.
165
APRENDIZAJE GUIADO DE POWER BI
Republicacin y actualizacin manuales de los datos
Puede actualizar los informes y conjuntos de datos que ya se hayan publicado
desde Power BI Desktop en el servicio Power BI. Para ello, seleccione Publicar en la
pestaa Inicio de la cinta de opciones.
Si publica un informe que ya existe en el servicio Power BI, se le pedir que
confirme que desea reemplazar los informes y el conjunto de datos anteriores por
la versin editada que eligi para la actualizacin.
Al seleccionar Reemplazar, los conjuntos de datos e informes del servicio Power BI
se sobrescriben con los conjuntos de datos e informes de la versin ms reciente
de Power BI Desktop del archivo.
Y como en cualquier otro evento de publicacin de Power BI Desktop, ver un
cuadro de dilogo que le indicar si el evento de publicacin se realiz
correctamente y obtendr un vnculo al informe en el servicio Power BI.
166
APRENDIZAJE GUIADO DE POWER BI
Esta es una manera de actualizar los datos manualmente. Tambin puede actualizar
automticamente los conjuntos de datos e informes, pero este proceso se tratar
en otro tema de aprendizaje.
Presentacin de Power BI Mobile
Si desea realizar un seguimiento de los datos est donde est, puede utilizar una
de las aplicaciones mviles de Power BI para dispositivos iOS, Android y Windows.
Para utilizar la aplicacin Power BI, primero debe iniciar sesin en su cuenta con la
informacin de la cuenta del servicio Power BI. En los dispositivos mviles Windows
(en este caso una tableta), el inicio de sesin tendr el siguiente aspecto.
167
APRENDIZAJE GUIADO DE POWER BI
La primera pantalla que ver muestra todo el contenido al que tiene acceso,
incluidos los informes, paneles y grupos. Tambin hay paneles de muestra que
puede utilizar para inspirarse o, simplemente, para ver las caractersticas de Power
BI. La aplicacin est diseada para su uso en dispositivos tctiles: puntee un panel
o informe para verlos a pantalla completa y desplcese por ellos con el dedo.
168
APRENDIZAJE GUIADO DE POWER BI
Puede abrir cualquier panel puntendolo. Dentro de un panel, puede puntear uno
de sus iconos para enfocarlo en una vista ms grande.
Tambin puede anotar cualquier informacin que detecte punteando el
botn Anotar de la esquina superior derecha. De este modo, podr dibujar en un
icono destacado para resaltar reas de inters concretas. Las herramientas de
anotacin se encuentran dispuestas a lo largo de la parte inferior de la pantalla.
169
APRENDIZAJE GUIADO DE POWER BI
Puede compartir el icono anotado punteando el vnculo Compartir de la esquina
superior derecha.
Puntee el vnculo Informe de la esquina superior derecha para ver el informe
subyacente de un icono. Esto mostrar exactamente las mismas visualizaciones que
vera en un explorador web o en Power BI Desktop y, adems, incluye la capacidad
de interactuar con el informe punteando las barras, explorndolo en profundidad o
usando segmentaciones de datos.
Creacin de un grupo en Power BI
En esta leccin, empezamos creando un grupo. Un grupo se define como un
conjunto de usuarios que tienen acceso a datos, informes y paneles especficos.
Los grupos de Power BI se basan en los grupos de Office 365, por lo que si ya
utiliza esta opcin para administrar su grupo de correo electrnico, calendario y
documentos, comprobar que Power BI ofrece las mismas funciones y mucho ms.
Al crear un grupo en Power BI, realmente lo crea en Office 365.
En este mdulo se sigue el ejemplo de configuracin de un nuevo grupo de
finanzas. Le mostraremos cmo configurar el grupo, compartir paneles, informes y
170
APRENDIZAJE GUIADO DE POWER BI
conjuntos de datos en el grupo, y agregar miembros que dispondrn de acceso a
los elementos del grupo.
Comenzar aqu en Mi rea de trabajo. Estos son los paneles, los informes y los
conjuntos de datos que he creado o que alguien ha compartido conmigo.
Si expando Mi rea de trabajo, puedo seleccionar Crear un grupo.
Aqu puedo asignarle un nombre. Vamos a seguir el ejemplo de un grupo de
finanzas, por lo que lo llamar Finance. Power BI se asegura de que el nombre no
existe en el dominio.
171
APRENDIZAJE GUIADO DE POWER BI
Puedo establecer el nivel de privacidad para que cualquier integrante de mi
organizacin pueda ver el contenido del grupo o bien solo sus miembros.
Aqu escribo las direcciones de correo electrnico, los grupos de seguridad y las
listas de distribucin. Selecciono Agregar para incorporarlos al grupo y lo guardo.
Creacin de un paquete de contenido en Power BI
172
APRENDIZAJE GUIADO DE POWER BI
En esta leccin, crearemos un paquete de contenido con artefactos existentes que
ya disponemos en Power BI y, a continuacin, los compartiremos con los
compaeros.
En Mi rea de trabajo tengo un panel, el informe debajo y el conjunto de datos.
Quiero compartirlos como un paquete con integrantes de mi organizacin para
que puedan volver a usarlos.
Si selecciono el icono de configuracin (el engranaje de la parte superior derecha
del servicio), puedo comprobar cunto almacenamiento he usado y crear un
paquete de contenido.
En el cuadro de dilogo que aparece, puedo elegir distribuirlo a determinados
usuarios o grupos y asignarle un nombre. Tambin es buena idea redactar una
173
APRENDIZAJE GUIADO DE POWER BI
descripcin detallada en el cuadro Descripcin para que las personas que busquen
un paquete de contenido sepan lo que contiene o lo que aporta.
En la parte inferior del cuadro de dilogo, se ofrece la opcin de cargar una imagen
para el paquete de contenido y, a continuacin, llegamos al paso ms importante:
seleccionar el panel que quiero incluir en el paquete de contenido. Al hacerlo,
Power BI selecciona automticamente el informe y el conjunto de datos que se
utilizan en el panel. No puedo anular la seleccin del informe o conjunto de datos
porque el panel que quiero incluir en el paquete de contenido precisa de ellos.
174
APRENDIZAJE GUIADO DE POWER BI
Tambin podra seleccionar otros paneles, informes y conjuntos de datos, pero en
este caso no lo har.
Al publicarlo, el paquete de contenido se agrega a la galera de contenido de la
organizacin.
Conexin a un paquete de contenido desde un grupo en
Power BI
En lecciones anteriores ya creamos un paquete de contenido y un grupo. En esta
ocasin vamos a crear una instancia del paquete de contenido para todos los
usuarios del grupo.
Comienzo en Mi rea de trabajo...
175
APRENDIZAJE GUIADO DE POWER BI
... y regreso al grupo Finance que cree en la leccin anterior.
En este grupo todava no hay paneles, informes ni conjuntos de datos. Voy a
utilizar el paquete de contenido que he creado. Busco paquetes de contenido de
mi organizacin en lugar de aquellos de servicios de terceros.
176
APRENDIZAJE GUIADO DE POWER BI
Localizo el paquete de contenido que cree hace un momento. Es importante
asignarle un buen nombre e incluir una descripcin y una imagen para que otras
personas puedan encontrarlo. Ahora, me conecto a l.
Power BI importa los paneles, los informes y los conjuntos de datos que se
encuentran en el paquete de contenido.
177
APRENDIZAJE GUIADO DE POWER BI
Al seleccionar el conjunto de datos, Power BI me pregunta si quiero personalizar el
paquete de contenido.
Voy a crear una copia del paquete de contenido en la que pueda efectuar cambios
y la desconectar de la versin publicada del paquete de contenido. Si el autor del
paquete de contenido realiza cambios en la versin publicada, esas actualizaciones
no se aplicarn automticamente en mi versin.
Sin embargo, si quiero puedo editar el panel, el informe e incluso el conjunto de
datos.
178
APRENDIZAJE GUIADO DE POWER BI
Los paquetes de contenido son una forma sencilla de reaprovechar el contenido
que otras personas de su organizacin han creado.
En la siguiente leccin: Creacin de un paquete de contenido en Power BI.
Edicin de un paquete de contenido en Power BI
En esta leccin, editaremos el paquete de contenido original que creamos
previamente y comprobaremos como esas actualizaciones se aplican a las
versiones de los usuarios que se hayan conectado a l.
He regresado a Mi rea de trabajo y voy a editar el panel original.
179
APRENDIZAJE GUIADO DE POWER BI
Cada vez que efecto un cambio en el panel, este aviso me recuerda que he
cambiado algo que he compartido con otras personas en un paquete de contenido
y me insta a que actualice la versin compartida.
Regreso al icono de configuracin y selecciono Ver paquete de contenido para
acceder a los paquetes de contenido que ya he publicado.
180
APRENDIZAJE GUIADO DE POWER BI
Ahora veo el paquete de contenido que he creado. Este pequeo icono indica que
he cambiado algo en el paquete de contenido y que debo editarlo para que los
otros usuarios puedan ver los cambios.
Cuando selecciono Editar, regres de nuevo a la pantalla en la que puedo evitar el
ttulo y la descripcin, pero esta vez muestra el botn Actualizar, por lo que en
este caso lo selecciono.
Power BI adopta los cambios y publica el paquete de contenido actualizado en la
galera de paquetes de contenido.
Cualquiera que se haya conectado a mi paquete de contenido recibe un mensaje
en el que se informa de que el paquete de contenido ha cambiado y le pregunta si
desea aceptar los cambios o conservar la versin anterior.
Como propietario del paquete de contenido, puede administrar las versiones que
utilizan sus compaeros.
181
APRENDIZAJE GUIADO DE POWER BI
Integracin de OneDrive para la Empresa con Power BI
En un artculo anterior, repasamos la creacin de grupos para ayudar a que su
organizacin pueda administrar y trabajar conjuntamente con contenido que se
encuentra en Power BI. Tambin puede usar los grupos de Power BI/Office365 para
trabajar conjuntamente y compartir datos mediante OneDrive para la Empresa.
El uso de OneDrive para la Empresa como origen de su contenido de Power BI le
permite acceder a una serie de herramientas tiles, como el historial de versiones.
Tambin puede compartir los archivos con un grupo de Office365 desde OneDrive
para la Empresa con el fin de otorgar acceso y permitir que varias personas
trabajen en los mismos archivos de Power BI o Excel.
Para conectarse a un archivo PBIX (Power BI Desktop) en OneDrive para la Empresa,
inicie sesin en el servicio Power BI y seleccione Obtener datos. Elija Archivos en
Importar datos o conectarse a ellos y seleccione OneDrive - Empresa. Resalte el
archivo deseado y seleccione Conectar.
182
APRENDIZAJE GUIADO DE POWER BI
El contenido aparece en la barra de navegacin del lado izquierdo.
Ahora, los cambios que se realicen en el archivo en OneDrive para la
Empresa tambin se reflejarn automticamente en el entorno de Power BI y se
registrarn en el historial de versiones.
183
APRENDIZAJE GUIADO DE POWER BI
Enhorabuena: pasos siguientes
Lo logr! Enhorabuena. Ha completado el curso de Aprendizaje guiado de
Power BI. Primero, comenz aprendiendo los conceptos bsicos de Power BI, luego,
vio una introduccin sobre los elementos y las caractersticas de su software y,
despus, descubri cmo funcionan en conjunto.
Esta es la ltima seccin (y el tema final, a menos que quiera aprender DAX) del
curso, as que, si las ha completado todas en orden, puede sentirse orgulloso. Buen
trabajo. Ahora, ya est familiarizado con todos estos conceptos importantes:
Definicin de Power BI
Bloques de creacin de Power BI
Obtencin y modelado de datos
Visualizaciones
Exploracin de datos en el servicio Power BI
Uso de Excel y Power BI juntos
Publicacin y uso compartido del trabajo
Ha adquirido una gran cantidad de conocimientos, as que ya est preparado para
comenzar a ponerlos en prctica. Si hace clic en los vnculos siguientes, podr
realizar descargas o conectar el explorador al servicio Power BI:
184
APRENDIZAJE GUIADO DE POWER BI
La versin ms reciente de Power BI Desktop siempre est disponible para descargarse.
Descubra lo fcil que es acceder al servicio Power BI.
Obtenga rpidamente las aplicaciones mviles para Power BI.
Hay mucho ms contenido de ayuda y referencia disponible. Solo tiene que
desplazarse a la parte superior de esta pgina y seleccionar Learning >
Documentacin para consultar nuestra amplia coleccin de contenido de
referencia sobre Power BI.
Esperamos que haya disfrutado realizando este curso de Aprendizaje guiado de
Power BI. Le deseamos mucha suerte y que consiga lograr que sus objetos visuales
de Power BI sean interactivos y atractivos.
Una seccin ms para los usuarios DAX
An quiere ms? Est interesado en usar DAX (expresiones de anlisis de
datos) para crear, filtrar o usar tablas y columnas personalizadas en Power BI? Hay
una seccin ms dirigida a los usuarios que quieran trabajar con cdigo en Power
BI y se llama Introduccin a DAX. Eche un vistazo si est interesado: usa el mismo
enfoque descriptivo que el resto del aprendizaje guiado.
185
Vous aimerez peut-être aussi
- Fórmulas DAX para PowerPivot: Una guía simple hacia la revolución de ExcelD'EverandFórmulas DAX para PowerPivot: Una guía simple hacia la revolución de ExcelÉvaluation : 5 sur 5 étoiles5/5 (1)
- Manual Power BI - BásicoDocument198 pagesManual Power BI - Básicocarbol183% (6)
- Power BIDocument85 pagesPower BIJ Carlos Yancce B80% (5)
- Manual de Power BIDocument190 pagesManual de Power BIcrperezs89% (9)
- Power BIDocument386 pagesPower BImarlonb0007Pas encore d'évaluation
- Power BIDocument69 pagesPower BIgodcore50% (2)
- Guia Pbi Desktop Scge V1 PDFDocument86 pagesGuia Pbi Desktop Scge V1 PDFJuan Osabas100% (1)
- Intensivo Power BIDocument97 pagesIntensivo Power BIClaudia Palma Cervera100% (4)
- Ejemplos de Power BIDocument22 pagesEjemplos de Power BIinfo201477% (13)
- Introducción A Power BiDocument90 pagesIntroducción A Power Bijesusoptim92% (12)
- Curso Power BIDocument9 pagesCurso Power BIFreddy Castiblanco40% (5)
- Power BI Creacion de TablerosDocument101 pagesPower BI Creacion de TablerosimrubenPas encore d'évaluation
- Curso PowerBIDocument16 pagesCurso PowerBIDani Sandoval26% (19)
- Comienza A Generar Dashboards Vistosos Con PowerBI 1561600654Document15 pagesComienza A Generar Dashboards Vistosos Con PowerBI 1561600654Alexis F. Carrasco E.82% (11)
- Taller Power BI DesktopDocument73 pagesTaller Power BI DesktopCESAR LIZANDRO ROMERO GARCIAPas encore d'évaluation
- Introducción A Power BI DesktopDocument56 pagesIntroducción A Power BI DesktopConahcido Rap100% (6)
- Curso Power BIDocument57 pagesCurso Power BIVictor Arias Arrue100% (4)
- Guía Power BI Destok 2020Document33 pagesGuía Power BI Destok 2020Jesus Visurraga100% (9)
- Power BI CursoDocument47 pagesPower BI CursoDIEGO ALVARO MORALES RODRIGUEZ88% (8)
- Power BIDocument14 pagesPower BIalejandro218100% (2)
- Guia Power BiDocument2 701 pagesGuia Power BiKike Hipp100% (1)
- Guia de Power BiDocument131 pagesGuia de Power BiAlain Kevin Rojas Quiroga100% (3)
- PowerBI Tips PDFDocument134 pagesPowerBI Tips PDFhamet100% (3)
- Ebook Power BiDocument17 pagesEbook Power BiJANN ANTONY ANTICONA HUAMAN75% (4)
- Funciones DAXDocument15 pagesFunciones DAXCatalina Cano Narvaez100% (2)
- Power BI - Nivel Avanzado - V0Document37 pagesPower BI - Nivel Avanzado - V0Aldo AnccoPas encore d'évaluation
- Power Query For Power Bi and Excel Part1.en - EsDocument127 pagesPower Query For Power Bi and Excel Part1.en - Esrubenperez6290% (10)
- Funciones DAXDocument55 pagesFunciones DAXdavidutem100% (3)
- Manual en Español de Power BIDocument1 317 pagesManual en Español de Power BIEdgar Hermoso100% (5)
- Ejemplo Práctico Con Power BI Desktop - Excel TotalDocument16 pagesEjemplo Práctico Con Power BI Desktop - Excel TotalCordova J. Carlos100% (1)
- Curso Power BI Nivel IntermedioDocument35 pagesCurso Power BI Nivel IntermedioEDGARD EDILBERTO LUCHO LUTGARDOPas encore d'évaluation
- Power BI IntermedioDocument31 pagesPower BI IntermedioLiam AldoPas encore d'évaluation
- Manual Power BIDocument36 pagesManual Power BIricardo bendita larico67% (6)
- Power BiDocument30 pagesPower BiangelaPas encore d'évaluation
- Guía Power BIDocument37 pagesGuía Power BINelson c100% (1)
- Power Bi Segunda ParteDocument18 pagesPower Bi Segunda ParteJuan Camilo Bustamante100% (1)
- Curso Power Bi - CompletoDocument9 pagesCurso Power Bi - CompletoJose Abel Bendezu Sarmiento14% (7)
- Formulas DAX ExcelDocument6 pagesFormulas DAX ExcelRoberto LlerenaPas encore d'évaluation
- Guía de Ejercitación Intensivo Power BIDocument22 pagesGuía de Ejercitación Intensivo Power BIIgnacia B Salinas100% (1)
- Ejemplo Práctico Con Power BI DesktopDocument15 pagesEjemplo Práctico Con Power BI DesktopJorge Emilio Ramos Cabrera100% (1)
- Microsoft Power BI DIADDocument101 pagesMicrosoft Power BI DIADJavier Enrique Toro Yentzen100% (2)
- Dax Basic On Power BiDocument28 pagesDax Basic On Power BiQuanttum CorpPas encore d'évaluation
- Guía de Funciones DAXDocument694 pagesGuía de Funciones DAXSaac HuachoPas encore d'évaluation
- Guia PowerBIDocument22 pagesGuia PowerBISebastian Londoño100% (1)
- Power Bi Financiero Scgbi Scge PDFDocument23 pagesPower Bi Financiero Scgbi Scge PDFinfo2014100% (1)
- Resumen DAXDocument40 pagesResumen DAXCristian Saavedra100% (6)
- Power Bi y MysqlDocument6 pagesPower Bi y MysqlJose Vergara Soberanis0% (1)
- POWER BI Introducción A DAXDocument13 pagesPOWER BI Introducción A DAXEsteban Vásquez100% (2)
- Manual DaxDocument13 pagesManual Daxpassat33Pas encore d'évaluation
- Dashboard Power BI 30 MinutosDocument12 pagesDashboard Power BI 30 MinutosRodrigo Lindemann100% (1)
- Manual Formulas DAX Power BIDocument19 pagesManual Formulas DAX Power BIEduardo Suela100% (2)
- Guia Power BI Unidad 1Document8 pagesGuia Power BI Unidad 1Jean C Falcon Zapata100% (1)
- Manual Funciones DaxDocument554 pagesManual Funciones DaxAitor SkaterPas encore d'évaluation
- Plantillas Power BI JSONDocument5 pagesPlantillas Power BI JSONCesar Guerra100% (1)
- Powerpivot Introduccion PDFDocument26 pagesPowerpivot Introduccion PDFJuan Leon100% (1)
- PDF de Power BiDocument197 pagesPDF de Power BiPrimer ComentarioPas encore d'évaluation
- Curso Power Pivot, Power Query, Power View y Power MapDocument14 pagesCurso Power Pivot, Power Query, Power View y Power MapIván Pinar Domínguez50% (4)
- EL ADN de Power QueryDocument638 pagesEL ADN de Power QueryAndersonMorales100% (13)
- Copia Traducida de PowerQuery-PowerPivot-DAX - Documentos de GoogleDocument84 pagesCopia Traducida de PowerQuery-PowerPivot-DAX - Documentos de GoogleJuank Pulecio Reyes100% (3)
- Capitulo 01 IntroduccionDocument21 pagesCapitulo 01 IntroduccionMary Perez VeraPas encore d'évaluation
- Céntrate (Deep Work) Cal Newport. Las Cuatro Reglas para El Éxito en La Era de La Distracción. Traducción de María Mercedes CorreaDocument20 pagesCéntrate (Deep Work) Cal Newport. Las Cuatro Reglas para El Éxito en La Era de La Distracción. Traducción de María Mercedes CorreaLoki33% (6)
- Metodologia Desarrollo Software Pragma PDFDocument82 pagesMetodologia Desarrollo Software Pragma PDFSidney MonteiroPas encore d'évaluation
- UbvDocument25 pagesUbvYaddy RangelPas encore d'évaluation
- DataCycle-Manual de UsuarioDocument180 pagesDataCycle-Manual de UsuarioVictor Paz QuintanaPas encore d'évaluation
- Inte Iso 7001 2019Document59 pagesInte Iso 7001 2019Mar JimPas encore d'évaluation
- Manual Basico de Operación Del FixDocument59 pagesManual Basico de Operación Del FixHEYSSONPas encore d'évaluation
- Tarea de V de Infotecnologia de AlejandraDocument12 pagesTarea de V de Infotecnologia de Alejandraestefany100% (1)
- InfografiaDocument9 pagesInfografiaLuis AprPas encore d'évaluation
- Vibscanner - Brochure EspañolDocument8 pagesVibscanner - Brochure EspañolMario Perez AmbrosioPas encore d'évaluation
- Ibatis-Hiberante Univ SevillaDocument180 pagesIbatis-Hiberante Univ SevillaleonpyPas encore d'évaluation
- 01 CuestionariosdecontextoDocument68 pages01 CuestionariosdecontextoImelda MartinezPas encore d'évaluation
- Entity FrameworkDocument6 pagesEntity FrameworkRosa FarroñanPas encore d'évaluation
- Inteligencia de Negocios y Administración Del ConocimientoDocument10 pagesInteligencia de Negocios y Administración Del ConocimientoDianaOmairisPas encore d'évaluation
- Libro Blanco Lineas de InvestigacionDocument4 pagesLibro Blanco Lineas de InvestigacionAntonio Paolo Estrella UbidiaPas encore d'évaluation
- Trabajos VariosDocument25 pagesTrabajos VariosAvimalex AguilarPas encore d'évaluation
- Práctica-Ataques Dvwa Con La Técnica SQL InjectionDocument10 pagesPráctica-Ataques Dvwa Con La Técnica SQL InjectionMario VallejoPas encore d'évaluation
- 22 Novedades Mastercam x5Document114 pages22 Novedades Mastercam x5Rene CamposPas encore d'évaluation
- A6688 - Implementación Del Sistema Integrado de Informcación Financiera Siif para Facturación y Cartera (Pág 66 - 1.454 KB)Document66 pagesA6688 - Implementación Del Sistema Integrado de Informcación Financiera Siif para Facturación y Cartera (Pág 66 - 1.454 KB)JhOny SantanaPas encore d'évaluation
- Practico Ejercicios Modelo Entidad Relacion ExtendidoDocument12 pagesPractico Ejercicios Modelo Entidad Relacion ExtendidoDIEGO0% (1)
- Tarea IX Programacion II Carlos Manuel EstevezDocument46 pagesTarea IX Programacion II Carlos Manuel EstevezCarlos Manuel Estevez100% (1)
- Qué Es NoSQLDocument4 pagesQué Es NoSQLLuis Enrique MtzPas encore d'évaluation
- Análisis de SentenciaDocument3 pagesAnálisis de Sentenciasatellizer16Pas encore d'évaluation
- Informe Gestion de Base de Datos IiDocument13 pagesInforme Gestion de Base de Datos IiYeni Elvira Urbina MiñánPas encore d'évaluation
- Manual de Base de DatosDocument9 pagesManual de Base de DatosMaria Lena ARUQUIPA GUARACHIPas encore d'évaluation
- Trabajo Practico Cap. 5 Fernando MartinezDocument4 pagesTrabajo Practico Cap. 5 Fernando Martinezfernadnomt84Pas encore d'évaluation
- Ejemplos de Base de DatosDocument4 pagesEjemplos de Base de DatosCristian TisoyPas encore d'évaluation
- Sistema de Información para La Gestión de DatosDocument121 pagesSistema de Información para La Gestión de Datoseduardo sanchezPas encore d'évaluation
- Algebra-Relacional CompletaDocument70 pagesAlgebra-Relacional CompletaPatricia V ApPas encore d'évaluation
- Tema 36 Soa CeticDocument33 pagesTema 36 Soa CeticMaribel ValeroPas encore d'évaluation
- Pa3 Sem Investigacion 2022Document8 pagesPa3 Sem Investigacion 2022RAUL EDUARDO SIANARAHUA CARCAMOPas encore d'évaluation