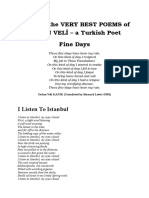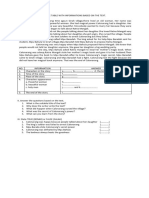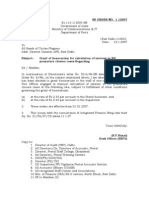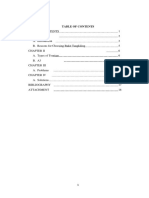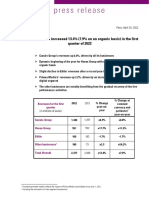Académique Documents
Professionnel Documents
Culture Documents
Guidelines - Missions Video Editing - Apr2010 - 01
Transféré par
LeMode du StealthTitre original
Copyright
Formats disponibles
Partager ce document
Partager ou intégrer le document
Avez-vous trouvé ce document utile ?
Ce contenu est-il inapproprié ?
Signaler ce documentDroits d'auteur :
Formats disponibles
Guidelines - Missions Video Editing - Apr2010 - 01
Transféré par
LeMode du StealthDroits d'auteur :
Formats disponibles
GUIDELINES FOR CREATING FEEDBACK VIDEOS
version: Aoril 10_01
prepared by the film guys (and girl) at Shofar HQ)
© shofar media 2010-2011
INTRODUCTION
This document was originally created to guide someone who has to create a
feedback video for his missions-trip. We have found it is important that these videos
capture the true heart of the missions trip, in order to give the viewer a true
perspective of such an experience. If done effectively, this video can also act as a
tool through which the Holy Spirit can move upon people’s hearts to become part of
what God is doing throughout the world to spread the Gospel of the Good News.
This document first and foremost provides information on the technical
requirements for creating a feedback video. What computer do you need? How much
disk space do you need? What applications do you need? And how can you empower
your volunteers to assist you in the making of this video.
Secondly, it briefly aims to give very basic and practical creative advice on how to
effectively communicate the heart of your trip or event on which you need to give
feedback. Please familiarize yourself with this information.
PLEASE READ:
1. Your video should be maximum 3mins in length. (Please keep titles to a
minimum)
2. A 30-day trial version of Premiere Pro is provided on this CD with guidelines
below. Please complete the video before the end of the 30-day trial period.
3. In order to prepare a video that communicates effectively, please prepare a
rough-cut version of your video first and show this to your Shofar representative.
4. Based on his/her advice, please make the suggested amendments and bring the
finalized version to your Shofar Office for final approval.
5. Please use only the fonts, Arial or our corporate font, Trade-Gothic (provided on
the CD) in your video. Also, to keep things simple, please use white text with your
video as far as possible.
6. All videos to be finalized as DVD Video PAL with a play button on the DVD menu
(This is a mpeg2, playable on a normal DVD player. No avi’s, quicktimes or wmv’s
are playable in church.)
7. Unfortunately, your Shofar office will probably not have any freestanding
computers. Please try and use your own equipment for creating this video. If you
don’t have a computer, or can’t borrow a friend’s computer, please communicate
this to your Shofar representative, before you volunteer to create the DVD for
the team.
8. Please look at the technical requirements below to ensure your computer will be
able to handle the editing of video.
9. NB: Please read through the Creative Considerations below.
10. You are responsible to ensure your DVD is on hand when screened at church.
11. After your video has been screened in church, please ensure that a copy of your
DVD is sent to the Shofar Resources Department to be kept on file as a
reference.
© shofar media 2010-2011
12.
TABLE OF CONTENTS
TECHNICAL REQUIREMENTS .......................................................................... 1
1. CAMERA ..................................................................................................1
2. CABLE.....................................................................................................1
3. COMPUTER..............................................................................................1
4. HARDDISK SPACE....................................................................................1
a) Footage ................................................................................................1
b) Space for your applications to run smoothly ............................................1
c) Render Space .......................................................................................1
d) Total Space ..........................................................................................2
5. APPLICATION (SOFTWARE) ......................................................................2
BEFORE YOU START – PREPARING YOUR COMPUTER ........................................ 3
1. SETTING THE SCRATCH DISK...................................................................3
2. CAPTURING.............................................................................................4
3. ORGANIZING AND IMPORTING YOUR FILES...............................................7
a) ORGANIZE ............................................................................................7
b) SETUP THE PROJECT............................................................................7
c) IMPORT................................................................................................7
THE EDITING WORFLOW ............................................................................... 9
1. THE WORKSPACE ....................................................................................9
2. THE VIEWER ............................................................................................9
3. THE TIMELINE.........................................................................................9
CREATIVE CONSIDERATIONS.........................................................................11
1. ESSAY: CONTENT IS KING......................................................................12
2. WHAT IS THE PURPOSE OF THIS FILM? ..................................................15
3. WHAT IS MY STORY? ..............................................................................15
4. SELECTING SHOTS ................................................................................15
5. THE ROUGH CUT....................................................................................16
6. WHAT IS THE LENGTH OF THIS FILM? ....................................................16
7. LENGTH OF A CUT..................................................................................16
a) REALTIME EDITING: .............................................................................16
8. MUSIC ..................................................................................................17
9. AMBIENT SOUNDS.................................................................................17
10. EFFECTS .............................................................................................17
11. FEEDBACK ..........................................................................................17
© shofar media 2010-2011
TECHNICAL REQUIREMENTS
You’ve got the shots, you’ve captured the moments… now what?
What will you need… technically speaking?
1. CAMERA
You’ll need a camera that can playback the tapes upon which you recorded the
footage, preferably the camera with which you shot the footage.
2. CABLE
A cable to connect from your camera to your computer. Depending on your camera,
this is either a USB cable or a Fire wire cable. Most small Handycams make use of
USB cables, but some use Firewire. Not all computers have Firewire ports… i.e.
ensure that your computer can link to your camera.
3. COMPUTER
We are unable to provide you with a workstation at the Shofar Offices. We trust that
you will have the means to do this. Even if you have to borrow a friend’s computer.
4. HARDDISK SPACE
a) Footage
When you capture with Adobe Premiere Pro or any program that will generate .avi
files, then 5minutes of footage will equal 1GB of hard disk space.
I.e.:
60min footage = 12GB in total (60 / 5)
If your local harddrive is too small, then you can get an external drive, and put the
raw footage on this external drive.
b) Space for your applications to run smoothly
Save your editing application on your local harddrive, not on an external harddrive.
After the application is installed, it will need free space on the local drive to
function properly.
Adobe Premiere: At least 5GB of free space after installation
Windows: 5GB free space to function properly
Total free space for applications: 10GB
c) Render Space
Also, while you are editing, your computer creates raw video files in the background
that allow you to playback the edits you are making. Without this, you cannot edit
your footage properly. I.e. you will need to make space available for these files as
well.
© shofar media 2010-2011
1
If you have 20 to 30GBs of footage, then we suggest you make 5 to 10GBs available
for the render files.
These files need to be on your local harddrive and not on your external drive, as the
connection to the drive will be too slow for realtime playback.
d) Total Space
Consequently, in total, you require:
FOOTAGE: say, 35GB (On your external harddrive if you have one)
Free space for Applications: 10GB (Local Harddrive)
Free space for Rendering: 10GB (Local Harddrive)
TOTAL (estimate): 55GB
5. APPLICATION (SOFTWARE)
This document specifically gives guidance with regard to Adobe Premiere Pro. But
the principals can also be applied to Final Cut Pro for Mac. Both these applications
are very simple to use, even though they are professional editing applications.
You can download a free 30-day trial version of Adobe Premiere Pro from their
website at the following address:
http://www.adobe.com/downloads/
Note that these files are over 1 GB in size. Alternatively you can collect a copy from
Shofar Headquarters. Please do not expect of your volunteers to download the
application themselves, but have it ready for them to collect from your office.
NB: This version is a fully working version, but only valid for 30 days, after which you
have to purchase a license. You will have to plan well and be disciplined to finish
your video within the 30-day trial period.
© shofar media 2010-2011
2
BEFORE YOU START – PREPARING YOUR COMPUTER
1. SETTING THE SCRATCH DISK
As mentioned in the section above, your computer will create render files to help
you playback the edits that you make. This can easily use up all your harddisk space,
and take you by surprise half way through your edit! Therefore it is important that
you create space for this before you start editing, See above.
These files must be on your local harddrive, or on a drive that is inside your
computer, that is connected straight to your motherboard. The connection with an
external drive will be too slow to handle this real-time processing. ONLY your
captured footage can be moved to an external drive. (Your applications must also be
installed on your local drive, and not on the external drive.)
Where your computer captures your footage and where it creates the render files,
are usually called the ‘Scratch Disk’.
You can set the scratch disk, as follows:
Go to Menu > Edit > Preferences > Scratch Disks
Now click on ‘Browse’ as seen below and set the location for capturing and
render/preview files.
© shofar media 2010-2011
3
- Captured Video and Audio:
You will first need to capture your footage straight to your local harddrive. If
you don’t have enough space on your local harddrive then you must capture a
few clips and then move them over to your external harddrive and delete the
files from your local harddrive.
You cannot capture straight to the external harddrive as the connection is
not fast enough and you will find that it ‘Drops Frames.’ That is physically
what happens. I.e. it looses some of the footage, because the computer can’t
process the data fast enough as it plays back the footage while capturing.
- Render or Preview Files:
Set all the other options: Preview, Cache and DVD Encoding files to save to
your local harddrive. You will not move these files. They must remain on your
local drive as explained above.
- I.e. you will set your scratch disk to save to all the same locations.
2. CAPTURING
To increase the speed of editing and help you find the shots you want quickly and
easily, we suggest that you use Adobe Premiere’s ‘Log and Capture’ feature. This will
allow you to first look through the footage on the tapes, mark the shots that you
like, and then tell the computer to automatically capture those shots that you
marked, as separate clips.
Instead of capturing each tape in one full go, as one file, the ‘Log and Capture’
method will cause the logged clips to appear as individual clips in your footage list.
Then you can refer to these files easily and quickly... without having to scan through
long captured takes each time you are looking for a new shot.
© shofar media 2010-2011
4
You can also sort the Adobe Viewer in such a way that each captured clip shows as a
thumbnail. The thumbnail will then appear as the first frame of that captured clip,
and in so doing allow you to quickly see what each clip is about.
Because of the thumbnail feature, do not log different scenes altogether. Log each
shot, or maybe, each scene, separately. The purpose of this will become clear when
you start editing. When you edit, you will be able to identify the shots you want based
on that first frame that it shows in the captured list of clips. Thus, you will save time
by not having to scan through all your footage each time you look for a shot.
Follow these steps:
1. First connect your camera to the computer and set it to ‘VCR’ mode.
2. Insert the first tape.
3. In Premiere Pro, go to File > Capture (or press F5) …see screenshot below
4. Log the clips. (See instructions below)
© shofar media 2010-2011
5
- Ensure that you can control the camera from the Capture window’s control
buttons by clicking ‘play’ or ‘stop’ on the computer screen. If not, you will
have to look at the ‘Settings’ tab to ensure Premiere Pro recognizes your
type of camera and that it can indeed control it remotely.
- Now, to log your clips, play the tape and watch the footage. Click ‘Set In’ at
the start of a shot or scene, and click ‘Set Out’ at the end of that shot or
scene.
- You can also achieve this by hitting on your keyboard the “i"-button for ‘In’
and “o”-button for ‘Out’.
o NB: Don’t capture different scenes together. As far as possible, set a
new In- and Out-point for each shot that you like, or at least for each
scene.
o This may take time. But this is arguably one of the most important
tasks of your edit that will in the end allow you to find the good shots
quickly and efficiently. If you don’t do it this way, and you capture the
whole tape as one, you will have to scan through the whole tape each
time you are looking for the next shot, instead of going straight to the
clip you want.
- Once you have set both the In and Out Points, click on ‘Log Clip’ and give it a
name in the small window that appears.
- Continue in this manner until you reach the end of the tape.
- NOW, close the capture window.
- Go to: File > Batch Capture (or press F6)
- This will now capture all the logged clips automatically and you don’t have to
touch the camera once. Go make a cup of coffee, enjoy a game of touchies,
and when you come back, each shot will be captured as a separate video
clip.
© shofar media 2010-2011
6
3. ORGANIZING AND IMPORTING YOUR FILES
The last thing to do before you start is to organize all your files, and know where you
save them.
a) ORGANIZE
In Windows Explorer, create organized folders for the following: (This is now either
on your local drive, or on your external drive, if you don’t have enough space.)
1. FOOTAGE (The files you captured from the video tapes)
2. MUSIC (Any music files you want to use)
3. PHOTOS (If you plan to combine photos into your edit, copy them here first,
before you start editing them into your project.)
4. OTHER (For any other designs or text that you might create)
b) SETUP THE PROJECT
Open Adobe Premiere and “Save As…” your Adobe Premiere project as follows with
the word ‘Edit’ at the end.
“My Project Name Edit” (This is standard industry practice.)
Save your project on your LOCAL HARDDRIVE. If your footage is also on your local
drive, then save your project in the same location as your footage.
c) IMPORT
Now IMPORT these files into your saved Adobe Premiere Project.
Go to File > Import; or
Drag the files from Windows Explorer straight in to the ‘Project’ workspace at the
top left.
© shofar media 2010-2011
7
Also create organized folders (or ‘Bins’) inside this workspace for ‘Footage’, ‘Music’,
‘Sequences’ etc.
Remember, this is all about speed and efficiency. The quicker you can find what you
are looking for the quicker you will edit and the easier you will get to the best shot
possible. Hence, a better product in the end.
© shofar media 2010-2011
8
THE EDITING WORFLOW
1. THE WORKSPACE
VIEWER CANVAS
PROJECT
WORKSPACE
TIMELINE
Your files are now inside the ‘Project’ workspace in the top left window.
To view the thumbnails we talked about above, click on the small icons below the
‘Project’ workspace to switch between ‘List View’ and ‘Thumbnail’ view.
2. THE VIEWER
You will use the viewer to easily cut away most of the unwanted parts of the clips,
before you drag them to the timeline.
1. Double-click a clip in the Project workspace. It will appear inside the
‘Viewer’.
2. Press space-bar or click the play button below the viewer to play the clip.
3. On your keyboard, hit the “i" button where you want to start the clip, and hit
the “o” button next to it where you want the clip to end.
4. Click in the middle of the viewer and drag that clip either to the ‘Canvas’ to
the right, or the ‘Timeline’ below and drop the footage.
5. You will follow this process for each shot that you want to add to the
timeline.
3. THE TIMELINE
The Timeline is a ‘Sequence’.
1. Create different sequences as your project progresses.
© shofar media 2010-2011
9
2. You will start off with a ‘Rough Cut 1’. When you finish that one, and don’t
like it, don’t delete it, but ‘Duplicate’ it and create a ‘Rough Cut 2’ sequence.
(To duplicate a sequence, go to your Project workspace, right-click on the
sequence you want to duplicate and select ‘Duplicate’ from the menu
provided. Just rename that new sequence.)
3. When you get to Rough Cut 4 or 5, and you like it, then call the next one,
maybe ‘Final 1’ and start finishing off each cut nicely and add the dissolves
and music fades where necessary.
© shofar media 2010-2011
10
CREATIVE CONSIDERATIONS
Hollywood makes a lot of movies each year, but we all know that only a few are
really good. This is because it is really hard to make good films.
The technical requirements above are as important to prepare you for a good editing
experience, as are the following creative considerations.
The bedrock or foundation of any film, is the story. Not the music, not the effects,
not the acting. All the rest just help to amplify or accentuate the story. If either of
these elements draw attention to itself, it means that the focus is not on the story,
but on the effect.
The following essay, Content is King, aims to communicate a basic understanding of
good story telling and good audiovisual communication.
Thereafter, we provide practical guidelines to implement these principles.
© shofar media 2010-2011
11
Contentisking
1. ESSAY: CONTENT IS KING
by Ben Ludik
ver: Jun_08
Content is king: A phrase that has become a slogan in the age of technology, where
every second person has a digital camera and produces cuts that (usually) are
distributed via the internet.
In this document I would like to share some insight I have been blessed enough to
gain around content production. The main ideas I will attempt to underline in their
importance are a) Difference between Content and packaging(editing), b) Planning,
c) Storytelling, d) Quality first, then quantity, e) Purpose and most importantly d)
spiritual/prophetic guidance.
So;
What is good content?
a fast paced highly edited cut/clip can sometimes deceive the viewer as being “worth the
watch”, but afterwards, when we ask ourselves what purpose the clip I just watched achieve,
these clips fail to impress.
Unfortunately good content can also be badly presented, but in the case of this years
missions videos, we will do our best to make sure this does not happen, by getting as
involved as possible in your editing process. It’s crucial though, that we see the
difference between content and packaging. Packaging (or EDITING as we know it to
be) happens only AFTER the raw material has been accumulated, and is often
limited by a lack of proper planning which results in little good footage to edit.
I would like to define (good) content, for our
purposes, as a product of (good) planning.
You see, imparting the heart of your mission to the church is most effectively
achieved by telling a story. This is what Jesus did. He imparted spiritual truths
into people’s hearts by telling them powerful stories. A couple of characteristics
of Jesus’ stories that are specifically relevant to our discussion are, for instance
Jesus habit of ‘under-explaining’ the stories. Jesus retains the mystery in his stories.
He often leaves information out; crucial information which I assume many scholars
and theologians have broken their heads about! Now I’d like to define (good)
storytelling by Jesus’ example:
© shofar media 2010-2011
12
Storytelling is the art of making decisions about
including or excluding certain details concerning
something an event.
Getting back to our situation, I would like to propose a shift in our approach to
gathering the basic building blocks of our story: the footage. We have been largely
going into the missions field armed with a camera like a loose canon and shooting
wildly and largely, unstrategically. Firstly I have to state that the more footage you
have the more options you will have; but only to a certain degree. I would MUCH
prefer 2 hours of good footage to 5 hours of bad footage. 2 hours of good and
relevant footage makes for a much greater scope of choice than 5 hours of random
footage (and will take considerably shorter to edit!). And this is where the story
happens, where the choices are made: Am I going to show this, and how much of it?
Yet we need to start making creative and inspired choices from the word GO in order
to get the highest quality of raw footage to work with.
At this stage I would like to focus on the importance of the work of the Holy Spirit.
Exodus 31 gives us an amazing insight into God’s desire to be involved into what we
are busy with:
3
And I have filled him with the spirit of God, in wisdom, and
in understanding, and in knowledge, and in all manner of
4
workmanship, To devise cunning works, to work in gold,
5
and in silver, and in brass, And in cutting of stones, to set
them, and in carving of timber, to work in all manner of
workmanship.
Furthermore Proverbs 16 (as well as confirming what I said about preferring a little bit
of good footage to a lot of bad footage) continues this theme:
8
Better is a little with righteousness than great revenues
9
without right. A man's heart deviseth his way: but the
LORD directeth his steps.
So, in fact, less can be more, and we need to seek God’s guidance from our pre-
production decisions through to the clip being showed in church.
Ultimately we want to trust God to reveal, in which
ever way He sees it fit, to us not only the purpose of
the clip we will present to the church, but the heart of
the outreach, which we trust God to impart into the
church upon our return. We should be extremely
attentive to find this purpose, especially in
intercession.
And God has given us minds, so lets think about it
too:
© shofar media 2010-2011
13
Is the clip’s ultimate goal to show how much fun we had on missions? Is the clip
there to show what we did everyday? Is it there to give an idea of what the place we
went to is like? Is it meant to give the church a feeling of what God did in our hearts
as we went out?
These are all questions we need to ask ourselves, and trust God to give us a specific
strategy. This strategy can be influenced by our intercession before meetings, our
personal prayers and thoughts and feelings, but ultimately the ideal will be to have
agreement on what God is telling us about the specific mission. Strategies may differ
from team to team, but certain principles will apply in general, like for instance “the
video should be about what God is doing, not about us”.
In the end what you should ideally have before you go away on missions is a
document/script with certain keywords, key-WORDS from God, and ideas about
certain things that you could shoot that will tie in with these ideas. The document can
include what you will be shooting, how you envision it being used in your final clip
and why. Another good idea will be to include what things you are NOT going to
focus on (like endless traveling footage). I am going to include a questionnaire that I
would like you all to fill out and send back to me asap. I will give feedback on these
and we can brainstorm around whatever ideas you have got, refining your strategy.
Sharpening your sword, so to speak!
The Media department would love to join with you in
seeing God’s kingdom communicated through
audiovisual presentations. YESSS!!!
© shofar media 2010-2011
14
Now let’s try and apply these principles by asking the following questions:
2. WHAT IS THE PURPOSE OF THIS FILM?
Remember from the Word of God, that David gave as much credit to those who
stayed behind as to those who went to war. We want the church members who are
part of this one body, to share in the journey of those who went into the field. Expose
them to God’s people in other cultures, and inspire them to stay involved and
perhaps go there themselves.
But be honest now, a 3minute video cannot achieve this satisfactorily. I.e. We will
have to look for creative ways to communicate the experience of the trip, something
that will help the viewer to remember the video. That will remind him of what he saw.
Look below the surface. Look for the small things that people in our own community
can relate to. E.g. see point 3 below.
3. WHAT IS MY STORY?
Ask yourself, ‘How did this experience change me?’ Or ‘What perceptions changed in
me through taking this journey?’
The obvious story would be to show a dark country, the missions team arriving, and
ending with a changed and enlightened country. We can agree, that this is hardly
what happens.
Did you go to India? How did my perception change of food? The viewer will
automatically identify with the concepts of overcoming one’s boundaries and pre-
conceived ideas. OR, consider the colorful clothing. OR the dirty streets.
Did you go to Namibia? How did you experience the slow moving, vast open spaces?
Will you now change your daily schedule and slow down your life? Do less, and what
you do, do it more efficiently?
Did you go to Europe? How did you experience the efficiency of the transport system
as compared to ours? Is it all a smooth ride, even though everything is so efficient?
4. SELECTING SHOTS
Because one did not shoot with a precise story in mind, defining your story is as
much a discovering process as it is planned.
First get the feel of what footage you have. Scan through it a few times.
Look for similar shots. Similar moods. Build-up a memory in your mind of shots that
go together.
Drop a few possibilities on the timeline. Put them together. Does it work? Do you see
a progression of events, i.e. a story? If not, loose it, and start again.
Don’t be hasty in the beginning. Each time you find something that doesn’t work, you
limit your options and you are slowly but surely moving towards an end result. But if
you don’t know what doesn’t work, you won’t know if there were better ways of
putting your story together.
© shofar media 2010-2011
15
The start is very much trial-and-error, but once you are heading in a direction you
will go further and further.
5. THE ROUGH CUT
In the beginning you are only looking for story. Discipline yourself not to try and get
the timing right, or the length of cuts. Just drop ideas on the timeline.
First find the story and develop that. Get feedback on this before you continue to
focus on each shot and the music and the style of your edit.
Because, if the essence of your storyline changes, then each precious second and
minute spent on getting the timing right, or getting it on the beat of the music, is
lost.
This way one will save A LOT OF TIME.
6. WHAT IS THE LENGTH OF THIS FILM?
For Missions Videos: Maximum 3 minutes.
Remember, if you wish to make a ‘Remembrance DVD’ for your fellow missionaries,
then that is something else. In such a video you will show a lot more scenes of your
friends having fun and basic shots that won’t be of value to the viewer in church.
7. LENGTH OF A CUT
It is said that the average length of a shot, angle, or cut, on an MTV music video, is
0.7 seconds.
This may seem outrageous, but it is true.
Our society is very well educated with regards to film and video. We perceive very
quickly what a certain scene or shot wants to communicate to us.
E.g. When we show a man walking over the street, we barely need a second to
communicate that information. Or a hand stealing an apple. Or a women in despair.
Or a person rejoicing. A split second is all that is needed. If it lingers too long… it
can easily loose it’s impact. Not always of course, but generally speaking.
After you have completed your Rough Cut, even a few Rough Cuts, and you have
chosen one that you are happy with, try using the following technique to ensure your
shots are the right length and that they communicate exactly what they should in
the least possible amount of time.
a) REALTIME EDITING TECHNIQUE:
When making a cut between one shot and another, try the following technique:
On the timeline, play the clip in real time. Keep your finger ready on the
spacebar…look at it closely… feel it… Then, ass soon as you feel that you’ve ‘got-
it’, hit space bar. I.e. as soon as you feel that you ‘get’ what that shot wanted to
communicate, then cut it. That means, that subconsciously, at that point in time,
you understand and grasp emotionally what that shot wanted to communicate. Cut it
right there, throw the rest away and do the same with the following shot.
© shofar media 2010-2011
16
If your shots linger too long, then your audience slow gets tired and uninterested
throughout the duration of your film. Keep them focused and engaged. Give them
just enough to follow.
This will also help you to shorten the video significantly and not to tire your
audience. The viewer will keep focus, because his mind won’t wander off to
something else, because you are showing him only what he needs.
Then look at the video as a whole, and throw away everything that communicates
redundantly. Communicate what you want to say with as few as possible shots.
Remember, your video will communicate best, if there is nothing left that you can
cut away. Ruthlessly cut away.
8. MUSIC
If you can use music from the country that you visited do that. But more importantly,
consider your story. The story dictates what you want need. Don’t let the music
overwhelm, allow it to subtly accentuate what you want to communicate.
NB: Please steer clear of mainstream worship music. Rather use classical,
instrumental, film soundtrack music.
9. AMBIENT SOUNDS
Don’t strip all the local recorded sounds from the scenes. Just soften them, to be
heard under the music. This brings out the realness of the visuals. Where
appropriate, even soften the music and amplify the ambient sounds.
10. EFFECTS
If any effect draws attention to itself, so that the viewer says, ‘Wow! That was a cool
effect,’ then it means that ‘effect’ failed in its purpose to accentuate the story. If
the viewer sees and focuses on the quality of the effect, it means they are not
focusing on the story and they are distracted. You’ve lost the viewer and you have to
work hard at getting him again emotionally involved in the story, and not the style of
the presentation.
11. FEEDBACK
Get as much feedback as possible from people that are good at editing. Please ask
your Shofar representative who will provide the necessary feedback for your video.
Thank you for studying this document. Happy editing. Shofar Media.
© shofar media 2010-2011
17
Vous aimerez peut-être aussi
- Shoe Dog: A Memoir by the Creator of NikeD'EverandShoe Dog: A Memoir by the Creator of NikeÉvaluation : 4.5 sur 5 étoiles4.5/5 (537)
- The Subtle Art of Not Giving a F*ck: A Counterintuitive Approach to Living a Good LifeD'EverandThe Subtle Art of Not Giving a F*ck: A Counterintuitive Approach to Living a Good LifeÉvaluation : 4 sur 5 étoiles4/5 (5795)
- Hidden Figures: The American Dream and the Untold Story of the Black Women Mathematicians Who Helped Win the Space RaceD'EverandHidden Figures: The American Dream and the Untold Story of the Black Women Mathematicians Who Helped Win the Space RaceÉvaluation : 4 sur 5 étoiles4/5 (895)
- The Yellow House: A Memoir (2019 National Book Award Winner)D'EverandThe Yellow House: A Memoir (2019 National Book Award Winner)Évaluation : 4 sur 5 étoiles4/5 (98)
- Grit: The Power of Passion and PerseveranceD'EverandGrit: The Power of Passion and PerseveranceÉvaluation : 4 sur 5 étoiles4/5 (588)
- The Little Book of Hygge: Danish Secrets to Happy LivingD'EverandThe Little Book of Hygge: Danish Secrets to Happy LivingÉvaluation : 3.5 sur 5 étoiles3.5/5 (400)
- The Emperor of All Maladies: A Biography of CancerD'EverandThe Emperor of All Maladies: A Biography of CancerÉvaluation : 4.5 sur 5 étoiles4.5/5 (271)
- Never Split the Difference: Negotiating As If Your Life Depended On ItD'EverandNever Split the Difference: Negotiating As If Your Life Depended On ItÉvaluation : 4.5 sur 5 étoiles4.5/5 (838)
- The World Is Flat 3.0: A Brief History of the Twenty-first CenturyD'EverandThe World Is Flat 3.0: A Brief History of the Twenty-first CenturyÉvaluation : 3.5 sur 5 étoiles3.5/5 (2259)
- On Fire: The (Burning) Case for a Green New DealD'EverandOn Fire: The (Burning) Case for a Green New DealÉvaluation : 4 sur 5 étoiles4/5 (74)
- Elon Musk: Tesla, SpaceX, and the Quest for a Fantastic FutureD'EverandElon Musk: Tesla, SpaceX, and the Quest for a Fantastic FutureÉvaluation : 4.5 sur 5 étoiles4.5/5 (474)
- A Heartbreaking Work Of Staggering Genius: A Memoir Based on a True StoryD'EverandA Heartbreaking Work Of Staggering Genius: A Memoir Based on a True StoryÉvaluation : 3.5 sur 5 étoiles3.5/5 (231)
- Team of Rivals: The Political Genius of Abraham LincolnD'EverandTeam of Rivals: The Political Genius of Abraham LincolnÉvaluation : 4.5 sur 5 étoiles4.5/5 (234)
- Devil in the Grove: Thurgood Marshall, the Groveland Boys, and the Dawn of a New AmericaD'EverandDevil in the Grove: Thurgood Marshall, the Groveland Boys, and the Dawn of a New AmericaÉvaluation : 4.5 sur 5 étoiles4.5/5 (266)
- The Hard Thing About Hard Things: Building a Business When There Are No Easy AnswersD'EverandThe Hard Thing About Hard Things: Building a Business When There Are No Easy AnswersÉvaluation : 4.5 sur 5 étoiles4.5/5 (345)
- The Unwinding: An Inner History of the New AmericaD'EverandThe Unwinding: An Inner History of the New AmericaÉvaluation : 4 sur 5 étoiles4/5 (45)
- The Gifts of Imperfection: Let Go of Who You Think You're Supposed to Be and Embrace Who You AreD'EverandThe Gifts of Imperfection: Let Go of Who You Think You're Supposed to Be and Embrace Who You AreÉvaluation : 4 sur 5 étoiles4/5 (1090)
- The Sympathizer: A Novel (Pulitzer Prize for Fiction)D'EverandThe Sympathizer: A Novel (Pulitzer Prize for Fiction)Évaluation : 4.5 sur 5 étoiles4.5/5 (121)
- Her Body and Other Parties: StoriesD'EverandHer Body and Other Parties: StoriesÉvaluation : 4 sur 5 étoiles4/5 (821)
- Milan Glorie PresentationDocument23 pagesMilan Glorie PresentationBian HardiyantoPas encore d'évaluation
- Sandeep Rawat Resume 4Document2 pagesSandeep Rawat Resume 4AjayPas encore d'évaluation
- P8 II Handheld Controller Brochure EN 20200319 PDFDocument2 pagesP8 II Handheld Controller Brochure EN 20200319 PDFdaniel buitragoPas encore d'évaluation
- Some of The Very Best Poems of ORHAN VELİ - A Turkish Poet Fine DaysDocument5 pagesSome of The Very Best Poems of ORHAN VELİ - A Turkish Poet Fine DaysmeleknazPas encore d'évaluation
- Allove 1Document440 pagesAllove 1Jung D. Chan ChanPas encore d'évaluation
- Agnetha FältskogDocument8 pagesAgnetha Fältskog-'maяiannis aaQ'zPas encore d'évaluation
- Personal Letter B.ingDocument11 pagesPersonal Letter B.ingdinda bungaPas encore d'évaluation
- Fx3u 485adp MBDocument3 pagesFx3u 485adp MBSangNgominhPas encore d'évaluation
- Admin Installing SIS DVD 2011BDocument3 pagesAdmin Installing SIS DVD 2011Bmahmod alrousan0% (1)
- Wall of ShameDocument10 pagesWall of ShameNives Astrid NovkowitchPas encore d'évaluation
- 2023 Bermuda National Athletics Association Cross Country October 21st ResultsDocument3 pages2023 Bermuda National Athletics Association Cross Country October 21st ResultsBernewsAdminPas encore d'évaluation
- Jane EyreDocument5 pagesJane EyreRoza ArdalanPas encore d'évaluation
- Unit-I Electronic Commerce Environment and Opportunities 1.backgroundDocument14 pagesUnit-I Electronic Commerce Environment and Opportunities 1.backgroundPriyadarshini PatilPas encore d'évaluation
- Bradley MemoriesDocument36 pagesBradley MemoriesAnnette Edwards100% (5)
- Adjectives and Adverbs Comparative and Superlative FormsDocument13 pagesAdjectives and Adverbs Comparative and Superlative Formskaren orozco100% (1)
- CalonarangDocument1 pageCalonarangcindyPas encore d'évaluation
- Black + White Photography - June 2016 PDFDocument100 pagesBlack + White Photography - June 2016 PDFFery Novianto100% (1)
- A Common Approach - Keyboard Complete PDFDocument96 pagesA Common Approach - Keyboard Complete PDFShesharaPas encore d'évaluation
- SB Orders 01-01-2007Document202 pagesSB Orders 01-01-2007Rajesh Mukundanaik KaggaPas encore d'évaluation
- ArchivePDFS 336Document32 pagesArchivePDFS 336samuelclot200Pas encore d'évaluation
- Black History Playing CardsDocument6 pagesBlack History Playing CardsAnonymous 7QjNuvoCpIPas encore d'évaluation
- 1 2 A. Introduction 2 B. Reasons For Choosing Bukit Tangkiling 5 6 A. Types of Tourism 6 B. A3 10 15 A. Problems 15 16 A. Solutions 16 Bibliography 17 Attachment 18Document21 pages1 2 A. Introduction 2 B. Reasons For Choosing Bukit Tangkiling 5 6 A. Types of Tourism 6 B. A3 10 15 A. Problems 15 16 A. Solutions 16 Bibliography 17 Attachment 18Monica HapsariPas encore d'évaluation
- Year 2 English Year-End Assessment: Name: .. Class: .Document8 pagesYear 2 English Year-End Assessment: Name: .. Class: .Fyona Judith JPas encore d'évaluation
- Bandwidth Utilization: Multiplexing and SpreadingDocument39 pagesBandwidth Utilization: Multiplexing and SpreadingAmarah ShahbazPas encore d'évaluation
- VIV PR Vivendi Q1 2022 RevenuesDocument9 pagesVIV PR Vivendi Q1 2022 RevenuesRafa BorgesPas encore d'évaluation
- Subtitling Strategies Used in The Meg Movie Texts: Devi Suci Nirwana Rahmad Husein ZainuddinDocument6 pagesSubtitling Strategies Used in The Meg Movie Texts: Devi Suci Nirwana Rahmad Husein ZainuddinNendrilianaDyahPas encore d'évaluation
- Halbert Expedition Sales LetterDocument6 pagesHalbert Expedition Sales LetterObiPas encore d'évaluation
- College of Commerce: Module 2: Ecommerce Vis-A-Vis EmarketingDocument5 pagesCollege of Commerce: Module 2: Ecommerce Vis-A-Vis EmarketingIana Gonzaga FajardoPas encore d'évaluation
- 2011 Audi Q5 SpecsDocument2 pages2011 Audi Q5 SpecssportutilityvehiclePas encore d'évaluation
- Genting Dream B1F1 Ex PKL & Sin (Jul)Document2 pagesGenting Dream B1F1 Ex PKL & Sin (Jul)Doreen TiongPas encore d'évaluation