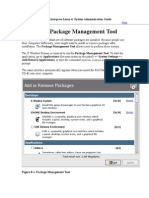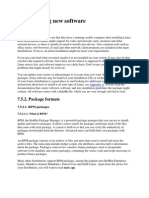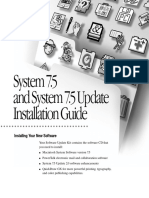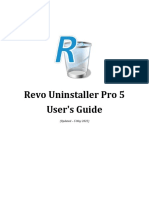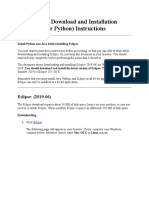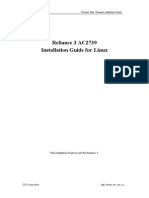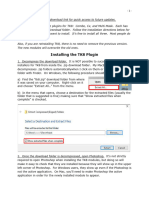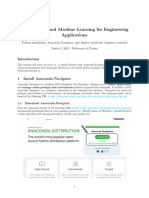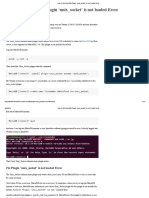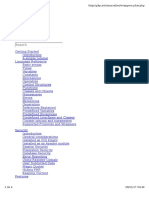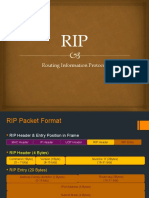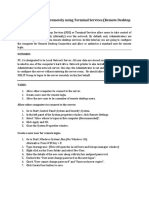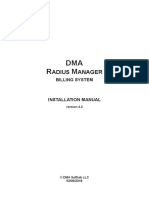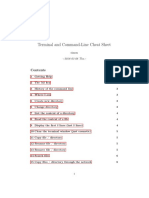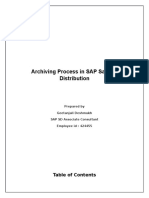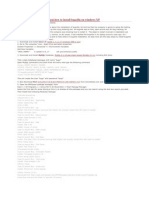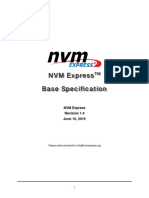Académique Documents
Professionnel Documents
Culture Documents
Ubuntu Removing Software
Transféré par
perexwiDescription originale:
Copyright
Formats disponibles
Partager ce document
Partager ou intégrer le document
Avez-vous trouvé ce document utile ?
Ce contenu est-il inapproprié ?
Signaler ce documentDroits d'auteur :
Formats disponibles
Ubuntu Removing Software
Transféré par
perexwiDroits d'auteur :
Formats disponibles
SynapticHowto - Community Help Wiki
https://help.ubuntu.com/community/SynapticH...
Partners
Support
Community
Ubuntu.com
Page History
Login to edit
Search
SynapticHowto
Synaptic is a graphical front-end to apt, the package
management system in Ubuntu. It combines the pointand-click simplicity of the graphical user interface with
the power of the apt-get command line tool. You can
install, remove, configure, or upgrade software packages,
browse, sort and search the list of available software
packages, manage repositories, or upgrade the whole
system. You can queue up a number of actions before
you execute them. Synaptic will inform you about
dependencies (additional packages required by the
software package you have chosen) as well as conflicts
with other packages that are already installed on your
system.
Synaptic's sibling on the Kubuntu desktop is Adept.
If you prefer to use the command line instead of a
graphical user interface, apt-get and aptitude are
available. For information on these alternatives see
InstallingSoftware.
Note for 11.10 release and
above
Synaptic is no longer installed by default in Ubuntu
11.10, however it is still useful in some situations.
Installing with software-center
You can install it by searching in the software-center for
synaptic and clicking on Synaptic Package Manager
Contents
1. Note for 11.10 release and above
1. Installing with software-center
2. Installing with CLI
2. Getting Started
3. Browsing the package database
4. How to apply filters
5. Repositories
1. Managing Repositories
2. Updating the Package List
6. Adding or Removing Software
7. Adding Packages
1. Mark the Chosen Packages
2. Installing Packages
3. How to force the installation of a
package version
4. How to Install, but not every
recommended package
8. Remove or Uninstall Packages
9. To Upgrade a Package
10. How to keep your system up-to-date,
including the Kernel
11. Information Gathering
1. Locating software on your system
2. View the Changelog of a Package
3. View History
12. Status Icons
13. Keyboard shortcuts for Synaptic
14. Troubleshooting
1. How to fix broken packages
2. How to free disk space
3. Broken Upgrade or Installation
4. Browser works, Synaptic will not
15. See also
16. Other Languages
Installing with CLI
Or, alternatively, open a terminal, and enter:
1 de 12
14/01/17 10:13
SynapticHowto - Community Help Wiki
https://help.ubuntu.com/community/SynapticH...
sudo apt-get install synaptic
Getting Started
To launch Synaptic, choose
System > Administration > "Synaptic Package Manager"
Or if you are using the Unity interface, open the dash and search for synaptic.
The main window is divided into three sections: a package browser on the left, the package list on the upper
right, and package details on the lower right. The status bar shows you the system state at a glance.
And if you would like to see more details about a package, use a mouse right-click on a package and choose
Properties
2 de 12
14/01/17 10:13
SynapticHowto - Community Help Wiki
https://help.ubuntu.com/community/SynapticH...
Browsing the package database
To browse the (very large) list of available packages by category, section, package status, custom filters, or
recent searches. Click on the corresponding button at the bottom of the left window pane. You can also
create your own filters. See the Filters section for details.
To search for packages by name or description, click on the Search button in the toolbar:
or use the "Quick search" field in the toolbar:
You can examine a number of package details in the lower right window pane such as its size, its
dependencies, recommended or suggested additional packages, and a short description.
How to apply filters
3 de 12
14/01/17 10:13
SynapticHowto - Community Help Wiki
https://help.ubuntu.com/community/SynapticH...
To be added
Repositories
Repositories are like shops (currently almost always free), warehouses or archives full of almost all the
software, drivers, codecs, libraries and other packages that are available for the release of Ubuntu (or
whichever distro) you are using.
It is up to the package project's team to get their package into the repositories for the various releases of the
various distros. Also it is up to the team developing a release to make sure that the repositories have plenty
of the right sort of packages to meet people's needs. Think of a shop. Companies need to get their product
onto shelves and shops need to show they have plenty to sell. This saves individual users from having to
identify the 'correct' website for a product and assess whether or not the site has been compromised and
whether they are getting a genuine product or something stuffed full of malware.
The standard repositories are all free as are the Medibuntu repositories and most others that are easily found
and added. Theoretically there is nothing stopping a games manufacturer (for example) setting up a one-off
or monthly charge for accessing a specialist repository. The ethics and licensing agreements would have to
be looked into if people or companies chose this route.
Adding or removing repositories is fairly easy.
Managing Repositories
Either from the top taskbar
System - Administrator - "Software Sources"
or from inside Synaptic using the Settings menu, select Repositories
The first tab of the pop-up is where Cd/Dvds can be added (or removed) as repositories to search. Usually
the various online "repos" are already included so you might be installing a more recent version of
something that is listed on the Cd/dvd and also in the online repos. The package manager will automatically
choose the most recent by default although one of the other tabs in the pop-up can change the priorities, or in
the Preferences pop-up from the Setttings menu.
As a front-end to apt, Synaptic uses the system-wide list of software repositories file located at
/etc/apt/sources.list
For more on managing software repositories, see the Repositories wiki page.
Updating the Package List
Click Reload or press Ctrl + R to make Synaptic aware of the latest updates and any changes to the list of
repositories.
Although this is done automatically when you open Synaptic it can be a good idea to update the database
from time to time while running Synaptic. The database is a list of packages on your system to keep track of
installed software. All the package managers share the same list and the same list of repositories but each
one presents the information slightly differently. The main time you will need to update the lists is when/if
you have made changes to the list of software channels or if you have made changes to Synaptic's
configuration.
4 de 12
14/01/17 10:13
SynapticHowto - Community Help Wiki
https://help.ubuntu.com/community/SynapticH...
Adding or Removing Software
Adding Packages
Mark the Chosen Packages
Right-click on each chosen package and choose Mark for Installation from the context menu, or
press Ctrl + I. If the package requires the installation of another package, a dialog box appears:
Synaptic will warn you if your choices conflict with packages that are already installed on your
system. If this is the case, the dialog box will show you any packages that need to be removed. If you
are not sure you don't need the package(s) that will be removed, make sure you look up its function
and use before you apply the changes you've made.
Click Mark to allow the installation of the additional package(s).
Installing Packages
Without an Internet Connection
Search for and "Mark" all the applications that you want to install/upgrade in the usual way but don't click
the "Apply" button. Instead use the File menu to "Generate a download Script".
With no internet connection at all of course you wont be able to Update the Package List and so packages
may be older versions. An intermittent, occasional or slow connection could usefully update the list and then
use the Script method to get updates via a 2nd machine which would not have to be running Ubuntu. The
Script is designed to work on Windows or Mac machines too.
There are a few guides
https://help.ubuntu.com/community/Synaptic/PackageDownloadScript
https://help.ubuntu.com/community/Synaptic/Offline
or use apt-get instead of Synaptic
https://help.ubuntu.com/community/AptGet/Offline
5 de 12
14/01/17 10:13
SynapticHowto - Community Help Wiki
https://help.ubuntu.com/community/SynapticH...
or an alternative approach, 'simply' download the entire repository!
https://help.ubuntu.com/community/AptGet/Offline/Repository
With a Broadband Connection
Once you are satisfied with your choices, click on Apply in the toolbar or press Ctrl + P.
A dialog box appears with a summary of changes that will be made.
Confirm the changes by clicking on Apply.
How to force the installation of a package version
To be added: Why you would (and would not) want to force a specific version
To force the installation of a package different from the one chosen by Synaptic, do the following:
Click Reload or press Ctrl + R to make Synaptic aware of the latest updates.
Select the package. Choose Force Version from the Package menu.
Select the version you would like to use. To confirm your decision, click Force.
Click Apply on the toolbar or press Ctrl + P. A dialog appears with a summary of the changes
that will be made to your system. To confirm, press Apply.
How to Install, but not every recommended package
Open Preferences from the menu
On the General tab, unmark "Consider recommended packages as dependencies"
Restart Synaptic, and Install the package normally.
6 de 12
14/01/17 10:13
SynapticHowto - Community Help Wiki
https://help.ubuntu.com/community/SynapticH...
Remove or Uninstall Packages
To remove or 'completely remove' a package
Right-click on the package and choose Mark for Removal from the context menu
Once you're satisfied with your choices, click on Apply in the toolbar or press Ctrl + P.
A dialog box appears with a summary of changes that will be made. Confirm the changes by
clicking on Apply.
The Mark for Complete Removal option instructs Synaptic to remove any configuration files
associated with the package as well.
To Upgrade a Package
Click Reload or press Ctrl + R to make Synaptic aware of the latest updates.
Right-click on the package and choose Mark for Upgrade from the context menu, or press Ctrl + U.
Once you're satisfied with your choices, click on Apply in the toolbar or press Ctrl + P. If the
machine has no internet access then generate a download script instead of using "Apply"
A dialog box appears with a summary of changes that will be made. Confirm the changes by clicking
on Apply.
How to keep your system up-to-date, including the
Kernel
Synaptic provides two methods for upgrading your system:
Smart Upgrade (Dist-Upgrade) -- recommended
The smart upgrade method tries to resolve package conflicts. This includes installing additional
dependencies (required packages) if needed and preferring packages with higher priority. Smart
Upgrade has the same effect as the apt-get dist-upgrade tool on the command line.
Default Upgrade
The default upgrade method marks upgrades of installed packages only. If the new version of a
package depends on not installed packages or coflicts with an already installed package, it will not be
upgraded.
Dist-upgrade is the default upgrade method used by Synaptic. To change the upgrade method,
choose Preferences from the Settings menu, then click on the General tab and adjust the System
upgrade entry.
To upgrade your system with Synaptic:
Click Reload or press Ctrl + R to make Synaptic aware of the latest updates.
Click Mark all Upgrades or press Ctrl + G.
Click Apply on the toolbar or press Ctrl + P. A dialog appears with a summary of the changes
that will be made to your system.
7 de 12
14/01/17 10:13
SynapticHowto - Community Help Wiki
https://help.ubuntu.com/community/SynapticH...
Click Apply to confirm the changes and go ahead with the upgrade.
Synaptic works hand-in-hand with Update-Notifier and Update-Manager to inform you about updates
to the software installed on your system.
Update-Notifier displays an icon in the notification area when updates are available. It will display a pop-up
message and an icon in the notification area on your GNOME desktop.
If you right click on the icon you see all the functions available, including what I think is a sensible default,
Show Updates. This option runs another new program, Upgrade-Manager. The upgrade manager shows
what packages the system wants to upgrade, which you can deselect from being upgraded if you wish.
To update your system, click on the notification icon, enter your password and click OK.
Once all the packages are downloaded, the dpkg system installs the packages in the hidden terminal.
Questions that previously required interaction with the terminal now provide a Debconf interface using the
GNOME frontend. The upgrade process never requires the user to access a terminal, which helps new users
become comfortable with upgrading their system.
Ubuntu also makes basic APT configuration much easier for new users. It offers an interface to add or edit
the entries in /etc/apt/sources.list which can be accessed through Synaptic or the preferences menu of the
update-notifier. It shows the repositories that are currently listed, and provides an interface to edit them or
add new repositories.
You can change the frequency of update checks in the Software Preferences panel. Choose
Repositories from the Settings menu, then click on the Internet Updates tab and adjust the Check for
updates entry.
The only function that is somewhat lacking with the new Synaptic frontend is application installation. There
is a new program called gnome-app-install that shows a simple list of common GNOME programs with a
checkbox for installation or removal. gnome-app-install will list every package that provides a .desktop icon
in the GNOME application menu. In other words, basically every major gui program will be listed.
8 de 12
14/01/17 10:13
SynapticHowto - Community Help Wiki
https://help.ubuntu.com/community/SynapticH...
Information Gathering
Locating software on your system
Synaptic can tell you about every file that belongs to a software package it knows about and show you where
it is located on your system. Search the database for the software package you are interested in and select it
in Synaptic's main window. Next, click on the Installed Files tab to see a list of all files and where they are.
View the Changelog of a Package
Applies to native Debian (.deb) packages only
You can view the changelog of a package with Synaptic. Select a package, then choose Download
Changelog from the Package menu.
View History
You can easily keep track of all changes made to your system's software configuration. To view the history
log file, choose History from the File menu.
The history log only shows changes made with Synaptic.
Status Icons
The following icons are used to indicate the status of a package in the package list:
Keyboard shortcuts for Synaptic
Command
9 de 12
Key Combination
14/01/17 10:13
SynapticHowto - Community Help Wiki
https://help.ubuntu.com/community/SynapticH...
Update the list of available packages
Ctrl + R
Open the package search dialog
Ctrl + F
Show the Properties window for the selected package
Ctrl + O
Mark the selected package(s) for installation
Ctrl + I
Mark the selected package(s) for upgrade
Ctrl + U
Mark the selected package(s) for removal
Delete
Mark the selected package(s) for complete removal
Shift + Delete
Unmark any changes to packages
Ctrl + N
Mark all possible upgrades
Ctrl + G
Force the installation of a specific version of the package
Ctrl + E
Undo the last change
Ctrl + Z
Redo the last change
Ctrl + Shift + Z
Apply all marked changes
Ctrl + P
Quit Synaptic
Ctrl + Q
Troubleshooting
How to fix broken packages
'Broken packages' are packages that have unsatisfied dependencies. If broken packages are detected,
Synaptic will not allow any further changes to the system until all broken packages have been fixed.
To fix broken packages
Choose Edit > Fix Broken Packages from the menu.
Choose Apply Marked Changes from the Edit menu or press Ctrl + P.
Confirm the summary of changes and click Apply.
If that does not help, then please follow this procedure:
https://help.ubuntu.com/community/PackageManagerTroubleshootingProcedure
10 de 12
14/01/17 10:13
SynapticHowto - Community Help Wiki
https://help.ubuntu.com/community/SynapticH...
How to free disk space
Settings -> Preferences -> Files -> Delete downloaded packages after installation then click Delete Cached
Package Files.
Broken Upgrade or Installation
What to do if an installation process fails and you find it is no longer possible to install or remove
packages:
Open a Terminal and type the following commands, pressing the Return or Enter key after each
(you may have to type in your password):
sudo dpkg --configure -a
sudo apt-get install -f
Browser works, Synaptic will not
(note: probably inaccurate or outdated)
If the router is set to auto discover DNS then Synaptic will fail. Resolve this by setting up a static ip address
and manually set DNS ip in router. Now Ubuntu (system-administration-networking) config static ip and
enter your ISP dns ip and delete router DNS ip which will look something like 192.168.1.1
See also
General: SoftwareManagement and InstallingSoftware .
Synaptic/PackageDownloadScript
Synaptic/Offline
Complete Detailed Step By Step Guide how to Use Synaptic Package Manager with Screenshots
Basics of the Debian Package Management System
Debian Apt User Manual
Apt-Get Web Protocol
Synaptic home page
A Synaptic tutorial based on Ubuntu 5.10 (Breezy Badger)
Point-n-Click Software Management with Synaptic (Debian Universe)
The apt-get wiki page
Managing Repositories in Ubuntu
An introduction to SecureApt on the Debian Wiki
Other Languages
ComoSynaptic
11 de 12
14/01/17 10:13
SynapticHowto - Community Help Wiki
https://help.ubuntu.com/community/SynapticH...
Persian
CategoryPackageManagement
SynapticHowto (last edited 2013-12-14 10:27:06 by knome @ nblzone227-162.nblnetworks.fi[83.145.227.162]:knome)
12 de 12
14/01/17 10:13
Vous aimerez peut-être aussi
- Lec 8 Unix SW ManagementDocument21 pagesLec 8 Unix SW Managementmhmdmdyn056Pas encore d'évaluation
- Chapter 9: How Do I Install in Linux?: SoftwareDocument9 pagesChapter 9: How Do I Install in Linux?: Softwaremunish0875Pas encore d'évaluation
- OpenCPN User ManualDocument180 pagesOpenCPN User ManualEnrico Pieroni100% (1)
- Mint GuideDocument8 pagesMint GuideTim RickettsPas encore d'évaluation
- Package Management ToolsDocument5 pagesPackage Management Toolsapi-3736383Pas encore d'évaluation
- How To Install Flatpak On Debian 12, 11 or 10 - LinuxCapableDocument12 pagesHow To Install Flatpak On Debian 12, 11 or 10 - LinuxCapableAmerico PennaPas encore d'évaluation
- Ways To Install Soft in Ubuntu - OdtDocument18 pagesWays To Install Soft in Ubuntu - OdtzeeshanPas encore d'évaluation
- Install and update softwareDocument8 pagesInstall and update softwaremunish0875Pas encore d'évaluation
- READMEDocument1 pageREADMEJuako CardPas encore d'évaluation
- System 7.5 and System 7.5 Update Installation Guide: Installing Your New SoftwareDocument12 pagesSystem 7.5 and System 7.5 Update Installation Guide: Installing Your New SoftwareRoberto BruniPas encore d'évaluation
- Getting Started IngleseDocument223 pagesGetting Started IngleseKnorr FlorentinPas encore d'évaluation
- Using The Graphical User InterfaceDocument56 pagesUsing The Graphical User InterfaceDimaMuchiPas encore d'évaluation
- HelpDocument33 pagesHelpJessey StonerPas encore d'évaluation
- Customize Windows Control Panel in 40 CharactersDocument22 pagesCustomize Windows Control Panel in 40 CharactersLivadari IonPas encore d'évaluation
- Revo Uninstaller Pro HelpDocument76 pagesRevo Uninstaller Pro HelpJulio César De Souza FranciscoPas encore d'évaluation
- ByteBack ManualDocument70 pagesByteBack Manualalextrek01Pas encore d'évaluation
- Eclipse Download and InstallationMIODocument31 pagesEclipse Download and InstallationMIOAndrew G. McDonaldPas encore d'évaluation
- Index For My PDF NotesDocument20 pagesIndex For My PDF NotesHarry OrwellPas encore d'évaluation
- WinPenPack Guideline (En)Document5 pagesWinPenPack Guideline (En)andersonbcnPas encore d'évaluation
- Make Your Own Customized WindowsXPDocument32 pagesMake Your Own Customized WindowsXPAmit SonyPas encore d'évaluation
- Quick Start Guide: Lite VersionDocument16 pagesQuick Start Guide: Lite VersionedwinmnemonicPas encore d'évaluation
- Revo Uninstaller Pro HelpDocument76 pagesRevo Uninstaller Pro HelpLuís DiogoPas encore d'évaluation
- Revo Uninstaller Pro HelpDocument76 pagesRevo Uninstaller Pro HelpEric TizonPas encore d'évaluation
- How Do I Update Ubuntu Linux Software Using Command LineDocument15 pagesHow Do I Update Ubuntu Linux Software Using Command LinegaschonewegPas encore d'évaluation
- Install Software Linux GuideDocument7 pagesInstall Software Linux Guidearif_webmasterPas encore d'évaluation
- Usage Basic Functionality: Install PackageDocument3 pagesUsage Basic Functionality: Install PackageOheneba Kwadwo TutuPas encore d'évaluation
- IGT Open Manual GuideDocument9 pagesIGT Open Manual GuidecristinaPas encore d'évaluation
- Reliance 3 AC2739 Installation Guide For LinuxDocument10 pagesReliance 3 AC2739 Installation Guide For Linuxchidhu101Pas encore d'évaluation
- Menuselect Interfaces: Select System by Running Make Menuselect in The Asterisk Source Directory. Before ExDocument11 pagesMenuselect Interfaces: Select System by Running Make Menuselect in The Asterisk Source Directory. Before ExShiva prasadPas encore d'évaluation
- Tangent Hub Installation Manual Rev 21Document16 pagesTangent Hub Installation Manual Rev 21freebooksPas encore d'évaluation
- Kiive Tape Face ManualDocument15 pagesKiive Tape Face ManualJaime SaldanhaPas encore d'évaluation
- README Presets Update GuideDocument1 pageREADME Presets Update GuideEduardo Carrión C.Pas encore d'évaluation
- Chapter 2. Debian Package ManagementDocument36 pagesChapter 2. Debian Package ManagementmaodesusPas encore d'évaluation
- Linux Create User Account: Starting The InstallationDocument3 pagesLinux Create User Account: Starting The InstallationMuhammad KhurramPas encore d'évaluation
- Package Management (Packet, Package Manager, repository, packet search onlineDocument17 pagesPackage Management (Packet, Package Manager, repository, packet search onlinebudu_hcPas encore d'évaluation
- 11.1 Software Management Cheatsheet PDFDocument4 pages11.1 Software Management Cheatsheet PDFAnmol SahuPas encore d'évaluation
- 11.1 Software Management Cheatsheet PDFDocument4 pages11.1 Software Management Cheatsheet PDFDron patelPas encore d'évaluation
- Revo Uninstaller Pro HelpDocument76 pagesRevo Uninstaller Pro HelpMateusz MorgałaPas encore d'évaluation
- Help PDFDocument33 pagesHelp PDFEdgar ChaconPas encore d'évaluation
- C2. Managing SoftwareDocument24 pagesC2. Managing SoftwareThanh Tuấn PhanPas encore d'évaluation
- Liveprofessor ManualDocument36 pagesLiveprofessor ManualMercedito AlomarPas encore d'évaluation
- Instrucciones de Instalación TK 8 (Panel de Tony Kuyper)Document8 pagesInstrucciones de Instalación TK 8 (Panel de Tony Kuyper)Alfonso EscobarPas encore d'évaluation
- MetapluginManualDocument10 pagesMetapluginManualbonillaproaudioPas encore d'évaluation
- Live Professor ManualDocument29 pagesLive Professor Manualchopin4525Pas encore d'évaluation
- L-Series With Vspace For Linux: Updated: April 19, 2011 2011Document24 pagesL-Series With Vspace For Linux: Updated: April 19, 2011 2011faalmePas encore d'évaluation
- Manalyzer Documentation: Meldaproduction (C) 2016Document47 pagesManalyzer Documentation: Meldaproduction (C) 2016Jesus Gerardo Esparza LopezPas encore d'évaluation
- Ntroduction: SynapticDocument3 pagesNtroduction: Synapticfam ammPas encore d'évaluation
- Integrating HP Software Delivery Repository Packages With SUSE Linux Enterprise Server InstallationsDocument12 pagesIntegrating HP Software Delivery Repository Packages With SUSE Linux Enterprise Server InstallationsJoão Lucas PalmaPas encore d'évaluation
- ReadmeDocument5 pagesReadmeAnonymous McCZvcV70WPas encore d'évaluation
- ReadmeDocument13 pagesReadmeLalo RuizPas encore d'évaluation
- AnVir Task ManagerDocument65 pagesAnVir Task ManagerMarkPas encore d'évaluation
- Kali 2Document10 pagesKali 2michal hanaPas encore d'évaluation
- How To Debloat Windows 10 - Ultimate Guide 2023Document21 pagesHow To Debloat Windows 10 - Ultimate Guide 2023DanielMassashiMissuPas encore d'évaluation
- Tips and Tricks For Linux Mint After InstallationDocument12 pagesTips and Tricks For Linux Mint After InstallationVinod KumarPas encore d'évaluation
- Make Your PC Stable and Fast: What Microsoft Forgot to Tell YouD'EverandMake Your PC Stable and Fast: What Microsoft Forgot to Tell YouÉvaluation : 4 sur 5 étoiles4/5 (1)
- Xubuntu After InstallDocument23 pagesXubuntu After InstallAnonymous CPQKqCVPP1Pas encore d'évaluation
- 0 Anaconda-Guide 040323Document22 pages0 Anaconda-Guide 040323Ahmad IlhamPas encore d'évaluation
- Basic Computer Maintenance TipsDocument10 pagesBasic Computer Maintenance TipskathirdcnPas encore d'évaluation
- Welcome To ATLAS - Ti 5.5Document3 pagesWelcome To ATLAS - Ti 5.5Abraham SandovalPas encore d'évaluation
- ATLAS.ti 5.5 qualitative data analysis software quick start guideDocument3 pagesATLAS.ti 5.5 qualitative data analysis software quick start guideAbraham SandovalPas encore d'évaluation
- Ej Desktop EntryDocument2 pagesEj Desktop EntryperexwiPas encore d'évaluation
- Properties (C# Programming Guide) - Microsoft DocsDocument14 pagesProperties (C# Programming Guide) - Microsoft DocsperexwiPas encore d'évaluation
- MariaDB - Reparar MariaDB Plugin Unix - Socket Is Not Loaded ErrorDocument4 pagesMariaDB - Reparar MariaDB Plugin Unix - Socket Is Not Loaded ErrorperexwiPas encore d'évaluation
- Error en PHPDocument5 pagesError en PHPperexwiPas encore d'évaluation
- Mega - Documentation - 2017Document26 pagesMega - Documentation - 2017perexwiPas encore d'évaluation
- Mysql - Mariadb - ERROR 1698 (28000) - Access Denied For User Root-Localhost - Stack OverflowDocument4 pagesMysql - Mariadb - ERROR 1698 (28000) - Access Denied For User Root-Localhost - Stack OverflowperexwiPas encore d'évaluation
- Ultimate Pantech Discover-Magnus-P9090 Rooting y Modding Thread - Android Development and Hacking PDFDocument8 pagesUltimate Pantech Discover-Magnus-P9090 Rooting y Modding Thread - Android Development and Hacking PDFperexwiPas encore d'évaluation
- Error en PHPDocument5 pagesError en PHPperexwiPas encore d'évaluation
- Error en PHPDocument5 pagesError en PHPperexwiPas encore d'évaluation
- Error en PHPDocument5 pagesError en PHPperexwiPas encore d'évaluation
- Error en PHPDocument5 pagesError en PHPperexwiPas encore d'évaluation
- La Interfaz Iterator en PHPDocument16 pagesLa Interfaz Iterator en PHPperexwiPas encore d'évaluation
- La Interfaz ArrayAccess en PHPDocument14 pagesLa Interfaz ArrayAccess en PHPperexwiPas encore d'évaluation
- Error en PHPDocument5 pagesError en PHPperexwiPas encore d'évaluation
- Error en PHPDocument5 pagesError en PHPperexwiPas encore d'évaluation
- Error en PHPDocument5 pagesError en PHPperexwiPas encore d'évaluation
- Error en PHPDocument5 pagesError en PHPperexwiPas encore d'évaluation
- Error en PHPDocument5 pagesError en PHPperexwiPas encore d'évaluation
- Protocolos y Envolturas - Ssh2 en PHPDocument6 pagesProtocolos y Envolturas - Ssh2 en PHPperexwiPas encore d'évaluation
- Error en PHPDocument5 pagesError en PHPperexwiPas encore d'évaluation
- Error en PHPDocument5 pagesError en PHPperexwiPas encore d'évaluation
- Protocolos y Envolturas - Glob en PHPDocument5 pagesProtocolos y Envolturas - Glob en PHPperexwiPas encore d'évaluation
- Exception en PHPDocument5 pagesException en PHPperexwiPas encore d'évaluation
- Error en PHPDocument5 pagesError en PHPperexwiPas encore d'évaluation
- Error en PHPDocument5 pagesError en PHPperexwiPas encore d'évaluation
- ErrorException en PHPDocument10 pagesErrorException en PHPperexwiPas encore d'évaluation
- Protocolos y Envolturas - Ogg en PHPDocument6 pagesProtocolos y Envolturas - Ogg en PHPperexwiPas encore d'évaluation
- Protocolos y Envolturas - Data en PHPDocument6 pagesProtocolos y Envolturas - Data en PHPperexwiPas encore d'évaluation
- Protocolos y Envolturas - Phar en PHPDocument4 pagesProtocolos y Envolturas - Phar en PHPperexwiPas encore d'évaluation
- Protocolos y Envolturas - HTTP en PHPDocument8 pagesProtocolos y Envolturas - HTTP en PHPperexwiPas encore d'évaluation
- The 8086 INPUT/OUTPUT INTERFACEDocument17 pagesThe 8086 INPUT/OUTPUT INTERFACETejan T. KhalilPas encore d'évaluation
- HG532 SDocument1 pageHG532 SPatty CalapiPas encore d'évaluation
- RIP Packet Format and Operation ExplainedDocument10 pagesRIP Packet Format and Operation Explainedkool vascoPas encore d'évaluation
- Prior Art On Lauri Valjakka US8495167Document32 pagesPrior Art On Lauri Valjakka US8495167Jennifer M GallagherPas encore d'évaluation
- Orion POS - Guide - Remote Polling Setup PDFDocument15 pagesOrion POS - Guide - Remote Polling Setup PDFcaplusincPas encore d'évaluation
- CS2403 Computer Networks Question BankDocument16 pagesCS2403 Computer Networks Question BankOptimistic zenithPas encore d'évaluation
- Remote Desktop ConnectionDocument2 pagesRemote Desktop ConnectionDan AvergonzadoPas encore d'évaluation
- DMA Radius Manager Installation Manual 4.2Document99 pagesDMA Radius Manager Installation Manual 4.2Ntec MxPas encore d'évaluation
- This Technical Information Sheet (Tis) Describes How To Configure The Itools Eurombus OpcDocument3 pagesThis Technical Information Sheet (Tis) Describes How To Configure The Itools Eurombus OpcLeynard NatividadPas encore d'évaluation
- FM 12Document1 pageFM 12Yulistio ErvanoPas encore d'évaluation
- Photoshop CC ActivationDocument2 pagesPhotoshop CC ActivationTalha Aamir100% (2)
- Anue 5200 User GuideDocument358 pagesAnue 5200 User GuideFlorin Radu0% (1)
- BCM 6348Document3 pagesBCM 6348Hoang LePas encore d'évaluation
- Mesh-G RGB: USB 3.0 HD Audio Power SW Power H.D.D Led Power LedDocument2 pagesMesh-G RGB: USB 3.0 HD Audio Power SW Power H.D.D Led Power LedNielsen Davila GarciaPas encore d'évaluation
- Terminal and Command-Line Cheat Sheet: SimonDocument6 pagesTerminal and Command-Line Cheat Sheet: SimonUlises Poblete SantisPas encore d'évaluation
- Archiving Process in Sales DistributionDocument26 pagesArchiving Process in Sales DistributionkishorepanchakarlaPas encore d'évaluation
- Cs Project AcknowledgementDocument4 pagesCs Project AcknowledgementShyamdanielPas encore d'évaluation
- Easy Steps Install Bugzilla Windows XPDocument2 pagesEasy Steps Install Bugzilla Windows XPShekar SPas encore d'évaluation
- ASDM Troubleshooting: Document ID: 110282Document9 pagesASDM Troubleshooting: Document ID: 110282igor_stameskiPas encore d'évaluation
- Creating and Restoring Wetlands: From Theory To Practice by Christopher Craft Read Ebook in FB2, DJV, AZW, DOCXDocument2 pagesCreating and Restoring Wetlands: From Theory To Practice by Christopher Craft Read Ebook in FB2, DJV, AZW, DOCXliwegobPas encore d'évaluation
- High Availability Configuration Guide, Cisco IOS XE Gibraltar 16.10.x (Catalyst 9500 Switches)Document54 pagesHigh Availability Configuration Guide, Cisco IOS XE Gibraltar 16.10.x (Catalyst 9500 Switches)brunocpscPas encore d'évaluation
- NVM Express 1 - 4 2019.06.10 Ratified PDFDocument403 pagesNVM Express 1 - 4 2019.06.10 Ratified PDFMohd MayurPas encore d'évaluation
- Anaplan Connect User Guide v4.0.1Document113 pagesAnaplan Connect User Guide v4.0.1AnilPas encore d'évaluation
- Git - The Simple Guide - No Deep Shit! PDFDocument14 pagesGit - The Simple Guide - No Deep Shit! PDFRamya MuruganPas encore d'évaluation
- Amit Kulkarni: Seeking Assignments in Technical Product Management, Software Development and Go To Market StrategyDocument9 pagesAmit Kulkarni: Seeking Assignments in Technical Product Management, Software Development and Go To Market StrategySudarshan KhedekarPas encore d'évaluation
- Designing a Cryptocurrency Based on DashDocument8 pagesDesigning a Cryptocurrency Based on Dashmarcianovc1189Pas encore d'évaluation
- Networking Basics Chapter 04Document33 pagesNetworking Basics Chapter 04Dhananjay KumbharPas encore d'évaluation
- TEA - LTE 2.2.3 - GA Release Notes: System RequirementsDocument4 pagesTEA - LTE 2.2.3 - GA Release Notes: System Requirementsmau_mmx5738Pas encore d'évaluation
- Unit - Ii Process Management, Synchronization and ThreadsDocument48 pagesUnit - Ii Process Management, Synchronization and ThreadsFiringPhoenixShivaPas encore d'évaluation
- UPGRADE GUIDE - Sap Enable Now 1Document5 pagesUPGRADE GUIDE - Sap Enable Now 1Carola SanchezPas encore d'évaluation