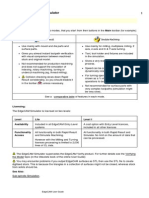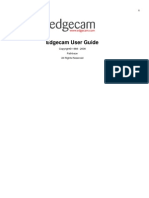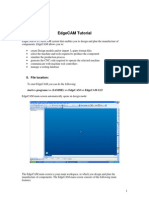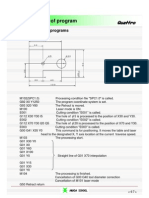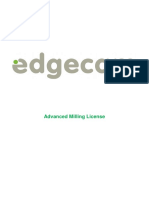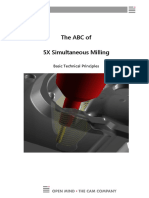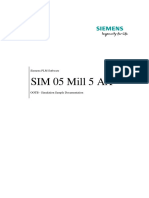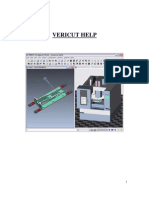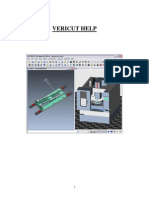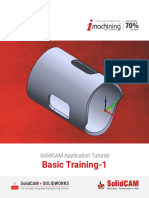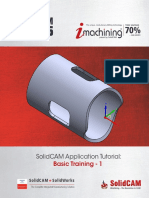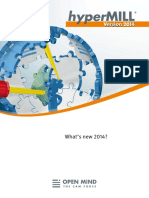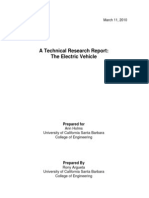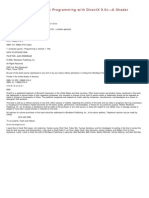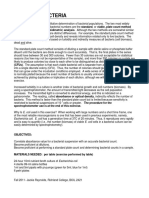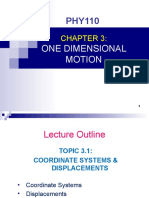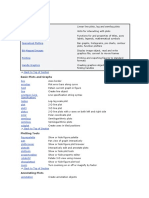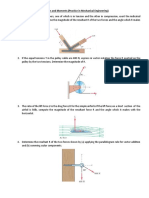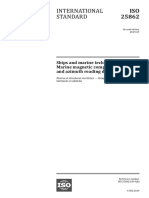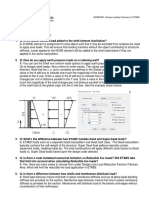Académique Documents
Professionnel Documents
Culture Documents
Edgecam Advanced Milling PDF
Transféré par
Wolfy M. SebastianTitre original
Copyright
Formats disponibles
Partager ce document
Partager ou intégrer le document
Avez-vous trouvé ce document utile ?
Ce contenu est-il inapproprié ?
Signaler ce documentDroits d'auteur :
Formats disponibles
Edgecam Advanced Milling PDF
Transféré par
Wolfy M. SebastianDroits d'auteur :
Formats disponibles
ADM1
EdgeCAM Advanced Milling
Objectives
The aim of this lesson is to teach you the basics you need to know to use EdgeCAM to
design and manufacture components.
Section
Topic
ADM1.1
Conventions used in this guide
ADM1.2
What is Advanced Milling
ADM1.3
Fundamentals for Design in Advanced Milling
Exercise 1 Introduction to CPLs and Z-Levels
Exercise 2 Working with Z-Levels
Exercise 3 Creating and Editing CPLs for Solid Parts
Exercise 3a Creating CPLs for Wireframe Parts
ADM1.4
Tabbed Views
Exercise 4 Creating Tabbed Views
ADM1.5
Manipulating Views
Exercise 5 Clipping Views
Exercise 6 Tracking Clipped Views
Exercise 6a Tabbed Views Layer Control
ADM1.6
Advanced CPL Creation
Exercise 7 CPLs from geometry
ADM1.7
Manipulating Views
Exercise 8 Enhanced Mouse Controls
Pathtrace Engineering Systems
Section I1 Page 1
I1 EdgeCAM Advanced Milling
ADM1.8
Machining Multiple Components
Exercise 9 Insert Component Command
ADM1.9
Machining with the Advanced Production Licence
Exercise 10 Inserting Multiple Components
Exercise 11- Merge Sequences
Exercise 12 Rationalise Command
ADM2.0
Intelli Drill
Exercise 13 Multi Level Drill Cycle
Exercise 14 Multiplane Machining
Exercise 15 Tombstone Machining Set-Up
Exercise 15a Tombstone Machining Extended Offsets
ADM3.0
Rotary Machining
Exercise 16 Rotary Machining Design
Exercise 17 Rotary Text Design
Exercise 18 Machining Rotary Components
Exercise 19 Machining Rotary Text
Exercise 20 Unwrapping Solid Parts
Use the right-hand column to tick off those topics you have completed.
Section I1 Page 2
Version 3.0
EdgeCAM Advanced Milling
Pre-requisites
This lesson assumes that you are familiar with a PC and the Windows operating system.
Knowledge of other Windows based CAD/CAM applications, would be beneficial.
You must be conversant with CAD and CAM principals found in EdgeCAM and to that ends
you should have attended an approved Pathtrace Training Course.
Certain elements of the course use Solids based files. It is assumed that delegates wishing to
attempt such exercises will have already received the appropriate Solid Machinist training.
Licensing Requirements
Some of the exercises use Solid parts (X_T Files). If you do not posses a Solid Machinist
licence you will be unable to execute the lesson. If you find this to be the case, run
EdgeCAM in Student Edition mode.
Student Edition mode allows you to experience all available licences in EdgeCAM. This
feature runs for 999 days and will allow you save files. The file extension is not standard
.PPF extension but is a .EPF
You cannot generate CNC programs whilst running Student Edition mode
Right-hand mouse click over the EdgeCLS and select Run Student Edition
Pathtrace Engineering Systems
Section ADM1 Page 3
I1 EdgeCAM Advanced Milling
ADM1.1 Conventions used in this guide
To enable you to use the information in this guide effectively, you need to understand the
conventions used in the guide to represent different types of information.
Buttons on the screen are represented as bold lettering with initial capitals. For example:
Click on the OK button.
Menu options are represented as italics. For example:
Select the Open option from the File menu.
Field names are represented as bold text. For example:
Enter the value in the Offset field.
Keys on the keyboard are represented as bold lettering. For example:
Press Enter.
This is a note. It contains useful or additional information.
This is a reference. It directs you to another part of the user guide.
This is a thought box. It is generally used in exercises and contains a question for you to
consider.
This is a warning. It contains information that you must not ignore.
This is a tip. It is generally used in exercises and offers further advice.
1.
This is a list
2.
of instructions, that you must
3.
follow in sequence.
This is a list
of items, in which
the order is not important.
Section I1 Page 4
Version 3.0
EdgeCAM Advanced Milling
ADM1.2 What is Advanced Milling
Advanced Mill also referred to as Multiplane Milling - allows you to rotate the machine
tool axis so that you can perform milling operations on various faces in the same
Manufacture session. Typically, on the machine tool, the index will be performed by an A or
B letter address within the code.
Advanced Milling is perceived as the ability to:
Work with an Index Table
Positional control Primary and Secondary axis of a machine Tool (A & B axis)
Typically produce components on a Tombstone set-up
Create CNC Programs for Rotary axis machining centres
Indexing around a tombstone.
Pathtrace Engineering Systems
Section ADM1 Page 5
I1 EdgeCAM Advanced Milling
An example of Rotary Milling
.
ADM1.3 Fundamentals for Design in Advanced Milling
To be able to machine with a Primary, Secondary or indeed Rotary axis, one must appreciate
that the CAD geometry needs to be positioned and orientated in the correct position.
CAD entities not only need to be correctly created but, they must also be aligned in the
orientation that a machine tool will address them in.
The foundation stone to good Advanced Milling work depends on the ability of the user to
control the CPL and the Z-Level.
The Construction Plane determines the direction and position of the X, Y & Z axis
Section I1 Page 6
Version 3.0
EdgeCAM Advanced Milling
The Z-Level parameter determines the position in the Z axis where design entities are to be
located.
Exercise 1 Introduction to CPLs
This exercise will demonstrate how to work on different CPLs, or 'faces' of a 3D component.
You will create a cube and then draw geometry on each face of the cube to design the
lettering on the dice:
Before you start this exercise, think about the steps involved in creating the dice.
What preparations should you make before you create the cube?
How many different CPLs will you use?
Pathtrace Engineering Systems
Section ADM1 Page 7
I1 EdgeCAM Advanced Milling
3D design involves 3 EdgeCAM functions - all based around CPLs
Use this learning mnemonic:
C Construction Plane
P Port (the View Port)
L Level (the Z-Level)
To create your dice:
1. Place a Cube on the Top CPL. To do this, create a 100mm Rectangle (Geometry Menu)
and position it with coordinates of X0Y0Z0.
8
.
You cannot digitise the CPL when using any of the Polygon commands.
Imagine this is a component sat in the centre of a Rotary Table. Datum Zero is the dead
centre of the Cube i.e. the centre of the Rotary table
2. Set the current Z level to 100mm
Z Level is 100mm because the centre point of the cube is at Z0, which means that each face
of the cube is 50mm from the centre, EXCEPT the top face, which is 100mm
3. Ensure the CPL and view orientation is set to TOP
Section I1 Page 8
Version 3.0
EdgeCAM Advanced Milling
4. Using the Text Feature command (Geometry Menu) create the word TOP FACE on the
Top of the Cube.
The Text Feature offers True Type Font and Vector Text- use Vector in this instance.
Vector Text can only be machined by the Text Milling Cycle. True Type Font text can
be machined by all other prismatic cycles i.e. Roughing, Profiling etc
5. Your Vector Text modifiers should include:
Height and Width 10mm
Rotation 0
Alignment Centre
6. Position the text at X0 Y0. You do not have to consider the Z axis position as the Z-Level
is set to 100mm
Pathtrace Engineering Systems
Section ADM1 Page 9
I1 EdgeCAM Advanced Milling
7. Set the CPL to FRONT. Set the Z-Level to 50mm
8. Again, using the Text Feature command, create the word Front Face on the front of the
cube. Position the Text at Y50mm X0
Remember to change the String to Front Face.
Why has the position of the Text now changed? Look at the Datum position.
9. Set the CPL to Right. Set the Z-Level to 50mm.
10. Create the word Right Face on the Right hand side of the cube. Position the Text at Y50
X0
11. Set the CPL to Left. Set the Z-Level to 50mm
12. Create the word Left Face on the Left hand side of the cube. Position the Text at
Y75mm X0
13. Set the CPL to Bottom. Set the Z-Level to 0mm
Why is the Z-Level now zero? Look at the Datum position.
14. Create the word Bottom Face on the Bottom of the cube. Position the Text at Y0 X0
Why has the position of the Text now changed? Observe the CPL Marker position.
15. Set the CPL to Back. Set the Z-Level to 50mm
Section I1 Page 10
Version 3.0
EdgeCAM Advanced Milling
16. Create the word Back Face on the Back of the cube. Position the Text at Y-25mm
X0
In this scenario the Back CPL is not a practicable option. The Y Axis is pointing into
the Rotary Table. This is the EdgeCAM convention which relates to the World axis If
this had been a machine tool which Rotates around the X Axis - Back CPL would have
been acceptable.
15. Save the dice design as 'Dice.ppf'.
Pathtrace Engineering Systems
Section ADM1 Page 11
I1 EdgeCAM Advanced Milling
Working with Z Levels
You may add depth to your design by altering the current Z level.
You set the current Z level by entering a positive or negative level in the Z Level field on the
Standard toolbar:
For example, if you set the current Z level to -10, then create a new line by specifying the
co-ordinates for the start of the line at X0Y0, the start of the line is created in 3D space at the
point X0Y0Z-10.
If you specify Z co-ordinates when creating a new entity, the current Z level is ignored.
Section I1 Page 12
Version 3.0
EdgeCAM Advanced Milling
Working with 3D designs in two dimensions
When you set a new Z level, the entities you have already created may lie at a different level
to the one at which you are now working in. If you attempt to create new entities by way of
the Reference Input command, EdgeCAM will recognise the Z axis position of the
referenced entities.
To overcome this problem, you can select to work in two dimensions. When this option is
set, EdgeCAM ignores the specified Z level (by automatically setting it to the level of the
currently selected CPL), which means that EdgeCAM can only reference the XY coordinates.
To select to work in two dimensions, you click on the 2D Snap button
Options toolbar.
.
8
on the Input
The 2D Snap button is not enabled until you select a geometry command.
Once you have clicked on the 2D Snap button, it is permanently displayed as 'on'. To
de-activate the command one must be within a transaction to access this particular
function.
Exercise 2 Working with Z-Levels
This exercise explains how the Z-Level setting effects the positioning of entities during the
designing process. Essentially, Z-Level alleviates the need to use a Z-axis co-ordinate, as all
new entities will automatically position themselves at the current Z-Level
When entering a value into the Z-Level dialog, ensure you confirm the value by either
pressing the Return key or click the Right hand mouse button Complete command.
Instead of entering a value in the Z-Level, you may select Digitise from the pull down
menu. This is a common feature throughout EdgeCAM. In this instance you are
prompted to digitise an entity that represents the current Z-axis position. The value is
then fed back to the dialog box.
Pathtrace Engineering Systems
Section ADM1 Page 13
I1 EdgeCAM Advanced Milling
The Z-level value can cause some confusion when using the Reference Input
command. The value set in Z-level will be automatically used, thus offsetting the new
entity by the amount in the Z Level.
Activate 2D Snap to overcome this problem OR set the value in Z axis co-ordinate to 0
(zero)
1.
Create the following 2D Profile in the FRONT CPL
2.
To assist you in this task, activate both the Isometric and Front View Ports
3.
Having completed the 2D profile drawing give it some thickness by Projecting the
2D Profile by 100mm (Edit Menu, Transform,/ Project)
Section I1 Page 14
Version 3.0
EdgeCAM Advanced Milling
4. Save the files as Z Level Example.ppf
5.
Having drawn the component, create the following six arcs. The arcs represent drilled
holes
6. Move the Z-Level to the correct position.
7.
Using Arc dialog, produce each set of holes, using X & Y co-ordinates
8.
Once complete, save the component as Z Level Example.ppf
If you wish to drill ALL these holes, to the depth of the component use Multi-Level &
Multi-Depth option in the Drill cycle.
Pathtrace Engineering Systems
Section ADM1 Page 15
I1 EdgeCAM Advanced Milling
Using Construction Planes (CPLs)
The EdgeCAM database maintains part models with respect to a co-ordinate system known
as the World co-ordinate system.
The diagram below shows the orientation of a simple part within the World co-ordinate
system.
To help you construct a model, the concept of the construction plane (or CPL) is used. A
construction plane defines a local co-ordinate system at any orientation to the World axes. As
each CPL has its own x, y, z axes, you only have to deal with local co-ordinates when
creating entities. EdgeCAM translates CPL co-ordinates into World co-ordinates for you.
It is obviously easier to make the modifications to the part while working in the new CPL
rather than in one of the existing CPLs.
An unlimited number of CPLs can be created. When a CPL is created it becomes the current
CPL and remains active until another CPL is selected or created.
Section I1 Page 16
Version 3.0
EdgeCAM Advanced Milling
Predefined CPLs
A set of predefined CPLs are provided for the XY and ZX environments.
The diagram below shows the name of each system CPL .CPLs are chosen from the PullDown menu.
Pathtrace Engineering Systems
Section ADM1 Page 17
I1 EdgeCAM Advanced Milling
Unfortunately, due to the nature of design criteria found on engineering components, you
will soon discover that you cannot always used the predefined system CPLs. Most
components will be multi-faceted and therefore the angle of each face will not lend itself to
the System CPLs supplied in EdgeCAM.
It is for these reasons that the User must be able to create unique CPLs, which lends
themselves to the physical design.
Creating CPLs using Solid Models
It is possible to create new CPLs using faces from a solid model. To create a CPL using a
solid model you must use the CPL option from the Solids toolbar.
There are two methods of defining a CPL using a solid face. You can either select a planar
face, or a cylindrical face to define the CPL plane. For both options you are given the
opportunity to specify the origin for the new CPL.
EdgeCAMs Preferences command - Options ->Selection menu, influences the Create CPL
command. Specifically, with Cylinder activated, EdgeCAM will allow you to set a datum in
the centre of a cylinder. The default setting for this option is ON.
Section I1 Page 18
Version 3.0
EdgeCAM Advanced Milling
Face Normal
This method of creating a CPL requires you to digitise a planar face. The Z-axis will then
align normal to the planar surface so that the Z-axis is perpendicular to the selected face.
Face Axis
This method allows you to create a CPL using a cylindrical face to define the Z-axis. When a
cylindrical face is selected, the Z-axis aligns concentric to the cylinder. You are also given
the opportunity to define an origin for the new CPL.
Pathtrace Engineering Systems
Section ADM1 Page 19
I1 EdgeCAM Advanced Milling
CPL Origins
If you have checked the Origin option in the CPL dialog box, you will be prompted to
digitise a location for the new CPL. You can pick either a vertex, or the centre point of a
cylindrical face. If you need to change the position of a CPL, you can use the Edit -> CPL
option from the main menu toolbar.
CPLs are not associative to the solid model. If the model is modified, the CPLs will
not automatically reposition to reflect any changes made.
Exercise 3 Creating and Editing CPLs for Solid Parts
The following exercise will not only demonstrate how to create a CPL (Construction PLane)
on a solid model, but will show how to edit the CPL if it is initially created incorrectly.
Furthermore, the exercise will make use of a number of standard techniques and functions
which, if you are unfamiliar with or have simply forgotten about, will allow you to enhance
your overall EdgeCAM knowledge.
1.
Inserting Solid Models
Creating Stock and Fixtures
Benefits of Layer control
Feature Finding
Updating Clamps & Fixtures
Open the part file called Vice.ppf and inspect the composition of the file.
Observe the contents of the Feature & Layers windows.
The part is a solid model and represents the Fixturing devise. Two further solid models will
be used in this exercise - the raw material (Stock) and the component.
Section I1 Page 20
Version 3.0
EdgeCAM Advanced Milling
2.
The Vice model should be designated as the Fixture. Using the Stock/Fixture
command (Geometry Menu) select the solid body
What has just taken place in the Features window? How will this feature be used during the
Manufacturing Sequence?
3.
In order for the Simulator to properly represent the working environment, you will now
insert a solid model into the vice. The file that represents the stock is called The
Component Stock.pmod You do not have to set the origin check-box, as the part has
been pre-drawn to co-inside with the Top CPL (Construction PLane)
Pathtrace Engineering Systems
Section ADM1 Page 21
I1 EdgeCAM Advanced Milling
4.
In the same manner that the Vice body was converted into a Fixture
the latest solid body requires converting into Stock.
5.
The next stage is to insert the solid body which represents the component. The title of
this file is called The Component.pmod Referring to the previous stages of this
exercise, insert the file. Again, you do not have to set the origin check-box, as the part
has been pre-drawn to co-inside with the Top CPL (Construction PLane)
Make use of the Layers in order to ascertain a clearer view of the components.
Section I1 Page 22
Version 3.0
EdgeCAM Advanced Milling
6.
Upon inspection, you will recognise that there are three faces requiring machining. The
next task is to Feature Find each face. Before, this can be done you must create CPLs
(Construction PLanes) suitable for each face.
The Datums/CPLs (Construction PLanes) are to be positioned in the bottom left hand corner
of each face. The Z Axis must be perpendicular to each Feature. Note that the three countersunk holes are not flat to the face.
7.
Using the CPL from Face command create CPL A Digitise the main face when
prompted -Select a Planar Face to Create face-normal Aligned CPL
8.
When prompted to Digitise New Origin for CPL digitise the Vertex found on the
bottom left hand corner.
Pathtrace Engineering Systems
Section ADM1 Page 23
I1 EdgeCAM Advanced Milling
9.
Inspect the axis of the CPL Remember that the Z Axis (blue axis) should be
perpendicular to the face. Check the previous diagram to ascertain if the axes are
running in the correct direction.
To enhance the representation of the CPL axes, active the Axes check-box found in
the Configure View dialog box.
10. If Face A CPL is not aligned correctly, one will have to correct it by using the Edit
CPL Command. In this instance, the X axis will have to be aligned. Use Edit CPL
(Geometry Menu)
Section I1 Page 24
Version 3.0
EdgeCAM Advanced Milling
11. Once the CPL is established, launch the Feature Finder. In this instance, you should
produce 4 Blind holes. You do not need to find Milled features. Because this part file
has multiple solids, EdgeCAM will prompt you to Digitise Solid before it create the
Features.
If you have had the opportunity to inspect the Solid model, you will have ascertained that the
four holes were tapped M4 X 0.7. Can you explain why Feature Finder has not recognised
the thread detail?
12. Repeat the same procedure for Face B Check that the Datums/CPLs (Construction
PLanes) axes are correct.
13. Launch the Feature Finder on Face B Concentrate on the Pocket features. In this
instance you will observe that the singular pocket has a draft angle. Ensure that Contour
Pocket and 3D Pocket are activated.
14. Check that the feature has been acknowledged in the Features window.
Pathtrace Engineering Systems
Section ADM1 Page 25
I1 EdgeCAM Advanced Milling
15. The final face Face C is slightly more challenging. Inspect the counter-bore features;
you should recognise that the axes of the holes are not square to the face. It is a common
mistake not to check such details and assume that the feature is square. EdgeCAM will
not be able to feature find if the CPL is not aligned correctly to the axis of the drill.
16. Create Face C CPL this time, set the Plane setting to Face Axis When prompted to
Select a Cylindrical Face to Create axially CPL digitise the cylindrical counter-bore
face.
17. If Face C CPL is not aligned correctly, one will have to correct it by using the Edit
CPL Study the direction of each axis and alter its position by way of the Edit CPL
command (Geometry Menu)
18. Once Face C CPL is established, launch Feature Finder. You should detect 3 counterbored holes.
19. Save the part file as Solid CPLs Created.ppf
Section I1 Page 26
Version 3.0
EdgeCAM Advanced Milling
Transfer of Co-ordinate systems from CAD
If you use SolidWorks, EdgeCAM Part Modeler, Inventor or Solid Edge as your CAD
package, you can pass the coordinate planes used within the CAD package through to
EdgeCAM.
This will automatically transfer the planes into EdgeCAM and convert them to CPLs.
To utilise this feature, you must launch EdgeCAM using the in-line activation button
When the link is used, all construction planes used in SolidWorks will be available in
EdgeCAM as CPLs.
NOTE: The co-ordinate systems and planes passed through to EdgeCAM using the
link are NOT associative to the solid model.
Refer to the Installation Guide for information regarding the EdgeCAM CAD link.
Pathtrace Engineering Systems
Section ADM1 Page 27
I1 EdgeCAM Advanced Milling
Creating New CPLs
You can define your own CPLs. A CPL definition requires three main parameters:
An origin - this defines where the origin of your CPL lies with respect to the World origin.
Although the standard CPLs have their origins coincident with the World origin, this need
not be true for any CPLs that you define for yourself.
An orientation - this defines the orientation of your CPL with respect to the World axes.
Although the standard CPLs are orthogonal to the World axes, this need not be true for any
CPLs that you define for yourself.
A name - identify you CPL with a unique name. Names allow you to swap to another CPL
and come back to your own CPL when required. Each CPL must have a unique name
otherwise EdgeCAM will assign the name TEMPORARY
An unlimited number of CPLs can be created. When a CPL is created it becomes the current
CPL and remains active until another CPL is selected or created.
There are two methods of orientating a CPL. One is to create the new CPL similar to an
existing CPL - this is achieved by adopting the Reference modifier
Otherwise, one could choose the Plane method where one would digitise design entities to
align the CPL axis.
As with all aspects of EdgeCAM, one may Edit or Delete the CPL.
Section I1 Page 28
Version 3.0
EdgeCAM Advanced Milling
To Create a CPL
Select the Create CPL (Geometry menu) command.
Select the Origin check box if you want to define a specific origin/datum.
Name enter a name for the new CPL
Plane Select a Plane definition to indicate the orientation of the X, Y and Z axis. There are
five methods of construction plane definition.
Define by arc - digitise an arc to define plane. If the Origin check box has not been selected
the CPL origin is at the centre of the arc.
Normal to line - digitise a line, the CPL will lie at right angle to the line. If the Origin check
box has not been selected the CPL origin is at the end of the line nearest to the entity digitise.
Through 3 points - digitise three positions in response to the prompts. If the Origin check
box has not been selected the CPL origin is at the first position. The X-axis is defined by the
line between the first and second positions. The third position determines on which side of
the X-axis the positive Y-axis lies. The direction of the positive Z-axis is established by the
right hand rule.
Pathtrace Engineering Systems
Section ADM1 Page 29
I1 EdgeCAM Advanced Milling
Face Normal- Available in Solid Machinist Licence. Select a Solid Face
Face Axis - Allows you to select conical and cylindrical faces from a solid for CPL creation,
typically useful in the multilane milling environment when creating a CPL which is normal
to a hole.
.
8
If neither the Plane nor the Reference modifier is used, the new CPL will be created with
reference to the current CPL. Any rotation or change of origin will be applied to a copy of the
current CPL
If the Name modifier is left blank, EdgeCAM will assign Temporary as the name. The
Temporary CPL will be discarded after use.
Reference
This modifier is used to select an existing CPL or view port that is used as a reference from
which a new CPL is constructed. Rotation angles supplied through the Rotation modifier are
incremental from the selected reference. The origin of the new CPL is at the origin of the
Reference CPL unless the Origin check box has been selected.
Section I1 Page 30
Version 3.0
EdgeCAM Advanced Milling
Rotate
This modifier is used to specify incremental angles of rotation of a new CPL from the axes of
the reference CPL or view port, or the current CPL.
Both methods are mutually exclusive - when Reference method is activated, the remaining
method Plane becomes inactive.
Pathtrace Engineering Systems
Section ADM1 Page 31
I1 EdgeCAM Advanced Milling
Exercise 3a Creating CPLs for Wireframe parts
This exercise produces a basic shape which possesses several faces. You will learn how to
create a datum (CPL) on each face and therein, produce design entities.
1.
Create a Pentagon (Geometry Menu) with the following parameters.
Dimension 100mm
Number of sides 5
Corner Radius Blank
Depth 100mm
Initial Angle 18
Type Inscribed Circle
2.
Position this shape at X0 Y0 Z0.
3.
The aim of the exercise is to create simple design geometry of each face. Before you
create the geometry on must create a CPL. None of the standard system CPLs will align
to the component shape, therefore you must create a CPL for each of the faces of the
pentagon.
This component is to be loaded to a centring spigot, on a rotary table. Therefore, it is our
intention to keep the datum in the centre of the design.
4.
The following designs need to be positioned on each individual face.
Section I1 Page 32
Version 3.0
EdgeCAM Advanced Milling
Pathtrace Engineering Systems
Section ADM1 Page 33
I1 EdgeCAM Advanced Milling
5.
Create a CPL for Face A This particular face is identical to the Front System CPL,
therefore use the Reference method of creating a CPL.
6.
Note the position of the CPL marker furthermore, the CPL list will now contain the
new CPL called Face A
7.
The physical position of this new CPL is in the centre of the component. As we wish to
design on the front of Face A you will have to move the Z Level to 50mm.
Having placed the value in the Z-Level modifier ensure you press Enter in order to
lock-in the value.
8.
Create a 50mm PCD with 8 M10 X 1.50 Tapped holes.
Use the PCD Macro located in either your Shareware Menu or, the PCI Example
folder. Macros are executed from the Custom Menu
9.
The next CPL is again located in the centre of the component but is aligned to Face B
When measured in respect to Face A, this particular face is displaced by 72
10. Create a CPL called Face B Use the Reference method.
Section I1 Page 34
Version 3.0
EdgeCAM Advanced Milling
11. Using the Slot command (Geometry Menu) draw three slots. Use co-ordinates to
position the slots.
Ensure the Z-Level remains at 50mm
Pathtrace Engineering Systems
Section ADM1 Page 35
I1 EdgeCAM Advanced Milling
12. Proceed with the remaining faces creating CPLs using the Reference method and
create the relevant geometry. Remember to check that the Z-Level is correct before
creating entities on each face.
13. Save the component as Exercise 1.ppf when completed.
Section I1 Page 36
Version 3.0
EdgeCAM Advanced Milling
ADM1.4 Tabbed Views
This functionality provides a quick method of changing between alternate view properties
within a single view by creating a tabbed view, with each tab representing a user defined set
of view properties.
EdgeCAM allows you to create your own specific view ports of a component which are
aligned to CPLS The ports are stored on a tab, and can be manually activated when required.
This is useful when machining complicated parts as specific views can be quickly restored
once they have been saved.
To change view ports, mouse key click while the cursor is over the view caption dialog
found on the bottom left hand corner of the screen.
In order to yield multiple views, split the screen by either activating the icons found on the
bottom right hand corner of the port or alternatively use the fly-out menu.
Class Exercise 4 Creating Tabbed Views
1.
Open the part file Sensor Housing.ppf
2.
Inspect the component observe that there is a User Defined CPL called Face B
3.
LH click over the blue view port selection band situated at the bottom LH corner of the
active view. Select New View.... from the pop up menu.
Pathtrace Engineering Systems
Section ADM1 Page 37
I1 EdgeCAM Advanced Milling
4.
On the Configure View dialog box, set the parameters as shown below, then select OK
Ensure that the View modifier is set to None
5.
The component will now align itself so that the view is looking down the Z-axis of the
CPL called Face B. Observe that there is now a tabbed view created with the same
name. LH clicking this tab will select this view.
Section I1 Page 38
Version 3.0
EdgeCAM Advanced Milling
.
.
As soon as the first user defined tab is created another tab labelled Default will be created.
This stores the initial view configuration so you can easily switch from the user defined tab to
the default tab.
You have the ability to Pan and Zoom the part when a tabbed view is selected, but not
Rotate. The tabbed view locks the orientation of the part so it cannot be accidentally
changed. Select the Default view and the part can then be rotated as normal.
6.
Create another new view. This time set the name and parameters as follows:
7.
The new view will appear as a tabbed view named Tracker. Using the drop down
menu on the main tool bar, select a different CPL from the list. Observe that the view
now updates and tracks the active CPL, so that when the CPL is changed, the view is
updated to the same orientation as the active CPL
Pathtrace Engineering Systems
Section ADM1 Page 39
I1 EdgeCAM Advanced Milling
8.
Select other CPLs, and observe the view.
9.
Save the Parts as Completed Sensor Housing.ppf
It is good practice to meaningfully name the tabbed views you create. This will allow
you to easily navigate around complex parts when creating machining instructions.
Section I1 Page 40
Version 3.0
EdgeCAM Advanced Milling
ADM1.5 Manipulating Views
You may use the other parameters found in the Configure View dialog box to specify various
other parameters such as rendering, layers or translucency. These properties are specific to
each individual tabbed view. The following series of exercises will demonstrate how this is
accomplished.
Editing and Deleting Tabs
A mouse click while the cursor is over the view caption will activate the caption menu which
includes the menu entries Update and Delete:
Select these options to update the tabs properties from the current configuration or remove
the tab respectively.
Pathtrace Engineering Systems
Section ADM1 Page 41
I1 EdgeCAM Advanced Milling
Clipping Views
View clipping is activated by setting the properties in each view port. View clipping is a
useful tool for users who work with wire frame components that are mounted and machined
in a tombstone scenario. The use of clipping makes the view port clearer to work with as
unwanted geometry is removed from the view by making it invisible.
Class Exercise 5 Clipped Views
1.
Open Tombstone Setup.ppf
2.
The part should be displayed as shown herewith. Observe the new CPLs and the active
layers. Activate the various tabbed views each view is specific to each CPL.
3.
Switch on the Components layer so that the parts are shown loaded to the tombstone
ready for machining.
4.
With the components now visible, select the predefined tabbed views. Notice that these
views represent the index position for each side of the component, and that the opposing
component is visible behind the tombstone.
5.
Select the B0 tabbed view, and edit the properties of this view.
Section I1 Page 42
Version 3.0
EdgeCAM Advanced Milling
Refer to the previous exercise on creating Tabbed Views for information on view properties.
6.
On the Clipping tab, set the parameters to as shown below and select OK
7.
Observe the screen. The view has now been clipped negative down the Z-axis. This has
made invisible any geometry that lies negative from the Z0 of the active CPL (B0).
8.
Edit the properties of view port BO again, but make the Z-Level value 100. This will
clip any geometry that lies negative from the Z-level of 100 in the current CPL
9.
Experiment with view clipping using the remaining view ports.
10. Save the part as Completed Tombstone Set Up.ppf
Pathtrace Engineering Systems
Section ADM1 Page 43
I1 EdgeCAM Advanced Milling
Class Exercise 6 Tracking Clipped Views
It is possible to configure a view port so that when the CPL is changed, the view is
automatically updated to reflect the same orientation of the CPL. If view clipping is specified
in the view that is Tracking the CPL, it will dynamically update the view to reflect the new
orientation.
1.
Open CPL Tracking.ppf
2.
Make all the layers visible and select the Tracker view port.
3.
Edit the properties of the tracker view port and observe the settings. The Track CPL
option is checked which will enable the view to be automatically updated when the CPL
is changed. Furthermore, Clipping has been activated. Select OK to dismiss the dialog
box
4.
From the main tool bar, change the active CPL to B90. Observe that the view has
updated, and that the clipping now reflects the changes.
5.
Experiment with the CPLs and clipping properties to familiarise yourself with the
functionality.
Section I1 Page 44
Version 3.0
EdgeCAM Advanced Milling
Tabbed Views Layer Control
Layers can be used for separating different types of entities from each other for display
purposes. For example, toolpaths would normally be on different layers from the geometry of
a part model.
All layer control is via the Layer Browser and the Layer drop down list in the Standard
EdgeCAM toolbar.
Layers can be further manipulated from the Properties tab of the Tabbed View.
The Layers tab of the Properties dialog contains a duplicate of the layer list in the Layer
Browser although the visibility status of layers may differ. By default, the Layer Browser
takes precedence over the view properties. Check the Override box to override the settings
in the Layer Browser.
The Select to hide option allows you to select an entity on the layer you wish to hide. Check
the Select to hide box and press OK. You will then be prompted to digitize entities on the
layer to exclude.
Pathtrace Engineering Systems
Section ADM1 Page 45
I1 EdgeCAM Advanced Milling
Exercise 6a Tabbed Views Layer Control
1.
Open the part file View Manipulation.ppf
2.
Familiarise yourself with the Layers and Features browser. The purpose of the exercise
is to create tabbed views, that, when activated, automatically control the layers and
therein the entities displayed in the view.
3.
Create a Tabbed View called Fixturing under the Layer tab, switch off the Component
layer and the Machine Table layer.
4.
Create a Tabbed View called No Fixturing under the Layer tab, switch off all layers
except the Component and Machine Table
5.
Create a Tabbed View called Studs/Part under the Layer tab, activate Select to hide
6.
You are prompted Digitise Entity on Layer to exclude Select all clamps plus the
machine table.
Section I1 Page 46
Version 3.0
EdgeCAM Advanced Milling
7.
Save the part Completed View Manipulation.ppf
Pathtrace Engineering Systems
Section ADM1 Page 47
I1 EdgeCAM Advanced Milling
ADM1.6 Advanced CPL Creation
Exercise 7 CPLs from geometry
When creating CPLs in the previous exercises, one relied upon the fact that a reference
angle could be calculated in order to align the direction of the axis. Sometimes this is either
not possible or, might lead to errors if the angle is not calculate correctly.
A more safer and accurate method is to digitise the existing design entities in order to create
the CPL.
1.
Create the following shape, positioning the component at X0 Y0 & Z0 Use the Polygon
command (Geometry Menu) in order to produce the hexagon shapes.
Section I1 Page 48
Version 3.0
EdgeCAM Advanced Milling
2.
Create a CPL for Side 1 The Z axis of the CPL must be perpendicular to the face and
the position of the datum must be in the centre of the face.
3.
Notice that the face at Side 1 is slanting backwards. One would have to calculate the
angle of displacement in order to successfully create a CPL.
4.
Rather than calculate an angle (which might ultimately be miscalculated and thus the
CPL would be wrong) we will create the CPL by selecting entities from the model.
5.
Create a CPL with the following settings:
Name - Side 1
Plane - Through 3 Points
Observe how the Reference Tab is de-activated when Plane is chosen
Pathtrace Engineering Systems
Section ADM1 Page 49
I1 EdgeCAM Advanced Milling
6.
Dismiss the dialog box by select OK you are prompted Digitise First Point on the
Plane Entity digitise the left hand side of the horizontal line. Refer to the diagram
below in order to establish the CPL
7.
The Side 1 CPL is now established, however it is stipulated that the origin position of
the CPL must be in the centre of the face.
8.
By default the CPL will be position at the intersection of the digitise entities. One may
alter the CPL position by Edit CPL (Edit Menu)
9.
Create a single line that represents a vertical centre-line on each face of the component.
This line will act as a construction line.
Section I1 Page 50
Version 3.0
EdgeCAM Advanced Milling
10. Select Edit CPL (Edit Menu)
Origin activated so as EdgeCAM will prompt t he user for the new CPL position.
CPL select Side from t he pull-down list
Do not confuse Name and Plane modifiers. Name modifier is used when one
wishes to re-name the title of the CPL. CPL modifier offers a list of potential CPLs
to be edited.
11. You are prompted Digitise New Origin for CPL select the mid-point of the centreline.
12. Create CPLs for the remaining sides. When you initially created a CPL for Side 1 you
did not influence the origin. As the component now has a centre-line on each face you
may activate origin and select the mid-point of the centre-line.
Pathtrace Engineering Systems
Section ADM1 Page 51
I1 EdgeCAM Advanced Milling
13. Referring to previous exercises, create a Tabbed View that Tracks the CPL.
14. Create the following design on Side 1 and Side 4
15. Create a 30mm X 45mm rectangle with 5mm corners rads. on Side 2 and Side 5
Section I1 Page 52
Version 3.0
EdgeCAM Advanced Milling
16. On Sides 3 and Side 6 draw a 7mm radius slot. The slot is position on the horizontal
centre-line and must be 1mm offset from the sidewalls.
17. Save the part as Completed Advanced CPL.ppf
Pathtrace Engineering Systems
Section ADM1 Page 53
I1 EdgeCAM Advanced Milling
ADM1.7 Manipulating Views
Refer to Getting Started in EdgeCAM or EdgeCAM Help menus for standard view control.
Enhanced mouse control Zoom & rotate around a point
To assist in the screen manipulation of large components it is possible to set a focal point on
the model so it is rotated or zoomed around a specific point.
Zooming to a Point
You can use the mouse wheel to zoom relative to the current cursor position in the active
view. Pick a point on the model and move the wheel forward to Zoom In and backward to
Zoom Out while holding down the Ctrl key. The cursor position will be moved to the centre
of the screen and zooming will occur at that point.
Rotating about a Point
To rotate the model about a point, position the cursor on the desired spot on the model and
select this point as centre of rotation with a right-hand mouse click while holding down the
CTRL key. The selected point is moved to the screen centre.
To cancel the point zooming or rotation, perform a zoom extent.
Exercise 8 - Enhanced Mouse Controls
This exercise will allow you to practice manipulation of components in the screen area
1. Open the file Long Part.ppf
This file contains a Turned component.
2.
Practice using the enhanced view commands by zooming and rotating around a fixed
position.
Section I1 Page 54
Version 3.0
EdgeCAM Advanced Milling
ADM1.8 Machining Multiple Components
You may want to insert an existing part into the current drawing. You can use this command
to insert geometric entities and, optionally machining sequences. You have control over how
much of the named part you want to insert, and how you want to insert it.
Select the Insert, Component (File menu) command. The dialog offers the following
parameters:
Segregate Layers Check this option if you want each component's entities to remain on
their separate layers. The layers will be renamed, with the name consisting of the inserted
part name prefix followed by the original layer and a number representing the instance of
insertion of that part (1,2,3 etc.).
Pathtrace Engineering Systems
Section ADM1 Page 55
I1 EdgeCAM Advanced Milling
If this box has not been checked, prefix and incremental numbering will not
be used and all entities from a particular layer in the source part will be placed on the same
layer in the target part.
Insert Sequences Check this option if you want to insert all machining sequences from the
source part. If this box is not checked only geometric entities will be inserted. Please note
that the Undo functionality is not supported when inserting components with sequences.
Name Enter or Browse for the name of the .ppf part file to be inserted.
CPL Source Nominate the CPL in the named part. This determines how the geometry is to
be inserted into the current part. Select from Named List or Digitise a user-defined CPL.
CPL Target Nominate the CPL onto which to insert the component. Select from Digitise
or a list of available CPLs in the current environment. If you choose Digitise, you are
prompted to digitise the appropriate CPL marker.
Name Prefix - Allows you to specify a prefix to be used to identify CPLs, Layers and
Sequences coming from a particular inserted file. If used, the name prefix precedes the
existing layer, CPL or sequence name. Duplicates will continue to be distinguished by the
addition of '.1', '.2' etc.
Rotation Enter any required rotation about the Z axis of the target CPL. Centre of rotation
will be that of the target part not that of the source part(s).
Toolchange and Home positions are defined relative to the sequence Initial CPL.
The most common use for the Insert Component command is in loading components onto a
machine with rotary axes so that a combination of parts or multiples of the same part can be
machined. This is also referred to as Tombstone machining.
Section I1 Page 56
Version 3.0
EdgeCAM Advanced Milling
Exercise 9 Insert Component Command
1.
Open the part filed called Cube.ppf
2.
This component possesses one User Defined CPL called First
3.
Insert a Component (File Menu) the part name is Component.ppf
Name Component.ppf
CPL Target First
CPL Source - -Named List
4.
You are prompted to select a CPL these CPLs belong to the incoming component.
Select Top
5.
When the command is executed, the component is displayed. EdgeCAM will prompt
Confirm Inserted Part (Finish) or resume original part (Escape). Select Enter to accept
the condition.
Pathtrace Engineering Systems
Section ADM1 Page 57
I1 EdgeCAM Advanced Milling
6.
Create CPLs for the Second; Third; Fourth and Plane A
7.
Insert Component.ppf to all new CPLs
8.
Save the part as Complete Cube.ppf
Section I1 Page 58
Version 3.0
EdgeCAM Advanced Milling
ADM1.9 Machining with the Advanced Production
Licence
Rationalise, Insert Component and Merge commands
Whilst using the Insert Component command, the EdgeCAM Advanced Production license
allows the machining sequences of the incoming component, to be inserted as well. This
feature is particularly useful when re-appraising a machining method of an existing
component or when one wants to simply multi-load a machine tool table.
The following exercise will not only demonstrate the functionality found in the Insert
Component command but will also show two functions that compliment the command.
Merge sequences allows a user to create a new machining sequence from several existing
sequences.
All sequences to be merged must use the same Code Generator
Rationalise command always users to streamline their machining method. Rationalise
command is particularly useful for work carried out on machine tools with 4 and/or 5 axis.
Exercise 10 - Inserting Multiple Components
1.
Open the part file called Fixture.ppf. This part represents a multi-load fixture plate
that can accommodate four components. The four location positions are indicated by
User defined CPLs Locate 1, Locate 2 etc
2.
Using the Insert Component command (File Menu) load the part file called A Single
Component.ppf to the CPL named Locate 1 Ensure that Insert Sequences is checked.
Pathtrace Engineering Systems
Section ADM1 Page 59
I1 EdgeCAM Advanced Milling
3.
Enter Com One into the Name Prefix so as subsequent new CPLs and Layers will be
pre-fixed with this name. The CPL Source has been set to Named List therefore you
are now prompted to select a CPL from incoming component. This will be coupled to
the Target CPL.
4.
Your are prompted to Confirm Inserted Part (Finish) or resume Original Part (Escape)
If you discover the component is not correctly orientated or, maybe you selected the
wrong CPL one may effectively perform an Undo, by selecting Escape button.
5.
You will observe that not only has the component been inserted on to the correct CPL,
but EdgeCAM has automatically created new Layers and new CPLs. CPLs belonging
to the inserted part will be pre-fixed Com One
Section I1 Page 60
Version 3.0
EdgeCAM Advanced Milling
6.
7.
Repeat the above process, inserting the same part A Single Component.ppf onto the
three remaining CPLs
Name Prefix
CPL Target
Com Two
Locate 2
Com Three
Locate 3
Com Four
Locate 4
Observe the Layers Browser and the CPL listing. The file is now easier to understand, as
EdgeCAM as specifically named every CPL and Layers relating to each part.
EdgeCAM will also prefix the Machining Sequence Name with the Name Prefix
8.
Using the SAVE AS function -Save the part file as Loaded Fixture.ppf.
Pathtrace Engineering Systems
Section ADM1 Page 61
I1 EdgeCAM Advanced Milling
Merge Command
The Merge Sequences command allows you to merge two or more sequences into one by
appending the instructions in the second and subsequent sequences to those in the current
sequence. Merge Sequences (Instructions Menu) is very easy to use. You are allowed to
combine multiple sequences. One may dictate the order in which the sequences are listed.
Description enter a name for the new machining sequence. EdgeCAM will default the
name to be the current sequence appended with the number 1. Upon completion of the
command, EdgeCAM will have created a new Sequence in the Instructions Browser.
Selected Sequences Select the sequences you want to merge into the current sequence by
moving them from the left to the right panel. You can do this by simply highlighting the
required sequence(s) and pressing the single arrow. The double arrow allows you to move all
sequences to the right panel.
Remove Tool Positions Check this option to set all tool positions to blank in the merged
sequence. You will need to re-specify these parameters for all toolchanges by editing the
appropriate toolchange dialog. If this option is not checked, it is assumed that you are happy
with the sequences and no changes will be made. Please note that option is only offered once
for each merge commend and there will be no further checks for compatibility.
Force Index - Check this option to force the merge to use index commands instead of datum
shifts. If this option is checked, the Datum Type (above) should be set to Absolute.
Section I1 Page 62
Version 3.0
EdgeCAM Advanced Milling
Exercise 11- Merge Sequences
1.
Open the file called Loaded Fixture.ppf. Move into manufacturing environment. Inspect
the Instructions Browser you will observe four sets of Machining sequences one for
each component.
2.
By default, the current sequence is called com one-first operation. Open the Merge
Sequences (Instructions menu) and state the name you wish to call the new sequence. In
this instance call it MERGED. Select the three remaining sequences found in the left
hand panel and move them into the right hand panel (Selected Sequences)
3.
Do not select Remove Tool Positions.
4.
Observe there is now a fifth machining sequence called Merged
5.
Using the Save As command - Save this file as Merged Sequences.ppf.
Pathtrace Engineering Systems
Section ADM1 Page 63
I1 EdgeCAM Advanced Milling
Rationalise command
You can maximise programming efficiently by using the Rationalise command (Instructions
Menu) This command will re-order a machining sequence to minimise the number of
toolchanges or Index moves. The reordered toolpaths are placed in a separate sequence.
You can choose between sorting the instructions by Tool (default setting), CPL or Index
The sorted sequence is created as a new sequence and can easily be deleted, if not required.
The new duplicate machining sequence will automatically be renamed by appending .1.
The original sequence will not be changed by the rationalisation process. Once you are
satisfied with the re-ordered sequence you can delete the original sequence.
Ensure that you have carefully checked the re-ordered sequence before deleting the
original sequence.
The Undo command is not supported by this function.
Merge Hole Cycles - (Only available if rationalise is by tool and Code Generator supports
multilevel/depth) When a sequence is rationalised, a number of cycles are frequently grouped
together for machining by a single tool. In the case of hole cycles this gives rise to a canned
cycle (G81 etc) in the NC file for each EdgeCAM cycle instruction. Check this option to
group such instructions into a single cycle so that multiple, identical holes may be drilled
with one G81 canned cycle instead of many individual canned cycles each drilling one hole.
The default setting for this option is OFF.
Section I1 Page 64
Version 3.0
EdgeCAM Advanced Milling
Exercise 12 Rationalise Command
1.
Open the file called Merged Sequences.ppf. This file contained a sequence called
Merged. Inspect the sequence. You will notice that the tools (1 through to 5) are
repeated four times over. In this instance we wish to Rationalise by Tool i.e. a tool is
only used once, therefore each tool will machine the four items before it is changed.
What will happen to the amount of toolchanges? How many toolchanges does the current
sequence contain?
2.
Activate the Rationalise command (Instructions menu) selecting the strategy, By Tool
3.
EdgeCAM will now go through the sequence ensuring the toolchanges are kept to a
minimum.
Count the amount of toolchanges there will be far less in the new sequence.
4.
Observe that a new sequence has been created.
Pathtrace Engineering Systems
Section ADM1 Page 65
I1 EdgeCAM Advanced Milling
Rationalising by Priority
There are circumstances when sorting by tool, that EdgeCAM could yield undesirable results.
It is not always the case that turret numbers will increase in sequential order. It is perfectly
possible that the first tool to be used within a machining sequence is number 30 and the last
tool within the sequence is number 7
Unless instructed otherwise, the Rationalise command will order the tool by their turret
numbers.
To overcome this scenario, you can assign a sort priority to each toolchange by specifying a
Sort Priority modifier on the More tab of the toolchange dialog. Sorting will then be
performed by order of first use within each priority group. All tools with the same priority
will be sorted by order of first use, followed by those with the next priority and so on in
ascending numerical order.
If a Sort Priority has been assigned to a toolchange this priority will be displayed in the
Instructions Browser to the right of the instruction number.
Usage Tips:
It is much easier to set the priority of tools in the individual part files when developing the
machining sequence before rationalising the merged sequence. We would suggest that types
of tools are given a pre-defined number that relates to a type of operation.
For example:
100 = Roughing
200 = Semi roughing
300 = Semi finishing
400 = Finishing
500 = Centre Drill / Spot face
600 = Drilling
700 = Tapping / Reaming / Boring
When the merged sequence is rationalised the priority order will ensure that all roughing is
carried out before any semi-roughing and semi-roughing is performed before any semifinishing etc.
Any final changes to the tooling order can be achieved by adjusting the Sort Priority after
rationalisation.
Section I1 Page 66
Version 3.0
EdgeCAM Advanced Milling
For example you may wish to change the order of two roughing tools (both have Priority
100) by changing the sort priority for one of them to 101 or 99. Once all the final changes
have been made run Rationalise by Tool again to re-order the sequence.
Rationalise by Priority is not available in Turning or Wire systems
ADM2.0 Intelli Drill
Where a component requires drilling with the same tool but at various Z axis positions,
activate Intelli Drill.
The Options allows the user to produce one machining cycle which caters for several hole
features.
Your postprocessor must support Multi-Level Drill cycles
Multi Level Check to drill a series of holes at differing levels. The level for the cycle will
be taken from the digitised geometry (arc, line or point). The cycle applies the Depth and
Retract values relative to the Level of the digitised entity. Any specified Level parameter
value is ignored.
Multi Depth (Code Generator dependent) Check to drill a series of holes at different
depths, the depth for the cycle is taken from an arc, line or point at the base of the hole.
Where an entity to define the depth is not selected the Depth parameter from the cycle dialog
will be used. If arcs with a (connecting) vertical line are selected the depth will be taken from
the vertical line. Please note that it is still necessary to specify a Depth value (which will not
be applied), otherwise an error will be displayed.
It is necessary to check Multi level in order for the Multi Depth option to work.
Exercise 13 Multi Level Drilling
1.
Open the part file Z Level Example.ppf
2.
Switch to the Front CPL and create a layer called Stock
3.
Using the Stock/Fixture command (Geometry Menu) create a profile piece of stock with
a depth of -100mm (-ve). Chain the front profile when prompted Digitise Points on
profile
4.
Move into Manufacturing, selecting the Fanuc 3x.mcp postprocessor.
Pathtrace Engineering Systems
Section ADM1 Page 67
I1 EdgeCAM Advanced Milling
5.
Select a centre drill from the ToolStore. This tool will create a 1mm
centre at each hole position. Remember the three set of holes are all at various Z Levels.
6.
Create a Drill Cycle pay special attention to the Depth parameters.
7.
As the cycle must learn the various Z heights from the model entities, activate Entity
Types selecting points. Window the upper section of the component when prompted
Digitise hole points
8.
You will observe that the Drill will penetrate by 1mm on all levels.
9.
Move into the simulator and inspect the machining
10. Move to toolchange and select an 8mm L.S. Drill
Section I1 Page 68
Version 3.0
EdgeCAM Advanced Milling
11. The purpose of the next cycle is to drill through the component maintaining the correct
depth for each of the hole features.
12. Create a Hole Cycle observe the Depth values.
13. Referring to the centre drill method window select the whole model in order to drill
the component.
14. Simulate the procedure to check for possible errors.
15. Save the part file Completed Z Levels.ppf
Pathtrace Engineering Systems
Section ADM1 Page 69
I1 EdgeCAM Advanced Milling
Machining on Indexing Machine Tools
There are two important factors to consider when machining Multiplane parts.
Firstly, does the postprocessor possess the correct discipline? I.e. can it index between faces?
Secondly, what is the start position of the tool how is it aligned to the component. Both
these considerations are addressed when you fist move from the CAD environment to the
CAM discipline.
Machine Tool Ensure you have selected a postprocessor that contains the ability to index
the tool in a rotary manner. When designing a postprocessor through Code Wizard, you are
offered the opportunity to designate Primary and/ or Secondary Rotary motion.
Initial CPL Address the possibility that the tool can be aligned with one of the indexing
faces. For example, with a Horizontal Borer the Initial CPL would be Front, or maybe Right.
This position can dictate the position of B/A zero degrees.
Machine Datum - Specify the machine origin position, this is used as the reference point for
the tool home and tool change positions. It is also the center of rotation in multiplane milling.
Section I1 Page 70
Version 3.0
EdgeCAM Advanced Milling
Once you have established the above criteria, one may proceed to machine in the normal
manner. You should now observe that a fourth or fifth axis is present within the CPL Coordinates Status Box. (Status Bar)
The Code Wizard Postprocessor
One must pay special attention to the Machine Section of the Code Wizard, when specifying
which axis is to be indexed. In the case of a standard Horizontal Borer, one would set the
Primary Axis to B and the Secondary axis to None
One must observe the position of the rotation arrow in respect to the axis.
When the machine tool has the ability to index two axes, one should use both Primary &
Secondary.
Pathtrace Engineering Systems
Section ADM1 Page 71
I1 EdgeCAM Advanced Milling
Multiplane Milling
The Advanced Production Licence allows you to rotate the machine tool pallet so that you
can perform milling operations on a new face in the same Manufacturing session.
Furthermore, you machine whilst the workpiece is rotated (A or C axis machining)
This concept is similar to that of using the Select CPL (Geometry menu) to create geometry
on a new plane is used within t he Manufacturing environment. Using the Move Index
command allows you to access each face of the component by choosing the previously
created CPL.
You cannot alter a CPL in Design Environment if the CPL is being used in
Manufacture mode
The re-orientation process is simulated on screen by the tool making a rapid arc move. Note
that as the part is not shown to rotate, the tool always appears to move in the OPPOSITE
direction to that specified for the pallet.
EdgeCAM Simulator will display the component being indexed.
Once the work plane has been re-oriented, you are free to continue using standard machining
cycles.
Index can also be used to do a datum shift.
Section I1 Page 72
Version 3.0
EdgeCAM Advanced Milling
In order to move from face to face, you will use the INDEX command (Move Menu).
Angle - Specifies the angle in degrees through which to rotate the primary rotary axis.
Defining an angle creates a new CPL, so the system gives it a default name of CPL1, CPL2
and so on.
Datum Type - Choose the type of datum shift from the previous co-ordinate system origin
Absolute - uses a G50 series co-ordinate shift.
Incremental - uses a G92 series co-ordinate shift
Direction - The pallet can move in one of two directions. Use this parameter to select
the direction in which the pallet re-orientates.
Name - Match the work plane orientation to the CPL selected from this list. This rotates both
the primary and secondary axes to a new orientation.
Datum Shift - Specifies a shift in X, Y and Z co-ordinates for the datum or origin
Pathtrace Engineering Systems
Section ADM1 Page 73
I1 EdgeCAM Advanced Milling
Exercise 14 Multiplane Machining
1.
Open the part file called Exercise 1.ppf
2.
Ensuring the CPL is set to Top and the Z Level to zero, create a new Layer called
Stock
3.
Create a Profile shaped piece of stock with a depth of 100mm. Chain the base of the
component.
4.
Move into Manufacturing select the Fanucba.mcp postprocessor. Ensure the Initial CPL
is set to Face A
5.
In order to correctly view the component within the Simulator you must declare the
Stock type. In the Feature Browser , right-hand click the Stock and select Secondary
Rotary Axis
6.
Select an 8.5mm Drill. Rapid the tool 5mm above one of the holes on Face A
Use the Reference command to move the drill.
7.
Create a Hole Cycle digitising the centre points of the 50mm PCD on Face A. As you
will be later on re-visiting the PCD for Tapping, set a Feature Name.
Clearance 55mm
Subroutines Controller
Section I1 Page 74
Level 50mm
Depth -20mm
Version 3.0
EdgeCAM Advanced Milling
Feature Name Face A
Think why the Feature name is being used?
8.
Whilst digitising the entities representing the hole positions, ensure that you start with
the hole that you have just Rapid moved to.
9.
You are about to Index the machine tool table so as the drill is lined up to Face C Use
the Rapid Move command moving the tool backwards to Z100mm
10. Index (Move Menu) to the CPL called Face C
11. Create a second drill cycle in order to machine the PCD on Face C. Set a Feature name
called Face C
12. Ensure you digitise the hole centres in the same order as Face A.
As you are now on a separate face and therefore the PCD is unique to the first face
you cannot select Face A Feature Name.
Ensure that the Drill Cycles Optimise Path is set to <None>.
13. Move into the Simulator and check your machining.
Why is it important to guarantee that the hole centres have been selected (and therefore
machined) in the same, identical order?
14. Move to Toolchange. Select a M10 X 1.5 Tap.
15. Create a Hole cycle in order to complete the PCD on Face C. Adjust the Depths
accordingly.
In order to save time re-digitising the hole centres select Feature Name. Ensure you
select the correct name.
Ensure that the Drill Cycles Optimise Path is set to <None>.
16. You are about to Index the machine tool table so as the drill is lined up to Face A Use
the Rapid Move command moving the tool backwards to Z100mm
17. Index (Move Menu) to the CPL called Face A
Pathtrace Engineering Systems
Section ADM1 Page 75
I1 EdgeCAM Advanced Milling
18. Create a Hole cycle in order to complete the PCD on Face A. Adjust the Depths
accordingly.
In order to save time re-digitising the hole centres select Feature Name. Ensure you
select the correct name.
Ensure that the Drill Cycles Optimise Path is set to <None>
19. Re-Simulate the machining process.
20. Move the tool to toolchange.
21. Generate Code and inspect the CNC output.
The above exercise stressed that the holes had to be digitised in a very strict manner. This
was necessary in order to guarantee sub-routines in the outputted code. When EdgeCAM
detects repetition, a sub routine will normally be created.
Section I1 Page 76
Version 3.0
EdgeCAM Advanced Milling
Exercise 15 - Tombstone Machining Set-Up
The following exercise will give you the opportunity to practice the techniques covered in the
previous exercises. Specifically you will readdress the following issues:-
CPL Creation
Insert Component command
Working with Solis parts
Indexing Command
Postprocessor Output
Code Wizard Tokens
Proves the relationship between CAM instructions and the CNC output
The exercise will begin by asking you to finish off the loading of the Tombstone. Imagine the
CPL positions are fixed Clocking Points on the Fixturing. It is intended to load & re-load
components onto the Clocking Points and to Datum Shift to these positions.
1.
Open the part file Multi Part Tombstone Loaded.ppf
Inspect the part file concentrating on the CPLs that have been created. Components have
already been loaded to the four CPLs. Note the name of each CPL.
Pathtrace Engineering Systems
Section ADM1 Page 77
I1 EdgeCAM Advanced Milling
2.
Using the Insert Component (File Menu) command, load the part to the two remaining
clocking points (CPL G58 and CPL G59) As an alternative method, deliberately do
not set the CPL Target field. The part file is called Drive Block.ppf
3.
Observe the command prompt- Digitise the required CPL Marker Every available
CPL will highlight, digitise the CPL on the Right Hand side called G58
4.
The Available CPL (that is, the CPL on the Drive Block part) is TOP
5.
Launch Feature Finder (ensure 2D Pockets and holes are switched on)
Before Launching the Feature Finder ensure that the relevant CPL is active.
6.
Repeat the above steps for the final component (G59 CPL) Make sure that the Feature
Finder is re-used.
7.
Save the Part file as Fully Loaded Multi Part Tombstone.ppf
Section I1 Page 78
Version 3.0
EdgeCAM Advanced Milling
Exercise 15a Tombstone Machining Extended Offsets
The following exercise is designed to not only allow you to revise the techniques and
practices acquired in previous exercises but will force you to consider the CNC output.
Specifically in this case, the work shift G Code (Fanuc G55; G56 etc)
In a standard Code Wizard Postprocessor one will discover that only the standard work shift
G-Codes are supported. If you intend to use more than six datums and expect to employ
Extend Work Offsets the method explained in this exercise can be used.
Can you consider why the names of the CPLs in the previous exercises; were exactly the
same as the Datum G-Codes?
Ensure the CW Indexing Post.mcp file is loaded to the Machdef folder of EdgeCAM
1.
Re-open the part file called Fully Loaded Multi Part Tombstone.ppf
2.
Enter Manufacturing mode selecting the CW Indexing Post.mcp Ensure that the Initial
CPL is set to G56
3.
Select the first tool 10mm Endmill. Rapid the tool to a co-ordinate of X0Y0 Z40.
Pathtrace Engineering Systems
Section ADM1 Page 79
I1 EdgeCAM Advanced Milling
4.
Ordinarily, one would now set about the task of machining the first component.
However, in this instance, move the tool to the neighbouring datum G57
5.
Copy the previous Rapid Move command (this will constitute the machining commands
on that particular component)
In order to copy a CAM instruction Drag and Drop the required command into the
relevant position, keeping the Control key depressed.
6.
Move the tool to the right side of the tombstone G58 Datum CPL. From the Move
menu use Index, selecting CPL G58 Again, copy the previous Rapid Move command
(this will constitute the machining commands on that particular side of the component)
7.
Repeat the above step, moving the tool to each datum. Your CAM Instructions should
resemble something like below.
A standard Code Wizard postprocessor will output G54 through to G59 for each time the
Move Index command is used. The Code Constructor token used to output the Datum GCode is called WORKGCODE
Section I1 Page 80
Version 3.0
EdgeCAM Advanced Milling
In this instance the WORKGCODE token has been replaced by the CPLNAME Token.
Thus, the token has been assigned to the physical name of the CPL. Provided a user is
disciplined into strictly adopting a particular CPL naming convention, the output will be
correct.
8.
Create the CNC program by using the Generate Code command.
9.
Inspect the program try to identify the area where the Tokens have been used.
10. Save the part as Fully Loaded Multi Part Tombstone Machined.ppf
Pathtrace Engineering Systems
Section ADM1 Page 81
I1 EdgeCAM Advanced Milling
ADM 3.0 - Rotary Machining
What is Rotary Milling?
Rotary Milling is the ability to perform 2D and 2.5D machining cycles around or on the end
of a cylinder.
When performing radial machining (around the cylinder), the tool is restricted to moving
parallel to and around the rotary axis. The tool is always oriented radially to the centreline of
the rotary axis.
Radial Machining Rotary Mode
Radial Machining Planar Mode
While milling in Rotary mode, the tool is restricted to movement along and around the rotary
axis. Any linear movement that would alter the tool's distance from the centre of rotation is
wrapped to the appropriate angular position, as shown here:
Section I1 Page 82
Version 3.0
EdgeCAM Advanced Milling
For example, on a C axis rotary machine, the tool can move along the Z axis but any Y
motion is converted into an angular move around the C axis.
Note that you can specify an angular co-ordinate directly in the Co-ordinate Input dialog by
stating the angle. You could do this, for example, by entering C90. If you had to, you could
also do this by entering a distance in the Y axis equal to one quarter of the circumference (pi
times D over 4). The real use for this is when the distance to travel was originally described
as a linear distance around the cylinder.
The Angular (Move menu) command lets you specify an angular move around the spindle
of the machine tool, while optionally stating a new XYZ position
As can be seen from this diagram, the current CPL and tool remain aligned with respect to
each other as the tool moves to a new angular position. The co-ordinate information is always
related to the current CPL, but the Angular move is always around the spindle.
The current CPL and tool remain aligned with respect to each other as the tool moves to a
new angular position. The co-ordinate information is always related to the current CPL, but
the Angular move is always around the spindle.
Using the Unwrap Command
Before you try unwrapping points, or a line to form an envelope, you should understand the
relationship between rotary and Cartesian axes. This is simply that each Cartesian axis (X, Y,
Z) has an associated rotary axis (A, B, C):
Pathtrace Engineering Systems
Section ADM1 Page 83
I1 EdgeCAM Advanced Milling
Once you have unwrapped about a given axis, any angular co-ordinate input must use the
associated rotary axis.
For example, if you unwrap around the X axis, you would now use X co-ordinates to position
geometry along the cylinder and A co-ordinates (in degrees) to position geometry around the
cylinder.
Use the Unwrap (Rotary menu) command to create a rectangular envelope
representing a developed cylinder.
Before you start, you should have already created a line that is parallel to the axis you wish to
unwrap about, and is at a height from the axis that corresponds to the radius of the cylinder.
About Unwrapping Cylindrical Envelopes
An unwrapped area is created when you use the Unwrap command. The effect of this
command is like peeling a label off a can the surface area of a cylinder is transformed into
a rectangular boundary within which you can create planar geometry.
Section I1 Page 84
Version 3.0
EdgeCAM Advanced Milling
You cannot select tapered lines when using the Un-Wrap command
These parameters help you to define the unwrapped envelope:
Unwrap Views Select the views in which the unwrapped envelope is to be displayed. We
recommend that you do not display the unwrapped envelope in any of the standard views, as
you will later wish to display the wrapped geometry in those ports. You may find it
convenient to set up some additional views for displaying unwrapped geometry, before using
this command. See Viewing the Part and related topics for details.
Axis Specify which axis the unwrapping will be performed around (with respect to the
current CPL). This can be the X, Y or Z axis, or an Entity. Lines and Points are the only
entity types that can be unwrapped:
When you want to select a line, you can set the axis to X, Y, Z (as long as the line is parallel
to the axis) or Entity, in which case the line position determines the axis of unwrap and the
radius.
Colour Select the colour for the unwrapped envelope. The default is the parent entity's
colour.
Style Select the style or line font for the unwrapped envelope. The default is the parent
entity's style.
The envelope is now created in the selected views and the CPL/Level indicator is updated.
The default CPL name is Axis Wrap. The level is the same value as the height of the line
above the CPL (radius).
If you digitised more than one line, the level will be the same as the last line you selected.
Pathtrace Engineering Systems
Section ADM1 Page 85
I1 EdgeCAM Advanced Milling
Activating the Ruler command will switch the Unwrap Envelope
Ruler on or off. When the Ruler is on, lines are drawn along the bottom unwrapped edge
every 15 degrees. The height of these marker lines are a proportion of the envelope height.
Here is an example of the Ruler markings (note that the numbers do not appear)
Creating Geometry in an Unwrapped Envelope
Once you have created an unwrapped envelope using the command, you are now in a
position to begin creating planar geometry in that envelope.
The above sketch shows several planar geometric features (rectangle and hexagon) that have
been created in a single unwrapped envelope.
When using co-ordinates to specify geometry, you can specify a distance along the
unwrapped envelope in degrees. For example, to create two points around a diameter that has
been unwrapped around the Z axis, you could type into the co-ordinate box: Z-10C-45, Z35C160
Section I1 Page 86
Version 3.0
EdgeCAM Advanced Milling
The co-ordinate input dialog can be used to input any 2D geometry, not just points.
If you were to enter, for example, a Y co-ordinate, this would be translated as an angular coordinate when the geometry is wrapped or machined. Therefore you can enter angular and
linear distances onto the unwrapped envelope, and they will be correctly displayed once
wrapped.
By first using Co-ordinate Input to create the points, you can place subsequent geometry such
as lines and arcs using normal 2D construction methods
Using an Envelope
The Wrap dialog lets you select which views are to display the wrapped geometry.
Pathtrace Engineering Systems
Section ADM1 Page 87
I1 EdgeCAM Advanced Milling
Once you click on OK, the command asks you to digitise the unwrapped envelope. You will
now be able to select the geometry. When you perform a finish, the selected views will
contain the wrapped entities.
8
.
It is not possible to change or re-select which views will show the wrapped geometry
later.
Note that only one envelope and its associated geometry may be wrapped at a time with this
command. This is because the rectangular boundaries of unwrapped envelopes can overlap,
and geometry may exist in this overlapped area.
Section I1 Page 88
Version 3.0
EdgeCAM Advanced Milling
Exercise 16 - Rotary Machining Design
The following exercise will demonstrate the correct procedure for creating geometry used
when rotary machining. The concept is based on the principal of creating entities in a
special CPL and guaranteeing that the geometry has been drawn at the correct level. In
other words the design principals used in the previous examples are applicable when rotary
machining.
Rotary Design
1.
Your first step is to simply create a horizontal line. This entity will represent the
diameter of the component. The position of the horizontal line should correctly represent
the Diameter\Radius of the part.
2.
Set the Z-Level to 50mm and the CPL to TopRemember to press either the Enter key
or Right-hand mouse button in order to lock the value.
3.
Draw a 100mm horizontal line use the Line Dialog command box (Geometry
Menu) and position the start point of the line at X0 Y0.
4.
You now have enough geometry information to create a Wrap Envelope As you can
see; EdgeCAM simply requires a line which represents the diameter.
5.
From the Rotary menu, select Unwrap. You do not have to pre-set any of the parameters
simply dismiss the dialog box by selecting OK .Observe the command prompt.
Digitise Line to Unwrap Select the horizontal line.
Pathtrace Engineering Systems
Section ADM1 Page 89
I1 EdgeCAM Advanced Milling
6.
EdgeCAM will now create the Un-wrapped Envelope Observe the CPL name and
Level. You have now created the correct platform for designing i.e. the CPL is pre-set
and, so too, is the working level.
You cannot Un-Wrap a tapered line.
You can create further envelopes for remaining diameters in the same manner.
7.
The following steps will advise on how to create the raw material (Stock) Although it is
assumed that you are already familiar with this command, the procedure will reiterate
the need to understand CPLs and Levels
8.
In this instance, the stock is represented by a round bar of material. You will begin by
drawing an arc entity. Set the CPL to Right and the Level to 100mm. Furthermore,
change the current design colour to Blue
Can you think why these three settings have been used?
9.
Create a 100mm arc, position its centre at X0 Y0
Section I1 Page 90
Version 3.0
EdgeCAM Advanced Milling
Why was it not necessary to specify the Z position of the arc?
10. Using the 100mm arc entity and the Stock/Fixture command, create a round bar of
stock.
11. Observe the Features window. The stock is now registered. Fixturing can be added if
necessary. Use the Toggle Stock command in order to change the appearance of the
stock.
Think of alternative methods of creating the Stock.
Pathtrace Engineering Systems
Section ADM1 Page 91
I1 EdgeCAM Advanced Milling
12. Investigate the commands found in the Rotary Menu. Set the Justify Right option.
13. Save the part file as Rotary machining Designed.ppf
Drawing the Rotary Design
The next task is to create the design elements which represent the features to be machined.
The involvement of CPL and LEVEL are again, crucial at this stage. The part consists of:
Section I1 Page 92
Four 35mm X 50mm pockets. The feature is 10mm deep and possesses 5mm corner
radii
Six drilled holes 8mm x 15mm deep
Version 3.0
EdgeCAM Advanced Milling
14. Check that the current CPL is set to Wrap0 and the level is set to 50mm
15. Create the pocket feature by using the Rectangle command (Geometry menu) Set the
sizes to Length 35mm; Width 50mm and corner Radius 5mm. Use co-ordinates to
position the rectangle.
Pathtrace Engineering Systems
Section ADM1 Page 93
I1 EdgeCAM Advanced Milling
To prevent calculating the circumference position (Y axis) use the Angular co-ordinate
commands.
16. Position the pockets at the following co-ordinates:-
X75mm A0.
X75mm A180
X75mm A270
X75mm A270.
Section I1 Page 94
Version 3.0
EdgeCAM Advanced Milling
17. The remaining feature is a set of six drilled holes 8 x 15mm deep. You can create this
feature in the same way as the pockets. However, EdgeCAM offers a quicker, alternative
solution.
18. From the Rotary menu, select Radial Points.
Equal Spacing checked
Number of points - 6
Initial Angle - 30
Axis - Envelope
19. Dismiss the dialog box by selecting OK and observe the command prompts:
Digitise the Un-Wrapped Envelope select any part of the envelope.
Digitise the centre position of radial points State a co-ordinate of X15mm Y0mm
20. EdgeCAM will draw points across the Un-wrapped Envelope plus, wrap the points
around the cylinder.
21. The rectangular pockets can also be wrapped around the cylinder. Select Wrap
command from the Rotary menu.
Pathtrace Engineering Systems
Section ADM1 Page 95
I1 EdgeCAM Advanced Milling
22. Dismiss the dialog box by selecting OK and observe the common prompts:
Digitise the Un-Wrapped Envelope select any part of the envelope.
Digitise entities to Wrap chain the four rectangles.
23. You will observe that there are two sets of entities representing the features Wrapped
and Un-Wrapped entities. Although both sets of entities are on the same layers,
EdgeCAM offers you the choice to hide and show individual features.
24. From the View Port menu, use Properties Observe the Wrap tab.
25. Save the part as Rotary Machining.ppf
Section I1 Page 96
Version 3.0
EdgeCAM Advanced Milling
Exercise 17 Rotary Text Design
The following exercise demonstrates how to create text entities on a wrap envelope. Based on
what has been taught in the previous exercise, use this example for revision purposes. The
example mixes Solid and Wire frame entities and will enhance your knowledge on
EdgeCAM Fixturing.
1.
Open the part file Rotary Machining Text.ppf and inspect the design. Observe the
Fixturing this is represented by solid models. The physical part is represented by
wireframe entities.
The solid bodies representing the Milling Chuck and Support Centre were
automatically created by using Shareware software. Shareware can be downloaded
from either the training CD or EdgeCAM website.
Pathtrace do not support Shareware applications.
2.
Create the stock by inserting a solid model. Use the Insert Solid command found
under the File menu. The name of the solid file is Stock For Rotary Text.pmod The
solid has already been orientated into the correct position, therefore, you do not need to
activate Origin
Pathtrace Engineering Systems
Section ADM1 Page 97
I1 EdgeCAM Advanced Milling
3.
Using the Stock/fixture command (Geometry Menu) designate the solid model as Stock.
Use the same layer that the solid was originally created in.
Observe the Features Window count up and match the Features to your design.
4.
Ensuring that the Top CPL (Construction PLane) is active, unwrap the line representing
the largest (250mm) diameter entity. The entities representing the component can be
found on the Component layer.
Work closely with Layers in order to make the part less confusing.
Section I1 Page 98
Version 3.0
EdgeCAM Advanced Milling
5.
Position text entities across the Envelope. Using the Text Feature (Geometry Menu)
position the word Rotary Machining centrally over the diameter.
Font Type Vector
Height 45mm
Alignment Centre
Slant - 90
Width 44mm
Rotation - 0
6.
Wrap the text entities.
7.
Save the Part as Rotary Machining Text Completed.ppf
Pathtrace Engineering Systems
Section ADM1 Page 99
I1 EdgeCAM Advanced Milling
Exercise 18 - Machining Rotary Components
1.
Open the part Rotary Machining.ppf
2.
Enter Manufacturing Mode, selecting the Fanucba.mcp machine tool and ensuring that
the Initial CPL is set to TOP.
Why is the selection of machine tool and Initial CPL so critical at this stage?
3.
Select a 10mm Endmill. Rapid Move this tool to a co-ordinate of X75mm Y0mm
Z55mm
4.
As we require the workpiece to rotate during machining, activate Rotary mode
(M-Functions Menu)
5.
Create a Roughing Cycle. Ensure that the following essential parameters are configured.
Model Type Wire Frame
Z Offset 0mm
Cut by Region checked.
Clearance 55mm
Level - 50mm
Cut Increment - 2.5mm
Approach parameters can be ignored Ensure Contour Wall is not active
Section I1 Page 100
Stock Type None
Offset 1mm
Depth - 10mm
Version 3.0
EdgeCAM Advanced Milling
6.
Chain all four profiles and observe the resultant toolpaths.
Select/Chain entities that are in the Un-Wrapped state.
7.
Use the Simulate Machining application to inspect the toolpaths.
8.
Before launching Simulate Machining check the orientation of the Stock Feature. Righthand mouse key click over the feature and select Secondary Rotary Axis from the
pull-down menu.
What effect does the Cut by Region parameter have on the toolpaths?
9.
Move the tool back to the A0 by using the Move Angular command.
10. Move the Tool back to the Toolchange positions.
11. Change tool to an 8mm drill.
Pathtrace Engineering Systems
Section ADM1 Page 101
I1 EdgeCAM Advanced Milling
12. Using the Move Angular command, rapid move the tool so as it is positioned over the
first drilled hole feature.
X Co-ordinate 15mm
Y Co-ordinate 0mm
Z Co-ordinate 55mm
A Co-ordinate 0
13. Re-position the drill by, again, using the Move angular command this time change the
A angular position to 30
14. Create a Hole Cycle which penetrates the part by 15mm deep. Digitise all six hole
points.
15. Simulate the toolpaths, checking for collisions.
16. Move the tool back to the A0 by using the Move Angular command.
17. Move the Tool back to the Toolchange positions.
18. Select an 8mm Endmill, placing the tool into turret position 3.
19. Using the Move Angular command, rapid move the tool so as it is positioned over the
first pocket feature.
20. Using the Profiling Cycle finish machine the four pockets. Ensure that the following
essential parameters are configured.
Section I1 Page 102
Version 3.0
EdgeCAM Advanced Milling
Model Type Wire Frame
All Offsets blank
Compensation Geometry
Mill Type - Climb.
Clearance 55mm
Cut Increment - blank
Start/End Point preference Longest Side & Proportional Distance 0.5
Lead & Links parameters can be ignored Ensure Contour Wall is not active
Level - 50mm
Depth - 10mm
Default Side Inside
21. Chain the four pockets and observe the toolpaths.
22. Simulate the toolpaths, checking for collisions.
23. Move the tool back to the A0 by using the Move Angular command.
24. Move the Tool back to the Toolchange positions.
25. Save the part as Rotary Machining Complete.ppf
Pathtrace Engineering Systems
Section ADM1 Page 103
I1 EdgeCAM Advanced Milling
Exercise 19 - Machining Rotary Text
Use the following exercise to machine revise and practice your Rotary machining skills.
The aim of the exercise is to use a Text Machining Cycle to produce the letters that have
been previously created as a Wrap design.
1.
Re-open the part file called Rotary Machining Text Completed.ppf
2.
Move into Manufacturing with the FanucAB.mcp postprocessor. Ensure the CPL is set
to TOP
3.
Declare the Fixturing (M-Functions menu Update Stock/Fixtures)
4.
Select a 3mm endmill
5.
Create a Text Machining Cycle.
6.
Move to Toolchange.
7.
Check that the Stocks and Fixtures are orientated correctly before moving into the
Simulator ( Secondary Rotary Axis)
8.
Re-save the part as Rotary Machining Text Manufactured.ppf
Section I1 Page 104
Version 3.0
EdgeCAM Advanced Milling
Exercise 20 - Unwrapping Solid Parts
In the previous Wrap/Unwrap exercises, you have seen how EdgeCAM creates an Envelope
from a single line entity. Once the envelope has been established, one can then draw your
design features.
This principal cannot be employed when a solid model is involved. The features already exist
on the solid model therefore it is not necessary to design the features. However, for
EdgeCAM to perform rotary machining, the entities must be presented on a Wrap Envelope.
The following exercise will demonstrate how to solve this particular problem. The solution
relies upon using a special command function which is only available from EdgeCAMs
Shareware menu.
Shareware commands are executed from the Custom Menu Shareware commands
can be installed either from your training data CD or, Pathtraces website.
1.
Open the part file called Spiral Solid.ppf Inspect the part file- note the position and
orientation of the CPL. The aim of this exercise is to machine the spiral flutes. The stock
for the part has been pre-turned and is represented as a solid file.
2.
Using the Insert Solid command (File Menu) load the part file called Spiral Solid
Blank.pmod. The file has been prepared in such a way that you should not have to
transform or rotate the solid part.
3.
Declare the solid part file as Stock - -ensure you have used the correct layer and
colour. Check that the Features Window acknowledges the new piece of stock.
Pathtrace Engineering Systems
Section ADM1 Page 105
I1 EdgeCAM Advanced Milling
4.
The principal behind the power-unwrap command is to firstly create the wrapped
geometry. This geometry is produced from the solid model. The resultant entities are
then subjected to the Power Up wrap command.
5.
Begin by creating geometry from the solid model- use the Geometry from Edges
command. Ensure that the geometry is created on a separate layer. Digitise the
boundaries of only one flute. EdgeCAM will produce two Continuous entities.
6.
From the Custom menu select Extras (The Extras menu will only exist if you have
installed EdgeCAM shareware commands) Select Power Unwrap A-B Axis Set the
following parameters:-
Wrap radius 42.33mm
Rotary Axis A (X axis)
When prompted to Digitise Entity to Unwrap Select the two Continuous entities
Right click to finish the command select Quit from the dialog box.
Section I1 Page 106
Version 3.0
EdgeCAM Advanced Milling
Power Unwrap
The Power Unwrap macro allows geometry wrapped around a cylinder to be unwrapped flat, at
the specified wrap radius, ready for rotary machining.
It works by converting the geometry into a B-spline curve, if necessary (some shapes will be
already loaded as B-Splines). From these curves, control points are generated. These points are
then unwrapped flat and the B-Spline recreated.
7.
EdgeCAM will have produced two parallel, flat lines. These entities represent the edges
of the slot. As your machining method will involve the Slotting Cycle, it is now
necessary to find the centre-line of the slot.
Create two single lines at either side of the continuous entities.
Create a centre-line, using the mid-points of the two single lines.
You can change the current Z-Level if necessary. Furthermore, you can used different
Layers.
Pathtrace Engineering Systems
Section ADM1 Page 107
I1 EdgeCAM Advanced Milling
8.
You now have enough information for machining the spiral flutes. Enter Manufacturing
environment, selecting the Fanucba.mcp postprocessor.
9.
Select/create a 40mm Ballnose cutter.
10. Rapid move the cutter so as it is directly above the end of the slot. Use the Reference
Input command. Keep the tool 5mm above the slot.
11. Select Rotary Mill Mode.
12. Create a 2D-Slot milling cycle, with the following parameter
Clearance 48mm
Lead Parameters ensure all fields are blanked.
Digitise the Slot Centre-line when prompted Line/Arc/Group as Profile
Section I1 Page 108
Level 42.33mm
Depth 6mm (negative)
Version 3.0
EdgeCAM Advanced Milling
13. Observe the toolpaths. Open Simulate Machining and check the toolpaths.
Remember to Show the layer containing the Stock before enter Simulate Machining.
The Stock Feature should be set to Secondary Rotary Axis
14. There are a further five slots that require machining. Rather than repeat the above
process five more times, use the Rotary Rotate command (Transform Menu)
Pathtrace Engineering Systems
Section ADM1 Page 109
I1 EdgeCAM Advanced Milling
15. Set the following parameters within the Rotary Rotate command.
Angle - 60
From <Browse> Select the Slot Milling command.
To <Browse> Select the Slot Milling command.
Repeats 5
16. Re-check the toolpaths in Simulate Machining
17. Save the part as Spiral Solid Machined.ppf
Section I1 Page 110
Version 3.0
EdgeCAM Advanced Milling
Getting Further Help
This training guide is designed to help you become familiar with EdgeCAM, introducing you to the
concepts and skills you need to design and machine different types of component.
You can refer to the following sources of information for further help on any aspect of
EdgeCAM that is not covered in this training guide:
EdgeCAM Design User Guide
EdgeCAM Manufacture User Guide
EdgeCAM on-line help.
Pathtrace Engineering Systems
Section ADM1 Page 111
Vous aimerez peut-être aussi
- CNC Router Essentials: The Basics for Mastering the Most Innovative Tool in Your WorkshopD'EverandCNC Router Essentials: The Basics for Mastering the Most Innovative Tool in Your WorkshopÉvaluation : 5 sur 5 étoiles5/5 (3)
- EdgeCAM Advanced MillingDocument111 pagesEdgeCAM Advanced MillingRodrigo Luiz100% (1)
- EdgeCAM Manufacturing BasicsDocument93 pagesEdgeCAM Manufacturing Basicsreludo50% (2)
- Doosan Puma 2600yDocument24 pagesDoosan Puma 2600ybaumgconradoPas encore d'évaluation
- EdgeCAM SimulatorDocument21 pagesEdgeCAM SimulatorDulis DulisPas encore d'évaluation
- CNC LecturaDocument157 pagesCNC LecturaPablo PillajoPas encore d'évaluation
- Edgecam User GuideDocument1 173 pagesEdgecam User Guidesohrabzz67% (3)
- Milling PDFDocument282 pagesMilling PDFDulis DulisPas encore d'évaluation
- Tutorial 2 1 CAM EdgeCAMDocument22 pagesTutorial 2 1 CAM EdgeCAMelkaiser05100% (1)
- EdgeCAM 2015Document12 pagesEdgeCAM 2015Daniela UlianPas encore d'évaluation
- Customising EdgeCAMDocument5 pagesCustomising EdgeCAMDulis DulisPas encore d'évaluation
- Doosan G76Document17 pagesDoosan G76Pham LongPas encore d'évaluation
- User Manual Solidworks Solidcam 5 Axis eDocument22 pagesUser Manual Solidworks Solidcam 5 Axis exags89gue89Pas encore d'évaluation
- Inventorcam 2014 Application Tutorial: Multiblade Machining: ©1995-2013 Solidcam All Rights ReservedDocument45 pagesInventorcam 2014 Application Tutorial: Multiblade Machining: ©1995-2013 Solidcam All Rights ReservedKhai Huynh100% (1)
- SolidCAM Mill TurnDocument56 pagesSolidCAM Mill TurnDav Rak100% (1)
- Cncmillingprograms 160318071113 PDFDocument33 pagesCncmillingprograms 160318071113 PDFAsad ZahidPas encore d'évaluation
- Sc1000 Manual Fiber Laser CuterDocument53 pagesSc1000 Manual Fiber Laser CuterLuis Jose Hernandez BriceñoPas encore d'évaluation
- CamWorks Mill Assemblies TutorialDocument55 pagesCamWorks Mill Assemblies TutorialOtniel Isaid Espriella VelascoPas encore d'évaluation
- Laser Cutting Program CompositionDocument15 pagesLaser Cutting Program CompositionVenkatesh Bantwal100% (1)
- SolidCAM Mill-Turn Machines GuideDocument45 pagesSolidCAM Mill-Turn Machines Guidesaotinhyeu307783Pas encore d'évaluation
- Post Processor ReferenceDocument437 pagesPost Processor Referencennn765100% (1)
- Introduction To EdgeCAMDocument127 pagesIntroduction To EdgeCAMTomas Trojci TrojcakPas encore d'évaluation
- Edgecam Advanced Milling License V2015 R1 Rev 3.0 PDFDocument181 pagesEdgecam Advanced Milling License V2015 R1 Rev 3.0 PDFDaniel GarciaPas encore d'évaluation
- Code GeneratorDocument155 pagesCode GeneratorDulis DulisPas encore d'évaluation
- Heidenhain Touch ProbeDocument72 pagesHeidenhain Touch ProbeHoho Hahov100% (1)
- ABC 5X-MillingDocument28 pagesABC 5X-Milling이종훈Pas encore d'évaluation
- Invo MillingDocument8 pagesInvo MillingOvidiu StoianPas encore d'évaluation
- Master List of CNC G and M CodesDocument2 pagesMaster List of CNC G and M CodesChong Yee HowPas encore d'évaluation
- Training NX CAM TR11060 Post Building TechniquesDocument1 pageTraining NX CAM TR11060 Post Building TechniquesErhan TorunPas encore d'évaluation
- DNM ENG Series PDFDocument24 pagesDNM ENG Series PDFLevi BriceñoPas encore d'évaluation
- High Performance Turning CenterDocument24 pagesHigh Performance Turning CenterTombongPas encore d'évaluation
- Nanjing Swansoft CNC SimulatorDocument6 pagesNanjing Swansoft CNC SimulatorAchraf Esslimani0% (1)
- Quick Guide To Bysoft 7: Installation Installation Designer DesignerDocument1 pageQuick Guide To Bysoft 7: Installation Installation Designer DesignerGunnie PandherPas encore d'évaluation
- SolidCAM 2017 2.5D Milling Training Course PDFDocument320 pagesSolidCAM 2017 2.5D Milling Training Course PDFAdnan MustafićPas encore d'évaluation
- NX CAM Book 8 EngDocument16 pagesNX CAM Book 8 Engsaiguruji100% (2)
- Heidenhain 426 430 TNC Manual 2001Document502 pagesHeidenhain 426 430 TNC Manual 2001Syed Qadir100% (5)
- SolidCAM 2014 IMachining Training CourseDocument222 pagesSolidCAM 2014 IMachining Training Coursesammy stiltner100% (1)
- CAMplete TruePath - MasterCAM - Using MasterCAM To Export Cycle 262Document4 pagesCAMplete TruePath - MasterCAM - Using MasterCAM To Export Cycle 262MX100Pas encore d'évaluation
- SIM 05 Mill 5 AX: Siemens PLM SoftwareDocument5 pagesSIM 05 Mill 5 AX: Siemens PLM SoftwareMario MT100% (1)
- Fanuc Ot CNC Program Manual Gcodetraining 588Document104 pagesFanuc Ot CNC Program Manual Gcodetraining 588hiepkhachbk2010824350% (2)
- Vericut 6Document1 012 pagesVericut 6Eric Liard100% (1)
- PowerMILL 5 Axis MachiningDocument2 pagesPowerMILL 5 Axis MachiningRelu ChiruPas encore d'évaluation
- 5XCAMDocument10 pages5XCAMTrường GiangPas encore d'évaluation
- 2014 SolidCAM Sim. 5-Axis-Milling User GuideDocument405 pages2014 SolidCAM Sim. 5-Axis-Milling User GuideKiryl100% (2)
- Getting Started with VERICUTDocument832 pagesGetting Started with VERICUTdenissondermannPas encore d'évaluation
- Delcam - PowerMILL 2017 Getting Started enDocument88 pagesDelcam - PowerMILL 2017 Getting Started endaocongdablPas encore d'évaluation
- Advanced Turning - Inch EdgecamDocument109 pagesAdvanced Turning - Inch Edgecamnegron1977Pas encore d'évaluation
- BAYU FeatureCAM Turn-MillDocument120 pagesBAYU FeatureCAM Turn-Millasu690890Pas encore d'évaluation
- LICOM AlphaCAM CAD/CAM TutorialDocument27 pagesLICOM AlphaCAM CAD/CAM TutorialMario SabatinoPas encore d'évaluation
- Underground Ring DesignDocument49 pagesUnderground Ring Designfranklin_araya_3100% (1)
- Solidcam 5 Axis Tutorial: Volume 1 - BeginnerDocument45 pagesSolidcam 5 Axis Tutorial: Volume 1 - BeginnerReza VahdatparastPas encore d'évaluation
- 2009 R1 Upgrade ManualDocument94 pages2009 R1 Upgrade ManualEverton AlencarPas encore d'évaluation
- SolidCAM 2021 5-Axis Basic Training Vol-1Document34 pagesSolidCAM 2021 5-Axis Basic Training Vol-1ArminNezićPas encore d'évaluation
- 2.-Prismatic Milling PDFDocument137 pages2.-Prismatic Milling PDFyoeckwevaPas encore d'évaluation
- SolidCAM 2016 5 Axis Basic Training Vol 1 PDFDocument33 pagesSolidCAM 2016 5 Axis Basic Training Vol 1 PDFThanh Nguyen50% (2)
- Multi Axis Lesson 1Document41 pagesMulti Axis Lesson 1Packo PerezPas encore d'évaluation
- Delcam - PowerMILL 9.0 FiveAxis Training Course en - 2008Document148 pagesDelcam - PowerMILL 9.0 FiveAxis Training Course en - 2008भागराज राज100% (1)
- 3.-2 Axis Turning Metric PDFDocument93 pages3.-2 Axis Turning Metric PDFyoeckwevaPas encore d'évaluation
- Airflow Around An Ahmed Body ProjectDocument5 pagesAirflow Around An Ahmed Body ProjectSagar MehtaPas encore d'évaluation
- Technical Threading Chart 2015Document1 pageTechnical Threading Chart 2015D_D_76Pas encore d'évaluation
- BRO HyperMILL 2014 enDocument28 pagesBRO HyperMILL 2014 enPaul VeramendiPas encore d'évaluation
- EdgeCAM v975 TutorialDocument44 pagesEdgeCAM v975 TutorialAlex DosofteiPas encore d'évaluation
- PDFDocument99 pagesPDFWolfy M. SebastianPas encore d'évaluation
- C. Echipament ElectricDocument46 pagesC. Echipament ElectricSmaranda MititeluPas encore d'évaluation
- Research Paper 1Document12 pagesResearch Paper 1Manpreet Singh MudharPas encore d'évaluation
- Research Paper 1Document12 pagesResearch Paper 1Manpreet Singh MudharPas encore d'évaluation
- Tool Makers MicroscopeDocument2 pagesTool Makers Microscopesukriti dhauni100% (1)
- Application of The Ruling Span Concept For Overhead Lines in Mountainous Terrain.Document6 pagesApplication of The Ruling Span Concept For Overhead Lines in Mountainous Terrain.diux96Pas encore d'évaluation
- Hyperbolic FunctionsDocument23 pagesHyperbolic FunctionsPaula FanaPas encore d'évaluation
- Six Sigma Projects and Personal ExperiencesDocument194 pagesSix Sigma Projects and Personal ExperiencesHamid Khan100% (1)
- Spatial Transformations and Robot KinematicsDocument59 pagesSpatial Transformations and Robot KinematicsTooba Sami ArifeenPas encore d'évaluation
- (By Kuafu) Introduction To 3D Game Programming With DirectX90c A Shader ApproachDocument413 pages(By Kuafu) Introduction To 3D Game Programming With DirectX90c A Shader ApproachJorgee Luna ElCasper100% (1)
- COUNTING AND MEASURING BACTERIADocument9 pagesCOUNTING AND MEASURING BACTERIAProbioticsAnywhere100% (1)
- Ece R46 - 10.7.2010Document52 pagesEce R46 - 10.7.2010Juan EgaraPas encore d'évaluation
- Drucker - Humanities Approaches To Graphical DisplayDocument23 pagesDrucker - Humanities Approaches To Graphical DisplayRicardo Cunha LimaPas encore d'évaluation
- The Maths Behind The GherkinDocument34 pagesThe Maths Behind The GherkinMehdi KhfifiPas encore d'évaluation
- PHYS 110 Test BankDocument27 pagesPHYS 110 Test BankSaudi ArabiaPas encore d'évaluation
- Paper 1 MsDocument24 pagesPaper 1 MsnPas encore d'évaluation
- Business Mathematics: Quarter 2, Week 8 - Module 16: Kinds of Graph and Its PartDocument17 pagesBusiness Mathematics: Quarter 2, Week 8 - Module 16: Kinds of Graph and Its Partkurlstine joanne aceronPas encore d'évaluation
- Chapter 2: Vector: Phy 101: Physics-IDocument23 pagesChapter 2: Vector: Phy 101: Physics-IRakib Ahmed Himel100% (1)
- Phy110 Chapter 3Document57 pagesPhy110 Chapter 3SOFIAH NAJWA BINTI SHAMSUDDINPas encore d'évaluation
- Advanced Sonic Boom Prediction Using The Augmented Burgers Equation PDFDocument9 pagesAdvanced Sonic Boom Prediction Using The Augmented Burgers Equation PDFmrpcuPas encore d'évaluation
- Shell Stress &forceDocument13 pagesShell Stress &forceKutty MansoorPas encore d'évaluation
- Second Moment of AreaDocument9 pagesSecond Moment of AreaPham Cao ThanhPas encore d'évaluation
- Tutorial 7Document6 pagesTutorial 7nithinPas encore d'évaluation
- Graphics: Basic Plots and GraphsDocument455 pagesGraphics: Basic Plots and GraphsJose Antonio BretonPas encore d'évaluation
- WGS 84Document49 pagesWGS 84SufiPas encore d'évaluation
- 3D Geometry MCQDocument15 pages3D Geometry MCQBrijesh MPas encore d'évaluation
- Rs View Me Users Manual 2Document202 pagesRs View Me Users Manual 2cleber_sferreiraPas encore d'évaluation
- TD Forces and MomentsDocument4 pagesTD Forces and MomentsUng ChannoutdomPas encore d'évaluation
- BOX Sphere Cylinder Cone Wedge Torus Pyramid / PYR Psolid: What Is A Primitive Solid?Document11 pagesBOX Sphere Cylinder Cone Wedge Torus Pyramid / PYR Psolid: What Is A Primitive Solid?Devika RangnekarPas encore d'évaluation
- End-Effector Position Analysis of SCORBOT-ER Vplus RobotDocument6 pagesEnd-Effector Position Analysis of SCORBOT-ER Vplus Robotwazir01100% (1)
- Complexity Theory - The Stacey DiagramDocument3 pagesComplexity Theory - The Stacey DiagramSumihacp Obras100% (4)
- Iso 25862-2019Document56 pagesIso 25862-2019Azima Zalfa AuliyakPas encore d'évaluation
- Simple Bridges NicholsonDocument94 pagesSimple Bridges Nicholsonfarhaad shaikPas encore d'évaluation
- Unique Loading Features in ETABS Questions and AnswersDocument2 pagesUnique Loading Features in ETABS Questions and Answersronnie_syncinPas encore d'évaluation