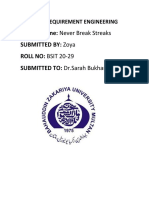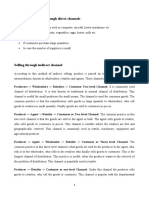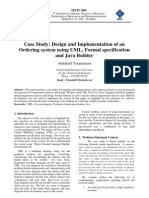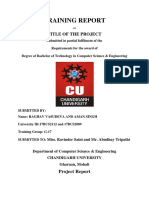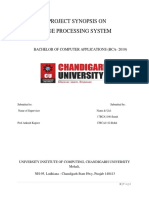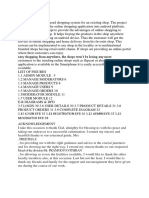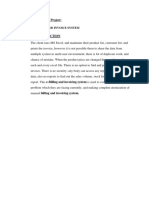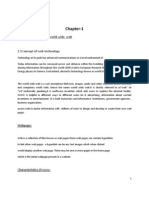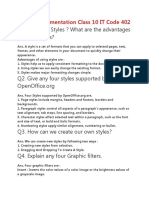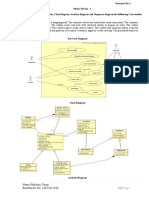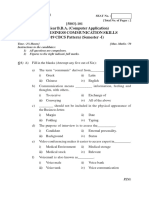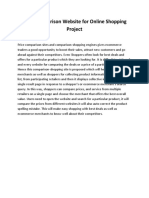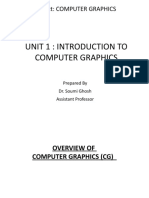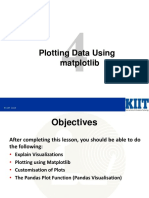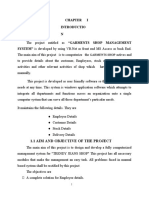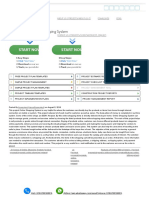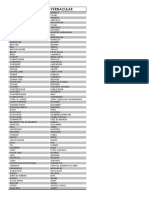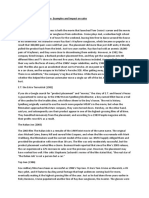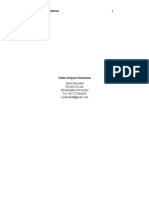Académique Documents
Professionnel Documents
Culture Documents
Macromedia Freehand 10
Transféré par
Anonymous sFWCpxuOeCopyright
Formats disponibles
Partager ce document
Partager ou intégrer le document
Avez-vous trouvé ce document utile ?
Ce contenu est-il inapproprié ?
Signaler ce documentDroits d'auteur :
Formats disponibles
Macromedia Freehand 10
Transféré par
Anonymous sFWCpxuOeDroits d'auteur :
Formats disponibles
New Siddharth Computer Education Center (N.S.C.E.C.
Macromedia Freehand
Macromedia freehand is vector based program design by the macromedia company in America.
Using this application we can create vector graphic that can be scaled and printed at any
resolution with loosing details or clearing.
We can use freehand to create print and web graphic illustrator such as logo, advertisement
banner etc. You can also use freehand to turn your artwork into flash animation. The extension of
this application is "FH10" But we can export it or web designing file ".AI" format. ".swf".
How to open Macromedia freehand?
Steps:
1. Click on start button.
2. Choose programs.
3. Again choose macromedia freehand 10.
4. Finally click on Freehand 10.
There are 24 different types of tools, found in tools box. Some tools contain sub tools under it.
There is a fill and stroke color tool screen mode tool and default colors tool
1. Pointer tool (V, 0):
This tool helps us to select the object. If we are using other tools hold down the ctrl key then will
be select pointer tool. It is also use to modify the selected object and with the helps of this tool
we can move object one place to another place.
2. Sub select tool (A, 1):
The sub select tool selects only the part you click on the grouped object even if you are using the
pointer tool press alt key to use temporarily the sub select tool then click on the object path or
point if you are using a tool other then the pointer tool hold down the ctrl + alt key to temporarily
use the sub select tool and then click on the object path or point.
3. Page tool (D):
This tool helps us to change the page attributes. To change the page attributes, you must select
the page. You can do this directly in your document.
Use the page tool to add, modify, duplicate and delete pages.
When you insert pages then you can use page tool.
Move a page: Click and drag on the paste board.
Add a page: - Press alt key and double click on the outside from page to open the add page
dialog box.
Duplicate page: - Press Alt key and drag page which you want to duplicate.
Delete page: - Select a page and press delete key.
4. Lasso Tool (L):
This tool helps us to select the object drag the Lasso tool to define a selection marquee around
the object or point you want to select.
Fauda Singh Thapa Taulihawa-1, Kapilvastu (9747032454, 076560681)
Page 1
New Siddharth Computer Education Center (N.S.C.E.C.)
5. Eye dropper Tool:
This tool helps us to pick up the color from another object so that we can fill the same color to
next object.
Steps:
1. Draw anyone object.
2. Fill color in it.
3. Again draw any one object.
4. Click on the eye dropper tool on the toll box.
5. Now click on the fill color object and drag it on the next object.
6. Text tool (A):
This tool helps us to write the text. Click on the text tool icon on the tool box and drag your
mouse to make text area.
About the text block:
A
A
D
A: To increase and decrease the text block size with holding alt key.
B: To increase and decrease the character spacing.
B: Double click on the B point to turn on or turn off the horizontal expand
B: To increase and decrease the word spacing with holding alt key.
C: To increase and decrease the leading.
C: Double click on C point to turn on or turn off the vertical expand.
D: Double click on the D point to adjust the text block according to the text size.
D: To show the overflow text.
To shift the overflow text in other new text block:
Steps:
1. Type the text with over flow.
2. Create a new blank text block.
3. Now drag the D point to new text block area.
7. Pen tool (P):
The pen tool creates a straight path shape. Click on the starting point to close the path. To move a
point as you draw click on the center point and drag your mouse with holding ctrl key.
8. Bezigon tool (B, 8):
The bezigon tool creates curve path shape. Hold Down the alt key to create a curve shape.
Fauda Singh Thapa Taulihawa-1, Kapilvastu (9747032454, 076560681)
Page 2
New Siddharth Computer Education Center (N.S.C.E.C.)
9. Pencil tool
This tool is used to free from draw. Double click on the pencil tool to open the pencil tool dialog
box and set the different options.
10. Line Tool (N):
0
This tool helps us to create a line. Hold down the shift key to convert line angle like 45 , 90 etc.
11. Rectangle tool:
This tool helps us to draw a rectangle box.
To draw rectangles with curve corner:
Steps:
1. Double click on the rectangle tool.
2. In the rectangle tool dialog box enter the value or use the slider to adjust the corner radius
from 0 for a standard 900 corner to 100 for extremely curved corners.
3. Click on the ok button.
4. Now drag your mouse.
12. Polygon Tool:
This tool is use to draw a polygon (A figure of more than four lines) Shape. You can use the
polygon tool to draw polygon and stars. When you draw a polygon you create a closed path. a
polygon path is similar to a path drawn with the pen or bezigon tools, except that the polygon
tool constrain (close) the path a regular (fixed) shape with the characteristics your specify the
tools' option.
Note: The polygon tool draw from center.
To set Polygon Tool options:
Steps:
1. Double click on the polygon tool.
2. In the polygon dialog box, select polygon or star for the shape.
3. Set the number of sides by dragging the slider or centering a value from 3 to 360 values above
20 will create a nearly round object.
4. For star, set the angle of the star points select automatic to draw a preset star shape.
5. Click on the ok button.
To draw Polygon or star:
Step:
1. Click on the polygon tool in the tool's panel.
2. Drag the pointer to draw a polygon.
13. Ellipse Tool:
This tool is use to draw a circle, ellipse or oval shape. Press shift key to draw a perfect circle and
Press shift + alt key to draw perfect circle from center point.
How to create stamp:
Steps:
1. Make a big circle.
2. Select it and press Ctrl + Shift + D from keyboard.
3. Decrease the size by holding shift and alt key.
Fauda Singh Thapa Taulihawa-1, Kapilvastu (9747032454, 076560681)
Page 3
New Siddharth Computer Education Center (N.S.C.E.C.)
4. Select the second circle and press Ctrl + Shift + D.
5. Decrease the size by holding shift and alt key.
6. In this way make up to four circles.
7. Select the second big circle.
8. Press ctrl + Shift + Y.
9. Now type the company name.
10. Press Enter key and type the address.
To fill color in the stamp:
Steps:
1. Select the circle.
2. Press ctrl + T
3. Click on the fill inspector.
4. Choose gradient option.
5. Now set the color.
Note: To show text circle path select object inspector and click on show path check box.
14. Spiral tool:
This tool is use to create a spiral path. Double click on the spiral tool to open the spiral tool
dialog box. In this dialog box choose options as you need like spiral type, expansion, draw by,
starting radius and draw from etc.
Click on the ok button to apply the setting options.
15. Perspective tool:
Attaches the objects to a perspective grid and give the object a three dimensional appearance,
you must display a perspective grid and then use the perspective tool. The object retains the
perspective even after it's released from the perspective gird.
To attach object to the perspective grid:
Steps:
1. Click on the view menu.
2. Choose perspective grid.
3. Then click on the show command to display the default perspective grid.
4. Select the perspective tool.
5. Select the object, which you want to attach to the grid and drag the object to the desired area
of the perspective grid. Do not release the mouse button.
6. While holding down the mouse button press and release the arrow key that corresponds to
where you want to attach the object to the perspective grid.
To shrink an object on the perspective grid:
Steps:
1. Select the object with the perspective tool.
2. While holding the mouse button, press one of the following keys on the keyboard to shrink the
object by 1 pixel in the indicate direction:
a) Press 1 for width and height.
b) Press 3 for width.
c) Press 5 for height.
Fauda Singh Thapa Taulihawa-1, Kapilvastu (9747032454, 076560681)
Page 4
New Siddharth Computer Education Center (N.S.C.E.C.)
To enlarge an object on the perspective grid:
Steps:
1. Select the object with the perspective tool.
2. While holding the mouse button, press one of the following keys to enlarge the object by 1
pixel in the indicated direction:
a) Press 2 for width and height.
b) Press 4 for width.
c) Press 6 for height.
Making animation:
Steps:
1. Press ctrl + T
2. Click on the document tab button.
3. Now draw a picture.
4. Click on the document menu icon (Right arrow).
5. Click on the duplicate option.
6. Create many duplicate as your wish.
7. Change the color of picture on the end page and others.
8. Press ctrl + Enter key from keyboard to play the movie.
16. Freeform tool (F)
Use the freeform tool to push or pull any part of the path. The freeform tool automatically adds
and deletes points.
Double click the freeform tool in the toolbox to display the freeform dialog box.
Push/ Pull: -Check the display setting for freeform tools pushes and pulls features
Reshape area: - Check to display setting for the free from tools reshape features.
17. Scale tool
Reduce or enlarge the selected object.
How to scale an object?
1. Select an object.
2. Choose scale tool from the toolbox.
3. Click to place a fix point and drag to scale an object.
4. Holding down Alt key as you drag makes a duplicate of the object as you scale.
5. Holding down shift key as you draw constrains the dimension of the object as you scale.
18. Rotate.
Use the rotate tool to rotate any object, as you need. (Rotate a select object around a fix point).
How to rotate an object
1. Select an object.
2. Choose from the toolbox.
3. Click to place a fix point as draw to rotate the object.
4. Holding down shift key as you drag constrains the angle of rotation to the current constrains
setting.
5. Holding down Alt key as you draw copies the object as you reflect (rotate).
19. Reflect tool
Flip a selected object horizontally or vertically (To change the object style)
Fauda Singh Thapa Taulihawa-1, Kapilvastu (9747032454, 076560681)
Page 5
New Siddharth Computer Education Center (N.S.C.E.C.)
How to reflect an object
1. Select an object.
2. Choose reflect tool from tools.
3. Click to place a fix point as drag to reflect the object.
4. Hold down alt key as you drag copies the object as you reflect.
20. Skew tool
This tool is used to skew the object or text use the transform panel skew an object the object,
make any design setting in the transform panel and click skew button.
How to skew an object
1. Select an object.
2. Choose skew tool from tools.
3. Click to place a fix point and drag to skew the object.
4. Holding down Alt key as you drag makes a duplicate of the object as you skew.
21. Trace tool
Trace any type of the object that can appear on screen in a freehand document, bitmap image text
or freehand path and fills.
22. Knife tool
Use the knife tool to cut a select ungroup path, either open or close path.
Select a path and drag the knife tool across the path double click the knife tool to open the knife
tool box in this box choose as you need and click over the ok button.
23. Hand tool
Hand tool help us to scroll the horizontally and vertically. Click on hand tool from tools and
scroll (move) screen (document window) as you need.
24. Zoom
Use the zoom tool to increase and decrease the document view size.
To increase the view size: Choose zoom tool and click on document window.
To decrease the view size: Choose zoom tool press Alt and click on document window.
25. Line color
Use the line color tool to change or apply line color for any object, path, text character and text
block. Select the required object and choose line color tool from tools and choose any one color,
as you need.
26. Fill color
Use the fill color tool to display fill attributes for a selected path, text character or text block.
How to create new color or a color library?
Steps:
1. Click on the window menu.
2. Choose panel command.
3. Click on the color mixture option or press shift + F9 from keyboard.
OR
4. Click on the color mixer icon from main toolbar.
5. Click on the system color picker icon.
6. Click on anyone color.
7. Click on the ok button.
8. Right click on the color.
Fauda Singh Thapa Taulihawa-1, Kapilvastu (9747032454, 076560681)
Page 6
New Siddharth Computer Education Center (N.S.C.E.C.)
9. Click on the "Add to swatches" option.
10. In this way go on making other color.
File menu:
Revert:
Removes all the change to the active document or publication since you last saved it or removes
the entire unsaved document from our active document.
Steps:
1. Draw anyone object.
2. Save it.
3. Now draw any one object.
4. Click on the file menu.
5. Click on the revert command.
Import (Ctrl +R)
This command helps us to import the file or picture from another application.
Export: (ctrl + Shift+ R)
This command helps us to export or save our file in different location and format.
Export again:
This command allows us to save the next drawing object in the export file.
Print area:
This command lets you to set the print area on the document so that you can print our document
as your wish.
Edit menu
Paste in front:
This command is use to paste the selected item which are cut or copied in front of the selected
object.
Steps:
1. Draw more than two objects.
2. Fill different color in it.
3. Overlap it.
4. Select an object.
5. Cut or copy it and select the object which object's in front you want to paste.
6. Click on edit menu.
7. Click on paste in front command.
Paste behind:
This command is use to paste the selected cut or copied item just back side of the selected object.
Paste inside:
This command is use to paste an object inside to the selected closed path.
Steps:
Fauda Singh Thapa Taulihawa-1, Kapilvastu (9747032454, 076560681)
Page 7
New Siddharth Computer Education Center (N.S.C.E.C.)
1. Type some text and cut or copy it.
2. Draw any one object.
3. Select it.
4. Click on the edit menu.
5. Click on the paste inside command or press ctrl + shift + V from keyboard.
Clone(ctrl + Shift + D):
The clone command lets you to make a duplicate object on the selected object.
1. Draw a circle or anyone object.
2. Select it.
3. Click on edit menu.
4. Click on the clone command or press ctrl + Shift + D from keyboard.
Duplicate:
This option helps us to make a duplicate object beside of the selected object.
Steps:
1. Draw a circle or anyone object.
2. Select it.
3. Click on edit menu.
4. Click on the duplicate command or press ctrl + alt + D from keyboard.
Cut content:
Removes an object pasted inside a selected object and place it back to the object.
Steps:
1. Type the text and cut or copy it.
2. Draw a circle or any object.
3. Select it.
4. Click on the edit menu.
5. Click on the paste inside command or press ctrl + shift + X from keyboard.
6. Click on edit menu.
7. Click on cut content command.
Copy attributes:
This command allows us to copy the selected object's attributes.
Steps:
1. Draw anyone object.
2. Apply the fill color, stroke, line color etc.
3. Click on edit menu.
4. Click on copy attributes command.
Paste attributes:
Apply attributes of the selected copy attributes.
Steps:
1. First of all apply the copy attribute command.
2. Draw any one object and select it.
3. Click on the edit menu.
4. Click on the paste attributes command.
Fauda Singh Thapa Taulihawa-1, Kapilvastu (9747032454, 076560681)
Page 8
New Siddharth Computer Education Center (N.S.C.E.C.)
Select:
All
This command is use to select the all object except outside from the page.
Steps:
1. Draw more than two objects.
2. Draw any object outside from the page.
3. Click on the edit menu.
4. Choose select.
5. Then click on the "All" option.
Note: Now you will get only selected on the page.
All in document
This command is use to select the whole object in the document.
Steps:
1. Draw more than two objects.
2. Draw anyone object outside from the page.
3. Click on the edit menu.
4. Choose select.
5. Then click on the all in document command.
None:
This command is use to remove the selection in the document.
Steps:
1. Draw more than two objects.
2. Press ctrl + A.
3. Now click on the edit menu.
4. Click on the select option.
5. Then click on the "None" command or press ctrl + D from keyboard.
Sub-select:
This command selects all objects with in a selected group.
Steps:
1. Draw more than two objects and press ctrl + A from keyboard.
2. Press ctrl + G.
3. Click on the edit menu.
4. Choose select.
5. Then click on the sub select command.
Super select:
This command selects the group that contains sub selected point or object.
Steps:
1. Group the objects.
2. Apply the sub select command.
Fauda Singh Thapa Taulihawa-1, Kapilvastu (9747032454, 076560681)
Page 9
New Siddharth Computer Education Center (N.S.C.E.C.)
3. Now click on the edit menu.
4. Choose select then click on the super select command.
Invert selection:
This command lets you to select all objects except the current selection.
Steps:
1. Draw any two objects.
2. Select any one object.
3. Click on edit menu.
4. Choose select then click on invert selection command.
Text Toolbar
Font
Popup
Size
Pop-up
Italic
Attach to path
Text editor
Leading
Bold
Align
Detach from Path
Spell check
Flow inside path
Convert to paths
Run around selection
About Inspector Panel:
In freehand there are five different types of inspector panels. They are as
following.
Document Inspector
Use the Document inspector to add pages, remove pages, change page size, or move pages on the pasteboard.
Fill inspector
Displays fill attributes for a selected
path, text character, or text block.
To display the Fill inspector when it is
behind other panels, click its tab or fill
tab to bring the fill panel to the front.
How to set light color's text
on the background of
certificate or any object?
Steps:
1. Type the text and select it
2. Press ctrl + X
3. Make a rectangle box and select it.
4. Press ctrl + T
Fauda Singh Thapa Taulihawa-1, Kapilvastu (9747032454, 076560681)
Page 10
New Siddharth Computer Education Center (N.S.C.E.C.)
5. Then text inspector toolbox will appear.
6. In this toolbox click on the fill tab button.
7. From this toolbox, click on drop down arrow.
8. From this drawdown list box choose tiled and tiled toolbox will appear.
9. Finally click on the paste in button.
Fill type
None: Removes an existing
fill.
Basic: Applies a solid color.
Custom: Applies 1 of 10
preset Postscript patterns, which do not display on
screen and print only to a
PostScript output device.
Gradient: Applies a multicolor fill with a smooth transition from one color to
another.
Pattern: Applies an opaque, low-resolution bitmap pattern, useful for non-PostScript printers but not recommended for
PostScript level 1 output devices.
PostScript: Applies a PostScript fill created by entering PostScript language code. PostScript fills do not display on screen and
print only to a PostScript output device. A fill applied to closed, open or composite paths appears on screen.
Object Inspector
The Object inspector provides feedback for a selected object. The type of object selected affects the information displayed. Enter
data into the Object inspectors entry fields and press enter to apply changes to selected object.
Stroke inspector
Displays stroke attributes for a selected path, text character or text block. To
display the Stroke inspector when it is behind other panels click on the stroke tab.
VIEW MENU
Fit Selection (ctrl + Alt + 0)
Changes the view so all selected objects fit inside the
document window.
Fit to Page (ctrl + shift + W)
This command lets you to change the view so the
entire active pages fit inside the document window.
Fit all (ctrl + 0)
Fauda Singh Thapa Taulihawa-1, Kapilvastu (9747032454, 076560681)
Page 11
New Siddharth Computer Education Center (N.S.C.E.C.)
Changes the view so all pages fit inside the document window.
Magnification
Reduces or enlarges the document view at preset of custom percentages.
To adjust magnification, choose a percentage from the magnification pop-up at the lowerleft of the document window, or enter a value between 6 and 25600
Perspective grid:
Show:
Show and hides non-printing perspective grid.
Ruler:
To set the indent and first line:
Steps:
1. Type the text.
2. Press ctrl + /.
3. Now set the indent and first line.
To set the tab setting:
Steps:
1. Type the text with tab key.,
2. Press ctrl + /
3. Now the tab position.
Name(tab):tab.........
Address (tab):tab........
Phone(tab):.........
Qualification(tab):(tab).......
Modify menu:
Arrange:
a) Bring to front (Ctrl + Shift + Up arrow)
b) Move forward (Ctrl + up arrow)
c) Move Backward (Ctrl + Down arrow)
d) Send to back (Ctrl + Shift + Down)
The arrange command is use to set the selected object in front, back, forward and
backward side of the stacking order.
Steps:
1. Draw more than two objects.
2. Overlap it.
3. Select the any one object which you want to arrange.
4. Click on the modify menu.
5. Choose arrange then click on the any one option in which order you want to arrange.
Or
6. Press shortcut key from keyboard.
Align:
a) Top (Ctrl + alt + 4)
b) Bottom (Ctrl + Alt + 6)
Fauda Singh Thapa Taulihawa-1, Kapilvastu (9747032454, 076560681)
Page 12
New Siddharth Computer Education Center (N.S.C.E.C.)
c) Left (Ctrl + Alt + 1)
d) Right (Ctrl + Alt + 3)
e) Center Horizontal (Ctrl + Alt + 5)
f) Center Vertical (Ctrl + Alt + 2)
Aligns the objects so that they lie on a straight line along one edge or their centers and
then distributes the spaces evenly between the objects.
Steps:
1. Draw more than two objects.
2. Select the all objects.
3. Click on the modify menu.
4. Choose align then click on anyone option.
OR,
1. Click on the window menu.
2. Choose panels then align or press ctrl + Alt + A.
3. In the align dialog box choose any align.
4. Click on the apply button or in this dialog box click on the any one place.
7. Click on the apply button.
Join (ctrl + J):
This command allows us to join our more than two objects which acts as a single path or
creates a composite (union) path two or more than two closed paths.
Steps:
1. Draw two or more than two object.
2. Select all the objects.
3. Click on the modify menu.
4. Click on the join command or press ctrl + J from keyboard.
Split (ctrl + shift + J)
This command lets you to make separate object from the joined object.
Steps:
1. Apply the join command.
2. Click on the modify menu.
3. Click on the split command or press ctrl + shift + J from keyboard.
Combine:
Blend (ctrl + shift + B)
This command lets you to create a number of intermediate steps between two paths.
Steps:
1. Draw an object such as rectangle box.
2. Copy it.
3. Paste it anywhere and select these objects.
4. Click on the modify menu.
5. Choose combine then click on the blend command or press ctrl + shift + B from keyboard.
Blend Join to path (ctrl + shift + alt + B)
This command allows us to attach a blend object around a path.
Steps:
Fauda Singh Thapa Taulihawa-1, Kapilvastu (9747032454, 076560681)
Page 13
New Siddharth Computer Education Center (N.S.C.E.C.)
1. Make a rectangle box.
2. Copy it.
3. Paste it anywhere.
4. Select the two objects.
5. Press ctrl + shift + B.
6. Make a circle.
7. Select the blend object and circle.
8. Click on the modify menu.
9. Choose combine then click on the blend join to path command or press ctrl + shift + alt + B.
Union:
This command lets you to create a single path or object from two or more than two
selected closed path or objects.
Steps:
1. Draw more than two objects.
2. Over lap it.
3. Select the all objects.
4. Click on the modify menu.
5. Choose combine then click on the union command.
Punch:
Creates a hole in selected closed paths through which other objects are visible.
Steps:
1. Import a picture.
2. Make a circle and color it.
3. Over lap the circle on the picture.
4. Now make a circle or any shape on it.
5. Press ctrl + A.
6. Click on the modify menu.
7. Choose combine then click on the punch command.
Divide:
Divides into two objects from the partitions of selected paths
Steps:
1. Draw any object such as circle.
2. Draw a line on it.
3. Press ctrl + A.
4. Click on modify menu.
5. Choose combine then click on divide command.
Intersect:
The intersect command creates a new path or object from the intersection point of the area of the
back object.
Steps:
1. Draw a star shape.
2. Draw a circle on it.
3. Press ctrl + A
4. Click on modify menu.
5. Choose combine then click on the intersect command.
Fauda Singh Thapa Taulihawa-1, Kapilvastu (9747032454, 076560681)
Page 14
New Siddharth Computer Education Center (N.S.C.E.C.)
Transparency:
This command lets you to create the effect that on object placed over another object is
transparency.
Steps:
1. Draw two circles.
2. Fill different color in it.
3. Overlap it and press ctrl + A
4. Click on the modify menu.
5. Choose combine then click on the transparency command.
6. Now set its properties from 0% to 100%.
Crop:
This command allows us to cut an intersection part on the stacking order to the shape.
Steps:
1. Draw any two objects and overlap it.
2. Select it.
3. Click on modify menu.
4. Choose combine then click on crop command.
Alter path:
Reverse direction:
This option is use to change the direction of the selected object.
Steps:
1. Draw an arrow and select it.
2. Click on the modify menu.
3. Choose alter path then click on the reverse direction command.
Simplify:
Decrease the selected points on the selected object.
Steps:
1. Click on the modify menu.
2. Choose alter path then click on the simplify command.
3. Now set its properties by dragging the slider.
4. Click on the apply button.
Expand Stroke:
The expand stroke command lets you to convert a selected path into closed path object. From this
option you can change a line any one shape as your wish. You can fill color, line color etc in it.
Steps:
1. Draw a line and select it.
2. Click on the modify menu.
3. Choose alter path then click on the expand stroke command.
Remove overlap:
This command lets you to remove the overlap part on the selected object.
Steps:
1. Double click on the pencil tool.
2. Click on the variable stroke.
3. Choose maximum value more than 10.
Fauda Singh Thapa Taulihawa-1, Kapilvastu (9747032454, 076560681)
Page 15
New Siddharth Computer Education Center (N.S.C.E.C.)
4. Choose minimum value more than 10
5. Click on the ok button.
6. Now draw any one shape with overlap or cross.
7. Select it and click on the remove overlap too icon or click on modify menu.
8. Choose alter path then click on the remove overlap command.
Correct direction:
This command helps us to move the selected objects in same direction.
Steps:
1. Draw more than two objects.
2. Press ctrl + A.
3. Click on the modify menu.
4. Choose alter path then click on the correct direction command.
5. Now drag your mouse by clicking on the selection area.
Inset path
Expand one or more closed paths by the specified amount.
Steps:
1. Draw any one object such as rectangle box and select it.
2. Click on the modify menu.
3. Choose alter path then click on the inset path command.
4. Now set its properties by dragging the slider and set the number of steps.
5. Click on the ok button.
Note: Value for outside (-) and value for inside (+).
Resterize:
The resterize command restricts from fill the color and line color in it etc.
LOCK (Ctrl + L)
This command is use to lock the selected object so that we can not able to modify or edit, delete
it.
Steps:
1. Draw anyone object.
2. Select it.
3. Click on the modify menu.
4. Click on lock command or press ctrl + L from keyboard.
Unlock (Ctrl + Shift + L)
Provides the change or does not affect the object size or position.
Steps:
1. Apply the lock command.
2. Now click on the modify menu.
3. Click on the unlock command or press ctrl + Shift + L from keyboard.
Group (ctrl + G)
Change into one object to the selected objects.
Steps:
1. Draw more than two objects.
Fauda Singh Thapa Taulihawa-1, Kapilvastu (9747032454, 076560681)
Page 16
New Siddharth Computer Education Center (N.S.C.E.C.)
2. Select the all objects.
3. Click on the modify menu.
4. Click on the group command or press ctrl + G from keyboard.
Ungroup (ctrl + Shift + G)
Creates separate paths to the closed path or grouped object.
Steps:
1. Apply group command or draw any one object.
2. Click on modify menu.
3. Click on the ungroup command or Press ctrl + shift + G from keyboard.
Cursor distance:
You can move selected objects by dragging, pressing an arrow key. When moving an object with the
arrow keys, you can specify the distance it moves each time you press an arrow key.
Text menu:
Round around selection (ctrl + alt + w):
The round around selection command lets you to wrap the text automatically around a single object.
Steps:
1. Type the text.
2. Make a circle on the text or import anyone picture.
3. Select the circle or picture.
4. Click on text menu or Press ctrl + alt + w.
5. Now set the wrap properties.
6. Click on the ok button.
Flow inside path (ctrl + shift + U):
Flow text inside any open or closed path.
Steps:
1. Type the text.
2. Make a circle.
3. Select the circle and text.
4. Press ctrl + shift + U from keyboard.
Attach to path (ctrl + shift + y)
This command allows us to flow the text along a path.
Steps:
1. Type the text.
2. Make a circle
3. Select the circle and text.
4. Press ctrl + shift + y.
Detach from path:
The Detach from Path command removes the text to which you've applied the Attach to Path or Flow
inside Path command.
Steps:
1. Apply anyone format like flow inside path or attach to path.
2. Select that item.
3. Click on the text menu.
Fauda Singh Thapa Taulihawa-1, Kapilvastu (9747032454, 076560681)
Page 17
New Siddharth Computer Education Center (N.S.C.E.C.)
4. Click on the "detach from path" command.
Remove transform:
The Detach from Path command removes the text to which you've applied the Attach to Path or Flow
inside Path command.
Steps:
1. Apply anyone format like flow inside path or attach to path.
2. Select that item.
3. Click on the text menu.
4. Click on the "Remove transform" command.
Convert to path (Ctrl + Shift + P):
The convert to path command lets you to convert the text in shape so that you can edit text as objects by
converting the text to paths. Once the text is converted, you can edit the shape of individual characters.
Printing text converted to paths does not require that fonts be installed, but it may result in poor-quality
output.
Step:
1. Type your text.
2. Select the text.
3. Press ctrl + shift + P
Library:
To hide and show library panel press f11 key from keyboard.
How to create library?
Steps:
1. Create a flower.
2. Select the flower.
3. Open library.
4. Click on new group icon.
5. Select group "01" icon.
6. Click on group "01".
7. Type your name press enter.
8. Click on new symbol icon.
9. Double click on graphic "01" type symbol name.
Extra tool:
1. ARC
This tool lets you to draw an Arc path you can easily draw arcs.
Fauda Singh Thapa Taulihawa-1, Kapilvastu (9747032454, 076560681)
Page 18
New Siddharth Computer Education Center (N.S.C.E.C.)
2. Fish eye lens
Fisheye Lens creates a concave or convex effect on the selected object.
Steps:
1. Draw more two lines.
2. Press ctrl + A.
3. Click on fish eye lens tool on the xtra toolbar.
4. Now drag your mouse on the selected lines.
3. 3D rotation.
The 3D Rotation Xtra tool applies three-dimensional rotations to two-dimensional objects.
Steps:
1. Type the text.
2. Press ctrl + shift + P
3. Click on the 3D icon.
4. Now click on the text and rotate.
4. Spiral: Creates spiral path.
5. Smudge:
The Smudge tool lets you soften the edges of objects for a drop shadow. Smudging creates grouped
copies of the original object. You can smudge selected object only two times.
Steps:
1. Type the text
2. Press ctrl + Shift + P.
3. Now fill the color and line color.
4. Click on the smudge icon.
5. Now click on the text and drag it any direction where you want.
6. Eye dropper:
This tool helps us to pick up the same color from another object.
7. Shadow:
This tool helps us to set the shadow on the selected object.
Steps:
1. Type your text.
2. Press ctrl + shift + P
3. Click on the shadow icon.
4. Click on the text and drag it.
8. Roughen:
This tool lets you to distort objects. You can create patterns from distortions. Roughen creates a
jagged effect.
Steps:
1. Type your text.
2. Press ctrl + shift + P
3. Click on the roughen tool.
4. Click on the text and drag it.
Fauda Singh Thapa Taulihawa-1, Kapilvastu (9747032454, 076560681)
Page 19
New Siddharth Computer Education Center (N.S.C.E.C.)
9. Mirror:
This command lets you to create a unique flower.
Steps:
1. Draw a curve path with the help of pencil tool.
2. Click on the mirror tool.
3. Now click on the mouse near the drawing shape.
10. Graphic hose:
Spray the collection of predefined objects. You can use the Graphic Hose tool in the Xtra Tools toolbar to
"spray" repeatedly used objects on your document page. You can edit these hoses or create your own.
11. Chart:
Using the Chart tool, you can create charts to visually display numeric data. You create a chart by entering
data and choosing display options. Charts are created in grayscale. You can color them using various
12. Bend:
The Bend tool creates a spiked effect.
Steps:
1. Draw anyone object.
2. Select it.
3. Click on bend tool.
4. Now click on the selected object and drag your mouse.
Extra-Operation tool:
Emboss:
Use Emboss to create a three-dimensional effect in which the edges of an object are raised or lowered so
the object appears to be embossed into the background.
Fractalize
You can create simple or complex patterns using Xtra operations or tools. The Fractalize command
creates complex, square-like patterns.
Add points:
You can distort objects by using Xtra tools to add points.
Envelope:
The Envelope tool lets you warp and distort graphics and text blocks. An envelope is a hidden wrapper or
enclosure that contains one or more objects. Changes made to an envelope's shape affect the shape of the
objects contained within the envelope.
You can save envelope settings for later use by storing envelopes as presets. These presets are retained in
the Envelope toolbar.
Fauda Singh Thapa Taulihawa-1, Kapilvastu (9747032454, 076560681)
Page 20
New Siddharth Computer Education Center (N.S.C.E.C.)
To display the Envelope toolbar:
Choose Window > Toolbars > Envelope.
To apply the envelope effect to a selected object:
1
Choose Window > Toolbars > Envelope to display the Envelope toolbar.
2
Choose Modify > Envelope > Create, or click the Create button on the Envelope toolbar.
3
Modify the envelope as you would any FreeHand path and note the effect on the contents of the envelope.
You can use any path-changing tool or operation to modify an envelope. For example, dragging a corner
point of an envelope outward causes the objects enclosed to stretch in that direction. For more
information on adjusting handles and points, see Editing paths.
To view the envelope map:
Choose Modify > Envelope > Show Map, or click the Show Map button on the Envelope toolbars.
To copy a path and use it as an envelope on another object:
1
Select the envelope object and choose Edit > Copy.
2
Select an object and choose Modify > Envelope > Paste as Envelope, or click the Paste as Envelope
button on the Envelope toolbar.
To convert an envelope to a path:
1
Select the envelope object.
2
Choose Modify > Envelope > Copy as Path, or click the Copy As Path button on the Envelope toolbar.
To remove an envelope from an object, do one of the following:
To remove the envelope but retain any changes to the object, choose Modify > Envelope > Release, or
click the Release button on the Envelope toolbar.
To remove the envelope and remove changes to the objects, choose Modify > Envelope > Remove, or
click the Remove button on the Envelope toolbar.
To save an envelope effect as a preset:
1
Select an enveloped object.
2
Choose Modify > Envelope > Save As Preset, or click the Save As Preset button in the Envelope toolbar.
3
Type a name for the preset in the Name text box of the New Envelope dialog box and click OK.
Envelope settings are stored in the file named Envelope (Macintosh) or Envelope.set (Windows) located
in the Envelope folder within the FreeHand 10/English/Settings folder.
To delete an envelope preset:
1
Select an enveloped object.
2 Choose Modify > Envelope > Delete Preset or click the Delete a Preset button in the Envelope toolbar.
Note: Deleting the Envelope settings file removes all of your custom envelope presets.
Fauda Singh Thapa Taulihawa-1, Kapilvastu (9747032454, 076560681)
Page 21
New Siddharth Computer Education Center (N.S.C.E.C.)
Fauda Singh Thapa Taulihawa-1, Kapilvastu (9747032454, 076560681)
Page 22
Vous aimerez peut-être aussi
- Easy Market Android App Project ReportDocument10 pagesEasy Market Android App Project ReportAlok AgrahariPas encore d'évaluation
- Software Requirement Enginerring-3Document17 pagesSoftware Requirement Enginerring-3sesoli2547Pas encore d'évaluation
- Online Book Shopping Project ReportDocument23 pagesOnline Book Shopping Project ReportAmmuPas encore d'évaluation
- Direct Use of Line Equation in Computer GraphicsDocument6 pagesDirect Use of Line Equation in Computer GraphicsAshagre MekuriaPas encore d'évaluation
- 171 - Pranav Mhalsekar - Tutorial - 2 Display Advertising - Case Study - Anything For JettaDocument13 pages171 - Pranav Mhalsekar - Tutorial - 2 Display Advertising - Case Study - Anything For Jetta171-2022 Pranav Mhalsekar100% (1)
- UNIT-4 Word Processing B.com III ComputerDocument13 pagesUNIT-4 Word Processing B.com III Computermukesh_kumar_47100% (1)
- Foreign Trading SystemDocument19 pagesForeign Trading SystematchayaPas encore d'évaluation
- PROJECT REPORT 1 - SellingDocument6 pagesPROJECT REPORT 1 - SellingAnuPas encore d'évaluation
- Facial Recognition System Attendance MarkingDocument6 pagesFacial Recognition System Attendance MarkingabcPas encore d'évaluation
- OOAD Banking Project DesignDocument5 pagesOOAD Banking Project DesignPeter KongPas encore d'évaluation
- Design and Implementation of an Ordering System Using UML, Formal Specification and JavaDocument11 pagesDesign and Implementation of an Ordering System Using UML, Formal Specification and JavaDexter KamalPas encore d'évaluation
- Membuat Movie Streaming Dengan StreamflixDocument24 pagesMembuat Movie Streaming Dengan Streamflixbonus mantapPas encore d'évaluation
- Image Processing Project SynopsisDocument16 pagesImage Processing Project SynopsisSumit Chauhan100% (1)
- PDI-Labguide ETL Using Pentaho Data IntegrationDocument36 pagesPDI-Labguide ETL Using Pentaho Data Integrationscherukuri2707Pas encore d'évaluation
- Online ShoppingDocument27 pagesOnline Shoppingsrijani mahapatraPas encore d'évaluation
- Agile Software Development MethodologiesDocument14 pagesAgile Software Development Methodologiesnaveenath12Pas encore d'évaluation
- A Brief History of Chatbots: Destech Transactions On Computer Science and Engineering October 2019Document6 pagesA Brief History of Chatbots: Destech Transactions On Computer Science and Engineering October 2019aaaaaaaaaaaaaaaaaaazPas encore d'évaluation
- Unit 1 Introduction To ECommerceDocument34 pagesUnit 1 Introduction To ECommerceespinosaghisPas encore d'évaluation
- Google Digital Garage Final Exam AnswersDocument9 pagesGoogle Digital Garage Final Exam AnswersCempuangan LovePas encore d'évaluation
- Final Project ProposalDocument36 pagesFinal Project ProposalbrhanePas encore d'évaluation
- E-Billing & Invoice System - SynopsisDocument21 pagesE-Billing & Invoice System - SynopsisUmesh Kumar MahatoPas encore d'évaluation
- Stock Trading System Software Design DocumentDocument49 pagesStock Trading System Software Design DocumentVinesh KumarPas encore d'évaluation
- Pagemaker Notes 1Document21 pagesPagemaker Notes 1kvnsaibabuPas encore d'évaluation
- Project Report On Image SegmentationDocument6 pagesProject Report On Image SegmentationSAURABH RAJPas encore d'évaluation
- React Internship ReportDocument65 pagesReact Internship ReportAnnonymousPas encore d'évaluation
- Content: Employee Leave Management SystemDocument38 pagesContent: Employee Leave Management SystemBikashBermaPas encore d'évaluation
- Capstone Project ProposalDocument11 pagesCapstone Project ProposalKritagya SainPas encore d'évaluation
- Chapter-1: An Introduction To The World Wide WebDocument23 pagesChapter-1: An Introduction To The World Wide WebSameer MittalPas encore d'évaluation
- Q1. What Are Styles ? What Are The Advantages of Using Styles?Document4 pagesQ1. What Are Styles ? What Are The Advantages of Using Styles?979Niya NoushadPas encore d'évaluation
- Software Requirements Specification 1.: Online Gift Shop SystemDocument6 pagesSoftware Requirements Specification 1.: Online Gift Shop SystemAniket JadhavPas encore d'évaluation
- SE Project ReportDocument34 pagesSE Project ReportShubham PatelPas encore d'évaluation
- VTU SEM 1 Scheme of Evaluation and SyllabusDocument13 pagesVTU SEM 1 Scheme of Evaluation and SyllabusAdilHEngineerPas encore d'évaluation
- DFD Supermarket AppDocument3 pagesDFD Supermarket Appaerohel0% (1)
- Hotel Management CPP ProjectDocument29 pagesHotel Management CPP ProjectMayank KashyapPas encore d'évaluation
- Fake Product1Document37 pagesFake Product1Sowndarya SowndaryaPas encore d'évaluation
- Pract 1Document10 pagesPract 1Vinay Pahelani0% (1)
- Active City AdministrationDocument32 pagesActive City Administrationvab_mat100% (2)
- Event Management ReportDocument34 pagesEvent Management ReportShruthi S HosmanePas encore d'évaluation
- Presentation (Internet Intranet Extranet)Document22 pagesPresentation (Internet Intranet Extranet)Othman Ome0% (1)
- B.B.A. (C. A.) 2019 Pattern PDFDocument77 pagesB.B.A. (C. A.) 2019 Pattern PDFNamdeo DhakanePas encore d'évaluation
- Core Hardware NotesDocument27 pagesCore Hardware NotesVishal100% (1)
- Unit # 3 Input DevicesDocument16 pagesUnit # 3 Input DevicesEngr Awais AbidPas encore d'évaluation
- Smart City ProjectDocument10 pagesSmart City ProjectMohit SharmaPas encore d'évaluation
- AcknowledgementDocument27 pagesAcknowledgementUdit AgarwalPas encore d'évaluation
- Price Comparison Website For Online Shopping ProjectDocument5 pagesPrice Comparison Website For Online Shopping ProjectMs RawatPas encore d'évaluation
- Newspaper Delivery System Project Management Report: Aaron Molloy, James Kenny, Taras VoloshynDocument23 pagesNewspaper Delivery System Project Management Report: Aaron Molloy, James Kenny, Taras VoloshynPratik NatePas encore d'évaluation
- Unified Modeling Language SeminarDocument21 pagesUnified Modeling Language SeminarRaies Reshi100% (1)
- Process Synchronization & Disk Scheduling - criticalRegionOfCodeAndHardDiskProblems - Tut-7 With SolutionDocument9 pagesProcess Synchronization & Disk Scheduling - criticalRegionOfCodeAndHardDiskProblems - Tut-7 With SolutionHi JacinthPas encore d'évaluation
- COMPUTER GRAPHICS INTRODUCTIONDocument41 pagesCOMPUTER GRAPHICS INTRODUCTIONkushagra srivastava100% (1)
- Mini Project ReportDocument26 pagesMini Project ReportAkash DahadPas encore d'évaluation
- Plotting Data Using MatplotlibDocument25 pagesPlotting Data Using Matplotlibrajeev0305Pas encore d'évaluation
- Shashidhar-18csl76 FinalDocument19 pagesShashidhar-18csl76 FinalMohammad Athiq kamranPas encore d'évaluation
- Garments Shop Management SystemDocument70 pagesGarments Shop Management SystemHarish Kumar.VPas encore d'évaluation
- Final Year Project Proposal Defense For "Web Based Examination Office"Document15 pagesFinal Year Project Proposal Defense For "Web Based Examination Office"Bijay Uprety50% (2)
- Online Ordering System for Fast Food RestaurantDocument26 pagesOnline Ordering System for Fast Food RestaurantRozeena MaharjanPas encore d'évaluation
- Introduction of Online Shopping System - FreeProjectz PDFDocument4 pagesIntroduction of Online Shopping System - FreeProjectz PDFBadLangPas encore d'évaluation
- Cake Ordering SystemDocument9 pagesCake Ordering SystemIan Robiso100% (1)
- Architecture Vernacular TermsDocument3 pagesArchitecture Vernacular TermsJustine Marie RoperoPas encore d'évaluation
- Adoption ApplicationDocument3 pagesAdoption ApplicationwriterhildPas encore d'évaluation
- Mémoire ENSMDocument97 pagesMémoire ENSMAntoine Laurent100% (1)
- Mercado - 10 Fabrikam Investments SolutionDocument3 pagesMercado - 10 Fabrikam Investments SolutionMila MercadoPas encore d'évaluation
- 28/08/2016 1 Advanced Research Methodology... RU, Bangalore-64Document38 pages28/08/2016 1 Advanced Research Methodology... RU, Bangalore-64Ananthesh RaoPas encore d'évaluation
- Product Placement in Movies- Impact on SalesDocument3 pagesProduct Placement in Movies- Impact on SalesBhavya DiddeePas encore d'évaluation
- Lecture 8 - Life Cycle Inventory Example and SimaPro Intro - S18Document42 pagesLecture 8 - Life Cycle Inventory Example and SimaPro Intro - S18Francisco AraujoPas encore d'évaluation
- CamScanner Scanned PDF DocumentDocument205 pagesCamScanner Scanned PDF DocumentNabila Tsuroya BasyaPas encore d'évaluation
- Urinary: Rachel Neto, DVM, MS, DACVP May 28 2020Document15 pagesUrinary: Rachel Neto, DVM, MS, DACVP May 28 2020Rachel AutranPas encore d'évaluation
- Linux Plus Lpi LabsDocument94 pagesLinux Plus Lpi LabsKamib HamibebPas encore d'évaluation
- Hocketts Features of Human Language Zed and JasDocument41 pagesHocketts Features of Human Language Zed and JasRechelle Marmol100% (1)
- Horses To Follow: Ten To Follow From Timeform'S Team of ExpertsDocument12 pagesHorses To Follow: Ten To Follow From Timeform'S Team of ExpertsNita naPas encore d'évaluation
- Css Recommended BooksDocument6 pagesCss Recommended Booksaman khanPas encore d'évaluation
- L10: Factors that Affect a Pendulum's PeriodDocument9 pagesL10: Factors that Affect a Pendulum's PeriodHeide CarrionPas encore d'évaluation
- Gec220 Assignment 2Document5 pagesGec220 Assignment 2precious omokhaiyePas encore d'évaluation
- The 4Ms of Operations: Prepared By: Karla Jane F. BangaysisoDocument18 pagesThe 4Ms of Operations: Prepared By: Karla Jane F. BangaysisoKarla BangFerPas encore d'évaluation
- Gabi InfoDocument21 pagesGabi Infoangel antoinette dagoyPas encore d'évaluation
- Micro810 Allen Bradley User ManualDocument120 pagesMicro810 Allen Bradley User ManualStefano MontiPas encore d'évaluation
- Simplex-4004 Installation Operating Manual Rev C PDFDocument36 pagesSimplex-4004 Installation Operating Manual Rev C PDFElias Rangel100% (1)
- (Macmillan Studies in Marketing Management) Frank Jefkins BSC (Econ), BA (Hons), MCAM, FIPR, MInstM, MAIE, ABC (Auth.) - Public Relations For Marketing Management-Palgrave Macmillan UK (1983)Document193 pages(Macmillan Studies in Marketing Management) Frank Jefkins BSC (Econ), BA (Hons), MCAM, FIPR, MInstM, MAIE, ABC (Auth.) - Public Relations For Marketing Management-Palgrave Macmillan UK (1983)Subhasis DasPas encore d'évaluation
- Philips Solar+LED Marketing StrategyDocument15 pagesPhilips Solar+LED Marketing StrategyrejinairPas encore d'évaluation
- The Muscle and Strength Training Pyramid v2.0 Training by Eric Helms-9Document31 pagesThe Muscle and Strength Training Pyramid v2.0 Training by Eric Helms-9Hamada MansourPas encore d'évaluation
- Ashok LeylandDocument4 pagesAshok Leylandsodhiseema100% (1)
- Nothophytophthora Gen. Nov., A New Sister Genus of Phytophthora From Natural and Semi-Natural Ecosystems in Europe, Chile and VietnamDocument32 pagesNothophytophthora Gen. Nov., A New Sister Genus of Phytophthora From Natural and Semi-Natural Ecosystems in Europe, Chile and VietnamChi Nguyen MinhPas encore d'évaluation
- Online Dispute ResolutionDocument18 pagesOnline Dispute ResolutionMak YabuPas encore d'évaluation
- Logistic RegressionDocument17 pagesLogistic RegressionLovedeep Chaudhary100% (1)
- GI Tags Complete ListDocument17 pagesGI Tags Complete Listrameshb87Pas encore d'évaluation
- Soft Matter Physics Seminar on Non-Equilibrium SystemsDocument98 pagesSoft Matter Physics Seminar on Non-Equilibrium Systemsdafer_daniPas encore d'évaluation
- Fmi Code GuideDocument82 pagesFmi Code GuideNguyễn Văn Hùng100% (4)
- L5 Isomerism 3Document16 pagesL5 Isomerism 3Cheng FuPas encore d'évaluation