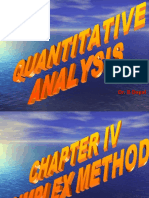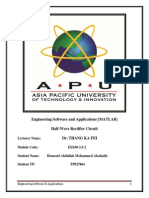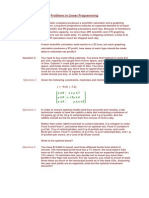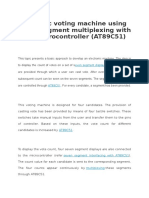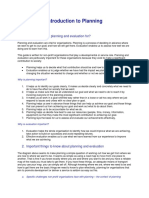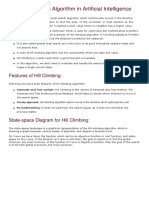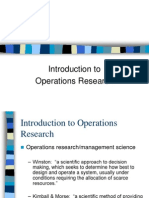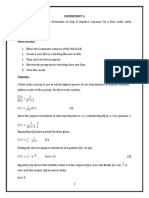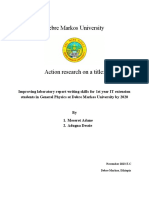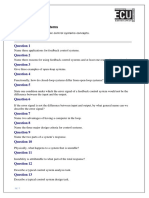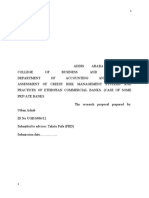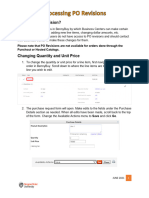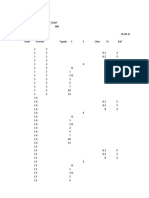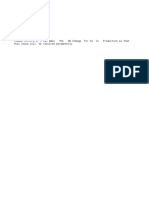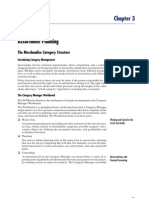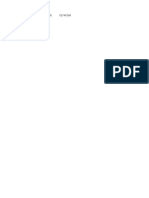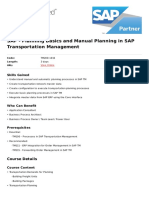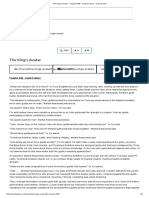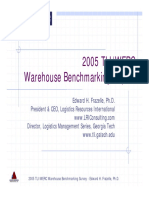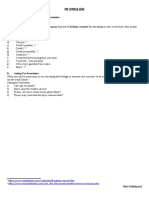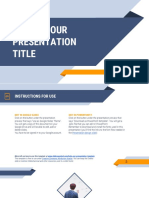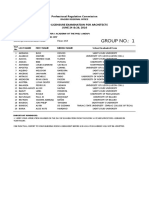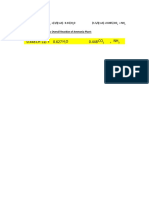Académique Documents
Professionnel Documents
Culture Documents
ME22N Change Purchase Order - Add Line Item
Transféré par
cyberabadCopyright
Formats disponibles
Partager ce document
Partager ou intégrer le document
Avez-vous trouvé ce document utile ?
Ce contenu est-il inapproprié ?
Signaler ce documentDroits d'auteur :
Formats disponibles
ME22N Change Purchase Order - Add Line Item
Transféré par
cyberabadDroits d'auteur :
Formats disponibles
ME22N Change Purchase Order - Add Line Item
Purpose
Use this procedure to change an existing purchase order.
Trigger
Perform this procedure when you have received a requisition to add to an existing purchase order.
Prerequisites
A Central Buyer (Procurement Services Buyer) role is required in SAP for changes on POs. DPOs can be
changed by Bureau Buyers with the appropriate roles.
Purchase order exists and is still open.
Know the PO number you wish to change.
A released Change Order Requisition (CO) was created and approved (released).
Know the CO number you wish to adopt into the already existing PO.
Requisition has been checked for accuracy; all items are correct.
Transaction Code ME22N
Helpful Hints
R/O/C column in tables represents Required, Optional, or Conditional entry.
Know the change order requisition number you wish to adopt into the purchase order.
Information to review before adopting the CO requisition:
Quotes/Invoice or Change Order form (Construction) with prices. Dollar amount on CO must
match amount on backup documents.
Unit of Measure (Each-EA should be used to order inventory items for Stores; United States
Dollar-USD should be used to order non-inventory items, construction or services)
Material group
Delivery date
Plant code
Vendor number should be same as existing PO
Delivery address number
Check Header text for notes to be carried over to existing PO
Check for deleted lines (for step 7 )
Same Process can be used for both DPO and Standard PO.
Procedure
1.
Enter transaction code ME22N in the Command Field (blank space in the upper left hand corner of
the screen, next to the green checkmark icon) and click the Enter button (the green checkmark
icon). The XXXX PO XXXX Created by XXXX screen displays.
ME22N Change PurchaseOrderAddLineItem
Page 1 of 6
Standard PO 2XXXXXXX Created by XXXX; Other Purchase Order Icon
2.
Check to see if correct PO is displayed. If correct PO, skip to step 6.
3.
To select a different PO click on the Other Purchase Order button (circled above). The Select
Document dialog box displays.
4.
Enter the required PO in the Pur. order field as displayed below:
5.
Click Other Document button. The requested PO will now display on your screen.
ME22N Change PurchaseOrderAddLineItem
Page 2 of 6
6.
Click the Document Overview button (circled below). The Document Overview pane displays.
NOTE: When the document overview is on the button displays Document Overview Off. When the
document overview is off the button displays Document Overview On.
Standard PO 2XXXXXXX Created by XXXX; Document Overview Button
7.
Click the Selection Variant button (circled below). The drop-down menu displays.
ME22N Change PurchaseOrderAddLineItem
Page 3 of 6
8.
Select Purchase Requisitions (identified above). The Purchase Requisitions screen displays.
NOTE: If you reviewed the CO requisition immediately prior to this, SAP will autopopulate the CO
number into the Purchase Requisition Number field
Purchase Requisitions
9.
Enter the requisition number in the Purchase Requisition Number field if not autopopulated
(circled above). Be sure to clear all other fields prior to executing your search.
10.
Click the Execute icon (clock with green check mark) in the red square above. The screen will
return to current Purchase Order with the chosen requisition showing in the Purch Req/PReq
Item box.
ME22N Change PurchaseOrderAddLineItem
Page 4 of 6
11.
If there are no deleted lines on the CO requisition, click on the requisition number to highlight it
and go to Step 8.
If there are deleted lines, click on the arrow to the left of the requisition number (circled in red
below). This displays all the lines included in the requisition. Hold down the Control key on your
keyboard and click on all the valid lines to be adopted into the PO.
Display Requisition Lines
Adopt Button
12.
Click on the Adopt button (double sheet of paper icon circled in green above). This will adopt all
the appropriate lines into the current purchase order.
13.
If you have red stops after adopting you will need to decipher what is incorrect and correct it
before continuing on to Step 10.
ME22N Change PurchaseOrderAddLineItem
Page 5 of 6
14.
If there are any notes in the CO requisition that need to be carried over, paste them into your PO
header Texts field (circled below).
Enter the Change Order Requisition number in the header Texts field, also. (See below)
15.
Click the Save button (disk icon).
Result
You have created a Change Order from a CO Requisition.
Next Steps
FollowProjectManagersinstructionsaboutemailingthechangedPO.TheProjectManagersmayonlywantit
emailedtothemselves,sotheycanmakepaymentonaninvoice,ortheymaywantyoutoemailthechangedPO
totheVendoraswell.
SavechangePOtoProjectfile,attachanynecessarydocuments;makehardcopy,ifnecessary,forProjectFolder.
FollowyourProcurementServicesTeamprotocolsoryourBureausproceduresforanyadditionalfollowupsteps
forchangedPOs.
ME22N Change PurchaseOrderAddLineItem
Page 6 of 6
Vous aimerez peut-être aussi
- Encoder Written ExamDocument2 pagesEncoder Written ExamCla ManpowerPas encore d'évaluation
- A Project Report ON Strategic Purchasing Procedure, Systems and Policies (Hospital Industry)Document20 pagesA Project Report ON Strategic Purchasing Procedure, Systems and Policies (Hospital Industry)amitwin1983Pas encore d'évaluation
- Power System Expansion PlanningDocument27 pagesPower System Expansion Planningsrinimeha@gmail.comPas encore d'évaluation
- Question Bank (CHE-S508) PDFDocument5 pagesQuestion Bank (CHE-S508) PDFDHEERESH KUMARPas encore d'évaluation
- Student Information Management System AbstractDocument2 pagesStudent Information Management System AbstractAbhijeet MishraPas encore d'évaluation
- Project Work On Automatic Control of Bottle Filling Sysstem by Using PLC With Conveyor ModelDocument2 pagesProject Work On Automatic Control of Bottle Filling Sysstem by Using PLC With Conveyor Modeldhirajsingh_avitPas encore d'évaluation
- STAT-II Week EndDocument57 pagesSTAT-II Week Endsifan Mirkena100% (2)
- Interaction Matrix Interaction Between Economic and Enviromental FactorsDocument7 pagesInteraction Matrix Interaction Between Economic and Enviromental FactorsArya Malik100% (1)
- Group 7 - Homework Chapter 2 - Project SelectionDocument10 pagesGroup 7 - Homework Chapter 2 - Project SelectionThuỷ VươngPas encore d'évaluation
- MG 602 Probability Theories ExerciseDocument5 pagesMG 602 Probability Theories ExerciseEvelynPas encore d'évaluation
- AgriComp Case StudyDocument4 pagesAgriComp Case Studyrosette100% (1)
- CHAPTER 4 Simplex MethodDocument26 pagesCHAPTER 4 Simplex MethodAgatPas encore d'évaluation
- Thesis On Power Quality Improvement Using DstatcomDocument5 pagesThesis On Power Quality Improvement Using DstatcomheatherricedesmoinesPas encore d'évaluation
- Practical Process Control System Questions & Answers - 15 - NEWSDocument3 pagesPractical Process Control System Questions & Answers - 15 - NEWSebenazzouzPas encore d'évaluation
- Half Wave Rectifier Circuit SimulationDocument33 pagesHalf Wave Rectifier Circuit SimulationHomoudAlsohaibi100% (2)
- Problems in Linear ProgrammingDocument1 pageProblems in Linear ProgrammingBBAM I 2014Pas encore d'évaluation
- Box-Jenkins Methodology: 5.2.1 Stage 1: Model IdentificationDocument26 pagesBox-Jenkins Methodology: 5.2.1 Stage 1: Model Identificationshuting_teohPas encore d'évaluation
- PLC and SCADA Based Smart Distribution System: Submitted in Partial Fulfillment of The Requirement of The Degree ofDocument95 pagesPLC and SCADA Based Smart Distribution System: Submitted in Partial Fulfillment of The Requirement of The Degree ofNkosilozwelo SibandaPas encore d'évaluation
- ECONOMETRICS-Assignment 2Document2 pagesECONOMETRICS-Assignment 2Gaby Jacinda Andreas100% (1)
- DFD Example 2 AtmDocument0 pageDFD Example 2 AtmBlake ThompsonPas encore d'évaluation
- Reflectors DimensionDocument6 pagesReflectors DimensionedumacerenPas encore d'évaluation
- Electronic Voting Machine Using Seven Segment Multiplexing With 8051 MicrocontrollerDocument6 pagesElectronic Voting Machine Using Seven Segment Multiplexing With 8051 MicrocontrollerAshish RawatPas encore d'évaluation
- The 3-P Compensation Concept: ProfessorDocument8 pagesThe 3-P Compensation Concept: ProfessorKRUPALI RAIYANIPas encore d'évaluation
- Photo Transistor 1Document5 pagesPhoto Transistor 1kriitkaPas encore d'évaluation
- Linear Quadratic RegulatorDocument4 pagesLinear Quadratic RegulatorFlorian PjetriPas encore d'évaluation
- Introduction To PlanningDocument11 pagesIntroduction To PlanningM.h. SamratPas encore d'évaluation
- Requirements Statement For Example ATM SystemDocument2 pagesRequirements Statement For Example ATM Systemsushil_programmerPas encore d'évaluation
- Design and Implementation of Conveyor Belt Speed Control Using PID For Industrial ApplicationsDocument6 pagesDesign and Implementation of Conveyor Belt Speed Control Using PID For Industrial ApplicationsEditor IJTSRDPas encore d'évaluation
- EE2201 Measurement and Instrumentation Lecture NotesDocument73 pagesEE2201 Measurement and Instrumentation Lecture NotesDeepa Dhilip100% (1)
- Hill Climbing Algorithm in AIDocument5 pagesHill Climbing Algorithm in AIAfaque AlamPas encore d'évaluation
- Engineering Economics: XI-Sensitivity and Breakeven AnalysisDocument38 pagesEngineering Economics: XI-Sensitivity and Breakeven AnalysisFÏnô D'ÊxsperåtÏonPas encore d'évaluation
- A Problem Definition ExampleDocument3 pagesA Problem Definition ExampleBello BuhariPas encore d'évaluation
- K-Means Clustering Clustering Algorithms Implementation and ComparisonDocument4 pagesK-Means Clustering Clustering Algorithms Implementation and ComparisonFrankySaputraPas encore d'évaluation
- Application of A Simplex Method To Find The Optimal SolutionDocument4 pagesApplication of A Simplex Method To Find The Optimal SolutionInternational Journal of Innovations in Engineering and Science100% (1)
- Load ForecastDocument18 pagesLoad ForecastMuruganPas encore d'évaluation
- MSC THESIS RESEARCH PROPOSAL FinalDocument12 pagesMSC THESIS RESEARCH PROPOSAL FinalGurmessa soressaPas encore d'évaluation
- Chapter 1 (Basic Economic Process)Document3 pagesChapter 1 (Basic Economic Process)Monica Calupe67% (3)
- Presented To:-Prof - Sandeep Anand: Presentation On "OPERATION RESEARCH"Document30 pagesPresented To:-Prof - Sandeep Anand: Presentation On "OPERATION RESEARCH"Shadan FaiziPas encore d'évaluation
- Lab 1 Control SystemDocument39 pagesLab 1 Control SystemMuhd Ikram ShabryPas encore d'évaluation
- Introduction To Operations ResearchDocument13 pagesIntroduction To Operations ResearchSkr KingPas encore d'évaluation
- Transportation Method of Linear Programming: Obtaining The Initial Feasible SolutionDocument31 pagesTransportation Method of Linear Programming: Obtaining The Initial Feasible SolutionGela Soriano100% (1)
- The Wooden Nickel CaseDocument9 pagesThe Wooden Nickel CaseCat ValentinePas encore d'évaluation
- Experiment 6 AIM: Write A Program To Determine of Step & Impulse Response For A First Order UnityDocument2 pagesExperiment 6 AIM: Write A Program To Determine of Step & Impulse Response For A First Order Unitysaumya desai100% (1)
- Research Proposal For Soft DrinksDocument13 pagesResearch Proposal For Soft DrinksbuddeyPas encore d'évaluation
- Applications of Spread SheetsDocument8 pagesApplications of Spread SheetsAnuPas encore d'évaluation
- Q. 1 Write Algorithm For The Following: A) To Check Whether An Entered Number Is Odd / Even. B) To Calculate Sum of Three NumbersDocument3 pagesQ. 1 Write Algorithm For The Following: A) To Check Whether An Entered Number Is Odd / Even. B) To Calculate Sum of Three Numbersapi-3798693100% (1)
- Advanced Financial Accounting IDocument3 pagesAdvanced Financial Accounting IMaryam umarPas encore d'évaluation
- Linear Programming Method For Engineering ManagementDocument57 pagesLinear Programming Method For Engineering ManagementNani Neijie100% (1)
- Lecture Dual Simplex MethodDocument12 pagesLecture Dual Simplex MethodRobinson MojicaPas encore d'évaluation
- HDP Action ResearchDocument14 pagesHDP Action ResearchYesgat enawgawPas encore d'évaluation
- ENS5253 Chapter-1 Review Questions - Quiz-1Document3 pagesENS5253 Chapter-1 Review Questions - Quiz-1omairakhtar12345Pas encore d'évaluation
- Final ProposalDocument15 pagesFinal ProposalUtban AshabPas encore d'évaluation
- Project Proposal PI ControllerDocument10 pagesProject Proposal PI ControllerMuhammad ArsalPas encore d'évaluation
- Assignment ProblemsDocument7 pagesAssignment ProblemsjhelyyynPas encore d'évaluation
- 1 For An Additional Fee A Customer Purchasing A SearsDocument2 pages1 For An Additional Fee A Customer Purchasing A SearsAmit PandeyPas encore d'évaluation
- Purchase RequisitionDocument8 pagesPurchase RequisitionAnand MahitPas encore d'évaluation
- Sap MM2Document113 pagesSap MM2henriqueclaroPas encore d'évaluation
- UoL ITS Goods Receipting R02Document9 pagesUoL ITS Goods Receipting R02Jose Luis Becerril BurgosPas encore d'évaluation
- June 2021 Processing Po RevisionsDocument9 pagesJune 2021 Processing Po RevisionsJohn Benedict Sta AnaPas encore d'évaluation
- How To MaintainUOM in Contracts, SAs, MASS TCODEDocument38 pagesHow To MaintainUOM in Contracts, SAs, MASS TCODEnbhaskar bhaskarPas encore d'évaluation
- OmlyDocument30 pagesOmlycyberabadPas encore d'évaluation
- Corrective Action Process UnitedStatesDocument1 pageCorrective Action Process UnitedStatescyberabadPas encore d'évaluation
- Caste Class and Social Articulation in Andhra PradeshDocument72 pagesCaste Class and Social Articulation in Andhra Pradeshnarsingrao60% (1)
- SAP User Name User Name Authorised For Nashik Plant Authorised For Pune PlantDocument1 pageSAP User Name User Name Authorised For Nashik Plant Authorised For Pune PlantcyberabadPas encore d'évaluation
- Caste Class and Social Articulation in Andhra PradeshDocument72 pagesCaste Class and Social Articulation in Andhra Pradeshnarsingrao60% (1)
- Dolphin Net Base: Quick Start GuideDocument20 pagesDolphin Net Base: Quick Start GuidecyberabadPas encore d'évaluation
- SAP Business One Tips & Tricks: How To See The Remaining Quantities To Be Delivered To The Customer?Document3 pagesSAP Business One Tips & Tricks: How To See The Remaining Quantities To Be Delivered To The Customer?cyberabadPas encore d'évaluation
- Retail Warehouse Management With Sap® Software: Benefit From Proof of Technology and PerformanceDocument22 pagesRetail Warehouse Management With Sap® Software: Benefit From Proof of Technology and PerformanceAvinashPas encore d'évaluation
- YyDocument1 pageYycyberabadPas encore d'évaluation
- SAP - Overview of Functions in SAP For Retail: Skills GainedDocument3 pagesSAP - Overview of Functions in SAP For Retail: Skills GainedcyberabadPas encore d'évaluation
- EWM For RetailDocument1 pageEWM For RetailcyberabadPas encore d'évaluation
- 6th Central Pay Commission Salary CalculatorDocument15 pages6th Central Pay Commission Salary Calculatorrakhonde100% (436)
- First Screen 1.inbound ProcDocument2 pagesFirst Screen 1.inbound ProccyberabadPas encore d'évaluation
- Isr HanaDocument18 pagesIsr Hanacyberabad100% (1)
- Udupi Dist - FinalDocument19 pagesUdupi Dist - FinalcyberabadPas encore d'évaluation
- WMS in DC QuizDocument5 pagesWMS in DC QuizcyberabadPas encore d'évaluation
- SAP EWM - Building A Platform Strategy For Supply Chain ExecutionDocument20 pagesSAP EWM - Building A Platform Strategy For Supply Chain ExecutionanuragnirmalPas encore d'évaluation
- Generate Idoc From The Payment Program (F110)Document2 pagesGenerate Idoc From The Payment Program (F110)swadeepg100% (1)
- ABAP Test and Analysis ToolsDocument2 pagesABAP Test and Analysis ToolscyberabadPas encore d'évaluation
- Assortment Planning: The Merchandise Category StructureDocument21 pagesAssortment Planning: The Merchandise Category StructureSabyasachi KonarPas encore d'évaluation
- Outline Agreements in SAPDocument9 pagesOutline Agreements in SAPKalaimani Dhanadapani100% (1)
- S0013544648 Sap SM Place Cq746ig8Document1 pageS0013544648 Sap SM Place Cq746ig8cyberabadPas encore d'évaluation
- Generate Idoc From The Payment Program (F110)Document2 pagesGenerate Idoc From The Payment Program (F110)swadeepg100% (1)
- ABAP Test and Analysis ToolsDocument2 pagesABAP Test and Analysis ToolscyberabadPas encore d'évaluation
- Planning Basics and Manual Planning in Sap Transportation ManagementDocument2 pagesPlanning Basics and Manual Planning in Sap Transportation ManagementcyberabadPas encore d'évaluation
- Retail TcodesDocument72 pagesRetail Tcodescyberabad100% (1)
- ST - John'S Preventive Health PlansDocument13 pagesST - John'S Preventive Health PlanscyberabadPas encore d'évaluation
- For Billing Enquiry Visit Https://selfcare - Tikona.inDocument1 pageFor Billing Enquiry Visit Https://selfcare - Tikona.incyberabadPas encore d'évaluation
- ST - John'S Preventive Health PlansDocument13 pagesST - John'S Preventive Health PlanscyberabadPas encore d'évaluation
- Bell Single-Sleeve Shrug Crochet PatternDocument2 pagesBell Single-Sleeve Shrug Crochet PatternsicksoxPas encore d'évaluation
- Supermini200 (Hi-Res Book) Brochure en Ver1 00Document4 pagesSupermini200 (Hi-Res Book) Brochure en Ver1 00PauloValdiviesoPas encore d'évaluation
- Van Daley - Leadership ResumeDocument1 pageVan Daley - Leadership Resumeapi-352146181Pas encore d'évaluation
- The King's Avatar - Chapter 696 - Guild Feature - Gravity TalesDocument5 pagesThe King's Avatar - Chapter 696 - Guild Feature - Gravity TalesMayhaaaPas encore d'évaluation
- 2005 Warehouse Benchmark in GR PTDocument59 pages2005 Warehouse Benchmark in GR PTMarco Antonio Oliveira NevesPas encore d'évaluation
- Tema & Htri by Bert BoxmaDocument5 pagesTema & Htri by Bert Boxmabloodterry2284Pas encore d'évaluation
- Englis 123Document39 pagesEnglis 123Cindy EysiaPas encore d'évaluation
- UntitledDocument17 pagesUntitledSedat100% (1)
- VRF Mv6R: Heat Recovery Outdoor UnitsDocument10 pagesVRF Mv6R: Heat Recovery Outdoor UnitsTony NguyenPas encore d'évaluation
- Biography of Anna HazareDocument4 pagesBiography of Anna HazareGenesis FirstPas encore d'évaluation
- Writing Short StoriesDocument10 pagesWriting Short StoriesRodiatun YooPas encore d'évaluation
- SalerioDocument28 pagesSalerioRizqaFebrilianyPas encore d'évaluation
- Pesud Abadi Mahakam Company Profile Abdul Basith-DikonversiDocument48 pagesPesud Abadi Mahakam Company Profile Abdul Basith-DikonversiAndi HafizPas encore d'évaluation
- Architech 06-2016 Room AssignmentDocument4 pagesArchitech 06-2016 Room AssignmentPRC Baguio100% (1)
- Business English ExerciseDocument11 pagesBusiness English ExerciseAdeline KwanPas encore d'évaluation
- Mech VibrationDocument14 pagesMech VibrationSquakx BescilPas encore d'évaluation
- Light Dimmer CircuitsDocument14 pagesLight Dimmer CircuitskapilasriPas encore d'évaluation
- Certain Application of Photovo PDFDocument235 pagesCertain Application of Photovo PDFaun_nustPas encore d'évaluation
- No ApprovedDocument154 pagesNo ApprovedAnnaPas encore d'évaluation
- Practical CS ProcessingDocument483 pagesPractical CS ProcessinganAMUstudent100% (2)
- 3rd Quarter SUMMATIVE TEST in MAPEHDocument3 pages3rd Quarter SUMMATIVE TEST in MAPEHzaile felinePas encore d'évaluation
- Claudio MonteverdiDocument2 pagesClaudio MonteverdiBrendan LynchPas encore d'évaluation
- Quizlet Table 7Document1 pageQuizlet Table 7JosielynPas encore d'évaluation
- Movie Review of THORDocument8 pagesMovie Review of THORSiva LetchumiPas encore d'évaluation
- MetLife CaseDocument4 pagesMetLife Casekatee3847Pas encore d'évaluation
- Day 1 Training Material FlowDocument200 pagesDay 1 Training Material FlowGhazouani AymenPas encore d'évaluation
- Chapter 7odeDocument29 pagesChapter 7odeRoberto NascimentoPas encore d'évaluation
- FE 208 Lab #4 - Profile Leveling: CrewDocument4 pagesFE 208 Lab #4 - Profile Leveling: CrewJefferson Himson0% (1)
- ISO 11064-12000 Ergonomic Design of Control Centres - Part 1 Principles For The Design of Control Centres by ISO TC 159SC 4WG 8Document6 pagesISO 11064-12000 Ergonomic Design of Control Centres - Part 1 Principles For The Design of Control Centres by ISO TC 159SC 4WG 8marcianocalvi4611100% (2)
- Rich Gas and Lean GasDocument7 pagesRich Gas and Lean GasManish GautamPas encore d'évaluation