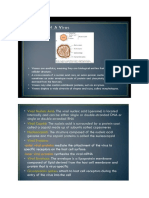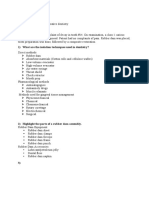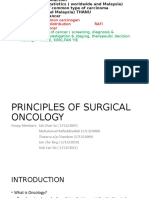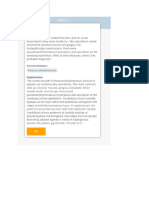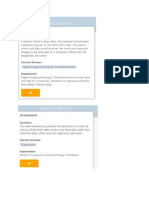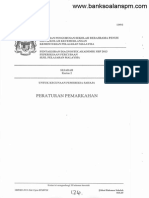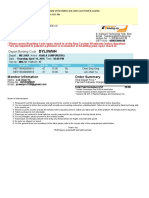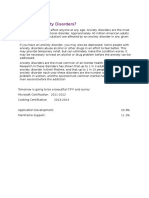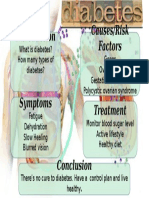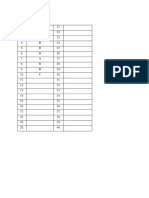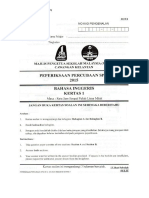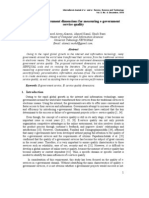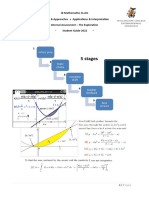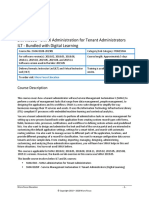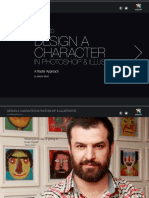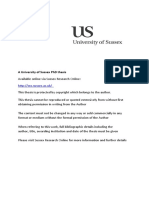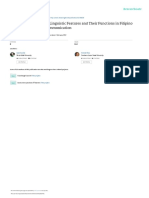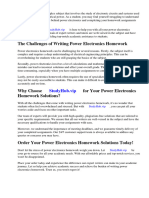Académique Documents
Professionnel Documents
Culture Documents
Excel 2013 - Simple Formulas
Transféré par
VinceTitre original
Copyright
Formats disponibles
Partager ce document
Partager ou intégrer le document
Avez-vous trouvé ce document utile ?
Ce contenu est-il inapproprié ?
Signaler ce documentDroits d'auteur :
Formats disponibles
Excel 2013 - Simple Formulas
Transféré par
VinceDroits d'auteur :
Formats disponibles
Excel 2013: Simple Formulas
1 of 7
http://www.gcflearnfree.org/office2013/excel2013/13/print
Excel 2013
Simple Formulas
Page 4
1
2
3
Introduction
One of the most powerful features in Excel is the ability to calculate numerical
information using formulas. Just like a calculator, Excel can add, subtract,
multiply, and divide. In this lesson, we'll show you how to use cell references to
create simple formulas.
Video: Simple Formulas
Optional: Download our Lesson 13 Practice Workbook.
Mathematical operators
Excel uses standard operators for formulas, such as a plus sign for addition (+), a minus sign for subtraction (-), an asterisk for
multiplication (*), a forward slash for division (/), and a caret (^) for exponents.
All formulas in Excel must begin with an equals sign (=). This is because the cell contains, or is equal to, the formula and the value
it calculates.
Understanding cell references
While you can create simple formulas in Excel manually (for example, =2+2 or =5*5), most of the time you will use cell addresses
to create a formula. This is known as making a cell reference. Using cell references will ensure that your formulas are always
accurate because you can change the value of referenced cells without having to rewrite the formula.
10/21/2014 3:12 PM
Excel 2013: Simple Formulas
2 of 7
http://www.gcflearnfree.org/office2013/excel2013/13/print
By combining a mathematical operator with cell references, you can create a variety of simple formulas in Excel. Formulas can
also include a combination of cell references and numbers, as in the examples below:
To create a formula:
In our example below, we'll use a simple formula and cell references to calculate a budget.
1. Select the cell that will contain the formula. In our example, we'll select cell B3.
2. Type the equals sign (=). Notice how it appears in both the cell and the formula bar.
10/21/2014 3:12 PM
Excel 2013: Simple Formulas
3 of 7
http://www.gcflearnfree.org/office2013/excel2013/13/print
3. Type the cell address of the cell you wish to reference first in the formula: cell B1 in our example. A blue border will
appear around the referenced cell.
4. Type the mathematical operator you wish to use. In our example, we'll type the addition sign (+).
5. Type the cell address of the cell you wish to reference second in the formula: cell B2 in our example. A red border will
appear around the referenced cell.
6. Press Enter on your keyboard. The formula will be calculated, and the value will be displayed in the cell.
If the result of a formula is too large to be displayed in a cell, it may appear as pound signs (#######) instead of a
value. This means that the column is not wide enough to display the cell content. Simply increase the column width to
show the cell content.
Modifying values with cell references
The true advantage of cell references is that they allow you to update data in your worksheet without having to rewrite formulas.
10/21/2014 3:12 PM
Excel 2013: Simple Formulas
4 of 7
http://www.gcflearnfree.org/office2013/excel2013/13/print
In the example below, we've modified the value of cell B1 from $1,200 to $1,800. The formula in B3 will automatically recalculate
and display the new value in cell B3.
Excel will not always tell you if your formula contains an error, so it's up to you to check all of your formulas. To learn
how to do this, you can read the Double-Check Your Formulas lesson from our Excel Formulas tutorial.
To create a formula using the point-and-click method:
Rather than typing cell addresses manually, you can point and click on the cells you wish to include in your formula. This method
can save a lot of time and effort when creating formulas. In our example below, we'll create a formula to calculate the cost of
ordering several boxes of plastic silverware.
1. Select the cell that will contain the formula. In our example, we'll select cell D3.
2. Type the equals sign (=).
3. Select the cell you wish to reference first in the formula: cell B3 in our example. The cell address will appear in the
formula, and a dashed blue line will appear around the referenced cell.
10/21/2014 3:12 PM
Excel 2013: Simple Formulas
5 of 7
http://www.gcflearnfree.org/office2013/excel2013/13/print
4. Type the mathematical operator you wish to use. In our example, we'll type the multiplication sign (*).
5. Select the cell you wish to reference second in the formula: cell C3 in our example. The cell address will appear in the
formula, and a dashed red line will appear around the referenced cell.
6. Press Enter on your keyboard. The formula will be calculated, and the value will be displayed in the cell.
Formulas can also be copied to adjacent cells with the fill handle, which can save a lot of time and effort if you need to
perform the same calculation multiple times in a worksheet. Review our lesson on Relative and Absolute Cell
References to learn more.
10/21/2014 3:12 PM
Excel 2013: Simple Formulas
6 of 7
http://www.gcflearnfree.org/office2013/excel2013/13/print
To edit a formula:
Sometimes you may want to modify an existing formula. In the example below, we've entered an incorrect cell address in our
formula, so we'll need to correct it.
1. Select the cell containing the formula you wish to edit. In our example, we'll select cell B3.
2. Click the formula bar to edit the formula. You can also double-click the cell to view and edit the formula directly within the
cell.
3. A border will appear around any referenced cells. In our example, we'll change the second part of the formula to reference
cell B2 instead of cell C2.
10/21/2014 3:12 PM
Excel 2013: Simple Formulas
7 of 7
4. When finished, press Enter on your keyboard or select the Enter command
http://www.gcflearnfree.org/office2013/excel2013/13/print
in the formula bar.
5. The formula will be updated, and the new value will be displayed in the cell.
If you change your mind, you can press the Esc key on your keyboard or click the Cancel command
bar to avoid accidentally making changes to your formula.
in the formula
To show all of the formulas in a spreadsheet, you can hold the Ctrl key and press ` (grave accent). The grave accent key
is usually located in the upper-left corner of the keyboard. You can press Ctrl+` again to switch back to the normal view.
Challenge!
1. Open an existing Excel workbook. If you want, you can use the Lesson 13 Practice Workbook.
2. Create a simple addition formula using cell references. If you are using the example, create the formula in cell B4 to
calculate the total budget.
3. Try modifying the value of a cell referenced in a formula. If you are using the example, change the value of cell B2 to
$2,000. Notice how the formula in cell B4 recalculates the total.
4. Try using the point-and-click method to create a formula. If you are using the example, create a formula in cell G5 that
multiplies the cost of napkins by the quantity needed to calculate the total cost.
5. Edit a formula using the formula bar. If you are using the example, edit the formula in cell B9 to change the division sign
(/) to a minus sign (-).
10/21/2014 3:12 PM
Vous aimerez peut-être aussi
- QuestionDocument8 pagesQuestionVincePas encore d'évaluation
- Case Challenge 1Document2 pagesCase Challenge 1VincePas encore d'évaluation
- Viral InfectionDocument23 pagesViral InfectionVincePas encore d'évaluation
- Case Challenge 1Document1 pageCase Challenge 1VincePas encore d'évaluation
- Endodontic DiagnosisDocument7 pagesEndodontic DiagnosisVincePas encore d'évaluation
- Isolation TechniquesDocument2 pagesIsolation TechniquesVincePas encore d'évaluation
- General Surgery PresentationDocument21 pagesGeneral Surgery PresentationVincePas encore d'évaluation
- Healing MCQDocument21 pagesHealing MCQVincePas encore d'évaluation
- Fungal Infections of Oral CavityDocument19 pagesFungal Infections of Oral CavityVincePas encore d'évaluation
- Dental Caries MCQDocument18 pagesDental Caries MCQVincePas encore d'évaluation
- Endodontic Rotary InstrumentDocument4 pagesEndodontic Rotary InstrumentVincePas encore d'évaluation
- Kertas 2 Pep Percubaan SPM SBP 2013Document36 pagesKertas 2 Pep Percubaan SPM SBP 2013VincePas encore d'évaluation
- Sales Report 2016 Order ID Company ID Customer Name Product CategoryDocument2 pagesSales Report 2016 Order ID Company ID Customer Name Product CategoryVincePas encore d'évaluation
- Airportlounge MultiDocument2 pagesAirportlounge MultiVincePas encore d'évaluation
- Bus Ticket PDFDocument1 pageBus Ticket PDFVincePas encore d'évaluation
- Fundamentals of ICTDocument1 pageFundamentals of ICTVincePas encore d'évaluation
- Heart Attack: Most Common SymptomsDocument2 pagesHeart Attack: Most Common SymptomsVincePas encore d'évaluation
- DiabetesDocument1 pageDiabetesVincePas encore d'évaluation
- Answer Scheme-Biology Ca2 Batch 12 PDFDocument3 pagesAnswer Scheme-Biology Ca2 Batch 12 PDFVincePas encore d'évaluation
- SPM Kelantan 2015 English Paper 1Document9 pagesSPM Kelantan 2015 English Paper 1VincePas encore d'évaluation
- SPM Trial 2015 Chemistry p1 TerengganuDocument34 pagesSPM Trial 2015 Chemistry p1 TerengganuVincePas encore d'évaluation
- The Subtle Art of Not Giving a F*ck: A Counterintuitive Approach to Living a Good LifeD'EverandThe Subtle Art of Not Giving a F*ck: A Counterintuitive Approach to Living a Good LifeÉvaluation : 4 sur 5 étoiles4/5 (5794)
- Shoe Dog: A Memoir by the Creator of NikeD'EverandShoe Dog: A Memoir by the Creator of NikeÉvaluation : 4.5 sur 5 étoiles4.5/5 (537)
- The Yellow House: A Memoir (2019 National Book Award Winner)D'EverandThe Yellow House: A Memoir (2019 National Book Award Winner)Évaluation : 4 sur 5 étoiles4/5 (98)
- Hidden Figures: The American Dream and the Untold Story of the Black Women Mathematicians Who Helped Win the Space RaceD'EverandHidden Figures: The American Dream and the Untold Story of the Black Women Mathematicians Who Helped Win the Space RaceÉvaluation : 4 sur 5 étoiles4/5 (895)
- The Hard Thing About Hard Things: Building a Business When There Are No Easy AnswersD'EverandThe Hard Thing About Hard Things: Building a Business When There Are No Easy AnswersÉvaluation : 4.5 sur 5 étoiles4.5/5 (344)
- The Little Book of Hygge: Danish Secrets to Happy LivingD'EverandThe Little Book of Hygge: Danish Secrets to Happy LivingÉvaluation : 3.5 sur 5 étoiles3.5/5 (399)
- Grit: The Power of Passion and PerseveranceD'EverandGrit: The Power of Passion and PerseveranceÉvaluation : 4 sur 5 étoiles4/5 (588)
- The Emperor of All Maladies: A Biography of CancerD'EverandThe Emperor of All Maladies: A Biography of CancerÉvaluation : 4.5 sur 5 étoiles4.5/5 (271)
- Devil in the Grove: Thurgood Marshall, the Groveland Boys, and the Dawn of a New AmericaD'EverandDevil in the Grove: Thurgood Marshall, the Groveland Boys, and the Dawn of a New AmericaÉvaluation : 4.5 sur 5 étoiles4.5/5 (266)
- Never Split the Difference: Negotiating As If Your Life Depended On ItD'EverandNever Split the Difference: Negotiating As If Your Life Depended On ItÉvaluation : 4.5 sur 5 étoiles4.5/5 (838)
- A Heartbreaking Work Of Staggering Genius: A Memoir Based on a True StoryD'EverandA Heartbreaking Work Of Staggering Genius: A Memoir Based on a True StoryÉvaluation : 3.5 sur 5 étoiles3.5/5 (231)
- On Fire: The (Burning) Case for a Green New DealD'EverandOn Fire: The (Burning) Case for a Green New DealÉvaluation : 4 sur 5 étoiles4/5 (73)
- Elon Musk: Tesla, SpaceX, and the Quest for a Fantastic FutureD'EverandElon Musk: Tesla, SpaceX, and the Quest for a Fantastic FutureÉvaluation : 4.5 sur 5 étoiles4.5/5 (474)
- Team of Rivals: The Political Genius of Abraham LincolnD'EverandTeam of Rivals: The Political Genius of Abraham LincolnÉvaluation : 4.5 sur 5 étoiles4.5/5 (234)
- The World Is Flat 3.0: A Brief History of the Twenty-first CenturyD'EverandThe World Is Flat 3.0: A Brief History of the Twenty-first CenturyÉvaluation : 3.5 sur 5 étoiles3.5/5 (2259)
- The Unwinding: An Inner History of the New AmericaD'EverandThe Unwinding: An Inner History of the New AmericaÉvaluation : 4 sur 5 étoiles4/5 (45)
- The Gifts of Imperfection: Let Go of Who You Think You're Supposed to Be and Embrace Who You AreD'EverandThe Gifts of Imperfection: Let Go of Who You Think You're Supposed to Be and Embrace Who You AreÉvaluation : 4 sur 5 étoiles4/5 (1090)
- The Sympathizer: A Novel (Pulitzer Prize for Fiction)D'EverandThe Sympathizer: A Novel (Pulitzer Prize for Fiction)Évaluation : 4.5 sur 5 étoiles4.5/5 (120)
- Her Body and Other Parties: StoriesD'EverandHer Body and Other Parties: StoriesÉvaluation : 4 sur 5 étoiles4/5 (821)
- MailEnable System Manual PDFDocument17 pagesMailEnable System Manual PDFDTVPas encore d'évaluation
- ODIN + Remote Flashing - S21 G996BDocument14 pagesODIN + Remote Flashing - S21 G996BMark CruzPas encore d'évaluation
- CivicrmDocument361 pagesCivicrmmandohPas encore d'évaluation
- Nyc Iot StrategyDocument78 pagesNyc Iot Strategysmart_stormPas encore d'évaluation
- Tom Shanley x86 Instruction Set Architecture PDFDocument1 567 pagesTom Shanley x86 Instruction Set Architecture PDFCharles Kelly0% (1)
- Design Concepts in Software EngineeringDocument61 pagesDesign Concepts in Software EngineeringYogaNandham0% (1)
- Assessment ResultsDocument9 pagesAssessment Resultsabid100% (1)
- GCE Advanced Level - ICT - தரவுத்தள முகாமைத்துவ முறைமைDocument57 pagesGCE Advanced Level - ICT - தரவுத்தள முகாமைத்துவ முறைமைThanuPas encore d'évaluation
- Quadratic PDF UploadDocument11 pagesQuadratic PDF UploadNilansh RajputPas encore d'évaluation
- A Proposed Instrument Dimensions For Measuring E-Government Service Quality PDFDocument18 pagesA Proposed Instrument Dimensions For Measuring E-Government Service Quality PDFdebjani_bPas encore d'évaluation
- Mvaa13 CortecDocument9 pagesMvaa13 CortecPraneeth Madhushan BandaraPas encore d'évaluation
- IA Student Guide 2022Document10 pagesIA Student Guide 2022Miguel CarriquiryPas encore d'évaluation
- LITHME Conference 2022 Book of Abstracts v1Document43 pagesLITHME Conference 2022 Book of Abstracts v1Marin VozianPas encore d'évaluation
- Three Matlab Implementations of The Lowest-Order Raviart-Thomas Mfem With A Posteriori Error ControlDocument29 pagesThree Matlab Implementations of The Lowest-Order Raviart-Thomas Mfem With A Posteriori Error ControlPankaj SahlotPas encore d'évaluation
- SMAX310B - SMAX Administration For Tenant Administrators ILT - Bundled With Digital LearningDocument6 pagesSMAX310B - SMAX Administration For Tenant Administrators ILT - Bundled With Digital LearningPavithraPas encore d'évaluation
- Alberto Montt Tutorial 1Document27 pagesAlberto Montt Tutorial 1Kara Lisa100% (1)
- 18-Cellular Layout, Group Technology, Heuristic Approaches-08-11-2021 (08-Nov-2021) Material - II - 08-11-2021 - G.T - PDFDocument24 pages18-Cellular Layout, Group Technology, Heuristic Approaches-08-11-2021 (08-Nov-2021) Material - II - 08-11-2021 - G.T - PDFSahil KumarPas encore d'évaluation
- Midmark Sterilizer Range: Fast Cycles. Sleek Design. Reliable ProcessingDocument2 pagesMidmark Sterilizer Range: Fast Cycles. Sleek Design. Reliable ProcessingEquipamed RMVPas encore d'évaluation
- CSS 4th PeriodicalDocument2 pagesCSS 4th PeriodicalJefersonPas encore d'évaluation
- Conceptos Financieros Crown PDFDocument4 pagesConceptos Financieros Crown PDFRodrigo Martinez CordobaPas encore d'évaluation
- 1 2 3 4 5 6 7 PM583 Di524 8 9 Ta521 Di524 PM583 Ta521 CM597 Ci522Document1 page1 2 3 4 5 6 7 PM583 Di524 8 9 Ta521 Di524 PM583 Ta521 CM597 Ci522mahmoud sheblPas encore d'évaluation
- Condor ManualDocument43 pagesCondor ManualPierulisPas encore d'évaluation
- Classification of Arcs in Finite Geometry and Applications To Operational ResearchDocument179 pagesClassification of Arcs in Finite Geometry and Applications To Operational ResearchGhazwan Nabeel Al-EhealyPas encore d'évaluation
- Digitalk: An Analysis of Linguistic Features and Their Functions in Filipino Computer-Mediated CommunicationDocument6 pagesDigitalk: An Analysis of Linguistic Features and Their Functions in Filipino Computer-Mediated CommunicationEvan UmaliPas encore d'évaluation
- VariablestypesDocument4 pagesVariablestypesJasvan SundarPas encore d'évaluation
- Eaton VFDDocument94 pagesEaton VFDsalimskaini1990Pas encore d'évaluation
- Power Electronics Homework SolutionsDocument5 pagesPower Electronics Homework Solutionsafnabzdmfiefxr100% (1)
- Leave Management System 2021Document43 pagesLeave Management System 2021Happy chishala67% (3)
- PPAP IV Edition TrainingDocument38 pagesPPAP IV Edition Trainingshariq warsi100% (1)
- Data Stage Scenarios: Scenario1. Cummilative SumDocument13 pagesData Stage Scenarios: Scenario1. Cummilative Sumabreddy2003Pas encore d'évaluation