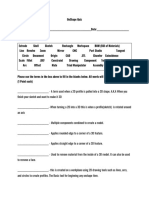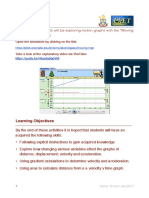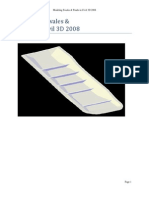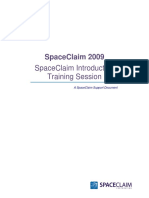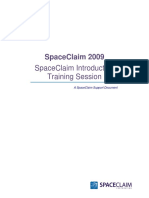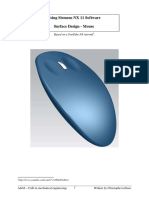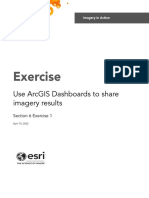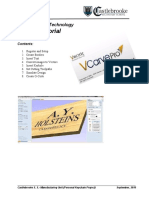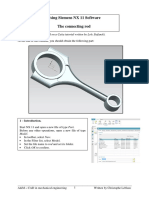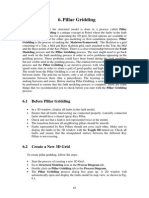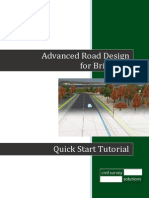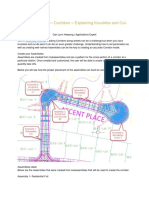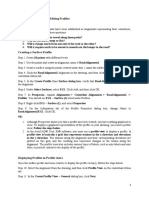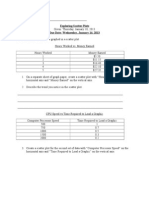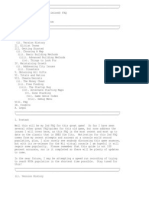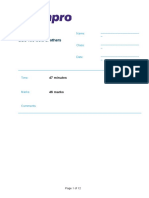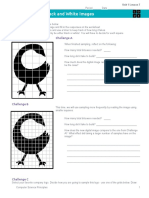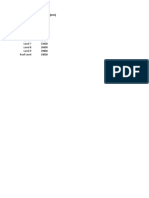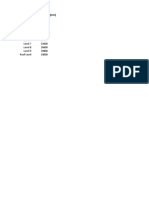Académique Documents
Professionnel Documents
Culture Documents
Civil 3D 2014 Grading A Simple Pond PDF
Transféré par
Mining TurkeyTitre original
Copyright
Formats disponibles
Partager ce document
Partager ou intégrer le document
Avez-vous trouvé ce document utile ?
Ce contenu est-il inapproprié ?
Signaler ce documentDroits d'auteur :
Formats disponibles
Civil 3D 2014 Grading A Simple Pond PDF
Transféré par
Mining TurkeyDroits d'auteur :
Formats disponibles
**REMEMBER TO SAVE OFTEN**
Civil 3D (2014)
____________________________________SIMPLE
1 of 11
GRADING_______________________________
This help sheet covers three different procedures for grading a pond. The first procedure will detail creating a simple pond
using AutoCAD Civil 3D 2014 standard grading creation tools for a pond with rounded corners, the second procedure will
detail creating a simple pond with squared corners, and the third method will detail creating a simple pond with
breaklines.
Method #1
1. Creating a simple pond using AutoCAD Civil 3D 2014 grading creation tools. As with everything in AutoCAD
Civil 3D there are multiple ways to accomplish the same task. This help sheet highlights just three methods.
After creating an existing ground surface (for instructions on surface creation see the Civil 3D 2014 Help
Sheet Creating Surfaces on the WI NRCS website.
The bottom of the pond can be represented by a rectangle, a 3D Polyline, or a feature line. The object
representing the bottom of the pond can have elevations assigned to it to streamline the grading process.
To create a pond in AutoCAD Civil 3D 2014:
o
Draw a rectangle on the existing ground surface in the desired location of the pond.
Click on the rectangle creation icon on the Draw panel.
Draw the bottom of the pond in the desired location. (For this example we will convert the
rectangle to a feature line and then assign an elevation.) Click the feature line creation tool on
the Create Design panel Click Create Feature Lines from Objects Select your rectangle
Click Enter
The Create Feature Lines Dialogue Box pops up Check that the feature line will be placed on
the correct site (in this case Site 1) Name the feature line if you wish Choose a feature line
style If desired, change the layer the feature line will be assigned to Click OK
__________________________________________________________________________________________________
Simple Grading
06/16/2015
WI-NRCS
**REMEMBER TO SAVE OFTEN**
Civil 3D (2014)
____________________________________SIMPLE
GRADING_______________________________
You will see the rectangle has changed to the feature line style you chose.
From this:
2 of 11
To This.
Assign an elevation to the feature line. Click on the feature line The Feature Line contextual
Ribbon pops in at the top of the screen. On the Edit Elevations Panel click the Elevation Editor
(Alternatively you can right click on the feature line after selecting it and click Elevation Editor.)
The Elevation Editor shows the elevation of each vertex along the length of the feature line. To
change the elevations, double click on the elevation you want to change Type the new
elevation Click Enter.
To change all the elevations at the same time, hold the Shift key down and select the 0+00
elevation followed by the ending elevation you wish to change Continue holding the Shift Key
while double clicking in the 0+00 elevation cell Enter the new elevation Click Enter Click
the green checkmark in the upper right corner Your elevations have been changed.
__________________________________________________________________________________________________
Simple Grading
06/16/2015
WI-NRCS
**REMEMBER TO SAVE OFTEN**
Civil 3D (2014)
____________________________________SIMPLE
3 of 11
GRADING_______________________________
We can now start grading the pond. For this example the pond will be 15 feet deep with 2:1 side slopes, a 10
foot wide top of berm, and 3:1 side slopes back to the existing ground as shown below:
Create a Grading Group for the pond.
Click the Grading option on the Create Design Panel of the Ribbon Click Grading Creation
Tools The Grading Creation Toolbar pops up.
Click the Set the Grading Group icon. DO NOT CLOSE THE TOOLBAR DURING THIS PROCESS.
The Create grading Group Dialogue box pops up. Name the Grading Group Click the box in
front of Automatic Surface Creation Select your Surface Style Click the box in front of
Volume Base Surface Choose the surface that will be used to calculate cuts and fills (in this
case EG) Click OK
The Create Surface dialogue box pops up. Check that the information is correct Click OK
In the Grading Criteria Window click the down arrow and choose Grade to Relative Elevation
which will give us the depth of our pond (15) Click the down arrow next to the Create
Grading Icon Click Create Grading.
__________________________________________________________________________________________________
Simple Grading
06/16/2015
WI-NRCS
**REMEMBER TO SAVE OFTEN**
Civil 3D (2014)
____________________________________SIMPLE
4 of 11
GRADING_______________________________
Follow the prompts at the command line. Click on the feature you want to grade (in this case the
bottom of the pond) Select the Grading Side (Click anywhere outside of the rectangle) You
are asked if you want to apply grading to the entire length Enter for Yes Enter the Relative
Elevation (in this case 15) Enter S for Slope Enter 2 or 2:1 The side slopes of the pond
are graded and should look similar to below.
You will also notice a new surface has been created in Toolspace within the Prospector tab.
Next we need to grade the level top of the berm. To do this:
Change the Grading Criteria to Grade to Distance Click the down arrow next to the Create
Grading Icon Click Create Grading.
Follow the prompts at the command line. Select the Feature you want to grade (in this case
click the daylight line at the top of your slopethe tin surface) You are again asked if you
want to apply grading to the entire length Click Yes Specify the distance we are grading to
__________________________________________________________________________________________________
Simple Grading
06/16/2015
WI-NRCS
**REMEMBER TO SAVE OFTEN**
Civil 3D (2014)
____________________________________SIMPLE
5 of 11
GRADING_______________________________
(in this case 10) Click Enter Enter G for Grade Enter 0.00 Click Enter. The top of
berm is graded and should look similar to below.
Now we need to grade the outside berm to the existing ground. To do this:
Change the Grading Criteria to 3:1 Click the Create Grading Icon
Follow the prompts at the command line Select the feature you want to grade (in this case
the outside daylight line of the top of berm) Click Yes to apply grading to the entire length
The outside berm is graded and should look similar to below.
Finally, we need to infill the pond. If you hover the cursor over the bottom of the pond you will see the only
surface information available is for the Existing Ground. This is because we have not created any surface data for
__________________________________________________________________________________________________
Simple Grading
06/16/2015
WI-NRCS
**REMEMBER TO SAVE OFTEN**
Civil 3D (2014)
____________________________________SIMPLE
6 of 11
GRADING_______________________________
the bottom of the pond yet. To fix this and make the volume report accurate we need to create an infill grading.
Something to remember: Projection gradings are dynamic, but infill gradings are static. Meaning, if you change
any elevations of the pond (side slopes or top berms etc.) you will need to perform an infill grading again.
To create an infill grading:
On the Grading Creation toolbar click the down arrow next to the Create Grading icon Click
Create Infill
Follow the prompts at the Command Line Select the area to infill (in this case the bottom of
the pond) After you have clicked on the bottom of the pond a diamond will pop in indicating
the area has been graded. If you hover the cursor over the bottom of the pond now, you will see
surface information for BOTH the existing ground and the pond bottom. The pond is complete.
Method #2
2. The above process resulted in a pond with rounded corners. To create a pond with squared corners the process
is slightly different. The grading for a pond with squared corners is done from the inside of the top berm DOWN
to the pond bottom.
To do this:
After you have created the feature line representing the bottom of the pond we need to create
a feature line representing the inside edge of the top of the berm. Using the same design
parameters we know the pond is 15 feet deep, with 2:1 side slopes, a 10 foot level top of berm,
and 3:1 outside slopes back to the existing ground.
With a depth of 15 feet and 2:1 inside slopes we know the inside edge of the top of berm will be offset from the
bottom by a distance of 30 feet. To represent this with a feature line:
On the Create Design panel of the Home Ribbon click Feature Line Click Create Feature Line
from Stepped Offset
__________________________________________________________________________________________________
Simple Grading
06/16/2015
WI-NRCS
**REMEMBER TO SAVE OFTEN**
Civil 3D (2014)
____________________________________SIMPLE
7 of 11
GRADING_______________________________
Follow the prompts on the Command Line Specify the offset distance (in this case 30 feet)
Tap Enter Select the object to offset (the feature line representing the bottom of the pond)
Specify the side to offset on (anywhere outside of the rectangular feature line) Specify the
elevation difference (15) Tap Enter A feature line representing the inside edge of the top
of berm pops in and should look like below:
We will now grade the structure similar to the way we graded it in Method #1.
Create a grading group (see the instructions in Method #1) On the Grading Creation Tools
toolbar in the Grading Criteria box click Grade to Distance Click the down arrow next to the
Create Grading icon Click Create Grading Follow the prompts on the Command Line
Select the feature to be graded (in this case the inside edge of the top of berm) Select the
grading side (click between the feature line representing the bottom and the feature line
representing the top of berm) Click Yes to apply grading to the entire length of the feature
line Enter a distance of 30 feet Tap Enter Click Slope Enter -2:1 Tap Enter. The
inside slopes of the pond are graded and should look like below:
The process for grading the remainder of the pond is the same as Method #1. To finish the grading:
__________________________________________________________________________________________________
Simple Grading
06/16/2015
WI-NRCS
**REMEMBER TO SAVE OFTEN**
Civil 3D (2014)
____________________________________SIMPLE
8 of 11
GRADING_______________________________
On the Grading Creation Toolbar in the Grading Criteria box click Grade to Distance Click the
down arrow next to the Create grading Icon Click Create Grading Follow the prompts at
the Command Line Select the feature to be graded (in this case the tin surface representing
inside edge of the top of berm) Select the grading side (click anywhere outside of the pond )
Click Yes to apply to the entire length of the feature line Enter a distance of 10 feet
Click Grade Enter a value of 0.00 Tap Enter In the Grading Criteria Box click 3:1 Click
the Create Grading Icon Select the outside edge of the top of berm Click Yes to apply
grading to the entire length of the feature line The outside berm is graded to the existing
ground and should look like below:
Click the down arrow next to the Create Grading Icon Click Create Infill Click the area
representing the bottom of the pond Infill grading is applied to the pond. The pond is
complete.
Method #3
3. The third method for grading a simple pond creates a new surface through the use of breaklines. This method is
a fast and easy way to create a pond IF the designs key components can easily be drawn by the designer.
To create a simple pond using breaklines:
Create the feature lines representing the pond bottom and inside edge of the top of berm as we
did in Method #2.
Now we need to create a feature line representing the outside edge of the top of berm. This is accomplished in
the same way as above.
On the Create Design panel of the Ribbon click Feature Line Click Create Feature Line from
Stepped Offset
Follow the prompts on the Command Line Specify the offset distance (in this case 10 feet)
Click Enter Select the object to offset (the feature line representing the inside edge of the top
of berm) Specify the side to offset on (anywhere outside of the rectangular feature line)
Specify the elevation difference (0) Tap Enter A feature line representing the outside edge
of the top of berm pops in and should look like below:
__________________________________________________________________________________________________
Simple Grading
06/16/2015
WI-NRCS
**REMEMBER TO SAVE OFTEN**
Civil 3D (2014)
____________________________________SIMPLE
9 of 11
GRADING_______________________________
Now we need to create a Grading Group that will only be used to grade the daylight line of the outside berm to
the existing ground.
Creating a grading group will be done in the same way we created a group in the previous two
methods EXCEPT we will not automatically create a surface. The Create Grading Group Dialogue
box will look similar to below:
Click OK at the bottom of the Create Grading Group dialogue box Since we chose not to
automatically create a surface, Civil 3D does not know what surface to grade to. On the
Grading Creation Toolbar click the Set the Target Surface Icon The Select Surface dialogue
box pops up Select the existing ground surface Click OK.
In the Grading Criteria Box click 3:1 Click the Create grading Icon Select the outside edge of
the top of berm Click Yes to apply grading to the entire length of the feature line The
outside berm is graded to the existing ground. The daylight line of the berm is created without
surface contour lines for the berm and should look like below:
__________________________________________________________________________________________________
Simple Grading
06/16/2015
WI-NRCS
**REMEMBER TO SAVE OFTEN**
Civil 3D (2014)
____________________________________SIMPLE
10 of 11
GRADING_______________________________
Now we need to create a surface to add the feature lines to as breaklines. To do this:
In the Prospector tab of Toolspace right click on Surfaces Click Create Surface In the Create
Surface dialogue box, name your surface Choose a Surface Style Click OK Expand the
name of the new surface by clicking on the (+) symbol in front of the name Expand Definition
Right click on Breaklines Click Add.
The Add Breaklines dialogue box pops up You can add a description of the breaklines if you
wish Type = Standard Click OK
__________________________________________________________________________________________________
Simple Grading
06/16/2015
WI-NRCS
**REMEMBER TO SAVE OFTEN**
Civil 3D (2014)
____________________________________SIMPLE
11 of 11
GRADING_______________________________
Follow the prompts at the command line Select the objects that define the pond (in this case
the pond is defined by the bottom rectangle, both edges of the top of berm, and the daylight
line for the outside berms) Click Enter The pond surface is created and is complete.
By creating the pond with breaklines that actually break the existing ground surface, there is no need to create
an infill grading. Looking at the pond in Object Viewer shows there are no holes in the grading. The pond is
complete.
Using breaklines is an easy and useful method for creating odd shaped ponds or pits with features such as
vertical walls and ramps.
As stated at the beginning of this help sheet there are many ways to accomplish the same task in AutoCAD. Try
combining methods or using different grading criteria, like grading to an elevation. Or creating a custom slope.
After creating your pond with whatever method you choose you will need to calculate the volume of cuts and
fills. For assistance with this see the Civil 3D 2014 Help Sheet Calculating Volumes Civil 3D 2014 on the WI NRCS
website.
__________________________________________________________________________________________________
Simple Grading
06/16/2015
WI-NRCS
Vous aimerez peut-être aussi
- Onshape QuizDocument5 pagesOnshape Quizapi-438114737100% (1)
- Aug 21 Lab PhET Motion Graphs QuDocument8 pagesAug 21 Lab PhET Motion Graphs QureynandcpcPas encore d'évaluation
- Basic Wind Speed in Various CountriesDocument4 pagesBasic Wind Speed in Various CountriesApdb GalabnodPas encore d'évaluation
- MOld Making With SolidworksDocument12 pagesMOld Making With SolidworksMario ŠercerPas encore d'évaluation
- Modeling Swales Ponds in Civil 3DDocument53 pagesModeling Swales Ponds in Civil 3Drocky21st100% (1)
- Conceptual Design Session PDFDocument101 pagesConceptual Design Session PDFSimonPas encore d'évaluation
- Introduction Session PDFDocument70 pagesIntroduction Session PDFSalman BoghaniPas encore d'évaluation
- Introduction Session PDFDocument70 pagesIntroduction Session PDFSalman BoghaniPas encore d'évaluation
- Using Siemens NX 11 Software Surface Design - Sink: Based On A Youtube NX TutorialDocument4 pagesUsing Siemens NX 11 Software Surface Design - Sink: Based On A Youtube NX TutorialDhanraj RajaramanPas encore d'évaluation
- Cross Sections and End Area Volumes Supplement To Inroads SurveyDocument18 pagesCross Sections and End Area Volumes Supplement To Inroads SurveyGrll StyleItalyPas encore d'évaluation
- 53 Tutorial Mouse enDocument15 pages53 Tutorial Mouse enh_eijy2743Pas encore d'évaluation
- Course: Section: Name: Date Performed: Instructor: Date Submitted: Laboratory Activity No.2 Autocad Basic CommandsDocument18 pagesCourse: Section: Name: Date Performed: Instructor: Date Submitted: Laboratory Activity No.2 Autocad Basic CommandsElisha RosellePas encore d'évaluation
- QuickStartTutorial Civil3DiDocument34 pagesQuickStartTutorial Civil3DiDanny NguyenPas encore d'évaluation
- Watercolor Artist Action Set Guide PDFDocument7 pagesWatercolor Artist Action Set Guide PDFmzorrilla01Pas encore d'évaluation
- Toon Artist - GuideDocument8 pagesToon Artist - GuideTettsPas encore d'évaluation
- Laboratory Activity 02 Basic CommandsDocument18 pagesLaboratory Activity 02 Basic CommandsJOHN JERUEL MANAGUITPas encore d'évaluation
- Use ArcGIS Dashboards To Share Imagery ResultsDocument12 pagesUse ArcGIS Dashboards To Share Imagery ResultsAlexandra RizacPas encore d'évaluation
- Cálculo de Volúmenes CivilDocument4 pagesCálculo de Volúmenes CivilLeroy TornerPas encore d'évaluation
- Siemens NX11 Tutorials The Angled PartDocument16 pagesSiemens NX11 Tutorials The Angled PartGonzalo AnzaldoPas encore d'évaluation
- Advanced Road Design For AutocadDocument35 pagesAdvanced Road Design For AutocadValéry MbraPas encore d'évaluation
- 03 Vcarve TutorialDocument10 pages03 Vcarve Tutorialapi-251973159Pas encore d'évaluation
- Moldplus Power Demo v9Document33 pagesMoldplus Power Demo v9Armando Jim100% (1)
- Watercolor Artist - GuideDocument7 pagesWatercolor Artist - Guidezamil hasanPas encore d'évaluation
- NX Tutorial Drafting enDocument4 pagesNX Tutorial Drafting enJag VrPas encore d'évaluation
- Exercise No. 3: Shapes Operations and Stencil Creation: Bulacan State University College of EngineeringDocument7 pagesExercise No. 3: Shapes Operations and Stencil Creation: Bulacan State University College of EngineeringEmmylyn Roma Roque100% (1)
- 21 Tutorial Bielle enDocument10 pages21 Tutorial Bielle enguilhermePas encore d'évaluation
- Pillar Gridding in PETRELDocument14 pagesPillar Gridding in PETRELHenry Reynolds DarcyPas encore d'évaluation
- Siebel Configuration For Navigation To A Map SiteDocument6 pagesSiebel Configuration For Navigation To A Map Sitesanjeev kumarPas encore d'évaluation
- Packz 4Document18 pagesPackz 4Novoriginal GraficaPas encore d'évaluation
- Advanced Road Design For BricscadDocument35 pagesAdvanced Road Design For BricscadValéry MbraPas encore d'évaluation
- QB UserGuide 1.8 EngDocument35 pagesQB UserGuide 1.8 EngSergey KobelevPas encore d'évaluation
- c05 Proe WFDocument44 pagesc05 Proe WFAvdhesh ChandraPas encore d'évaluation
- c05 Proe WFDocument44 pagesc05 Proe WFprasenjitsayantanPas encore d'évaluation
- AutoCAD Civil 3D - CuldesacDocument8 pagesAutoCAD Civil 3D - CuldesacSantosh RaiPas encore d'évaluation
- Chapter 2 Surface Modelling: 2.1 Preamble / OverviewDocument13 pagesChapter 2 Surface Modelling: 2.1 Preamble / OverviewGoitom Teklay GebrekidanPas encore d'évaluation
- Core Cavity ExtractionDocument159 pagesCore Cavity ExtractionSaggam NarasimharajuPas encore d'évaluation
- Grading From A Building Footprint To A SurfaceDocument4 pagesGrading From A Building Footprint To A SurfaceAugusto Riascos R.Pas encore d'évaluation
- Solidworks EGR100 TutorialDocument2 pagesSolidworks EGR100 TutorialSiti Radziah AzitPas encore d'évaluation
- KeyCreator Introduction Test Drive Guide r10Document42 pagesKeyCreator Introduction Test Drive Guide r10DOUGLAS LELLISPas encore d'évaluation
- ProfilesDocument5 pagesProfilesHOD FOE Civil EngineeringPas encore d'évaluation
- ACAD Points Manual 3d CivilDocument18 pagesACAD Points Manual 3d CivilWalter Pecho TahuaPas encore d'évaluation
- ACAD Points Manual PDFDocument18 pagesACAD Points Manual PDFRico EduresePas encore d'évaluation
- Phone Tutorial: MobileDocument10 pagesPhone Tutorial: MobileYash YogeshPas encore d'évaluation
- Die Face StageDocument14 pagesDie Face StageRavindra KurisettiPas encore d'évaluation
- FreeStyle Shaper and OptimizerDocument234 pagesFreeStyle Shaper and OptimizerPrathameshNalawdePas encore d'évaluation
- Scatter Plot ProjectDocument4 pagesScatter Plot ProjectVicki CimorelliPas encore d'évaluation
- Optimized SimCity SNES FAQ/GuideDocument22 pagesOptimized SimCity SNES FAQ/GuideMattGarcia100% (1)
- Exercise - Enumeration AreasDocument10 pagesExercise - Enumeration AreasdepitlupikasariPas encore d'évaluation
- Drawing Sketches For Solid Models: Learning ObjectivesDocument38 pagesDrawing Sketches For Solid Models: Learning ObjectivesthehendrixPas encore d'évaluation
- Reports 6i TutDocument29 pagesReports 6i TutVenkatesh ChowdaryPas encore d'évaluation
- 1.5 Exploring Angle Pairs & 1.6 Basic Constructions Fill in The Chart Below: (Page 34) Definition: Example: Diagram: Adjacent AnglesDocument6 pages1.5 Exploring Angle Pairs & 1.6 Basic Constructions Fill in The Chart Below: (Page 34) Definition: Example: Diagram: Adjacent AnglesOlivia RansonPas encore d'évaluation
- 3.5 - Communication of Design IdeasDocument24 pages3.5 - Communication of Design IdeasDillon BorkhatriaPas encore d'évaluation
- Mold DesignDocument40 pagesMold Designre gardeniaPas encore d'évaluation
- 3.3 - The Work of OthersDocument12 pages3.3 - The Work of OthersDillon BorkhatriaPas encore d'évaluation
- Drawing Sketches For Solid Models: Learning ObjectivesDocument38 pagesDrawing Sketches For Solid Models: Learning ObjectivesUday NaganurPas encore d'évaluation
- CBIM 2021 Form B-09 - Final Inspection Report For Flood ControlDocument2 pagesCBIM 2021 Form B-09 - Final Inspection Report For Flood ControlMessy Rose Rafales-CamachoPas encore d'évaluation
- Black and White ImagesDocument2 pagesBlack and White ImagesMatthew LauPas encore d'évaluation
- SolidWorks 2015 Learn by doing-Part 2 (Surface Design, Mold Tools, and Weldments)D'EverandSolidWorks 2015 Learn by doing-Part 2 (Surface Design, Mold Tools, and Weldments)Évaluation : 4.5 sur 5 étoiles4.5/5 (5)
- NX 9 for Beginners - Part 3 (Additional Features and Multibody Parts, Modifying Parts)D'EverandNX 9 for Beginners - Part 3 (Additional Features and Multibody Parts, Modifying Parts)Pas encore d'évaluation
- Arup Level CreationDocument1 pageArup Level CreationRui BarreirosPas encore d'évaluation
- handout17397ES17397WashAU2016Handout PDFDocument13 pageshandout17397ES17397WashAU2016Handout PDFRui BarreirosPas encore d'évaluation
- Arup Level CreationDocument1 pageArup Level CreationRui BarreirosPas encore d'évaluation
- J60lineguard Uf 100c78Document4 pagesJ60lineguard Uf 100c78Rui BarreirosPas encore d'évaluation
- En 13791 Rebound TestDocument30 pagesEn 13791 Rebound TestChoon Ping Yeoh100% (5)
- Euro 4000 CDocument2 pagesEuro 4000 CRui BarreirosPas encore d'évaluation
- Lecture 5. FDM - FlacDocument24 pagesLecture 5. FDM - FlacRui BarreirosPas encore d'évaluation
- Numerical Methods in Rock MechanicsDocument19 pagesNumerical Methods in Rock MechanicsRui BarreirosPas encore d'évaluation