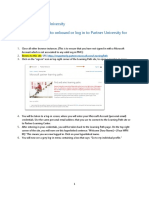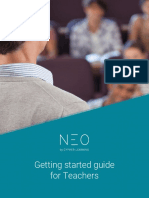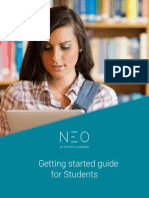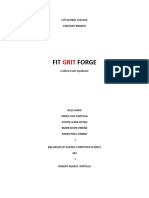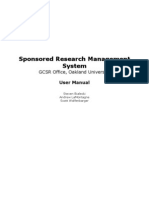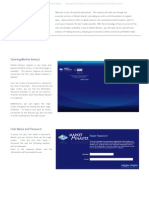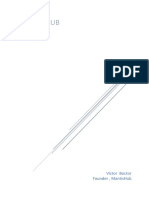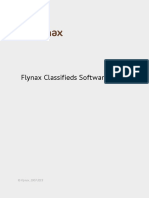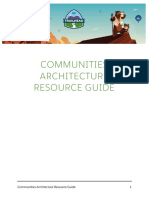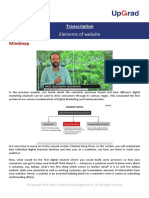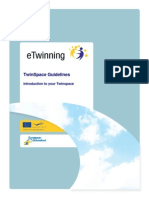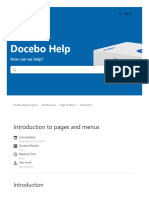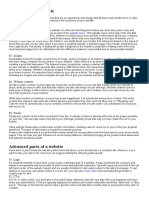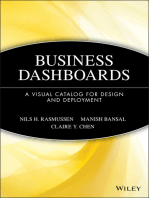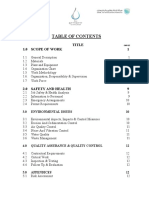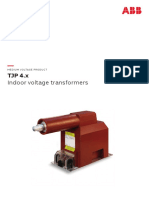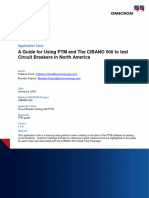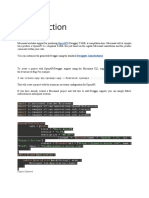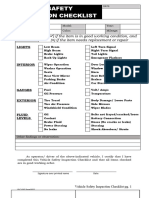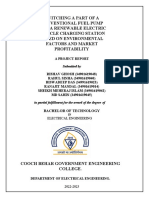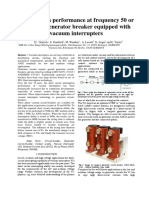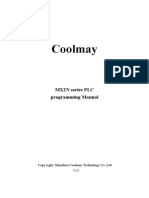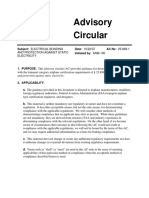Académique Documents
Professionnel Documents
Culture Documents
Administrators Guide
Transféré par
norma1818Description originale:
Copyright
Formats disponibles
Partager ce document
Partager ou intégrer le document
Avez-vous trouvé ce document utile ?
Ce contenu est-il inapproprié ?
Signaler ce documentDroits d'auteur :
Formats disponibles
Administrators Guide
Transféré par
norma1818Droits d'auteur :
Formats disponibles
Getting started guide for Administrators
Simple, Powerful LMS
for Businesses
Getting started guide
For Administrators
Getting started guide for Administrators
Table of contents
Introduction .........................................................................................................................................3
Signing up for MATRIX ......................................................................................................................5
Home page and Navigation ..............................................................................................................6
Help Center ....................................................................................................................................... 11
Configuring features ....................................................................................................................... 13
Portal name, description and details ........................................................................................... 14
Portal Customization ...................................................................................................................... 15
Creating accounts ........................................................................................................................... 23
Managing users ............................................................................................................................... 31
Creating reports ............................................................................................................................... 32
Setting up policies ........................................................................................................................... 35
Configuring the course catalog .................................................................................................... 37
Setting up canned messages ....................................................................................................... 40
Upgrading to a premium plan ...................................................................................................... 41
Summary........................................................................................................................................... 41
Getting started guide for Administrators
Introduction
MATRIX is a world class, award winning LMS for use by businesses. The platform is known for its
easy-to-use and beautiful user interface, comprehensive set of innovative features, and pricing that
provides great value for money. With MATRIX its easy to create great courses that learners will
enjoy anytime, everywhere.
MATRIX is a product of CYPHER LEARNING, a company that specializes in providing e-learning
platforms for organizations around the world. CYPHER LEARNING provides a similar LMS for use
by schools and universities called NEO. Both NEO and MATRIX are used by over 20,000
organizations, support 40+ languages, have millions of users, and have won several awards.
Getting started guide for Administrators
MATRIX incorporates all the tools trainers and learners need in their activities and makes learning
an enjoyable experience.
We want users to get the best results when using our site, especially when they are just starting
out, and that is why we created three getting started guides for the main types of users on MATRIX:
administrators, instructors, and learners.
Getting started guide for Administrators (this guide) explains topics such as: navigating in
MATRIX, using the Help Center, creating accounts, configuring the course catalog, setting up
policies, customizing canned messages, and more.
Getting started guide for Instructors explains topics such as: navigating in MATRIX, using the
Help Center, creating and configuring courses, enrolling learners, adding and grading
assessments, and more.
Getting started guide for Learners explains topics such as: navigating in MATRIX, using the
Help Center, enrolling in courses, submitting assessments, viewing grades, communicating
with instructors, and more.
In the following pages we will go into detail about the most common options for admins when they
start using MATRIX. Please consult the table of contents if you want to find a specific topic.
If you have any additional questions, please browse the Help Center or visit our support forum.
Getting started guide for Administrators
Signing up for MATRIX
To
create
your
MATRIX
site,
go
to
the
sign
up
page
on
our
website
(www.matrixlms.com/info/signup), fill in the information required, and then click the sign up
button. We recommend choosing a simple URL that is not too long or complicated, so its easier
for your users to find and remember your site.
At this point you have created your MATRIX site and youre ready to start setting it up. We will be
covering some basic options in the next sections.
Getting started guide for Administrators
Home page and Navigation
The home page is the first page you see when you log into your account. The default landing page
is usually the Dashboard where admins can see an overview of the most important site
information. On the home page admins can also see their calendar, to-do list, announcements, and
more.
Getting started guide for Administrators
Left bar
The left bar displays tabs that allow you to quickly navigate to the main areas of the site, such as
Courses, Groups, Dashboard, News, Welcome, Users, Resources, Reports, and Admin.
The left bar allows you access to these tabs regardless of where you are in a page. If you hover
over a tab, a pop up window will appear with the most important options for that area.
Getting started guide for Administrators
When you visit a course for example, the main left bar is minimized, allowing you to navigate within
any area of the site by simply hovering over the
icon. The course left bar shows tabs that allow
you to navigate in different areas of a course such as: news, modules, calendar, assessments,
gradebook, and more.
Getting started guide for Administrators
Top right bar
The top right bar displays icons which you can click to access your messages, notifications,
calendar, trash can, help center, search, and profile.
Right bar
In the right bar you can find listed the following: to do list, announcements for the last 7 days,
upcoming items in the next 7 days, and a list of any minimized windows. To see more details, just
click on an item.
Getting started guide for Administrators
News feed
The home page news feed aggregates news items from your friends, courses, groups, and
company. By default, a news feed only shows the latest items. If you scroll the page down, it
automatically shows more news items. When the end of the feed is reached, the message 'no more
news' is displayed.
10
Getting started guide for Administrators
Help Center
We provide extensive support at every step of our collaboration. To access the Help Center, click
the icon in the top right bar.
A pop up box will open with options for choosing the searchable online help, support forum, getting
started guides, how to videos, suggestions area, product news forum, learner help desk (if enabled),
and roadmap. If the page that you're on has help content, a "Help for this page" option will also
appear.
11
Getting started guide for Administrators
The searchable online help has topics organized by account type, includes detailed instructions
with screenshots for most of them and because the Help Center is a pop up, you can browse
through the topics without having to leave your current page.
12
Getting started guide for Administrators
Configuring features
Admins are usually responsible for the site configuration and enabling/disabling features. Its easy
for an admin to configure the entire site by using the Admin menu.
Usually features can be configured through our App center. To visit the App center, click
Admin/App center. Usually features can be configures with just a few clicks.
13
Getting started guide for Administrators
Portal name, description and details
To set up details about your organization, visit the Admin/About section.
Here you can edit your organizations name, add a description and website, add a contact email,
select your language, and more. To make changes, click the Edit icon.
14
Getting started guide for Administrators
Portal Customization
Many aspects of your portal can be customized, including the URL, color scheme, logo, portal
pictures, terminology, and more. Click Admin/Portal in order to start setting up your options.
15
Getting started guide for Administrators
The portal admin page is split into separate categories so that its easier to customize certain
aspects of the site:
General - in this section you can set up your URL, color scheme, logo, and language;
Visitor view - in this section you can configure how your portal will look for the site visitors,
with options for portal type, title, logo, pages, pictures, menu, and footer;
User view - in this section you can configure how your portal will look for logged-in users,
with options for avatar display, menu bar decoration, home left bar picture, home tabs, left
bar, welcome pop up, shortcuts, and footers;
Terminology - you can customize the terminology of your site by adding one or more
substitutions;
SEO - you can choose if you want your site to be indexed, set up a meta-description, and
keywords;
Social media - you can set up which icons you want to show up on your portal, in both the
visitor and user view;
Custom CSS - you can use custom CSS in order to give your site a more personalized look;
More - this section allows you to configure options for session timeout, log in widget,
favicon, google analytics, URL mappings, and bottom HTML.
Now we will go over the most important options from this tabs that admins need to know in the
first phase of customizing the portal.
16
Getting started guide for Administrators
URL
This section displays the current URL of your portal. To visit your portal, click on the URL. To
change the URL for your portal, click 'Edit your MATRIX URL', and select a new subdomain. A
subdomain can only be a mix of letters and digits. We also provide a way to use your own URL, for
which you can find instructions in the Portal topic in the Help center.
Color schemes
To change the color scheme for your portal, you can choose between our modern or classic color
schemes, or you can create/edit your own custom color scheme using the Customize button:
17
Getting started guide for Administrators
Then select the color values for each graphic element using either the color picker or by directly
entering the hex values into the input boxes.
Logo
To upload a logo, select it from your computer, then click Save.
18
Getting started guide for Administrators
You can select if the logo should be shown in the home page left bar by clicking the appropriate
check box in User view.
Portal panels
The visitor portal can be customized using panels. Currently we have support for the following
types of panels:
Carousel - A customizable picture carousel.
Counters - A graphical background with up to three counters.
Custom - Create a panel with custom HTML.
Image blocks - Add up to fours images, each with title, text, and a button.
Simple text and button - A colored background with some text and an optional button.
Text and button - Add two or three columns of text blocks.
Text and buttons - A graphical background with a title, text, and up to two buttons.
19
Getting started guide for Administrators
Carousel
Portal can also have a carousel with custom pictures, custom text, custom HTML, and action
buttons. To add a new slide, click Add.
You have the option of adding a picture slide or create a custom HTML page. If you choose to add
a picture, enter the text for it, the text for the action button, the page to which the button links, and
the picture. When youre done, click Save.
20
Getting started guide for Administrators
Counters
This options allows you to add a graphical background with up to three cunters with relevant
numbers for your company. Enter the text and the numbers for each counter, choose a picture of
your liking and click Save.
Simple text and button
If you want to separate two panels types that are very graphical you can add a colored background
with some text and an optional button.
21
Getting started guide for Administrators
Footers
You can customize the footer area that is displayed at the bottom of each page when a user is
logged in. To add a new footer, click Add, enter its name, URL, and whether or not a new window
should be displayed when the footer is clicked, then click Save.
Terminology
You can customize the terminology of your site by adding one or more substitutions. These
substitutions are applied to all the built-in text which appears on tabs, buttons, headings,
instructions, and tips.
To add substitutions, click Add, then enter the approximate number of substitutions to add, then
click Continue. Then enter the original text and its replacement. You should only enter the
lowercase singular version of the text; the capitalized and plural versions are handled
automatically.
22
Getting started guide for Administrators
Creating accounts
Everyone who wants to use your site must have an account. The types of accounts that can be
created in MATRIX are:
Learner - can enroll in courses, communicate with instructors and friends, use collaboration
tools, etc.
Instructor - can create and teach courses, create and grade assessments, communicate
with learners, etc.
Teaching assistant - can help instructors to run courses but cannot change course content
or delete a course;
Monitor - read-only administrator that can access most pages of a site but cannot change
anything;
Partial administrator - can administer only certain aspects of the site;
Administrator - has full privileges on the site, can customize the site, set policies, create
accounts, etc.
Manager - can administer only certain aspects of the site.
23
Getting started guide for Administrators
Adding accounts
To add accounts, click Admin/Accounts. You have the following options for adding accounts: using
a form, by email invitations, using LDAP, using API, configuring sign up, or you can import accounts.
Add accounts using a form
This option allows you to quickly add accounts using a form. To start adding accounts, visit the
Form tab. Select the initial type of accounts you want to create, whether you want to send login
instructions, whether you require the users to change their passwords when they first log in, and
the approximate number of accounts you want to add.
24
Getting started guide for Administrators
Then click Continue and enter the fields for each account. Every field except for the first and last
name is optional. Then click Save to create the accounts.
Email invitations
This option allows you to send invitations by email. To start adding accounts visit the E-mail tab.
Select the initial type and approximate number of accounts you want to create, then click Continue.
25
Getting started guide for Administrators
Enter the email addresses that the invitations should be sent to. You can optionally indicate the
user's first and last name. Then click Send.
The email invitation is sent but the account is not created until the users accept the invitation and
then go through the normal signup process. Email invites appear in the "Invited" area and you can
visit this area anytime to see who's accepted and also resend invitations.
Configure sign up
Generate access codes that allow users to create accounts. To start configuring sign up, visit the
"Sign up" tab.
26
Getting started guide for Administrators
If you choose the sign up option without an access code, users can create accounts just by clicking
the "Sign up" button, then entering their account details. If you want to use access codes, you can
set them up in the Access codes area.
Click the Edit button, enter the access code for each account type, then select if you want the
access code to be active all the time or just for a limited duration.
27
Getting started guide for Administrators
People can then join your site by clicking the "Sign up" button, entering the access code, then
clicking "Continue and entering their desired account information.
Import accounts from a file
This option allows you to quickly create or update accounts by importing the information from a
comma-separated value (CSV) file. To start importing accounts, click Admin/Import.
28
Getting started guide for Administrators
Select the initial type of the accounts you want to create, whether you want to send login
instructions, whether you require the users to change their passwords when they first log in, then
click Continue.
Then choose the file from your computer that contains the CSV rows and indicate which value is
in which column.
29
Getting started guide for Administrators
Every field except for the first and last name is optional. If you omit a user id and/or password, they
are given unique values automatically. Then click Continue. You will receive a message when the
upload is completed.
A list of all the accounts is then displayed. If an account with a matching user id and/or password,
learner ID, instructor ID, or name/birthdate is found, its assumed that its information is to be
updated instead of creating a new account.
30
Getting started guide for Administrators
Managing users
Administrators can see an overview of all users in the platform by visiting the Users Catalog. Users
are organized by type. Click on a category to see more details about a particular group of users.
If you click on Learners, you can perform several actions such: sending messages, viewing their
scores, award badges and certificates, archive learners or even remove from the platform.
31
Getting started guide for Administrators
In the Instructors tab, you can send messages to the selected users, transfer them, edit their
information, and more.
Creating reports
You can create reports about many aspects of the system such as system statistics, course
completion and course enrollments. We regularly add new reports based on user feedback. To see
a list of available reports, hover over the Reports menu and click Catalog. Each report in the list can
be run immediately or they can be configured and saved, in case you plan to use them multiple
times. Our available reports are the following:
Site statistics
In this report you will see statistics about the number of users, courses, enrollments, assessments,
storage, and more. To generate the report, enter a name and click Run. When the report is
generated you will get a notification. In the notification you will have a link to the details of the
report.
32
Getting started guide for Administrators
Active learners
In the Active learners report you will see statistics for the active learners of the site or an
organization in a particular month. Before you run the report enter a name for it and select the
output format. You can choose to show statistics refering just to the current month.
Revenue
In the Revenue report you will see statistics for the revenue generated through e-commerce. To
generate the report, enter the name of the report, the analyzed time period and the output format,
then click Run.
Course enrollments
In the Course enrollments report you can see the enrollments for a particular course in the period
that you choose.
33
Getting started guide for Administrators
Course status
In the Course status report you can see the enrollment status of the learners of a particular class
and the number of assignments that they have to do.
Course completion
In the Course completion report you can see the number of completions for a course in the period
that you choose. When you want to generate the report, enter the name of the report and choose
the courses and the organization, then select the output format and click Run.
Assignment usage
In the Assignment usage report you can see how instructors are using each type of assignment.
Admins can run the report on all instructors or on a specific instructor, and the totals for each
assignment type are displayed at the bottom of the report. Instructors can run the report on their
own courses.
Missing work
In the Missing work report you can see the missing work of students from a particular course in
the period that you choose.
34
Getting started guide for Administrators
Setting up policies
There are many policies that you can set for your site, such as the features that learners,
instructors, and administrators can access. Setting these policies is one of the most important
things for an admin to do. This section allows you to set features that apply to everyone in your
site. Click Admin/Policies in order to start setting up your options.
35
Getting started guide for Administrators
Here are more details on some of the options:
Teaching assistants
If enabled, you can create teaching assistant accounts. Teaching assistants can help instructors
to run courses but cannot change course content or delete a course.
Monitors
If enabled, you can create monitor accounts. Monitors are read-only administrators that can
access most pages of a site but cannot change anything.
Portfolios
If enabled, each learner has an e-portfolio that they can use to store copies of their best work.
Certificates
If enabled, instructors have the option of awarding certificates to learners when they complete a
course as well as specifying prerequisite certificates that a learner must have in order to enroll in
a course.
Prevent simultaneous logins
If this feature is enabled, a learner can only be logged on via a single session. When they start a
new session, any of their previous sessions are automatically terminated.
36
Getting started guide for Administrators
Configuring the course catalog
The course catalog lists all the courses that you wish to offer to learners. If you have e-commerce
enabled, courses may be purchased directly from the catalog. To browse the catalog, click
Courses/Catalog.
By default, courses are organized graphically by categories and subcategories.
37
Getting started guide for Administrators
To configure the course catalog, click Admin/Catalog, then visit the Settings area. The settings are
as follows:
Format - choose between Flat, Hierarchical, or Graphic;
Category ordering - choose between Alphabetical or Custom. If you choose Custom, you
can reorder the categories using drag and drop;
Course ordering - choose between Alphabetical or Custom. If you choose Custom, you can
reorder the courses using drag and drop;
Allow catalog visitors to create accounts - if enabled, visitors who browse your course
catalog via your portal have the option to create a new learner account;
Hide old courses - if enabled, hide courses that have started over a week ago;
Show time zone - if enabled, include the course time zone in the listings.
Display courses for default organization in all catalogs - if enabled, display courses for
default organization in all catalogs.
38
Getting started guide for Administrators
Categories
All of the currently used categories and subcategories are listed in the "Categories" section. To
change the name, short description, and long description of a category, click Edit, then make the
changes and click Save. To change the picture associated with a category, click its picture icon. To
delete categories, select them and click Delete.
Browsing the catalog from your portal
To allow portal visitors to browse the catalog, visit the "Portal pages" section under Admin/Portal
and enable the "Catalog" option. This way the course catalog will be available to portal visitors.
39
Getting started guide for Administrators
Setting up canned messages
Many actions such as enrollment, unenrollment, and deactivation have associated messages
that are sent to the parties involved. The content of these messages can be customized via
Admin/Messages.
To change the canned message associated with a particular action, click its Edit option, then enter
the new subject and content. Each action has variables associated with it that can be inserted into
the canned message using the "@" syntax.
40
Getting started guide for Administrators
Upgrading to a premium plan
To see a list of our plans, visit https://www.matrixlms.com/info/plans. To purchase a premium
plan, log into your administrator account and click Admin/Plans. If you dont upgrade to a premium
plan by the end of the 14 day trial, your account and site will be deleted.
To find out more about our pricing plans please visit our website:
https://www.matrixlms.com/info/plans
Summary
The Getting started guide for Administrators provided the basic information that admins need
when they first start using MATRIX. The topics we covered were: navigating in MATRIX, using the
Help Center, customizing your site, creating accounts, setting up policies, configuring the course
catalog, customizing the canned messages, and upgrading to a premium plan.
If you have any additional questions, please browse the Help Center or visit our support forum.
www.matrixlms.com
41
Vous aimerez peut-être aussi
- Tradingview Guide: Tutorial To Save You a Subscription (2023)D'EverandTradingview Guide: Tutorial To Save You a Subscription (2023)Évaluation : 5 sur 5 étoiles5/5 (1)
- Eduweb 02Document35 pagesEduweb 02Jesús Martínez ClementePas encore d'évaluation
- Sepiacms Visual Training Guide 1.0: Client Project Title Document Department Version Number Date PublishedDocument13 pagesSepiacms Visual Training Guide 1.0: Client Project Title Document Department Version Number Date PublishedFayaz KamaliPas encore d'évaluation
- PartnerU Site-LoginInstructions - FINAL 2016updateDocument9 pagesPartnerU Site-LoginInstructions - FINAL 2016updatetecnologiaciaPas encore d'évaluation
- NEO Teachers GuideDocument66 pagesNEO Teachers GuideangelPas encore d'évaluation
- Getting Started Guide For StudentsDocument41 pagesGetting Started Guide For StudentsangelPas encore d'évaluation
- NEO Students GuideDocument41 pagesNEO Students GuideLimuel Carlo SabilePas encore d'évaluation
- Students GuideDocument41 pagesStudents GuideMateo Andrés DuartePas encore d'évaluation
- Getting Started Guide For TeachersDocument65 pagesGetting Started Guide For Teachersjrcg0914Pas encore d'évaluation
- Sugar Developer Guide 6.0Document179 pagesSugar Developer Guide 6.0pituffo78Pas encore d'évaluation
- SugarCRM Administration GuideDocument54 pagesSugarCRM Administration Guideapi-26072707Pas encore d'évaluation
- Customer Relationship ManagementDocument8 pagesCustomer Relationship Managementfred100% (1)
- Mahara Eportfolios Beginner'S Guide: Appendix A "Mahara Implementation-Pre-Planner"Document32 pagesMahara Eportfolios Beginner'S Guide: Appendix A "Mahara Implementation-Pre-Planner"jagdevs7234Pas encore d'évaluation
- I-Parcel User GuideDocument57 pagesI-Parcel User GuideBrian GrayPas encore d'évaluation
- Thinkdesktop User ManualDocument54 pagesThinkdesktop User ManualLloyd Buffett BlankfeinPas encore d'évaluation
- Designing Reports in Access 2010Document7 pagesDesigning Reports in Access 2010Amjed HameedPas encore d'évaluation
- Message Broker V6.1 IntroductionDocument196 pagesMessage Broker V6.1 IntroductionSingh PushpanjaliPas encore d'évaluation
- TeachersGuide NeolmsDocument58 pagesTeachersGuide Neolmsmandalore_fettPas encore d'évaluation
- Adobe DMS EbookDocument45 pagesAdobe DMS EbookSimha GirishPas encore d'évaluation
- Getting Started With Rezgo GuideDocument27 pagesGetting Started With Rezgo GuiderezgoPas encore d'évaluation
- Thesis Remove Wordpress AdminDocument8 pagesThesis Remove Wordpress Admingjdpj4jq100% (2)
- Getting Started With Pentaho Report DesignerDocument18 pagesGetting Started With Pentaho Report Designerjota7654321Pas encore d'évaluation
- Paper WorksUPDATEDDocument18 pagesPaper WorksUPDATEDJames Luis PartosaPas encore d'évaluation
- SRMS User GuideDocument22 pagesSRMS User GuideaclamontPas encore d'évaluation
- Juice Analytics: Guide To Dashboard DesignDocument49 pagesJuice Analytics: Guide To Dashboard DesignchuksezPas encore d'évaluation
- Creating Reports and Forms in Access PDFDocument25 pagesCreating Reports and Forms in Access PDFAlbert NgiruwonsangaPas encore d'évaluation
- Section 1: Opening Market AnalystDocument80 pagesSection 1: Opening Market Analysthumblepie123Pas encore d'évaluation
- Page - 1 Wordpress User Manual For BeginnersDocument20 pagesPage - 1 Wordpress User Manual For BeginnersmicokelanaPas encore d'évaluation
- ASTM Learning Management System (LMS) : Guide For System AdministratorsDocument14 pagesASTM Learning Management System (LMS) : Guide For System Administratorsapi-316552069Pas encore d'évaluation
- Wordpress - Easy Manual PDFDocument20 pagesWordpress - Easy Manual PDFmicokelanaPas encore d'évaluation
- CRM ProposalDocument11 pagesCRM ProposalSalem ofojebePas encore d'évaluation
- User Guide. - Mantis HubDocument18 pagesUser Guide. - Mantis HubSurekaAnandPas encore d'évaluation
- Flynax Software Manual 4.1.0 Rev.02 PDFDocument78 pagesFlynax Software Manual 4.1.0 Rev.02 PDFAnonymous GBl669KjPas encore d'évaluation
- Sage 50 Accounts User GuideDocument863 pagesSage 50 Accounts User GuideMuhammad ArslanPas encore d'évaluation
- RG Communities ArchitectureDocument29 pagesRG Communities ArchitectureAli AbidiPas encore d'évaluation
- Paraaprobar Google Analitic Iq-100917062358-Phpapp02Document175 pagesParaaprobar Google Analitic Iq-100917062358-Phpapp02flamenquitoPas encore d'évaluation
- Getting To Know NetSuiteDocument58 pagesGetting To Know NetSuiteSatish Prabhakar DokePas encore d'évaluation
- 0980513618Document168 pages0980513618trotenPas encore d'évaluation
- Eduweb 04Document37 pagesEduweb 04Jesús Martínez ClementePas encore d'évaluation
- Digital Marketing: Training ReportDocument43 pagesDigital Marketing: Training ReportpankajPas encore d'évaluation
- ServiceNow BasicsDocument36 pagesServiceNow Basicssreedhar721Pas encore d'évaluation
- Servicenow: It Staff User GuideDocument22 pagesServicenow: It Staff User GuideTrupti SuryawanshiPas encore d'évaluation
- Mailwizz Customer ManualDocument45 pagesMailwizz Customer ManualOmar Gimenez PalmaPas encore d'évaluation
- I. Elements of A WebsiteDocument12 pagesI. Elements of A WebsiteIsha PoddarPas encore d'évaluation
- System Admin Guide 01-25-18Document30 pagesSystem Admin Guide 01-25-18Arindam GhoshPas encore d'évaluation
- Teaching It How Manage Govern Microsoft TeamsDocument47 pagesTeaching It How Manage Govern Microsoft TeamsSunilkumar DubeyPas encore d'évaluation
- TwinSpace GuidelinesDocument18 pagesTwinSpace GuidelinesDan CozosPas encore d'évaluation
- Team Foundation Server 2015 Customization - Sample ChapterDocument19 pagesTeam Foundation Server 2015 Customization - Sample ChapterPackt PublishingPas encore d'évaluation
- Chapter 3 E-CommerceDocument9 pagesChapter 3 E-CommerceThah Pha RyPas encore d'évaluation
- Introduction To Pages and Menus - Docebo Help & SupportDocument8 pagesIntroduction To Pages and Menus - Docebo Help & Supportdiantest012Pas encore d'évaluation
- Basic Parts of A WebsiteDocument3 pagesBasic Parts of A Websiterez habloPas encore d'évaluation
- Thesis Navigation Menu PluginDocument6 pagesThesis Navigation Menu Pluginbsnj6chr100% (2)
- Microsoft Teams How to Leverage its Full Potential for Maximum ResultsD'EverandMicrosoft Teams How to Leverage its Full Potential for Maximum ResultsPas encore d'évaluation
- Business Dashboards: A Visual Catalog for Design and DeploymentD'EverandBusiness Dashboards: A Visual Catalog for Design and DeploymentÉvaluation : 4 sur 5 étoiles4/5 (1)
- Professional Microsoft SQL Server 2012 Reporting ServicesD'EverandProfessional Microsoft SQL Server 2012 Reporting ServicesÉvaluation : 1 sur 5 étoiles1/5 (1)
- Integration Platforms A Complete Guide - 2019 EditionD'EverandIntegration Platforms A Complete Guide - 2019 EditionPas encore d'évaluation
- Hybrid Integration Platform A Complete Guide - 2019 EditionD'EverandHybrid Integration Platform A Complete Guide - 2019 EditionPas encore d'évaluation
- M. of St. Lighting Poles Installation & Related LCPDocument18 pagesM. of St. Lighting Poles Installation & Related LCPWaleed Salih100% (1)
- Power Electronics (EIEN25) Exercises With SolutionsDocument245 pagesPower Electronics (EIEN25) Exercises With SolutionsBaynaa DaariimaaPas encore d'évaluation
- TJP 4.x - 1VLC000524 Rev.5, enDocument6 pagesTJP 4.x - 1VLC000524 Rev.5, enTetianaPas encore d'évaluation
- A Guide For Using PTM and The CIBANO 500 To Test Circuit Breakers in North AmericaDocument36 pagesA Guide For Using PTM and The CIBANO 500 To Test Circuit Breakers in North AmericaargaPas encore d'évaluation
- BTF PDFDocument4 pagesBTF PDFArif PujiPas encore d'évaluation
- Swagger Annotations: OpenapiDocument2 pagesSwagger Annotations: OpenapiSrinu SPas encore d'évaluation
- HPE BladeSystem Onboard Administrator Release Notes 4.97-A00112729en - UsDocument16 pagesHPE BladeSystem Onboard Administrator Release Notes 4.97-A00112729en - Usamit_post2000Pas encore d'évaluation
- Q1 Module 7 - Topic7Document2 pagesQ1 Module 7 - Topic7Kristel Ann MontianoPas encore d'évaluation
- 5-The Composite LinkDocument27 pages5-The Composite LinkDr-Ahmed AbdulridhaPas encore d'évaluation
- HP Laptop 15-Bs0xxDocument124 pagesHP Laptop 15-Bs0xxmanoj14febPas encore d'évaluation
- Vehicle Safety Inspection ChecklistDocument2 pagesVehicle Safety Inspection ChecklistALMEDA INCPas encore d'évaluation
- Project Report - PWEE 781 - TitleDocument7 pagesProject Report - PWEE 781 - TitleRishav GhoshPas encore d'évaluation
- Asian Paints - FinalDocument11 pagesAsian Paints - FinalRahul BhardwajPas encore d'évaluation
- Hurco/Hurco Ultimax: CNC Communications Setup RS-232 or Networked EthernetDocument8 pagesHurco/Hurco Ultimax: CNC Communications Setup RS-232 or Networked EthernetjezloiPas encore d'évaluation
- Owner's ManualDocument208 pagesOwner's ManualChantal LilouPas encore d'évaluation
- Electronically Controlled Brake System (EBS)Document18 pagesElectronically Controlled Brake System (EBS)Sherzad Chem100% (4)
- Bizmanualz ISO 90012015 Quality Procedures SampleDocument7 pagesBizmanualz ISO 90012015 Quality Procedures SampleSamsung Joseph0% (1)
- Certificado Apc Iso 14001-2004 PDFDocument4 pagesCertificado Apc Iso 14001-2004 PDFMao MartinPas encore d'évaluation
- 1298Document136 pages1298Iker BasqueAdventurePas encore d'évaluation
- ClickFunnels Vs WebsiteDocument2 pagesClickFunnels Vs WebsiteJOEYPas encore d'évaluation
- Generator Breaker Equipped With Vacuum InterruptersDocument4 pagesGenerator Breaker Equipped With Vacuum InterruptersVenna Karthik ReddyPas encore d'évaluation
- Coolmay: MX2N Series PLC Programming ManualDocument32 pagesCoolmay: MX2N Series PLC Programming ManualAbel G AbelPas encore d'évaluation
- Reva Parikshak Online Examination SystemDocument30 pagesReva Parikshak Online Examination SystemSandesh SvPas encore d'évaluation
- OTN HierarchyDocument6 pagesOTN Hierarchyiss155Pas encore d'évaluation
- Quality Part 1-Subcontractor Quality Management Requirements AIRTELDocument26 pagesQuality Part 1-Subcontractor Quality Management Requirements AIRTELAnonymous KKtWOIKMA6100% (1)
- 5G Transport Network Requirements, Architecture and Key TechnologiesDocument27 pages5G Transport Network Requirements, Architecture and Key TechnologiesFreedomPas encore d'évaluation
- Azure 104Document25 pagesAzure 104HjhjhPas encore d'évaluation
- FlucsPro Ver 6 - 0 Web Training Notes Rev1Document32 pagesFlucsPro Ver 6 - 0 Web Training Notes Rev1dharshan balajiPas encore d'évaluation
- AC 25.899-1 Electrical Bonding and Protection Against Static ElectricityDocument11 pagesAC 25.899-1 Electrical Bonding and Protection Against Static ElectricitysheyunfengPas encore d'évaluation