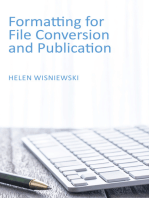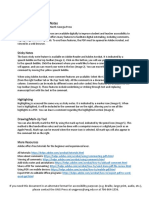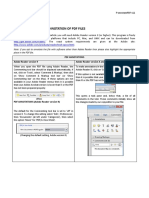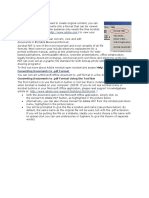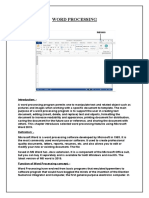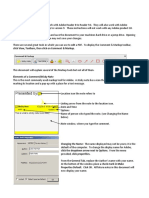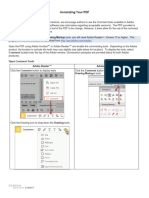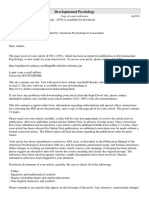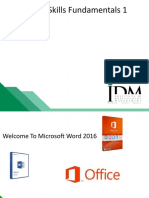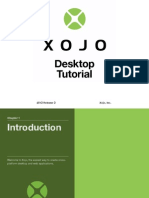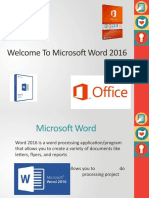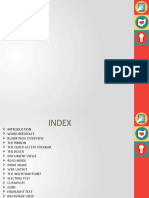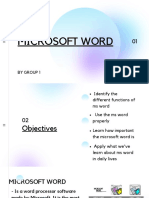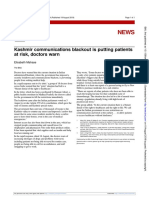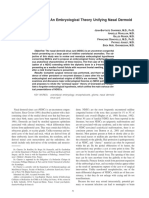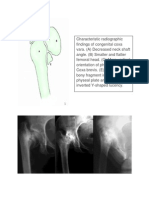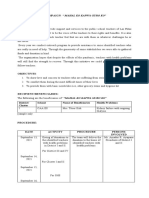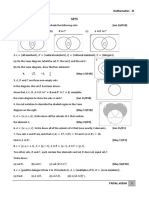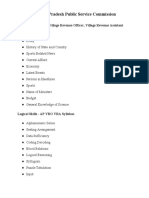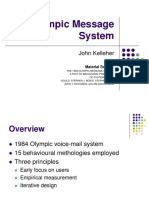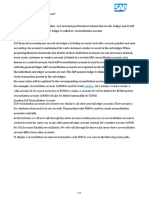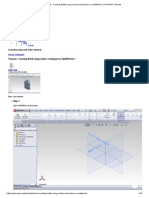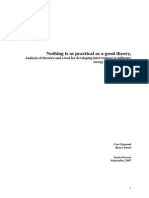Académique Documents
Professionnel Documents
Culture Documents
PDF Commenting and Markup Instructions
Transféré par
Parthiban BalaDescription originale:
Copyright
Formats disponibles
Partager ce document
Partager ou intégrer le document
Avez-vous trouvé ce document utile ?
Ce contenu est-il inapproprié ?
Signaler ce documentDroits d'auteur :
Formats disponibles
PDF Commenting and Markup Instructions
Transféré par
Parthiban BalaDroits d'auteur :
Formats disponibles
Instructions for Commenting in Acrobat
Detailed instructions on making edits in a PDF file.
Hello,
The first step is to open the PDF file. If you do not have a licensed (paid-for) version of Acrobat
Professional, then you can download Acrobat Reader for free from Adobes Web site.
The PDF that you receive should already be enabled for commenting, so that when you open
the document, the Commenting and Markup toolbar will be available to you. If the toolbar does
not automatically pop up, then you may need to activate it by doing one of the following:
Choose View > Toolbars > Comment & Markup
Choose Tools > Comment & Markup > Show Comment & Markup Toolbar
or
You can use commenting and markup tools to add comments to the page, in which you write out
the change you want to make. Electronic markup saves paper and ink, and makes it possible for
the Project Manager to click one button and import comments from multiple sources (i.e., you, the
proofreader, and A-W) onto one version for review and cleanup.
The most common type of comment is the sticky note. A sticky note has a note icon that appears
on the page and a pop-up note for you to type a message. You should place the sticky note on
the page over the area where the change is being made.
You can also use text edit comments in a PDF to indicate where text should be edited in the
source file and what it should be changed to. These comments indicate which text should be
deleted, inserted, or replaced. You can choose the Select tool or the Text Edits tool from the
Comment & Markup Toolbar to implement most types of text edits:
To replace text with new text, use your mouse to select the text you want to replace and
begin typing the change on the keyboard. This will cross out the existing text and indicate
the change in a pop-up note.
To cross out text, use your mouse to select the text you want to delete, then hit the
backspace or delete key.
The next two pages of this document have more details on the tools available. Also, the following
link has helpful information about Acrobat Reader, including pictures to illustrate the options:
http://help.adobe.com/en_US/Reader/8.0/help.html?content=WS58a04a822e3e50102bd
615109794195ff-7e7f.html
IMPORTANT: When making edits in the PDF, please be as explicit as possible. Assume that the
person who implements your edits has no knowledge of the content or background of the project.
Please avoid commentary, suggestions, etc.be clear and concise.
If you have questions or concerns, please do not hesitate to contact me!
How to: Use Adobe Acrobat Commenting and Markup Tools
Acrobat provides tools for marking areas of a document for review and editing. These drawing markup
tools provide several ways to communicate with others when collaborating on a shared document. You
can also include detailed text comments with each of your markups to provide further communication.
NOTE:
You must have either Adobe Acrobat Professional version 7.0 (or higher) or the free version,
Adobe Reader version 7.0 (or higher), to use the commenting and markup tools.
For Reader, the owner of the PDF must use Acrobat Pro 7.0 or higher to enable the PDF for
commenting; otherwise, you will not have access to the Comment & Markup toolbar. If PDF is
properly enabled, then the toolbar will automatically pop up when the document is opened.
To use these tools, select them from the Comment & Markup toolbar, which will look something like this:
Pop-up notes associated with the tools show the date and time of the edit and provide room for your
comments. They can be minimized to avoid unnecessary clutter. You can see your edits and notes by
hovering your cursor over the editing symbol within the marked-up text or by double-clicking the editing
symbol to reveal the corresponding pop-up note.
Some tips:
To change outline color
Right-click1 on the border and select "Properties" On the Appearance tab, click the Color square
and choose the desired color.
To change the text size and color
Select the text to be changed. To open a Properties box where you can change the color and/or the
font size, do the following:
o For Windows, press Ctrl+E.
o For Mac, hold down the command key and press E. (On Apple keyboards, this key also
has an Apple logo, so you would hold down the
key and then press E.)
Tool
Sticky
Note
Icon in Comment &
Markup Toolbar
Details
To add a sticky note comment, click Sticky Note. Then, either
click where you want to place the note or drag to create a
custom-sized note. Then type text in the pop-up note. You can
reposition the sticky note icon by dragging it to a new location.
To right-click on a Mac, hold the CTRL button and click the mouse.
Adapted from:
http://www.adobe.com/education/resources/hed/instructional/connect/collaborative_teaching/pdfs/Acrobat
_comment_markup.pdf
How to: Use Adobe Acrobat Commenting and Markup Tools
Text Edits
Replace Selected Text
Indicate where text should be
replaced and provide new text in a note.
Highlight Selected Text
(see Highlight Tool below)
Add Note To Selected Text
Include a specific comment
linked to highlighted text by a pop-up note.
Insert Text At Cursor
Mark a spot where text needs to be
inserted and provide that inserted text with the Insert Text At
Cursor tool.
Underline Selected Text
a specific piece of text.
Cross Out Text for Deletion
Underline to denote emphasis on
Add a strikethrough.
To Replace Selected Text:
1. Click the Text Edits button on the Comment & Markup toolbar.
If a message opens explaining each of the tools, click OK to
close it.
2. Select the text you wish to replace.
3. Open the Text Edits pop-up menu, and choose Replace
Selected Text. The text you selected is crossed out and a
pop-up note is created. If the pop-up is not visible, double
click the crossed-out text.
4. Type the replacement text in the pop-up note.
The steps for using the other Text Edit tools are similar.
Highlight
1. Click the Highlight Text button.
2. Select the text you wish to highlight. By default, the selected
text is highlighted in yellow. (To change the color, see the
note below.)
3. Double-click the highlighted text to reveal the pop-up note
associated with the text. Type your comment into the note.
To change the color and opacity:
Right-click1 on the highlighted text and select "Properties" On
the Appearance tab, click the color button and choose the
desired color for highlighting the selected text. You may also
change the opacity.
(Note that you can check the Make Properties Default box so
you only need to change this once per PDF.)
Callout
Create an arrow pointing to a specific location and a linking box
into which you can type text.
Text Box
Add a box on top of the document into which you can insert text.
Cloud
Click to draw a cloud around an object or text.
Line and
Shape
Draw an arrow, line, rectangle, or oval to highlight specific
elements in a document.
Pencil
Draw freeform on a document.
To right-click on a Mac, hold the CTRL button and click the mouse.
Adapted from:
http://www.adobe.com/education/resources/hed/instructional/connect/collaborative_teaching/pdfs/Acrobat
_comment_markup.pdf
Vous aimerez peut-être aussi
- P Annotate PDFDocument2 pagesP Annotate PDFapi-3728640Pas encore d'évaluation
- AXI Howto Use Comment ToolsDocument11 pagesAXI Howto Use Comment ToolsQ brgPas encore d'évaluation
- AnnotateDocument2 pagesAnnotateapi-3728640Pas encore d'évaluation
- Guide To PDF Annotation: ReaderDocument6 pagesGuide To PDF Annotation: Readerc1a5c7Pas encore d'évaluation
- How To Annotate PDF ProofDocument3 pagesHow To Annotate PDF ProofZachery AhmadPas encore d'évaluation
- Adding PDF CommentsDocument5 pagesAdding PDF CommentsJoey CarterPas encore d'évaluation
- How To Use Adobe CommentsDocument4 pagesHow To Use Adobe CommentsScribd UserPas encore d'évaluation
- 002552.acrobatxlaunch How To Comment ToolsDocument1 page002552.acrobatxlaunch How To Comment ToolsEdy HermantoPas encore d'évaluation
- Tolerance of Bacteruria After Urinary Diversion Is Linked To Antimicrobial Peptide ActivityDocument14 pagesTolerance of Bacteruria After Urinary Diversion Is Linked To Antimicrobial Peptide ActivityAsed AliPas encore d'évaluation
- Instructions On The Annotation of PDF FilesDocument3 pagesInstructions On The Annotation of PDF FilesRirin Muthia ZukhraPas encore d'évaluation
- Instructions On The Annotation of PDF FilesDocument3 pagesInstructions On The Annotation of PDF FilesDexter Van AvondalePas encore d'évaluation
- FoxitReader43 ManualDocument22 pagesFoxitReader43 ManualRosario FernandezPas encore d'évaluation
- Proof Ymod5707Document18 pagesProof Ymod5707medicalcenterPas encore d'évaluation
- Adobe Acrobat Reader DC: Help and TutorialsDocument35 pagesAdobe Acrobat Reader DC: Help and TutorialsPras OnezatPas encore d'évaluation
- Word AssignDocument9 pagesWord AssignSandip PaulPas encore d'évaluation
- User'S Manual: ToolmanDocument17 pagesUser'S Manual: ToolmandefiunikasungtiPas encore d'évaluation
- Creating Web Pages: Getting Started GuideDocument15 pagesCreating Web Pages: Getting Started Guidearvin de torresPas encore d'évaluation
- Fill and Sign PDF Forms: Acrobat Reader HelpDocument34 pagesFill and Sign PDF Forms: Acrobat Reader HelpSam SumtoPas encore d'évaluation
- Adobe Acrobat: Converting Documents To .PDF Format Using The Tool BarDocument8 pagesAdobe Acrobat: Converting Documents To .PDF Format Using The Tool BarAbadit Ali JabbarPas encore d'évaluation
- 2nd QuestDocument1 page2nd QuestChrlmgn Trsnd IIPas encore d'évaluation
- Instructions On The Annotation of PDF FilesDocument3 pagesInstructions On The Annotation of PDF FilesBabu NarayananPas encore d'évaluation
- Get Started: Microsoft Word 2010: Work Smart by Microsoft ITDocument10 pagesGet Started: Microsoft Word 2010: Work Smart by Microsoft ITAi MillenPas encore d'évaluation
- CAB AssignmentDocument11 pagesCAB AssignmentLADEN GAMINGPas encore d'évaluation
- Digital DocumentationDocument3 pagesDigital Documentationlc2023asnPas encore d'évaluation
- Acrobat Add Notes WIS 1Document4 pagesAcrobat Add Notes WIS 1Froso ErotokritouPas encore d'évaluation
- Adobe Commentand Markup ToolsDocument3 pagesAdobe Commentand Markup ToolsAarthyPas encore d'évaluation
- PDF Viewer Quick Start PDFDocument12 pagesPDF Viewer Quick Start PDFphilip shternPas encore d'évaluation
- How To Write and Manage Using Common Features and Styles: Provided byDocument14 pagesHow To Write and Manage Using Common Features and Styles: Provided byshamp_aPas encore d'évaluation
- Working With PDF Documents Adobe AcrobatXDocument6 pagesWorking With PDF Documents Adobe AcrobatXCube MaximPas encore d'évaluation
- Ankur Khaitan d1 Rn-8Document17 pagesAnkur Khaitan d1 Rn-8ankurkhaitanPas encore d'évaluation
- Xojo Web Application TutorialDocument37 pagesXojo Web Application TutorialEduardo Gutierrez De OliveiraPas encore d'évaluation
- 2 Zo5annotationsDocument3 pages2 Zo5annotationsAntoine SchweyPas encore d'évaluation
- Word 2016Document59 pagesWord 2016Norman Pagian TiongcoPas encore d'évaluation
- Word 2016Document57 pagesWord 2016alma agnasPas encore d'évaluation
- ProofDocument22 pagesProofMae OponPas encore d'évaluation
- RM 13 - Understanding The Report WizardDocument2 pagesRM 13 - Understanding The Report WizardJeff LacasandilePas encore d'évaluation
- HelpDocument12 pagesHelpsergio manuel delgado pobletePas encore d'évaluation
- Unit 2 - Intro To MS Office Word 2016Document58 pagesUnit 2 - Intro To MS Office Word 2016World ManPas encore d'évaluation
- Microsoft Word 2010 TutorialDocument18 pagesMicrosoft Word 2010 Tutorialchronos6534Pas encore d'évaluation
- MS Word PPT ReportDocument67 pagesMS Word PPT ReportEDITHA QUITO100% (1)
- Xojo Desktop App TutorialDocument36 pagesXojo Desktop App TutorialEduardo Gutierrez De OliveiraPas encore d'évaluation
- Adobe Page Maker TutorialsDocument4 pagesAdobe Page Maker TutorialskangadesaputraPas encore d'évaluation
- Quick Start DesktopDocument20 pagesQuick Start DesktopadelarduartePas encore d'évaluation
- Word-ProcessingDocument4 pagesWord-Processingkadeejak2715Pas encore d'évaluation
- Welcome To Microsoft Word 2016Document50 pagesWelcome To Microsoft Word 2016Rita SlewaPas encore d'évaluation
- Tutorial Web XojoDocument37 pagesTutorial Web XojoMarcelo Cabrera GutierrezPas encore d'évaluation
- Xasanova Dilsora B2203566Document5 pagesXasanova Dilsora B2203566Дилсора ХасановаPas encore d'évaluation
- MS Word MODULE 2Document32 pagesMS Word MODULE 2Arjun SureshPas encore d'évaluation
- Word 2016Document59 pagesWord 2016sidPas encore d'évaluation
- Get Started: Microsoft Word 2010: Work Smart by Microsoft ITDocument10 pagesGet Started: Microsoft Word 2010: Work Smart by Microsoft ITAi MillenPas encore d'évaluation
- Short Question: Computer Science For 9 Class (Unit # 3)Document5 pagesShort Question: Computer Science For 9 Class (Unit # 3)Yasir MehmoodPas encore d'évaluation
- Welcome To Microsoft Word 2016Document132 pagesWelcome To Microsoft Word 2016manoj kumarPas encore d'évaluation
- Office Automation Using Ms-Office: Chapter-2Document85 pagesOffice Automation Using Ms-Office: Chapter-2sagar agrawalPas encore d'évaluation
- How To Make PDF DocumentsDocument15 pagesHow To Make PDF Documentsbshoemak1223Pas encore d'évaluation
- M Sword FinalDocument43 pagesM Sword FinalCatherine VillafloresPas encore d'évaluation
- Build PDF Tool Tips Inside Indesign: Magazine 21Document7 pagesBuild PDF Tool Tips Inside Indesign: Magazine 21picchu144Pas encore d'évaluation
- Microsoft Word: Customizing the Quick Access Toolbar, Equations, Underline Styles, Insert Menu, Table, Page Layout, Formatting a Document, Edit Manuscript, and Preparation of an eBook for PublishingD'EverandMicrosoft Word: Customizing the Quick Access Toolbar, Equations, Underline Styles, Insert Menu, Table, Page Layout, Formatting a Document, Edit Manuscript, and Preparation of an eBook for PublishingPas encore d'évaluation
- Kashmir Communication Blackout - BMJDocument1 pageKashmir Communication Blackout - BMJParthiban BalaPas encore d'évaluation
- NF 2 Brain FindingsDocument8 pagesNF 2 Brain FindingsParthiban BalaPas encore d'évaluation
- EDiR Notebook (For European Diploma in Radiology)Document250 pagesEDiR Notebook (For European Diploma in Radiology)Parthiban Bala100% (4)
- EDiR Notebook (For European Diploma in Radiology)Document250 pagesEDiR Notebook (For European Diploma in Radiology)Parthiban Bala100% (4)
- Craniofacial DermoidsDocument7 pagesCraniofacial DermoidsParthiban BalaPas encore d'évaluation
- Review of Imaging of Brain Naidich AJNRDocument3 pagesReview of Imaging of Brain Naidich AJNRParthiban BalaPas encore d'évaluation
- Coxa VaraDocument5 pagesCoxa VaraParthiban BalaPas encore d'évaluation
- Kapwa Guro Ko Mahal KoDocument2 pagesKapwa Guro Ko Mahal KoRoela BadiangPas encore d'évaluation
- Codex Tapered Roller BearingsDocument4 pagesCodex Tapered Roller BearingsAnonymous Cpe6vcPas encore d'évaluation
- East Sitra Housing Development: Schedule of ColumnDocument1 pageEast Sitra Housing Development: Schedule of ColumnKhaleelPas encore d'évaluation
- Ejemplo CFX o Fluent Heat Conduction in A CylinderDocument11 pagesEjemplo CFX o Fluent Heat Conduction in A Cylinderavilaman45Pas encore d'évaluation
- Cognitive Psychology - Write-Up TemplateDocument5 pagesCognitive Psychology - Write-Up TemplateRedkraynPas encore d'évaluation
- Nlaa Siam.2010Document1 pageNlaa Siam.2010YesicaAquinoPas encore d'évaluation
- Welspun India LTD: AN Industrial Visit Report ONDocument12 pagesWelspun India LTD: AN Industrial Visit Report ONHitu100% (2)
- Poly Suga BetaineDocument4 pagesPoly Suga Betainemndmatt100% (1)
- 9348 26140 1 PBDocument8 pages9348 26140 1 PBALIS TEBALPas encore d'évaluation
- Mock 1 Practice PaperDocument27 pagesMock 1 Practice PaperSupriti SarkerPas encore d'évaluation
- Appsc Vro Vra Syllbi51234Document2 pagesAppsc Vro Vra Syllbi51234Mani MalliPas encore d'évaluation
- Cellular Respiration ExplanationDocument2 pagesCellular Respiration Explanationvestermail50% (2)
- Mom MF-1Document79 pagesMom MF-1AnbuPas encore d'évaluation
- Bekele (2005) Urbanization and Urban SprawlDocument65 pagesBekele (2005) Urbanization and Urban Sprawlentbeard77100% (3)
- Loads Dead Loads Imposed Loads Floor Roof Determining Load Per M and m2 WindDocument58 pagesLoads Dead Loads Imposed Loads Floor Roof Determining Load Per M and m2 Windwaheedopple3998Pas encore d'évaluation
- Starbucks and Free TradeDocument9 pagesStarbucks and Free TradeSandraPauwelsPas encore d'évaluation
- Olympic Message SystemDocument16 pagesOlympic Message Systemtrevor randyPas encore d'évaluation
- 505xt 1 en PDFDocument242 pages505xt 1 en PDFSyed Mohammad NaveedPas encore d'évaluation
- What Is SAP Reconciliation Account - ERProofDocument10 pagesWhat Is SAP Reconciliation Account - ERProofShailesh SuranaPas encore d'évaluation
- General Manager - Mining / Oil & Gas (Expat)Document4 pagesGeneral Manager - Mining / Oil & Gas (Expat)RajaSyakistPas encore d'évaluation
- Transverse ShearDocument4 pagesTransverse ShearrajdrklPas encore d'évaluation
- VoIPmonitor Sniffer Manual v5Document19 pagesVoIPmonitor Sniffer Manual v5Allan PadillaPas encore d'évaluation
- Best of BangaloreDocument283 pagesBest of Bangaloresven100% (5)
- Breaking Into The Movies: Public Pedagogy and The Politics of FilmDocument10 pagesBreaking Into The Movies: Public Pedagogy and The Politics of FilmDouglasPas encore d'évaluation
- Tutorial - Creating Bottle Using Surface Techniques in SolidWorks - GrabCAD Tutorials PDFDocument16 pagesTutorial - Creating Bottle Using Surface Techniques in SolidWorks - GrabCAD Tutorials PDFovercomeboyPas encore d'évaluation
- Facility Planning - Layout Process 4Document102 pagesFacility Planning - Layout Process 4nouman khan100% (1)
- Reaction Paper On Abaca IssueDocument2 pagesReaction Paper On Abaca IssueAeron Afunggol RuazolPas encore d'évaluation
- Fordyce MW 1983Document46 pagesFordyce MW 1983garbagepatchPas encore d'évaluation
- Risk Assessment in Shipping CompaniesDocument18 pagesRisk Assessment in Shipping Companiesleopradeep100% (4)
- BehaviourDocument16 pagesBehaviourIshita JainPas encore d'évaluation