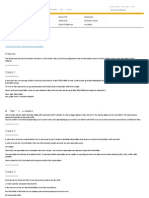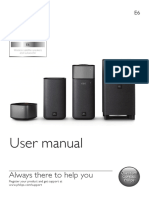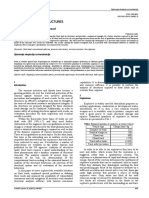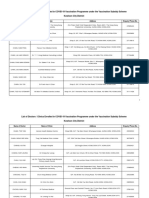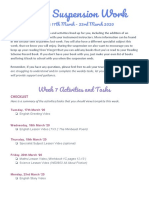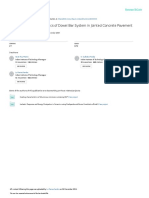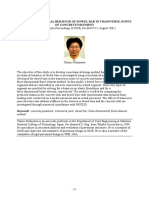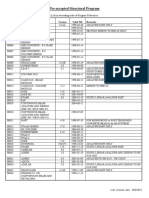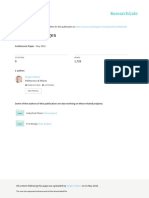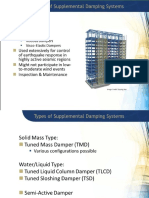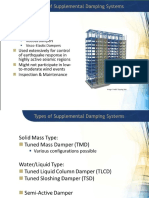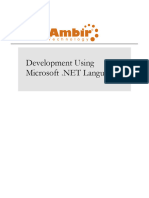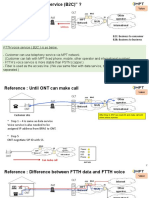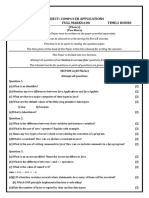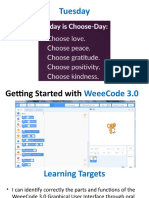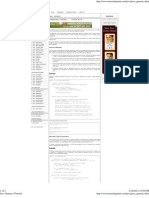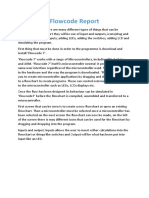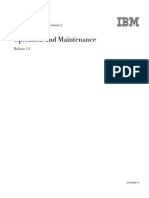Académique Documents
Professionnel Documents
Culture Documents
Handout - 10029 - ES10029-Optimizing Structural Analysis With Dynamo
Transféré par
jausingchiTitre original
Copyright
Formats disponibles
Partager ce document
Partager ou intégrer le document
Avez-vous trouvé ce document utile ?
Ce contenu est-il inapproprié ?
Signaler ce documentDroits d'auteur :
Formats disponibles
Handout - 10029 - ES10029-Optimizing Structural Analysis With Dynamo
Transféré par
jausingchiDroits d'auteur :
Formats disponibles
Optimizing Structural Analysis with Dynamo
ES10029
Optimizing Structural Analysis with Dynamo
Emmanuel Weyermann, Software Architect
Autodesk
Learning Objectives
Learn how to use Dynamo to create models in Robot Structural Analysis
Discover the results-feedback loop
Learn how to recognize possibilities and limitations of the Robot Structural Analysis package
Gain beginning knowledge of how to extend the package using a simple Python script
Description
With the new Structural Analysis package for Dynamo software, you may optimize your existing
structural workflows or invent some way of doing things. This lab will teach participants how to create
structural model inside Robot Structural Analysis software using Dynamo software workflows, and how
to set up the calculations model using dedicated nodes and run the computation. To complete the
process, you will also learn how to interpret results to build optimized structural systems.
Your AU Experts
Emmanuel is the author of the Structural Analysis for Dynamo package.
He is Software Architect for Autodesk Simulation group since 2013.
Before that, Emmanuel worked as a software engineer on client/server applications, led customized
projects for large engineering firms, and trained users to Robot Structural Analysis API.
Emmanuel has been the development lead for several initiatives at Autodesk, such as Revit Extensions,
Code Checking, and the Falcon and Dalton projects for Revit.
Emmanuel holds a Masters Degree in Structural Engineering and a Master of Science in Software Design
and Development.
Optimizing Structural Analysis with Dynamo
Table of Contents
Learning Objectives................................................................................................................................... 1
Description ................................................................................................................................................ 1
Your AU Experts ........................................................................................................................................ 1
Introduction .............................................................................................................................................. 4
Autodesk Dynamo ................................................................................................................................. 4
Difference between Autodesk Dynamo and Dynamo Studio ............................................................... 4
Naming convention in this document................................................................................................... 4
Get Started ................................................................................................................................................ 4
Example 1 - A 2D frame ............................................................................................................................ 7
Goals and objectives ............................................................................................................................. 7
Create the geometry ............................................................................................................................. 7
Create analytical bars.......................................................................................................................... 10
Assign sections to analytical bars........................................................................................................ 12
Assign supports to column base ......................................................................................................... 15
Create a live load................................................................................................................................. 17
Create a uniform member load .......................................................................................................... 19
Analyze the structure .......................................................................................................................... 21
Get reactions results ........................................................................................................................... 22
Get forces extreme results.................................................................................................................. 23
Example 2 - A concrete reservoir ............................................................................................................ 26
Goals and objectives ........................................................................................................................... 26
Create the geometry ........................................................................................................................... 26
Create panels ...................................................................................................................................... 30
Assign thickness to panels .................................................................................................................. 32
Example 3 - Python script to extend the Structural Analysis package.................................................... 34
Goals and objectives ........................................................................................................................... 34
Get Started .......................................................................................................................................... 34
Start coding ......................................................................................................................................... 35
Example 4 - A 3D frame .......................................................................................................................... 41
Goal and objectives ............................................................................................................................. 41
Expected output .................................................................................................................................. 41
Main graph .......................................................................................................................................... 42
Optimizing Structural Analysis with Dynamo
Get Started .......................................................................................................................................... 43
Sections and structure self-weight ..................................................................................................... 44
Assigning attributes ............................................................................................................................ 45
Loading conditions .............................................................................................................................. 48
Example 5 Structural Analysis and Revit .............................................................................................. 50
Goals and objectives ........................................................................................................................... 50
Get Started .......................................................................................................................................... 50
Example 6 Analytical Model and Mass Objects .................................................................................... 53
Goals and objectives ........................................................................................................................... 53
Mass objects and Dynamo .................................................................................................................. 53
Passing data to React Structures ........................................................................................................ 55
Optimizing Structural Analysis with Dynamo
Introduction
Autodesk Dynamo
Autodesk gives an answer to this new challenge in our design world. This solution is called Autodesk
Dynamo (open source) and Autodesk Dynamo Studio (Desktop Subscription). Dynamo lets designers
and engineers create visual logic to explore parametric designs and automate tasks. It helps you to solve
challenges faster by designing workflows that drive the geometry and behavior of design models. With
Dynamo you will extend your designs into interoperable workflows for documentation, fabrication,
coordination, simulation, and analysis.
Difference between Autodesk Dynamo and Dynamo Studio
Difference between Autodesk
Dynamo and Dynamo Studio
Product
Key Value
Open Source version available
in products (i.e. Revit).
Support
Documentation
Availability
Pricing
No Support
Available online
Click here
Freely Available in Product. A
valid Revit license is needed.
The open source technologies
which represent Dynamos
execution engine and graph UI
built into Revit allowing better
geometry. Allows you to add
logic and behavior to Revit
Standalone Polished version
supported by Autodesk,
working outside of Revit.
All of the computational power
and geometry tools of Dynamo
Core. Aimed at the architect,
engineer, or design
professional who needs access
to analysis linked with
Dynamo.
Basic Support
Included
Click here
New Desktop Subscription
Offering
Naming convention in this document
- Dynamo nodes names will be in Bold
- Dynamo nodes fields will be in Bold Italic
- Field values will be in Italic
Get Started
The main objective here is to setup properly your machine to use the Structural Analysis for Dynamo
package.
Here are first steps:
1. Start Dynamo and create a new project
2. Check if the Structural Analysis for Dynamo package version 0.2.2 is installed
Optimizing Structural Analysis with Dynamo
3. If not, open the package manager and download the package
4. Some new nodes should be now available on the library
Optimizing Structural Analysis with Dynamo
5. When done, open Robot Structural Analysis 2016
6. Start a Shell project
7. You are done
Optimizing Structural Analysis with Dynamo
Example 1 - A 2D frame
Goals and objectives
The goal of this example is to learn how to create a simple structure in Robot Structural Analysis and
access results inside Dynamo.
Dataset:
-
2DFrame\2DFrame_x.dyn
Create the geometry
In this section are described all steps to follow for building the model geometry inside Dynamo.
1. Add two Number Slider nodes.
2. Rename sliders to Height and Width.
Optimizing Structural Analysis with Dynamo
3. Add a Point.Origin node. A point at (0,0,0) should be visible in Dynamo canvas.
4. Add three Point.ByCoordinates nodes.
Optimizing Structural Analysis with Dynamo
5. Change sliders values to Width = 5 and Height = 3 and connect your nodes to obtain four points
at (0,0,0), (0,0,height), (0,width,height) and (0,width,0). Four points should be visible in Dynamo
canvas.
6. Add three Line.ByStartPointEndPoint nodes.
Optimizing Structural Analysis with Dynamo
7. Connect Point.ByCoordinates nodes output to Line.ByStartPointEndPoint nodes to build three
lines representing the frame. At this stage the initial model is ready.
Create analytical bars
In this section are described steps to convert the geometry available in Dynamo into bars in Robot
Structural Analysis.
1. Add three AnalyticalBar.ByLine nodes.
10
Optimizing Structural Analysis with Dynamo
2. Connect Line.ByStartPointEndPoint nodes outputs to newly created AnalyticalBar.ByLine
nodes.
3. If Dynamo execution option is set to automatic, the frame should be created in Robot Structural
Analysis.
4. Else, click run in Dynamo to generate the model in Robot Structural Analysis.
11
Optimizing Structural Analysis with Dynamo
5. The structure maybe not visible. To fix this, make a right-click inside the canvas and call the
contextual command redraw. The structure should be now visible.
Assign sections to analytical bars
In this section are described steps to assign to Robot Structural Analysis bars a specific section
containing needed mechanical characteristics for analysis.
1. Add three AnalyticalBar.SetSectionByName nodes.
2. Connect the AnalyticalBar.Byline nodes output to newly created nodes input ports.
12
Optimizing Structural Analysis with Dynamo
3. Find the Section UI nodes in the library under Model/Attributes/Bars.
4. Add it inside the canvas and connect it to the name port of the first.
AnalyticalBar.SetSectionByName node.
5. Note that Section node exposes only sections available inside the opened document.
6. Create a Code Block by a double click inside Dynamo canvas and write W 16x40;.
13
Optimizing Structural Analysis with Dynamo
7. Connect this node to the name port of the second AnalyticalBar.SetSectionByName node.
8. Not all sections are loaded per default inside the opened document. Here is the way to fix that.
Add the Bars.LoadSections nodes.
9. Add a Code Block node and write {W 16x45}; to create a simple list of strings.
10. Connect the Code Block node to the sectionToLoad port of the Bars.LoadSections node and
wire the output to the name port of the last AnalyticalBar.SetSectionByName node.
14
Optimizing Structural Analysis with Dynamo
11. Check the Robot Structural Analysis project, sections should be now assigned to elements.
12. If sections are not visible, make sure you turn on the section shape visibility option.
Assign supports to column base
In this section are described steps to assign to Robot Structural Analysis nodes a specific support
definition.
1. Add two AnalyticalBar.StartNode nodes and connect them to the outputs of the first and the
last AnalyticalBar.SetSectionByName nodes.
15
Optimizing Structural Analysis with Dynamo
2. Add two AnalyticalNode.SetSupportByName nodes and connect them to the outputs of the
AnalyticalBar.StartNode nodes.
3. Find the Support UI node in the library under Model/Attributes/Nodes.
4. Add it inside the canvas and connect it to the name port of AnalyticalNode.SetSupportByName
nodes.
16
Optimizing Structural Analysis with Dynamo
5. Check out your model in Robot Structural Analysis.
Create a live load
In this section are described steps to create in Robot Structural Analysis nodes a live load case named
AU2015.
1. Add a node LoadCase.ByNatureAndType.
17
Optimizing Structural Analysis with Dynamo
2. Add a CaseNature UI node and connect it to the caseNature input port of the
LoadCase.ByNatureAndType node.
3. Select Live in the comboBox.
4. Add a CaseType UI node and connect it to the caseType input port of the
LoadCase.ByNatureAndType node.
5. Select Simple in the comboBox.
18
Optimizing Structural Analysis with Dynamo
6. Add a Code Block (double click in Dynamo Canvas) and write AU2015;
7. Connect the Code Block to the caseName port of the LoadCase.ByNatureAndType node.
Create a uniform member load
In this section are described steps to apply uniform member loads in Robot Structural Analysis. These
loads will be part of the load case AU2015.
19
Optimizing Structural Analysis with Dynamo
1. Add a UniformMemberLoad.ByBars and connect the loadCase input port to the loadCase node
output created previously.
2. Connect the node that provide the top beam as output to the AnalyticalBars input port.
3. Create a Code Block and write -10000; . This will represent a -10000 N magnitude force.
4. Connect the Code Block node to the fz input port of the uniformMemberLoad.ByBars nodes.
20
Optimizing Structural Analysis with Dynamo
Analyze the structure
To properly prepare all data for analysis, a list containing all objects that represents the calculation
model should be created.
1. Add a node List.Create and connect all bars, nodes, loads and load cases.
2. Add an Analysis.Calculate node.
21
Optimizing Structural Analysis with Dynamo
3. Flatten the previously created list and connect the output to elements input port of the
Analysis.Calculate. As output of the calculation node, four lists should be created and should
contain all bars, nodes and load cases objects. The panel list should be empty in this example.
Get reactions results
The goal here is to review reactions values for one support node.
1. Take the first item of the list of AnalyticalNodes.
2. Connect this node to a new NodeReactions.GetValues node.
22
Optimizing Structural Analysis with Dynamo
3. Take the first item of the LoadCases list.
4. Get Ids by adding a LoadCase.ID node.
5. Connect it to the loadCase input port.
Get forces extreme results
The goal of this section is to review extreme forces results all bars part of the model. The result option
will be specified using a Force UI Node.
1. Add a BarForces.GetExtremValuesAndPositionsByLists node.
2. Connect the list of AnalyticalBars output of the calculation node to the input of the BarForces
node.
3. Set load cases Ids to the result node by adding a LoadCase.Id node as proxy.
23
Optimizing Structural Analysis with Dynamo
4.
5.
6.
7.
Add a Forces results option UI nodes.
Select MY in the combo box.
Connect it to the name input port of the results node.
Review results.
8. Compare results with Robot Structural Analysis.
24
Optimizing Structural Analysis with Dynamo
25
Optimizing Structural Analysis with Dynamo
Example 2 - A concrete reservoir
Goals and objectives
The goal of this example is to learn how to parameterize and create a concrete reservoir in Robot
Structural Analysis.
Dataset:
-
ConcreteReservoir\ ConcreteReservoir_x.dyn
Create the geometry
The model will consist on a disc to model the bottom slabs and a cylinder. Following section will explain
how to do that.
1. Add two Number Sliders called Radius and Height.
2. Create a Point.ByCoordinates and connect the z input to the Height slider.
3. Create a Point.Origin node.
4. Create a list with these 2 points.
26
Optimizing Structural Analysis with Dynamo
5.
6.
7.
8.
Add a Circle.ByCenterPointRadius node
Connect the radius input port to the Radius slider.
Connect the list of point to the centerPoint input port.
The output on these actions will be two circles.
9. Add a Curve.DivideEqually node, and use the circles list as input.
10. Add a Code Block with the value 2.
27
Optimizing Structural Analysis with Dynamo
11. Wire the Code Block to the divisions input port. When this is done the output of the newly
created node should be a list of arcs. First item of the list should contain two arcs representing
the first circle, the second item should contain two arcs representing the second circle.
12. Add a List.Transpose node to transpose (swap lines/columns) the arcs list.
13. Add a Code Block node with the value Radius+5;
14. Connect the Code Block to the Radius slider.
15. Add a Circle.ByCenterPointRadius node.
28
Optimizing Structural Analysis with Dynamo
16. Connect the radius input port to the Code Block newly created.
17. Add a Surface.ByLoft node.
18. Connect crossSections input port to the List.Transpose output. The output of this node will be 2
surfaces representing half of the cylinder.
19. Add a Surface.ByPatch to create a disc using the base circle.
29
Optimizing Structural Analysis with Dynamo
Create panels
At this stage, the Dynamo model contains three surfaces and the goal will be to create in Robot
Structural Analysis three panels representing these surfaces.
1. Add a node AnalyticalPanel.Bysurface.
2. Connect this node to the Surface.ByPatch output.
3. Add a node AnalyticalPanel.Bysurface.
30
Optimizing Structural Analysis with Dynamo
4. Connect this node to the Surface.ByLoft output.
5.
The model in Robot Structural Analysis will look like this. Here edges are discretized using 10
divisions as default value.
6. Add a Code Block with 25; as value.
7. Connect the Code Block to the divisions input ports of all AnalyticalPanel.BySurface nodes.
31
Optimizing Structural Analysis with Dynamo
8. Panels edges in Robot Structural Analysis should be smoother.
Assign thickness to panels
1. Add two nodes AnalyticalPanel.SetThicknessByName.
32
Optimizing Structural Analysis with Dynamo
2. Add a Thickness UI node.
3. Connect this node to AnalyticalPanel.SetThicknessByName nodes.
4. Connect AnalyticalPanel.BySurface output to AnalyticalPanel.SetThicknessByName nodes.
5. Now In Robot Structural Analysis panels will have a thickness assigned and the model is ready.
33
Optimizing Structural Analysis with Dynamo
Example 3 - Python script to extend the Structural Analysis package
Goals and objectives
When using UI nodes (supports, releases, thickness) only elements defined in Robot Structural Analysis
opened document are available in combo boxes.
A first solution to add a new support definition is to create it using Robot Structural Analysis user
interface. A second one is to create a python script inside Dynamo and leverage Robot Structural
Analysis API.
The expected goal of this exercise is to create a support with following definition.
Dataset:
-
Python\ CreateSupportDefinition.dyn
Get Started
1. Start Robot Structural Analysis.
2. Open or create a new document.
3. Create a new file in Dynamo.
4. Turn the execution mode to manual.
5. Search the Python Script node in the nodes library.
6. Add it into Dynamo canvas.
7. Add a new input port to it.
34
Optimizing Structural Analysis with Dynamo
8. Make a right click on the Python Script node and select edit from the context textual menu
Start coding
1. The python editor should be now available.
2. Add following code to reference the API.
35
Optimizing Structural Analysis with Dynamo
# add Robot Structural Analysis API reference
from System import Environment
#get the current user folder i.e C:\Users\<you>\AppData\Roaming
user = Environment.GetFolderPath(Environment.SpecialFolder.ApplicationData)
# add the reference to the interop file shipped with the package
clr.AddReferenceToFileAndPath(user +r"\Dynamo\0.9\packages\Structural Analysis for
Dynamo\bin\RSA\interop.RobotOM.dll")
3. Add needed import to be able to use objects exposed by the API.
# add needed import to be able to use Robot Structural Analysis objects
from RobotOM import *
from System import Object
4. Assign your inputs to temporary variables.
36
Optimizing Structural Analysis with Dynamo
# get input data
# the support name will go to the input[0]
nodeSupportName = IN[0]
# the support data will go to the input[1]
nodeSupportData = IN[1]
5. Create needed objects for Robot Structural Analysis.
# Connect to the running instance of Robot Structural Analysis
application = RobotApplicationClass()
# Get a reference of the current project
project = application.Project
# Get a reference of the current model
structure = project.Structure
# Get a reference of the label server
labels = structure.Labels
6. Create a new node support object.
37
Optimizing Structural Analysis with Dynamo
# create a new label of type support node with the name passed as parameter
out = labels.Create(IRobotLabelType.I_LT_NODE_SUPPORT, nodeSupportName)
7. Assign values from the collection to the support object data.
# assign the node support definition to the Robot Structural Analysis object
out.Data.UX = nodeSupportData[0]
out.Data.UY = nodeSupportData[1]
out.Data.UZ = nodeSupportData[2]
out.Data.RX = nodeSupportData[3]
out.Data.RY = nodeSupportData[4]
out.Data.RZ = nodeSupportData[5]
8. Store the definition of the support in open document.
# store the new created label in the open document
labels.Store(out)
38
Optimizing Structural Analysis with Dynamo
9. Return the name of the support as output of the python script.
#Assign the name to the OUT variable
OUT = out.Name
10. Accept all changes and the script is ready to be used.
11. Add a first Code Block with the name of the support AU2015;
12. Add a second Code Block with a collection of six true/false values (for example
{true,true,true,false,false,true};). true value means that the direction is blocked and false
means the direction is free.
39
Optimizing Structural Analysis with Dynamo
13. Run the script and you should be done. A new support definition is now available in Robot
Structural Analysis project
40
Optimizing Structural Analysis with Dynamo
Example 4 - A 3D frame
Goal and objectives
The goal of this exercise is to review a complex graph used to create a steel frame building fully
parametrized.
Dataset:
-
3DFrame\3DFrame_0.dyn Dynamo geometry graph.
3DFrame\3DFrame_1.dyn Full graph (geometry and Robot Structural Analysis).
3DFrame\*.dyf - a set of custom nodes.
Expected output
The list of parameters used to drive the model is the following:
-
The building length.
The building height.
The building width.
The number of frames.
The truss height.
The number of truss panels.
The wind and snow load.
The output of the graph will be this model in Dynamo.
In Robot Structural Analysis, the goal is to get a model ready for analysis including sections, supports,
releases and proper loading conditions.
41
Optimizing Structural Analysis with Dynamo
Main graph
To solve this kind of problem, it is important to decompose the graph in several functional groups with
their own responsibilities.
The usage of dynamo group and custom nodes to organize the code are highly recommended for better
readability of the graph.
Another recommendations is to use some proxy nodes to organize data that should be passed along and
reused.
On the next figure is shown the main graph for this exercise.
On it are few building blocks:
-
Building parameters a set of sliders to drive building dimensions.
Create geometry a set of nodes to build the Dynamo geometry.
Load sections and self-weight a set of nodes to load some sections in the opened document
and create a dead load case containing the self-weight of the structure.
Create Bars - a single node that will create the full geometry in Robot Structural Analysis.
Assign Sections - a series of nodes responsible to assign the proper sections to bars in Robot
Structural Analysis.
Set Gamma - a set of nodes responsible to apply a rotation angle to bar in Robot Structural
Analysis. This is used to rotate purlins (according the roof slope) and columns (90 ).
Set Gamma - a set of nodes responsible to define column base as support properly.
Set Releases a set of nodes to apply proper release conditions to truss posts, diagonals and
purlins.
Calculate Loads here are some math to get proper wind and snow loads magnitude for
different typology of elements.
Create Wind and Snow loads - a set of node to create wind and snow load cases and apply
calculated magnitudes to proper elements.
42
Optimizing Structural Analysis with Dynamo
Get Started
The base model is as following. This part of the graph is will take input parameters, create the geometry
in Dynamo and create bars in Robot Structural Analysis.
Behind the Create Geometry group is a custom node (Frame Geometry.dyf). The output of this custom
node is a list of Line objects. This list is passed to a first proxy node that act an accumulation node. The
43
Optimizing Structural Analysis with Dynamo
main goal of the proxy node is to be sure that all requested sections are loaded in the project and selfweight load case created before moving forward.
The list of bars is next passed to an Analyticalbars.ByLines node that will create element in Robot
Structural Analysis.
The output will be passed to a second proxy node that will organize Robot Structural Analysis bars by
functional roles.
Note that the last item of this proxy node is a line. This data is passed here be able later to calculate the
roof slope and the rotation angle to apply to purlins.
Sections and structure self-weight
To be able to use specific sections in Robot Structural Analysis, sections should be available. To
overcome when in Dynamo context, the node Bar.loadSections could be used.
This node take as input a list of strings representing steel profile names. During execution, this node will
try to load all sections specified and return the list of section names that have been successfully loaded
in current document.
Note that sections should be present inside the active database with same name, main operation behind
the scene is a string comparison (W12X14 name should be W 12x14 and HSS sections are classified
under HSRO in Robot Structural Analysis).
The structure self-weight to the whole structure is created using a LoadCase.ModelSelfWeight node
that take as input a Dead and Simple LoadCase and a coefficient. The coefficient value is 1.0 per default
and could be changed according needs.
44
Optimizing Structural Analysis with Dynamo
Assigning attributes
Sections are assigned to proper elements using AnalyticalBar.SetSectionName node. Then objects are
passed along through proxy nodes to perform a re-classification.
For purlins and columns, a rotation angle is applied using AnalyticalBar.SetGammaAngle node.
45
Optimizing Structural Analysis with Dynamo
To calculate the roof slope and apply proper rotation angle to purlins, the line representing the first top
truss chord is used to do needed math.
W sections are used for columns. A 90 degrees rotation angle should be applied as well for these
elements.
This action is performed by the Set Gamma.dyf custom node.
For trusses components and purlins, Pinned-Pinned release definition is used. To assign release
conditions, the node AnalyticalBars.SetRealeaseByName is used.
This action is performed for the full model by the Set Releases.dyf custom node.
46
Optimizing Structural Analysis with Dynamo
Column base should be defined as support and the Fixed support definition is used.
To assign support conditions to column, the start node of each columns is picked, and the node
AnalyticalNode.SetSupportByName is used.
This action is performed for the full model by the Set Supports.dyf custom node.
47
Optimizing Structural Analysis with Dynamo
Loading conditions
Using the dynamo geometry, a wind pressure and snow load, it is possible to parametrize loading
conditions. On this example, it is assume that the wind is perpendicular to the Y axis.
A group of nodes is responsible to calculate the distribution of load on elements, then these values are
passed to UniformMemberLoad.ByBars nodes.
The load Calculation.dyf file contains the calculation of loads for each type of elements using influence
surfaces. As output will be a list of values for wind loads and a for snow loads that should be applied to
specific elements.
48
Optimizing Structural Analysis with Dynamo
The load Wind Load.dyf file shows how uniform loads are created.
For each typology of bars, a load will be applied. Note that the Fz value is a list and load are apply in the
Local system of coordinates.
The content of the Snow Load.dyf file is similar except for the coordinate system of the load which is set
to GlobalProjected.
49
Optimizing Structural Analysis with Dynamo
Example 5 Structural Analysis and Revit
Goals and objectives
When moving data from Revit to any structural analysis software, we are facing two main issues:
-
Keeping both models synchronized
Mapping the definition of a cross section from Revit (mainly from family type) into sections
provided by the simulation product.
This example is a boilerplate script that read analytical model from Revit stick elements, convert his
representation to analytical bars, then read family type to get proper section and then assigned them to
React Structures bar elements.
Dataset:
-
Revit\Revit_frame_x.dyn
Revit\Revit_ frame.rvt
Get Started
1. Create a structure in Revit or open Revit_frame.rvt file. The model is a simple steel frame
composed of 9 columns, 10 beams and 4 beams system.
2.
3.
4.
5.
6.
Start Dynamo 0.9 from Revit Addins Ribbon tab.
Be sure that the Structural Analysis package is available, if not download it.
Open React Structures and create a new project.
Open Revit_frame_0.dyn or create a script as described in the next image.
If you run this script in automatic, all family type used by family instance are loaded in React
Structures.
7. The model geometry should be visible into the Dynamo canvas.
50
Optimizing Structural Analysis with Dynamo
8. To create bars, few nodes are added to read Analytical model curves from the model. Note that
only straight elements are supported here. Unfortunately each elements contain three curves
and a bit of clean up should be done to get a single curve be element.
9. Connecting the start and end points of the filtered curved, bars could be easily created using
AnalyticalBars.ByPoint node.
10. The next steps is to assign sections to bars using regular node.
51
Optimizing Structural Analysis with Dynamo
11. To achieve a customized mapping, some additional nodes not present here should be added
between FamilyType.Name and nodes consuming this name as input (Bars.LoadSections and
AnalyticalBar.SetSectionName).
12. The model is now generated into React Structure.
13. If Dynamo is running in Automatic, any changes in the Revit model will be applied to React
Structure model (location, dimensions, family types...).
52
Optimizing Structural Analysis with Dynamo
Example 6 Analytical Model and Mass Objects
Goals and objectives
Generally it is not possible to move in a generic way data from Revit to structural analysis software for
elements that dont host analytical model representation. The goal of this example is to learn how to
create a simple graph to extract some data to Revit and pass them to React Structures.
Dataset:
-
Revit\Revit_Massx.dyn
Revit\Revit_Mass.rvt
Mass objects and Dynamo
1. Create a Mass object in Revit or open Revit_Mass.rvt file.
2. Start Dynamo 0.9 from Revit Addins Ribbon tab.
3. Be sure that the Structural Analysis package is available, if not download it.
53
Optimizing Structural Analysis with Dynamo
4. Open Revit_Mass0.dyn or create a script as described in the next figure.
5. At this stage the Revit geometry is available in Dynamo and is ready to be shared.
6. Note that the last Dynamo node of this graph exposes a list of list of curves describing mass
object faces.
54
Optimizing Structural Analysis with Dynamo
Passing data to React Structures
1. Add a node AnalyticalPanel.ByCurves.
2. Connect it to the Surface.PerimeterCurves output port.
3. Specify the number of divisions that will be used to make surfaces smoother during generation.
4. Assigned thickness to newly created panels.
5. At this stage six panels should be created in React Structures with appropriate thickness.
55
Optimizing Structural Analysis with Dynamo
6. If Dynamo execution mode is set to automatic, any updates in Revit will be applied to the React
Structures model.
56
Vous aimerez peut-être aussi
- The Subtle Art of Not Giving a F*ck: A Counterintuitive Approach to Living a Good LifeD'EverandThe Subtle Art of Not Giving a F*ck: A Counterintuitive Approach to Living a Good LifeÉvaluation : 4 sur 5 étoiles4/5 (5794)
- The Gifts of Imperfection: Let Go of Who You Think You're Supposed to Be and Embrace Who You AreD'EverandThe Gifts of Imperfection: Let Go of Who You Think You're Supposed to Be and Embrace Who You AreÉvaluation : 4 sur 5 étoiles4/5 (1090)
- Never Split the Difference: Negotiating As If Your Life Depended On ItD'EverandNever Split the Difference: Negotiating As If Your Life Depended On ItÉvaluation : 4.5 sur 5 étoiles4.5/5 (838)
- Hidden Figures: The American Dream and the Untold Story of the Black Women Mathematicians Who Helped Win the Space RaceD'EverandHidden Figures: The American Dream and the Untold Story of the Black Women Mathematicians Who Helped Win the Space RaceÉvaluation : 4 sur 5 étoiles4/5 (890)
- Grit: The Power of Passion and PerseveranceD'EverandGrit: The Power of Passion and PerseveranceÉvaluation : 4 sur 5 étoiles4/5 (587)
- Shoe Dog: A Memoir by the Creator of NikeD'EverandShoe Dog: A Memoir by the Creator of NikeÉvaluation : 4.5 sur 5 étoiles4.5/5 (537)
- Elon Musk: Tesla, SpaceX, and the Quest for a Fantastic FutureD'EverandElon Musk: Tesla, SpaceX, and the Quest for a Fantastic FutureÉvaluation : 4.5 sur 5 étoiles4.5/5 (474)
- The Hard Thing About Hard Things: Building a Business When There Are No Easy AnswersD'EverandThe Hard Thing About Hard Things: Building a Business When There Are No Easy AnswersÉvaluation : 4.5 sur 5 étoiles4.5/5 (344)
- Her Body and Other Parties: StoriesD'EverandHer Body and Other Parties: StoriesÉvaluation : 4 sur 5 étoiles4/5 (821)
- The Sympathizer: A Novel (Pulitzer Prize for Fiction)D'EverandThe Sympathizer: A Novel (Pulitzer Prize for Fiction)Évaluation : 4.5 sur 5 étoiles4.5/5 (119)
- The Emperor of All Maladies: A Biography of CancerD'EverandThe Emperor of All Maladies: A Biography of CancerÉvaluation : 4.5 sur 5 étoiles4.5/5 (271)
- The Little Book of Hygge: Danish Secrets to Happy LivingD'EverandThe Little Book of Hygge: Danish Secrets to Happy LivingÉvaluation : 3.5 sur 5 étoiles3.5/5 (399)
- The World Is Flat 3.0: A Brief History of the Twenty-first CenturyD'EverandThe World Is Flat 3.0: A Brief History of the Twenty-first CenturyÉvaluation : 3.5 sur 5 étoiles3.5/5 (2219)
- The Yellow House: A Memoir (2019 National Book Award Winner)D'EverandThe Yellow House: A Memoir (2019 National Book Award Winner)Évaluation : 4 sur 5 étoiles4/5 (98)
- Devil in the Grove: Thurgood Marshall, the Groveland Boys, and the Dawn of a New AmericaD'EverandDevil in the Grove: Thurgood Marshall, the Groveland Boys, and the Dawn of a New AmericaÉvaluation : 4.5 sur 5 étoiles4.5/5 (265)
- A Heartbreaking Work Of Staggering Genius: A Memoir Based on a True StoryD'EverandA Heartbreaking Work Of Staggering Genius: A Memoir Based on a True StoryÉvaluation : 3.5 sur 5 étoiles3.5/5 (231)
- Team of Rivals: The Political Genius of Abraham LincolnD'EverandTeam of Rivals: The Political Genius of Abraham LincolnÉvaluation : 4.5 sur 5 étoiles4.5/5 (234)
- On Fire: The (Burning) Case for a Green New DealD'EverandOn Fire: The (Burning) Case for a Green New DealÉvaluation : 4 sur 5 étoiles4/5 (73)
- Informatica ProjectDocument4 pagesInformatica Projectshivarajmy100% (2)
- The Unwinding: An Inner History of the New AmericaD'EverandThe Unwinding: An Inner History of the New AmericaÉvaluation : 4 sur 5 étoiles4/5 (45)
- Analysis of Error AA698 - ERP Financials - SCN WikiDocument5 pagesAnalysis of Error AA698 - ERP Financials - SCN WikiFranki Giassi Meurer50% (2)
- User Manual: Always There To Help YouDocument52 pagesUser Manual: Always There To Help YoujausingchiPas encore d'évaluation
- TV 19 2012 3 643 652 PDFDocument10 pagesTV 19 2012 3 643 652 PDFsaharuiPas encore d'évaluation
- 6-Vietnam Joint Seminar (Yoshioka)Document15 pages6-Vietnam Joint Seminar (Yoshioka)Jan GnatPas encore d'évaluation
- List of Doctors / Clinics Enrolled in COVID-19 Vaccination Programme Under The Vaccination Subsidy Scheme Kowloon City DistrictDocument9 pagesList of Doctors / Clinics Enrolled in COVID-19 Vaccination Programme Under The Vaccination Subsidy Scheme Kowloon City DistrictjausingchiPas encore d'évaluation
- 1 5 3 24-Wilson-Trail - ENTCDocument1 page1 5 3 24-Wilson-Trail - ENTCjausingchiPas encore d'évaluation
- Ada Post 190417Document1 pageAda Post 190417jausingchiPas encore d'évaluation
- ICE Written Exercise Example - The Civil Engineering ExamDocument7 pagesICE Written Exercise Example - The Civil Engineering ExamjausingchiPas encore d'évaluation
- Tips to Prepare ZOOM Interviews - 如何預備 ZOOM 面試Document5 pagesTips to Prepare ZOOM Interviews - 如何預備 ZOOM 面試jausingchiPas encore d'évaluation
- We Don't Talk About BrunoDocument1 pageWe Don't Talk About BrunojausingchiPas encore d'évaluation
- Year 1 Suspension Work: Week 7 Activities and TasksDocument4 pagesYear 1 Suspension Work: Week 7 Activities and TasksjausingchiPas encore d'évaluation
- FEA Best PracticesDocument105 pagesFEA Best Practicesalfonxxl0% (1)
- Seismic Design of A Long-Span Cable-Stayed Bridge With Fluid Viscous DampersDocument12 pagesSeismic Design of A Long-Span Cable-Stayed Bridge With Fluid Viscous DampersjausingchiPas encore d'évaluation
- Movement JointDocument1 pageMovement JointjausingchiPas encore d'évaluation
- F BridgeDocument1 pageF BridgejausingchiPas encore d'évaluation
- Year 1 Suspension Work: Week 7 Activities and TasksDocument4 pagesYear 1 Suspension Work: Week 7 Activities and TasksjausingchiPas encore d'évaluation
- Study On Detailing Design of Precast Concrete FrameDocument6 pagesStudy On Detailing Design of Precast Concrete FramejausingchiPas encore d'évaluation
- Load Transfer Characteristics of Dowel Bar System in Jointed Concrfete PavementDocument10 pagesLoad Transfer Characteristics of Dowel Bar System in Jointed Concrfete Pavementjausingchi100% (1)
- In-Tense CrossbowDocument1 pageIn-Tense CrossbowjausingchiPas encore d'évaluation
- Telescopic pile presentation highlights smooth damping mooring deviceDocument5 pagesTelescopic pile presentation highlights smooth damping mooring devicejausingchiPas encore d'évaluation
- BrIM An Innovative Approach To Managing Bridge Project DeliveryDocument40 pagesBrIM An Innovative Approach To Managing Bridge Project Deliveryjausingchi100% (1)
- Load Transfer Characteristics of Dowel Bar System in Jointed Concrfete PavementDocument10 pagesLoad Transfer Characteristics of Dowel Bar System in Jointed Concrfete Pavementjausingchi100% (1)
- PHD - Zhou - Colostate - Dyn Assessmt of Long-Span Cable-Stayed Bridge & Traffic Sys PDFDocument334 pagesPHD - Zhou - Colostate - Dyn Assessmt of Long-Span Cable-Stayed Bridge & Traffic Sys PDFjausingchiPas encore d'évaluation
- Study of Mech Behavior of Dowel Bar in Transverse Joints of Concrete PavementDocument17 pagesStudy of Mech Behavior of Dowel Bar in Transverse Joints of Concrete Pavementjausingchi100% (1)
- Pre-accepted Structural Programs ListDocument28 pagesPre-accepted Structural Programs ListWesleykit WongPas encore d'évaluation
- Design Criteria Float Walks PontoonsDocument23 pagesDesign Criteria Float Walks Pontoonsdiki100% (1)
- 4 TattoniDocument26 pages4 Tattonibharskar jyoti SaikiaPas encore d'évaluation
- RWDI Webinar On DampingDocument23 pagesRWDI Webinar On DampingjausingchiPas encore d'évaluation
- RWDI Webinar On Damping 151028 PDFDocument23 pagesRWDI Webinar On Damping 151028 PDFjausingchiPas encore d'évaluation
- RWDI Webinar On Damping 151028 PDFDocument23 pagesRWDI Webinar On Damping 151028 PDFjausingchiPas encore d'évaluation
- RWDI Webinar On Damping 151028 PDFDocument23 pagesRWDI Webinar On Damping 151028 PDFjausingchiPas encore d'évaluation
- ATC Involuntary Reissue GuideDocument2 pagesATC Involuntary Reissue GuideDaniela Iuliana Mihaltu100% (1)
- User's Manual B202Document12 pagesUser's Manual B202Aswa Tama100% (2)
- Managed APIDocument40 pagesManaged APIraulPas encore d'évaluation
- How FTTH voice service works for customers (B2CDocument8 pagesHow FTTH voice service works for customers (B2CAung Thein OoPas encore d'évaluation
- CLASS 9 COMP APP ExamDocument2 pagesCLASS 9 COMP APP ExamBepis BoiPas encore d'évaluation
- M.sc. Computer ScienceDocument18 pagesM.sc. Computer SciencebeghinbosePas encore d'évaluation
- Chapter 4 HypertextDocument16 pagesChapter 4 HypertextRebecca ChenPas encore d'évaluation
- Playlist ObserverDocument43 pagesPlaylist ObserverJavier Gonzalez100% (1)
- JNTUK B.Tech 2-2 Sem (R20) 1st Mid Exam Time Table April 2022Document6 pagesJNTUK B.Tech 2-2 Sem (R20) 1st Mid Exam Time Table April 2022LOKESH B NPas encore d'évaluation
- TMF635 Usage Management API REST Specification R14.5.1Document51 pagesTMF635 Usage Management API REST Specification R14.5.1DuyHung DangPas encore d'évaluation
- 4nqs14dng - Getting Started With WeeeCode Part 2Document27 pages4nqs14dng - Getting Started With WeeeCode Part 2Cyriz Pacursa100% (1)
- Ericsson CountersDocument38 pagesEricsson Countersshin_chan100% (2)
- ResumeDocument1 pageResumechirag m oPas encore d'évaluation
- Oracle Server Worksheet (OSW) PDFDocument6 pagesOracle Server Worksheet (OSW) PDFhacenelamraoui0% (1)
- Avaya Site Administration (ASA) SetupDocument11 pagesAvaya Site Administration (ASA) SetupraghavPas encore d'évaluation
- Java Generics TutorialDocument2 pagesJava Generics TutorialManoj Kumar GPas encore d'évaluation
- 02 CV Tracking SETUPDocument10 pages02 CV Tracking SETUPAbraham SegundoPas encore d'évaluation
- Language ProcessingDocument29 pagesLanguage ProcessingBhumika Dave50% (8)
- Contactors: BG... T YpeDocument1 pageContactors: BG... T YpeAdisPas encore d'évaluation
- SGBC Certification Application GuideDocument13 pagesSGBC Certification Application GuideShahril ZainulPas encore d'évaluation
- Flowcode ReportDocument2 pagesFlowcode ReportEdward LeePas encore d'évaluation
- Android Development For C# and Visual Studio 2012Document2 pagesAndroid Development For C# and Visual Studio 2012johnvhorcajoPas encore d'évaluation
- Operating Systems Scheduling Criteria ExplainedDocument21 pagesOperating Systems Scheduling Criteria ExplainedElangovan GuruvaReddyPas encore d'évaluation
- 355 Computer Science Engg PDFDocument118 pages355 Computer Science Engg PDFjyoti raniPas encore d'évaluation
- McAfee VirusScan Enterprise 8.8.0 Patch 11Document8 pagesMcAfee VirusScan Enterprise 8.8.0 Patch 11jza_esPas encore d'évaluation
- AlcsDocument476 pagesAlcsengin07Pas encore d'évaluation
- A Project Report Sorting VisualizerDocument12 pagesA Project Report Sorting VisualizerSumer DabbyPas encore d'évaluation
- ABOUT CELLSDocument40 pagesABOUT CELLSAndrePas encore d'évaluation