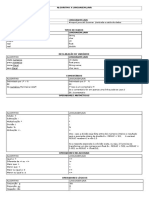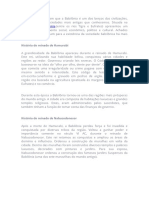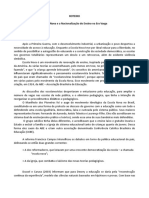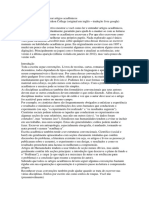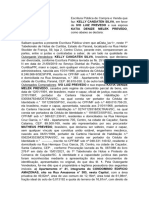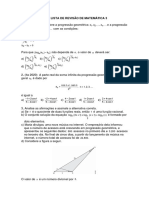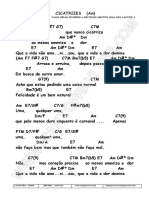Académique Documents
Professionnel Documents
Culture Documents
Apostila Java e Orientação A Objetos
Transféré par
Vinícius Borges Brinhol0 évaluation0% ont trouvé ce document utile (0 vote)
4 vues18 pagesapostila
Titre original
Apostila Java e Orientação a Objetos
Copyright
© © All Rights Reserved
Formats disponibles
DOCX, PDF, TXT ou lisez en ligne sur Scribd
Partager ce document
Partager ou intégrer le document
Avez-vous trouvé ce document utile ?
Ce contenu est-il inapproprié ?
Signaler ce documentapostila
Droits d'auteur :
© All Rights Reserved
Formats disponibles
Téléchargez comme DOCX, PDF, TXT ou lisez en ligne sur Scribd
0 évaluation0% ont trouvé ce document utile (0 vote)
4 vues18 pagesApostila Java e Orientação A Objetos
Transféré par
Vinícius Borges Brinholapostila
Droits d'auteur :
© All Rights Reserved
Formats disponibles
Téléchargez comme DOCX, PDF, TXT ou lisez en ligne sur Scribd
Vous êtes sur la page 1sur 18
APOSTILA JAVA E ORIENTAO A OBJETOS
CAPTULO 8
Eclipse IDE
"D-se importncia aos antepassados quando j no temos
nenhum."
Neste captulo, voc ser apresentado ao Ambiente de
Desenvolvimento Eclipse e suas principais funcionalidades.
8.1 - O ECLIPSE
O Eclipse (http://www.eclipse.org) uma IDE (integrated
development environment). Diferente de uma RAD, onde o
objetivo desenvolver o mais rpido possvel atravs
doarrastar-e-soltar do mouse, onde montanhas de cdigo so
gerados em background, uma IDE te auxilia no
desenvolvimento, evitando se intrometer e fazer muita mgica.
O Eclipse a IDE lder de mercado. Formada por um
consrcio liderado pela IBM, possui seu cdigo livre. A ltima
verso a 4.
Veremos aqui os principais recursos do Eclipse. Voc
perceber que ele evita ao mximo te atrapalhar e apenas gera
trechos de cdigos bvios, sempre ao seu comando. Existem
tambm centenas de plugins gratuitos para gerar diagramas
UML, suporte a servidores de aplicao, visualizadores de banco
de dados e muitos outros.
Baixe o Eclipse do site oficial http://www.eclipse.org. Apesar
de ser escrito em Java, a biblioteca grfica usada no Eclipse,
chamada SWT, usa componentes nativos do sistema
operacional. Por isso voc deve baixar a verso correspondente
ao seu sistema operacional.
Descompacte o arquivo e pronto, basta rodar o executvel.
Outras IDEs
Uma outra IDE open source famosa o Netbeans, da Oracle.
(http://www.netbeans.org).
Alm dessas, Oracle, Borland e a prpria IBM possuem IDEs
comerciais e algumas verses mais restritas de uso livre.
A empresa JetBrains desenvolve o IntelliJ IDEA, uma IDE paga
que tem ganho muitos adeptos.
8.2 - APRESENTANDO O ECLIPSE
Clique no cone do Eclipse no seu Desktop.
A primeira pergunta que ele te faz que workspace voc vai
usar. Workspace define o diretrio em que as suas
configuraes pessoais e seus projetos sero gravados.
Voc pode deixar o diretrio pr-definido.
Logo em seguida, uma tela de Welcome ser aberta, onde
voc tem diversos links para tutoriais e ajuda. Clique em
Workbench. A tela de Welcome do Eclipse 4 um pouco
diferente, ams possui exatamente os mesmos recursos nos
mesmos locais.
O GUJ um dos principais fruns brasileiros de
computao e o maior em portugus sobre Java. A nova
8.3 - VIEWS E PERSPECTIVE
Feche a tela de Welcome e voc ver a tela abaixo. Nesta tela,
destacamos as Views (em linha contnua) e as Perspectives (em
linha pontilhada) do Eclipse.
Mude para a perspectiva Resource, clicando no cone ao lado
da perspectiva Java, selecionando Other e depois Resource.
Neste momento, trabalharemos com esta perspectiva, antes da
de Java, pois ela possui um conjunto de Views mais simples.
A View Navigator mostra a estrutura de diretrio assim como
est no sistema de arquivos. A View Outline mostra um resumo
das classes, interfaces e enumeraes declaradas no arquivo
java atualmente editado (serve tambm para outros tipos de
arquivos).
No menu Window -> Show View -> Other, voc pode ver
as dezenas de Views que j vem embutidas no Eclipse.
Acostume-se a sempre procurar novas Views, elas podem te
ajudar em diversas tarefas.
8.4 - CRIANDO UM PROJETO NOVO
V em File -> New -> Project. Seleciona Java Project e
clique em Next.
Crie um projeto chamado banco.
Voc pode chegar nessa mesma tela clicando com o boto da
direta no espao da View Navigator e seguindo o mesmo menu.
Nesta tela, configure seu projeto como na tela abaixo:
Isto , marque "create separate source and output folders",
desta maneira seus arquivos java e arquivos class estaro em
diretrios diferentes, para voc trabalhar de uma maneira mais
organizada.
Clique em Finish. O Eclipse pedir para trocar a perspectiva
para Java; escolha "No" para permanecer em Resource. Na
View Navigator, voc ver o novo projeto e suas pastas e
arquivos:
Vamos iniciar nosso projeto criando a classe Conta. Para isso,
v em File -> New -> Other -> Class. Clique em Next e crie a
classe seguindo a tela abaixo:
Clique em Finish. O Eclipse possui diversos wizards, mas
usaremos o mnimo deles. O interessante usar o code
assiste quick fixes que a ferramenta possui e veremos em
seguida. No se atente s milhares de opes de cada wizard, a
parte mais interessante do Eclipse no essa.
Escreva o mtodo deposita como abaixo e note que o
Eclipse reclama de erro em this.saldo pois este atributo
no existe.
Vamos usar o recurso do Eclipse de quick fix. Coloque o
cursor em cima do erro e aperte Ctrl + 1.
O Eclipse sugerir possveis formas de consertar o erro; uma
delas , justamente, criar o campo saldo na classe Conta,
que nosso objetivo. Clique nesta opo.
Este recurso de quick fixes, acessvel pelo Ctrl+1, uma das
grandes facilidades do Eclipse e extremamente poderoso.
Atravs dele possvel corrigir boa parte dos erros na hora de
programar e, como fizemos, economizar a digitao de certos
cdigos repetitivos. No nosso exemplo, no precisamos criar o
campo antes; o Eclipse faz isso para ns. Ele at acerta a
tipagem, j que estamos somando ele a um double.
O private colocado por motivos que j estudamos.
V ao menu File -> Save para gravar. Control + S tem o
mesmo efeito.
8.5 - CRIANDO O MAIN
Crie uma nova classe chamada Principal. Vamos
colocar um mtodo main para testar nossa Conta. Em vez de
digitar todo o mtodo main, vamos usar o code assist do
Eclipse. Escreva s main e aperte Ctrl + Espao logo em
seguida.
O Eclipse sugerir a criao do mtodo main completo;
selecione esta opo. O control + espao chamado de code
assist. Assim como os quick fixes so de extrema importncia.
Experimente usar o code assist em diversos lugares.
Dentro do mtodo main, comece a digitar o seguinte cdigo:
Conta conta = new Conta();
conta.deposita(100.0);
Observe que, na hora de invocar o mtodo sobre o objeto
conta, o Eclipse sugere os mtodos possveis. Este recurso
bastante til, principalmente quando estivermos programando
com classes que no so as nossas, como da API do Java. O
Eclipse aciona este recurso quando voc digita o ponto logo
aps um objeto (e voc pode usar o Ctrl+Espao para acion-lo).
Vamos imprimir o saldo com System.out.println.
Mas, mesmo nesse cdigo, o Eclipse nos ajuda. Escreva syso e
aperte Ctrl+Espao que o Eclipse escrever System.out.println()
para voc.
Para imprimir, chame o conta.getSaldo():
System.out.println(conta.getSaldo());
Note que o Eclipse acusar erro em getSaldo() porque
este mtodo no existe na classe Conta. Vamos usar Ctrl+1
em cima do erro para corrigir o problema:
O Eclipse sugere criar um mtodo getSaldo() na
classeConta. Selecione esta opo e o mtodo ser inserido
automaticamente.
public Object getSaldo() {
// TODO Auto-generated method stub
return null;
}
Ele gera um mtodo no exatamente como queramos, pois
nem sempre h como o Eclipse ter de antemo informaes
suficientes para que ele acerta a assinatura do seu mtodo.
Modifique o mtodo getSaldo como segue:
public double getSaldo() {
return this.saldo;
}
Esses pequenos recursos do Eclipse so de extrema utilidade.
Dessa maneira, voc pode programar sem se preocupar com
mtodos que ainda no existem, j que a qualquer momento ele
pode gerar o esqueleto (a parte da assinatura do mtodo).
8.6 - EXECUTANDO O MAIN
Vamos rodar o mtodo main dessa nossa classe. No Eclipse,
clique com o boto direito no arquivo Principal.java e
v em Run as... Java Application.
O Eclipse abrir uma View chamada Console onde ser
apresentada a sada do seu programa:
Quando voc precisar rodar de novo, basta clicar no cone
verde de play na toolbar, que roda o programa anterior. Ao lado
desse cone tem uma setinha onde so listados os 10 ltimos
executados.
8.7 - PEQUENOS TRUQUES
O Eclipse possui muitos atalhos teis para o programador.
Sem dvida os 3 mais importantes de conhecer e de praticar
so:
Ctrl + 1 Aciona o quick fixes com sugestes para correo
de erros.
Ctrl + Espao Completa cdigos
Ctrl + 3 Aciona modo de descoberta de menu.
Experimente digitar Ctrl+3 e depois digitar ggas e enter. Ou
ento de Ctrl + 3 e digite new class.
Voc pode ler muito mais detalhes sobre esses atalhos no blog
da Caelum: http://blog.caelum.com.br/as-tres-principaisteclas-de-atalho-do-eclipse/
Existem dezenas de outros. Dentre os mais utilizados pelos
desenvolvedores da Caelum, escolhemos os seguintes para
comentar:
Ctrl + F11 roda a ltima classe que voc rodou. o
mesmo que clicar no cone verde que parece um boto de play
na barra de ferramentas.
Ctrl + PgUp e Ctrl + PgDown Navega nas abas abertas.
til quando estiver editando vrios arquivos ao mesmo tempo.
Ctrl + Shift + F Formata o cdigo segundo as convenes
do Java
Ctrl + M Expande a View atual para a tela toda (mesmo
efeito de dar dois cliques no ttulo da View)
Ctrl + Shift + L Exibe todos os atalhos possveis.
Ctrl + O Exibe um outline para rpida navegao
Alt + Shift + X e depois J Roda o main da classe atual.
Pssimo para pressionar! Mais fcil voc digitar Control+3 e
depois digitar Run!. Abuse desde j do Control+3
Veremos mais no decorrer do curso, em especial quando
virmos pacotes.
1.
8.8 - EXERCCIOS: ECLIPSE
Dentro do projeto banco, crie as
classes ContaCorrente eContaPoupanca no nosso
projeto do Eclipse. Na classe Conta, crie os
mtodos atualiza e saca como no captulo anterior.
Desta vez, tente abusar do control + espao e control + 1.
Por exemplo:
publ<ctrl espaco> v<ctrl espaco>
atualiza(do<ctrl espao> taxa){
Repare que at mesmo nomes de variveis, ele cria para voc!
Acompanhe as dicas do instrutor.
Muitas vezes, ao criarmos um objeto, nem mesmo declaramos a
varivel:
new ContaCorrente();
V nessa linha e d control + 1. Ele vai sugerir e declarar a
varivel pra voc.
2.
Imagine que queremos criar um setter do saldo para a
classe Conta. Dentro da classe Conta, digite:
setSa<ctrl + espaco>
O mesmo vale no caso de voc querer reescrever um mtodo.
Dentro de ContaCorrente faa:
atua<ControlEspaco>
3.
V na sua classe que tem o main e segure o CONTROL
apertado enquanto voc passa o mouse sobre o seu cdigo.
Repare que tudo virou hyperlink. Clique em um mtodo que
voc est invocando na classe Conta.
Voc pode conseguir o mesmo efeito, de abrir o arquivo no qual
o mtodo foi declarado, de uma maneira ainda mais prtica:
sem usar o mouse, quando o cursor estiver sobre o que voc
quer analisar, simplesmente clique F3.
4.
D um clique da direita em um arquivo no navigator.
Escolha Compare With -> Local History. O que esta tela?
5.
Use o Control + Shift + F para formatar o seu cdigo.
Dessa maneira, ele vai arrumar a baguna de espaamento e
enters do seu cdigo.
6.
(opcional) Crie no seu projeto a
classe AtualizadorDeContascomo no captulo
anterior.
7.
(opcional) O que so os arquivos .project e .classpath? Leia
o contedo deles.
8.
(opcional) Clique da direita no projeto, propriedades.
uma das telas mais importantes do Eclipse, onde voc pode
configurar diversas informaes para o seu projeto, como
compilador, verses, formatador e outros.
8.9 - DISCUSSO EM AULA: REFACTORING
Existe um menu no Eclipse chamado Refactor. Ele tem
opes bastante interessantes para auxiliar na alterao de
cdigo para melhorar organizao ou clareza. Por exemplo, uma
de suas funcionalidades tornar possvel mudar o nome de uma
varivel, mtodo ou mesmo classe de forma que uma alterao
(em um lugar s do sistema) atualize todas as outras vezes que
usavam o nome antigo.
Usar bons nomes no seu cdigo um excelente comeo para
mant-lo legvel e fcil de dar manuteno! Mas o assunto
"Refatorao" no para por a: quebrar mtodos grandes em
menores, dividir classes grandes em algumas pequenas e mais
concisas, melhorar o encapsulamento... todas essas so formas
de refatorao. E esse menu do Eclipse nos ajuda a fazer vrias
delas.
CAPTULO ANTERIOR:
Herana, reescrita e polimorfismo
PRXIMO CAPTULO:
Classes Abstratas
Voc encontra a Caelum tambm em:
Vous aimerez peut-être aussi
- Omi MetroDocument4 pagesOmi MetroVinícius Borges BrinholPas encore d'évaluation
- Manual Do Candidato Cursos Superiores IFRS 2015 1Document27 pagesManual Do Candidato Cursos Superiores IFRS 2015 1Vinícius Borges BrinholPas encore d'évaluation
- Tabela de Comando JavaDocument7 pagesTabela de Comando JavaVinícius Borges BrinholPas encore d'évaluation
- PisosDocument1 pagePisosVinícius Borges BrinholPas encore d'évaluation
- Conhecendo o PIC 16F877 de 8 BitsDocument6 pagesConhecendo o PIC 16F877 de 8 BitsNando100% (2)
- Manual Do Candidato Cursos Superiores IFRS 2015 1Document27 pagesManual Do Candidato Cursos Superiores IFRS 2015 1Vinícius Borges BrinholPas encore d'évaluation
- Manual Do Candidato Cursos Superiores IFRS 2015 1Document27 pagesManual Do Candidato Cursos Superiores IFRS 2015 1Vinícius Borges BrinholPas encore d'évaluation
- FuncionaDocument1 pageFuncionaVinícius Borges BrinholPas encore d'évaluation
- Isprog Manual de InstalacaoDocument1 pageIsprog Manual de InstalacaoVinícius Borges BrinholPas encore d'évaluation
- Representações geográficas na educaçãoDocument6 pagesRepresentações geográficas na educaçãoCarlos RodriguesPas encore d'évaluation
- Um forró no umbral revela culpas e ensina sobre compaixãoDocument16 pagesUm forró no umbral revela culpas e ensina sobre compaixãoGildo Torres100% (2)
- A ascensão e apogeu da antiga Babilônia sob Hamurabi e NabucodonosorDocument3 pagesA ascensão e apogeu da antiga Babilônia sob Hamurabi e NabucodonosorJohn FariasPas encore d'évaluation
- RESUMODocument4 pagesRESUMOJoão Vitor Farias UFCPas encore d'évaluation
- 72 - Cessacao e Tratamento Do TabagismoDocument60 pages72 - Cessacao e Tratamento Do TabagismoAlex Batista OliveiraPas encore d'évaluation
- LipidoseDocument10 pagesLipidoseSérgio HenriquePas encore d'évaluation
- Exercício - Genética de BactériasDocument4 pagesExercício - Genética de Bactériasgiovana nardiPas encore d'évaluation
- Ética e Cidadania para o Ensino Fundamental - Exam - VladiDocument6 pagesÉtica e Cidadania para o Ensino Fundamental - Exam - VladiMichele SilvaPas encore d'évaluation
- Amanda Graham Um Guia para Ler e Analisar Artigos Acadêmicos TraduçãoDocument10 pagesAmanda Graham Um Guia para Ler e Analisar Artigos Acadêmicos TraduçãoRobert CaetanoPas encore d'évaluation
- PARANA 4ed 2023 APOSTILA NOVA PREVIDENCIADocument53 pagesPARANA 4ed 2023 APOSTILA NOVA PREVIDENCIAsamuel.limados.santosPas encore d'évaluation
- KERN - Ações Afirmativas e Politizacao Da Questao RacialDocument18 pagesKERN - Ações Afirmativas e Politizacao Da Questao RacialWilliane PontesPas encore d'évaluation
- Prova Do TSEDocument29 pagesProva Do TSEchaianatavaresPas encore d'évaluation
- Programação de shell no WindowsDocument202 pagesProgramação de shell no WindowsGeorge Duarte LemosPas encore d'évaluation
- Robert N Gunn - Duplex Stainless Steels, Microstructure, Properties and Applications (1997, Woodhead Publishing)Document18 pagesRobert N Gunn - Duplex Stainless Steels, Microstructure, Properties and Applications (1997, Woodhead Publishing)Fabiana SantosPas encore d'évaluation
- Ex Alv EditavelDocument23 pagesEx Alv EditavelFrederico MorgadoPas encore d'évaluation
- Tatiana Belinky - O Macaco Malandro (Literatura em Minha Casa - Peça Teatral)Document13 pagesTatiana Belinky - O Macaco Malandro (Literatura em Minha Casa - Peça Teatral)Cassiane Maria75% (4)
- Etapas da Formação de Atletas a Longo prazo no AndebolDocument39 pagesEtapas da Formação de Atletas a Longo prazo no AndebolDomingosSerrano100% (1)
- C.V - Kelly Candaten Silva X Ivo Luiz PrevedoDocument5 pagesC.V - Kelly Candaten Silva X Ivo Luiz PrevedoprevedoPas encore d'évaluation
- Introdução à SemióticaDocument43 pagesIntrodução à SemióticaLetícia RodriguesPas encore d'évaluation
- Como Fazer Amizade Com Uma Árvore PDFDocument15 pagesComo Fazer Amizade Com Uma Árvore PDFScribdTranslationsPas encore d'évaluation
- ManejoDiarreiaDocument1 pageManejoDiarreiaMateus MendesPas encore d'évaluation
- Padrões ILPIs BHDocument8 pagesPadrões ILPIs BHArthur OttoniPas encore d'évaluation
- Exame 11º AnoDocument15 pagesExame 11º AnoJuliana MoreiraPas encore d'évaluation
- Divisão Do Sistema Esquelético e Ossos Do Crânio SANARFLIXDocument21 pagesDivisão Do Sistema Esquelético e Ossos Do Crânio SANARFLIXIzabella ArrudaPas encore d'évaluation
- CLASSICISMO - Atividades de Intertextualidade-1Document2 pagesCLASSICISMO - Atividades de Intertextualidade-1rferraza.psantosPas encore d'évaluation
- Boneca Cecilia 2Document9 pagesBoneca Cecilia 2Caroline Lima EsteticistaPas encore d'évaluation
- Lista de revisão de matemática 3Document12 pagesLista de revisão de matemática 3Lucas DetoniPas encore d'évaluation
- Queda Livre Massa AceleraçãoDocument2 pagesQueda Livre Massa AceleraçãoJoão GuerraPas encore d'évaluation
- Sistema Score 2022Document5 pagesSistema Score 2022celia pecciniPas encore d'évaluation
- Cicatrizes do amorDocument8 pagesCicatrizes do amorTomaz Magalhães SeincmanPas encore d'évaluation