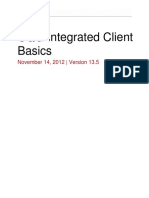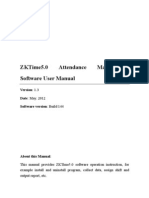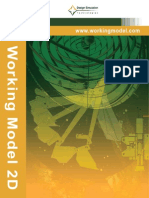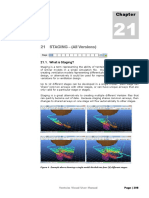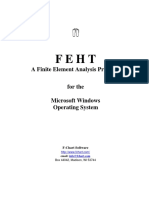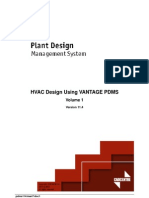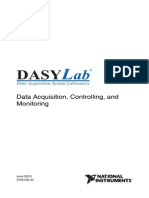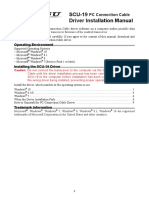Académique Documents
Professionnel Documents
Culture Documents
CoP2 User Manual
Transféré par
RiccardoCopyright
Formats disponibles
Partager ce document
Partager ou intégrer le document
Avez-vous trouvé ce document utile ?
Ce contenu est-il inapproprié ?
Signaler ce documentDroits d'auteur :
Formats disponibles
CoP2 User Manual
Transféré par
RiccardoDroits d'auteur :
Formats disponibles
CoP Documentation
User Manual
Content
Disclaimer
Introduction
Launch CoP
Design checks
Main window
Project window
12
Results and output
19
Release notes
20
References
20
Disclaimer
This software facilitates engineering studies with respect to steel constructions.
Based on calculation methods complying with the principles of the applied
standards or design recommendations, this software enables to make a certain
number of calculations and verifications in view of evaluating a solution for design. It does not enable to analyse all situations and to make in an exhaustive
way all relevant calculations needed for a complete design of a structure.
Given the complexity of the calculation methods, this software is only intended
for professional users active in the domain of steel constructions (who are fully
aware of the possibilities, limits and its adequacy thereof for specific practical
cases). The user shall use the software under his own responsibility and at his
own risks.
This software has been developed by Feldmann + Weynand GmbH (F+W),
Germany. No right is granted to the user of the software, the property and intellectual rights of which continue to belong exclusively to F+W. No warranty is
granted to the user.
The user undertakes to hold F+W free and harmless from any claim and any direct and/or consequential damages, in particular those resulting from an incorrect or inappropriate use or a use made for an inadequate or inappropriate purpose.
August 2012
Page 1/20
CoP User Manual
By using this software the user expressly declares that he has carefully read
the above text and that he thereby accepts all legal consequences and obligations resulting for him therefore.
Introduction
PURPOSE
During the so-called conversion period from the Eurocode ENV to European
Standard EN, major changes have been brought to the new Eurocode 3 EN
1993 Part 1-1 [1]. CoP is a special software package to design joints according
to the new EN version of Eurocode 3. The present user manual gives a comprehensive overview on how to use the software.
The application of the design methods for joints, in particular for composite
joints, is rather complex and long to apply. Therefore design tools for practitioners are required for a safe and economic application of the new Eurocode 3.
The software CoP has been developed in order to provide the designer a simple tool to perform a full set of design checks according to the new EN 1993-1-8
for the design of joints.
REQUIRED CONFIGURATION
The software is designed for Microsoft Windows. The software has been tested
on Windows XP. It should also run under Windows 2000, Windows Vista and
Window 7, but this is not assured. To install and run the software 512 MB
memory and 15 MB hard disk space is required.
The software is developed for the Microsoft .NET Framework. If the .NET
Framework is not yet installed, this will be done automatically during the setup
procedure. In this case additional 280 MB disk space must be available for installation.
Launch CoP
To launch CoP, click on the CoP icon on your desktop, or select Start Program Files Feldmann + Weynand CoP2.
Design checks
Design rules to check the ultimate limit states (resistance and stability) of joints
given in EN 1994-1-1 and EN 1993-1-8.
The software covers two load cases:
Construction stage
Final stage
August 2012
Page 2/20
CoP User Manual
Main window
GENERAL
The general layout of the main screen is similar to most software in the Windows environment and includes:
Tool bar
Menu bar
Joint bar
Title bar
One or more project windows
Status bar
Title bar
Menu bar
containing File, Edit, View, Project, Joint configurations, Calculation, Tools,
Windows and Help menu
Tool bar
including the classical Windows buttons (New, Open, Save, Print, Cut, Copy,
Paste, Undo, Redo) and 2 specific buttons activating respectively the following modules:
o Module "Start full data check",
o Module "Start calculation to perform all design checks".
August 2012
Page 3/20
CoP User Manual
Joint bar
including buttons to add, delete, navigate through and select different joint
configurations.
Project windows
Status bar
MENU FILE
This includes the following items:
"New" - re-initialise all the data in order to create another project,
"Open" - load an existing file,
"Close" - close the active project,
"Close all" - close all open projects
"Save" - save project in the active file (file name displayed in the title
bar). If no specific file name displayed, equivalent to "Save as",
"Save as" - save project in a file for which the user indicates a new
file name,
"Output" - create/display the calculation notes,
"Output (all joint configurations)" - create/display the output for all calculations,
August 2012
"Exit" - close the program.
Page 4/20
CoP User Manual
MENU EDIT
This includes the following items:
"Undo" - undo the previously made changes
"Redo" - redo the changes previously undone
"Cut" - cut marked text and copy it to the clipboard
"Copy" - copy marked text to the clipboard
"Paste" - insert text from the clipboard.
MENU VIEW
This includes the following items:
"Toolbar" - show/hide the tool bar,
"Jointbar" - show/hide the joint bar,
"Statusbar" - show/hide the status bar.
August 2012
Page 5/20
CoP User Manual
MENU PROJECT
This includes the following items:
"Information" - display project information (name, creation/modified
date, ),
"Safety factors" view/edit partial factors for the actual project,
"Load cases" display actual load cases (fixed data for composite
joints),
"Connections" global connection a list of connection to which individual joint may refer.
MENU JOINT CONFIGURATIONS
"Add joint configuration" - add a predefined joint configuration,
"Delete joint configuration" delete actual joint configuration,
"Create copy of joint configuration" copy the actual joint configuration.
MENU CALCULATION
This includes the following items:
August 2012
Page 6/20
CoP User Manual
"Start data check" - Checking all data according to the scope of application given in Eurocode 3 [1],
"Start calculation" - When starting the calculation, the tab sheet Results of the active project window is automatically opened in order to review
the main results. Note that a full data check is performed before the calculation is started.
These two menu entries have the same function than the buttons
and
in the tool bar and the respective buttons on the Results tab sheet, see
0.
"Calculation manager" if more than one joint configuration is defined
in a project, the calculation manager may be used to navigate through the
different joint configurations, check the input data or run the calculations for
one or more (selected) joint configurations.
MENU TOOLS
This includes the following items:
"Database"
Access to geometrical and material properties of the profile database.
"Options":
o General settings
Specifications for program start and update checks.
August 2012
Page 7/20
CoP User Manual
o File settings"
Specifications for number of files to be shown in menu, auto save behaviour, specified paths for user and temporary files.
o Language settings"
Change of program language (if more than one language is available).
The new language will be active after a restart of the application. In
addition to the program language an output language may be defined
which is used for the generation of the calculation note. The output
language is independent of the selected program language.
August 2012
Page 8/20
CoP User Manual
o Database settings
Settings for user database file name and displayed warning message.
o "Unit settings"
Specification of units for all geometrical, load and material dimensions.
When units are changed, values on data sheets and drawings (when
displayed) are automatically updated according to the new unit definition.
August 2012
Page 9/20
CoP User Manual
o "Default company settings"
Specification of default company name, address and designer. The default company settings are used for all new projects.
o View3d settings
Specification of 3D rendering for the graphical area such as zoom options and colour settings.
August 2012
Page 10/20
CoP User Manual
MENU WINDOWS
This includes the classical following items:
"Cascade" - displays all open projects with cascaded windows
"Tile vertical" - displays all open projects vertically aligned
"Tile horizontal" - displays all open project horizontally aligned
Names of the open projects. The check mark shows the active project
The first 3 items can only be used when more than one project is opened.
MENU HELP
The menu includes the following items:
August 2012
Page 11/20
CoP User Manual
User manual - the present document
Search for updates Check manually for updates (Note: The software will check automatically at each program start for updates)
"About" - version number, disclaimer and information about the
technical partners
Project window
GENERAL
Open a new project by either clicking on the New button in the menu bar, following File-New or re-opening an existing project with the Open button or
File-Open.
When opening an existing or a new project a project window appears including
a set of tab-sheets (data input area) on the left-hand side, the graphical area
and the status and information area on the right-hand side.
Save the active project by either clicking on the "Save" button or "File"-Save
as in the menu bar. When saving a project, all project data are stored in a
file having the extension .Cop and the project name is displayed in the title
bar.
August 2012
Page 12/20
CoP User Manual
Graphical area
Data input
Status and information area
DATA INPUT AREA
In this area all input data are specified by the user. Here all details concerning
joint configuration, member and connection details are entered.
August 2012
Page 13/20
CoP User Manual
Tab sheet General
August 2012
Page 14/20
CoP User Manual
Tab sheet Members
August 2012
Page 15/20
CoP User Manual
Tab sheet Connection
August 2012
Page 16/20
CoP User Manual
Tab sheet Loading
Tab sheet Results
The Results tab sheet contains the Check data, Start calculation and
Show output buttons.
To view a detailed calculation note, press the Show output button.
August 2012
Page 17/20
CoP User Manual
GRAPHICAL AREA
The graphical area on the top right-hand side displays the defined member system and its loadings. Reactions and chosen number of check points can be
displayed by selecting the corresponding buttons at the bottom of the graphical
area. A click on any of the input data in the graphical area activates automatically the corresponding numerical data input field in the tab sheets. The graphical data corresponding to the active data input field is highlighted in red colour.
STATUS AND INFORMATION AREA
General
The software will perform three different levels of data checks:
On-line (immediate) checks
During data input the software will automatically check the consistency of the
data. If a problem occurs during this check, it is being indicated next to the
corresponding data input field.
Full data check (prior to the calculation)
At any time the user can start the full data check by clicking on the corresponding buttons (on main tool bar or Results tab sheet) or by pressing
F8 on the keyboard.
Data checks during the calculation
Because of performance reasons, in some cases, specific checks will only
be performed during the calculation as for these checks more complete calculations are required.
The results of all types of data checks are displayed in the warning/error table
and log messages respectively being part of the status and information area.
August 2012
Page 18/20
CoP User Manual
Warning/error table
The warning/error table on the bottom left-hand side indicates errors
, warn-
ings
or hints
of the on-line data checks. For more details, just move the
mouse arrow on the error text, warning or hint and a detailed text will appear.
With a double click on the
or
in the "data messages", the corresponding
data in the tab sheet is activated automatically.
Log Messages:
The log messages provide a record of events during the full data check or calculation process.
Results and output
Available data and results after having executed a calculation, can be viewed,
saved and/or printed at any time. The result information is provided in a complete calculation note. The calculation note can be created by either using the
menu bar "File" - "Output", the "Show output" button on the tab sheet "Results
or the "Output" button in the tool bar. A scroll list at the bottom of the "Output"
window allows defining different output levels and output settings.
"Output level"
o "System and detailed results"
o "System and results"
o System"
August 2012
Page 19/20
CoP User Manual
"Output settings"
o Output level (same as described before)
o Page numbering
o User defined paragraph numbering
o Text black & white only
The calculation note is re-generated after executing changes of the Output
level or Output settings.
Release notes
Release notes (history file) can be found at:
http://cop.fw-ing.de/en/download/documentation
References
[1]
Eurocode 3; Design of steel structures. Part 1-1, General rules and rules
for buildings, EN 1993-1-1, CEN, Brussels, May 2005.
[2]
Eurocode 3; Design of steel structures. Part 1-8, Design of Joints,
EN 1993-1-8, CEN, Brussels, October 2005.
August 2012
Page 20/20
Vous aimerez peut-être aussi
- The Subtle Art of Not Giving a F*ck: A Counterintuitive Approach to Living a Good LifeD'EverandThe Subtle Art of Not Giving a F*ck: A Counterintuitive Approach to Living a Good LifeÉvaluation : 4 sur 5 étoiles4/5 (5794)
- The Gifts of Imperfection: Let Go of Who You Think You're Supposed to Be and Embrace Who You AreD'EverandThe Gifts of Imperfection: Let Go of Who You Think You're Supposed to Be and Embrace Who You AreÉvaluation : 4 sur 5 étoiles4/5 (1090)
- Never Split the Difference: Negotiating As If Your Life Depended On ItD'EverandNever Split the Difference: Negotiating As If Your Life Depended On ItÉvaluation : 4.5 sur 5 étoiles4.5/5 (838)
- Hidden Figures: The American Dream and the Untold Story of the Black Women Mathematicians Who Helped Win the Space RaceD'EverandHidden Figures: The American Dream and the Untold Story of the Black Women Mathematicians Who Helped Win the Space RaceÉvaluation : 4 sur 5 étoiles4/5 (895)
- Grit: The Power of Passion and PerseveranceD'EverandGrit: The Power of Passion and PerseveranceÉvaluation : 4 sur 5 étoiles4/5 (588)
- Shoe Dog: A Memoir by the Creator of NikeD'EverandShoe Dog: A Memoir by the Creator of NikeÉvaluation : 4.5 sur 5 étoiles4.5/5 (537)
- The Hard Thing About Hard Things: Building a Business When There Are No Easy AnswersD'EverandThe Hard Thing About Hard Things: Building a Business When There Are No Easy AnswersÉvaluation : 4.5 sur 5 étoiles4.5/5 (344)
- Elon Musk: Tesla, SpaceX, and the Quest for a Fantastic FutureD'EverandElon Musk: Tesla, SpaceX, and the Quest for a Fantastic FutureÉvaluation : 4.5 sur 5 étoiles4.5/5 (474)
- Her Body and Other Parties: StoriesD'EverandHer Body and Other Parties: StoriesÉvaluation : 4 sur 5 étoiles4/5 (821)
- The Sympathizer: A Novel (Pulitzer Prize for Fiction)D'EverandThe Sympathizer: A Novel (Pulitzer Prize for Fiction)Évaluation : 4.5 sur 5 étoiles4.5/5 (121)
- The Emperor of All Maladies: A Biography of CancerD'EverandThe Emperor of All Maladies: A Biography of CancerÉvaluation : 4.5 sur 5 étoiles4.5/5 (271)
- The Little Book of Hygge: Danish Secrets to Happy LivingD'EverandThe Little Book of Hygge: Danish Secrets to Happy LivingÉvaluation : 3.5 sur 5 étoiles3.5/5 (400)
- The World Is Flat 3.0: A Brief History of the Twenty-first CenturyD'EverandThe World Is Flat 3.0: A Brief History of the Twenty-first CenturyÉvaluation : 3.5 sur 5 étoiles3.5/5 (2259)
- The Yellow House: A Memoir (2019 National Book Award Winner)D'EverandThe Yellow House: A Memoir (2019 National Book Award Winner)Évaluation : 4 sur 5 étoiles4/5 (98)
- Devil in the Grove: Thurgood Marshall, the Groveland Boys, and the Dawn of a New AmericaD'EverandDevil in the Grove: Thurgood Marshall, the Groveland Boys, and the Dawn of a New AmericaÉvaluation : 4.5 sur 5 étoiles4.5/5 (266)
- A Heartbreaking Work Of Staggering Genius: A Memoir Based on a True StoryD'EverandA Heartbreaking Work Of Staggering Genius: A Memoir Based on a True StoryÉvaluation : 3.5 sur 5 étoiles3.5/5 (231)
- Team of Rivals: The Political Genius of Abraham LincolnD'EverandTeam of Rivals: The Political Genius of Abraham LincolnÉvaluation : 4.5 sur 5 étoiles4.5/5 (234)
- On Fire: The (Burning) Case for a Green New DealD'EverandOn Fire: The (Burning) Case for a Green New DealÉvaluation : 4 sur 5 étoiles4/5 (73)
- The Unwinding: An Inner History of the New AmericaD'EverandThe Unwinding: An Inner History of the New AmericaÉvaluation : 4 sur 5 étoiles4/5 (45)
- ProCAM Installation GuideDocument88 pagesProCAM Installation Guidevittor660% (1)
- ManualDocument13 pagesManualbabaktavousiPas encore d'évaluation
- 3 MSOFTX3000 Operation Manual Data ConfigurationDocument424 pages3 MSOFTX3000 Operation Manual Data ConfigurationOsama Haider100% (7)
- Sunlite Suite 2 Manual FRDocument125 pagesSunlite Suite 2 Manual FRDave EsoterickPas encore d'évaluation
- Ultima Underworld 2 - Player's GuideDocument40 pagesUltima Underworld 2 - Player's GuideThea_VatarPas encore d'évaluation
- All CQGIC UGs PDFDocument1 840 pagesAll CQGIC UGs PDFaba3abaPas encore d'évaluation
- FNB48 English Manual-V0.6Document27 pagesFNB48 English Manual-V0.6Moraza GolumPas encore d'évaluation
- 6300-103C Powershield 8 Configuration ManualDocument89 pages6300-103C Powershield 8 Configuration Manualcosmin cosmin.voinaPas encore d'évaluation
- Comandos Vectorwork 2010Document4 pagesComandos Vectorwork 2010estueduar100% (1)
- Ecocal: User Manual For EvDocument106 pagesEcocal: User Manual For EvHarsha NimjePas encore d'évaluation
- XN-L E Chap07 InstallationDocument46 pagesXN-L E Chap07 Installationsuraj adhikariPas encore d'évaluation
- ZKTime5.0Attendance Management Software User ManualV1.3Document267 pagesZKTime5.0Attendance Management Software User ManualV1.3christiano2112Pas encore d'évaluation
- Manual Working Model 2dDocument429 pagesManual Working Model 2dalfonsoPas encore d'évaluation
- Module 3 Working With Toolbox ControlsDocument43 pagesModule 3 Working With Toolbox ControlsCent Abeleda TalapePas encore d'évaluation
- Glide Panel Magic: A PVII Web Page WidgetDocument33 pagesGlide Panel Magic: A PVII Web Page WidgetromaniaturismPas encore d'évaluation
- 21 STAGING - (All Versions)Document7 pages21 STAGING - (All Versions)edersonPas encore d'évaluation
- Ghost Recon Advanced Warfighter 2 (PC) - ManualDocument16 pagesGhost Recon Advanced Warfighter 2 (PC) - ManualGoran MilinkovPas encore d'évaluation
- Feht ManualDocument76 pagesFeht ManualWinsle AnPas encore d'évaluation
- Quick & Easy Design Procedure of 5 Story RC Building As Per EN1993-1-1 2004Document46 pagesQuick & Easy Design Procedure of 5 Story RC Building As Per EN1993-1-1 2004Tafadzwa NgaraPas encore d'évaluation
- Tutorial Vantage Pdms - Hvac Design Volume 1Document91 pagesTutorial Vantage Pdms - Hvac Design Volume 1wadinster100% (1)
- Tunneling SandvikDocument148 pagesTunneling SandvikYebrail Mojica RuizPas encore d'évaluation
- Flowcode Basic TutorialDocument5 pagesFlowcode Basic TutorialMaidaCañedaNavarroPas encore d'évaluation
- Drive Testing Using Tems: A Concise Guide Revision 1.0Document20 pagesDrive Testing Using Tems: A Concise Guide Revision 1.0kashi fuuastPas encore d'évaluation
- Manual DasylabDocument76 pagesManual DasylabHenry AngelPas encore d'évaluation
- MT4 Installation GuideDocument34 pagesMT4 Installation GuideSushil KumarPas encore d'évaluation
- SPIC-300 Spectral Irradiance Colorimeter User'S ManualDocument51 pagesSPIC-300 Spectral Irradiance Colorimeter User'S ManualMauroPas encore d'évaluation
- SCU-19 Driver Insta: Llation ManualDocument10 pagesSCU-19 Driver Insta: Llation Manualprofesor Andres Felipe Gonzalez CoronadoPas encore d'évaluation
- Project ReportDocument24 pagesProject ReportAIO All in onePas encore d'évaluation
- Powerdb Users ManualDocument145 pagesPowerdb Users Manualccarrerawr250fPas encore d'évaluation
- 7.3.12 Reinforcement LayoutDocument16 pages7.3.12 Reinforcement Layouttailieuxaydung2019Pas encore d'évaluation