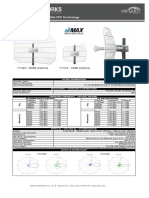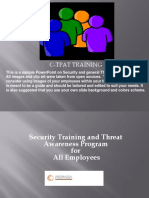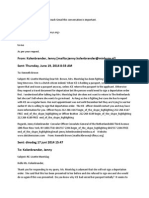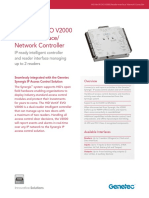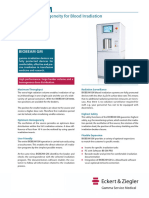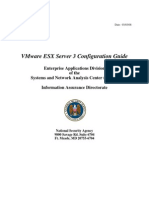Académique Documents
Professionnel Documents
Culture Documents
Camara IP FI9853EP Guia de Instalacion Rapida para Windows y Mac en
Transféré par
Nostromo2015Titre original
Copyright
Formats disponibles
Partager ce document
Partager ou intégrer le document
Avez-vous trouvé ce document utile ?
Ce contenu est-il inapproprié ?
Signaler ce documentDroits d'auteur :
Formats disponibles
Camara IP FI9853EP Guia de Instalacion Rapida para Windows y Mac en
Transféré par
Nostromo2015Droits d'auteur :
Formats disponibles
1 Hardware Introduction
Package Contents
Physical Description
Quick Installation Guide
2. According to the monitored area, install the base of the
3. Assembly the sphere, cover and decorative ring of the order,
Power
For Windows & Mac OS
according to the monitored area to turn the angle of the
sphere. Finally, fix the decorative ring and the base with screws.
LAN
HD IP Camera
IP Camera
Hardware Connection
camera on the ceiling or wall with expansion screws.
Reset Button
Power Adapter
LENS
Array LED
WPS
Ceiling or wall
Base
Ethernet Cable
1. Connect the camera to the LAN network (Router or Switch)
via network cable.
Hardware Installation
Resource CD
2. Connect the power adapter to the camera.
1. Loosen the three screws on the base of the camera, remove
the camera base.
Sphere
Cover
Decorative ring
Quick Installation Guide
For Windows & Mac OS
HD IP Camera
Quick Installation Guide
Warranty Card
V4.5
EQ985305
2 Software Installation
3 Access the Camera
1. Insert the CD into the CD drive of your computer.
1. Enable the DHCP feature of your router (Enabled by default
normally), then open the IP Camera Tool program. It should
display the cameras IP address in your LAN (Local Area Network).
2. Go to the folder IP Camera Search Tool and find the folder For
Windows OSor For Mac OS. Copy and paste the IP camera tool file
to your computer, or drag it onto your desktop.
3. After installing the add-on, refresh the browser and click Login.
5. After logging in, you should see live video on the interface.
Default user is admin with no
password.
Shortcut icon for Windows OS
2. Double click the camera list here, and your default browser will
open up to the cameras login page. When logging in for the first
time, you will need to download and install the add-on. Take
Microsoft Internet Explorer as an example. For Google Chrome,
Apple Safari, or Mozilla Firefox, please refer to the User Manual.
Shortcut icon for Mac OS
Notes:
If your computer ( Windows OS ) supports autorun function,
you can find the corresponding file in the opened control panel.
Note
Doesn't support 64-bit browser.
Main stream offers the highest
quality video while Sub stream
offers less quality, but also less
delay when viewing.
4. When you login for the first time, it will request that you
modify the default username and/or password. Input the New
username, New password, and Confirm the password, click
Modify to complete the modification. You will now use the new
username and password to login to the camera in the future.
If your computer doesnt have CD drive, you can download
the IP camera tool from our website for free.
Notes:
After logging in for the first time, it will go to "Setup
Wizard automatically. Please set the basic parameters, such
as camera name, camera time and so on.
If you forget your username or password, you can press
and hold the reset button on the bottom of the camera using
a pin for 5 seconds. This resets the camera to factory defaults.
ShenZhen Foscam Intelligent Technology Co., Ltd
www.foscam.com
Input the New username,
New password and
Confirm the password.
Click Install
5 Access the IP Camera
4 Remote Access
If you want to access your camera by web browser outside of
your LAN, you need to configure some settings.
by Smart Phone
If there is a UPnP function in your router.
Choose Forwarding > UPnP, make sure that the Current
UPnP Status is Enabled.
1. Choose Settings on the top of the camera web page, then
go to the Network > IP Configuration section on the left side
of the screen, then uncheck the Obtain IP DHCP.
443
443
cg88891.myfoscam.org
If you use android or iOS mobile device, you can access the IP
camera by Foscam App. Mobile phone connecting the camera
after the success, recommend that you modify the user name
and password.
Input the port and IP address
of your camera and click Save.
Click Enable DDNS and click Save.
The content in the Manufactures
DDNS column is the domain name
of your camera.
This document takes Android system as an example, the iOS
and android interface only subtle differences, you can still
complete the operation in accordance with this example.
3. You can see the port of your camera here. If you want to set
Remote Access for several cameras on the same network, you
will need to change the HTTPS port for each camera.
IP Address: Set this in the same subnet as
your computer , or keep it as default.
Subnet Mask: Keep it as default.
Gateway and DNS Server: Set it to the IP
address of your router.
If there is no UPnP function in your router.
You need to manually add port forwarding, refer to the
following steps. You need go to the Forwarding > Virtual
Servers panel for setup.
2. Enable UPnP and DDNS in the cameras settings page. We
recommend you to use the DDNS by factory default.
1. Download and Install the Foscam App.
Search and install Foscam Viewer on App Store or Google Play
for iOS or Android devices.
2. Click the Foscam Viewer on your phone to run the App.
5. Now you can access your IP camera by https://domain
name: HTTPS port via the Internet.
4. If the UPnP of the router has been enable, you do not need
to perform following steps. Otherwise, you need to select one
of the following methods to configure port forwarding on
your router. For these steps, we will be using the TP-LINK
brand wireless router as an example.
Select Yes and click Save.
Click Add New.
10
11
12
6 Access the IP Camera
3. In the IPC management interface, click
go into the QR code scanning mode.
. Your phone will
Note:
If the QR code scanning is not successful, click
, please input
the UID on the bottom of the camera manually. The procedure
for inputting data is as follows. Click OK.
Select High Definition.
Select P2P UID.
NOTES:
If it is the first time to login with Foscam App, the username is
set to admin and the password field is left blank by default.
When you connect your camera to the Foscam app, it will
request that you modify the default username and/or password
if both are still set to default. This is highly recommended and
serves as a security precaution.
13
7 Technical Support
by CMS
To access a remote camera on a Windows PC, please install
the CMS software and perform relevant operations. For the
installation file and operation guide of the CMS, please refer
to Foscam IP Camera Client user manual in the CD.
If you have problems with your Foscam IP Camera, please
contact the Foscam reseller you purchased from, or you can
e-mail the Foscam headquarter technical support team:
tech@foscam.com
Your valuable comments and suggestions on improving
Foscam products are welcomed!
Please input the UID on
the bottom of the camera.
Click here
Input New Username,
New Password and
Confirm password.
Default username is admin
with no password.
4. When you finish the QR code scanning, the UID will be input
automatically, then input Device Name, Username (default is
admin), Password (blank by default), click OK.
If you scan a QR code on the bottom of the
camera successfully, the UID will be displayed
automatically.
5. So far, the camera has been added successfully. You can
click it from the list to check the live video.
Tap here to connect
the camera.
A green dot indicates the connection is
successful. A red dot indicates issues
with the connection.
Default username is admin with no password.
14
15
If it is the first time to login with Foscam App, it will go to
"Setup Wizard automatically. Please set the basic parameters,
such as camera name, camera time and so on.
16
17
18
Vous aimerez peut-être aussi
- Shoe Dog: A Memoir by the Creator of NikeD'EverandShoe Dog: A Memoir by the Creator of NikeÉvaluation : 4.5 sur 5 étoiles4.5/5 (537)
- Rome JerusalemDocument263 pagesRome JerusalemNostromo2015100% (1)
- The Yellow House: A Memoir (2019 National Book Award Winner)D'EverandThe Yellow House: A Memoir (2019 National Book Award Winner)Évaluation : 4 sur 5 étoiles4/5 (98)
- CatvDocument2 pagesCatvNostromo2015Pas encore d'évaluation
- The Subtle Art of Not Giving a F*ck: A Counterintuitive Approach to Living a Good LifeD'EverandThe Subtle Art of Not Giving a F*ck: A Counterintuitive Approach to Living a Good LifeÉvaluation : 4 sur 5 étoiles4/5 (5794)
- Airgrid M2: Revolutionary 2.4Ghz Cpe Technology: 17"X24", 20dbi Antenna 11"X14", 16dbi AntennaDocument1 pageAirgrid M2: Revolutionary 2.4Ghz Cpe Technology: 17"X24", 20dbi Antenna 11"X14", 16dbi AntennaNostromo2015Pas encore d'évaluation
- 2.4Hz 15dbi Outdoor Omni-Directional Antenna: Tl-Ant2415DDocument2 pages2.4Hz 15dbi Outdoor Omni-Directional Antenna: Tl-Ant2415DNostromo2015Pas encore d'évaluation
- The Little Book of Hygge: Danish Secrets to Happy LivingD'EverandThe Little Book of Hygge: Danish Secrets to Happy LivingÉvaluation : 3.5 sur 5 étoiles3.5/5 (400)
- Security and Threat Awareness TrainingDocument28 pagesSecurity and Threat Awareness TrainingYiipee100% (4)
- Grit: The Power of Passion and PerseveranceD'EverandGrit: The Power of Passion and PerseveranceÉvaluation : 4 sur 5 étoiles4/5 (588)
- Unit - 1Document70 pagesUnit - 1Jonathan WestPas encore d'évaluation
- Elon Musk: Tesla, SpaceX, and the Quest for a Fantastic FutureD'EverandElon Musk: Tesla, SpaceX, and the Quest for a Fantastic FutureÉvaluation : 4.5 sur 5 étoiles4.5/5 (474)
- Ovo 017Document240 pagesOvo 017Don't call me namesPas encore d'évaluation
- A Heartbreaking Work Of Staggering Genius: A Memoir Based on a True StoryD'EverandA Heartbreaking Work Of Staggering Genius: A Memoir Based on a True StoryÉvaluation : 3.5 sur 5 étoiles3.5/5 (231)
- Iwellfile User GuideDocument22 pagesIwellfile User GuideMuhammad ShahrukhPas encore d'évaluation
- Hidden Figures: The American Dream and the Untold Story of the Black Women Mathematicians Who Helped Win the Space RaceD'EverandHidden Figures: The American Dream and the Untold Story of the Black Women Mathematicians Who Helped Win the Space RaceÉvaluation : 4 sur 5 étoiles4/5 (895)
- CORBA ServicesDocument5 pagesCORBA ServicesVinay UpadhyayPas encore d'évaluation
- Team of Rivals: The Political Genius of Abraham LincolnD'EverandTeam of Rivals: The Political Genius of Abraham LincolnÉvaluation : 4.5 sur 5 étoiles4.5/5 (234)
- Hire A Hacker Stolen BitcoinDocument2 pagesHire A Hacker Stolen Bitcoinkrisrobbin872Pas encore d'évaluation
- Never Split the Difference: Negotiating As If Your Life Depended On ItD'EverandNever Split the Difference: Negotiating As If Your Life Depended On ItÉvaluation : 4.5 sur 5 étoiles4.5/5 (838)
- Printing Multiple Pages On A Single Sheet of PaperDocument15 pagesPrinting Multiple Pages On A Single Sheet of PaperNeuer FamilyPas encore d'évaluation
- The Emperor of All Maladies: A Biography of CancerD'EverandThe Emperor of All Maladies: A Biography of CancerÉvaluation : 4.5 sur 5 étoiles4.5/5 (271)
- Cse Term PaperDocument21 pagesCse Term PaperRahul Abhishek MehraPas encore d'évaluation
- Devil in the Grove: Thurgood Marshall, the Groveland Boys, and the Dawn of a New AmericaD'EverandDevil in the Grove: Thurgood Marshall, the Groveland Boys, and the Dawn of a New AmericaÉvaluation : 4.5 sur 5 étoiles4.5/5 (266)
- Dutch Consulate Passport CommunicationsDocument3 pagesDutch Consulate Passport CommunicationsLisette MuntslagPas encore d'évaluation
- On Fire: The (Burning) Case for a Green New DealD'EverandOn Fire: The (Burning) Case for a Green New DealÉvaluation : 4 sur 5 étoiles4/5 (74)
- CS 126 Lecture 04 PDFDocument29 pagesCS 126 Lecture 04 PDFjohnPas encore d'évaluation
- Denso WincapsDocument384 pagesDenso WincapscabecavilPas encore d'évaluation
- The Unwinding: An Inner History of the New AmericaD'EverandThe Unwinding: An Inner History of the New AmericaÉvaluation : 4 sur 5 étoiles4/5 (45)
- (Software Design Specification) : CS 4500, University of Utah Spring 2006Document14 pages(Software Design Specification) : CS 4500, University of Utah Spring 2006Najmul HasanPas encore d'évaluation
- EN Genetec HID Global VertX EVO V2000 Specifications SheetDocument2 pagesEN Genetec HID Global VertX EVO V2000 Specifications Sheetmihai_damian_2Pas encore d'évaluation
- API1 2019 Broken Object Level AuthorizationDocument7 pagesAPI1 2019 Broken Object Level AuthorizationShamsher KhanPas encore d'évaluation
- The Hard Thing About Hard Things: Building a Business When There Are No Easy AnswersD'EverandThe Hard Thing About Hard Things: Building a Business When There Are No Easy AnswersÉvaluation : 4.5 sur 5 étoiles4.5/5 (345)
- Eckert - BiobeamDocument2 pagesEckert - BiobeamNatália TorresPas encore d'évaluation
- Coriant TNMS 14.1 10Document110 pagesCoriant TNMS 14.1 10Luciano Montalvão100% (4)
- The World Is Flat 3.0: A Brief History of the Twenty-first CenturyD'EverandThe World Is Flat 3.0: A Brief History of the Twenty-first CenturyÉvaluation : 3.5 sur 5 étoiles3.5/5 (2259)
- AAR Installation of Kaspersky Anti-Virus November, 2020Document2 pagesAAR Installation of Kaspersky Anti-Virus November, 2020Myleen Dofredo Escobar - CubarPas encore d'évaluation
- Warmuster Issue02 PDFDocument40 pagesWarmuster Issue02 PDFSebastian Sebastianowicz100% (1)
- OML Vendor Registration Form New 07.07.2017 - Vendor Info FormDocument1 pageOML Vendor Registration Form New 07.07.2017 - Vendor Info FormArjun PrabhakarPas encore d'évaluation
- Test Lab V.7 Write Up: Target Network: Securesoft Llc. Server'S Ip Address: 192.168.101.5 Network MapDocument4 pagesTest Lab V.7 Write Up: Target Network: Securesoft Llc. Server'S Ip Address: 192.168.101.5 Network Mapdogu26Pas encore d'évaluation
- The Gifts of Imperfection: Let Go of Who You Think You're Supposed to Be and Embrace Who You AreD'EverandThe Gifts of Imperfection: Let Go of Who You Think You're Supposed to Be and Embrace Who You AreÉvaluation : 4 sur 5 étoiles4/5 (1090)
- Αποκριτικος ή Μονογενης (Μακαριου Μαγνητος) PDFDocument249 pagesΑποκριτικος ή Μονογενης (Μακαριου Μαγνητος) PDFparasolyPas encore d'évaluation
- FC200 User Manual: 1. Software UseDocument60 pagesFC200 User Manual: 1. Software UseAntonio MedinaPas encore d'évaluation
- OpenSER RTPproxy Benchmark TestDocument42 pagesOpenSER RTPproxy Benchmark TestAsit SwainPas encore d'évaluation
- Introduction To ITBMDocument25 pagesIntroduction To ITBMlulughoshPas encore d'évaluation
- The Sympathizer: A Novel (Pulitzer Prize for Fiction)D'EverandThe Sympathizer: A Novel (Pulitzer Prize for Fiction)Évaluation : 4.5 sur 5 étoiles4.5/5 (121)
- CryptographyDocument14 pagesCryptographyPankaj AggarwalPas encore d'évaluation
- 268m5 Cyber Denial Deception and Counter DeceptionDocument262 pages268m5 Cyber Denial Deception and Counter DeceptionJuan Carlos Chavez100% (1)
- Online Crime Reporting SystemDocument65 pagesOnline Crime Reporting Systemharjot singh50% (2)
- ESX Server Config GuideDocument32 pagesESX Server Config GuidedwthomasPas encore d'évaluation
- SEMPER FI - MANUAL-OnlineDocument34 pagesSEMPER FI - MANUAL-Onlinejoe48425100% (1)
- CAS 330 Response To Assessed Risks PDFDocument14 pagesCAS 330 Response To Assessed Risks PDFLIK TSANGPas encore d'évaluation
- Her Body and Other Parties: StoriesD'EverandHer Body and Other Parties: StoriesÉvaluation : 4 sur 5 étoiles4/5 (821)