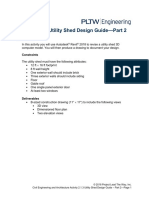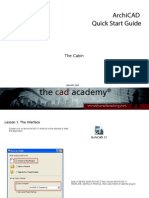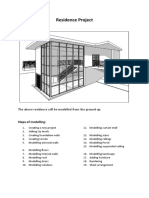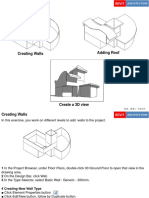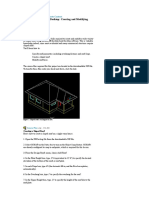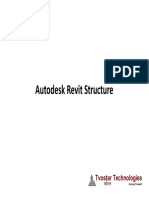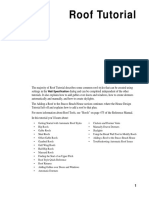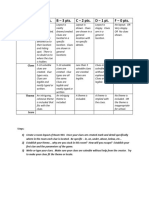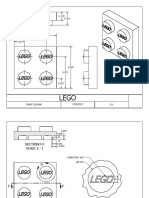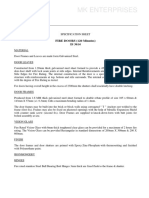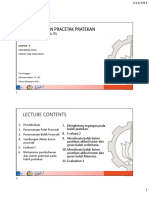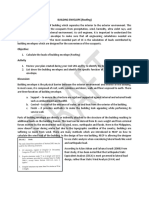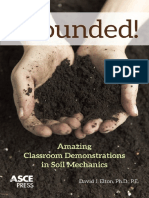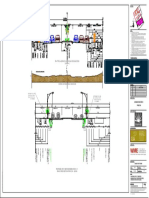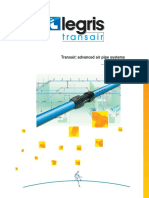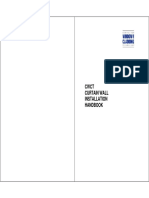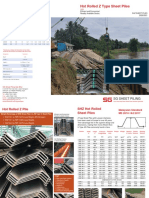Académique Documents
Professionnel Documents
Culture Documents
Utility Shed - Part 1
Transféré par
api-235337654Titre original
Copyright
Formats disponibles
Partager ce document
Partager ou intégrer le document
Avez-vous trouvé ce document utile ?
Ce contenu est-il inapproprié ?
Signaler ce documentDroits d'auteur :
Formats disponibles
Utility Shed - Part 1
Transféré par
api-235337654Droits d'auteur :
Formats disponibles
Activity 2.1.
3 Utility Shed Design GuidePart 1
Procedure
In this activity you will use Autodesk Revit 2016 to create a utility shed. You will
produce a drawing to document your design in Part 2 of the activity.
Constraints
The utility shed must have the following attributes:
12 ft 16 ft footprint
8 ft wall height
One exterior wall should include brick
Floor
Gable roof
Revit Instructions
Step 1Create a New Project
Create a new project called GreenUtilityShed_YourInitials using the Architectural Template
available in Revit.
2010 Project Lead The Way, Inc.
Civil Engineering and Architecture Activity 2.1.3 Utility Shed Design Guide Part 1 Page 1
Step 2Rename Elevations Levels
1. In the Project Browser, right-click on
Level 1.
2. Left-click on Rename. Change level 1
to Floor, and change Level 2 to Roof.
3. Select Yes to prompt Would you like
to change corresponding level and
views? Otherwise the change will
only show up on the specific elevation
you are editing.
4. Ensure that the Floor Plan names
have changed appropriately.
5. Open the East Elevation view (by
double-clicking the view name in the
Project Browser). Note that the levels
are labeled Floor and Roof (per your
revision). Also note that the Floor
elevation defaults to 0-0 and the Roof
elevation defaults to 10-0. We will
change these elevation values later in
the tutorial.
2010 Project Lead The Way, Inc.
Civil Engineering and Architecture Activity 2.1.3 Utility Shed Design Guide Part 1 Page 2
Step 3Drawing Exterior Walls
Sketching Walls
1
In the Project Browser under Floor
Plans, double-click on the Floor level.
The default Floor Plan elevation is 00.
6. Under the Architecture tab in the Build
panel, select Wall. The cursor will
change to a plus sign once in the
drawing area. This indicates that the
program is ready for input.
Note that many wall options become available in the Options bar.
Several methods to create walls are available.
Method 1Individual Walls
1
Deselect Chain on the Options bar.
7. Click once at the beginning point of
the wall and once at the end point of
the wall.
8. Continue creating all walls in this
manner.
9. Right-click to open the Context menu
and select Cancel. Do this twice.
(Alternatively you may press the Esc
key.)
Select a wall, hold down the Ctrl key,
and select the remaining walls OR (if
the walls form a closed loop) select a
wall then hover over an adjacent wall,
press the Tab key, and then click on
the wall. Either method should result in
all walls being selected.
Note that the Modify Walls tab is
highlighted. If necessary, you can now
2010 Project Lead The Way, Inc.
Civil Engineering and Architecture Activity 2.1.3 Utility Shed Design Guide Part 1 Page 3
modify the selected walls using these
tools.
Delete all of the walls using the Delete key.
Method 2Rectangle Tool
1
Under the Architecture tab, select Wall
in the Build panel.
Choose the Rectangle in the Draw
panel.
10. Click once to place the upper-left
corner.
11. Move cursor to lower-right corner and
click again.
12. Press the Esc key.
Delete all of the walls.
2010 Project Lead The Way, Inc.
Civil Engineering and Architecture Activity 2.1.3 Utility Shed Design Guide Part 1 Page 4
Method 3Chaining Walls
1
Select the Wall tool and click on Chain
in the Options bar.
13. Click once at the beginning point of a
wall.
14. Move cursor to end point and click
again.
15. Move cursor to end point of next wall
and click again.
16. Repeat to finish four walls.
Note that the program will assist with wall
alignment with dashed lines.
Before proceeding, check the orientation
of each wall to ensure that the outside
face of the wall is oriented toward the
outside of the building.
To check the orientation of each wall,
select the wall and note the location of the
double blue arrows. The double blue
arrows are always located adjacent to the
OUTSIDE face of the wall. If the arrows
appear inside the building, click on the
arrows to flip the orientation such that
the arrows appear outside of the building.
Check (and correct, if necessary) the
orientation of each wall.
2010 Project Lead The Way, Inc.
Civil Engineering and Architecture Activity 2.1.3 Utility Shed Design Guide Part 1 Page 5
Step 4Changing Dimensions of Walls
1
Be sure to exit any active toolrightclick to open the Context menu and
select Cancel. Do this twice, or press
the Esc key.
To enforce a dimension, select an end
wall perpendicular to the dimension to
be specified. A blue temporary
dimension will appear. Only blue
dimensions can be edited.
17. Blue square grips are positioned on
the extension lines which default to the
centerline of the walls.
18. Click on the Grips to toggle the
extension lines to the exterior face of
the wall.
19. Dimensions are to be 12 16
measured to the outside face of the
exterior walls. Click on the blue
dimension and change to 16; repeat
for an adjacent wall using a dimension
of 12.
Note: These are temporary dimensions which
appear only when a wall (or other object) is
selected. Permanent dimensions, on the other
hand, are always visible. Temporary
dimensions can be converted to permanent
dimensions by clicking on the small
dimension icon near the temporary dimension
line. In addition, permanent dimensions can
be placed using the dimensioning tools.
Dimensioning tools are found under the
Annotate tab.
20. Add permanent dimensions in both
directions.
21. Lock the 16 dimension by
selecting the dimension and
clicking on the small lock under the
dimension line.
2010 Project Lead The Way, Inc.
Civil Engineering and Architecture Activity 2.1.3 Utility Shed Design Guide Part 1 Page 6
Step 5Revising Level Elevations
1
Under Elevations in the Project
Browser, click on any one of the
elevations (North, South, East, or
West) to see the elevation view.
22. Select the wall in the elevation view
and notice that the wall is 20 ft tall.
You will modify the height of the walls later
in the tutorial. Notice that the Floor level
and the Roof level appear in the elevation
view. The level elevations can be edited in
the elevation view by selecting the
elevation value and editing the value.
23. Select the Roof elevation (value) and
change it to 8-0. Remember 8
(space) 0 can be entered.
Step 6View Cube and Steering Wheels
1
Choose the View tab in the Ribbon.
Select 3D View from the Create panel.
View Cube
Graphically allows control over
orthographic and perspective view of the
3D model.
Steering Wheels
Provide control for zooming, panning, and
orbiting 3D or 2D models. Direct
manipulation of camera views is possible
using the steering wheels.
Experiment with the view cube and
steering wheels.
2010 Project Lead The Way, Inc.
Civil Engineering and Architecture Activity 2.1.3 Utility Shed Design Guide Part 1 Page 7
Step 7Changing Wall Height
When creating walls in Revit, the wall
height will automatically default to 20-0.
The wall height can be modified to the
desired height using any of several
methods. Two methods follow.
Method 1Element Properties
1
Select a wall. Notice that the wall
properties appear in the Properties
Palette on the left of the screen.
24. Change the Unconnected Height from
20 to 8 OR change the Top Constraint
from Unconnected to Roof using the
drop-down menu.
25. Press the Apply button at the bottom
of the Properties Palette.
Method 2Drag Wall Edge
1
Open an elevation view.
26. Select a wall.
27. Drag the blue arrowhead at the top of
the wall to the desired elevation (Roof
level).
Note that you must either perform the
same change for each wall independently
or select all walls together and change the
properties simultaneously.
Change the height of all remaining walls
to 8 ft.
2010 Project Lead The Way, Inc.
Civil Engineering and Architecture Activity 2.1.3 Utility Shed Design Guide Part 1 Page 8
Step 8Adding Floors
1
Open the Floor level Floor Plan.
Under the Architecture tab, select
Floor from the Build panel. This places
you into sketch mode.
You can create the floor boundary by
sketching the edges, but an easier
method follows.
28. Create the floor boundary by selecting
each wall of the building. Notice that
when you select a wall, you may use
the double blue arrows to toggle
between the interior face and exterior
face of the wall. In this case the floor
should extend to the exterior face of
each wall.
29. In the Properties Palette, click on the
drop-down menu in the upper-right
corner. Select Wood Joist 10 Wood
Finish.
Click on the green check mark in the ribbon to
exit sketch mode. Note that the wood pattern
is parallel to the first wall selected.
Step 9Creating a Gable Roof
1
Under Floor Plans in your Project
Browser, select the Roof level.
Note that the floor and walls are visible
but are shown in halftone since they are
positioned below the Roof level elevation.
30. Under the Architecture tab, in the Build
Panel, select Roof.
Notice that roof options appear in the
Options bar and the Defines Slope box is
checked. Roof edges identified when the
Defines Slope checkbox is checked will
slope up to the peak.
2010 Project Lead The Way, Inc.
Civil Engineering and Architecture Activity 2.1.3 Utility Shed Design Guide Part 1 Page 9
You can create a roof boundary by
sketching the edges, but an easier
method follows.
31. In the Options bar, enter 1 in the
Overhang input field to create a 1 ft
overhang on all sides.
32. Select two opposite walls of the
building. Notice that when you select a
wall you may use the double blue
arrows to toggle between an offset
inside or outside the building. Be sure
your roof edge is outside the building.
33. Uncheck the Defines Slope box and
choose the two remaining opposite
walls. The roof will not slope up from
these two edges.
Notice that the two sloping roof edges
have a small triangular icon next to the
line. If you need to change the slope
definition, select the roof edge and either
check or uncheck the Defines Slope box.
34. In the Properties Palette, edit the type
to change the roof type to Wood
Rafter 8Asphalt ShingleInsulated.
7. Click on the green check mark in the
ribbon.
If asked, answer Yes to the prompt Would
you like to attach the highlighted walls to the
roof?
If the walls of your shed do not attach to the
roof, attach them. Select all four walls. Then,
in the Modify Wall panel, select Attach Top/Base.
Then select the roof in the graphics window. The
walls should automatically extend to the roof.
2010 Project Lead The Way, Inc.
Civil Engineering and Architecture Activity 2.1.3 Utility Shed Design Guide Part 1 Page 10
9. Shade the 3D view. In the view control bar,
choose the Visual Styles button and select
Shaded. Save your project
(GreenUtilityShed_YourInitials).
2010 Project Lead The Way, Inc.
Civil Engineering and Architecture Activity 2.1.3 Utility Shed Design Guide Part 1 Page 11
Step 10Changing Wall Type
1. Select one of the 12 ft long walls.
2. In the type selector, choose Exterior
Brick on Mtl. Stud.
From the view control bar, change
your Visual Style to Realistic.
35. While in the Floor Plan view, click on
each exterior wall. Verify that the blue
arrows are on the exterior side of each
wall.
36. Open the 3D view. Rotate the shed to
verify that one wall has a brick faade.
Congratulations, you have created a full 3D model of a building. Continue with Activity
2.1.3 Utility Shed Design Guide Part 2 to practice more advanced modeling skills
and document your design on a construction drawing.
2010 Project Lead The Way, Inc.
Civil Engineering and Architecture Activity 2.1.3 Utility Shed Design Guide Part 1 Page 12
Vous aimerez peut-être aussi
- Activity 2.1.3 Utility Shed Design Guide (Revit 2011) : ConstraintsDocument6 pagesActivity 2.1.3 Utility Shed Design Guide (Revit 2011) : Constraintsapi-193079720Pas encore d'évaluation
- Computer Aided Visualization: Jaya Suriya NDocument20 pagesComputer Aided Visualization: Jaya Suriya NJaya Suriya NatesanPas encore d'évaluation
- Revised Utility Shed Design GuideDocument13 pagesRevised Utility Shed Design GuideBenjamin KieresPas encore d'évaluation
- Commercial Design Sample, Revit 2013Document35 pagesCommercial Design Sample, Revit 2013Mohammed Ehap0% (1)
- Autodesk Revit 2014 - Design Integration Using PDFDocument51 pagesAutodesk Revit 2014 - Design Integration Using PDFalioun sissePas encore d'évaluation
- Architectural Tools Tutorial: Drawing WallsDocument20 pagesArchitectural Tools Tutorial: Drawing WallsricardoPas encore d'évaluation
- Utility Shed - Part 3Document2 pagesUtility Shed - Part 3api-235337654Pas encore d'évaluation
- AUTODESK REVIT-nicmarDocument58 pagesAUTODESK REVIT-nicmarharsh patelPas encore d'évaluation
- Manual Autocad ArchitectureDocument31 pagesManual Autocad Architecturefernandoams100% (1)
- Architecture2010 PDFDocument31 pagesArchitecture2010 PDFMarkleen GuimbaoPas encore d'évaluation
- Archicad Quick Start Guide: The CabinDocument25 pagesArchicad Quick Start Guide: The CabinMario FriscoPas encore d'évaluation
- Module02 Stepbystep 11172015Document20 pagesModule02 Stepbystep 11172015Lisandro GonzalezPas encore d'évaluation
- Lab ReportDocument22 pagesLab Reporthuy anh võ trầnPas encore d'évaluation
- Floor I PlanDocument14 pagesFloor I PlanGovind RajPas encore d'évaluation
- Getting Started With Revit ArchitectureDocument48 pagesGetting Started With Revit ArchitectureAljosa Nikolic100% (2)
- Autocad Architecture 2013Document36 pagesAutocad Architecture 2013AbdourahamaneKabaPas encore d'évaluation
- Revit Schedules BasicDocument6 pagesRevit Schedules Basicracing.phreakPas encore d'évaluation
- Revit 2013 From SDC PublicationsDocument51 pagesRevit 2013 From SDC PublicationsAlen NorthPas encore d'évaluation
- Revit House Tutorial: How to Create a Beautiful HomeDocument19 pagesRevit House Tutorial: How to Create a Beautiful HomeSmohammed NawazPas encore d'évaluation
- Exercise Edit Wall Types & Create MaterialsDocument12 pagesExercise Edit Wall Types & Create MaterialsMeti IstrefiPas encore d'évaluation
- Small Office TutorialDocument26 pagesSmall Office TutorialdawitgggPas encore d'évaluation
- Ibwave Propagation - Quick Start GuideDocument26 pagesIbwave Propagation - Quick Start GuidetoomeqPas encore d'évaluation
- Architectural Commercial Design Using Autodesk Revit 2014: Includes Video InstructionDocument35 pagesArchitectural Commercial Design Using Autodesk Revit 2014: Includes Video InstructionyasirjurabaPas encore d'évaluation
- Floor M PlanDocument14 pagesFloor M PlanGreatarie AriyantoPas encore d'évaluation
- Revit How ToDocument26 pagesRevit How Toanandankrishna1983Pas encore d'évaluation
- Commercial Design Using Autodesk Revit 2019Document34 pagesCommercial Design Using Autodesk Revit 2019João José Zani MateussiPas encore d'évaluation
- Residence Project: The Above Residence Will Be Modelled From The Ground UpDocument9 pagesResidence Project: The Above Residence Will Be Modelled From The Ground UpMariam MansourPas encore d'évaluation
- Drawing Walls, Windows, & Doors: in This ChapterDocument22 pagesDrawing Walls, Windows, & Doors: in This ChapterRachel AniPas encore d'évaluation
- REVIT 1B - Creating Wall + Adding RoofDocument13 pagesREVIT 1B - Creating Wall + Adding RoofnnnnnnnPas encore d'évaluation
- AECOsim Building Designer HandoutDocument4 pagesAECOsim Building Designer HandoutOdee EbitaPas encore d'évaluation
- 978 1 63057 094 1 3Document33 pages978 1 63057 094 1 3gouravbhatia200189100% (1)
- Build Walls and Structures with Clip-It SystemDocument4 pagesBuild Walls and Structures with Clip-It SystemFamilia TucanoPas encore d'évaluation
- Chief Architect x5 Users Guide House TutorialDocument42 pagesChief Architect x5 Users Guide House TutorialGema SuryaPas encore d'évaluation
- Manual en Ingles Revit Estructure 2012Document27 pagesManual en Ingles Revit Estructure 2012Rey MartíPas encore d'évaluation
- Generative Sheet Metal DesignDocument164 pagesGenerative Sheet Metal Designdejenem398Pas encore d'évaluation
- Skip Main Content and Go To Footer Content7Document5 pagesSkip Main Content and Go To Footer Content7Iacubenco AlexandrPas encore d'évaluation
- Em01 enDocument43 pagesEm01 enERICA ORTIZPas encore d'évaluation
- Revit Architecture GuidelinesDocument60 pagesRevit Architecture GuidelinesUmar ZakariaPas encore d'évaluation
- Working With AEC Design ElementsDocument95 pagesWorking With AEC Design Elementsiffi1Pas encore d'évaluation
- A. Notes of Revit Updated PDFDocument104 pagesA. Notes of Revit Updated PDFAnuj Kumar88Pas encore d'évaluation
- Building Model PDFDocument13 pagesBuilding Model PDFStainPas encore d'évaluation
- Lect6 Rhino Arch ModelingDocument10 pagesLect6 Rhino Arch ModelingDavid lemPas encore d'évaluation
- QuickStartTutorial Civil3DiDocument34 pagesQuickStartTutorial Civil3DiDanny NguyenPas encore d'évaluation
- CVE20002 Week 7 Revit Architecture IIDocument57 pagesCVE20002 Week 7 Revit Architecture IIyu yanPas encore d'évaluation
- Archicad90 Mario BottaDocument44 pagesArchicad90 Mario BottajoesrbPas encore d'évaluation
- Structure Tutorial Whole HouseDocument42 pagesStructure Tutorial Whole Housealberto5791Pas encore d'évaluation
- Autodesk Inventor Intermediate Level - EnglishDocument211 pagesAutodesk Inventor Intermediate Level - EnglishGiLang MaulanaPas encore d'évaluation
- Revit For Interiors - Essential Skills PDFDocument24 pagesRevit For Interiors - Essential Skills PDFCaroline BahiaPas encore d'évaluation
- TT - Revit Structure - Creating Grids and LevelsDocument22 pagesTT - Revit Structure - Creating Grids and LevelsAshutosh AnandPas encore d'évaluation
- Drawing Floor Plans in AutoCADDocument21 pagesDrawing Floor Plans in AutoCADKim GabaynoPas encore d'évaluation
- 3d Max Exterior Design TutorialDocument1 page3d Max Exterior Design TutorialAbdul WahabPas encore d'évaluation
- AautoCAD Architecture 2011 ESS HandoutDocument9 pagesAautoCAD Architecture 2011 ESS HandoutkmaggieePas encore d'évaluation
- Revit NotesDocument5 pagesRevit NotesmageshPas encore d'évaluation
- Chief Architect x8 Users Guide Roof TutorialDocument44 pagesChief Architect x8 Users Guide Roof TutorialcharlieaizaPas encore d'évaluation
- Laying Out Roofs: Picking WallsDocument7 pagesLaying Out Roofs: Picking WallsoljaorlicPas encore d'évaluation
- AutomataDocument6 pagesAutomataapi-235337654100% (1)
- Around The World MapDocument1 pageAround The World Mapapi-235337654Pas encore d'évaluation
- Puzzle Cube PDFDocument7 pagesPuzzle Cube PDFapi-235337654Pas encore d'évaluation
- Log BookDocument1 pageLog Bookapi-235337654Pas encore d'évaluation
- 2 3 6 B Ru MarsmissionsurvivalrubricDocument2 pages2 3 6 B Ru Marsmissionsurvivalrubricapi-235337654Pas encore d'évaluation
- Shed DrawingDocument1 pageShed Drawingapi-235337654Pas encore d'évaluation
- LegoDocument1 pageLegoapi-235337654Pas encore d'évaluation
- Library InspirationDocument1 pageLibrary Inspirationapi-235337654Pas encore d'évaluation
- Lions Beach PavilionDocument1 pageLions Beach Pavilionapi-235337654Pas encore d'évaluation
- Automata Standardized PartsDocument36 pagesAutomata Standardized Partsapi-23533765475% (4)
- Escape Room RubricDocument1 pageEscape Room Rubricapi-235337654100% (1)
- Multiview Sketching ExemplaryDocument8 pagesMultiview Sketching Exemplaryapi-235337654Pas encore d'évaluation
- LegoDocument3 pagesLegoapi-235337654Pas encore d'évaluation
- Automata Sketch 1Document1 pageAutomata Sketch 1api-235337654Pas encore d'évaluation
- 4 2 Model CreationDocument1 page4 2 Model Creationapi-235337654Pas encore d'évaluation
- Newsletter - Spring 2017Document3 pagesNewsletter - Spring 2017api-235337654Pas encore d'évaluation
- Automata Sketch 3Document1 pageAutomata Sketch 3api-235337654Pas encore d'évaluation
- Newsletter - End of Year 2017Document1 pageNewsletter - End of Year 2017api-235337654Pas encore d'évaluation
- Automata FabricationDocument51 pagesAutomata Fabricationapi-235337654Pas encore d'évaluation
- Project2 3 1aminiature Train 1Document9 pagesProject2 3 1aminiature Train 1api-235337654Pas encore d'évaluation
- Passive House Building Methods ComparisonsDocument57 pagesPassive House Building Methods Comparisonsapi-235337654100% (1)
- 2 2 1 A A1-Exampleutilitysheddrawing 3Document1 page2 2 1 A A1-Exampleutilitysheddrawing 3api-235337654Pas encore d'évaluation
- Utility Shed - Part 2Document14 pagesUtility Shed - Part 2api-235337654Pas encore d'évaluation
- Utility Shed - Part 3Document2 pagesUtility Shed - Part 3api-235337654Pas encore d'évaluation
- R-Valuedensitieschart 1Document5 pagesR-Valuedensitieschart 1api-235337654Pas encore d'évaluation
- Cougar Code Template - Room 903Document1 pageCougar Code Template - Room 903api-235337654Pas encore d'évaluation
- Civil Engineering and Architecture Syllabus 2016Document3 pagesCivil Engineering and Architecture Syllabus 2016api-235337654Pas encore d'évaluation
- Newsletter SchedulingDocument3 pagesNewsletter Schedulingapi-235337654Pas encore d'évaluation
- Kitchen and Bathroom Semester ExamDocument3 pagesKitchen and Bathroom Semester Examapi-235337654Pas encore d'évaluation
- MK Enterprises: FIRE DOORS (120 Minutes) IS 3614Document3 pagesMK Enterprises: FIRE DOORS (120 Minutes) IS 3614Albert SekarPas encore d'évaluation
- Polyacetal Copolymer POM-C Engineering ThermoplasticsDocument9 pagesPolyacetal Copolymer POM-C Engineering Thermoplasticshudi_leksonoPas encore d'évaluation
- Precast Concrete Slab ComponentsDocument24 pagesPrecast Concrete Slab Componentsmuhammad faisalPas encore d'évaluation
- Sika PDS - E - SikaCrete Gunite - 103Document2 pagesSika PDS - E - SikaCrete Gunite - 103lwin_oo2435Pas encore d'évaluation
- Loader - Front and Back Assembly PDFDocument170 pagesLoader - Front and Back Assembly PDFChristian NkomayombiPas encore d'évaluation
- CALCULATE ROOF LOADSDocument14 pagesCALCULATE ROOF LOADSGinelle MarvidaPas encore d'évaluation
- Grounded Amazing Classroom Demonstrations in Soil Mechanics David J. EltonDocument206 pagesGrounded Amazing Classroom Demonstrations in Soil Mechanics David J. EltonMateo ChaziPas encore d'évaluation
- Movie Enola HolmesDocument6 pagesMovie Enola HolmesMö AziziPas encore d'évaluation
- 1.1 - Introduction To HousingDocument17 pages1.1 - Introduction To HousingKiara Marie P. LAGUDAPas encore d'évaluation
- Rta Typical Service Utility Road Cross-Section (38.10m) : Arabian Ranches Iii Phase 2ADocument1 pageRta Typical Service Utility Road Cross-Section (38.10m) : Arabian Ranches Iii Phase 2Aanooppattazhy100% (2)
- Sapi Pompa Utama HT - en - 50hzDocument12 pagesSapi Pompa Utama HT - en - 50hzHilary JawaPas encore d'évaluation
- Egyptian Steel LectureDocument110 pagesEgyptian Steel LectureyhproPas encore d'évaluation
- DesInModCon PDFDocument278 pagesDesInModCon PDFJoseph Booker100% (3)
- Module 1 (Database Management in Construction)Document42 pagesModule 1 (Database Management in Construction)MARTHIE JASELLYN LOPENAPas encore d'évaluation
- PlanholdersDocument9 pagesPlanholdersAdam AbrahamPas encore d'évaluation
- Public Works Department: of The Chief 2325856:0471-2325856 Pwd@kerala - Gov.inDocument10 pagesPublic Works Department: of The Chief 2325856:0471-2325856 Pwd@kerala - Gov.inSanthosh BabuPas encore d'évaluation
- RC pier reinforcement input sheetDocument423 pagesRC pier reinforcement input sheetAbhishekKumarPas encore d'évaluation
- Pressure Vessel DesigneDocument63 pagesPressure Vessel DesigneNatneal Asrate100% (1)
- Technical Brochure - Ferritics - MolyDocument5 pagesTechnical Brochure - Ferritics - MolyJoshua WalkerPas encore d'évaluation
- MPMA Ordinary MembersDocument14 pagesMPMA Ordinary MembersSK NgPas encore d'évaluation
- Catálogo Transair LegrisDocument32 pagesCatálogo Transair LegrisJeisson HinostrozaPas encore d'évaluation
- Bubble Deck Slab: A New Innovative Floor SystemDocument4 pagesBubble Deck Slab: A New Innovative Floor SystembbnPas encore d'évaluation
- CWCT Curtain Wall Installation HandbookDocument34 pagesCWCT Curtain Wall Installation HandbookmoudshahinePas encore d'évaluation
- MTO MATERIAL OHL 20 KVDocument4 pagesMTO MATERIAL OHL 20 KVDacid ChalinkPas encore d'évaluation
- Counterfort Retaining WallsDocument1 pageCounterfort Retaining WallsAzis Ali WibowoPas encore d'évaluation
- Bricklaying Notes Masonry VeneerDocument46 pagesBricklaying Notes Masonry VeneerDesika RaniPas encore d'évaluation
- 119E2423G001Document1 page119E2423G001Eduard MachadoPas encore d'évaluation
- 80043-846-01 Standard ResolutionDocument24 pages80043-846-01 Standard ResolutionAlejandro Hernandez GarciaPas encore d'évaluation
- Hot Rolled Sheet Pile SHZ Catalogue PDFDocument2 pagesHot Rolled Sheet Pile SHZ Catalogue PDFkiet eelPas encore d'évaluation