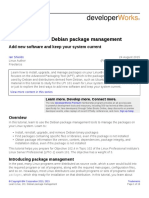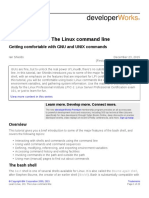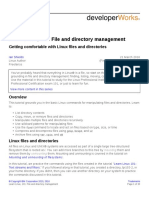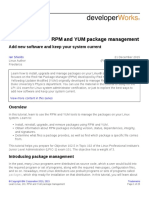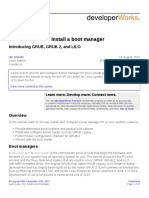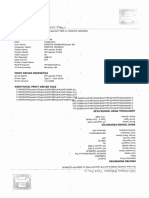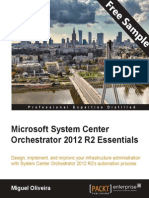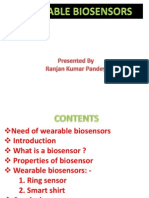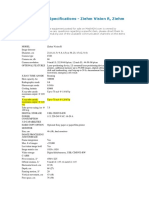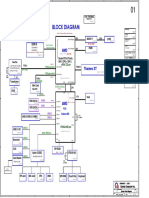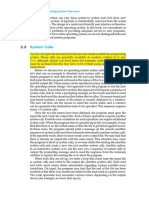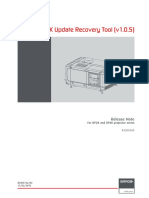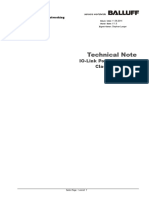Académique Documents
Professionnel Documents
Culture Documents
L Lpic1 103 2 PDF
Transféré par
Clérton MoraesTitre original
Copyright
Formats disponibles
Partager ce document
Partager ou intégrer le document
Avez-vous trouvé ce document utile ?
Ce contenu est-il inapproprié ?
Signaler ce documentDroits d'auteur :
Formats disponibles
L Lpic1 103 2 PDF
Transféré par
Clérton MoraesDroits d'auteur :
Formats disponibles
Learn Linux, 101: Text streams and filters
Manipulating text at the command line using GNU textutils
Ian Shields 21 March 2016
Linux Author (First published 26 August 2009)
Freelance
There's a lot more to text manipulation than cut and paste, particularly when you aren't using
a GUI. In this tutorial, Ian Shields introduces you to text manipulation on Linux using filters
from the GNU textutils package. By the end of this tutorial, you will be manipulating text like an
expert. Use the material in this tutorial to study for the Linux Professional Institute LPIC-1: Linux
Server Professional Certification exam 101, or just to learn for fun.
View more content in this series
Overview
This tutorial gives you an introduction to filters, which you can use to build complex pipelines to
manipulate text using the filters. You learn how to display text, sort it, count words and lines, and
translate characters, among other tasks. You also learn how to use the stream editor sed.
In this tutorial, you learn about the following topics:
Sending text files and output streams through text utility filters to modify the output
Using standard UNIX commands found in the GNU textutils package
Using the editor sed to script complex changes to text files
This tutorial helps you prepare for Objective 103.2 in Topic 103 of the Linux Server Professional
(LPIC-1) exam 101. The objective has a weight of 3.
Prerequisites
To get the most from the tutorials in this series, you should have a basic knowledge of Linux
and a working Linux system on which you can practice the commands covered in this tutorial.
Sometimes different versions of a program format output differently, so your results might not
always look exactly like the listings and figures shown here.
Copyright IBM Corporation 2009, 2016 Trademarks
Learn Linux, 101: Text streams and filters Page 1 of 16
developerWorks ibm.com/developerWorks/
Text filtering
About this series
This series of tutorials helps you learn Linux system administration tasks. You can also use
the material in these tutorials to prepare for the Linux Professional Institute's LPIC-1: Linux
Server Professional Certification exams.
See "Learn Linux, 101: A roadmap for LPIC-1" for a description of and link to each tutorial in
this series. The roadmap is in progress and reflects the version 4.0 objectives of the LPIC-1
exams as updated April 15th, 2015. As tutorials are completed, they will be added to the
roadmap.
Text filtering is the process of taking an input stream of text and performing some conversion on
the text before sending it to an output stream. Although either the input or the output can come
from a file, in the Linux and UNIX environments, filtering is most often done by constructing a
pipeline of commands where the output from one command is piped or redirected to be used as
input to the next. Pipes and redirection are covered more fully in the tutorial on streams, pipes,
and redirects (which you can find in the series roadmap), but for now, let's look at pipes and basic
output redirection using the | and > operators.
Unless otherwise noted, the examples in this tutorial use Ubuntu 14.04.2 LTS, with a 3.16 kernel.
Your results on other systems might differ.
Streams
A stream is nothing more than a sequence of bytes that can be read or written using library
functions that hide the details of an underlying device from the application. The same program can
read from or write to a terminal, file, or network socket in a device-independent way using streams.
Modern programming environments and shells use three standard I/O streams:
stdin is the standard input stream, which provides input to commands.
stdout is the standard output stream, which displays output from commands.
stderr is the standard error stream, which displays error output from commands.
Piping with |
Input can come from parameters you supply to commands, and output can be displayed on your
terminal. Many text processing commands (filters) can take input either from the standard input
stream or from a file. To use the output of a command, command1, as input to a filter, command2,
you connect the commands using the pipe operator (|). Listing 1 shows how to pipe the output of
echo to sort a small list of words.
Listing 1. Piping output from echo to input of sort
ian@Z61t-u14:~$ echo -e "apple\npear\nbanana"|sort
apple
banana
pear
Either command can have options or arguments. You can also use | to redirect the output of the
second command in the pipeline to a third command, and so on. Constructing long pipelines of
Learn Linux, 101: Text streams and filters Page 2 of 16
ibm.com/developerWorks/ developerWorks
commands that each have limited capability is a common Linux and UNIX way of accomplishing
tasks. You also sometimes see a hyphen (-) used in place of a filename as an argument to a
command, meaning the input should come from stdin rather than a file.
Output redirection with >
While it is nice to be able to create a pipeline of several commands and see the output on your
terminal, there are times when you want to save the output in a file. You do this with the output
redirection operator (>).
For the rest of this section, we use some small files, so let's create a directory called lpi103-2 and
then cd into that directory. We then use > to redirect the output of the echo command into a file
called text1. This is all shown in Listing 2. Notice that the output does not display on the terminal
because it has been redirected to the file.
Listing 2. Redirecting output from a command to a file
ian@Z61t-u14:~$ mkdir lpi103-2
ian@Z61t-u14:~$ cd lpi103-2
ian@Z61t-u14:~/lpi103-2$ echo -e "1 apple\n2 pear\n3 banana" > text1
Now that we have a couple of basic tools for pipelining and redirection, let's look at some of the
common UNIX and Linux text processing commands and filters. This section shows you some of
the basic capabilities; check the appropriate man pages to find out more about these commands.
Cat, od, and split
Now that you have created the text1 file, you might want to check what is in it. Use the cat (short
for concatenate) command to display the contents of a file on stdout. Listing 3 verifies the contents
of the file created in Listing 2.
Listing 3. Displaying file contents with cat
ian@Z61t-u14:~/lpi103-2$ cat text1
1 apple
2 pear
3 banana
The cat command takes input from stdin if you do not specify a filename (or if you specify - as the
filename). Let's use this along with output redirection to create another text file as shown in Listing
4.
Listing 4. Creating a text file with cat
ian@Z61t-u14:~/lpi103-2$ cat >text2
9 plum
3 banana
10 apple
Many little filters
Another example of a small filter is the tac command. The name is the reverse of cat,
and the function is also the reverse of cat, in that the file is displayed in reverse order. Try
running
Learn Linux, 101: Text streams and filters Page 3 of 16
developerWorks ibm.com/developerWorks/
tac text2 text1
for yourself.
In Listing 4, cat keeps reading from stdin until the end of the file. Use the Ctrl-d key (hold Ctrl and
press d) combination to signal end of file. This is the same key combination to exit from the bash
shell. Use the tab key to line up the fruit names in a column.
Remember that cat was short for concatenate? You can use cat to concatenate several files
together for display. Listing 5 shows the two files that we have just created.
Listing 5. Concatenating two files with cat
ian@Z61t-u14:~/lpi103-2$ cat text*
1 apple
2 pear
3 banana
9 plum
3 banana
10 apple
When you display these two text files using cat, you notice alignment differences. To learn
what causes this, you need to look at the control characters that are in the file. These are acted
on in text display output rather than having some representation of the control character itself
displayed, so we need to dump the file in a format that allows you to find and interpret these
special characters. The GNU text utilities include an od (or Octal Dump) command for this purpose.
There are several options for od, such as the -A option to control the radix of the file offsets and
-t to control the form of the displayed file contents. The radix can be specified as o, (octal, the
default), d (decimal), x (hexadecimal), or n (no offsets displayed). You can display output as octal,
hex, decimal, floating point, ASCII with backslash escapes, or named characters (for example, nl
for newline or ht for horizontal tab). Listing 6 shows some of the formats available for dumping the
text2 example file.
Listing 6. Dumping files with od
ian@Z61t-u14:~/lpi103-2$ od text2
0000000 004471 066160 066565 031412 061011 067141 067141 005141
0000020 030061 060411 070160 062554 000012
0000031
ian@Z61t-u14:~/lpi103-2$ od -A d -t c text2
0000000 9 \t p l u m \n 3 \t b a n a n a \n
0000016 1 0 \t a p p l e \n
0000025
ian@Z61t-u14:~/lpi103-2$ od -A n -t a text2
9 ht p l u m nl 3 ht b a n a n a nl
1 0 ht a p p l e nl
Notes:
The -A option of cat provides an alternate way of seeing where your tabs and line endings
are. See the man page for more information.
If you see spaces instead of tabs in your own text2 file, refer to Expand, unexpand, and tr,
later in this tutorial to see how to switch between tabs and spaces in a file.
Learn Linux, 101: Text streams and filters Page 4 of 16
ibm.com/developerWorks/ developerWorks
If you have a mainframe background, you might be interested in the hexdump utility, which is
part of a different utility set. It's not covered here, so check the man pages.
Our sample files are very small, but sometimes you have large files that you need to split into
smaller pieces. For example, you might want to break a large file into CD-sized chunks so you
can write it to a CD for sending through the mail to someone who could create a DVD for you.
The split command does this in such a way that the cat command can be used to re-create the
file easily. By default, the files resulting from the split command have a prefix in their name of 'x'
followed by a suffix of 'aa', 'ab', 'ac', ..., 'ba', 'bb', and so on. Options permit you to change these
defaults. You can also control the size of the output files and whether the resulting files contain
whole lines or just byte counts.
Listing 7 illustrates splitting our two text files with different prefixes for the output files. We split
text1 into files containing at most two lines, and text2 into files containing at most 18 bytes. We
then use cat to display some of the pieces individually as well as to display a complete file using
globbing, which is covered in the tutorial on basic file and directory management.
Listing 7. Splitting and recombining with split and cat
ian@Z61t-u14:~/lpi103-2$ split -l 2 text1
ian@Z61t-u14:~/lpi103-2$ split -b 17 text2 y
ian@Z61t-u14:~/lpi103-2$ cat yaa
9 plum
3 banana
1ian@Z61t-u14:~/lpi103-2$ cat yab
0 apple
ian@Z61t-u14:~/lpi103-2$ cat y* x*
9 plum
3 banana
10 apple
1 apple
2 pear
3 banana
Note that the split file named yaa did not finish with a newline character, so our prompt was offset
after we used cat to display it.
Wc, head, and tail
Cat displays the whole file. That's fine for small files like our examples, but suppose you have a
large file. Well, first you might want to use the wc (Word Count) command to see how big the file
is. The wc command displays the number of lines, words, and bytes in a file. You can also find the
number of bytes by using ls -l. Listing 8 shows the long format directory listing for our two text
files, as well as the output from wc.
Listing 8. Using wc with text files
ian@Z61t-u14:~/lpi103-2$ ls -l text*
-rw-rw-r-- 1 ian ian 24 Jun 8 13:26 text1
-rw-rw-r-- 1 ian ian 25 Jun 8 13:36 text2
ian@Z61t-u14:~/lpi103-2$ wc text*
3 6 24 text1
3 6 25 text2
6 12 49 total
Learn Linux, 101: Text streams and filters Page 5 of 16
developerWorks ibm.com/developerWorks/
Options allow you to control the output from wc or to display other information such as maximum
line length. See the man page for details.
Two commands allow you to display either the first part (head) or last part (tail) of a file. These
commands are the head and tail commands. They can be used as filters, or they can take a
filename as an argument. By default, they display the first (or last) 10 lines of the file or stream.
Listing 9 uses the dmesg command to display bootup messages, in conjunction with wc, tail, and
head to discover that there are 791 messages, then to display the last 10 of these, and finally to
display the six messages starting 15 from the end.
Listing 9. Using wc, head, and tail to display boot messages
ian@Z61t-u14:~/lpi103-2$ dmesg|wc
1100 9541 74856
ian@Z61t-u14:~/lpi103-2$ dmesg | tail
[ 8334.796068] wlan0: direct probe to 00:02:6f:ff:39:0c (try 2/3)
[ 8335.000081] wlan0: direct probe to 00:02:6f:ff:39:0c (try 3/3)
[ 8335.204065] wlan0: authentication with 00:02:6f:ff:39:0c timed out
[ 8351.649200] wlan0: authenticate with 6c:b0:ce:fb:43:02
[ 8351.658626] wlan0: send auth to 6c:b0:ce:fb:43:02 (try 1/3)
[ 8351.661222] wlan0: authenticated
[ 8351.664069] wlan0: associate with 6c:b0:ce:fb:43:02 (try 1/3)
[ 8351.678348] wlan0: RX AssocResp from 6c:b0:ce:fb:43:02 (capab=0x431 status=0 aid=3)
[ 8351.678479] wlan0: associated
[12050.026812] perf interrupt took too long (2502 > 2500), lowering kernel.perf_event_max_sample_ra
te to 50000
ian@Z61t-u14:~/lpi103-2$ dmesg | tail -n15 | head -n 6
[ 8324.132080] wlan0: direct probe to 6c:b0:ce:fb:43:02 (try 2/3)
[ 8324.336072] wlan0: direct probe to 6c:b0:ce:fb:43:02 (try 3/3)
[ 8324.540069] wlan0: authentication with 6c:b0:ce:fb:43:02 timed out
[ 8334.589068] wlan0: authenticate with 00:02:6f:ff:39:0c
[ 8334.594323] wlan0: direct probe to 00:02:6f:ff:39:0c (try 1/3)
[ 8334.796068] wlan0: direct probe to 00:02:6f:ff:39:0c (try 2/3)
Another common use of tail is to follow a file that uses the -f option, usually with a line count of
1. You might use this when you have a background process that is generating output in a file and
you want to check in and see how it is doing. In this mode, tail runs until you cancel it (using Ctrl-
c), displaying lines as they are written to the file.
Expand, unexpand, and tr
When we created our text1 and text2 files, we created text2 with tab characters. Sometimes, you
might want to swap tabs for spaces or vice versa. The expand and unexpand commands do this.
With the -t option for both commands, you can set the tab stops. A single value sets repeated
tabs at that interval. Listing 10expand and unexpand that unaligns the text in text2.
Learn Linux, 101: Text streams and filters Page 6 of 16
ibm.com/developerWorks/ developerWorks
Listing 10. Using expand and unexpand
ian@Z61t-u14:~/lpi103-2$ expand -t 1 text2
9 plum
3 banana
10 apple
ian@Z61t-u14:~/lpi103-2$ expand -t8 text2|unexpand -a -t2|expand -t3
9 plum
3 banana
10 apple
ian@Z61t-u14:~/lpi103-2$ cat text1 |tr ' ' '\t'|cat - text2
1 apple
2 pear
3 banana
9 plum
3 banana
10 apple
Unfortunately, you cannot use unexpand to replace the spaces in text1 with tabs, as unexpand
requires at least two spaces to convert to tabs. However, you can use the tr command, which
translates characters in one set (set1) to corresponding characters in another set (set2). Listing 11
shows how to use tr to translate spaces to tabs. Because tr is purely a filter, you generate input
for it using the cat command. This example also illustrates the use of - to signify standard input to
cat, so we can concatenate the output of tr and the text2 file.
Listing 11. Using tr
ian@Z61t-u14:~/lpi103-2$ cat text1 |tr ' ' '\t'|cat - text2
1 apple
2 pear
3 banana
9 plum
3 banana
10 apple
If you are not sure what is happening in the last two examples, try using od to terminate each stage
of the pipeline in turn; for example:
cat text1 |tr ' ' '\t' | od -tc
Pr, nl, and fmt
The pr command is used to format files for printing. The default header includes the filename and
file creation date and time, along with a page number and two lines of blank footer. When output is
created from multiple files or the standard input stream, the current date and time are used instead
of the filename and creation date. You can print files side-by-side in columns and control many
aspects of formatting through options. As usual, refer to the man page for details.
The nl command numbers lines, which can be convenient when printing files. You can also
number lines with the -n option of the cat command. Listing 12 shows how to print our text file,
and then how to number text2 and print it side-by-side with text1.
Listing 12. Numbering and formatting for print
ian@Z61t-u14:~/lpi103-2$ pr text1 | head
Learn Linux, 101: Text streams and filters Page 7 of 16
developerWorks ibm.com/developerWorks/
2015-06-08 13:26 text1 Page 1
1 apple
2 pear
3 banana
ian@Z61t-u14:~/lpi103-2$ nl text2 | pr -m - text1 | head
2015-06-08 16:10 Page 1
1 9 plum 1 apple
2 3 banana 2 pear
3 10 apple 3 banana
Another useful command for formatting text is the fmt command, which formats text so it fits
within margins. You can join several short lines as well as split long ones. In Listing 13, we create
text3 with a single long line of text using variants of the !#:* history feature to save typing our
sentence four times. We also create text4 with one word per line. Then we use cat to display them
unformatted including a displayed '$' character to show line endings. Finally, we use fmt to format
them to a maximum width of 60 characters. Again, consult the man page for details on additional
options.
Listing 13. Formatting to a maximum line length
ian@Z61t-u14:~/lpi103-2$ echo "This is a sentence. " !#:* !#:1->text3
echo "This is a sentence. " "This is a sentence. " "This is a sentence. ">text3
ian@Z61t-u14:~/lpi103-2$ echo -e "This\nis\nanother\nsentence.">text4
ian@Z61t-u14:~/lpi103-2$ cat -et text3 text4
This is a sentence. This is a sentence. This is a sentence. $
This$
is$
another$
sentence.$
ian@Z61t-u14:~/lpi103-2$ fmt -w 60 text3 text4
This is a sentence. This is a sentence. This is a
sentence.
This is another sentence.
Sort and uniq
The sort command sorts the input using the collating sequence for the locale (LC_COLLATE) of
the system. The sort command can also merge already sorted files and check whether a file is
sorted or not.
Listing 14 illustrates using the sort command to sort our two text files after translating blanks
to tabs in text1. Because the sort order is by character, you might be surprised at the results.
Fortunately, the sort command can sort by numeric values or by character values. You can specify
this choice for the whole record or for each field. Unless you specify a different field separator,
fields are delimited by blanks or tabs. The second example in Listing 14 shows sorting the first field
numerically and the second by collating sequence (alphabetically). It also illustrates the use of the
-u option to eliminate any duplicate lines and keep only lines that are unique.
Learn Linux, 101: Text streams and filters Page 8 of 16
ibm.com/developerWorks/ developerWorks
Listing 14. Character and numeric sorting
ian@Z61t-u14:~/lpi103-2$ cat text1 | tr ' ' '\t' | sort - text2
10 apple
1 apple
2 pear
3 banana
3 banana
9 plum
ian@Z61t-u14:~/lpi103-2$ cat text1|tr ' ' '\t'|sort -u -k1n -k2 - text2
1 apple
2 pear
3 banana
9 plum
10 apple
Notice that we still have two lines containing the fruit "apple" because the uniqueness test is
performed on all of the two sort keys, k1n and k2 in our case. Think about how to modify or add
steps to the above pipeline to eliminate the second occurrence of 'apple'.
Another command called uniq gives us another way of controlling the elimination of duplicate
lines. The uniq command normally operates on sorted files and removes consecutive identical
lines from any file, whether sorted or not. The uniq command can also ignore some fields. Listing
15 sorts our two text files using the second field (fruit name) and then eliminates lines that are
identical, starting at the second field (that is, we skip the first field when testing with uniq).
Listing 15. Using uniq
ian@Z61t-u14:~/lpi103-2$ cat text1|tr ' ' '\t'|sort -k2 - text2|uniq -f1
10 apple
3 banana
2 pear
9 plum
Our sort was by collating sequence, so uniq gives us the "10 apple" line instead of the "1 apple".
Try adding a numeric sort on key field 1 to see how to change this.
Cut, paste, and join
Now let's look at three more commands that deal with fields in textual data. These commands
are particularly useful for dealing with tabular data. The first is the cut command, which extracts
fields from text files. The default field delimiter is the tab character. Listing 16 uses cut to separate
the two columns of text2 and then uses a space as an output delimiter, which is an exotic way of
converting the tab in each line to a space.
Listing 16. Using cut
ian@Z61t-u14:~/lpi103-2$ cut -f1-2 --output-delimiter=' ' text2
9 plum
3 banana
10 apple
The paste command pastes lines from two or more files side-by-side, similar to the way that the pr
command merges files using its -m option. Listing 17 shows the result of pasting our two text files.
Learn Linux, 101: Text streams and filters Page 9 of 16
developerWorks ibm.com/developerWorks/
Listing 17. Pasting files
ian@Z61t-u14:~/lpi103-2$ paste text1 text2
1 apple 9 plum
2 pear 3 banana
3 banana 10 apple
These examples show simple pasting, but paste can paste data from one or more files in several
other ways. Consult the man page for details.
Our final field-manipulating command is join, which joins files based on a matching field. The files
should be sorted on the join field. Because text2 is not sorted in numeric order, we could sort it and
then join would join the two lines that have a matching join field (the field with value 3 in this case).
Listing 18. Joining files with join fields
ian@Z61t-u14:~/lpi103-2$ sort -n text2|join -j 1 text1 -
3 banana banana
join: -:3: is not sorted: 10 apple
So what went wrong? Remember what you learned about character and numeric sorting back in
the Sort and uniq section. The join is performed on matching characters according to the locale's
collating sequence. It does not work on numeric fields unless the fields are all the same length.
We used the -j 1 option to join on field 1 from each file. The field to use for the join can be
specified separately for each file. You could, for example, join based on field 3 from one file and
field 10 from another.
Let's also create a new file, text5, by sorting text 1 on the second field (the fruit name) and then
replacing spaces with tabs. If we then sort text2 on its second field and join that with text 5 using
the second field of each file as the join field, we should have two matches (apple and banana).
Listing 19 illustrates this join.
Listing 19. Joining files with join fields
ian@Z61t-u14:~/lpi103-2$ sort -k2 text1|tr ' ' '\t'>text5
ian@Z61t-u14:~/lpi103-2$ sort -k2 text2 | join -1 2 -2 2 text5 -
apple 1 10
banana 3 3
Sed
Sed is the stream editor. Several developerWorks articles, as well as many books and book
chapters, are available on sed (see Resources). Sed is extremely powerful, and the tasks it can
accomplish are limited only by your imagination. This small introduction should whet your appetite
for sed, but is not intended to be complete or extensive.
As with many of the text commands we have looked at so far, sed can work as a filter or take its
input from a file. Output is to the standard output stream. Sed loads lines from the input into the
pattern space, applies sed editing commands to the contents of the pattern space, and then writes
the pattern space to standard output. Sed might combine several lines in the pattern space, and it
might write to a file, write only selected output, or not write at all.
Learn Linux, 101: Text streams and filters Page 10 of 16
ibm.com/developerWorks/ developerWorks
Sed uses regular expression syntax to search for and replace text selectively in the pattern space
as well as to control which lines of text should be operated on by sets of editing commands.
Regular expressions are covered more fully in the tutorial on searching text files using regular
expressions. A hold buffer provides temporary storage for text. The hold buffer might replace the
pattern space, be added to the pattern space, or be exchanged with the pattern space. Sed has a
limited set of commands, but these combined with regular expression syntax and the hold buffer
make for some amazing capabilities. A set of sed commands is usually called a sed script.
Listing 20 shows three simple sed scripts. In the first one, we use the s (substitute) command to
substitute an uppercase for a lowercase 'a' on each line. This example replaces only the first 'a', so
in the second example, we add the 'g' (for global) flag to cause sed to change all occurrences. In
the third script, we introduce the d (delete) command to delete a line. In our example, we use an
address of 2 to indicate that only line 2 should be deleted. We separate commands using a semi-
colon (;) and use the same global substitution that we used in the second script to replace 'a' with
'A'.
Listing 20. Beginning sed scripts
ian@Z61t-u14:~/lpi103-2$ sed 's/a/A/' text1
1 Apple
2 peAr
3 bAnana
ian@Z61t-u14:~/lpi103-2$ sed 's/a/A/g' text1
1 Apple
2 peAr
3 bAnAnA
ian@Z61t-u14:~/lpi103-2$ sed '2d;$s/a/A/g' text1
1 apple
3 bAnAnA
In addition to operating on individual lines, sed can operate on a range of lines. The beginning and
end of the range is separated by a comma (,) and can be specified as a line number, a regular
expression, or a dollar sign ($) for the end of file. Given an address or a range of addresses, you
can group several commands between curly braces, { and } to have these commands operate
only on lines selected by the range. Listing 21 illustrates two ways of having our global substitution
applied to only the last two lines of our file. It also illustrates the use of the -e option to add multiple
commands to the script.
Listing 21. Sed addresses
ian@Z61t-u14:~/lpi103-2$ sed -e '2,${' -e 's/a/A/g' -e '}' text1
1 apple
2 peAr
3 bAnAnA
ian@Z61t-u14:~/lpi103-2$ sed -e '/pear/,/bana/{' -e 's/a/A/g' -e '}' text1
1 apple
2 peAr
3 bAnAnA
Sed scripts can also be stored in files. In fact, you probably want to do this for frequently used
scripts. Remember earlier we used the tr command to change blanks in text1 to tabs. Let's now
do that with a sed script stored in a file. We use the echo command to create the file. The results
are shown in Listing 22.
Learn Linux, 101: Text streams and filters Page 11 of 16
developerWorks ibm.com/developerWorks/
Listing 22. A sed one-liner
ian@Z61t-u14:~/lpi103-2$ echo -e "s/ /\t/g">sedtab
ian@Z61t-u14:~/lpi103-2$ cat sedtab
s/ / /g
ian@Z61t-u14:~/lpi103-2$ sed -f sedtab text1
1 apple
2 pear
3 banana
There are many handy sed one-liners such as Listing 22. See Resources for links to some.
Our final sed example uses the = command to print line numbers and then filter the resulting output
through sed again to mimic the effect of the nl command to number lines. The = command in sed
prints the current line number followed by a newline character, so the output contains two lines for
each input line. Listing 23 uses = to print line numbers, then uses the N command to read a second
input line into the pattern space, and finally removes the newline character (\n) between the two
lines in the pattern space to merge the two lines into a single line.
Listing 23. Numbering lines with sed
ian@Z61t-u14:~/lpi103-2$ sed '=' text2
1
9 plum
2
3 banana
3
10 apple
ian@Z61t-u14:~/lpi103-2$ sed '=' text2|sed 'N;s/\n//'
19 plum
23 banana
310 apple
Not quite what we wanted! What we would really like is to have our numbers aligned in a column
with some space before the lines from the file. In Listing 24, we enter several lines of commands
(note the > secondary prompt). Study the example and refer to the explanation below.
Listing 24. Numbering lines with sed - round two
ian@Z61t-u14:~/lpi103-2$ cat text1 text2 text1 text2>text6
ian@Z61t-u14:~/lpi103-2$ ht=$(echo -en "\t")
ian@Z61t-u14:~/lpi103-2$ sed '=' text6|sed "N
> s/^/ /
> s/^.*\(......\)\n/\1$ht/"
1 1 apple
2 2 pear
3 3 banana
4 9 plum
5 3 banana
6 10 apple
7 1 apple
8 2 pear
9 3 banana
10 9 plum
11 3 banana
12 10 apple
Here are the steps that we took:
Learn Linux, 101: Text streams and filters Page 12 of 16
ibm.com/developerWorks/ developerWorks
1. We first used cat to create a 12-line file from two copies each of our text1 and text2 files.
There's no fun in formatting numbers in columns if we don't have differing numbers of digits.
2. The bash shell uses the tab key for command completion, so it can be handy to have a
captive tab character that you can use when you want a real tab. We use the echo command
to accomplish this and save the character in the shell variable 'ht'.
3. We create a stream that contains line numbers followed by data lines as we did before and
filter it through a second copy of sed.
4. We read a second line into the pattern space.
5. We prefix our line number at the start of the pattern space (denoted by ^) with six blanks.
6. We then substitute all of the pattern space up to and including the first newline with the six
characters immediately before the newline plus a tab character. This aligns our line numbers
in the first six columns of the output line. The original line from the text6 file follows the tab
character. Note that the left part of the 's' command uses '\(' and '\)' to mark the characters
that we want to use in the right part. In the right part, we reference the first such marked
set (and only such set in this example) as \1. Note that our command is contained between
double quotation marks (") so that substitution occurs for $ht.
Version 4 of sed contains documentation in info format and includes many excellent examples.
These are not included in the older version 3.02. GNU sed accepts sed --version to display the
version.
Pagers
When you use the man command to view manual pages, you probably notice that most manual
pages contain a lot more data than fits on one screen. For this reason, the man command is also
known as a manual pager because ti allows you to page through the information. The way man
works is that it extracts the requested information from compressed manual files and formats it as
a stream of output characters. It then uses a pager program to display the actual stream on your
terminal. There are a number of pager programs available on a typical Linux system and you can
configure man to use your preferred pager, if you don't like the default.
In the earlier days of UNIX systems, output to the screen was paged using the more pager. The
original more program needed to read the entire input before displaying anything and it could only
page forwards. These were big limitations, particularly if you were piping the output of a long
running program and had to wait for it to finish before seeing output.
The less pager solves both of the major limitations of more (as the man page says "less is the
opposite of more"). It displays output as soon as it becomes available and it also allows paging
backward.
As you might expect, the less command has a man page, and it also has a large number of
options to control its behavior. The usual default is to scroll up or down a page using the Page
Up or Page Down keys. You can also enter commands. The most common search is simply /
followed by a search string. Use ? instead of / to search backward. Use the h command to get
a summary of available commands. Listing 25 shows the man page help summary for moving
around the file. Note that there is also a section for jumping around the file (for example, jumping
to the top or bottom of the file).
Learn Linux, 101: Text streams and filters Page 13 of 16
developerWorks ibm.com/developerWorks/
Listing 25. Man page help for moving in less
MOVING
e ^E j ^N CR * Forward one line (or N lines).
y ^Y k ^K ^P * Backward one line (or N lines).
f ^F ^V SPACE * Forward one window (or N lines).
b ^B ESC-v * Backward one window (or N lines).
z * Forward one window (and set window to N).
w * Backward one window (and set window to N).
ESC-SPACE * Forward one window, but don't stop at end-of-file.
d ^D * Forward one half-window (and set half-window to N).
u ^U * Backward one half-window (and set half-window to N).
ESC-) RightArrow * Left one half screen width (or N positions).
ESC-( LeftArrow * Right one half screen width (or N positions).
F Forward forever; like "tail -f".
r ^R ^L Repaint screen.
R Repaint screen, discarding buffered input.
---------------------------------------------------
Default "window" is the screen height.
Default "half-window" is half of the screen height.
Listing 26 shows the man page help summary for searching in less.
Listing 26. Man page help for searching in less
SEARCHING
/pattern * Search forward for (N-th) matching line.
?pattern * Search backward for (N-th) matching line.
n * Repeat previous search (for N-th occurrence).
N * Repeat previous search in reverse direction.
ESC-n * Repeat previous search, spanning files.
ESC-N * Repeat previous search, reverse dir. & spanning files.
ESC-u Undo (toggle) search highlighting.
&pattern * Display only matching lines
---------------------------------------------------
A search pattern may be preceded by one or more of:
^N or ! Search for NON-matching lines.
^E or * Search multiple files (pass thru END OF FILE).
^F or @ Start search at FIRST file (for /) or last file (for ?).
^K Highlight matches, but don't move (KEEP position).
^R Don't use REGULAR EXPRESSIONS.
The mover and less pagers are installed by default on most Linux systems and less is the default
pager for the man command. Other pagers exist, including most, which allows multiple files to be
viewed in windows on the screen. As usual, you can find more information using the man or info
commands. And another tutorial in this series shows you how to install packages that are not
installed by default on your system.
Learn Linux, 101: Text streams and filters Page 14 of 16
ibm.com/developerWorks/ developerWorks
Resources
Develop and deploy your next app on the IBM Bluemix cloud platform.
Use the developerWorks roadmap for LPIC-1 to find the developerWorks tutorials to help you
study for LPIC-1 certification based on the LPI Version 4.0 April 2015 objectives.
At the Linux Professional Institute website, find detailed objectives, task lists, and sample
questions for the certifications. In particular, see:
The LPIC-1: Linux Server Professional Certification program details
LPIC-1 exam 101 objectives
LPIC-1 exam 102 objectives
Always refer to the Linux Professional Institute website for the latest objectives.
In "Basic tasks for new Linux users" (developerWorks, April 2011), learn how to open a
terminal window or shell prompt and much more.
Part 1, Part 2, and Part 3 of the series Sed by example are a great way to develop your sed
skills.
The Linux Documentation Project has a variety of useful documents, especially its HOWTOs.
Stay current with developerWorks technical events and webcasts focused on a variety of IBM
products and IT industry topics.
Get involved in the developerWorks community. Connect with other developerWorks users
while exploring the developer-driven blogs, forums, groups, and wikis.
Follow developerWorks on Twitter.
Learn Linux, 101: Text streams and filters Page 15 of 16
developerWorks ibm.com/developerWorks/
About the author
Ian Shields
Ian Shields is a freelance Linux writer. He retired from IBM at the Research Triangle
Park, NC. Ian joined IBM in Canberra, Australia, as a systems engineer in 1973,
and has worked in Montreal, Canada, and RTP, NC in both systems engineering
and software development. He has been using, developing on, and writing about
Linux since the late 1990s. His undergraduate degree is in pure mathematics and
philosophy from the Australian National University. He has an M.S. and Ph.D. in
computer science from North Carolina State University. He enjoys orienteering and
likes to travel.
Copyright IBM Corporation 2009, 2016
(www.ibm.com/legal/copytrade.shtml)
Trademarks
(www.ibm.com/developerworks/ibm/trademarks/)
Learn Linux, 101: Text streams and filters Page 16 of 16
Vous aimerez peut-être aussi
- The Subtle Art of Not Giving a F*ck: A Counterintuitive Approach to Living a Good LifeD'EverandThe Subtle Art of Not Giving a F*ck: A Counterintuitive Approach to Living a Good LifeÉvaluation : 4 sur 5 étoiles4/5 (5794)
- The Gifts of Imperfection: Let Go of Who You Think You're Supposed to Be and Embrace Who You AreD'EverandThe Gifts of Imperfection: Let Go of Who You Think You're Supposed to Be and Embrace Who You AreÉvaluation : 4 sur 5 étoiles4/5 (1090)
- Never Split the Difference: Negotiating As If Your Life Depended On ItD'EverandNever Split the Difference: Negotiating As If Your Life Depended On ItÉvaluation : 4.5 sur 5 étoiles4.5/5 (838)
- Hidden Figures: The American Dream and the Untold Story of the Black Women Mathematicians Who Helped Win the Space RaceD'EverandHidden Figures: The American Dream and the Untold Story of the Black Women Mathematicians Who Helped Win the Space RaceÉvaluation : 4 sur 5 étoiles4/5 (895)
- Grit: The Power of Passion and PerseveranceD'EverandGrit: The Power of Passion and PerseveranceÉvaluation : 4 sur 5 étoiles4/5 (588)
- Shoe Dog: A Memoir by the Creator of NikeD'EverandShoe Dog: A Memoir by the Creator of NikeÉvaluation : 4.5 sur 5 étoiles4.5/5 (537)
- The Hard Thing About Hard Things: Building a Business When There Are No Easy AnswersD'EverandThe Hard Thing About Hard Things: Building a Business When There Are No Easy AnswersÉvaluation : 4.5 sur 5 étoiles4.5/5 (344)
- Elon Musk: Tesla, SpaceX, and the Quest for a Fantastic FutureD'EverandElon Musk: Tesla, SpaceX, and the Quest for a Fantastic FutureÉvaluation : 4.5 sur 5 étoiles4.5/5 (474)
- Her Body and Other Parties: StoriesD'EverandHer Body and Other Parties: StoriesÉvaluation : 4 sur 5 étoiles4/5 (821)
- The Sympathizer: A Novel (Pulitzer Prize for Fiction)D'EverandThe Sympathizer: A Novel (Pulitzer Prize for Fiction)Évaluation : 4.5 sur 5 étoiles4.5/5 (120)
- The Emperor of All Maladies: A Biography of CancerD'EverandThe Emperor of All Maladies: A Biography of CancerÉvaluation : 4.5 sur 5 étoiles4.5/5 (271)
- The Little Book of Hygge: Danish Secrets to Happy LivingD'EverandThe Little Book of Hygge: Danish Secrets to Happy LivingÉvaluation : 3.5 sur 5 étoiles3.5/5 (399)
- The World Is Flat 3.0: A Brief History of the Twenty-first CenturyD'EverandThe World Is Flat 3.0: A Brief History of the Twenty-first CenturyÉvaluation : 3.5 sur 5 étoiles3.5/5 (2259)
- The Yellow House: A Memoir (2019 National Book Award Winner)D'EverandThe Yellow House: A Memoir (2019 National Book Award Winner)Évaluation : 4 sur 5 étoiles4/5 (98)
- Devil in the Grove: Thurgood Marshall, the Groveland Boys, and the Dawn of a New AmericaD'EverandDevil in the Grove: Thurgood Marshall, the Groveland Boys, and the Dawn of a New AmericaÉvaluation : 4.5 sur 5 étoiles4.5/5 (266)
- A Heartbreaking Work Of Staggering Genius: A Memoir Based on a True StoryD'EverandA Heartbreaking Work Of Staggering Genius: A Memoir Based on a True StoryÉvaluation : 3.5 sur 5 étoiles3.5/5 (231)
- Team of Rivals: The Political Genius of Abraham LincolnD'EverandTeam of Rivals: The Political Genius of Abraham LincolnÉvaluation : 4.5 sur 5 étoiles4.5/5 (234)
- On Fire: The (Burning) Case for a Green New DealD'EverandOn Fire: The (Burning) Case for a Green New DealÉvaluation : 4 sur 5 étoiles4/5 (73)
- The Unwinding: An Inner History of the New AmericaD'EverandThe Unwinding: An Inner History of the New AmericaÉvaluation : 4 sur 5 étoiles4/5 (45)
- LB# 820-1372 - 051-6278 - A000.schematicDocument44 pagesLB# 820-1372 - 051-6278 - A000.schematicLuis SanchezPas encore d'évaluation
- Ruckus Vs Fortinet Eo August 2021Document2 pagesRuckus Vs Fortinet Eo August 2021MIQUEL FRONTERAPas encore d'évaluation
- L Lpic1 103 5 PDFDocument20 pagesL Lpic1 103 5 PDFClérton MoraesPas encore d'évaluation
- L Lpic1 104 1 PDFDocument26 pagesL Lpic1 104 1 PDFClérton MoraesPas encore d'évaluation
- Learn Linux, 101:: Search Text Files Using Regular ExpressionsDocument13 pagesLearn Linux, 101:: Search Text Files Using Regular ExpressionsClérton MoraesPas encore d'évaluation
- L Lpic1 103 8 PDFDocument9 pagesL Lpic1 103 8 PDFClérton MoraesPas encore d'évaluation
- Learn Linux, 101:: Process Execution PrioritiesDocument9 pagesLearn Linux, 101:: Process Execution PrioritiesClérton MoraesPas encore d'évaluation
- L Lpic1 103 8 PDFDocument9 pagesL Lpic1 103 8 PDFClérton MoraesPas encore d'évaluation
- Learn Linux, 101:: Debian Package ManagementDocument19 pagesLearn Linux, 101:: Debian Package ManagementClérton MoraesPas encore d'évaluation
- Learn Linux, 101:: Debian Package ManagementDocument19 pagesLearn Linux, 101:: Debian Package ManagementClérton MoraesPas encore d'évaluation
- L Lpic1 103 4 PDFDocument14 pagesL Lpic1 103 4 PDFClérton MoraesPas encore d'évaluation
- Learn Linux, 101:: The Linux Command LineDocument23 pagesLearn Linux, 101:: The Linux Command LineClérton MoraesPas encore d'évaluation
- L Lpic1 103 3 PDFDocument30 pagesL Lpic1 103 3 PDFClérton MoraesPas encore d'évaluation
- Introduction To LinuxDocument176 pagesIntroduction To LinuxClérton MoraesPas encore d'évaluation
- L Lpic1 103 3 PDFDocument30 pagesL Lpic1 103 3 PDFClérton MoraesPas encore d'évaluation
- L Lpic1 102 5 PDFDocument25 pagesL Lpic1 102 5 PDFClérton MoraesPas encore d'évaluation
- L Lpic1 101 1 PDFDocument27 pagesL Lpic1 101 1 PDFClérton MoraesPas encore d'évaluation
- L Lpic1 102 3 PDFDocument8 pagesL Lpic1 102 3 PDFClérton MoraesPas encore d'évaluation
- Learn Linux, 101:: Debian Package ManagementDocument19 pagesLearn Linux, 101:: Debian Package ManagementClérton MoraesPas encore d'évaluation
- L Lpic1 101 3 PDFDocument20 pagesL Lpic1 101 3 PDFClérton MoraesPas encore d'évaluation
- L Lpic1 102 1 PDFDocument21 pagesL Lpic1 102 1 PDFClérton MoraesPas encore d'évaluation
- L Lpic1 102 2 PDFDocument37 pagesL Lpic1 102 2 PDFClérton MoraesPas encore d'évaluation
- L Lpic1 101 2 PDFDocument16 pagesL Lpic1 101 2 PDFClérton MoraesPas encore d'évaluation
- L Lpic1 102 3 PDFDocument8 pagesL Lpic1 102 3 PDFClérton MoraesPas encore d'évaluation
- San & NasDocument12 pagesSan & NasNaveen100% (4)
- OWASP Testing Guide v3Document349 pagesOWASP Testing Guide v3hilordPas encore d'évaluation
- NFS HowtoDocument42 pagesNFS HowtoburimaliuPas encore d'évaluation
- San & NasDocument12 pagesSan & NasNaveen100% (4)
- San & NasDocument12 pagesSan & NasNaveen100% (4)
- Konica Minolta Firmware ListDocument16 pagesKonica Minolta Firmware ListYulian MisterioPas encore d'évaluation
- Surface Pro 3 Docking Station Adapter 3D Printing InstructionsDocument3 pagesSurface Pro 3 Docking Station Adapter 3D Printing InstructionsGregory Alan Francisco IIPas encore d'évaluation
- Chemical Dosing I/o ListDocument3 pagesChemical Dosing I/o Listpriyo_a_sPas encore d'évaluation
- Intro To OOPDocument24 pagesIntro To OOPskill coursePas encore d'évaluation
- Everything You Need To Know To Start With CDocument53 pagesEverything You Need To Know To Start With CLady Marcela Sánchez MorenoPas encore d'évaluation
- Fanuc Oi PDFDocument16 pagesFanuc Oi PDFGuillermo Ramirez100% (1)
- Data Sheet 6ES7323-1BH01-0AA0: Supply VoltageDocument3 pagesData Sheet 6ES7323-1BH01-0AA0: Supply VoltageQuy HoangPas encore d'évaluation
- ST MicroInverter SchemeticDocument12 pagesST MicroInverter Schemeticpuspendu janaPas encore d'évaluation
- Microwave Solid State DeviceDocument18 pagesMicrowave Solid State DeviceAmit Shankar Choudhary100% (1)
- B&W To Searchable PDF - 1 - 20230818102459336Document1 pageB&W To Searchable PDF - 1 - 20230818102459336HeriSetiawanPas encore d'évaluation
- This Is Cloud Data ManagementDocument2 pagesThis Is Cloud Data ManagementRayanPas encore d'évaluation
- Streamline NX v3Document8 pagesStreamline NX v3Datthanhtv NguyenPas encore d'évaluation
- LogDocument717 pagesLogZakiyyatur RahmahPas encore d'évaluation
- Microsoft System Center Orchestrator 2012 R2 Essentials - Sample ChapterDocument33 pagesMicrosoft System Center Orchestrator 2012 R2 Essentials - Sample ChapterPackt PublishingPas encore d'évaluation
- FD-X Series: IO-Link Instruction ManualDocument8 pagesFD-X Series: IO-Link Instruction ManualJenny Gonzalo MadrigalPas encore d'évaluation
- Wearable Biosensors 1222865689459971 8Document20 pagesWearable Biosensors 1222865689459971 8kedarbestPas encore d'évaluation
- BCU TR - 6MD85.rv1Document5 pagesBCU TR - 6MD85.rv1PằngPằngChiuChiuPas encore d'évaluation
- Cheap Xbox 360 S Trinity RGH Using An LPT Port and X360Ace - William QuadeDocument28 pagesCheap Xbox 360 S Trinity RGH Using An LPT Port and X360Ace - William QuadeAnderson BucchianicoPas encore d'évaluation
- Printers Quotations: HP Laserjet P4015N Price 13500Document3 pagesPrinters Quotations: HP Laserjet P4015N Price 13500Mohsin Warriach0% (1)
- Ziehm Vision R, Ziehm ImagingDocument2 pagesZiehm Vision R, Ziehm ImagingCiencia CreativaPas encore d'évaluation
- Quanta LZ3C Rev 2a - Lenovo Ideapad z585Document51 pagesQuanta LZ3C Rev 2a - Lenovo Ideapad z585Raj kishorPas encore d'évaluation
- ADX CommissioningDocument76 pagesADX CommissioningSayan ChakrabortyPas encore d'évaluation
- Top 40 QA Interview Questions & Answers - 1548929780 PDFDocument9 pagesTop 40 QA Interview Questions & Answers - 1548929780 PDFEverald KevinPas encore d'évaluation
- System Call PDFDocument4 pagesSystem Call PDFGolam Kibria 203-15-14522Pas encore d'évaluation
- R5905112 04 ReleaseNoteDocument16 pagesR5905112 04 ReleaseNotejcll lopezPas encore d'évaluation
- Okuma Osp5000Document2 pagesOkuma Osp5000Zoran VujadinovicPas encore d'évaluation
- Technical Note IO-Link Port Definitions - EDocument7 pagesTechnical Note IO-Link Port Definitions - EJuan Luis Cuevas ResendizPas encore d'évaluation
- Nursing Informatics MidtermDocument11 pagesNursing Informatics MidtermAngela CancinoPas encore d'évaluation