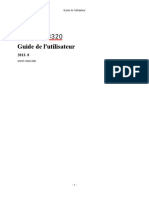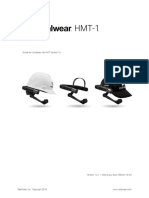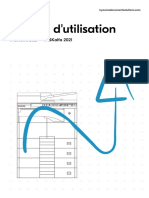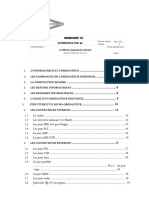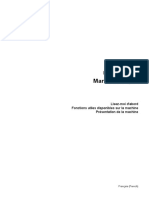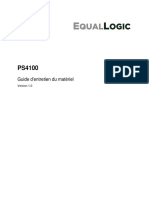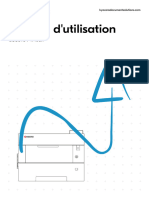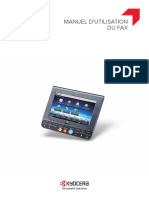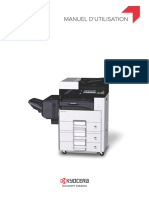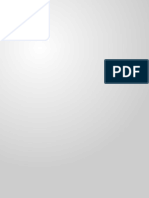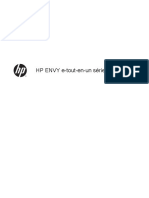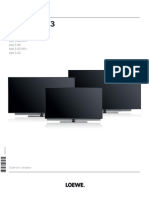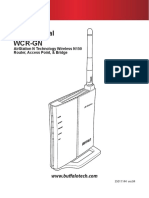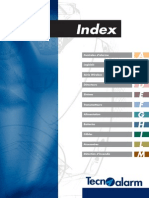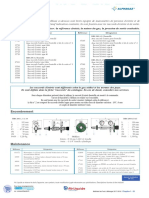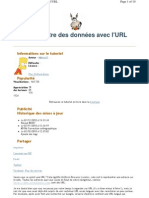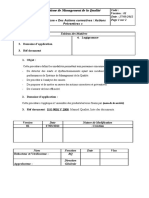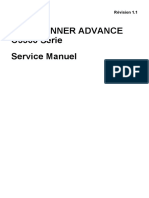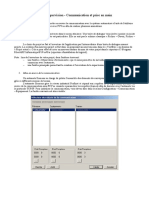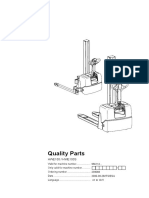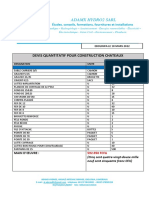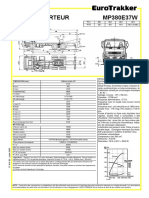Académique Documents
Professionnel Documents
Culture Documents
CP3000 UserGuide v1.01 French PUBLIC
Transféré par
Bill SimpsonCopyright
Formats disponibles
Partager ce document
Partager ou intégrer le document
Avez-vous trouvé ce document utile ?
Ce contenu est-il inapproprié ?
Signaler ce documentDroits d'auteur :
Formats disponibles
CP3000 UserGuide v1.01 French PUBLIC
Transféré par
Bill SimpsonDroits d'auteur :
Formats disponibles
Guide de Lutilisateur - French
Contenu
1Consignes de scurit ............................................................................................................................. 6
2A propos de l'imprimante......................................................................................................................... 8
Nous vous remercions d'avoir choisi cette imprimante. ........................................................................... 8
Recherche d'informations propos de l'imprimante................................................................................. 9
Choix d'un emplacement pour l'imprimante............................................................................................ 10
Configurations des imprimantes ............................................................................................................. 11
A partir du panneau de commandes de limprimante ............................................................................. 14
3Prsentation de l'cran d'accueil........................................................................................................... 16
Prsentation de l'cran d'accueil ............................................................................................................ 16
Utilisation des boutons de l'cran tactile................................................................................................. 18
4Configuration et utilisation des applications prsentes sur l'cran d'accueil......................................... 20
Accs au serveur Web incorpor............................................................................................................ 20
Affichage ou masquage des icnes sur l'cran d'accueil ....................................................................... 20
Activation des applications d'cran d'accueil.......................................................................................... 21
Exportation et importation dune configuration ....................................................................................... 23
5Configuration supplmentaire de l'imprimante ...................................................................................... 25
Mise sous tension de l'imprimante.......................................................................................................... 25
Installation des options internes ............................................................................................................. 26
Installation des options matrielles......................................................................................................... 41
Connexion des cbles ............................................................................................................................ 45
Vrification de la configuration de l'imprimante ...................................................................................... 46
Configuration du logiciel d'imprimante.................................................................................................... 47
Configuration de l'impression sans fil ..................................................................................................... 49
Installation de l'imprimante sur un rseau Ethernet ............................................................................... 55
Modification des paramtres du port aprs l'installation d'un nouveau ISP rseau ............................... 58
Configuration de l'impression srie......................................................................................................... 60
6Rduction de l'impact environnemental de votre imprimante ............................................................... 62
Guide de l'utilisateur v 1.01 // ARW 07-10-2013 2
Economies de papier et de toner............................................................................................................ 62
Economie d'nergie ................................................................................................................................ 63
7Chargement du papier et des supports spciaux.................................................................................. 67
Dfinition du type et du format de papier................................................................................................ 67
Configuration des paramtres de papier Universel ................................................................................ 67
Chargement du tiroir 520 feuilles (standard ou optionnel) ..................................................................... 68
Chargement des tiroirs 850 feuilles et 1 150 feuilles optionnels ............................................................ 70
Alimentation du chargeur haute capacit 2 000 feuilles......................................................................... 72
Alimentation du chargeur multifonction .................................................................................................. 75
Chanage et annulation du chanage de bacs ........................................................................................ 78
8Spcifications relatives au papier et aux supports spciaux................................................................. 81
Recommandations relatives au papier ................................................................................................... 81
Stockage du papier................................................................................................................................. 85
Formats, grammages et types de papiers pris en charge ...................................................................... 85
9Impression ............................................................................................................................................. 95
Impression d'un document...................................................................................................................... 95
Impression partir d'un appareil mobile................................................................................................. 97
Impression partir d'un lecteur flash...................................................................................................... 97
Impression sur des supports spciaux ................................................................................................... 99
Impression de travaux confidentiels et suspendus...............................................................................102
Impression de pages d'informations ..................................................................................................... 104
Annulation d'un travail d'impression ..................................................................................................... 104
10Prsentation des menus de l'imprimante .......................................................................................... 106
Liste des menus.................................................................................................................................... 106
Menu Fournitures.................................................................................................................................. 108
Papier, menu......................................................................................................................................... 111
Menu Rapports ..................................................................................................................................... 130
Menu Rseau/Ports .............................................................................................................................. 131
Menu Scurit....................................................................................................................................... 152
Menu Paramtres ................................................................................................................................. 158
Guide de l'utilisateur v 1.01 // ARW 07-10-2013 3
Menu Aide............................................................................................................................................. 194
11Protection du disque dur et des autres cartes mmoire installes ................................................... 196
Dclaration relative la volatilit .......................................................................................................... 196
Effacement de la mmoire volatile ....................................................................................................... 197
Effacement de la mmoire non volatile ................................................................................................ 197
Effacement de la mmoire du disque dur de l'imprimante ................................................................... 197
Configuration du chiffrement du disque dur de l'imprimante ................................................................ 198
12Maintenance de l'imprimante............................................................................................................. 200
Nettoyage de la partie externe de l'imprimante .................................................................................... 200
Nettoyage des lentilles de la tte d'impression .................................................................................... 200
Vidage de la bote perforatrice.............................................................................................................. 204
Stockage des fournitures ...................................................................................................................... 205
Vrification de l'tat des pices et fournitures ...................................................................................... 206
Commande de pices et de fournitures................................................................................................ 206
Dplacement de l'imprimante ............................................................................................................... 207
13Support administratif.......................................................................................................................... 209
Consultation de lcran virtuel............................................................................................................... 209
Vrification de l'tat de l'imprimante ..................................................................................................... 209
Configuration des alertes par courrier lectronique.............................................................................. 209
Affichage des rapports.......................................................................................................................... 210
Restauration des paramtres par dfaut .............................................................................................. 210
14Elimination des bourrages................................................................................................................. 211
Prvention des risques de bourrage..................................................................................................... 211
Explication des numros de bourrage papier et identification des zones de bourrage........................ 212
Bourrages papier 201202 ................................................................................................................... 213
203 bourrage papier ............................................................................................................................. 215
230 bourrage papier ............................................................................................................................. 216
231 Bourrage papier ............................................................................................................................. 217
24x Bourrage papier ............................................................................................................................. 218
Bourrage papier 250 ............................................................................................................................. 224
Guide de l'utilisateur v 1.01 // ARW 07-10-2013 4
281 Bourrage papier ............................................................................................................................. 225
4yy.xx bourrages papier ....................................................................................................................... 227
455 bourrage agrafe ............................................................................................................................. 232
15Dpannage ........................................................................................................................................ 235
Rsolution des problmes de base relatifs limprimante ................................................................... 235
Prsentation des messages de l'imprimante ........................................................................................ 235
Rsolution des problmes d'impression ............................................................................................... 251
Rsolution des problmes des applications prsentes sur l'cran d'accueil........................................ 256
Rsolution des problmes d'options..................................................................................................... 258
Rsolution des problmes de chargement du papier ........................................................................... 261
Rsolution des problmes de qualit d'impression .............................................................................. 262
Rsolution des problmes de qualit des couleurs .............................................................................. 276
Embedded Web Server ne souvre pas................................................................................................ 280
Contacter l'assistance clientle ............................................................................................................ 280
Guide de l'utilisateur v 1.01 // ARW 07-10-2013 5
1Consignes de scurit
Branchez le cordon d'alimentation sur une prise lectrique correctement mise la terre, situe
proximit de l'appareil et facile d'accs.
Ne placez pas ce produit et ne l'utilisez pas proximit d'une source humide.
Ce produit utilise un procd dimpression thermique qui chauffe le support dimpression, ce qui peut
provoquer des manations provenant du support. Vous devez lire intgralement la section relative aux
instructions de mise en service qui traitent du choix des supports d'impression afin d'viter d'ventuelles
manations dangereuses.
AVERTISSEMENTRISQUE DE BLESSURE : La batterie lithium de ce produit n'est pas
destine tre remplace. Il existe un risque d'explosion si une batterie lithium est place de faon
incorrecte. Ne rechargez pas, ne dmontez pas et nincinrez pas une batterie lithium. Mettez les
batteries lithium usages au rebut selon les instructions du fabricant et les rglementations locales.
MISE EN GARDESURFACE BRULANTE : l'intrieur de l'imprimante risque d'tre brlant. Pour
rduire le risque de brlure, laissez la surface ou le composant refroidir avant d'y toucher.
AVERTISSEMENTRISQUE DE BLESSURE : limprimante pse plus de 18 kg. L'intervention d'au
moins deux personnes est donc ncessaire pour la soulever sans risque.
AVERTISSEMENTRISQUE DE BLESSURE : avant de dplacer limprimante, suivez les
instructions ci-dessous pour viter de vous blesser ou d'endommager l'imprimante :
Mettez l'imprimante hors tension l'aide du commutateur d'alimentation et dbranchez le cordon
d'alimentation de la prise murale.
Dbranchez tous les cordons et cbles de l'imprimante avant de la dplacer.
Soulevez limprimante pour lextraire du bac optionnel, puis posez-la ct au lieu dessayer de
soulever le bac et limprimante en mme temps.
Remarque : utilisez les poignes situes de part et d'autre de limprimante pour lextraire du bac
optionnel.
Utilisez uniquement le cordon d'alimentation fourni avec cet appareil ou le cordon de remplacement
autoris par le fabricant.
AVERTISSEMENTRISQUE DE BLESSURE : pour limiter les risques d'incendie, utilisez
uniquement le cble de tlcommunication (RJ-11) ou un cble de rechange UL Listed 26 AWG minimum
pour connecter ce produit au rseau tlphonique commut public.
MISE EN GARDERISQUE D'ELECTROCUTION : si vous souhaitez accder la carte logique ou
installer des lecteurs de mmoire ou du matriel en option, alors que l'imprimante est dj en service,
mettez celle-ci hors tension et dbranchez-la de la prise murale avant de poursuivre. Si d'autres
priphriques sont connects l'imprimante, mettez-les hors tension et dbranchez les cbles relis
l'imprimante.
Guide de l'utilisateur v 1.01 // ARW 07-10-2013 6
MISE EN GARDERISQUE D'ELECTROCUTION : Vrifiez que toutes les connexions externes
(telles que les connexions Ethernet et tlphonique) sont correctement installes dans les ports
appropris.
Ce produit a t conu, test et approuv afin de satisfaire des normes de scurit gnrale strictes et
d'utiliser des composants spcifiques du fabricant. Les caractristiques de scurit de certains lments
ne sont pas toujours connues. Le fabricant n'est pas responsable de l'utilisation de pices de rechange
d'autres fabricants.
AVERTISSEMENTRISQUE DE BLESSURE : abstenez-vous de couper, de tordre, de plier,
d'craser le cble d'alimentation ou de poser des objets lourds dessus. Ne le soumettez pas une usure
ou une utilisation abusive. Ne pincez pas le cordon d'alimentation entre des objets, par exemple des
meubles, et un mur. Un risque d'incendie ou de choc lectrique pourrait s'ensuivre. Vrifez rgulirement
que le cble d'alimentation ne prsente pas ces problmes. Avant de l'inspecter, dbranchez-le de la
prise lectrique.
Pour toute intervention ou rparation autre que celle dcrite dans la documentation de l'utilisateur,
adressez-vous un technicien qualifi.
MISE EN GARDERISQUE D'ELECTROCUTION : pour viter tout risque de choc lectrique lors
du nettoyage de l'extrieur de limprimante, dbranchez le cordon d'alimentation de la prise murale ainsi
que tous les cbles de l'imprimante avant de commencer.
MISE EN GARDERISQUE D'ELECTROCUTION : nutilisez pas la fonction tlcopie et ne
configurez pas cet appareil durant un orage. De mme, n'effectuez aucun branchement lectrique ou
cbl (cordon dalimentation ou tlphonique) dans ces conditions.
MISE EN GARDERISQUE DE BASCULEMENT : les configurations poses sur le sol ncessitent
un meuble supplmentaire pour assurer leur stabilit. Vous devez utiliser un support ou une base
dimprimante si vous utilisez un bac dentre de grande capacit, un dispositif recto verso dot d'une
option d'entre, ou plusieurs options d'entre. Si vous avez achet une imprimante multifonction (MFP)
dote de fonctions de numrisation, copie et tlcopie, vous aurez peut-tre besoin d'un meuble
supplmentaire. Pour plus dinformations, consultez la fiche de scurit fournie avec votre imprimante.
AVERTISSEMENTRISQUE DE BLESSURE : Pour rduire le risque d'instabilit de l'appareil,
chargez chaque bac ou tiroir sparment. Laissez tous les bacs ou tiroirs ferms aussi longtemps que
vous ne les utilisez pas.
CONSERVEZ PRECIEUSEMENT CES CONSIGNES.
Guide de l'utilisateur v 1.01 // ARW 07-10-2013 7
2A propos de l'imprimante
Nous vous remercions d'avoir choisi cette imprimante.
Lors de sa conception, nous avons tenu ce qu'elle rponde tous vos besoins.
Si vous tes impatient d'utiliser votre nouvelle imprimante, commencez par consulter les supports de
configuration fournis avec l'imprimante, puis parcourez rapidement le Guide de l'utilisateur pour savoir
comment raliser les tches lmentaires. Pour une utilisation plus approfondie afin d'exploiter
pleinement les fonctionnalits de l'imprimante, lisez attentivement le Guide de l'utilisateur et consultez les
dernires mises jour disponibles sur notre site Web.
Notre objectif est de proposer des imprimantes ultraperformantes afin de vous satisfaire totalement. En
cas de problme, notre quipe d'assistance se tient votre disposition pour trouver une solution dans les
plus brefs dlais. Et si vous pensez qu'une fonctionnalit pourrait tre amliore, n'hsitez pas nous en
faire part. Aprs tout, c'est pour vous que nous concevons des solutions. Toutes vos suggestions nous
seront donc trs utiles pour apporter des amliorations.
Guide de l'utilisateur v 1.01 // ARW 07-10-2013 8
Recherche d'informations propos de l'imprimante
Que recherchez-vous ? Trouvez-le ici
Instructions pour l'installation initiale : Documentation de configuration : la documentation
de configuration est fournie avec l'imprimante.
Connexion l'imprimante
Installation du logiciel de l'imprimante
Instructions de configuration et d'utilisation de l'imprimante Guide de l'utilisateur et Guide de rfrence rapide :
supplmentaires : les guides sont disponibles sur le CD Logiciel et
documentation.
Types et formats de papier pris en charge
Pour les mises jour, reportez-vous notre site
Chargement du papier Web.
Slection et stockage du papier et des supports
spciaux
Configuration des paramtres de l'imprimante
Affichage et impression de documents et de photos
Configuration et utilisation du logiciel de l'imprimante
Configuration d'une imprimante sur un rseau selon
votre modle d'imprimante
Informations sur l'entretien de l'imprimante
Dpannage et rsolution des problmes
Aide l'utilisation du logiciel d'impression Aide Windows ou Mac : excutez un logiciel
d'impression et cliquez sur Aide.
Cliquez sur pour afficher l'aide contextuelle.
Remarques :
Aide du logiciel est installe automatiquement
avec le logiciel de l'imprimante.
Le logiciel de l'imprimante se trouve dans le
dossier Programmes de l'imprimante ou sur le
bureau, selon votre systme d'exploitation.
Assistance clientle Si rencontrez un problme, contactez le revendeur
de votre imprimante.
Remarque : Si prouvez des difficults configurer
votre imprimante, reportez-vous la documentation
de configuration fournie avec l'imprimante. Les
informations relatives au dpannage de
configuration se situent dans le Guide de l'utilisateur.
Guide de l'utilisateur v 1.01 // ARW 07-10-2013 9
Choix d'un emplacement pour l'imprimante
AVERTISSEMENTRISQUE DE BLESSURE : limprimante pse plus de 18 kg. L'intervention d'au
moins deux personnes est donc ncessaire pour la soulever sans risque.
Lorsque vous choisissez un emplacement pour l'imprimante, faites en sorte de laisser suffisamment
d'espace pour ouvrir les tiroirs, les capots et les portes. Si vous envisagez d'installer des accessoires,
prvoyez l'espace ncessaire. Important :
Installez l'imprimante proximit d'une prise de courant correctement mise la terre et facile d'accs.
Assurez-vous que la pice est are conformment la dernire rvision de la norme ASHRAE 62
ou de la norme 156 du Comit technique CEN.
Prvoyez une surface plane, stable et propre.
Veuillez suivre les instructions suivantes :
- l'imprimante ne doit pas tre expose directement aux courants d'air provenant des appareils de
climatisation, des chauffages ou des ventilateurs ;
- l'imprimante ne doit pas tre expose directement aux rayons du soleil, un taux d'humidit
lev ou des variations de tempratures ;
- l'imprimante doit tre installe dans un endroit propre, sec et sans poussire ;
- l'imprimante doit tre l'cart des agrafes et des trombones.
Pour que l'imprimante soit correctement ventile, l'espace recommand autour d'elle est le suivant :
1 Volet de droite 307,34 mm (12,1 po)
2 Avant 444,5 mm (17,5 po)
Guide de l'utilisateur v 1.01 // ARW 07-10-2013 10
3 Volet de gauche 374,65 mm (14,75 po)
4 Arrire 100 mm (3,9 po)
5 Haut 152,4 mm (6 po)
Configurations des imprimantes
Modle de base
1 Panneau de commandes de l'imprimante
les 2 vis Tiroir de sortie 2
Remarque : Le tiroir de sortie 2 est compatible avec toutes les configurations, except lorsqu'une
unit de finition est installe.
3 Rceptacle de sortie standard
4 Porte avant
5 Tiroir 520 feuilles standard
6 Chargeur &multifonction
Guide de l'utilisateur v 1.01 // ARW 07-10-2013 11
Modles configurs
Vous pouvez configurer votre imprimante de base en ajoutant des tiroirs en option. Vous pouvez aussi
ajouter un chargeur haute capacit de 2 000 feuilles et un rceptacle d'unit de finition.
1 Tiroir 520 feuilles en option
les 2 Tiroirs 520 feuilles optionnels
vis
3 Tiroir 520 feuilles en option
4 Module Tandem (TTM) 2 000 feuilles
Tiroir 850 feuilles (Tiroir 3)
Tiroir 1 150 feuilles (Tiroir 4)
Guide de l'utilisateur v 1.01 // ARW 07-10-2013 12
Modle entirement configur
1 Rceptacle d'unit de finition
Le rceptacle d'unit de finition peut tre l'une des options suivantes :
Unit de finition standard (Perforatrice/Agrafeuse)
Unit de finition de livret (Perforatrice/Agrafeuse/Livret)
les 2 vis chargeur haute capacit 2 000 feuilles
Remarque : certaines options peuvent ne pas tre disponibles. Pour plus d'informations, contactez le
revendeur de l'imprimante.
MISE EN GARDERISQUE DE BASCULEMENT : les configurations de montage sur le sol
ncessitent un meuble supplmentaire pour des raisons de stabilit. Vous devez utiliser un support ou un
socle d'imprimante pour utiliser un tiroir d'alimentation de haute capacit, un dispositif recto-verso et une
option d'alimentation papier, ou plusieurs options d'alimentation papier. Si vous avez achet une
imprimante multifonction (MFP) qui numrise, copie et envoie des tlcopies, vous aurez peut-tre
besoin d'un meuble supplmentaire. Pour plus d'informations, contactez le revendeur de l'imprimante.
Guide de l'utilisateur v 1.01 // ARW 07-10-2013 13
A partir du panneau de commandes de limprimante
Utiliser Pour
1 Ecran Afficher les options d'impression, ainsi que les
messages d'tat et d'erreur.
2 Accueil Revenir l'cran d'accueil.
3 Pav numrique Entrer des chiffres, des lettres ou des symboles.
4 Bouton Veille Activer le mode Veille ou le mode Hibernation.
Un appui court active le mode Veille.
Un appui long active le mode Hibernation.
Remarque : Ds que vous touchez l'cran ou que
vous appuyez sur un bouton, l'imprimante quitte le
mode Veille ou le mode Hibernation.
5 Voyant Connatre l'tat de l'imprimante.
Eteint : l'imprimante est hors tension.
Vert clignotant : l'imprimante prchauffe, traite
des donnes ou est en cours d'impression.
Vert uni : l'imprimante est sous tension, mais
en attente.
Rouge uni : une intervention de l'oprateur est
ncessaire.
Orange : l'imprimante active le mode Veille ou
Hibernation.
Guide de l'utilisateur v 1.01 // ARW 07-10-2013 14
Utiliser Pour
6 Arrter/Annuler Arrter toute activit de l'imprimante.
Remarque : lorsque le message Interrompue
apparat l'cran, une liste d'options s'affiche.
7 Port USB Connecter un lecteur flash dans le port USB de
l'imprimante.
Remarque : seul le port USB qui se trouve sur la
face avant de limprimante prend en charge les
lecteurs Flash.
Guide de l'utilisateur v 1.01 // ARW 07-10-2013 15
3Prsentation de l'cran d'accueil
Prsentation de l'cran d'accueil
Une fois l'imprimante sous tension, un cran de base communment appel cran d'accueil s'affiche.
Utilisez les boutons et icnes de l'cran d'accueil pour excuter une action.
Remarque : Votre cran d'accueil, vos icnes et vos boutons varient selon les paramtres de
personnalisation de l'cran d'accueil, la configuration administrative et les solutions intgres actives.
Appuyez sur Pour
1 Changer de langue Changer la langue principale de l'imprimante.
les Signets Crer, classer et enregistrer un groupe de signets (URLs) dans une
2 arborescence de liens de dossiers et de fichiers.
vis
Remarque : L'arborescence ne comprend pas les signets crs dans
Formulaires et favoris et ceux qui figurent dans l'arborescence ne peuvent
pas tre utiliss dans Formulaires et favoris.
3 Travaux suspendus Afficher tous les travaux actuellement suspendus.
4 USB ou cl USB Afficher, slectionner ou imprimer des photos et des documents depuis un
lecteur flash.
Remarque : Cette icne n'apparat que lorsque vous revenez l'cran
d'accueil alors qu'une carte mmoire ou un lecteur flash est connect
l'imprimante.
5 Menus Accder aux menus de limprimante.
Remarque : Ces menus sont accessibles uniquement lorsque l'tat de
l'imprimante indique Prt.
Guide de l'utilisateur v 1.01 // ARW 07-10-2013 16
Appuyez sur Pour
6 Barre de message d'tat Afficher l'tat actuel de l'imprimante, par exemple Prt ou Occup.
Afficher l'tat de l'imprimante tel que Unit de fusion manquante
ou Niveau cartouche bas.
Afficher les messages d'intervention et les instructions sur la manire
de les rsoudre.
7 Etat/Fourn. Afficher un message d'avertissement ou d'erreur ds qu'une
intervention est requise pour que le processus en cours sur
l'imprimante se poursuive.
Accder l'cran de messages afin d'obtenir des informations
supplmentaires sur le message et savoir comment le supprimer.
8 Astuces Afficher des informations d'aide contextuelle sur l'cran tactile.
Les lments suivants peuvent galement s'afficher sur l'cran d'accueil :
Appuyez sur Pour
Rechercher dans les travaux Rechercher des travaux actuellement suspendus.
suspendus
Fonctionnalits
Fonction Description
Alerte maintenance Si un message d'alerte affecte une fonction, cette icne apparat et le voyant
rouge clignote.
Avertissement Si une erreur se produit, cette icne apparat.
Adresse IP de limprimante L'adresse IP de votre imprimante rseau est situe dans le coin suprieur
gauche de l'cran d'accueil et apparat sous la forme de quatre sries de
Exemple : 123.123.123.123 chiffres spars par des points. Vous pouvez utiliser l'adresse IP lorsque vous
accdez au serveur Web intgr, afin d'afficher et de configurer distance les
paramtres de l'imprimante, mme lorsque vous ne vous trouvez pas
proximit de l'imprimante.
Guide de l'utilisateur v 1.01 // ARW 07-10-2013 17
Utilisation des boutons de l'cran tactile
Remarque : Votre cran d'accueil, les icnes et les boutons varient selon les paramtres de
personnalisation de l'cran d'accueil, la configuration administrative et les solutions intgres actives.
Exemple d'cran tactile
Toucher Pour
1 Flche vers le haut Faire dfiler vers le haut.
2 Dossier Supprimer Supprimer le fichier slectionn.
3 Flche gauche Faire dfiler vers la gauche.
4 Flche droite Faire dfiler vers la droite.
5 Dfilement vers la droite Faire dfiler les valeurs dans l'ordre croissant.
Guide de l'utilisateur v 1.01 // ARW 07-10-2013 18
Toucher Pour
6 Dfilement vers la gauche Faire dfiler les valeurs dans l'ordre dcroissant.
7 Flche vers le bas Faire dfiler vers le bas.
8 Accepter Enregistrer un paramtre.
9 Annuler Annuler une action ou une slection.
Quitter un cran et retourner l'cran prcdent.
10 Retour Retourner l'cran prcdent.
Guide de l'utilisateur v 1.01 // ARW 07-10-2013 19
4Configuration et utilisation des
applications prsentes sur l'cran d'accueil
Remarques :
L'cran d'accueil, les icnes et les boutons peuvent varier selon vos paramtres de personnalisation
de l'cran d'accueil, de la configuration administrative et des applications intgres actives. Certaines
applications sont disponibles uniquement pour certains modles d'imprimantes.
Des solutions et applications complmentaires peuvent tre disponibles la vente. Pour de plus
amples informations, contactez le revendeur de l'imprimante.
Accs au serveur Web incorpor
Le serveur Web incorpor est la page Web de l'imprimante qui vous permet d'afficher et de configurer
distance les paramtres de l'imprimante mme lorsque vous n'tes pas physiquement proche de celle-ci.
1. Obtenez l'adresse IP de l'imprimante :
- Depuis l'cran d'accueil du panneau de commandes de l'imprimante
- Depuis la section TCP/IP du menu Rseau/Ports menu
- En imprimant une page de configuration rseau ou une page des paramtres du menu, puis en
localisant la section TCP/IP
Remarque : Une adresse IP apparat sous la forme de quatre sries de chiffres spares par des
points, par exemple 123.123.123.123.
2. Ouvrez un navigateur Web, puis tapez l'adresse IP de l'imprimante dans le champ d'adresse.
3. Appuyez sur Entre.
Remarque : Si vous utilisez un serveur proxy, dsactivez-le temporairement pour charger
correctement la page Web.
Affichage ou masquage des icnes sur l'cran d'accueil
1. Ouvrez un navigateur Web, puis tapez l'adresse IP de l'imprimante dans le champ d'adresse.
Remarque : L'adresse IP de l'imprimante s'affiche sur l'cran d'accueil de son panneau de
commandes. L'adresse IP apparat sous la forme de quatre sries de chiffres spares par des
points, par exemple 123.123.123.123.
2. Cliquez sur Paramtres > Paramtres gnraux > Personnalisation de lcran daccueil.
La liste des fonctions de base de l'imprimante s'affiche.
3. Activez les cases cocher pour spcifier les icnes qui s'affichent sur l'cran d'accueil de
l'imprimante.
Remarque : Les lments dont les cases sont dcoches sont masqus.
Guide de l'utilisateur v 1.01 // ARW 07-10-2013 20
4. Cliquez sur Envoyer.
Activation des applications d'cran d'accueil
Votre imprimante est fournie avec des applications prinstalles sur l'cran d'accueil. Avant de pouvoir
utiliser ces applications, vous devez les activer et les paramtrer via le serveur Web incorpor. Pour
savoir comment accder au serveur Web incorpor, reportez-vous Accs au serveur Web incorpor.
Pour obtenir des informations dtailles sur la configuration et l'utilisation des applications de l'cran
d'accueil, contactez le revendeur de l'imprimante.
Utilisation de la solution Arrire-plan et cran de veille
Icne Description
L'application vous permet de personnaliser l'arrire-plan et l'cran de veille de lcran daccueil
de votre imprimante.
1. Dans l'cran d'accueil, accdez :
Changer l'arrire-plan > slectionnez l'arrire-plan utiliser.
2. Appuyez sur .
Configuration des Formulaires et favoris
Icne Description
Cette application vous aide simplifier et rationaliser vos processus de travail en vous
permettant de rechercher et d'imprimer rapidement des formulaires en ligne frquemment
utiliss, directement partir de l'cran d'accueil.
Remarque : l'imprimante doit tre autorise accder au dossier rseau, site FTP ou site Web
o le signet est enregistr. A partir de l'ordinateur sur lequel le signet est enregistr, utilisez
Partage, Scurit et Paramtres du pare-feu pour octroyer au moins un accs en lecture
l'imprimante. Pour obtenir de l'aide, consultez la documentation fournie avec votre systme
d'exploitation.
1. Ouvrez un navigateur Web, puis tapez l'adresse IP de l'imprimante dans le champ d'adresse.
Remarque : L'adresse IP de l'imprimante s'affiche sur l'cran d'accueil de son panneau de
commandes. L'adresse IP apparat sous la forme de quatre sries de chiffres spares par des
points, par exemple 123.123.123.123.
Guide de l'utilisateur v 1.01 // ARW 07-10-2013 21
2. Cliquez sur Paramtres > Solutions de priphrique > Solutions (eSF) > Formulaires et favoris.
3. Dfinissez les signets, puis personnalisez les paramtres.
4. Cliquez sur Appliquer.
Pour utiliser l'application, appuyez sur Formulaires et favoris sur l'cran d'accueil de l'imprimante, puis
parcourez les catgories de formulaires ou recherchez des formulaires d'aprs le numro, le nom ou la
description d'un formulaire.
Prsentation des paramtres Eco
Icne Description
Lapplication vous permet de grer facilement les paramtres de consommation d'nergie, de
bruit, de tonnerre et d'utilisation du papier afin de rduire l'impact environnemental de votre
imprimante.
Prsentation du catalogue
Icne Description
L'application vous permet de crer et d'afficher un diaporama personnalis sur l'cran d'accueil
de l'imprimante. Vous pouvez charger des images depuis un lecteur Flash ou via le serveur Web
incorpor.
Configuration du panneau de commandes distant
Cette application affiche le panneau de commandes de l'imprimante sur votre ordinateur et vous permet
d'interagir avec le panneau de commandes, mme si vous ne vous trouvez pas proximit de
l'imprimante rseau. A partir de l'cran de votre ordinateur, vous pouvez consulter l'tat de l'imprimante,
relancer les travaux d'impression suspendus, crer des signets et effectuer d'autres tches associes qui
requirent habituellement votre prsence proximit de l'imprimante rseau.
Guide de l'utilisateur v 1.01 // ARW 07-10-2013 22
1. Ouvrez un navigateur Web, puis tapez l'adresse IP de l'imprimante dans le champ d'adresse.
Remarque : L'adresse IP de l'imprimante s'affiche sur l'cran d'accueil de son panneau de
commandes. L'adresse IP apparat sous la forme de quatre sries de chiffres spares par des
points, par exemple 123.123.123.123.
2. Cliquez sur Paramtres > Solutions de priphrique > Solutions (eSF) > Panneau de
commandes distant.
3. Cochez la case Activ, puis personnalisez les paramtres.
4. Cliquez sur Appliquer.
Pour utiliser l'application, dans Embedded Web Server, cliquez sur Applications > Panneau de
commandes distant > Lancer l'applet VNC.
Exportation et importation dune configuration
Vous pouvez exporter les paramtres de configuration dans un fichier texte que vous pouvez ensuite
importer pour appliquer les paramtres d'autres imprimantes.
Exportation d'une configuration vers un fichier
1. Ouvrez un navigateur Web, puis tapez l'adresse IP de l'imprimante dans le champ d'adresse.
Remarque : L'adresse IP de l'imprimante s'affiche sur l'cran d'accueil de son panneau de
commandes. L'adresse IP apparat sous la forme de quatre sries de chiffres spares par des
points, par exemple 123.123.123.123.
2. Cliquez sur Paramtres ou sur Configuration.
3. Cliquez sur Solutions de priphrique > Solutions (eSF) ou cliquez sur Solutions intgres.
4. Dans Solutions installes, cliquez sur le nom de lapplication configurer.
5. Cliquez sur Configurer > Exporter.
6. Suivez les instructions affiches l'cran pour enregistrer le fichier de configuration, puis saisissez
un nom de fichier unique ou utilisez le nom par dfaut.
Remarque : Si l'erreur JVM sature se produit, rptez la procdure d''exportation jusqu' ce que
le fichier de configuration soit enregistr.
Exportation de priphriques depuis un fichier
1. Ouvrez un navigateur Web, puis tapez l'adresse IP de l'imprimante dans le champ d'adresse.
Remarque : L'adresse IP de l'imprimante s'affiche sur l'cran d'accueil de son panneau de
commandes. L'adresse IP apparat sous la forme de quatre sries de chiffres spares par des
points, par exemple 123.123.123.123.
2. Cliquez sur Paramtres ou sur Configuration.
3. Cliquez sur Solutions de priphrique > Solutions (eSF) ou cliquez sur Solutions intgres.
4. Dans Solutions installes, cliquez sur le nom de lapplication configurer.
Guide de l'utilisateur v 1.01 // ARW 07-10-2013 23
5. Cliquez sur Configurer > Importer.
6. Localisez le fichier de configuration enregistr (export depuis une imprimante dj configure), puis
chargez-le ou affichez-en un aperu.
Remarque : Si le dlai expire et un cran vide apparat, ractualisez le navigateur Web, puis cliquez
sur Appliquer.
Guide de l'utilisateur v 1.01 // ARW 07-10-2013 24
5Configuration supplmentaire de
l'imprimante
Mise sous tension de l'imprimante
1. Ouvrez la porte avant.
2. Appuyez sur le commutateur d'alimentation de l'imprimante.
3. Fermez la porte avant.
Guide de l'utilisateur v 1.01 // ARW 07-10-2013 25
Installation des options internes
MISE EN GARDERISQUE D'ELECTROCUTION : si vous accdez la carte logique ou installez
du matriel en option ou des priphriques mmoire alors que l'imprimante est dj en service, mettez
celle-ci hors tension et dbranchez-la de l'alimentation secteur avant de poursuivre. Si d'autres
priphriques sont connects l'imprimante, mettez-les galement hors tension et dbranchez tous les
cbles relis l'imprimante.
Options internes disponibles
Remarque : certaines options peuvent ne pas tre disponibles. Pour plus d'informations, contactez le
revendeur de l'imprimante.
Cartes mmoire
- Mmoire de l'imprimante
- Mmoire flash
- Polices
Barrettes microcode
- Code-barres
- Carte de dcryptage
Disque dur de l'imprimante
Internal Solutions Ports (ISP)
Remarque : un kit externe est ncessaire pour prendre en charge ISP.
Accs la carte logique
MISE EN GARDERISQUE D'ELECTROCUTION : si vous accdez la carte logique ou installez
du matriel en option ou des priphriques mmoire alors que l'imprimante est dj en service, mettez
celle-ci hors tension et dbranchez-la de l'alimentation secteur avant de poursuivre. Si d'autres
priphriques sont connects l'imprimante, mettez-les galement hors tension et dbranchez tous les
cbles relis l'imprimante.
Remarque : Un tournevis tte plate est ncessaire pour la ralisation de cette opration.
Guide de l'utilisateur v 1.01 // ARW 07-10-2013 26
1. Desserrez les vis.
2. Tirez la carte logique vers vous pour l'enlever.
3. Reportez-vous l'illustration ci-aprs pour localiser les connecteurs appropris.
Attention Dommages potentiels : les composants lectroniques de la carte logique sont trs
vulnrables l'lectricit statique. Touchez une partie mtallique de l'imprimante avant de manipuler
les composants lectroniques ou connecteurs de la carte logique.
Guide de l'utilisateur v 1.01 // ARW 07-10-2013 27
1 connecteur ISP
les 2 vis Connecteurs de carte microcode et de carte mmoire flash
3 Connecteurs de carte mmoire
4. Poussez la carte logique pour la remettre en position initiale.
Installation d'une carte mmoire
MISE EN GARDERISQUE D'ELECTROCUTION : si vous accdez la carte logique ou installez
du matriel en option ou des priphriques mmoire alors que l'imprimante est dj en service, mettez
celle-ci hors tension et dbranchez-la de l'alimentation secteur avant de poursuivre. Si d'autres
priphriques sont connects l'imprimante, mettez-les galement hors tension et dbranchez tous les
cbles relis l'imprimante.
Attention Dommages potentiels : les composants lectroniques de la carte logique sont trs
vulnrables l'lectricit statique. Touchez une partie mtallique de l'imprimante avant de manipuler les
composants lectroniques ou connecteurs de la carte logique.
Vous pouvez vous procurer sparment une carte mmoire optionnelle et l'associer la carte logique.
1. Accdez la carte logique.
Pour plus d'informations, reportez-vous la section Accs la carte logique.
Remarque : Un tournevis tte plate est ncessaire pour la ralisation de cette opration.
2. Dballez la carte mmoire.
Remarque : vitez de toucher les points de connexion le long des bords de la carte.
Guide de l'utilisateur v 1.01 // ARW 07-10-2013 28
3. Sur la carte logique, ouvrez les loquets du connecteur de la carte mmoire.
4. Alignez les encoches de la carte mmoire sur les artes du connecteur.
1 Encoche
les 2 vis Arte
Guide de l'utilisateur v 1.01 // ARW 07-10-2013 29
5. Poussez la carte mmoire dans le connecteur jusqu' ce qu'elle s'enclenche.
Installation d'une carte mmoire flash ou d'une barrette microcode
La carte logique dispose de deux connecteurs pour une carte mmoire flash ou une barrette microcode.
Seule l'une des deux peut tre installe, mais les connecteurs sont interchangeables.
MISE EN GARDERISQUE D'ELECTROCUTION : si vous accdez la carte logique ou installez
du matriel en option ou des priphriques mmoire alors que l'imprimante est dj en service, mettez
celle-ci hors tension et dbranchez-la de l'alimentation secteur avant de poursuivre. Si d'autres
priphriques sont connects l'imprimante, mettez-les galement hors tension et dbranchez tous les
cbles relis l'imprimante.
Attention Dommages potentiels : les composants lectroniques de la carte logique sont trs
vulnrables l'lectricit statique. Touchez une partie mtallique de l'imprimante avant de manipuler les
composants lectroniques ou connecteurs de la carte logique.
1. Accdez la carte logique.
Pour plus d'informations, reportez-vous la section Accs la carte logique.
Remarques :
- Un tournevis tte plate est ncessaire pour la ralisation de cette opration.
- Ne dbranchez pas le cble du ventilateur lorsque vous ouvrez le panneau mtallique.
Guide de l'utilisateur v 1.01 // ARW 07-10-2013 30
2. Dballez la carte.
Remarque : vitez de toucher les points de connexion le long des bords de la carte.
3. Prenez la carte par les cts et alignez les broches en plastique de la carte avec les orifices de la
carte logique.
1 Broches en plastique
les 2 Broches en mtal
vis
4. Mettez la carte en place en appuyant fermement.
Remarques :
- Le connecteur de la carte doit tre en contact avec la carte logique sur toute sa longueur.
- Veillez ne pas endommager les connecteurs.
Installation d'un port Internal Solutions Port
La carte logique ne prend en charge qu'un seul port Internal Solutions Port (ISP).
Remarque : Un tournevis tte plate est ncessaire pour la ralisation de cette opration.
Guide de l'utilisateur v 1.01 // ARW 07-10-2013 31
MISE EN GARDERISQUE D'ELECTROCUTION : Si vous accdez la carte logique ou installez
du matriel en option ou des priphriques mmoire alors que l'imprimante est dj en service, mettez
celle-ci hors tension et dbranchez-la de l'alimentation secteur avant de poursuivre. Si d'autres
priphriques sont connects l'imprimante, mettez-les galement hors tension et dbranchez tous les
cbles relis l'imprimante.
Attention Dommages potentiels : Les composants lectroniques de la carte logique sont trs
vulnrables l'lectricit statique. Touchez une partie mtallique de l'imprimante avant de manipuler les
composants lectroniques ou connecteurs de la carte logique.
1. Accdez la carte logique.
Pour plus d'informations, voir Accs la carte logique.
2. Retirez le disque dur de l'imprimante.
Pour plus d'informations, reportez-vous la rubrique Retrait du disque dur de l'imprimante
3. Dballez le kit ISP.
1 Solution ISP
2 Vis pour solution ISP
3 Vis pour le support en plastique
4 Support en plastique
Guide de l'utilisateur v 1.01 // ARW 07-10-2013 32
4. Fixez le support en plastique de la solution ISP l'aide des deux vis fournies.
5. Fixez la solution ISP au botier de la carte logique l'aide de la vis fournie.
Guide de l'utilisateur v 1.01 // ARW 07-10-2013 33
6. Raccordez le cble de l'interface ISP dans la prise de la carte logique.
7. Raccordez fermement la solution ISP au botier de la carte logique l'aide de deux vis.
Installation d'un disque dur sur l'imprimante
Remarque : Un tournevis tte plate est ncessaire pour la ralisation de cette opration.
MISE EN GARDERISQUE D'ELECTROCUTION : si vous accdez la carte logique ou installez
du matriel en option ou des priphriques mmoire alors que l'imprimante est dj en service, mettez
celle-ci hors tension et dbranchez-la de l'alimentation secteur avant de poursuivre. Si d'autres
priphriques sont connects l'imprimante, mettez-les galement hors tension et dbranchez tous les
cbles relis l'imprimante.
Guide de l'utilisateur v 1.01 // ARW 07-10-2013 34
Attention Dommages potentiels : les composants lectroniques de la carte logique sont trs
vulnrables l'lectricit statique. Touchez une partie mtallique de l'imprimante avant de manipuler les
composants lectroniques ou connecteurs de la carte logique.
1. Accdez la carte logique.
Pour plus d'informations, reportez-vous la section Accs la carte logique.
2. Sortez le disque dur de l'imprimante de son emballage.
3. Localisez le connecteur adquat sur la carte logique.
Remarque : Si un ISP optionnel est install, le disque dur de l'imprimante doit tre install sur cet
ISP.
Guide de l'utilisateur v 1.01 // ARW 07-10-2013 35
Pour installer le disque dur de l'imprimante sur l'ISP :
a. Desserrez les vis l'aide d'un tournevis tte plate.
b. Retirez les vis fixes au support de montage du disque dur de l'imprimante, puis retirez le support.
c. Alignez les encoches du disque dur de l'imprimante avec les trous de l'ISP, puis appuyez sur le
disque dur de l'imprimante jusqu' ce que les encoches s'enclenchent correctement.
d. Insrez la fiche du cble de l'interface du disque dur de l'imprimante dans la prise de l'ISP.
Remarque : les fiches et les rceptacles sont identifiables grce un code de couleur.
Guide de l'utilisateur v 1.01 // ARW 07-10-2013 36
Guide de l'utilisateur v 1.01 // ARW 07-10-2013 37
Pour installer directement le disque dur de limprimante sur la carte logique :
a. Alignez les encoches du disque dur de l'imprimante avec les trous de la carte logique, puis
appuyez sur le disque dur de l'imprimante jusqu' ce que les encoches s'enclenchent
correctement.
b. Fixez le support de montage du disque dur de l'imprimante l'aide des deux vis fournies.
Guide de l'utilisateur v 1.01 // ARW 07-10-2013 38
c. Insrez la fiche du cble de l'interface du disque dur de l'imprimante dans la prise de la carte
logique.
Remarque : les fiches et les rceptacles sont identifiables grce un code de couleur.
Retrait du disque dur de l'imprimante
Remarque : Un tournevis tte plate est ncessaire pour la ralisation de cette opration.
Attention Dommages potentiels : les composants lectroniques de la carte logique sont trs
vulnrables l'lectricit statique. Touchez une partie mtallique de l'imprimante avant de manipuler les
composants lectroniques ou connecteurs de la carte logique.
1. Accdez la carte logique.
Pour plus d'informations, reportez-vous la section Accs la carte logique.
Guide de l'utilisateur v 1.01 // ARW 07-10-2013 39
2. Dconnectez le cble de l'interface du disque dur de l'imprimante de la carte logique en le laissant
connect au disque dur de l'imprimante. Appuyez sur l'extrmit de la fiche du cble de l'interface
pour dbloquer le loquet et retirer le cble.
Guide de l'utilisateur v 1.01 // ARW 07-10-2013 40
3. Retirez les vis tout en maintenant le disque dur de l'imprimante, puis retirez ce dernier.
4. Mettez de ct le disque dur de l'imprimante.
Installation des options matrielles
Ordre d'installation
MISE EN GARDERISQUE DE BASCULEMENT : Les configurations de montage sur le sol
ncessitent un meuble supplmentaire pour des raisons de stabilit. Vous devez utiliser un support ou un
socle d'imprimante pour utiliser un tiroir d'alimentation de haute capacit, un dispositif recto-verso et une
option d'alimentation papier, ou plusieurs options d'alimentation papier. Si vous avez achet une
imprimante multifonction (MFP) qui numrise, copie et envoie des tlcopies, vous aurez peut-tre
besoin d'un meuble supplmentaire. Pour plus d'informations, contactez le revendeur de l'imprimante.
MISE EN GARDERISQUE D'ELECTROCUTION : si vous accdez la carte logique ou installez
du matriel en option ou des priphriques mmoire alors que l'imprimante est dj en service, mettez
celle-ci hors tension et dbranchez-la de l'alimentation secteur avant de poursuivre. Si d'autres
Guide de l'utilisateur v 1.01 // ARW 07-10-2013 41
priphriques sont connects l'imprimante, mettez-les galement hors tension et dbranchez tous les
cbles relis l'imprimante.
AVERTISSEMENTRISQUE DE BLESSURE : limprimante pse plus de 18 kg. L'intervention d'au
moins deux personnes est donc ncessaire pour la soulever sans risque.
Installez l'imprimante ainsi que tous les tiroirs ou units de finition en option que vous avez achets dans
l'ordre suivant :
Utilisation d'un module un tiroir
Tiroir 520 feuilles optionnel (Tiroir 2)
Imprimante
chargeur haute capacit 2 000 feuilles
Unit de finition
Utilisation d'un module trois tiroirs
Module trois tiroirs
Imprimante
chargeur haute capacit 2 000 feuilles
Unit de finition
Utilisation d'un module Tandem (TTM)
module Tandem (TTM)
Imprimante
chargeur haute capacit 2 000 feuilles
Unit de finition
Pour obtenir des informations sur l'installation d'un module un tiroir, d'un module trois tiroirs, d'un
module Tandem (TTM), d'un chargeur haute capacit ou de toute unit de finition, consultez la
documentation d'installation qui vous a t fournie avec le produit optionnel.
Installation des tiroirs optionnels
L'imprimante prend en charge les tiroirs optionnels suivants :
module 1 tiroir
module 3 tiroirs
module Tandem (TTM)
chargeur haute capacit
Guide de l'utilisateur v 1.01 // ARW 07-10-2013 42
AVERTISSEMENTRISQUE DE BLESSURE : limprimante pse plus de 18 kg. L'intervention
d'au moins deux personnes est donc ncessaire pour la soulever sans risque.
MISE EN GARDERISQUE D'ELECTROCUTION : Si vous accdez la carte logique ou
installez du matriel en option ou des priphriques mmoire alors que l'imprimante est dj en
service, mettez celle-ci hors tension et dbranchez-la de l'alimentation secteur avant de poursuivre.
Si d'autres priphriques sont connects l'imprimante, mettez-les galement hors tension et
dbranchez tous les cbles relis l'imprimante.
MISE EN GARDERISQUE DE BASCULEMENT : Les configurations de montage sur le sol
ncessitent un meuble supplmentaire pour des raisons de stabilit. Vous devez utiliser un support
ou un socle d'imprimante pour utiliser un tiroir d'alimentation de haute capacit, un dispositif recto-
verso et une option d'alimentation papier, ou plusieurs options d'alimentation papier. Si vous avez
achet une imprimante multifonction (MFP) qui numrise, copie et envoie des tlcopies, vous aurez
peut-tre besoin d'un meuble supplmentaire. Pour plus d'informations, contactez le revendeur de
l'imprimante.
1. Dballez le tiroir optionnel, puis retirez tous les matriaux d'emballage.
2. Placez le tiroir proximit de l'imprimante.
3. Eteignez l'imprimante.
4. Alignez limprimante sur le tiroir, puis abaissez limprimante pour la mettre en place.
1 module 1 tiroir
2 chargeur haute capacit 2 000 feuilles
Guide de l'utilisateur v 1.01 // ARW 07-10-2013 43
1 module 3 tiroirs
2 chargeur haute capacit 2 000 feuilles
1 module Tandem (TTM)
2 chargeur haute capacit 2 000 feuilles
5. Remettez l'imprimante sous tension.
Guide de l'utilisateur v 1.01 // ARW 07-10-2013 44
6. Rglez le logiciel d'imprimante pour qu'il reconnaisse le tiroir optionnel. Pour plus d'informations, voir
Mise jour des options disponibles dans le pilote dimprimante.
Connexion des cbles
AVERTISSEMENTRISQUE DE BLESSURE : N'utilisez pas la fonction de tlcopie pendant un
orage violent. N'installez pas ce produit ou n'effectuez aucun branchement lectrique (fonction de
tlcopie) ou tlphonique pendant un orage violent.
Reliez l'imprimante l'ordinateur l'aide d'un cble USB ou Ethernet.
Assurez-vous de faire correspondre les lments suivants :
Le symbole USB du cble avec le symbole USB de l'imprimante
Le cble Ethernet appropri dans le port Ethernet
1 Port USB de l'imprimante
Guide de l'utilisateur v 1.01 // ARW 07-10-2013 45
2 Port USB
3 Port Ethernet
Attention Dommages potentiels : Lors de l'impression, ne touchez pas au cble USB, l'adaptateur rseau ou
la zone de l'imprimante illustre. Vous risqueriez de perdre des donnes ou de causer un dysfonctionnement.
Vrification de la configuration de l'imprimante
Une fois que tout le matriel informatique et les logiciels sont installs et une fois l'imprimante sous
tension, vrifiez que l'imprimante est correctement configure en imprimant les lments suivants :
Page des paramtres de menus : utilisez cette page pour vous assurer que les options d'impression
sont correctement installes. Une liste des options installes apparat en bas de la page. Si une des
options que vous allez installes ne se trouve pas dans la liste, cela signifie qu'elle n'est pas
correctement installe. Supprimez l'option et installez-la une nouvelle fois.
Page de configuration du rseau : si votre imprimante fonctionne en rseau et est connecte un
rseau, imprimez une page de configuration du rseau afin de vrifier la connexion. Cette page
permet galement d'obtenir des informations importantes qui vous aident configurer les impressions
rseau.
Impression d'une page des paramtres de menu
Dans l'cran d'accueil, accdez :
> Rapports > Page des paramtres de menus
Impression d'une page de configuration rseau
Si l'imprimante est en rseau, imprimez une page de configuration rseau pour vrifier la connexion
rseau. Cette page permet galement d'obtenir des informations importantes qui vous aident configurer
les impressions rseau.
1. Dans l'cran d'accueil, accdez :
> Rapports > Page de configuration rseau
2. Vrifiez la premire section de la page de configuration du rseau et assurez-vous que l'tat est
Connecte .
Si l'tat est Non connecte , il se peut que la connexion de rseau local ne soit pas active ou
que le cble rseau ne fonctionne pas correctement. Consultez un agent du support technique pour
trouver une solution, puis imprimez une nouvelle page de configuration du rseau.
Guide de l'utilisateur v 1.01 // ARW 07-10-2013 46
Configuration du logiciel d'imprimante
Installation du logiciel de l'imprimante
Remarques :
Si vous avez install auparavant le logiciel de l'imprimante sur cet ordinateur et que vous devez le
rinstaller, dsinstallez d'abord le logiciel actuel.
Fermez tous les programmes ouverts avant d'installer le logiciel de l'imprimante.
1. Procurez-vous une copie du programme d'installation du logiciel.
- A partir du CD Logiciel et documentation fourni avec l'imprimante.
- A partir de notre site Web ou auprs du revendeur de l'imprimante.
2. Cliquez deux fois sur le programme d'installation du logiciel.
Attendez que la bote de dialogue d'installation s'affiche.
Si vous utilisez un CD Logiciel et documentation et si la bote de dialogue d'installation n'apparat pas,
procdez comme suit :
Sous Windows 8
Sous Rechercher, tapez excuter, puis naviguez jusqu' :
Liste des applications >Excuter > tapez D:\setup.exe >OK.
Sous Windows 7 ou une version antrieure
a. Cliquez sur ou sur Dmarrer, puis sur Excuter.
b. Dans la bote de dialogue Dmarrer Recherche ou Excuter, tapez D:\setup.exe.
c. Appuyez sur Entre, ou cliquez sur OK.
Dans Macintosh
Cliquez sur l'icne du CD sur le bureau.
Remarque : D est la lettre de votre lecteur de CD ou de DVD.
3. Cliquez sur Installer, puis suivez les instructions qui s'affichent sur l'cran de l'ordinateur.
Mise jour des options disponibles dans le pilote dimprimante
Lorsque les options matrielles sont installes, il peut tre ncessaire de les ajouter manuellement dans
le pilote d'imprimante afin de pouvoir les utiliser.
Guide de l'utilisateur v 1.01 // ARW 07-10-2013 47
Pour les utilisateurs de Windows
1. Ouvrez le dossier Imprimantes.
Sous Windows 8
Dans le champ de recherche, tapez run, puis accdez :
Liste d'applications >Excuter >Tapez control printers >OK
Sous Windows 7 ou version antrieure
a. Cliquez sur ou sur Dmarrer, puis sur Excuter.
b. Dans la bote de dialogue Dmarrer Recherche ou Excuter, saisir contrler les
imprimantes.
c. Appuyez sur Entre ou cliquez sur OK.
2. Selon votre systme d'exploitation, effectuez une des actions suivantes :
- Appuyez longuement sur l'imprimante que vous souhaitez mettre jour.
- Cliquez avec le bouton droit sur l'imprimante que vous souhaitez mettre jour.
3. Dans le menu qui apparat, effectuez l'une des oprations suivantes :
- Sous Windows 7 ou version ultrieure, slectionnez Proprits de l'imprimante.
- Pour les versions antrieures, slectionnez Proprits.
4. Cliquez sur l'onglet Configuration.
5. Effectuez l'une des oprations suivantes :
- Cliquez sur Mettre jour - Interroger l'imprimante.
- Sous Options de configuration, ajoutez manuellement les options matrielles installes.
6. Cliquez sur Appliquer.
Pour les utilisateurs Macintosh
1. A partir du menu Pomme, naviguez jusqu' l'une des options suivantes :
- Prfrences systme >Imprimantes et scanners > slectionnez votre imprimante >Options et
consommables >Pilote
- Prfrences systme >Imprimantes et tlcopieurs > slectionnez votre imprimante
>Options et consommables >Pilote
2. Ajoutez toute option matrielle installe, puis cliquez sur OK.
Guide de l'utilisateur v 1.01 // ARW 07-10-2013 48
Configuration de l'impression sans fil
Remarque : le SSID (Service Set Identifier) est le nom attribu un rseau sans fil. WEP (Wired
Equivalent Privacy), WPA (Wi-Fi Protected Access), WPA2 et 802.1X - RADIUS sont des types de
scurit utiliss sur un rseau.
Prparation de l'installation de l'imprimante sans fil sur un rseau sans fil.
Remarques :
Assurez-vous que votre adaptateur rseau sans fil est install sur votre imprimante et qu'il fonctionne
correctement. Pour plus dinformations, reportez-vous la notice dutilisation fournie avec
l'adaptateur rseau sans fil.
Assurez-vous que votre point d'accs (routeur sans fil) est activ et qu'il fonctionne correctement.
Assurez-vous que vous disposez des informations suivantes avant de configurer les paramtres de
l'imprimante sans fil :
SSID : le SSID correspond au nom du rseau.
Mode sans fil (ou mode rseau) : le mode peut tre infrastructure ou ad hoc.
Canal (rseaux sans fil ad hoc) : par dfaut, le rglage automatique du canal est slectionn pour
les rseaux en mode infrastructure.
Certains rseaux en mode ad hoc requirent galement le rglage automatique. Demandez conseil
auprs de votre assistant systme si vous avez des doutes concernant le canal slectionner.
Mthode de scurit : il existe quatre options de base pour la mthode de scurit :
- Cl WEP :
Si votre rseau utilise plus d'une cl WEP, vous pouvez saisir jusqu' quatre cls dans les zones
prvues cet effet. Pour slectionner la cl en cours dutilisation sur le rseau, slectionnez la
cl WEP transmise par dfaut.
- Cl prparatage ou phrase de passe WPA ou WPA2
Le WPA comprend une fonction de cryptage comme couche supplmentaire de scurit. La
mthode de cryptage peut tre AES ou TKIP. La mthode de cryptage doit tre la mme pour le
routeur et limprimante, faute de quoi limprimante sera dans limpossibilit de communiquer sur
le rseau.
- 802.1XRADIUS
Si vous installez l'imprimante sur un rseau 802.1X, les informations suivantes vous seront
ncessaires :
Type d'authentification
Type d'authentification interne
Nom d'utilisateur et mot de passe 802.1X
Certificats
Guide de l'utilisateur v 1.01 // ARW 07-10-2013 49
- Pas de scurit
Si votre rseau sans fil n'utilise aucune mthode de scurit, vous ne possdez aucune
information de scurit.
Remarque : Nous vous dconseillons d'utiliser un rseau sans fil non scuris.
Remarques :
- si vous ne connaissez pas le SSID du rseau auquel votre ordinateur est connect, lancez
l'utilitaire sans fil de votre adaptateur rseau, puis recherchez le nom du rseau. Si vous ne
trouvez pas le SSID ou les informations de scurit de votre rseau, consultez la documentation
fournie avec le point d'accs ou adressez-vous votre technicien de support technique.
- Pour obtenir la cl prpartage ou la phrase de passe WPA/WPA2 du rseau sans fil, reportez-
vous la documentation livre avec votre point d'accs, l'Embedded Web Server associe au
point d'accs, ou encore consultez le technicien de support systme.
Installation de l'imprimante sur un rseau sans fil (Windows)
Avant d'installer l'imprimante sur un rseau sans fil, vrifiez les points suivants :
Votre rseau sans fil est configur et fonctionne correctement.
L'ordinateur que vous utilisez est connect au rseau sans fil sur lequel vous souhaitez installer
l'imprimante.
1. Branchez le cble d'alimentation sur l'imprimante, puis sur une prise de courant correctement relie
la terre et mettez l'imprimante sous tension.
Remarque : Assurez-vous que l'imprimante et l'ordinateur sont sous tension et prts.
Attention Dommages potentiels : Ne reliez pas le cble USB tant que vous n'y avez pas t
invit par un message sur l'cran de l'ordinateur.
Guide de l'utilisateur v 1.01 // ARW 07-10-2013 50
2. Procurez-vous une copie du programme d'installation du logiciel.
- A partir du CD Logiciel et documentation fourni avec l'imprimante.
- A partir de notre site Web ou auprs du revendeur de l'imprimante.
3. Cliquez deux fois sur le programme d'installation du logiciel.
Attendez que la bote de dialogue d'installation s'affiche.
Si vous utilisez le CD Logiciel et documentation et si la bote de dialogue d'installation n'apparat pas,
procdez comme suit :
Sous Windows 8
Sous Rechercher, tapez excuter, puis naviguez jusqu' :
Liste des applications >Excuter > tapez D:\setup.exe >OK
Sous Windows 7 ou une version antrieure
a. Cliquez sur ou sur Dmarrer, puis sur Excuter.
b. Dans la bote de dialogue Dmarrer Recherche ou Excuter, tapez D:\setup.exe.
c. Appuyez sur Entre ou cliquez sur OK.
Remarque : D est la lettre de votre lecteur de CD ou de DVD.
4. Cliquez sur Installer, puis suivez les instructions qui s'affichent sur l'cran de l'ordinateur.
5. Slectionnez Connexion sans fil lorsque vous tes invit choisir un type de connexion.
6. Dans la bote de dialogue Configuration sans fil, slectionnez Configuration assiste
(Recommande).
Remarque : Ne choisissez Configuration avance que si vous souhaitez personnaliser votre
installation.
7. Reliez temporairement l'ordinateur qui se trouve sur le rseau sans fil et l'imprimante avec un cble
USB.
Remarque : une fois l'imprimante configure, le logiciel vous invitera dbrancher le cble USB
temporaire afin de pouvoir lancer l'impression sans fil.
8. Suivez les instructions affiches l'cran.
Remarque : pour plus d'informations sur l'autorisation d'autres ordinateurs du rseau utiliser
l'imprimante sans fil, reportez-vous au Guide de mise en rseau.
Guide de l'utilisateur v 1.01 // ARW 07-10-2013 51
Installation de l'imprimante sur un rseau sans fil (Macintosh)
Remarque : Assurez-vous de dconnecter le cble Ethernet lorsque vous installez l'imprimante sur un
rseau sans fil.
Prparez la configuration de l'imprimante
1. Branchez le cble d'alimentation sur l'imprimante, puis sur une prise de courant correctement relie
la terre et mettez l'imprimante sous tension.
2. Recherchez l'adresse MAC de l'imprimante.
a. A partir du panneau de commandes de l'imprimante, parcourez :
>Rapports > >Page de configuration rseau >
ou
>Rapports >Page de configuration rseau
b. Dans la section Carte rseau standard, recherchez UAA (MAC).
Remarque : Ces informations vous seront utiles ultrieurement.
Entrez les informations relatives l'imprimante
1. Accdez aux options AirPort :
Sous Mac OS X version 10.5 ou ultrieure
Dans le menu Pomme, naviguez jusqu' lune des options suivantes :
Prfrences systme >Rseau >Wi-Fi
Prfrences Systme >Rseau >AirPort
Guide de l'utilisateur v 1.01 // ARW 07-10-2013 52
Sous Mac OS X version 10.4
Dans le Finder, naviguez jusqu' :
Applications >Internet Connect >AirPort
2. Dans le menu droulant Nom de rseau, slectionnez serveur d'impression [yyyyyy], o les y
correspondent aux six derniers chiffres de l'adresse MAC situe sur le document d'adresse MAC.
3. Ouvrez un navigateur Web.
4. Dans le menu Signets, slectionnez Afficher ou Afficher tous les signets.
5. Sous COLLECTIONS, slectionnez Bonjour ou Rendezvous, puis double-cliquez sur le nom de
l'imprimante.
Remarque : L'application appele Rendezvous dans Mac OS X version 10.2 est dsormais appele
Bonjour par Apple Inc.
6. A partir d'Embedded Web Server, accdez l'emplacement des informations relatives aux
paramtres sans fil.
Configurez l'imprimante pour pouvoir y accder sans fil
1. Saisissez le nom rseau (SSID) dans le champ requis.
2. Slectionnez Infrastructure comme votre mode de rseau si vous utilisez un point d'accs (routeur
sans fil).
3. Slectionnez le type de scurit utiliser pour protger le rseau sans fil.
4. Entrez les informations de scurit ncessaires pour que l'imprimante puisse se connecter votre
rseau sans fil.
5. Cliquez sur Envoyer.
6. Ouvrez l'application AirPort sur l'ordinateur :
Sous Mac OS X version 10.5 ou ultrieure
Dans le menu Pomme, naviguez jusqu' lune des options suivantes :
Prfrences systme >Rseau >Wi-Fi
Prfrences Systme >Rseau >AirPort
Sous Mac OS X version 10.4
Dans le Finder, naviguez jusqu' :
Applications >Internet Connect >AirPort
7. Dans le menu droulant Rseau, slectionnez le nom du rseau sans fil.
Configurez votre ordinateur de manire utiliser l'imprimante sans fil
Pour imprimer sur une imprimante rseau, chaque utilisateur Macintosh doit installer un pilote
d'imprimante personnalis et crer une file d'attente d'impression dans l'utilitaire d'installation de
l'imprimante ou le Centre d'impression.
Guide de l'utilisateur v 1.01 // ARW 07-10-2013 53
1. Installez un fichier de pilote de l'imprimante sur l'ordinateur :
a. Procurez-vous une copie du programme d'installation du logiciel.
A partir du CD Logiciel et documentation fourni avec l'imprimante.
A partir de notre site Web ou auprs du revendeur de l'imprimante.
b. Cliquez deux fois sur le programme d'installation de l'imprimante.
c. Suivez les instructions affiches sur lcran de lordinateur.
d. Slectionnez une destination, puis cliquez sur Continuer.
e. Sur l'cran Installation standard, cliquez sur Installer.
f. Saisissez le mot de passe utilisateur, puis cliquez sur OK.
Toutes les applications ncessaires sont installes sur l'ordinateur.
g. Cliquez sur Fermer une fois l'installation termine.
2. Ajoutez l'imprimante :
a. Pour l'impression IP :
Sous Mac OS X version 10.5 ou ultrieure
1. Dans le menu Pomme, naviguez jusqu' lune des options suivantes :
- Prfrences systme >Imprimantes & scanners
- Prfrences systme >Imprimantes & tlcopieurs
2. Cliquez sur +.
3. Le cas chant, cliquez sur Ajouter une imprimante ou un scanner ou Ajouter une autre
imprimante ou un autre scanner.
4. Cliquez sur l'onglet IP.
5. Tapez l'adresse IP de l'imprimante dans le champ d'adresse, puis cliquez sur Ajouter.
Sous Mac OS X version 10.4
1. Dans le Finder, naviguez jusqu' :
Applications >Utilitaires
2. Double-cliquez sur Utilitaire d'installation de l'imprimante ou Centre d'impression.
3. Dans la liste des imprimantes, choisissez Ajouter, puis cliquez sur Imprimante IP.
4. Tapez l'adresse IP de l'imprimante dans le champ d'adresse, puis cliquez sur Ajouter.
b. Pour l'impression AppleTalk :
Remarques :
Veillez ce que AppleTalk soit activ sur votre imprimante.
Guide de l'utilisateur v 1.01 // ARW 07-10-2013 54
Cette fonction n'est prise en charge que sur Mac OS X version 10.5 ou antrieure.
Sous Mac OS X version 10.5
1. Dans le menu Pomme, naviguez jusqu' :
Prfrences systme >Imprimantes & tlcopieurs
2. Cliquez sur +, puis accdez :
AppleTalk > slectionnez l'imprimante dans la liste >Ajouter
Sous Mac OS X version 10.4
1. Dans le Finder, naviguez jusqu' :
Applications >Utilitaires
2. Double-cliquez sur Utilitaire d'installation de l'imprimante ou Centre d'impression.
3. Dans la liste des imprimantes, cliquez sur Ajouter.
4. Cliquez sur l'onglet Navigateur par dfaut >Autres imprimantes.
5. Dans le premier menu droulant, slectionnez AppleTalk.
6. Dans le second menu droulant, slectionnez Zone AppleTalk locale.
7. Slectionnez l'imprimante dans la liste, puis cliquez sur Ajouter.
Installation de l'imprimante sur un rseau Ethernet
Remarque : Assurez-vous d'avoir termin la configuration initiale de l'imprimante.
Pour les utilisateurs Windows
1. Procurez-vous une copie du programme d'installation du logiciel.
- A partir du CD Logiciel et documentation fourni avec l'imprimante.
- A partir de notre site Web ou auprs du revendeur de l'imprimante.
2. Cliquez deux fois sur le programme d'installation du logiciel.
Attendez que la bote de dialogue d'installation s'affiche.
Si vous utilisez le CD Logiciel et documentation et si la bote de dialogue d'installation n'apparat pas,
procdez comme suit :
Sous Windows 8
Sous Rechercher, tapez excuter, puis naviguez jusqu' :
Liste des applications >Excuter > tapez D:\setup.exe >OK
Sous Windows 7 ou une version antrieure
a. Cliquez sur ou sur Dmarrer, puis sur Excuter.
b. Dans la bote de dialogue Dmarrer Recherche ou Excuter, tapez D:\setup.exe.
Guide de l'utilisateur v 1.01 // ARW 07-10-2013 55
c. Appuyez sur Entre ou cliquez sur OK.
Remarque : D est la lettre de votre lecteur de CD ou de DVD.
3. Cliquez sur Installer, puis suivez les instructions qui s'affichent sur l'cran de l'ordinateur.
Remarque : Pour configurer l'imprimante l'aide d'une adresse IP statique, d'IPv6 ou de scripts,
slectionnez Options avances >Outils d'administrateur.
4. Slectionnez Connexion Ethernet, puis cliquez sur Continuer.
5. Raccordez le cble Ethernet lorsque vous y tes invit.
6. Slectionnez l'imprimante dans la liste, puis cliquez sur Continuer.
Remarque : Si l'imprimante configure ne figure pas dans la liste, cliquez sur Modifier la recherche.
7. Suivez les instructions affiches l'cran.
Pour les utilisateurs Macintosh
1. Autorisez le serveur DHCP rseau attribuer une adresse IP l'imprimante.
2. Obtenez l'adresse IP de l'imprimante :
- A partir du panneau de commandes de l'imprimante
- Depuis la section TCP/IP du menu Rseau/Ports
- En imprimant une page de configuration du rseau ou une page des paramtres de menu, puis
en localisant la section TCP/IP
Remarque : Vous avez besoin de l'adresse IP si vous configurez l'accs pour des ordinateurs
d'un sous-rseau diffrent de celui de l'imprimante.
3. Installez le pilote d'imprimante sur l'ordinateur.
a. Cliquez deux fois sur le programme d'installation de l'imprimante.
b. Suivez les instructions affiches sur lcran de lordinateur.
c. Slectionnez une destination, puis cliquez sur Continuer.
d. Sur l'cran Installation standard, cliquez sur Installer.
e. Saisissez le mot de passe utilisateur, puis cliquez sur OK.
Toutes les applications ncessaires sont installes sur l'ordinateur.
f. Cliquez sur Fermer une fois l'installation termine.
4. Ajoutez l'imprimante.
- Pour l'impression IP :
Sous Mac OS X version 10.5 ou ultrieure
1. Dans le menu Pomme, naviguez jusqu' lune des options suivantes :
- Prfrences systme >Imprimantes & scanners
Guide de l'utilisateur v 1.01 // ARW 07-10-2013 56
- Prfrences systme >Imprimantes & tlcopieurs
2. Cliquez sur +.
3. Le cas chant, cliquez sur Ajouter une imprimante ou un scanner ou Ajouter une autre
imprimante ou un autre scanner.
4. Cliquez sur l'onglet IP.
5. Tapez l'adresse IP de l'imprimante dans le champ d'adresse, puis cliquez sur Ajouter.
Sous Mac OS X version 10.4 ou antrieure
1. Dans le Finder, naviguez jusqu' :
Applications >Utilitaires
2. Double-cliquez sur Utilitaire d'installation de l'imprimante ou Centre d'impression.
3. Dans la liste des imprimantes, cliquez sur Ajouter, puis sur Imprimante IP.
4. Saisissez l'adresse IP du scanner dans le champ d'adresse, puis cliquez sur Ajouter.
- Pour l'impression AppleTalk :
Remarques :
Veillez ce que AppleTalk soit activ sur votre imprimante.
Cette fonction n'est prise en charge que sur Mac OS X version 10.5 ou antrieure.
Sous Mac OS X version 10.5
1. Dans le menu Pomme, naviguez jusqu' :
Prfrences systme >Imprimantes & tlcopieurs
2. Cliquez sur +, puis accdez :
AppleTalk > slectionnez votre imprimante >Ajouter
Sous Mac OS X version 10.4 ou antrieure
1. Dans le Finder, naviguez jusqu' :
Applications >Utilitaires
2. Double-cliquez sur Utilitaire d'installation de l'imprimante ou Centre d'impression.
3. Dans la liste des imprimantes, cliquez sur Ajouter.
4. Cliquez sur l'onglet Navigateur par dfaut >Autres imprimantes.
5. Dans le premier menu droulant, slectionnez AppleTalk.
6. Dans le second menu droulant, slectionnez Zone AppleTalk locale.
7. Slectionnez le priphrique dans la liste et cliquez sur Ajouter.
Remarque : Si le scanner n'apparat pas dans la liste, il sera peut-tre ncessaire de l'ajouter en
utilisant l'adresse IP. Pour plus d'informations, contactez votre technicien de support systme.
Guide de l'utilisateur v 1.01 // ARW 07-10-2013 57
Modification des paramtres du port aprs l'installation
d'un nouveau ISP rseau
Lorsqu'un nouveau port ISP (Internal Solutions Port) est install sur l'imprimante, les configurations de
l'imprimante doivent tre mises jour sur les ordinateurs y ayant accs, car une nouvelle adresse IP sera
attribue l'imprimante. Tous les ordinateurs qui ont accs l'imprimante doivent tre mis jour avec
cette nouvelle adresse IP.
Remarques :
Si l'imprimante utilise une adresse IP statique, vous n'aurez pas modifier les configurations de
l'ordinateur.
Si les ordinateurs sont configurs pour utiliser le nom de rseau (au lieu d'une adresse IP) qui n'est
pas modifi, vous n'aurez pas modifier les configurations de l'ordinateur.
Si vous ajoutez un port ISP sans fil une imprimante dj configure pour une connexion Ethernet,
vrifiez que l'imprimante est dconnecte du rseau Ethernet lorsque vous configurez l'imprimante
pour fonctionner sans fil. Si l'imprimante est connecte au rseau Ethernet, la configuration sans fil
se termine, mais le port ISP sans fil n'est pas actif. Pour activer le port ISP sans fil, dconnectez
l'imprimante du rseau Ethernet, teignez l'imprimante, puis rallumez-la.
Une seule connexion rseau est active la fois. Pour basculer entre les types de connexion Ethernet
et sans fil, mettez l'imprimante hors tension, branchez le cble (pour basculer sur une connexion
Ethernet) ou dbranchez le cble (pour basculer sur une connexion sans fil), puis remettez
l'imprimante sous tension.
Pour les utilisateurs de Windows
1. Ouvrez un navigateur Web, puis tapez l'adresse IP de l'imprimante dans le champ d'adresse.
Remarques :
- Voir l'adresse IP de l'imprimante sur son panneau de commandes. L'adresse IP apparat sous la
forme de quatre sries de chiffres spares par des points, par exemple 123.123.123.123.
- Si vous utilisez un serveur proxy, dsactivez-le temporairement pour charger correctement la
page Web.
2. Ouvrez le dossier Imprimantes.
Sous Windows 8
Dans le champ de recherche, tapez Excuter, puis accdez :
Liste d'applications >Excuter >Tapez contrler les imprimantes >OK
Sous Windows 7 ou version antrieure
a. Cliquez sur ou sur Dmarrer, puis sur Excuter.
b. Dans la bote de dialogue Dmarrer Recherche ou Excuter, saisir contrler les
imprimantes.
c. Appuyez sur Entre ou cliquez sur OK.
Guide de l'utilisateur v 1.01 // ARW 07-10-2013 58
3. Pour slectionner l'imprimante modifie, effectuez l'une des actions suivantes :
- Appuyez longuement sur l'imprimante, puis slectionnez Proprits de l'imprimante.
- Cliquez avec le bouton droit sur l'imprimante, puis slectionnez Proprits de l'imprimante
(Windows 7 ou version ultrieure) ou sur Proprits (versions antrieures).
Remarque : S'il existe plusieurs copies de l'imprimante, mettez-les toutes jour avec la nouvelle
adresse IP.
4. Cliquez sur l'onglet Port.
5. Slectionnez le port dans la liste, puis cliquez sur Configurer le port.
6. Tapez la nouvelle adresse IP dans le champ Nom de l'imprimante ou adresse IP .
7. Cliquez sur OK >Fermer.
Pour les utilisateurs Macintosh
1. Ouvrez un navigateur Web, puis tapez l'adresse IP de l'imprimante dans le champ d'adresse.
Remarques :
- Voir l'adresse IP de l'imprimante sur son panneau de commandes. L'adresse IP apparat sous la
forme de quatre sries de chiffres spares par des points, par exemple 123.123.123.123.
- Si vous utilisez un serveur proxy, dsactivez-le temporairement pour charger correctement la
page Web.
2. Ajoutez l'imprimante.
- Pour l'impression IP :
1. A partir du menu Pomme, naviguez jusqu' l'une des options suivantes :
- Prfrences systme >Imprimantes et scanners
- Prfrences systme >Imprimantes et tlcopieurs
2. Cliquez sur +.
3. Cliquez sur l'onglet IP.
4. Tapez l'adresse IP de l'imprimante dans le champ d'adresse, puis cliquez sur Ajouter.
- Pour l'impression AppleTalk :
Remarques :
assurez-vous qu'AppleTalk est activ sur l'imprimante.
Cette fonction n'est prise en charge que sur Mac OS X version 10.5.
1. Dans le menu Pomme, naviguez jusqu' :
Prfrences systme >Imprimantes et tlcopieurs
Guide de l'utilisateur v 1.01 // ARW 07-10-2013 59
2. Cliquez sur +, puis accdez :
AppleTalk >, slectionnez l'imprimante >Ajouter
Configuration de l'impression srie
Utilisez l'impression srie pour imprimer lorsque l'ordinateur est loign de l'imprimante ou pour imprimer
vitesse rduite.
Aprs avoir install le port srie ou le port de communication (COM), configurez l'imprimante et
l'ordinateur. Assurez-vous d'avoir branch le cble srie au port COM de votre imprimante.
1. Dfinissez les paramtres de l'imprimante.
a. A partir du panneau de commandes de l'imprimante, accdez au menu des paramtres du port.
b. Recherchez le menu des paramtres du port srie et rglez les paramtres si ncessaire.
c. Enregistrez les paramtres modifis, puis imprimez une page des paramtres de menus.
2. Installez le pilote de l'imprimante.
a. Procurez-vous une copie du programme d'installation du logiciel.
A partir du CD Logiciel et documentation fourni avec l'imprimante
A partir de notre site Web ou auprs du revendeur de l'imprimante.
b. Cliquez deux fois sur le programme d'installation du logiciel.
Attendez que la bote de dialogue d'installation s'affiche.
Si vous utilisez le CD Logiciel et documentation et si la bote de dialogue d'installation n'apparat
pas, procdez comme suit :
Sous Windows 8
Sous Rechercher, tapez excuter, puis naviguez jusqu' :
Liste des applications >Excuter > tapez D:\setup.exe >OK
Sous Windows 7 ou une version antrieure
1. Cliquez sur ou sur Dmarrer, puis sur Excuter.
2. Dans la bote de dialogue Dmarrer Recherche ou Excuter, tapez D:\setup.exe.
3. Appuyez sur Entre, ou cliquez sur OK.
Remarque : D est la lettre de votre lecteur de CD ou de DVD.
c. Cliquez sur Installer.
d. Suivez les instructions l'cran.
e. Slectionnez Avanc, puis cliquez sur Continuer.
f. Dans la bote de dialogue Configurer la connexion de l'imprimante, slectionnez un port.
Guide de l'utilisateur v 1.01 // ARW 07-10-2013 60
g. Si le port n'apparat pas sur la liste, cliquez sur Actualiser ou accdez :
Ajouter un port > slectionnez un type de port > entrez les informations ncessaires >OK
h. Cliquez sur Continuer >Terminer.
3. Dfinissez les paramtres du port COM.
Une fois le pilote d'imprimante install, dfinissez les paramtres srie du port COM affect au pilote
d'imprimante.
Remarque : vrifiez que les paramtres srie du port COM correspondent aux paramtres srie que
vous avez dfinis dans l'imprimante.
a. Ouvrez le Gestionnaire de priphriques.
Sous Windows 8
Sous Rechercher, tapez excuter, puis naviguez jusqu' :
Liste des applications >Excuter > tapez devmgmt.msc >OK
Sous Windows 7 ou une version antrieure
1. Cliquez sur ou sur Dmarrer, puis sur Excuter.
2. Dans la bote de dialogue Dmarrer Recherche ou Excuter, tapez devmgmt.msc.
3. Appuyez sur Entre, ou cliquez sur OK.
b. Double-cliquez sur Ports (COM & LPT) pour dvelopper la liste des ports disponibles.
c. Effectuez l'une des oprations suivantes :
Maintenez enfonc le port COM sur lequel est branch le cble srie lordinateur (par
exemple : COM1).
Cliquez avec le bouton droit sur le port COM sur lequel est branch le cble srie
lordinateur (par exemple : COM1).
d. Dans le menu qui s'affiche, cliquez sur Proprits.
e. Sous l'onglet Paramtres du port, dfinissez les mmes paramtres srie que ceux dfinis dans
l'imprimante.
Recherchez les paramtres de l'imprimante dans l'en-tte srie de la page des paramtres de
menus.
f. Cliquez sur OK puis fermez toutes les botes de dialogue.
g. Imprimez une page de test pour vrifier que l'installation s'est correctement effectue.
Guide de l'utilisateur v 1.01 // ARW 07-10-2013 61
6Rduction de l'impact environnemental
de votre imprimante
Nous nous engageons dans la protection de l'environnement et ne cessons d'amliorer nos imprimantes
afin de rduire leur impact sur l'environnement.
Economies de papier et de toner
Des tudes dmontrent que l'utilisation de papier est responsable de l'empreinte carbone d'une
imprimante hauteur de 80 %. Vous pouvez rduire votre empreinte carbone de manire significative en
utilisant du papier recycl et en suivant ces suggestions d'impression, par exemple l'impression recto
verso et l'impression de pages multiples sur une seule feuille de papier.
Pour plus d'informations sur l'conomie de papier et d'nergie l'aide d'un paramtre de l'imprimante,
reportez-vous la rubrique Utilisation du mode Eco.
Utilisation de papier recycl
En tant qu'entreprise sensible au respect de l'environnement, nous approuvons l'utilisation du papier
recycl spcialement destin aux imprimantes laser/LED. Pour plus d'informations sur les papiers
recycls pris en charge par votre imprimante, reportez-vous la section Utilisation de papier recycl et
dautres papiers de bureau.
Economie des fournitures
Utilisez les deux faces du papier
Si votre imprimante prend en charge l'impression recto verso, vous pouvez vrifier si les deux faces du
papier sont imprimes en slectionnant Impression sur les deux faces dans la bote de dialogue
Imprimer.
Placez plusieurs pages sur une feuille de papier
Vous pouvez imprimer jusqu' 16 pages conscutives d'un document de plusieurs pages sur une seule et
mme face d'une feuille en slectionnant un paramtre de la section Impression multipage (nombre de
pages par feuille) de la bote de dialogue Imprimer.
Vrifiez la qualit de votre brouillon
Avant d'imprimer ou de faire plusieurs copies d'un document, procdez comme suit :
Utilisez la fonction d'aperu, disponible dans la bote de dialogue Imprimer, pour visualiser le
document avant de l'imprimer.
Imprimez une copie du document pour en vrifier le contenu et le format.
Guide de l'utilisateur v 1.01 // ARW 07-10-2013 62
Evitez les bourrages papier
Dfinissez correctement le type et le format de papier pour viter les bourrages. Pour plus d'informations,
reportez- la section Prvention des risques de bourrage.
Imprimez en noir et blanc
Pour imprimer du texte et des images en utilisant uniquement la cartouche d'impression noire, vous
devez dfinir l'imprimante sur Noir uniquement. Pour plus d'informations, reportez- la section Impression
en noir et blanc.
Economie d'nergie
Utilisation du mode Eco
1. Tapez l'adresse IP de l'imprimante dans le champ d'adresse de votre navigateur Web.
Si vous ne connaissez pas l'adresse IP de limprimante, vous pouvez :
- Voir ladresse IP sur le panneau de commandes de limprimante dans la section TCP/IP du menu
Rseau/Ports.
- Imprimer une page de configuration du rseau ou les pages de paramtres de menus et identifier
l'adresse IP dans la section TCP/IP.
2. Cliquez sur Paramtres > Paramtres gnraux > Mode Eco > slectionnez un paramtre >
Envoyer.
Choisissez Pour
Hors fonction Utiliser les paramtres usine par dfaut pour tous les paramtres associs au mode Eco. Ce
paramtre prend en charge les spcifications de performance de votre imprimante.
Energie Rduire la consommation d'nergie, notamment quand l'imprimante est inactive.
Les moteurs de l'imprimante ne dmarrent pas avant qu'un document soit prt pour
l'impression. Vous constaterez peut-tre un bref dlai avant l'impression de la premire page.
L'imprimante entre en mode Veille aprs une minute d'inactivit.
Lorsque l'imprimante active le mode Veille, les voyants du panneau de commandes de
l'imprimante et du rceptacle standard sont teints.
Si la numrisation est prise en charge, les lampes du scanner s'allument uniquement
lorsqu'un travail de numrisation est lanc.
Energie/Papier Utiliser tous les paramtres associs aux modes Energie et Papier.
Papier Activer la fonction Recto verso automatique.
Dsactiver les fonctions de journal d'impression.
Guide de l'utilisateur v 1.01 // ARW 07-10-2013 63
Rduction du bruit de l'imprimante
Pour slectionner un paramtre Mode silencieux l'aide d'Embedded Web Server :
1. Tapez l'adresse IP de l'imprimante dans le champ d'adresse de votre navigateur Web.
Si vous ne connaissez pas l'adresse IP de limprimante, vous pouvez :
- Voir ladresse IP sur le panneau de commandes de limprimante dans la section TCP/IP du menu
Rseau/Ports.
- Imprimer une page de configuration du rseau ou les pages de paramtres de menus et identifier
l'adresse IP dans la section TCP/IP.
2. Cliquez sur Paramtres > Paramtres gnraux > Mode silencieux > slectionnez un paramtre >
Envoyer.
Choisissez Pour
Hors fonction Utiliser les paramtres usine par dfaut. Ce paramtre
prend en charge les spcifications de performance de
Remarque : la slection de l'option Photo depuis le votre imprimante.
pilote peut dsactiver le mode silencieux et offrir une
meilleure qualit et vitesse dimpression.
En fonction Rduire le bruit de l'imprimante.
La vitesse de traitement des travaux d'impression
sera rduite.
Les moteurs de l'imprimante ne dmarrent pas
avant qu'un document soit prt pour l'impression. Il y
a un court dlai avant l'impression de la premire
page.
Si votre imprimante peut envoyer des tlcopies, les
bruits de la tlcopie sont rduits ou dsactivs,
mme ceux produits par les haut-parleurs et la
sonnerie du tlcopieur. Le tlcopieur est en mode
Standby.
Les sons du rglage avertisseur et de l'alarme
cartouche sont dsactivs.
Limprimante ignore la commande de dmarrage
avanc.
Rglage du mode veille
Pour conomiser de l'nergie, vous pouvez rduire le dlai avant la mise en veille de l'imprimante.
Ce dlai peut tre compris entre 1 et 240 minutes. 30 minutes correspond au paramtre usine.
Guide de l'utilisateur v 1.01 // ARW 07-10-2013 64
Utilisation d'Embedded Web Server
1. Tapez l'adresse IP de l'imprimante dans le champ d'adresse de votre navigateur Web.
Si vous ne connaissez pas l'adresse IP de limprimante, vous pouvez :
- Voir ladresse IP sur le panneau de commandes de limprimante dans la section TCP/IP du menu
Rseau/Ports.
- Imprimer une page de configuration du rseau ou les pages de paramtres de menus et identifier
l'adresse IP dans la section TCP/IP.
2. Cliquez sur Paramtres > Paramtres gnraux > Dlais.
3. Dans le champ Mode veille, indiquez le dlai d'attente avant la mise en veille de l'imprimante.
4. Cliquez sur Envoyer.
Utilisation du panneau de commandes de l'imprimante
1. Dans l'cran d'accueil, accdez :
> Paramtres > Paramtres gnraux > Dlais > Mode veille
2. Dans le champ Mode veille, indiquez le dlai d'attente avant la mise en veille de l'imprimante.
3. Appuyez sur .
Utilisation du mode Hibernation
Le mode Hibernation est un mode de fonctionnement lectrique ultra faible. Lorsqu'ils fonctionnent en
mode Hibernation, tous les autres systmes et priphriques sont teints en toute scurit.
Utilisation d'Embedded Web Server
1. Tapez l'adresse IP de l'imprimante dans le champ d'adresse de votre navigateur Web.
Si vous ne connaissez pas l'adresse IP de limprimante, vous pouvez :
- Voir ladresse IP sur le panneau de commandes de limprimante dans la section TCP/IP du menu
Rseau/Ports.
- Imprimer une page de configuration du rseau ou les pages de paramtres de menus et identifier
l'adresse IP dans la section TCP/IP.
2. Cliquez sur Paramtres > Paramtres gnraux > Paramtres du bouton Veille.
3. Dans le menu droulant Appuyer sur le bouton Veille ou Maintenir le bouton Veille enfonc,
slectionnez Hibernation.
4. Cliquez sur Envoyer.
Guide de l'utilisateur v 1.01 // ARW 07-10-2013 65
Utilisation du panneau de commandes de l'imprimante
1. Dans l'cran d'accueil, accdez :
> Paramtres > Paramtres gnraux > Appuyer sur le bouton Veille ou Maintenir le
bouton Veille enfonc > Hibernation
2. Appuyez sur .
Rglage de la luminosit de l'cran
Pour faire des conomies dnergie ou si vous n'arrivez pas lire les informations affiches lcran,
vous pouvez rgler la luminosit de lcran.
La plage des paramtres disponibles est comprise entre 20 et 100. 100 correspond au paramtre usine.
Utilisation d'Embedded Web Server
1. Tapez l'adresse IP de l'imprimante dans le champ d'adresse de votre navigateur Web.
Si vous ne connaissez pas l'adresse IP de limprimante, vous pouvez :
- Voir ladresse IP sur le panneau de commandes de limprimante dans la section TCP/IP du menu
Rseau/Ports.
- Imprimer une page de configuration du rseau ou les pages de paramtres de menus et identifier
l'adresse IP dans la section TCP/IP.
2. Cliquez sur Paramtres > Paramtres gnraux.
3. Dans le champ Luminosit de l'cran, saisissez le pourcentage de luminosit de votre choix pour
l'cran.
4. Cliquez sur Envoyer.
Utilisation du panneau de commandes de l'imprimante
1. Dans l'cran d'accueil, accdez :
> Paramtres > Paramtres gnraux
2. Appuyez sur la flche vers le bas jusqu' ce que l'option Luminosit de l'cran s'affiche, puis
slectionnez un paramtre.
3. Appuyez sur .
Guide de l'utilisateur v 1.01 // ARW 07-10-2013 66
7Chargement du papier et des supports
spciaux
Dfinition du type et du format de papier
Le paramtre Format de papier est automatiquement dtect partir de la position des guide-papier de
chaque tiroir, l'exception du chargeur multifonction. Le paramtre Format de papier du chargeur
multifonction doit tre dfini manuellement dans le menu Format de papier. Le paramtre Type de papier
doit tre dfini manuellement pour tous les tiroirs qui ne contiennent pas de papier normal.
Dans l'cran d'accueil, accdez :
> Menu Papier > Format/Type de papier > slectionnez un tiroir > slectionnez le format ou le type
de papier >
Par dfaut, le paramtre Type de papier est Papier normal.
Configuration des paramtres de papier Universel
Le paramtre Format papier Universel est un paramtre dfini par l'utilisateur qui permet d'imprimer sur
des formats de papier qui ne sont pas prdfinis dans les menus de l'imprimante. Dfinissez le format de
papier pour le tiroir spcifi sur Universel lorsque le format dsir n'est pas disponible dans le menu
Format de papier. Spcifiez ensuite tous les paramtres du format Universel suivants pour votre papier :
Units de mesure
Largeur portrait
Hauteur portrait
Les formats Universal pris en charge sont les suivants :
76,2296.93 x 76,21219.2 mm (311,69 x 348 pouces)
297,18320.29 x 76,2609.6 mm (11.7012,61 x 324 pouces)
320,55609.6 x 76,2320.29 mm (12.6224 x 312.61 pouces)
609,851219.2 x 76,2296.93 mm (24.0148 x 311.69 pouces)
1. A partir de l'cran d'accueil, parcourez :
>Menu Papier >Configuration gnrale >Units de mesure > slectionnez une unit de
mesure.
2. Appuyez sur Largeur portrait ou Hauteur portrait.
3. Slectionnez la largeur ou la hauteur, puis appuyez sur .
Guide de l'utilisateur v 1.01 // ARW 07-10-2013 67
Chargement du tiroir 520 feuilles (standard ou optionnel)
L'imprimante dispose d'un tiroir standard de 520 feuilles (tiroir 1) auquel peuvent s'ajouter un ou plusieurs
tiroirs optionnels de 520 feuilles. Tous les tiroirs 520 feuilles prennent en charge les mmes formats et
types de papier.
AVERTISSEMENTRISQUE DE BLESSURE : Pour rduire le risque d'instabilit de l'appareil,
chargez chaque bac ou tiroir sparment. Laissez tous les bacs ou tiroirs ferms aussi longtemps que
vous ne les utilisez pas.
1. Tirez sur le tiroir pour le dgager.
Remarquez les repres de format situs sur la partie infrieure du tiroir. Utilisez ces repres pour
placer les guides de longueur et de largeur.
Guide de l'utilisateur v 1.01 // ARW 07-10-2013 68
2. Appuyez sur le guide de largeur et faites-le glisser de faon l'ajuster au format du papier charg.
3. Appuyez sur le guide de longueur et faites-le glisser de faon l'ajuster au format du papier charg.
Remarque : le guide de longueur dispose d'un dispositif de verrouillage. Pour le dverrouiller, faites
glisser le bouton situ sur le dessus du guide vers le bas. Pour le verrouiller, faites glisser le bouton
vers le haut lorsqu'une longueur a t slectionne.
4. Dramez les feuilles pour les dtacher, puis ventilez-les. Ne pliez pas le papier et ne le froissez pas.
Egalisez les bords sur une surface plane.
Guide de l'utilisateur v 1.01 // ARW 07-10-2013 69
5. Chargez la pile de papier, face recommande pour l'impression vers le haut.
Remarques :
- Placez la face imprimer vers le bas pour une impression recto verso.
- Placez le papier prperfor en orientant les trous vers l'avant du tiroir.
- Placez les en-ttes de lettre en orientant l'en-tte sur le ct gauche du tiroir.
- Vrifiez que la pile de papier n'atteint pas le repre de chargement maximal indiqu sur le bord
du tiroir papier.
Attention Dommages potentiels : Le surchargement du tiroir risque de provoquer des bourrages
papier et d'endommager l'imprimante.
6. Insrez le tiroir.
7. Depuis le panneau de commandes de l'imprimante, vrifiez les paramtres Format et Type de papier
pour le tiroir en fonction du papier charg.
Chargement des tiroirs 850 feuilles et 1 150 feuilles
optionnels
Les tiroirs 850 feuilles et les tiroirs 1 150 feuilles prennent en charge les mmes formats et types de
papier et requirent le mme processus de chargement du papier.
AVERTISSEMENTRISQUE DE BLESSURE : Pour rduire le risque d'instabilit de l'appareil,
chargez chaque bac ou tiroir sparment. Laissez tous les bacs ou tiroirs ferms aussi longtemps que
vous ne les utilisez pas.
Guide de l'utilisateur v 1.01 // ARW 07-10-2013 70
1. Tirez sur le tiroir pour le dgager.
2. Appuyez sur le guide de longueur et faites-le glisser de faon l'ajuster au format du papier charg.
3. Dramez les feuilles pour les dtacher, puis ventilez-les. Ne pliez pas le papier et ne le froissez pas.
Egalisez les bords sur une surface plane.
Guide de l'utilisateur v 1.01 // ARW 07-10-2013 71
4. Chargez la pile de papier, face recommande pour l'impression vers le haut.
Remarques :
- Placez la face imprimer vers le bas pour une impression recto verso.
- Placez le papier prperfor en orientant les trous vers l'avant du tiroir.
- Placez le papier en-tte face vers le haut, en orientant l'en-tte sur le ct gauche du tiroir.
- Placez le papier en-tte face vers le bas, en orientant l'en-tte sur le ct droit du tiroir pour
l'impression recto verso.
- Vrifiez que la pile de papier n'atteint pas le repre de chargement maximal indiqu sur le bord
du tiroir papier.
Attention Dommages potentiels : Le surchargement du tiroir risque de provoquer des bourrages
papier et d'endommager l'imprimante.
5. Insrez le tiroir.
6. Depuis le panneau de commandes de l'imprimante, vrifiez les paramtres Format et Type de papier
pour le tiroir en fonction du papier charg.
Alimentation du chargeur haute capacit 2 000 feuilles
Le chargeur haute capacit peut contenir jusqu' 2 000 feuilles de papier aux formats Lettre, A4 et Lgal
2
(80 g/m ou 20 lb).
Guide de l'utilisateur v 1.01 // ARW 07-10-2013 72
1. Tirez sur le tiroir pour le dgager.
2. Rglez le guide de largeur si ncessaire.
3. Dramez les feuilles pour les dtacher, puis ventilez-les. Ne pliez pas le papier et ne le froissez pas.
Egalisez les bords sur une surface plane.
Guide de l'utilisateur v 1.01 // ARW 07-10-2013 73
4. Chargez le papier dans le tiroir, face imprimer vers le haut.
Remarque : vrifiez que la pile de papier n'atteint pas le repre de chargement maximal indiqu sur
le bord du tiroir papier. Surcharger le tiroir peut provoquer des bourrages papier et endommager
limprimante.
Remarques :
- Placez le papier prperfor en orientant les trous vers l'avant du tiroir.
- Placez le papier en-tte face vers le haut, en orientant l'en-tte sur le ct gauche du tiroir.
- Placez le papier en-tte face vers le bas, en orientant l'en-tte sur le ct droit du tiroir pour
l'impression recto verso.
5. Insrez le tiroir.
Guide de l'utilisateur v 1.01 // ARW 07-10-2013 74
Alimentation du chargeur multifonction
Le chargeur multifonction peut prendre en charge plusieurs formats et types de supports, tels que les
transparents, les tiquettes, les bristols et les enveloppes. Il peut tre utilis pour les travaux d'impression
dune seule page, dimpression manuelle ou comme tiroir supplmentaire.
Le chargeur multifonction peut contenir environ :
2
100 feuilles de 75 g/m (20 lb)
2
10 feuilles de 400 g/m (110 lb)
400 microns maximum
Le chargeur multifonction accepte le papier ou les supports spciaux dont les dimensions sont comprises
dans les plages suivantes :
Largeur89 mm (3,5 po.) 229 mm (9,02 po.)
Longueur127 mm (5 po.) 1 270 mm (50 po.)
Remarque : la longueur et la largeur maximales peuvent uniquement tre appliques au chargement
orient bord court.
Remarque : n'ajoutez et n'enlevez pas de papier ou de support spcial lorsqu'une impression est en
cours depuis le chargeur multifonction ou lorsque l'indicateur lumineux du panneau de commandes
clignote. Vous risqueriez de provoquer des bourrages.
1. Tirez la porte du chargeur multifonction vers le bas.
Guide de l'utilisateur v 1.01 // ARW 07-10-2013 75
2. Si le papier ou le support spcial est plus long que le format Lettre, dpliez compltement l'extension.
3. Dramez les feuilles de papier ou de supports spciaux pour les dtacher. Ne les pliez pas et ne les
froissez pas. Egalisez les bords sur une surface plane.
Papier
Enveloppes
Transparents
Remarque : vitez de rayer ou de toucher la face imprimer.
Guide de l'utilisateur v 1.01 // ARW 07-10-2013 76
4. Appuyez sur le taquet d'entranement papier, puis chargez le papier ou le support spcial. Faites
glisser la pile dlicatement dans le chargeur multifonction jusqu' ce qu'elle atteigne la bute, puis
relchez le taquet d'entranement papier.
Attention Dommages potentiels : si vous retirez le papier sans appuyer au pralable sur le
taquet d'entranement papier, vous risquez de provoquer des bourrages papier ou de casser le taquet
d'entranement papier.
- Chargez d'abord le papier et les transparents en dirigeant leur face imprimable vers le bas et en
insrant leur bord long en premier dans l'imprimante.
- Pour l'impression recto verso de papier en-tte, placez le papier en-tte face vers le haut, en
insrant l'en-tte en dernier.
- Chargez les enveloppes rabat vers le haut et sur la droite.
Attention Dommages potentiels : n'utilisez jamais d'enveloppes avec timbre, agrafe, fermoir,
fentre, revtement intrieur couch ou bande autocollante. Ces enveloppes peuvent
endommager srieusement l'imprimante.
Guide de l'utilisateur v 1.01 // ARW 07-10-2013 77
Remarques :
- Ne dpassez pas la hauteur maximum en chargeant trop de papier ou de transparents sous
l'indicateur.
- Ne chargez qu'un format et qu'un type de papier la fois.
5. Rglez le guide de largeur afin qu'il touche lgrement le bord de la pile. Vrifiez que le papier ou le
support spcial n'est pas trop compress dans le chargeur multifonction, qu'il est bien plat et qu'il
n'est pas gondol ou froiss.
6. Depuis le panneau de commandes de limprimante, dfinissez le format et le type de papier du
chargeur multifonction (Format chargeur MF et Type chargeur MF) en fonction du papier ou du
support spcial charg.
Chanage et annulation du chanage de bacs
Chanage de tiroirs
Le chanage de tiroirs est utile pour les gros travaux d'impression ou pour l'impression de plusieurs
copies. Lorsqu'un tiroir chan est vide, le support dimpression est extrait du tiroir chan suivant.
Lorsque les paramtres Format de papier et Type de papier sont identiques pour tous les tiroirs, ceux-ci
sont automatiquement chans. Le paramtre Format de papier est automatiquement dtect partir de
la position des guides papier de chaque tiroir, l'exception du tiroir 1 et du chargeur multifonction. Le
paramtre Format de papier du chargeur multifonction doit tre dfini manuellement dans le menu
Format de papier. Le paramtre Type de papier doit tre dfini pour tous les tiroirs dans le menu Type de
papier. Les menus Type de papier et Format de papier sont tous deux disponibles partir du menu
Format/Type papier.
Annulation du chanage des tiroirs
Remarque : les tiroirs qui n'ont pas les mmes paramtres que les autres tiroirs ne sont pas chans.
Modifiez l'un des paramtres de tiroir suivants :
Type de papier
Les noms de type de papier dcrivent les caractristiques du papier. Si le nom qui dcrit le mieux
votre papier est utilis par les tiroirs chans, attribuez un nom de type de papier diffrent au tiroir,
comme Type perso [x], ou crez votre propre nom personnalis.
Guide de l'utilisateur v 1.01 // ARW 07-10-2013 78
Format de papier
Chargez un format de papier diffrent pour modifier automatiquement le paramtre Format de papier
d'un tiroir. Les paramtres Format de papier du chargeur multifonction ne sont pas automatiques ;
vous devez les dfinir manuellement dans le menu Format de papier.
Attention Dommages potentiels : attribuez uniquement des noms de type de papier qui dcrivent
exactement le type de papier charg dans un tiroir. La temprature de l'unit de fusion varie en fonction
du type de papier spcifi. L'impression risque de ne pas tre traite correctement si un type de papier
inexact est slectionn.
Chanage de rceptacles
Chanez les rceptacles pour crer une seule source de sortie. L'imprimante utilise automatiquement le
prochain rceptacle disponible comme source de sortie.
Le rceptacle de sortie standard peut contenir jusqu' 550 feuilles de papier 75 g/m. Si vous avez besoin
d'une capacit de sortie supplmentaire, vous pouvez acheter d'autres rceptacles en option.
Remarque : certains rceptacles ne prennent pas en charge tous les types et formats de papier existants.
1. Dans l'cran d'accueil, accdez :
> Menu Papier > Configuration du rceptacle
2. Appuyez sur le ou les rceptacles chaner, puis sur Config. rceptacles > Chanage.
Cration d'un nom personnalis pour un type de papier
Si limprimante se trouve sur un rseau, vous pouvez utiliser Embedded Web Server pour dfinir un nom
autre que Type perso [x] pour chacun des types de papier personnalis chargs dans l'imprimante.
1. Tapez l'adresse IP de l'imprimante dans le champ d'adresse de votre navigateur Web.
Remarque : si vous ne connaissez pas l'adresse IP de l'imprimante, vous pouvez :
- Voir ladresse IP sur le panneau de commandes de limprimante dans la section TCP/IP du menu
Rseau/Ports.
- Imprimer une page de configuration du rseau ou les pages de paramtres de menus et identifier
l'adresse IP dans la section TCP/IP.
2. Cliquez sur Paramtres > Menu Papier > Nom personnalis > tapez un nom > Envoyer.
Remarque : ce nom personnalis remplace le nom Type perso [x] dans les menus Types
personnaliss, Format de papier et Type de papier.
3. Cliquez sur Types personnaliss > slectionnez un type de papier > Envoyer.
Attribution d'un nom de type de papier personnalis
1. Dans l'cran d'accueil, accdez :
> Menu Papier > Format/Type de papier
2. Slectionnez le numro du tiroir ou le type de chargeur MF.
Guide de l'utilisateur v 1.01 // ARW 07-10-2013 79
3. Appuyez sur la flche gauche ou droite jusqu' ce que Type perso [x] ou un autre nom
personnalis s'affiche.
4. Appuyez sur .
Configuration d'un nom personnalis
Si limprimante se trouve sur un rseau, vous pouvez utiliser Embedded Web Server pour dfinir un nom
autre que Type perso [x] pour chacun des types de papier personnalis chargs dans l'imprimante.
1. Saisissez l'adresse IP de l'imprimante dans le champ d'adresse de votre navigateur Web.
Remarque : si vous ne connaissez pas l'adresse IP de l'imprimante, vous pouvez :
- Voir ladresse IP sur le panneau de commandes de limprimante dans la section TCP/IP du menu
Rseau/Ports.
- Imprimer une page de configuration du rseau ou les pages de paramtres de menus et identifier
l'adresse IP dans la section TCP/IP.
2. Cliquez sur Paramtres > Menu Papier > Types personnaliss > slectionnez le nom personnalis
configurer > slectionnez un type de papier ou de support spcial > Envoyer.
Guide de l'utilisateur v 1.01 // ARW 07-10-2013 80
8Spcifications relatives au papier et aux
supports spciaux
Remarques :
Assurez-vous que le format, le type et le grammage du papier sont dfinis correctement sur
l'ordinateur ou sur le panneau de commandes de l'imprimante.
Dramez, ventilez et galisez le support spcial avant de le charger.
L'imprimante peut imprimer une vitesse rduite afin de ne pas endommager l'unit de fusion.
Recommandations relatives au papier
Caractristiques du papier
Les caractristiques de papier suivantes affectent la fiabilit et la qualit de l'impression. Tenez compte
de ces caractristiques lors du choix d'un nouveau support.
Grammage
2
Les bacs de l'imprimante peuvent charger automatiquement des grammages allant de 60 350 g/m
(qualit 1690 lb) sens machine sur longueur. La rigidit des papiers dont le grammage est infrieur
2
60 g/m (16 lb) peut tre insuffisante et empcher que l'alimentation se fasse correctement, ce qui
provoque des bourrages. Pour obtenir des performances optimales, utilisez du papier sens machine sur
2
longueur de 75 g/m (20 lb). Pour les formats infrieurs 182 x 257 mm (7,2 x 10,1 po.), nous
2
recommandons un grammage de 90 g/m (24 lb) ou suprieur.
Remarques :
Le dispositif recto verso prend uniquement en charge les grammages de papier allant de 60
2
169 g/m (16-32 lb sens machine).
2
Le chargeur multifonction prend en charge les grammages de papier allant de 60 400 g/m (16-
110 lb sens machine).
Roulage
On appelle roulage la tendance du support se recourber aux extrmits. Si le papier se recourbe d'une
manire excessive, cela peut provoquer des problmes d'alimentation. Cela se produit gnralement
lorsque le papier a transit l'intrieur de l'imprimante, o il est expos des tempratures leves.
Stocker du papier non emball dans des endroits chauds, humides, froids et secs, mme lintrieur des
tiroirs, peut contribuer ce qu'il se recourbe avant l'impression, provoquant des problmes d'alimentation.
Lissage
Le degr de lissage du papier affecte directement la qualit de l'impression. Si le papier est trop rugueux,
le toner n'est pas rparti correctement. Si le papier est trop lisse, cela peut provoquer des problmes
Guide de l'utilisateur v 1.01 // ARW 07-10-2013 81
d'alimentation ou de qualit d'impression. Utilisez toujours un support dont le degr de lissage est
compris entre 100 et 300 points Sheffield ; nanmoins, un degr de lissage compris entre 150 et
200 points Sheffield offre un niveau de qualit optimal.
Teneur en eau
La teneur en eau du papier affecte la fois la qualit de l'impression et la possibilit, pour l'imprimante,
d'alimenter correctement le papier. Conservez le papier dans son emballage d'origine jusqu' lutilisation.
Vous limiterez ainsi l'exposition du papier aux variations de taux dhumidit susceptibles de rduire les
performances.
Conservez le papier dans son emballage d'origine, dans le mme environnement que l'imprimante
pendant 24 48 heures avant d'imprimer. Si l'environnement de stockage ou de transport est trs
diffrent de celui de l'imprimante, prolongez ce temps d'adaptation de quelques jours. Le papier pais
peut galement ncessiter un temps d'adaptation plus important.
Sens du papier
Le sens du papier correspond lalignement des fibres du papier sur une feuille. Vous avez le choix entre
sens machine sur longueur (dans le sens de la longueur du papier) et sens machine sur largeur (dans le
sens de la largeur du papier).
2
Pour le papier dont le grammage est compris entre 60 et 135 g/m (1636 lb), il est conseill d'utiliser du
2
papier sens machine sur longueur. Pour le papier dont le grammage est suprieur 135 g/m , il est
conseill d'utiliser du papier sens machine sur largeur.
Teneur en fibres
La plupart des papiers xrographiques de qualit suprieure sont constitus de bois rduit en pulpe
100 % selon un procd chimique. Il sagit dans ce cas dun papier trs stable engendrant peu de
problmes dalimentation et offrant un niveau de qualit suprieur. Le papier qui contient des fibres telles
que le coton peut affecter la manipulation.
Supports dconseills
Les types de supports suivants sont dconseills pour une utilisation avec l'imprimante :
Supports traits par un procd chimique pour permettre d'effectuer des copies sans papier carbone,
galement appels papiers autocopiant ou papiers NCR (No Carbon Required Paper).
Supports primprims fabriqus avec des produits chimiques susceptibles de contaminer
l'imprimante.
Supports primprims susceptibles d'tre affects par la temprature de l'unit de fusion.
Supports primprims exigeant un reprage (emplacement d'impression prcis sur la page) suprieur
2,3 mm (0,9 po.), notamment des formulaires ROC (Reconnaissance optique des caractres).
Il est parfois possible de rgler le reprage dans le logiciel pour imprimer sur ce type de formulaire.
Supports couchs (de qualit effaable), supports synthtiques et thermiques.
Supports bords irrguliers, supports prsentant une surface rugueuse ou trs texture ou supports
recourbs.
Guide de l'utilisateur v 1.01 // ARW 07-10-2013 82
Les papiers recycls qui ne sont pas conformes la norme EN 12281:2002 (Europenne)
2
Supports de grammage infrieur 60 g/m (16 lb)
Supports relis
Choix du papier
Le choix d'un support papier appropri vite les problmes d'impression et rduit le risque de bourrages.
Pour viter les bourrages et obtenir une qualit dimpression optimale :
Utilisez toujours du papier neuf en bon tat.
Avant de charger du papier, reprez la face imprimer recommande. Cette information est
gnralement indique sur l'emballage.
N'utilisez pas de papier dcoup ou rogn manuellement.
Ne mlangez pas plusieurs formats, grammages ou types de papier dans une mme source, car cela
provoquerait des bourrages.
N'utilisez pas de papier couch moins qu'il soit spcialement conu pour l'impression
lectrophotographique.
Slection de formulaires primprims et de papier en-tte
Conformez-vous aux instructions suivantes lorsque vous slectionnez des formulaires primprims et du
papier en-tte :
2
Utilisez du papier sens machine sur longueur dont le grammage est compris entre 60 et 90 g/m .
Utilisez uniquement des formulaires et du papier en-tte avec un procd d'impression
lithographique offset ou par gravure.
Evitez d'utiliser du papier prsentant une surface rugueuse ou trs texture.
Utilisez du papier imprim avec de lencre rsistant la chaleur et destin aux copieurs xrographiques.
L'encre doit pouvoir rsister une temprature maximale de 190 C sans fondre ou librer d'manations
dangereuses. Utilisez un type d'encre non affect par la rsine du toner. Les types d'encres oxydantes ou
base d'huile rpondent gnralement ces exigences, mais pas ncessairement les types d'encre latex.
En cas de doute, contactez votre fournisseur de papier.
Le papier primprim, tel que le papier en-tte, doit pouvoir rsister une temprature maximale de
190 C sans fondre ou librer d'manations dangereuses.
Utilisation de papier recycl et dautres papiers de bureau
En tant qu'entreprise sensible au respect de l'environnement, nous soutenons l'utilisation de papier
recycl spcialement destin aux imprimantes laser (impression lectrophotographique).
Bien quil serait mensonger daffirmer que tous les papiers recycls seront correctement chargs, nous
testons rgulirement les diffrents formats de papier recycls disponibles sur le march. Ces tests
Guide de l'utilisateur v 1.01 // ARW 07-10-2013 83
scientifiques sont mens avec rigueur et mthode. De nombreux facteurs sont pris en compte,
sparment et ensemble, y compris les facteurs suivants :
La quantit de dchets aprs consommation (Nous testons les supports composs jusqu 100 % de
dchets aprs consommation.)
Les conditions de temprature et dhumidit (Des essais sont effectus en chambres simulant les
climats du monde entier.)
La teneur en eau (Le papier machine crire doit avoir une faible teneur en eau, soit 4 5 %.)
Une rsistance la flexion et une rigidit adquate garantissent une alimentation optimale du papier
dans limprimante.
Lpaisseur (et son impact sur la quantit charge dans un tiroir)
La rugosit (mesure en units Sheffield et son impact sur la clart de limpression et ladhsion du
toner au papier)
La friction (dtermine la facilit de sparation des feuilles)
Le grain et le format (et leur impact sur la planit du papier qui influence le dplacement plus ou
moins fluide du papier dans l'imprimante)
La luminosit et la texture (aspect et toucher)
Le papier recycl actuel n'a jamais t d'aussi bonne qualit ; cependant, la quantit de contenu recycl
dune feuille affecte le niveau de contrle sur les matires rapportes. Bien que le papier recycl soit un
bon geste pour une impression respectueuse de lenvironnement, il nest pas parfait. Lnergie requise
pour supprimer l'encre et les divers additifs tels que les colorants et l'adhsif gnre bien souvent
davantage d'missions de carbone que la production de papier traditionnelle. Cependant, lutilisation de
papier recycl permet damliorer la gestion globale des ressources.
Lutilisation responsable du papier base sur la dure de vie de ses produits est lune de nos
proccupations majeures. Afin de mieux comprendre limpact des imprimantes sur lenvironnement,
lentreprise a ralis plusieurs tudes sur les rpercussions des machines en fonction de leur dure de
vie et a constat que le papier est responsable de la majorit (jusqu 80 %) des missions de carbone
gnres au cours de la vie dun priphrique (de la conception la fin de vie). En effet, la fabrication de
papier ncessite une importante consommation dnergie.
Ainsi, nous cherchons duquer nos clients et nos partenaires sur la rduction efficace de limpact du
papier. Utiliser du papier recycl est un bon geste. Eliminer la consommation excessive et inutile du
papier permettra un progrs certain. Nous sommes bien quips pour aider nos clients rduire les
dchets rsultant de l'impression et de la photocopie. De plus, lentreprise encourage lachat de papier
auprs fournisseurs engags dans les pratiques de foresterie durable.
Nous ne recommandons pas de fournisseurs spcifiques, mais nous disposons d'une liste de produits
adapts des applications spciales. Cependant, les recommandations suivantes lors du choix de votre
papier permettront de rduire l'impact de l'impression sur l'environnement :
1. Rduisez votre consommation de papier.
2. Soyez attentifs lorigine de la fibre de bois. Achetez auprs de fournisseurs affichant des co labels
tels que le FSC (Forestry Stewardship Council) ou le PEFC (Programme de Reconnaissance des
Certifications Forestires). Ces certificats garantissent que le bois rduit en pulpe choisi par le
fabricant est issu d'une opration forestire socialement bnfique et cologique adapte qui
respecte les pratiques de reforestation.
Guide de l'utilisateur v 1.01 // ARW 07-10-2013 84
3. Choisissez un papier adapt vos besoins dimpression : du papier certifi standard de 75 ou
2
80 g/m , du papier grammage lger ou du papier recycl.
Exemples de papiers dconseills
Les rsultats de tests dmontrent que lutilisation des types de papier suivants prsente un risque au bon
fonctionnement des imprimantes laser :
Papier trait par un procd chimique pour permettre d'effectuer des copies sans papier carbone,
galement appels papiers CCP (Carbonless Copy Paper).
Papier primprim fabriqu avec des produits chimiques susceptibles de contaminer le papier.
Papier primprim susceptible d'tre affect par la temprature de l'unit de fusion.
Papier primprim exigeant un reprage (emplacement d'impression prcis sur la page) suprieur
2,3 mm ( 0,9 po), notamment des formulaires OCR (Optical Character Recognition). Il est parfois
possible de rgler le reprage dans un logiciel pour imprimer sur ce type de formulaire.
Papier couch (de qualit effaable), papier synthtique et papier thermique.
Papier bords irrguliers, papier prsentant une surface rugueuse ou trs texture ou papier
recourb.
Papiers recycls non conformes la norme EN 12281:2002 (Europenne).
2
Papier de grammage infrieur 60 g/m (16 lb)
Liasses ou documents.
Stockage du papier
Suivez les recommandations ci-aprs afin d'viter les bourrages et les problmes de qualit d'impression :
Pour obtenir des rsultats optimaux, stockez le support dans un environnement o la temprature est
d'environ 21 C et l'humidit relative de 40 %. La plupart des fabricants d'tiquettes recommandent
une temprature comprise entre 18 et 24 C (65 et 75 F) et une humidit relative de 40 60 %.
Dans la mesure du possible, stockez le support dans des cartons et sur une palette ou une tagre,
plutt qu' mme le sol.
Stockez les ramettes sur une surface plane.
Ne placez rien sur les ramettes de supports d'impression.
Formats, grammages et types de papiers pris en charge
Les tableaux suivants fournissent des informations sur les sources d'alimentation de papier standard et
optionnelles et sur les types de papiers qu'elles prennent en charge.
Remarque : pour utiliser un format de papier non rpertori, dfinissez un format de papier Universel.
Guide de l'utilisateur v 1.01 // ARW 07-10-2013 85
Formats de papier pris en charge
Bac Tiroir Chargeur Manuel Manuel Recto
Format et dimension du papier
520 feuilles 2 000 feuilles MF papier enveloppe verso
A4 1 1,6 2,6 2,6 X 2
210 x 297 mm (8,27 x 11,7 po.)
A5 1,5 X 2,5 2,5 X 2,5
148 x 210 mm (5,83 x 8,27 po.)
A6 X X 2 2 X X
105 x 148 mm (4,13 x 5,83 po.)
JIS B5 1,6 1,6 2,6 2,6 X 2,6
182 x 257 mm (7,17 x 10,1 po.)
Lettre 1 1,6 2,6 2,6 X 2
216 x 279 mm (8,5 x 11 po.)
Lgal 1 X 2 2 X 2
216 x 356 mm (8,5 x 14 po.)
Executive 1,6 1,6 2,6 2,6 X 2,6
184 x 267 mm (7,25 x 10,5 po.)
JIS B4 1 X 2 2 X 2
257 x 364 mm
(10,12 x 14,33 po.)
A3 1 X 2 2 X 2
297 x 420 mm
(11,69 x 16,54 po.)
SRA3 7 X 2 2 X 2
320 x 450 mm (12,6 x 17,7 po.)
11x17 1 X 2 2 X 2
279 x 432 mm (11 x 17 po.)
Guide de l'utilisateur v 1.01 // ARW 07-10-2013 86
Bac Tiroir Chargeur Manuel Manuel Recto
Format et dimension du papier
520 feuilles 2 000 feuilles MF papier enveloppe verso
12x18 7 X 2 2 X 2
305 x 457 mm (12 x 18 po.)
Oficio (Mexique) 2 X 2 2 X 2
216 x 340 mm (8,5 x 13,4 po.)
Folio 1 X 2 2 X 2
216 x 330 mm (8,5 x 13 po.)
Statement 1,5 X 2,5 2,5 X 2,5
140 x 216 mm (5,5 x 8,5 po.)
Universal 2 X 2 2 X 2
76,2296,93 x 76,2
1 219,2 mm (311,69 x 3
48 po.)
297,18320,29 x 76,2
609,6 mm (11,70
12,61 x 324 po.)
320,55609,6 x 76,2
320,29 mm (12,6224 x 3
12,61 po.)
609,851 219,2 x 76,2
296,93 mm (24,0148 x 3
11,69 po.)
Enveloppe 7 3/4 (Monarch) X X 2 X 2 X
98 x 191 mm (3,875 x 7,5 po.)
Enveloppe 9 X X X X X X
98 x 226 mm (3,875 x 8,9 po.)
Enveloppe Com 10 X X 2 X 2 X
105 x 241 mm (4,12 x 9,5 po.)
Enveloppe DL X X 2 X 2 X
110 x 220 mm (4,33 x 8,66 po.)
Guide de l'utilisateur v 1.01 // ARW 07-10-2013 87
Bac Tiroir Chargeur Manuel Manuel Recto
Format et dimension du papier
520 feuilles 2 000 feuilles MF papier enveloppe verso
Enveloppe C5 X X 2 X 2 X
162 x 229 mm (6,38 x 9,01 po.)
Enveloppe B5 X X X X X X
176 x 250 mm (6,93 x 9,84 po.)
Autre enveloppe X X 2 X 2 X
86 x 165 mm 216 x 356 mm
(3,375 x 6,50 po. 8,5 x 14 po.)
1
La source prend en charge le format avec dtection du format.
2
La source prend en charge le format sans dtection du format.
3
Le format de papier est pris en charge si l'imprimante est dfinie sur le systme mtrique.
4
Le format de papier est pris en charge si l'imprimante est dfinie sur le systme amricain.
5
Le format de papier est pris en charge si le papier est charg selon une orientation bord court. Le bord court du
support est insr le premier dans l'imprimante.
6
Le format de papier est pris en charge si le papier est charg selon une orientation bord long. Le bord long du
papier est insr le premier dans l'imprimante.
7
S'applique uniquement au tiroir 550 feuilles en option.
Types et grammages de papier pris en charge
Imprimante
2
L'imprimante prend en charge les grammages de papier allant de 60 400 g/m (16110 lb)
2
Le dispositif recto verso prend en charge les grammages de papier allant de 60 169 g/m (1632 lb)
Guide de l'utilisateur v 1.01 // ARW 07-10-2013 88
Type de papier Bac Tiroir Chargeur Manuel Manuel Recto
520 feuilles 2 000 feuilles MF papier enveloppe verso
Papier X
Ordinaire
Papier de qualit
Glac
Couleur
En-tte
Clair
Grammage lev
Primprim
Recycl
Glac lourd X X
Type perso [x]
Rugueux/Coton X X
Enveloppe grene
Papier cartonn X X
Transparents X X
Etiquettes X X
Papier
Enveloppes X X X X
Unit de finition
La capacit de supports de chaque rceptacle de sortie est indique entre parenthses. Les estimations
2
de capacit de supports sont bases sur un grammage de papier de 75 g/m (20 lb).
2
Le rceptacle standard d'unit de finition prend en charge les grammages compris entre 60 et 300 g/m
2
(1680 lb), le rceptacle 1 prend en charge les grammages compris entre 60 et 220 g/m (1660 lb) et le
2
rceptacle 2 (livrets) prend en charge les grammage compris entre 60 et 90 g/m (1624 lb) plus une
2
couverture supplmentaire jusqu' 220 g/m (60 lb).
Guide de l'utilisateur v 1.01 // ARW 07-10-2013 89
Type de papier Rceptacle Second Rceptacle 1 Rceptacle 2 Rceptacle 3
standard de rceptacle de
500 feuilles sortie
Papier normal
Papier cartonn X
Transparent
Recycl
Glac X
Glac lourd
Etiquettes X X X
Papier de qualit
Enveloppe X X X
Enveloppe grene X X X
En-tte
Primprim
Papier couleur
Papier lger
Papier lourd X
Rugueux/Coton
Type perso [x] X
Guide de l'utilisateur v 1.01 // ARW 07-10-2013 90
Fonctionnalits de finition prises en charge
1 Rceptacle standard d'unit de finition
2 Rceptacle d'unit de finition 1
3 Rceptacle d'unit de finition 2 (livrets)
4 Transport du papier
Remarques :
L'unit de finition prsente est l'unit de finition de livret. Le rceptacle 2 est disponible uniquement
lorsque l'unit de finition de livret est installe.
2
Toutes les capacits des tiroirs papier sont bases sur un papier de 75 g/m (20 lb).
Transport du papier
La capacit est de 50 feuilles.
Les options de finition ne sont pas prises en charge dans ce rceptacle.
Les enveloppes sont achemines ici.
Le support Universel est achemin ici lorsque sa longueur est suprieure 483 mm (19 pouces) ou
infrieure 148 mm (6 pouces.).
Guide de l'utilisateur v 1.01 // ARW 07-10-2013 91
Rceptacle standard d'unit de finition
La capacit est de 500 feuilles.
Les enveloppes et le papier de format Excutive US ne sont pas pris en charge dans ce rceptacle.
Les options de finition ne sont pas prises en charge dans ce rceptacle.
Rceptacle 1
La capacit est de 3 000 feuilles lorsque l'unit de finition standard est installe.
La capacit est de 1 500 feuilles lorsque l'unit de finition de livret est installe.
Taille * Dcalage Agrafage Agrafage double
Perforatrice
simple/double paire
A3
A4
A5 X X X X
Executif X
Folio X X
JIS B4 X
JIS B5 X
Lgal X X
Lettre
Statement US X X X
Tabloid X
Universal
Guide de l'utilisateur v 1.01 // ARW 07-10-2013 92
Taille * Dcalage Agrafage Agrafage double
Perforatrice
simple/double paire
Enveloppes (tout X X X X
format)
*
Pour le format Universel, le bord de finition doit tre au moins de 229 mm (9 pouces) pour une perforation 3 trous et
de 254 mm (10 pouces) pour une perforation 4 trous.
Perforatrice : choisissez entre deux, trois ou quatre trous
Agrafage simple utilisez une seule agrafe
Agrafage double : utilisez deux agrafes
Agrafage double paire : utilisez deux jeux de deux agrafes. Ce rglage n'est pris en charge que par les largeurs
comprises entre 203 mm (8 po.) et 297 mm (12 po.) avec des largeurs comprises entre 182 mm (7 po.) et 432 mm
(17 po.).
Rceptacle 2 (livrets)
Le rceptacle 2 est disponible uniquement lorsque l'unit de finition de livret est installe. La capacit du
rceptacle 2 (livrets) est de 270 feuilles ou de 18 jeux de livrets de 15 feuilles.
Taille Pliage en deux Pliage livret Agrafe cheval
A3
A4 (Bord court d'abord
uniquement)
A5 X X X
Executif X X X
SRA3
12 x 18 pouces
Folio
JIS B4
JIS B5 X X X
Lgal
Guide de l'utilisateur v 1.01 // ARW 07-10-2013 93
Taille Pliage en deux Pliage livret Agrafe cheval
Lettre (bord court d'abord
uniquement)
Statement US X X X
Tabloid
Universal X X X
Enveloppes (tout format) X X X
Bord court d'abord : le papier est charg avec l'orientation bord court. Le bord court du support est insr le premier
dans l'imprimante.
Pliage en deux : chaque page est plie et empile sparment.
Pliage livret : un travail de plusieurs pages est pli au milieu pour former un seul livret.
Agrafe cheval : un travail d'impression pliage livret est agraf le long de la pliure centrale.
Configuration du rceptacle de l'unit de finition standard
1. Dans l'cran d'accueil, accdez :
> Menu Papier > Configuration du rceptacle > Rceptacle
2. Slectionnez un rceptacle, puis appuyez sur .
Remarques :
Cette fonction est disponible uniquement lorsqu'une unit de finition est installe.
Le rceptacle d'unit de finition standard correspond au paramtre usine.
Guide de l'utilisateur v 1.01 // ARW 07-10-2013 94
9Impression
Le choix et la gestion du papier et des supports spciaux peuvent affecter la fiabilit de l'impression des
documents. Pour plus d'informations, reportez-vous aux rubriques Prvention des risques de bourrage et
Stockage du papier.
Impression d'un document
Impression d'un document
1. Dans le menu Papier du panneau de commandes de l'imprimante, dfinissez les paramtres Type de
papier et Format de papier de manire ce quils correspondent au papier charg.
2. Lancez la tche d'impression :
Pour les utilisateurs de Windows
a. Aprs avoir ouvert un document, cliquez sur Fichier > Imprimer.
b. Cliquez sur Proprits, Prfrences, Options ou Configuration.
c. Ajustez les paramtres en fonction de vos besoins.
d. Cliquez sur OK > Imprimer.
Pour les utilisateurs de Macintosh
a. Personnalisez les rglages de la bote de dialogue Format d'impression selon vos besoins :
1. Aprs avoir ouvert un document, choisissez Fichier > Format d'impression.
2. Choisissez le format de papier ou crez un format personnalis correspondant au papier
charg.
3. Cliquez sur OK.
b. Personnalisez les rglages de la zone de dialogue d'impression selon vos besoins :
1. Aprs avoir ouvert le document, slectionnez Fichier > Imprimer.
Au besoin, cliquez sur le triangle de dveloppement pour afficher davantage d'options.
2. A partir de la bote de dialogue Imprimer et des menus contextuels, rglez les paramtres de
faon approprie.
Remarque : pour imprimer sur un type de papier spcifique, rglez les paramtres de type
de papier de manire ce qu'ils correspondent au papier charg ou slectionnez le tiroir ou
le chargeur appropri.
3. Cliquez sur Imprimer.
Guide de l'utilisateur v 1.01 // ARW 07-10-2013 95
Impression en noir et blanc
Dans l'cran d'accueil, accdez :
> Paramtres > Paramtres d'impression > Menu Qualit > Mode d'impression > Noir
uniquement >
Rglage de lintensit du toner
1. Tapez l'adresse IP de l'imprimante dans le champ d'adresse de votre navigateur Web.
Si vous ne connaissez pas l'adresse IP de limprimante, vous pouvez :
- Voir ladresse IP sur le panneau de commandes de limprimante dans la section TCP/IP du menu
Rseau/Ports.
- Imprimer une page de configuration du rseau ou les pages de paramtres de menus et identifier
l'adresse IP dans la section TCP/IP.
2. Cliquez sur Paramtres > Paramtres d'impression > Menu Qualit > Intensit toner.
3. Rglez le paramtre dintensit du toner.
4. Cliquez sur Envoyer.
Utilisation de la vitesse maximale et du rendement maximal
Les paramtres Vitesse maximale et Rendement maximal permettent de choisir entre une vitesse
d'impression plus rapide ou un rendement de toner plus lev. Rendement maximal correspond au
paramtre usine.
Vitesse maximale : imprime en couleur moins que l'option Noir uniquement soit slectionne dans
le pilote. Imprime en noir uniquement si ce paramtre est slectionn dans le pilote.
Rendement maximal : passe de noir couleur en fonction du contenu colorimtrique dtect sur
chaque page. Les changements de mode frquents peuvent ralentir l'impression si le contenu des
pages est mixte.
Utilisation d'Embedded Web Server
1. Saisissez l'adresse IP ou le nom d'hte du priphrique dans le champ d'adresse de votre navigateur
Web.
Si vous ne connaissez pas l'adresse IP ou le nom d'hte de l'imprimante, vous pouvez :
- voir les informations sur l'cran d'accueil du panneau de commandes de l'imprimante ou dans la
section TCP/IP du menu Rseau/Ports ;
- imprimer une page de configuration du rseau ou la page des paramtres de menus et reprer
les informations dans la section TCP/IP.
2. Cliquez sur Configuration > Paramtres d'impression > Menu Configuration.
3. Dans la liste Util. imprim., slectionnez Vitesse maximale ou Rendement maximal.
Guide de l'utilisateur v 1.01 // ARW 07-10-2013 96
4. Cliquez sur Envoyer.
A partir du panneau de commandes de limprimante
1. Dans l'cran d'accueil, accdez :
> Paramtres > Paramtres d'impression > Menu Configuration
2. Dans la liste Util. imprim., slectionnez Vitesse maximale ou Rendement maximal.
3. Appuyez sur .
Impression partir d'un appareil mobile
Pour obtenir la liste des priphriques mobiles pris en charge et pour tlcharger une application
d'impression mobile compatible, visitez notre site Web.
Remarque : Des applications d'impression mobile sont peut-tre galement disponibles auprs du
fabricant de votre priphrique mobile.
Impression partir d'un lecteur flash
Impression partir d'un lecteur flash
Remarques :
Avant d'imprimer un fichier PDF chiffr, saisissez son mot de passe l'aide du panneau de
commandes de l'imprimante.
Vous ne pouvez pas imprimer des fichiers si vous ne disposez pas d'autorisations d'impression.
1. Insrez un lecteur flash dans le port USB.
Guide de l'utilisateur v 1.01 // ARW 07-10-2013 97
Remarques :
- Si vous insrez le lecteur flash alors que l'imprimante ncessite une intervention (en cas de
bourrage, par exemple), il risque d'tre ignor.
- Si vous insrez le lecteur flash pendant que l'imprimante traite d'autres travaux d'impression, le
message Occupe s'affiche. Une fois le traitement de ces travaux d'impression termin, vous
devez afficher la liste des travaux suspendus pour imprimer des documents partir du lecteur
flash.
Attention Dommages potentiels : ne touchez pas le cble USB, les adaptateurs rseau, les
prises, la carte mmoire ou les zones de l'imprimante indiques lorsque des oprations d'impression,
de lecture ou d'criture sont en cours partir de la carte mmoire car vous risquez de perdre des
donnes.
2. Dans le panneau de commandes de l'imprimante, appuyez sur le document imprimer.
3. Appuyez sur les flches pour augmenter le nombre de copies imprimer, puis sur Imprimer.
Remarques :
- Ne retirez pas le lecteur flash du port USB avant que le document ne soit imprim.
- Si vous laissez le lecteur flash dans l'imprimante aprs avoir quitt le premier cran du menu
USB, vous pouvez continuer imprimer des fichiers depuis le lecteur flash en tant que travaux
suspendus.
Guide de l'utilisateur v 1.01 // ARW 07-10-2013 98
Lecteurs Flash et types de fichiers pris en charge
Lecteur Flash Type de fichier
De nombreux lecteurs flash sont tests et approuvs en vue d'une utilisation avec Documents :
l'imprimante. Pour plus d'informations, contactez le revendeur de l'imprimante.
.pdf
Remarques :
.xps
Les lecteurs Flash USB grande vitesse doivent prendre en charge la norme pleine
vitesse. Les lecteurs uniquement compatibles avec les fonctionnalits USB faible .html
vitesse ne sont pas pris en charge.
&Images :
Les lecteurs flash USB doivent prendre en charge le systme de fichiers FAT (File
Allocation Tables). Les lecteurs formats avec NTFS (New Technology File System) .dcx
ou n'importe quel autre systme de fichiers ne sont pas pris en charge.
.gif
.JPEG ou .jpg
.bmp
.pcx
.TIFF ou .tif
.png
Impression sur des supports spciaux
Conseils sur l'utilisation du papier en-tte
Utilisez du papier en-tte spcialement conu pour les imprimantes laser/LED.
Imprimez toujours un chantillon sur le papier en-tte que vous prvoyez d'utiliser avant d'en
commander en grande quantit.
Avant de charger le papier en-tte, dramez les feuilles pour viter qu'elles adhrent entre elles.
L'orientation de la page est importante lorsque vous imprimez sur du papier en-tte.
Source Face imprimer Orientation du papier
Tiroirs standard et optionnels (impression recto) Le motif primprim du En cas de chargement bord
papier en-tte est plac court, le bord suprieur de la
face vers le haut. feuille comportant le logo doit
tre plac sur le ct droit du
tiroir.
En cas de chargement bord
long, l'en-tte doit tre plac
l'arrire de l'imprimante.
Guide de l'utilisateur v 1.01 // ARW 07-10-2013 99
Source Face imprimer Orientation du papier
Tiroirs standard et optionnels (impression recto Le motif primprim du Le bord suprieur de la feuille
verso) papier en-tte est plac comportant le logo doit tre
face vers le bas. plac sur le ct droit du tiroir.
Chargeur multifonction (impression recto) Le motif primprim du Le bord suprieur de la feuille
papier en-tte est plac comportant le logo doit entrer
face vers le bas. dans le chargeur multifonction
en premier.
Chargeur multifonction (impression recto verso) Le motif primprim du Le bord suprieur de la feuille
papier en-tte est plac comportant le logo doit entrer
face vers le haut. dans le chargeur multifonction
en premier.
Remarque : consultez le fabricant ou le revendeur pour dterminer si le papier en-tte primprim que vous
avez choisi est adapt aux imprimantes laser/LED.
Conseils sur l'utilisation des transparents
Imprimez toujours quelques copies sur les transparents que vous prvoyez d'acheter avant de les
commander en grande quantit.
Chargez les transparents partir du tiroir standard ou du chargeur multifonction.
Dans le menu papier, dfinissez l'option Type de papier sur Transparent.
Utilisez des transparents spcialement conus pour les imprimantes laser/LED. Les transparents
doivent pouvoir supporter des tempratures de 230C sans fondre, se dcolorer, se dcaler ou librer
des manations dangereuses.
Pour viter tout problme de qualit d'impression, ne laissez pas de traces de doigts sur les
transparents.
Avant de charger les transparents, dramez la pile pour viter que les feuilles collent les unes aux
autres.
Conseils sur lutilisation des enveloppes
Imprimez toujours un chantillon sur les enveloppes que vous prvoyez d'utiliser avant de les acheter en
grande quantit.
Utilisez des enveloppes spcialement destines aux imprimantes laser/LED. Pour savoir si les
enveloppes peuvent supporter des tempratures de 220C sans coller, se froisser, se recourber de
manire excessive ou librer des manations dangereuses, consultez le fabricant ou le revendeur.
2
Pour obtenir un niveau de performance optimal, utilisez des enveloppes de 90 g/m (24 lb) ou de
2
qualit 25 % de coton. Les enveloppes contenant 100 % de coton ne doivent pas dpasser 70 g/m
(20 lb).
Utilisez exclusivement des enveloppes neuves et en bon tat.
Guide de l'utilisateur v 1.01 // ARW 07-10-2013 100
Pour obtenir des performances optimales et rduire le risque de bourrages, n'utilisez pas
d'enveloppes qui :
- sont trop recourbes ou tordues
- adhrent les unes aux autres ou sont endommages d'une manire quelconque
- contiennent des fentres, des trous, des perforations, des zones dcoupes ou du gaufrage
- ont des agrafes mtalliques, des cordons, des attaches mtalliques pliantes
- s'assemblent
- sont praffranchies
- prsentent une bande adhsive expose lorsque le rabat est en position scelle ou ferme
- prsentent des coins plis
- prsentent une finition grossire, irrgulire ou verge
Rglez les guides de largeur afin qu'ils correspondent la largeur des enveloppes.
Remarque : Un taux d'humidit important (suprieur 60 %) associ une temprature d'impression
leve risque d'entraner le collage ou le froissement des enveloppes.
Conseils sur l'utilisation des tiquettes
Remarques :
Les tiquettes papier une seule face conues pour les imprimantes laser/LED sont prises en charge
pour une utilisation occasionnelle.
Il est recommand de ne pas imprimer plus de 20 pages d'tiquettes papier par mois.
Les tiquettes en vinyle, spciales pharmacie ou recto verso ne sont pas prises en charge.
Lorsque vous imprimez des tiquettes :
Utilisez des tiquettes spcialement destines aux imprimantes laser/LED. Consultez le fabricant ou
le revendeur, pour savoir si :
- Les tiquettes peuvent supporter des tempratures allant jusqu' 210 C sans se coller, se
froisser, se recourber de manire excessive ou librer des manations dangereuses.
Remarque : la temprature maximale d'impression d'une enveloppe est de 220 C si Grammage
tiquettes est dfini sur Lourd. Slectionnez ce paramtre via le serveur Web incorpor ou dans
le menu Papier du panneau de commandes de limprimante.
- Les parties adhsives, la face (support d'impression) et les revtements des tiquettes peuvent
supporter une pression allant jusqu 25 psi sans suinter, se dcoller sur les bords ou librer des
manations dangereuses.
N'utilisez pas d'tiquettes avec support lisse.
Utilisez des feuilles d'tiquettes compltes. En effet, les tiquettes des feuilles partiellement utilises
risquent de se dcoller pendant l'impression et d'entraner un bourrage. Les feuilles partiellement
Guide de l'utilisateur v 1.01 // ARW 07-10-2013 101
utilises salissent galement votre imprimante et votre cartouche avec de l'adhsif, annulant ainsi
leur garantie respective.
N'utilisez pas d'tiquettes dont l'adhsif est apparent.
N'imprimez pas moins de 1 mm (0,04 po.) du bord de l'tiquette, des perforations ou entre les
dcoupes de l'tiquette.
Assurez-vous que le revtement adhsif ne recouvre pas l'intgralit de la feuille. Le revtement de
zone de l'adhsif doit tre situ 1 mm (0,04 po.) minimum des bords. L'adhsif salit votre
imprimante et peut entraner l'annulation de votre garantie.
S'il n'est pas possible d'appliquer un revtement de zone sur l'adhsif, une bande de 1,6 mm
(0,06 po.) doit tre dtache le long du bord d'entranement. Veillez utiliser de l'adhsif qui ne
suinte pas.
L'orientation Portrait est conseille, en particulier si vous imprimez des codes barres.
Conseils sur lutilisation du bristol
Le bristol est un support spcial, pais et monocouche. Ses caractristiques trs variables, telles que sa
teneur en eau, son paisseur et sa texture, peuvent considrablement affecter la qualit d'impression.
Imprimez toujours un chantillon sur le bristol que vous prvoyez d'utiliser avant d'en acheter en grande
quantit.
Dans le menu papier, dfinissez l'option Type de papier sur Bristol.
Slectionnez le paramtre Texture du papier appropri.
Sachez que la primpression, la perforation et le pliage peuvent affecter de manire significative la
qualit de l'impression et entraner des problmes de gestion ou de bourrage des supports.
Pour savoir si le papier bristol peut supporter des tempratures allant jusqu' 220 C sans librer
d'manations dangereuses, consultez le fabricant ou le revendeur.
N'utilisez pas de bristol primprim fabriqu avec des produits chimiques susceptibles de contaminer
l'imprimante. La primpression introduit des composants semi-liquides et volatils dans l'imprimante.
Lorsque cela est possible, nous vous recommandons d'utiliser du bristol sens machine sur largeur.
Impression de travaux confidentiels et suspendus
Stockage des travaux d'impression dans l'imprimante
Vous pouvez configurer l'imprimante pour stocker les travaux d'impression dans sa mmoire jusqu' ce
que vous les dmarriez partir du panneau de commandes de l'imprimante.
Tous les travaux d'impression que l'utilisateur peut lancer depuis l'imprimante sont appels des travaux
suspendus.
Remarque : les travaux de type Confidentiel, Rpter, Diffrer et Vrifier l'impression sont supprims si
l'imprimante ncessite davantage de mmoire pour traiter des travaux suspendus supplmentaires.
Guide de l'utilisateur v 1.01 // ARW 07-10-2013 102
Type de travail d'impression Description
Confidentiel Confidentiel permet de conserver les travaux d'impression dans l'ordinateur
jusqu' ce que vous entriez le code PIN partir du panneau de commandes.
Remarque : le code PIN est dfini depuis l'ordinateur. Il doit comporter
quatre chiffres compris entre 0 et 9.
Vrifier l'impression Vrifier l'impression permet d'imprimer une copie du travail d'impression
tandis que les autres copies sont conserves dans l'imprimante. Cette option
permet de vrifier si la premire copie est satisfaisante. Le travail
d'impression est automatiquement supprim de la mmoire de l'imprimante
une fois que toutes les copies sont imprimes.
Diffrer l'impression Diffrer l'impression permet de stocker les travaux d'impression dans
l'imprimante pour une impression ultrieure. Les travaux d'impression sont
conservs jusqu' ce que vous les supprimiez du menu Travaux suspendus.
Rpter l'impression Rpter l'impression permet d'imprimer et de stocker les travaux
d'impression dans la mmoire de l'imprimante pour rimpression.
Impression de travaux confidentiels et suspendus
Remarque : les travaux d'impression confidentiels et vrifis sont automatiquement supprims de la
mmoire la fin de l'impression. Les travaux d'impression rpts et diffrs sont conservs par
l'imprimante jusqu' ce que vous dcidiez de les supprimer.
Utilisateurs de Windows
1. Aprs avoir ouvert un document, cliquez sur Fichier > Imprimer.
2. Cliquez sur Proprits, Prfrences, Options ou Configuration.
3. Cliquez sur Imprimer et conserver.
4. Slectionnez le type de travail d'impression (Confidentiel, Diffrer l'impression, Rpter l'impression
ou Vrifier l'impression), puis attribuez un nom d'utilisateur. Pour un travail d'impression confidentiel,
entrez galement un code PIN 4 chiffres.
5. Cliquez sur OK ou Imprimer.
6. Sur l'cran d'accueil de l'imprimante, lancez le travail d'impression.
- Pour les travaux d'impression confidentiels, accdez :
Travaux suspendus > votre nom d'utilisateur > Travaux confidentiels > entrer PIN >
slectionner le travail d'impression > indiquer le nombre de copies > Imprimer
- Pour les autres travaux d'impression, accdez :
Travaux suspendus > votre nom d'utilisateur > slectionner le travail d'impression > indiquer le
nombre de copies > Imprimer
Guide de l'utilisateur v 1.01 // ARW 07-10-2013 103
Utilisateurs de Mac
1. Lorsqu'un document est ouvert, choisissez Fichier > Imprimer.
Au besoin, cliquez sur le triangle de dveloppement pour afficher davantage d'options.
2. A partir des options dimpression ou du menu contextuel Copies et pages, choisissez l'option
Routage du travail.
3. Slectionnez le type de travail d'impression (Confidentiel, Diffrer l'impression, Rpter l'impression
ou Vrifier l'impression), puis attribuez un nom d'utilisateur. Pour un travail d'impression confidentiel,
entrez galement un code PIN 4 chiffres.
4. Cliquez sur OK ou Imprimer.
5. Sur l'cran d'accueil de l'imprimante, lancez le travail d'impression.
- Pour les travaux d'impression confidentiels, accdez :
Travaux suspendus > votre nom d'utilisateur > Travaux confidentiels > entrer PIN >
slectionner le travail d'impression > indiquer le nombre de copies > Imprimer
- Pour les autres travaux d'impression, accdez :
Travaux suspendus > votre nom d'utilisateur > slectionner le travail d'impression > indiquer le
nombre de copies > Imprimer
Impression de pages d'informations
Impression de la liste des chantillons de polices
1. Dans l'cran d'accueil, accdez :
> Rapports > Imprimer polices
2. Appuyez sur Polices PCL ou Polices PostScript.
Impression de la liste des rpertoires
La liste des rpertoires indique toutes les ressources stockes dans une mmoire flash ou sur le disque
dur de limprimante.
Dans l'cran d'accueil, accdez :
> Rapports > Imprimer rpertoire
Annulation d'un travail d'impression
Annulation d'un travail d'impression depuis le panneau de commandes de
l'imprimante
1. Appuyez sur Annuler le travail sur le panneau de commandes de l'imprimante, ou sur sur le
pav numrique.
Guide de l'utilisateur v 1.01 // ARW 07-10-2013 104
2. Appuyez sur le travail d'impression que vous souhaitez annuler, puis sur Supprimer les travaux
slectionns.
Remarque : Si vous appuyez sur sur le clavier, appuyez ensuite sur Reprendre pour revenir
l'cran d'accueil.
Annulation d'un travail d'impression depuis lordinateur
Pour les utilisateurs Windows
1. Ouvrez le dossier Imprimantes.
Sous Windows 8
Sous Rechercher, tapez excuter, puis naviguez jusqu' :
Liste des applications >Excuter > tapez contrler les imprimantes >OK
Sous Windows 7 ou une version antrieure
a. Cliquez sur ou sur Dmarrer, puis sur Excuter.
b. Dans la bote de dialogue Dmarrer Recherche ou Excuter, saisir contrler les
imprimantes.
c. Appuyez sur la touche Entre, ou cliquez sur OK.
2. Double-cliquez sur l'icne de l'imprimante.
3. Slectionnez le travail d'impression annuler.
4. Cliquez sur Supprimer.
Pour les utilisateurs Macintosh
1. Dans le menu Pomme, naviguez jusqu' lune des options suivantes :
- Prfrences systme >Imprimantes et scanners > slectionnez votre imprimante >Ouvrir la
file d'attente d'impression
- Prfrences systme >Imprimantes et fax > slectionnez votre imprimante >Ouvrir la file
d'attente d'impression
2. Dans la fentre d'imprimante, slectionnez le travail d'impression annuler, puis supprimez-le.
Guide de l'utilisateur v 1.01 // ARW 07-10-2013 105
10Prsentation des menus de l'imprimante
Liste des menus
Fournitures Menu Papier Rapports &Paramtres
Cartouche cyan Alimentation par dfaut Page des paramtres de Paramtres
menus gnraux
Cartouche magenta Format/Type papier
Statistiques du Lecteur Flash
Cartouche jaune Configurer MF priphrique
Configuration
Cartouche noire Changer format Page de configuration du
rseau Comptabilisation
Photoconducteur cyan Texture du papier des tches
Page de configuration du
Photoconducteur magenta Chargement du papier rseau [x] Fini
Photoconducteur jaune types personnaliss Liste des profils Qualit
Photoconducteur noir Noms personnaliss Imprimer polices Utilitaires
Bouteille de rcupration de toner Noms de rceptacles Imprimer rpertoire XPS
personnaliss
Cartouche dagrafes Imprimer dmo PDF
Configuration gnrale
Zone de perfor. Rapport d'inventaire PostScript
configuration du
Kit de maintenance 160K rceptacle Emul PCL
Kit de maintenance 320K HTML
Kit de maintenance 480K Image
Scurit Rseau/Ports &Aide
Guide de l'utilisateur v 1.01 // ARW 07-10-2013 106
Fournitures Menu Papier Rapports &Paramtres
Divers paramtres de scurit NIC actif Imprimer tous les guides
Impression confidentielle * Qualit couleur
Rseau
Effacement de disque USB standard Qualit impression
Journal d'audit de scurit Parallle [x] Guide d'impression
Dfinir la date et l'heure Srie [x] Guide des supports
Configuration de la SMTP Guide des dfauts
- Ajouter d'impression
Affichage des menus
Guide d'information
Guide raccordement
Guide de transport
*
En fonction de la configuration de l'imprimante, ce menu apparat en tant que Rseau standard, Rseau sans fil ou
Rseau [x].
Guide de l'utilisateur v 1.01 // ARW 07-10-2013 107
Menu Fournitures
Option de menu Description
Cartouche cyan Affiche l'tat de la cartouche d'impression cyan
1er avertissement
Bas
Non valide
Remplacer
Manquante ou dfectueuse
&OK
Non pris en charge
Cartouche magenta Affiche l'tat de la cartouche d'impression magenta
1er avertissement
Bas
Non valide
Remplacer
Manquante ou dfectueuse
&OK
Non pris en charge
Cartouche jaune Affiche l'tat de la cartouche d'impression jaune
1er avertissement
Bas
Non valide
Remplacer
Manquante ou dfectueuse
&OK
Non pris en charge
Cartouche noire Affiche l'tat de la cartouche d'impression noire
1er avertissement
Bas
Non valide
Remplacer
Manquante ou dfectueuse
&OK
Non pris en charge
Guide de l'utilisateur v 1.01 // ARW 07-10-2013 108
Option de menu Description
Photoconducteur cyan Affiche l'tat actuel du photoconducteur cyan
1er avertissement
Bas
Remplacer
Manquante
&OK
Photoconducteur magenta Affiche l'tat actuel du photoconducteur magenta
1er avertissement
Bas
Remplacer
Manquante
&OK
Photoconducteur jaune Affiche l'tat actuel du photoconducteur jaune
1er avertissement
Bas
Remplacer
Manquante
&OK
Photoconducteur noir Affiche l'tat actuel du photoconducteur noir
1er avertissement
Bas
Remplacer
Manquante
&OK
Bouteille de rcupration de toner Affiche l'tat actuel de la bouteille de rcupration de
toner
Presque pleine
Remplacer
Manquante
&OK
Guide de l'utilisateur v 1.01 // ARW 07-10-2013 109
Option de menu Description
Agrafes Affiche l'tat de la cartouche d'agrafes
1er avertissement
Bas
Remplacer
Manquante
&OK
Zone de perfor. Affiche l'tat actuel de la zone de perforation
Presque pleine
Remplacer
Manquante
&OK
Kit de maintenance 160K Affiche l'tat du kit de maintenance
Proche Fin de vie
Fin de vie
&OK
Kit de maintenance 320K Affiche l'tat du kit de maintenance
Proche Fin de vie
Fin de vie
&OK
Kit de maintenance 480K Affiche l'tat du kit de maintenance
Proche Fin de vie
Fin de vie
&OK
Guide de l'utilisateur v 1.01 // ARW 07-10-2013 110
Papier, menu
Menu Alimentation par dfaut
Option du menu Description
Alimentation par dfaut Indique la source d'alimentation papier par dfaut pour tous les travaux
d'impression.
Tiroir [x]
Remarques :
Chargeur multifonction
Manuel papier Tiroir 1 (tiroir standard) correspond au paramtre usine.
Manuel enveloppe Dans le menu Papier, Configurer chargeur MF doit tre dfini sur
Cassette pour que le chargeur MF s'affiche en tant que paramtre du
menu.
Si vous avez charg le mme format et le mme type de papier dans
deux tiroirs et si les options Format papier et Type papier sont
dfinies, les tiroirs sont automatiquement lis. Lorsqu'un tiroir est vide,
le papier de l'autre tiroir li est utilis pour l'impression.
Guide de l'utilisateur v 1.01 // ARW 07-10-2013 111
Menu Format/Type papier
Option de menu Description
Format tiroir [x] Indique la taille du papier charg dans chaque tiroir
Lettre US Remarques :
Lgal US
Lettre US correspond au format par dfaut aux Etats-Unis.
Excutive US A4 correspond au format international par dfaut.
JIS-B4 Pour les tiroirs munis dun dtecteur automatique de format, seul le
A3 format dtect par l'imprimante est affich.
11 x 17 Si vous avez charg le mme format et le mme type de papier dans
Oficio (Mxico) deux tiroirs et si les options Format papier et Type papier sont
dfinies, les tiroirs sont automatiquement lis. Lorsqu'un tiroir est
Folio vide, le papier de l'autre tiroir li est utilis pour l'impression.
Statement
Universel
A4
A5
A6
JIS B5
SRA3
Type tiroir [x] Indique le type de papier charg dans chaque tiroir
Papier normal Remarques :
Bristol
Papier normal correspond au paramtre usine dfini pour le tiroir 1.
Transparent Type perso [x] correspond au paramtre usine dfini pour les autres
tiroirs.
Recycl
Glac Le cas chant, le nom dfini par l'utilisateur s'affiche la place de
Type perso [x].
Papier glac lourd
Etiquettes Ce menu permet de configurer le chanage automatique des tiroirs.
Pap. qualit
Enveloppe
Enveloppe grene
Papier en-tte
Primprim
Papier couleur
Papier lger
Papier lourd
Papier chiffon/gren
Type perso [x]
Guide de l'utilisateur v 1.01 // ARW 07-10-2013 112
Option de menu Description
Frmt chargeur MF Indique le format du papier charg dans le chargeur multifonction
Lettre US Remarques :
Lgal US
Lettre US correspond au format par dfaut aux Etats-Unis.
Excutive US A4 correspond au format international par dfaut.
JIS-B4 Dans le menu Papier, Configurer chargeur MF doit tre dfini sur
A3 Cassette pour que le chargeur MF s'affiche en tant que paramtre du
menu.
11 x 17
Oficio (Mxico) L'impression Autre enveloppe n'est pas prise en charge.
Folio
Statement
Universel
Enveloppe 7
Enveloppe 10
Enveloppe DL
Enveloppe C5
Autre enveloppe
A4
A5
A6
JIS B5
SRA3
Guide de l'utilisateur v 1.01 // ARW 07-10-2013 113
Option de menu Description
Type chargeur MF Indique le type de papier charg dans le chargeur multifonction
Type perso [x] Remarques :
Papier normal
Type perso [x] correspond au paramtre usine.
Bristol
Dans le menu Papier, Configurer chargeur MF doit tre dfini sur
Transparent Cassette pour que Type chargeur MF s'affiche en tant que paramtre
Recycl du menu.
Glac
Papier glac lourd
Etiquettes
Pap. qualit
Enveloppe
Enveloppe grene
Papier en-tte
Primprim
Papier couleur
Papier lger
Papier lourd
Papier chiffon/gren
Format de papier manuel Indique le format de papier charg manuellement.
A4 Remarque : Lettre US correspond au format par dfaut aux Etats-Unis.
A4 correspond au format international par dfaut.
A5
JIS-B5
Lettre US
Lgal US
Excutive US
JIS-B4
A3
11 x 17
Oficio (Mxico)
Folio
Statement
Universel
SRA3
Guide de l'utilisateur v 1.01 // ARW 07-10-2013 114
Option de menu Description
Type de papier manuel Indique le type de papier charg manuellement.
Papier normal Remarque : Papier normal correspond au paramtre usine.
Bristol
Transparent
Recycl
Glac
Papier glac lourd
Etiquettes
Pap. qualit
Papier en-tte
Primprim
Papier couleur
Papier lger
Papier lourd
Papier chiffon/gren
Type perso [x]
Format d'enveloppe manuel Indique le format d'enveloppe charg manuellement.
Enveloppe 10 Remarques :
Enveloppe DL
Enveloppe 10 correspond au format par dfaut aux Etats-Unis.
Enveloppe C5 Enveloppe DL correspond au format par dfaut aux Etats-Unis.
Autre enveloppe L'impression Autre enveloppe n'est pas prise en charge.
Enveloppe 7
Type d'enveloppe manuel Indique le type d'enveloppe charg manuellement.
Enveloppe Remarque : Enveloppe correspond au paramtre usine.
Enveloppe grene
Type perso [x]
Remarque : Ce menu rpertorie uniquement les tiroirs installs.
Guide de l'utilisateur v 1.01 // ARW 07-10-2013 115
Menu Configurer MF
Option de menu Description
Configurer l'MP Dtermine quand l'imprimante slectionne le papier charg dans le
chargeur multifonction.
Cassette
Remarques :
Manuel
Cassette correspond au paramtre usine. Il permet de configurer le
dispositif d'alimentation polyvalent comme source d'alimentation
automatique.
Manuel permet de configurer le chargeur multifonction uniquement
pour les travaux d'impression manuelle.
Menu Changer format
Option du menu Description
Changer format Utilise le format spcifi la place du format demand si celui-ci n'est pas
disponible.
Liste complte
Remarques :
Hors fonction
Statement/A5 Liste complte est le paramtre par dfaut. Tous les changements
possibles sont autoriss.
Lettre / A4
11 x 17/A3 Hors fonction indique qu'aucun changement de format n'est autoris.
Si vous dfinissez un changement de format, le travail d'impression se
poursuit sans qu'aucun message Changer papier ne s'affiche.
Guide de l'utilisateur v 1.01 // ARW 07-10-2013 116
Texture du papier, menu
Option de menu Description
Texture normale Indique la texture relative du papier charg
Normal
Grene
Lisse
Texture bristol Indique la texture relative du bristol charg
Normal Remarque : les paramtres s'affichent uniquement si le
format bristol est pris en charge.
Grene
Lisse
Texture transparent Indique la texture relative des transparents chargs
Normal
Grene
Lisse
Text. papier recycl Indique la texture relative du papier recycl charg
Normal
Grene
Lisse
Texture glace Indique la texture relative du papier glac charg
Normal
Grene
Lisse
Texture papier glac lourd Indique la texture relative du papier glac charg
Normal
Grene
Lisse
Texture tiquettes Indique la texture relative des tiquettes charges
Normal
Grene
Lisse
Guide de l'utilisateur v 1.01 // ARW 07-10-2013 117
Option de menu Description
Texture papier qualit Indique la texture relative du papier qualit charg
Normal
Grene
Lisse
Texture enveloppe Indique la texture relative des enveloppes charges
Normal
Grene
Lisse
Texture enveloppe grene Indique la texture relative des enveloppes charges
Grene
Texture papier en-tte Indique la texture relative du papier en-tte charg
Normal
Grene
Lisse
Texture primprims Indique la texture relative du papier primprim charg
Normal
Grene
Lisse
Texture papier couleur Indique la texture relative du papier couleur charg
Normal
Grene
Lisse
Texture lgre Indique la texture relative du papier charg
Normal
Grene
Lisse
Texture lourde Indique la texture relative du papier charg
Normal
Grene
Lisse
Texture grene/chiffon Indique la texture relative du papier chiffon charg
Grene
Guide de l'utilisateur v 1.01 // ARW 07-10-2013 118
Option de menu Description
Texture perso [x] Indique la texture relative du papier personnalis charg
Normal Remarque : Les slections s'affichent uniquement si le
type personnalis est pris en charge.
Grene
Lisse
Remarque : Normal correspond la texture par dfaut pour tous les types de papier, except qualit, enveloppe
grene et papier gren/chiffon.
Guide de l'utilisateur v 1.01 // ARW 07-10-2013 119
Menu Grammage du papier
Option de menu Description
Grammage normal Indique le grammage relatif du papier ordinaire charg.
Normal
Lourd
Lger
Grammage bristol Indique le grammage relatif du bristol charg
Normal Remarque : Les paramtres s'affichent uniquement si le format bristol est pris
en charge.
Lourd
Lger
Grammage transparent Indique le grammage relatif des transparents chargs
Normal
Lourd
Lger
Gram papier recycl Indique le grammage relatif du papier recycl charg
Normal
Lourd
Lger
Grammage glac Indique le grammage relatif du papier glac charg
Normal
Lourd
Lger
Poids papier glac lourd Indique le grammage relatif du papier glac charg
Lourd Remarque : Lourd correspond au paramtre usine.
Grammage tiquettes Indique le grammage relatif des tiquettes charges
Normal
Lourd
Lger
Grammage qualit Indique le grammage relatif du papier qualit charg
Normal
Lourd
Lger
Guide de l'utilisateur v 1.01 // ARW 07-10-2013 120
Option de menu Description
Grammage enveloppe Indique le grammage relatif de l'enveloppe charge
Normal
Lourd
Lger
Grammage enveloppe grene Indique le grammage relatif de l'enveloppe charge
Lourd Remarque : Lourd correspond au paramtre usine.
Lger
Normal
Grammage en-tte Indique le grammage relatif du papier en-tte charg
Normal
Lourd
Lger
Grammage primprims Indique le grammage relatif du papier primprim charg
Normal
Lourd
Lger
Grammage couleur Indique le grammage relatif du papier couleur charg
Normal
Lourd
Lger
Grammage lger Indique le grammage relatif du papier charg
Lger Remarque : Lger correspond au paramtre usine.
Grammage lourd Indique le grammage relatif du papier charg
Lourd Remarque : Lourd correspond au paramtre usine.
Grammage chiffon/gren Indique le grammage relatif du papier chiffon charg
Normal
Lourd
Lger
Guide de l'utilisateur v 1.01 // ARW 07-10-2013 121
Option de menu Description
Grammage perso [x] Indique le grammage relatif du papier personnalis charg
Normal Remarque : Les slections s'affichent uniquement si le type personnalis est
pris en charge.
Lourd
Lger
Remarque : Normal correspond au paramtre usine pour tous les types de papier, sauf mention contraire.
Guide de l'utilisateur v 1.01 // ARW 07-10-2013 122
Menu Chargement du papier
Option de menu Description
Chargement bristols Dfinit si les impressions en recto verso s'appliquent tous les
travaux d'impression qui indiquent Bristol comme type de papier
Eteinte
Recto verso
Chargt papier recycl Dfinit si les impressions en recto verso s'appliquent tous les
travaux d'impression qui indiquent Papier recycl comme type de
Eteinte papier
Recto verso
Charg pap glac Dfinit si les impressions en recto verso s'appliquent tous les
travaux d'impression qui indiquent Papier glac comme type de
Eteinte papier
Recto verso
Chargement tiquettes Dfinit si les impressions en recto verso s'appliquent tous les
travaux d'impression qui indiquent Etiquettes comme type de
Eteinte papier
Recto verso
Chargement qualit Dfinit si les impressions en recto verso s'appliquent tous les
travaux d'impression qui indiquent Papier qualit comme type de
Eteinte papier
Recto verso
Chargement en-tte Dfinit si les impressions en recto verso s'appliquent tous les
travaux d'impression qui indiquent Papier en-tte comme type
Eteinte de papier
Recto verso
Chargement primprims Dfinit si les impressions en recto verso s'appliquent tous les
travaux d'impression qui indiquent Papier primprim comme
Eteinte type de papier
Recto verso
Chargement couleur Dfinit si les impressions en recto verso s'appliquent tous les
travaux d'impression qui indiquent Papier couleur comme type
Eteinte de papier
Recto verso
Chargement lger Dfinit si les impressions en recto verso s'appliquent tous les
travaux d'impression qui indiquent Papier lger comme type de
Eteinte papier
Recto verso
Guide de l'utilisateur v 1.01 // ARW 07-10-2013 123
Option de menu Description
Chargement lourd Dfinit si les impressions en recto verso s'appliquent tous les
travaux d'impression qui indiquent Papier lourd comme type de
Eteinte papier
Recto verso
Chargement gren/chiffon Dfinit si les impressions en recto verso s'appliquent tous les
travaux d'impression qui indiquent Gren ou Chiffon comme type
Eteinte de papier
Recto verso
Chargement perso [x] Dfinit si les impressions en recto verso s'appliquent tous les
travaux d'impression qui indiquent Perso [x] comme type de
Eteinte papier
Recto verso Remarque : Chargement perso [x] est disponible uniquement si
le type de papier personnalis est pris en charge.
Remarques :
Recto verso dfinit par dfaut l'impression recto verso de tous les travaux d'impression moins qu'une
impression simple soit slectionne partir de Proprits de l'imprimante.
Si Recto verso est slectionn, tous les travaux d'impression sont envoys par le dispositif recto verso, y
compris les travaux d'impression recto.
Dsactiv correspond au paramtre usine pour toutes les slections du menu Chargement du papier.
Guide de l'utilisateur v 1.01 // ARW 07-10-2013 124
Menu Types personnaliss
Option de menu Description
Type perso [x] Associe un type de papier ou de support spcial un nom Type perso
[x] correspondant au paramtre usine ou un nom personnalis cr
Papier par l'utilisateur depuis Embedded Web Server.
Bristol Remarques :
Papier en-tte
Papier correspond au paramtre usine.
Transparent
Glac Le type de papier personnalis doit tre pris en charge par le tiroir
slectionn ou le chargeur multifonction pour que l'impression puisse
Etiquettes se faire partir de cette source.
Pap. qualit
Enveloppe
Recycl Spcifie un type de papier quand le paramtre Recycl est slectionn
dans d'autres menus
Papier
Remarques :
Bristol
Papier en-tte Papier correspond au paramtre usine.
Transparent Le type de papier personnalis doit tre pris en charge par le tiroir
Glac slectionn ou le chargeur multifonction pour que l'impression puisse
se faire partir de cette source.
Chiffon/gren
Etiquettes
Pap. qualit
Enveloppe
Menu Noms personnaliss
Option du menu Dfinition
Nom personnalis [x] Spcifiez un nom personnalis pour un type de papier. Ce nom remplace
le nom Type perso [x] dans les menus de l'imprimante.
[aucun]
Guide de l'utilisateur v 1.01 // ARW 07-10-2013 125
Menu Noms de rceptacles personnaliss
Option de menu Description
Rceptacle standard Indique un nom personnalis pour le rceptacle
standard.
Rceptacle [x] Indique un nom personnalis pour le rceptacle [x].
Guide de l'utilisateur v 1.01 // ARW 07-10-2013 126
Menu Configuration gnrale
Option du menu Description
Units de mesure Indique l'unit de mesure
Pouces Remarque : l'unit par dfaut pour les Etats-Unis est le pouce.
L'unit internationale par dfaut est le millimtre.
Millimtres
Largeur portrait Dfinit la largeur portrait.
348 pouces Remarques :
761219 mm
11,69 pouces correspond au paramtre par dfaut pour les Etats-
Unis. La largeur en pouces peut tre modifie par incrment
de 0,01 pouce.
La valeur 296,9 mm correspond au rglage international par
dfaut. La largeur en millimtres peut tre modifie par incrment
de 1 mm.
Si la valeur dpasse la largeur maximum, l'imprimante utilise la
valeur maximum autorise.
Hauteur portrait Dfinit la hauteur portrait.
348 pouces Remarques :
761219 mm
48 pouces correspond au paramtre par dfaut pour les Etats-
Unis. La hauteur en pouces peut tre modifie par incrment
de 0,01 pouce.
La valeur 1219 mm correspond au rglage international par
dfaut. La hauteur en millimtres peut tre modifie par
incrment de 1 mm.
Si la valeur dpasse la hauteur maximum, l'imprimante utilise la
valeur maximum autorise.
Sens d'alimentation Indique le sens de l'alimentation.
Bord court Remarques :
Bord long
Bord court correspond au paramtre par dfaut.
Bord long est affich uniquement si le bord le plus long est plus
court que la largeur maximum prise en charge par le tiroir.
Guide de l'utilisateur v 1.01 // ARW 07-10-2013 127
Menu Configuration du rceptacle
Option de menu Description
Rceptacle Prcise le rceptacle de sortie par dfaut
Rceptacle standard Remarque : Rceptacle standard correspond au
paramtre usine.
Rceptacle [x]
Config. rceptacles Dfinit les options de configuration des rceptacles de
sortie
Bote lettres
Remarques :
Chanage
Chanage optionnel Bote lettres correspond au paramtre usine. Il
permet de traiter chaque rceptacle en tant que
Taper affectation bote lettres spare.
Le lien configure tous les rceptacles disponibles
comme s'il s'agissait d'un grand rceptacle de
sortie.
Chanage optionnel permet de relier tous les
rceptacles de sortie disponibles l'exception du
rceptacle standard et s'affiche uniquement quand
plusieurs rceptacles optionnels sont installs.
Taper affectation permet d'affecter chaque type
de papier un rceptacle ou un ensemble de
rceptacles lis.
Les rceptacles ayant des noms identiques sont
automatiquement lis moins que le paramtre
Chanage optionnel ne soit slectionn.
Rceptacle secondaire Prcise un autre rceptacle de sortie quand le
rceptacle dsign est plein
Rceptacle standard
Remarque : Rceptacle standard correspond au
Rceptacle [x] paramtre usine.
Guide de l'utilisateur v 1.01 // ARW 07-10-2013 128
Option de menu Description
Type/rceptacle Slectionne un rceptacle de sortie pour chaque type
de papier pris en charge
Rc. papier normal
Les slections disponibles pour chaque type de papier
Rc. bristols sont les suivantes :
Rc. transparents
Dsactiv
Rc. recycl
Rceptacle standard
Rcept pap glac
Rceptacle [x]
Rceptacle papier glac lourd
Remarque : Dsactiv correspond au paramtre
Rc. tiquettes usine.
Rc. qualit
Rc. enveloppe
Rc. enveloppe grene
Rc. en-tte
Rc. primprims
Rc. couleur
Rc. papier lger
Rc. papier lourd
Rc. papier chiffon/gren
Rceptacle perso [x]
Guide de l'utilisateur v 1.01 // ARW 07-10-2013 129
Menu Rapports
Menu Rapports
Option du menu Description
Page des paramtres de menus Imprime un rapport contenant des informations sur le papier charg dans
les tiroirs, la mmoire installe, le nombre total de pages, les alertes, les
dlais, la langue du panneau de commandes de l'imprimante, l'adresse
TCP/IP, l'tat des fournitures, l'tat de la connexion rseau, ainsi que
d'autres informations.
Statistiques du priphrique Imprime un rapport contenant les statistiques de l'imprimante, notamment
des informations sur les fournitures et sur les pages imprimes.
Page de configuration rseau Imprime un rapport contenant des informations utiles sur les paramtres de
l'imprimante rseau telles que l'adresse TCP/IP.
Remarque : cette option est disponible uniquement sur les imprimantes
rseau et les imprimantes connectes des serveurs d'impression.
Page de configuration du Imprime un rapport contenant des informations utiles sur les paramtres de
rseau [x] l'imprimante rseau telles que l'adresse TCP/IP.
Remarques :
Cette slection est disponible uniquement si plusieurs options rseau
sont installes.
Cette option est disponible uniquement sur les imprimantes rseau et
les imprimantes connectes des serveurs d'impression.
Liste des profils Imprime la liste des profils stocks dans l'imprimante.
Imprimer polices Imprime un rapport de toutes les polices disponibles pour le langage
dimprimante slectionn.
Polices PCL
Remarque : une liste distincte est disponible pour les mulations PostScript
Polices PostScript et PCL.
Imprimer rpertoire Imprime la liste des ressources stockes sur une carte mmoire flash ou sur
un disque dur en option.
Remarques :
La taille du tampon de travail doit tre dfinie sur 100 %.
Vrifiez que la carte mmoire flash en option ou le disque dur de
l'imprimante est install correctement et fonctionne convenablement.
Guide de l'utilisateur v 1.01 // ARW 07-10-2013 130
Option du menu Description
Rapport d'inventaire Imprime un rapport contenant des informations d'inventaire, notamment le
numro de srie et le nom de modle de l'imprimante.
Remarque : le rapport contient du texte et des codes barres UPC pouvant
tre numriss pour tre ajouts une base de donnes d'inventaire.
Menu Rseau/Ports
Menu Carte rseau active
Option du menu Description
Carte rseau active Remarques :
Auto Auto correspond au paramtre usine.
[liste des cartes rseau
Cette option de menu apparat uniquement si une carte rseau en option
disponibles]
est installe.
Menu Rseau standard ou Rseau [x]
Remarque : seuls les ports actifs apparaissent dans ce menu : aucun port inactif n'est rpertori.
Guide de l'utilisateur v 1.01 // ARW 07-10-2013 131
Option du menu Description
PCL SmartSwitch Permet de configurer l'imprimante afin qu'elle passe automatiquement en mode
d'mulation PCL lorsqu'un travail d'impression le requiert, quel que soit le
En fonction langage par dfaut de l'imprimante.
Hors fonction Remarques :
En fonction correspond au paramtre usine.
Sur Hors fonction, l'imprimante n'analyse pas les donnes entrantes. Elle
utilise l'mulation PostScript si PS SmartSwitch est activ. Si PS
SmartSwitch est dsactiv, elle utilise le langage d'imprimante par dfaut
spcifi dans le menu Configuration.
PS SmartSwitch Permet de configurer l'imprimante afin qu'elle passe automatiquement en mode
d'mulation PS lorsqu'un travail d'impression le requiert, quel que soit le
En fonction langage par dfaut de l'imprimante.
Hors fonction Remarques :
En fonction correspond au paramtre usine.
Sur Hors fonction, l'imprimante n'analyse pas les donnes entrantes. Elle
utilise l'mulation PCL si PCL SmartSwitch est activ. Si PCL SmartSwitch
est dsactiv, elle utilise le langage d'imprimante par dfaut spcifi dans
le menu Configuration.
Mode NPA Permet de configurer l'imprimante afin qu'elle effectue le traitement spcial
requis pour le mode de communication bidirectionnelle, conformment au
Auto protocole NPA.
Hors fonction Remarques :
Auto correspond au paramtre usine.
La modification de ce paramtre depuis le panneau de commandes de
l'imprimante entrane le redmarrage de l'imprimante lorsque vous quittez
le menu. La slection de menu est ensuite mise jour.
Tampon rseau Configure la taille du tampon d'entre du rseau.
Auto Remarques :
De 3 Ko [taille maximale
Auto correspond au paramtre usine.
autorise]
Cette valeur est modifiable par incrment de 1 Ko.
La taille maximale dpend de la quantit de mmoire de l'imprimante, de
la taille des autres mmoires tampon et de la valeur dfinie pour l'option
Economiser ressource (Activ ou Dsactiv).
Pour augmenter au maximum la taille du tampon rseau, dsactivez ou
rduisez la taille des tampons parallle, srie et USB.
La modification de ce paramtre depuis le panneau de commandes de
l'imprimante entrane le redmarrage de l'imprimante lorsque vous quittez
le menu. La slection de menu est ensuite mise jour.
Guide de l'utilisateur v 1.01 // ARW 07-10-2013 132
Option du menu Description
Tampon d'impression Stocke temporairement les travaux d'impression sur le disque dur de
l'imprimante avant de les imprimer. Ce menu s'affiche uniquement si un disque
Hors fonction format est install.
En fonction Remarques :
Auto
Hors fonction correspond au paramtre usine.
Si cette option est active, les travaux d'impression sont mis en mmoire
tampon sur le disque dur de l'imprimante.
Si elle est dfinie sur Auto, les travaux d'impression sont mis en mmoire
tampon uniquement si l'imprimante traite des donnes provenant d'un
autre port.
La modification de ce paramtre depuis le panneau de commandes de
l'imprimante entrane le redmarrage de l'imprimante lorsque vous quittez
le menu. La slection de menu est ensuite mise jour.
PS binaire Mac Permet de configurer l'imprimante afin qu'elle traite les travaux d'impression
PostScript binaire Macintosh.
Auto
Remarques :
En fonction
Hors fonction Auto correspond au paramtre usine.
Si l'option est dsactive, les travaux d'impression sont filtrs l'aide d'un
protocole standard.
Si l'option est active, l'imprimante traite les travaux d'impression
PostScript binaire bruts.
Configuration rseau standard Affiche et dfinit les paramtres rseau de l'imprimante.
Rapports Remarque : le menu Sans fil s'affiche uniquement quand l'imprimante est
connecte un rseau sans fil.
Carte rseau
TCP/IP
IPv6
Sans fil
AppleTalk
Configuration du rseau [x]
Rapports
Carte rseau
TCP/IP
IPv6
Sans fil
AppleTalk
Guide de l'utilisateur v 1.01 // ARW 07-10-2013 133
Menu Rapports rseau
Ce menu est disponible depuis le menu Rseau/Ports :
Rseau/Ports > Rseau standard ou Rseau [x] > Configuration du rseau standard ou
Configuration du rseau [x] > Rapports ou Rapports rseau
Option du menu Description
Imprimer la page de Imprime un rapport contenant des informations utiles sur les paramtres de
configuration l'imprimante rseau telles que l'adresse TCP/IP.
Menu Carte Rseau
Ce menu est disponible depuis le menu Rseau/Ports :
Rseau/Ports > Rseau standard ou Rseau [x] > Configuration du rseau standard ou
Configuration du rseau [x] > Carte rseau
Option du menu Description
Afficher ltat de la carte Permet dafficher ltat de la connexion de la carte rseau.
Connecte
Dconnecte
Afficher la vitesse de la carte Permet d'afficher la vitesse de la carte rseau active
Afficher l'adresse rseau Permet dafficher les adresses rseau.
UAA
LAA
Dlai fin de travail Fixe la dure (en secondes) avant l'annulation d'un travail d'impression
rseau
0225
Remarques :
90 secondes correspond au paramtre usine.
0 dsactive le dlai.
Si vous slectionnez une valeur entre 1 et 9, le paramtre est dfini
sur 10.
Page d'en-tte Permet limprimante dimprimer une page den-tte.
Dsactiv Remarque : Dsactiv correspond au paramtre usine.
Activ
Guide de l'utilisateur v 1.01 // ARW 07-10-2013 134
Menu TCP/IP
Ce menu est disponible depuis le menu Rseau/Ports :
Rseau/Ports > Rseau standard ou Rseau [x] > Configuration du rseau standard ou
Configuration du rseau [x] > TCP/IP
Remarque : ce menu est disponible uniquement sur les modles fonctionnant en rseau ou les
imprimantes connectes des serveurs d'impression.
Guide de l'utilisateur v 1.01 // ARW 07-10-2013 135
Option du menu Description
Activer Active TCP/IP
En fonction Remarque : En fonction correspond au paramtre usine.
Hors fonction
Dfinir le nom d'hte Permet de dfinir le nom d'hte TCP/IP actuel
Remarque : il peut tre modifi uniquement depuis Embedded Web Server.
Adresse IP Permet d'afficher et de modifier l'adresse TCP/IP actuelle
Remarque : la configuration manuelle de l'adresse IP dfinit les paramtres
Activer DHCP et Activer IP auto sur Hors fonction. Elle dfinit galement les
paramtres Activer BOOTP et Activer RARP sur Hors fonction sur les systmes
prenant en charge BOOTP et RARP.
Sous-rseau Permet d'afficher et de modifier le masque de rseau TCP/IP actuel
Passerelle Permet d'afficher et de modifier la passerelle TCP/IP actuelle
Activer DHCP Prcise le paramtre d'affectation de l'adresse et du paramtre DHCP
En fonction Remarque : En fonction correspond au paramtre usine.
Hors fonction
Activer RARP Prcise le paramtre d'affectation de l'adresse RARP
En fonction Remarque : En fonction correspond au paramtre usine.
Hors fonction
Activer BOOTP Prcise le paramtre d'affectation de l'adresse BOOTP
En fonction Remarque : En fonction correspond au paramtre usine.
Hors fonction
Activer AutoIP Indique le paramtre Rseau de configuration zro
Oui Remarque : Oui correspond au paramtre usine.
Non
Activer FTP/TFTP Active le serveur FTP intgr qui permet d'envoyer des fichiers l'imprimante
l'aide du protocole de transfert de fichiers FTP.
Oui
Remarque : Oui correspond au paramtre usine.
Non
Activer serveur HTTP Active le serveur Web incorpor (Embedded Web Server). Une fois le serveur
activ, l'imprimante peut tre contrle et gre distance via un navigateur
Oui Web.
Non Remarque : Oui correspond au paramtre usine.
Guide de l'utilisateur v 1.01 // ARW 07-10-2013 136
Option du menu Description
Adresse du serveur WINS Permet d'afficher et de modifier l'adresse actuelle du serveur WINS
Activer DDNS Permet d'afficher et de modifier le paramtre DDNS actuel
Oui Remarque : Oui correspond au paramtre usine.
Non
Activer mDNS Permet d'afficher et de modifier le paramtre mDNS actuel
Oui Remarque : Oui correspond au paramtre usine.
Non
Adresse du serveur DNS Permet d'afficher et de modifier l'adresse actuelle du serveur DNS
Activer HTTPS Permet d'afficher et de modifier le paramtre HTTPS actuel
Oui Remarque : Oui correspond au paramtre usine.
Non
Menu IPv6
Remarque : ce menu est disponible uniquement sur les modles fonctionnant en rseau ou les
imprimantes connectes des serveurs d'impression.
Ce menu est disponible depuis le menu Rseau/Ports :
Rseau/Ports > Rseau standard ou Rseau [x] > Configuration du rseau standard ou
Configuration du rseau [x] > IPv6
Guide de l'utilisateur v 1.01 // ARW 07-10-2013 137
Option du menu Description
Activer IPv6 Active IPv6 sur l'imprimante.
Activ Remarque : Activ est le paramtre par dfaut.
Dsactiv
Configuration auto. Indique si l'adaptateur rseau accepte les entres de configuration
de l'adresse IPv6 automatiques fournies par un routeur.
Activ
Remarque : Activ est le paramtre par dfaut.
Dsactiv
Dfinir le nom d'hte Permet de dfinir le nom d'hte de l'imprimante.
Afficher l'adresse Affiche l'adresse IPv6 de limprimante.
Remarque : l'adresse IPv6 peut tre modifie uniquement partir
d'Embedded Web Server.
Voir adresse routeur Affiche l'adresse du routeur.
Remarque : l'adresse du routeur peut tre modifie uniquement
partir d'Embedded Web Server.
Activer DHCPv6 Active DHCPv6 sur l'imprimante.
Activ Remarque : Activ est le paramtre par dfaut.
Dsactiv
Menu Sans fil
Ce menu permet d'afficher ou de configurer les paramtres du serveur d'impression interne sans fil.
Remarque : ce menu est disponible uniquement pour les modles connects un rseau sans fil.
Le menu Sans fil est disponible depuis le menu Rseau/Ports :
Rseau/Ports > Rseau standard ou Rseau [x] > Configuration du rseau standard ou
Configuration du rseau [x] > Sans fil
Guide de l'utilisateur v 1.01 // ARW 07-10-2013 138
Option de menu Description
Wi-Fi Protected Setup Permet de connecter l'imprimante un rseau sans fil en appuyant
sur des boutons sur l'imprimante et sur le point d'accs (routeur sans
Bouton de commande Dmarrer fil) pendant un certain laps de temps
Wi-Fi Protected Setup Permet de connecter l'imprimante un rseau sans fil en utilisant un
code PIN sur l'imprimante et en le saisissant dans les paramtres
Dmarrer Mthode PIN sans fil du point d'accs
Activer/dsactiver la dtection Dtecte automatiquement la mthode de connexion utilise par un
automatique WPS point d'accs quip de WPS : PBC (Push Button Configuration,
configuration des boutons de commande) WPS ou PIN (Personal
Activer Identification Number, numro d'identification personnel) WPS
Dsactiver Remarque : Dsactiver correspond au paramtre usine.
Mode Rseau Dfinit le mode rseau.
Infrastructure Remarques :
Ad hoc
Ad hoc correspond au paramtre usine. Il configure la connexion
sans fil directement entre l'imprimante et un ordinateur.
Infrastructure permet limprimante daccder un rseau via
un point d'accs.
Compatibilit Dfinit la norme sans fil pour le rseau sans fil.
802.11b/g Remarque : 802.11b/g/n correspond au paramtre usine.
802.11b/g/n
Choisir un rseau Slectionnez un rseau disponible pour l'imprimante
[liste des rseaux disponibles]
Afficher la qualit du signal Permet dafficher la qualit de la connexion sans fil.
Afficher le mode de scurit Permet d'afficher la mthode de cryptage utilise par un rseau sans
fil
Remarque : Wi-Fi Protected Setup (WPS) est une configuration simple et scurise vous permettant
d'tablir un rseau domestique sans fil et d'activer la scurit rseau sans pour autant ncessiter la
matrise de la technologie Wi-Fi. Il n'est plus ncessaire de configurer le nom du rseau (SSID) et la cl
WEP ou le mot de passe WPA pour les priphriques rseau.
Menu AppleTalk
Ce menu est disponible depuis le menu Rseau/Ports :
Rseau/Ports > Rseau standard ou Rseau [x] > Configuration du rseau standard ou
Configuration du rseau [x] > AppleTalk
Guide de l'utilisateur v 1.01 // ARW 07-10-2013 139
Option du menu Description
Activer Active la prise en charge de AppleTalk.
Oui Remarque : Oui correspond au paramtre usine.
Non
Afficher le nom Affiche le nom de connexion AppleTalk attribu.
Remarque : ce nom peut tre modifi uniquement partir d'Embedded
Web Server.
Afficher l'adresse Affiche l'adresse AppleTalk attribue.
Remarque : cette adresse peut tre modifie uniquement partir
d'Embedded Web Server.
Dfinir la zone Fournit la liste des zones AppleTalk disponibles sur le rseau.
[par dfault] Remarque : lorsque l'option Par dfaut est slectionne, l'imprimante
utilise la zone AppleTalk identifie par le routeur comme zone par dfaut
[liste des zones disponibles sur le du rseau. Si aucune zone par dfaut n'existe, la zone signale par le
rseau] symbole * correspond au paramtre par dfaut.
Guide de l'utilisateur v 1.01 // ARW 07-10-2013 140
Menu USB standard
Option du menu Description
PCL SmartSwitch Permet de configurer l'imprimante afin qu'elle passe automatiquement en mode
d'mulation PCL lorsqu'un travail d'impression provenant du port USB le
Activ requiert, quel que soit le langage par dfaut de l'imprimante.
Dsactiv Remarques :
Activ est le paramtre par dfaut.
Lorsque cette option est dsactive, l'imprimante n'analyse pas les
donnes entrantes. Elle utilise l'mulation PostScript si PS SmartSwitch est
activ. Si PS SmartSwitch est dsactiv, elle utilise le langage d'imprimante
par dfaut spcifi dans le menu Configuration.
PS SmartSwitch Permet de configurer l'imprimante afin qu'elle passe automatiquement en mode
d'mulation PS lorsqu'un travail d'impression provenant du port USB le requiert,
Activ quel que soit le langage par dfaut de l'imprimante.
Dsactiv Remarques :
Activ est le paramtre par dfaut.
Lorsque cette option est dsactive, l'imprimante n'analyse pas les
donnes entrantes. Elle utilise l'mulation PCL si PCL SmartSwitch est
activ. Si PCL SmartSwitch est dsactiv, elle utilise le langage
d'imprimante par dfaut spcifi dans le menu Configuration.
Mode NPA Permet de configurer l'imprimante afin qu'elle effectue le traitement spcial
requis pour le mode de communication bidirectionnelle, conformment au
Auto protocole NPA.
Activ Remarques :
Dsactiv
Auto correspond au paramtre usine. Auto configure l'imprimante pour
analyser les donnes, dterminer leur format et effectuer le traitement
appropri.
La modification de ce paramtre depuis le panneau de commandes de
l'imprimante entrane le redmarrage de l'imprimante lorsque vous quittez le
menu. La slection de menu est ensuite mise jour.
Guide de l'utilisateur v 1.01 // ARW 07-10-2013 141
Option du menu Description
Tampon USB Configure la taille du tampon d'entre USB.
Auto Remarques :
De 3 Ko [taille maximale
Auto correspond au paramtre usine.
autorise]
Dsactiv Si cette option est dsactive, le tampon d'impression est dsactiv. Les
travaux d'impression dj mis en mmoire tampon sur le disque dur de
l'imprimante sont imprims avant la reprise du traitement normal.
Le paramtre de taille du tampon USB est modifiable par incrment de
1 Ko.
La taille maximale dpend de la quantit de mmoire de l'imprimante, de la
taille des autres mmoires tampon et de la valeur dfinie pour l'option
Economiser ressource (Activ ou Dsactiv).
Pour augmenter au maximum la taille du tampon USB, dsactivez ou
rduisez la taille des tampons parallle, srie et rseau.
La modification de ce paramtre depuis le panneau de commandes de
l'imprimante entrane le redmarrage de l'imprimante lorsque vous quittez le
menu. La slection de menu est ensuite mise jour.
Tampon d'impression Stocke temporairement les travaux d'impression sur le disque dur de
l'imprimante avant de les imprimer.
Dsactiv
Remarques :
Activ
Auto Dsactiv correspond au paramtre usine.
Si cette option est active, les travaux sont mis en mmoire tampon sur le
disque dur de l'imprimante.
Si elle est dfinie sur Auto, les travaux d'impression sont mis en mmoire
tampon uniquement si l'imprimante traite des donnes provenant d'un autre
port.
La modification de ce paramtre depuis le panneau de commandes de
l'imprimante entrane le redmarrage de l'imprimante lorsque vous quittez le
menu. La slection de menu est ensuite mise jour.
PS binaire Mac Permet de configurer l'imprimante afin qu'elle traite les travaux d'impression
PostScript binaire Macintosh.
Auto
Remarques :
Activ
Dsactiv Auto correspond au paramtre usine.
Si l'option est active, l'imprimante traite les travaux d'impression PostScript
binaire bruts.
Si l'option est dsactive, les travaux d'impression sont filtrs l'aide d'un
protocole standard.
Guide de l'utilisateur v 1.01 // ARW 07-10-2013 142
Option du menu Description
Adresse ENA Permet de dfinir l'adresse rseau d'un serveur d'impression externe
yyy.yyy.yyy.yyy Remarque : cette option de menu est uniquement disponible si l'imprimante est
connecte un serveur d'impression externe via un port USB.
Netmask ENA Permet de dfinir le masque rseau d'un serveur d'impression externe.
yyy.yyy.yyy.yyy Remarque : cette option de menu est uniquement disponible si l'imprimante est
connecte un serveur d'impression externe via un port USB.
Passerelle ENA Permet de dfinir la passerelle d'un serveur d'impression externe
yyy.yyy.yyy.yyy Remarque : cette option de menu est uniquement disponible si l'imprimante est
connecte un serveur d'impression externe via un port USB.
Guide de l'utilisateur v 1.01 // ARW 07-10-2013 143
Menu Parallle [x]
Option du menu Description
PCL SmartSwitch Permet de configurer l'imprimante afin qu'elle passe automatiquement en mode
d'mulation PCL lorsqu'un travail d'impression provenant d'un port srie le
Activ requiert, quel que soit le langage par dfaut de l'imprimante.
Dsactiv Remarques :
Activ correspond au paramtre usine.
Lorsque cette option est dsactive, l'imprimante n'analyse pas les
donnes entrantes. Elle utilise l'mulation PostScript si PS SmartSwitch est
activ. Si PS SmartSwitch est dsactiv, elle utilise le langage
d'imprimante par dfaut spcifi dans le menu Configuration.
PS SmartSwitch Permet de configurer l'imprimante afin qu'elle passe automatiquement en mode
d'mulation PS lorsqu'un travail d'impression provenant d'un port srie le
Activ requiert, quel que soit le langage par dfaut de l'imprimante.
Dsactiv Remarques :
Activ correspond au paramtre usine.
Lorsque cette option est dsactive, l'imprimante n'analyse pas les
donnes entrantes. Elle utilise l'mulation PCL si PCL SmartSwitch est
activ. Si PCL SmartSwitch est dsactiv, elle utilise le langage
d'imprimante par dfaut spcifi dans le menu Configuration.
Mode NPA Permet de configurer l'imprimante afin qu'elle effectue le traitement spcial
requis pour le mode de communication bidirectionnelle, conformment au
Auto protocole NPA.
Activ Remarques :
Dsactiv
Auto correspond au paramtre usine.
La modification de ce paramtre depuis le panneau de commandes de
l'imprimante entrane le redmarrage de l'imprimante lorsque vous quittez
le menu. La slection de menu est ensuite mise jour.
Guide de l'utilisateur v 1.01 // ARW 07-10-2013 144
Option du menu Description
Tampon parallle Configure la taille du tampon d'entre parallle.
Auto Remarques :
De 3 Ko [taille maximale
Auto correspond au paramtre usine.
autorise]
Dsactiv Si cette option est dsactive, le tampon d'impression est dsactiv. Les
travaux d'impression dj mis en mmoire tampon sur le disque dur de
l'imprimante sont imprims avant la reprise du traitement normal.
Le paramtre de taille du tampon parallle est modifiable par incrment de
1 Ko.
La taille maximale dpend de la quantit de mmoire de l'imprimante, de la
taille des autres mmoires tampon et de la valeur dfinie pour l'option
Economiser ressource (Activ ou Dsactiv).
Pour augmenter au maximum la taille du tampon parallle, dsactivez ou
rduisez la taille des tampons USB, srie et rseau.
La modification de ce paramtre depuis le panneau de commandes de
l'imprimante entrane le redmarrage de l'imprimante lorsque vous quittez
le menu. La slection de menu est ensuite mise jour.
Tampon d'impression Stocke temporairement les travaux d'impression sur le disque dur de
l'imprimante avant de les imprimer.
Dsactiv
Remarques :
Activ
Auto Dsactiv correspond au paramtre usine.
Si cette option est active, les travaux d'impression sont mis en mmoire
tampon sur le disque dur de l'imprimante.
Si elle est dfinie sur Auto, les travaux d'impression sont mis en mmoire
tampon uniquement si l'imprimante traite des donnes provenant d'un autre
port.
La modification de ce paramtre depuis le panneau de commandes de
l'imprimante entrane le redmarrage de l'imprimante lorsque vous quittez
le menu. La slection de menu est ensuite mise jour.
Mode avanc Active la communication bidirectionnelle via le port parallle.
Activ Remarques :
Dsactiv
Activ correspond au paramtre usine.
Si cette option est dsactive, la ngociation avec le port parallle est
dsactive.
Guide de l'utilisateur v 1.01 // ARW 07-10-2013 145
Option du menu Description
Protocole Spcifie le protocole de port parallle.
Fastbytes Remarques :
Standard
Fastbytes correspond au paramtre usine. Assure la compatibilit avec la
plupart des ports parallles existants (paramtre conseill).
Le paramtre Standard permet de rsoudre les problmes de
communication des ports parallles.
Accepter Init Dtermine si l'imprimante accepte ou non les demandes d'initialisation manant
de l'ordinateur.
Dsactiv
Remarques :
Activ
Dsactiv correspond au paramtre usine.
L'ordinateur demande l'initialisation en activant le signal INIT depuis le port
parallle. De nombreux ordinateurs activent ce signal chaque fois qu'ils
sont mis sous tension.
Parallle Mode 2 Dtermine si les donnes du port parallle sont chantillonnes sur le bord
avant ou arrire de l'impulsion.
Activ
Remarque : Activ correspond au paramtre usine.
Dsactiv
PS binaire Mac Permet de configurer l'imprimante afin qu'elle traite les travaux d'impression
PostScript binaire Macintosh.
Auto
Remarques :
Activ
Dsactiv Auto correspond au paramtre usine.
Si l'option est dsactive, les travaux d'impression sont filtrs l'aide d'un
protocole standard.
Si l'option est active, l'imprimante traite les travaux d'impression
PostScript binaire bruts.
Adresse ENA Permet de dfinir l'adresse rseau d'un serveur d'impression externe
yyy.yyy.yyy.yyy Remarque : cette option de menu est uniquement disponible si l'imprimante est
connecte un serveur d'impression externe via un port USB.
Netmask ENA Permet de dfinir le masque rseau d'un serveur d'impression externe.
yyy.yyy.yyy.yyy Remarque : cette option de menu est uniquement disponible si l'imprimante est
connecte un serveur d'impression externe via un port USB.
Passerelle ENA Permet de dfinir la passerelle d'un serveur d'impression externe
yyy.yyy.yyy.yyy Remarque : cette option de menu est uniquement disponible si l'imprimante est
connecte un serveur d'impression externe via un port USB.
Guide de l'utilisateur v 1.01 // ARW 07-10-2013 146
Menu Srie [x]
Option du menu Description
PCL SmartSwitch Permet de configurer l'imprimante afin qu'elle passe automatiquement en mode
d'mulation PCL lorsqu'un travail d'impression provenant d'un port srie le
Activ requiert, quel que soit le langage par dfaut de l'imprimante.
Dsactiv Remarques :
Activ est le paramtre par dfaut.
Lorsque cette option est dsactive, l'imprimante n'analyse pas les
donnes entrantes. Elle utilise l'mulation PostScript si PS SmartSwitch est
activ. Si PS SmartSwitch est dsactiv, elle utilise le langage
d'imprimante par dfaut spcifi dans le menu Configuration.
PS SmartSwitch Permet de configurer l'imprimante afin qu'elle passe automatiquement en mode
d'mulation PS lorsqu'un travail d'impression provenant d'un port srie le
Activ requiert, quel que soit le langage par dfaut de l'imprimante.
Dsactiv Remarques :
Activ est le paramtre par dfaut.
Lorsque cette option est dsactive, l'imprimante n'analyse pas les
donnes entrantes. Elle utilise l'mulation PCL si PCL SmartSwitch est
activ. Si PCL SmartSwitch est dsactiv, elle utilise le langage
d'imprimante par dfaut spcifi dans le menu Configuration.
Mode NPA Permet de configurer l'imprimante afin qu'elle effectue le traitement spcial
requis pour le mode de communication bidirectionnelle, conformment au
Auto protocole NPA.
Activ Remarques :
Dsactiv
Auto correspond au paramtre usine. Auto configure l'imprimante pour
analyser les donnes, dterminer leur format et effectuer le traitement
appropri.
Lorsque cette option est active, l'imprimante traite les donnes selon le
protocole NPA. Si le format des donnes n'est pas NPA, les donnes sont
refuses, considres comme errones.
Lorsque cette option est dsactive, l'imprimante ne traite pas les donnes
selon le protocole NPA.
La modification de ce paramtre depuis le panneau de commandes de
l'imprimante entrane le redmarrage de l'imprimante lorsque vous quittez
le menu. La slection de menu est ensuite mise jour.
Guide de l'utilisateur v 1.01 // ARW 07-10-2013 147
Option du menu Description
Tampon srie Configure la taille du tampon d'entre srie.
Auto Remarques :
De 3 Ko [taille maximale
Auto correspond au paramtre usine.
autorise]
Dsactiv Si cette option est dsactive, le tampon d'impression est dsactiv. Tout
travail dj mis en mmoire tampon sur le disque est imprim avant que le
traitement normal des travaux entrants ne reprenne.
Le paramtre de taille du tampon srie est modifiable par incrment de
1 Ko.
La taille maximale dpend de la quantit de mmoire de l'imprimante, de la
taille des autres mmoires tampon et de la valeur dfinie pour l'option
Economiser ressource (Activ ou Dsactiv).
Pour augmenter au maximum la taille du tampon srie, dsactivez ou
rduisez la taille des tampons parallle, srie et rseau.
La modification de ce paramtre depuis le panneau de commandes de
l'imprimante entrane le redmarrage de l'imprimante lorsque vous quittez
le menu. La slection de menu est ensuite mise jour.
Tampon d'impression Stocke temporairement les travaux d'impression sur le disque dur de
l'imprimante avant de les imprimer.
Dsactiv
Remarques :
Activ
Auto Dsactiv correspond au paramtre usine. L'imprimante ne met pas en
mmoire tampon les travaux d'impression sur son disque dur.
Si cette option est active, les travaux sont mis en mmoire tampon sur le
disque dur de l'imprimante.
Si elle est dfinie sur Auto, les travaux d'impression sont mis en mmoire
tampon uniquement si l'imprimante traite des donnes provenant d'un autre
port.
La modification de ce paramtre depuis le panneau de commandes de
l'imprimante entrane le redmarrage de l'imprimante lorsque vous quittez
le menu. La slection de menu est ensuite mise jour.
Protocole Dfinit les valeurs des signaux de reconnaissance matrielle et logicielle pour le
port srie.
DTR
Remarques :
DTR/DSR
XON/XOFF DTR correspond au paramtre usine.
XON/XOFF/DTR DTR/DSR est un paramtre de signaux de reconnaissance matrielle.
XONXOFF/DTRDSR
XON/XOFF est un paramtre de signaux de reconnaissance logicielle.
XON/XOFF/DTR et XON/XOFF/DTR/DSR sont des paramtres de signaux
de reconnaissance matrielle et logicielle combins.
Guide de l'utilisateur v 1.01 // ARW 07-10-2013 148
Option du menu Description
Robust XON Dtermine si l'imprimante avertit l'ordinateur lorsqu'elle est disponible.
Dsactiv Remarques :
Activ
Dsactiv correspond au paramtre usine.
Cette option affecte le port srie uniquement si vous utilisez le protocole
srie XON/XOFF.
Bauds Spcifie le dbit de rception des donnes par le biais du port srie.
9600 Remarques :
19200
9600 correspond au paramtre usine.
38400
Le menu Srie standard affiche les dbits 138 200, 172 800, 230 400 et
57600 345 600 en bauds uniquement. Ces valeurs ne s'affichent pas dans les
115200 menus Option srie 1, Option srie 2 ou Option srie 3.
138200
172800
230400
345600
1200
2400
4800
Bits de donnes Indique le nombre de bits de donnes envoys lors de chaque transmission.
8 Remarque : 8 correspond au paramtre usine.
7
Parit Dfinit la parit pour les blocs de donnes d'entre et de sortie de chaque port
srie.
Aucun
Remarque : Aucun correspond au paramtre usine.
Ignorer
Paire
Impaire
Accepter DSR Indique si l'imprimante utilise le signal DSR.
Dsactiv Remarques :
Activ
Dsactiv correspond au paramtre usine.
DSR est un signal de reconnaissance utilis par la majorit des cbles
srie. Le port srie utilise le signal DSR pour faire la distinction entre les
donnes envoyes par l'ordinateur et celles cres par le bruit lectrique
dans le cble srie. Ce bruit lectrique peut gnrer l'impression de
caractres parasites. Pour viter ce problme, activez cette option.
Guide de l'utilisateur v 1.01 // ARW 07-10-2013 149
Menu Configuration SMTP
Option du menu Description
Passerelle SMTP principale Dfinit les informations relatives la passerelle et au port du serveur
SMTP
Port de la passerelle SMTP principale Remarque : 25 correspond au port de passerelle SMTP par dfaut.
Passerelle SMTP secondaire
Port de la passerelle SMTP secondaire
Dlai SMTP Prcise le dlai (en secondes) avant que le serveur arrte d'envoyer
un e-mail
530
Remarque : 30 secondes correspond au paramtre usine.
Adresse de rponse Dfinit une adresse de rponse de 128 caractres maximum dans le
message lectronique envoy par limprimante
Utiliser SSL Dtermine limprimante devant utiliser SSL pour plus de scurit lors
de la connexion au serveur SMTP.
Dsactiv
Remarques :
Ngocier
Obligatoire Dsactiv correspond au paramtre usine.
Lorsque le paramtre Ngocier est utilis, le serveur SMTP
dtermine si SSL sera utilis.
Authentification du serveur SMTP Prcise le type d'authentification des utilisateurs ncessaire pour
numriser vers les privilges de messagerie
Aucune authentification requise
Remarque : "Aucune authentification requise" correspond au
Connexion/Ordinaire paramtre usine
CRAM-MD5
Digest-MD5
NTLM
Kerberos 5
E-mail du priphrique Dfinit les informations dauthentification qui seront utilises pour
communiquer avec le serveur SMTP. Certains serveurs SMTP
Aucun requirent des informations dauthentification pour envoyer des
messages lectroniques.
Utiliser informations dauthentif. du
priphrique SMTP
Guide de l'utilisateur v 1.01 // ARW 07-10-2013 150
Option du menu Description
E-mail de l'utilisateur Remarques :
Aucun Aucun correspond au paramtre usine des options E-mail du
priphrique et E-mail de l'utilisateur.
Utiliser informations dauthentif. du
priphrique SMTP
Les options ID utilisateur du priphrique et Mot de passe du
Utiliser le mot de passe et l'ID utilisateur priphrique sont utilises pour se connecter au serveur SMTP
de la session lorsque loption Utiliser informations dauthentif. SMTP du
priphrique est slectionne.
Util. mot de passe et adresse
lectronique de la session
Message utilisateur
ID utilisateur du priphrique
Mot de passe de priphrique
Domaine Kerberos 5
Domaine NTLM
Guide de l'utilisateur v 1.01 // ARW 07-10-2013 151
Menu Scurit
Menu Divers paramtres de scurit
Option du menu Description
Restriction de connexion Limite le nombre et les dlais d'chec des tentatives de connexion partir du
panneau de commandes de l'imprimante avant le verrouillage de tous les
Echecs de connexion utilisateurs.
110 Remarques :
Dlai des checs
Echecs de connexion indique le nombre d'checs de tentatives de
160 connexion avant le verrouillage des utilisateurs. 3 tentatives correspond au
Dlai de verrouillage paramtre usine.
160 Dlai des checs indique le dlai au cours duquel des checs de
Dlai de connexion au connexion peuvent se produire avant le verrouillage des utilisateurs. 5
panneau minutes correspond au paramtre usine.
1900 Dure du verrouillage indique la dure pendant laquelle les utilisateurs
sont verrouills aprs avoir dpass la limite d'checs de connexion. 5
Dlai de connexion distance
minutes correspond au paramtre usine.
1120
Dlai de connexion au panneau indique la dure pendant laquelle
l'imprimante reste inactive sur l'cran d'accueil avant de dconnecter
l'utilisateur automatiquement. 30 secondes correspond au paramtre usine.
Dlai de connexion distance indique la dure pendant laquelle une
interface distante (par exemple une page Web) reste inactive avant de
dconnecter l'utilisateur automatiquement. 10 minutes correspond au
paramtre usine.
Guide de l'utilisateur v 1.01 // ARW 07-10-2013 152
menu d'impression confidentielle
Option de menu Description
PIN non valide Limite le nombre de codes PIN non valides qu'il est possible de saisir.
maximum
Remarques :
Eteinte
Ce menu s'affiche uniquement si le disque dur install sur l'imprimante est format et
2 10
non dfectueux.
Lorsque le nombre limite est atteint, les travaux d'impression correspondant au nom
d'utilisateur et au code PIN sont supprims.
Expiration des Limite le dlai pendant lequel un travail d'impression confidentiel reste dans l'imprimante
travaux confidentiels avant d'tre supprim.
Eteinte Remarques :
1 heure
Si le paramtre Fin du travail d'impression est modifi alors que des travaux
4 heures d'impression sont stocks dans la mmoire RAM ou sur le disque dur de l'imprimante,
le paramtre prcdent est conserv pour ces travaux d'impression.
24 heures
1 semaine Si l'imprimante est mise hors tension, tous les travaux confidentiels stocks dans la
mmoire RAM de l'imprimante sont supprims.
Rpter. expir. travail Dfinit une priode pendant laquelle l'imprimante stocke les travaux d'impression.
Eteinte
1 heure
4 heures
24 heures
1 semaine
Vrifier expir. travail Dfinit une priode pendant laquelle l'imprimante stocke les travaux d'impression
ncessitant une vrification.
Eteinte
1 heure
4 heures
24 heures
1 semaine
Diffrer expir. travail Dfinit une priode pendant laquelle l'imprimante stocke les travaux d'impression pour une
impression ultrieure.
Eteinte
1 heure
4 heures
24 heures
1 semaine
Guide de l'utilisateur v 1.01 // ARW 07-10-2013 153
Option de menu Description
Remarque : Hors fonction correspond au paramtre usine.
Effacement du disque, menu
Leffacement du disque efface uniquement les donnes du travail dimpression stockes sur le disque dur
de l'imprimante qui ne sont pas actuellement utilises par le fichier systme. Toutes les donnes
permanentes stockes sur le disque dur de limprimante sont prserves, telles que les polices
tlcharges, les macros ou les travaux suspendus.
Remarque : Ce menu s'affiche uniquement si le disque dur install sur l'imprimante est format et non
dfectueux.
Guide de l'utilisateur v 1.01 // ARW 07-10-2013 154
Option de menu Description
Mode deffacement Leffacement du disque efface uniquement les donnes du travail dimpression
qui nest pas actuellement utilis par le fichier systme du disque dur de
Auto limprimante. Toutes les donnes permanentes stockes sur le disque dur de
limprimante sont prserves, telles que les polices tlcharges, les macros ou
Manuel
les travaux suspendus.
Eteinte
Remarques :
Auto correspond au paramtre usine.
En raison des ressources importantes ncessaires l'effacement
automatique, l'activation de cette option peut rduire la performance de
l'imprimante, notamment si l'imprimante ncessite de l'espace sur le disque
dur avant que l'effacement automatique le mette de nouveau disposition.
Eff. manuel L'effacement manuel crase tous les espaces disque qui ont t utiliss pour
conserver les donnes d'un travail dimpression ayant t trait (imprim). Ce
Ne pas dmarrer maintenant type deffacement nefface aucune information relative un travail dimpression
non trait.
Dmarrer maintenant
Remarques :
Ne pas dmarrer maintenant correspond au paramtre usine.
Si le contrle daccs de leffacement du disque est activ, l'utilisateur doit
sauthentifier et disposer de l'autorisation requise pour lancer l'effacement
du disque.
Mthode automatique Leffacement automatique marque tous les espaces disque utiliss lors dun
prcdent travail d'impression et ne permet pas au fichier systme de rutiliser
Passage unique cet espace avant quil soit effac.
Passages multiples Seul leffacement automatique permet aux utilisateurs d'activer l'effacement du
disque sans avoir mettre l'imprimante hors tension pendant une dure
prolonge.
Remarques :
Passage unique correspond au paramtre usine.
Les informations hautement confidentielles doivent tre effaces en
utilisant uniquement la mthode Passages multiples.
Mthode manuelle Les effacements manuel et programm permettent au fichier systme de
rutiliser l'espace disque marqu sans avoir l'effacer au pralable.
Passage unique
Remarques :
Passages multiples
Passage unique correspond au paramtre usine.
Les informations hautement confidentielles doivent tre effaces en
utilisant uniquement la mthode Passages multiples.
Guide de l'utilisateur v 1.01 // ARW 07-10-2013 155
Option de menu Description
Mthode programme Les effacements manuel et programm permettent au fichier systme de
rutiliser l'espace disque marqu sans avoir l'effacer au pralable.
Passage unique
Remarques :
Passages multiples
Passage unique correspond au paramtre usine.
Les informations hautement confidentielles doivent tre effaces en
utilisant uniquement la mthode Passages multiples.
Les effacements programms sont lancs sans que saffiche lcran un
message de confirmation ou d'avertissement.
Menu Journal d'audit de scurit
Option du menu Description
Exporter le journal Permet un utilisateur autoris d'exporter un journal d'audit
Remarques :
Pour exporter le journal d'audit partir du panneau de commandes de
l'imprimante, un lecteur flash doit tre reli l'imprimante.
partir d'Embedded Web Server, le journal d'audit peut tre tlcharg sur
un ordinateur.
Supprimer le journal Indique si les journaux d'audit sont supprims
Oui Remarque : Oui correspond au paramtre usine.
Non
Configurer le journal Indique si les journaux d'audit sont crs et de quelle manire.
Activer l'audit Remarques :
Non
Activer l'audit dtermine si les vnements sont enregistrs dans le journal
Oui d'audit scuris et le syslog distant. Non correspond au paramtre usine.
Activer syslog distant Activer syslog distant dtermine si les journaux sont envoys un serveur
Non distant. Non correspond au paramtre usine.
Oui Option de syslog distant dtermine la valeur utilise pour envoyer les
Option de syslog distant journaux au serveur du syslog distant. 4 correspond au paramtre usine.
023 Lorsque le journal d'audit de scurit est activ, la svrit de la valeur de
chaque vnement est enregistre. 4 correspond au paramtre usine.
Svrit des vnements
journaliser
07
Guide de l'utilisateur v 1.01 // ARW 07-10-2013 156
Menu Dfinir la date et l'heure
Option du menu Description
Date et heure actuelles Affiche les paramtres date et heure pour l'imprimante.
Dfinir heure/date Remarques :
manuellement
Le paramtre Date/heure est dfini au format AAAA-MM-JJ HH:MM.
[date/heure d'entre]
La dfinition manuelle de l'heure et la date dsactive l'option Activer NTP.
Fuseau horaire Remarque : GMT correspond au paramtre usine.
[liste des fuseaux horaires]
Observer auto l'heure d't Remarque : En fonction correspond au paramtre usine. Il utilise le paramtre
Heure dt associ au paramtre Fuseau horaire.
En fonction
Hors fonction
Activer NTP Active le protocole NTP (Network Time Protocol), qui synchronise les horloges
des priphriques situs sur un rseau.
En fonction
Remarques :
Hors fonction
En fonction correspond au paramtre usine.
Le paramtre est dsactiv si vous dfinissez manuellement l'heure et la
date.
Guide de l'utilisateur v 1.01 // ARW 07-10-2013 157
Menu Paramtres
Paramtres gnraux, menu
Option de menu Description
Langue d'affichage Permet de configurer la langue du panneau de
commandes.
Franais
Remarque : certaines langues peuvent ne pas tre
Franais disponibles sur toutes les imprimantes.
Allemand
Italien
Espagnol
Grec
Danois
Norvgien
Nerlandais
Sudois
Portugais
Finnois
Russe
Polonais
Magyar
Turc
Tchque
Chinois simplifi
Chinois traditionnel
Coren
Japonais
Guide de l'utilisateur v 1.01 // ARW 07-10-2013 158
Option de menu Description
Mode co Rduit la consommation d'nergie, de papier ou de
supports spciaux
Eteinte
Remarques :
Energie
Energie/Papier Hors fonction correspond au paramtre usine.
Dsactiv permet de rtablir les paramtres usine de
Papier l'imprimante.
Le paramtre Energie limite la consommation
lectrique de l'imprimante. Les performances peuvent
tre affectes mais pas la qualit des impressions.
Energie/Papier rduit la consommation d'lectricit,
de papier et de supports spciaux.
Le paramtre Papier limite la quantit de papier et de
supports spciaux utiliss pour un travail
d'impression. Les performances peuvent tre
affectes mais pas la qualit des impressions.
Mode silencieux Rduit le niveau sonore de l'imprimante
Eteinte Remarques :
En fonction
Hors fonction correspond au paramtre usine. Ce
paramtre prend en charge les spcifications de
performance de votre imprimante.
Activ permet de configurer l'imprimante pour qu'elle
fonctionne en faisant le moins de bruit possible. Ce
paramtre convient surtout l'impression de texte et
de graphiques lignes.
Pour une impression optimale des documents riches
en couleurs, dsactivez le mode silencieux.
En slectionnant Photo dans le pilote d'imprimante,
vous pouvez dsactiver le mode Silence et bnficier
d'une meilleure qualit et rapidit d'impression.
Excuter la configuration initiale Indique l'imprimante d'excuter l'assistant de
configuration
Oui
Remarques :
Non
Oui correspond au paramtre usine.
Aprs avoir excut l'assistant de configuration en
slectionnant Termin sur l'cran de slection des
pays ou des rgions, la valeur Non devient le
paramtre par dfaut.
Guide de l'utilisateur v 1.01 // ARW 07-10-2013 159
Option de menu Description
Clavier Slectionne une langue pour le clavier du panneau de
commandes d'une imprimante
Type de clavier
Franais
Franais
Francais Canadien
Allemand
Italien
Espagnol
Grec
Danois
Norvgien
Nerlandais
Sudois
Finnois
Portugais
Russe
Polonais
Allemand suisse
Franais suisse
Coren
Magyar
Turc
Tchque
Chinois simplifi
Chinois traditionnel
Japonais
Cl personnalise 1
Cl personnalise 2
Formats de papier Indique les mesures de papier par dfaut
Etats-Unis Remarques :
Units mtriques
Le paramtre d'origine est dtermin par le pays ou la
rgion slectionn dans l'assistant de configuration
initial.
La modification de ce paramtre permet de changer le
paramtre Unit de mesure dans le menu
Configuration universelle ainsi que le paramtre par
dfaut de chaque source dalimentation dans le menu
Format/Type de papier.
Guide de l'utilisateur v 1.01 // ARW 07-10-2013 160
Option de menu Description
Information affiche Slectionne ce qui est affich dans les coins suprieurs
gauche et droit de l'cran d'accueil
Volet de gauche
Pour les options du volet de gauche et du volet de droite,
Volet de droite choisissez les lments suivants :
Texte personnalis [x]
Aucun
[x] Toner
Adresse IP
Bouteille de rcupration de toner
Nom d'hte
Unit de fusion
Nom du contact
Module de transfert
Emplacement
Quand afficher
Date/heure
Ne pas afficher
Nom de service mDNS/DDNS
Ecran
Nom de configuration zro
Message afficher
Texte personnalis [x]
Default
Nom du modle
Autre
Remarques :
Default
[saisie de texte] L'adresse IP correspond au paramtre usine pour le
volet de gauche .
Autre
La date/heure correspond au paramtre usine pour le
[saisie de texte]
volet de droite .
Ne pas afficher correspond au paramtre usine
pour Quand afficher .
Default correspond au paramtre usine pour Message
afficher.
Guide de l'utilisateur v 1.01 // ARW 07-10-2013 161
Option de menu Description
Information affiche Les informations affiches pour les messages Bourrage
papier, Charger du papier et Erreurs de service peuvent
Bourrage papier tre personnalises avec les options suivantes :
Charger du papier Ecran
Erreurs de service Non
Oui
Message afficher
Default
Autre
Default
[saisie de texte]
Autre
[saisie de texte]
Remarques :
Non correspond au paramtre usine pour Afficher.
Par dfaut correspond au paramtre usine pour
Message afficher.
Personnalisation de l'cran d'accueil Des boutons peuvent tre ajouts l'cran d'accueil et les
boutons par dfaut peuvent tre supprims.
Changer la langue
Les slections disponibles pour chaque bouton sont les
Copier suivantes :
Rechercher dans les travaux suspendus
Ne pas afficher
Travaux suspendus
Ecran
Pilote USB
Profils
Signets
Tches par utilisateur
Format de la date Indique le format de la date de l'imprimante
MM-JJ-AAAA
JJ-MM-AAAA
AAAA-MM-JJ
Format de l'heure Indique le format de l'heure de l'imprimante
12 heures A.M./P.M. Remarque : 12 heures correspond au paramtre usine.
Horloge de 24 heures
Guide de l'utilisateur v 1.01 // ARW 07-10-2013 162
Option de menu Description
Luminosit de l'cran Slectionne la luminosit de l'cran du panneau de
commandes de l'imprimante
20100
Remarque : 100 correspond au paramtre usine.
Luminosit de la sortie Dfinit la luminosit du rceptacle de sortie optionnel
Mode Normal/Standby Remarques :
Faible
Faible correspond au paramtre usine pour Mode
Lumineux Normal/Standby si le mode co est dfini sur Energie
ou Energie/Papier.
Eteinte
Vif correspond au paramtre usine pour Mode
Normal/Standby si le mode co est dsactiv ou dfini
sur Papier.
Audio Feedback (Raction audio) Remarques :
Button Feedback (Raction des boutons) En fonction correspond au paramtre usine pour
Button Feedback (Raction des boutons).
En fonction
Eteinte 5 correspond au paramtre usine pour Volume.
Volume
110
Afficher les signets Indique si les signets sont affichs dans la zone des
travaux suspendus
Oui
Remarque : Oui correspond au paramtre usine.
Non
Dbit de rafrachissement d'une page Web Prcise le nombre de secondes entre les
rafrachissements d'Embedded Web Server
30300
Remarque : 120 secondes correspond au paramtre
usine.
Nom du contact Prcise un nom d'un contact pour l'imprimante
Remarque : le nom du contact sera stock sur le serveur
Web incorpor.
Emplacement Prcise la location d'une imprimante
Remarque : L'emplacement sera stock sur Embedded
Web Server.
Guide de l'utilisateur v 1.01 // ARW 07-10-2013 163
Option de menu Description
Alertes Permet de dfinir le dclenchement d'une alarme lorsque
l'imprimante requiert l'intervention d'un oprateur.
Rglage avertisseur
Les slections disponibles pour chaque type d'alarme sont
Alarme cartouche les suivantes :
Alarme agrafes
Eteinte
Alarme perforatrice
Simple
Continu
Remarques :
Unique correspond au paramtre usine par dfaut
pour Rglage avertisseur et Alarme cartouche.
Simple : limprimante met trois signaux sonores
brefs.
Hors fonction correspond au paramtre usine par
dfaut pour Alarme agrafes et Alarme perforatrice.
Sur Dsactiv, aucune alarme ne se dclenche.
Continu : l'imprimante met des sries de trois
signaux sonores toutes les dix secondes.
Dlais Prcise le nombre de minutes d'inactivit avant que le
systme soit en mode Economie d'nergie.
Mode Standby
Remarque : 15 minutes correspond au paramtre usine.
1 240
Dsactiv
Dlais Fixe la dure entre l'impression d'un travail et le passage
de l'imprimante en mode Economie nergie
Mode Veille
Remarques :
2240 min
Dsactiv 30 minutes correspond au paramtre usine.
Les paramtres de valeur plus faible permettent
d'conomiser de l'nergie mais ncessitent un temps
de prchauffage plus long.
Slectionnez le paramtre le plus faible si votre
imprimante est branche sur le mme circuit
lectrique que l'clairage de la pice.
Si l'imprimante fonctionne en permanence,
slectionnez une valeur leve. La plupart du temps,
ce rglage permet de garder l'imprimante prte
imprimer avec un temps de prchauffage rduit.
Dlais Fixe le dlai (en secondes) pendant lequel l'imprimante
attend avant de retourner l'tat Prt.
Dlai d'affichage
Remarque : 30 secondes correspond au paramtre usine.
15 - 300 sec.
Guide de l'utilisateur v 1.01 // ARW 07-10-2013 164
Option de menu Description
Dlais Fixe le dlai (en secondes) pendant lequel l'imprimante
attend un message de fin de travail avant d'annuler le
Dlai d'impression reste de l'impression.
Dsactiv Remarques :
1 255 sec.
90 secondes correspond au paramtre usine.
Lorsque le dlai expire, l'imprimante termine
l'impression de la page qui se trouve encore dans
l'imprimante et vrifie si d'autres travaux d'impression
sont en attente.
L'option Dlai d'impression est disponible uniquement
lorsque vous utilisez l'mulation PCL. Ce paramtre
n'a aucune incidence sur les travaux imprims en
mode d'mulation PostScript.
Dlais Fixe le dlai (en secondes) pendant lequel l'imprimante
peut recevoir des donnes supplmentaires avant
Dlai d'attente lannulation d'un travail.
Dsactiv Remarques :
15 65535 sec
40 secondes correspond au paramtre usine.
Le paramtre Dlai d'attente est disponible
uniquement lorsque l'imprimante utilise l'mulation
PostScript. Ce paramtre n'a aucune incidence sur
les travaux imprims en mode d'mulation PCL.
Dlais Dfinit combien de temps l'imprimante attend l'intervention
de l'utilisateur avant de mettre en attente des travaux
Dlai de mise en attente de la tche ncessitant des ressources non disponibles et de traiter
les autres travaux de la file d'attente
5 255 sec
Remarques :
30 secondes correspond au paramtre usine.
Cette option s'affiche uniquement lorsque l'imprimante
est quipe d'un disque dur.
Imprimer rcupration Permet l'imprimante de poursuivre l'impression lors de
certaines situations hors-ligne non rsolues dans le dlai
Auto continu spcifi.
Dsactiv Remarque : Dsactiv correspond au paramtre usine.
5 255
Guide de l'utilisateur v 1.01 // ARW 07-10-2013 165
Option de menu Description
Imprimer rcupration Indique si limprimante doit rimprimer les pages bloques
la suite dun bourrage papier.
Correction bourrage
Remarques :
Auto
En fonction Auto correspond au paramtre usine. Limprimante
rimprime les pages la suite dun bourrage papier
Eteinte sauf si la mmoire utilise pour suspendre ces pages
est requise pour dautres travaux dimpression.
Sur En fonction, l'imprimante rimprime toujours les
pages bloques suite un bourrage.
Sur Hors fonction, l'imprimante ne rimprime jamais
les pages bloques suite un bourrage.
Imprimer rcupration Permet l'impression de pages difficiles imprimer.
Protection page Remarques :
Eteinte
Hors fonction correspond au paramtre usine. Sur
En fonction Hors fonction l'imprimante imprime partiellement une
page si la mmoire est insuffisante pour traiter la page
entirement.
Sur En fonction, l'imprimante traite et imprime la page
en entier.
Paramtres du bouton Veille Dtermine la rponse de l'imprimante lorsque vous
appuyez sur le bouton Veille l'tat Repos
Appuyer sur le bouton Veille
Remarques :
Veille
Hibernation Veille correspond au paramtre usine de Appuyer sur
le bouton Veille.
Ne rien faire
Maintenir le bouton Veille enfonc Ne rien faire correspond au paramtre usine de
Maintenir le bouton Veille enfonc.
Ne rien faire
Veille Le mode Veille ou Hibernation configure l'imprimante
pour fonctionner en mode basse consommation.
Hibernation
Si l'imprimante est en mode Veille, l'cran tactile
s'teint et le bouton Veille devient orange. Appuyez
n'importe o sur l'cran tactile ou appuyez sur une
touche du panneau de commandes de l'imprimante
pour quitter le mode Veille.
Si l'imprimante est en mode Hibernation, l'cran tactile
est compltement teint et le bouton de veille clignote
en orange. Pour quitter le mode Hibernation,
maintenez le bouton Veille enfonc pendant au moins
2 secondes.
Guide de l'utilisateur v 1.01 // ARW 07-10-2013 166
Option de menu Description
Paramtres usine Rtablit les paramtres usine de l'imprimante.
Ne pas restaurer Remarques :
Restaurer maintenant
La valeur par dfaut est Ne pas restaurer. Cette
valeur permet de conserver les paramtres dfinis par
l'utilisateur.
La valeur Restaurer maintenant permet de restaurer
tous les paramtres usine de l'imprimante
l'exception des paramtres du menu Rseau/Ports.
L'ensemble des ressources tlcharges stockes
dans la mmoire vive est supprim. Cette suppression
n'affecte pas les ressources tlcharges stockes
dans la mmoire flash ou sur le disque dur de
l'imprimante.
Guide de l'utilisateur v 1.01 // ARW 07-10-2013 167
Menu Lecteur Flash
Option de menu Description
Copies Indique un nombre de copies par dfaut pour chaque impression
1 999 Remarque : 1 correspond au paramtre usine.
Alimentation Indique l'alimentation papier par dfaut pour tous les travaux d'impression
Tiroir [x] Remarque : Le tiroir 1 (tiroir standard) correspond au paramtre usine.
Chargeur MF
Manuel papier
Enveloppe manuelle
Couleur Gnre des impressions couleur
Couleur Remarque : Couleur correspond au paramtre usine.
Noir uniquement
Assembler Imprime les pages d'un travail d'impression en respectant l'ordre dfini lors de
l'impression de plusieurs exemplaires de ce travail
Activ (1,2,1,2,1,2)
Remarque : en fonction correspond au paramtre usine.
Dsactiv (1,1,1,2,2,2)
Faces (recto verso) Indique si les documents sont imprims sur une ou sur les deux faces du papier
Recto Remarque : Recto correspond au paramtre usine.
Recto verso
Agrafeuse Indique si les impressions sont agrafes
Eteinte Remarques :
Auto
Hors fonction correspond au paramtre usine.
Retour
Ce menu s'affiche uniquement lorsqu'une agrafeuse est installe.
Double
Double paire
Avant
Perforatrice Indique si les impressions sont perfores
Eteinte Remarques :
En fonction
Hors fonction correspond au paramtre usine.
Ce menu s'affiche uniquement lorsqu'une perforatrice est installe.
Guide de l'utilisateur v 1.01 // ARW 07-10-2013 168
Option de menu Description
Mode Perforatrice Dtermine le type de perforations ralises sur les impressions
2 perf. Remarques :
3 perf.
2 perf. correspond au paramtre usine, quel que soit le matriel utilis.
4 perf.
3 perf. et 4 perf. s'affichent uniquement lorsque le matriel de
perforation correspondant est install.
Reliures recto/verso Dfinit la manire dont les pages recto verso sont relies et l'orientation de
l'impression au verso de la feuille par rapport celle du recto.
Bord long
Remarques :
Bord court
Le paramtre par dfaut est Bord long. La reliure bord long suppose que
les pages sont relies par leur bord long (bord gauche pour l'orientation
portrait et bord suprieur pour l'orientation paysage).
La reliure bord court suppose que les pages sont relies par leur bord court
(bord suprieur pour l'orientation portrait et bord gauche pour l'orientation
paysage).
Paper Saver Orientation Dtermine l'orientation d'un document multipage
(Orientation conomie papier)
Remarque : Auto correspond au paramtre usine. L'imprimante slectionne
Auto automatiquement l'orientation (Portrait ou Paysage).
Paysage
Portrait
Economie papier Indique que plusieurs images de pages doivent tre imprimes sur une seule
face du papier
Eteinte
Remarques :
2 pages/feuille
3 pages/feuille Hors fonction correspond au paramtre usine.
4 pages/feuille Le numro slectionn correspond au nombre de pages imprimes sur une
6 pages/feuille face.
9 pages/feuille
12 pages/feuille
16 pages/feuille
Paper Saver Border (Bordure Imprime une bordure sur chaque image de page lorsque l'option Economie
conomie papier) papier est utilise
Aucun Remarque : Aucun correspond au paramtre usine.
Simple
Guide de l'utilisateur v 1.01 // ARW 07-10-2013 169
Option de menu Description
Paper Saver Ordering (Position Dtermine la position de plusieurs images de pages lorsque l'option Economie
conomie papier) papier est utilise.
Horizontal Remarques :
Horizontal invers
Horizontal correspond au paramtre usine.
Vertical invers
La position dpend du nombre d'images de page et de l'orientation
Vertical slectionne (Paysage ou Portrait).
Sparateurs Indique si des sparateurs vierges sont insrs
Aucun Remarques :
Entre copies
Aucun correspond au paramtre usine.
Entre travaux
Entre copies permet d'insrer une feuille vierge entre chaque copie d'un
Entre pages travail d'impression si l'option Assembler est dfinie sur En fonction. Si
l'option Assemblage est dfinie sur Hors fonction, une page vierge est
insre entre chaque srie de pages imprimes (aprs toutes les pages 1
et toutes les pages 2).
Entre travaux insre une page vierge entre les travaux d'impression.
Entre pages insre une page vierge entre chaque page d'un travail
d'impression. Cette fonction est utile si vous imprimez des transparents ou
si vous souhaitez insrer des pages vierges dans un document pour
ajouter des remarques.
Source sparateur Indique la source d'alimentation pour les sparateurs
Tiroir [x] Remarques :
Chargeur manuel
Le tiroir 1 (tiroir standard) correspond au paramtre usine.
Dans le menu Papier, Configurer MF doit tre dfini sur Cassette pour que
le chargeur manuel s'affiche en tant que paramtre de menus.
Pages vierges Indique si des pages vierges sont insres dans un travail d'impression
Ne pas imprimer Remarque : Ne pas imprimer correspond au paramtre usine.
Imprimer
Guide de l'utilisateur v 1.01 // ARW 07-10-2013 170
Menu Configuration
Option du menu Description
Langage imprimante Permet de dfinir le langage d'impression par dfaut.
Emulation PS Remarques :
Emulation PCL
Le langage par dfaut de l'imprimante est l'mulation PS.
L'mulation PS utilise un interprteur PS pour le
traitement des travaux d'impression.
L'mulation PCL utilise un interprteur PCL pour le
traitement des travaux d'impression.
Si vous slectionnez un de ces deux lments comme
langage d'imprimante par dfaut, le logiciel peut continuer
envoyer des travaux d'impression utilisant un autre
langage.
Travail en attente Indique si les travaux d'impression sont supprims de la file
d'attente d'impression lorsque des paramtres personnaliss
Hors fonction ou des options dimprimante non disponibles sont ncessaires.
Ces travaux d'impression sont stocks dans une file dattente
En fonction
dimpression distincte. Les autres travaux dimpression
peuvent ainsi tre imprims normalement. Lorsque les
informations et/ou les options manquantes sont obtenues, les
travaux stocks sont imprims.
Remarques :
Hors fonction correspond au paramtre usine.
Cette option de menu s'affiche uniquement lorsque le
disque dur de limprimante nest pas en lecture seule.
Cette configuration permet de sauvegarder les travaux
suspendus si limprimante est dbranche.
Zone d'impression Permet de dfinir la zone d'impression logique et physique.
Normale Remarques :
Page entire
Normal correspond au paramtre usine. Si vous essayez
d'imprimer des donnes dans la zone non imprimable
dfinie par la valeur Normale, l'image est tronque au
niveau des limites dfinies.
Page entire permet de dplacer l'image dans une zone
non imprimable dfinie par le paramtre Normal.
Cependant, l'image est tronque au niveau des limites
dfinies pour la zone imprimable normale. Ce paramtre
n'affecte que les pages imprimes l'aide de l'interprteur
PCL 5e. Ce paramtre n'a aucune incidence sur les
pages imprimes l'aide d'un interprteur PCL XL ou
PostScript.
Guide de l'utilisateur v 1.01 // ARW 07-10-2013 171
Option du menu Description
Util. imprim Permet de choisir entre une vitesse dimpression plus rapide
ou un rendement de toner plus lev.
Rendement maximal
Remarque : Rendement maximal correspond au paramtre
Vitesse max usine.
Mode Noir uniqmt Permet dimprimer du texte et des images en utilisant
uniquement la cartouche de toner noir.
Hors fonction
Remarque : Hors fonction correspond au paramtre usine.
En fonction
Destination tlcharg. Dfinit l'emplacement de stockage des ressources
tlcharges.
Mmoire vive
Remarques :
Flash
Disque Mmoire vive correspond au paramtre usine. Le
stockage des ressources tlcharges dans la mmoire
vive (RAM) est temporaire.
L'enregistrement des ressources tlcharges dans la
mmoire flash ou sur le disque dur de l'imprimante est
permanent. Les ressources tlcharges restent dans la
mmoire flash ou sur le disque dur mme si limprimante
est mise hors tension.
Cette option de menu apparat uniquement lorsquune
option flash et/ou une option disque est installe.
Economiser ressource Indique comment l'imprimante doit traiter les ressources
temporaires tlcharges, telles que les polices et les macros
Hors fonction stockes dans la mmoire RAM, lorsqu'elle reoit un travail
d'impression ncessitant une quantit de mmoire suprieure
En fonction
celle disponible
Remarques :
Hors fonction correspond au paramtre usine.
Limprimante conserve les ressources tlcharges tant
que la mmoire nest pas requise pour dautres travaux.
Les ressources tlcharges sont supprimes afin de
traiter les travaux d'impression.
Lorsque cette option est active, l'imprimante conserve
les ressources tlcharges lorsqu'elle est rinitialise ou
que le langage est modifi. Si l'imprimante manque de
mmoire, le message 38 Mmoire sature s'affiche,
mais les ressources tlcharges ne sont pas
supprimes.
Guide de l'utilisateur v 1.01 // ARW 07-10-2013 172
Option du menu Description
Imprimer tout - Ordre Dfinit l'ordre dans lequel les travaux suspendus et les travaux
confidentiels sont imprims quand Imprimer tout est
Alphabtique slectionn
La plus ancienne d'abord Remarques :
La plus rcente d'abord
L'ordre Alphabtique correspond au paramtre usine.
Les travaux d'impression apparaissent toujours par ordre
alphabtique sur le panneau de commandes de
l'imprimante.
Menu Compta travaux
Remarque : cette option de menu s'affiche uniquement si le disque dur, install sur limprimante, est
format et non dfectueux. Le disque dur de l'imprimante ne peut pas tre protg en lecture/criture ou
en criture.
Guide de l'utilisateur v 1.01 // ARW 07-10-2013 173
Option du menu Description
Job Accounting Log (Journal Dtermine si l'imprimante cre un journal des travaux d'impression reus
de compta travaux)
Remarque : Hors fonction correspond au paramtre usine.
Hors fonction
En fonction
Job Accounting Utilities Permet d'imprimer et de supprimer des fichiers journaux ou de les exporter vers
(Utilitaires de compta travaux) un lecteur Flash
Accounting Log Frequency Dtermine la frquence laquelle un fichier journal est cre
(Frquence du journal de
compta travaux) Remarque : Mensuel correspond au paramtre usine.
Mensuel
Hebdomadaire
Log Action at End of Frequency Dtermine comment l'imprimante ragit l'expiration du seuil de frquence.
(Consigner action en fin de
frquence) Remarque : Aucun correspond au paramtre usine.
Aucun
Envoyer par e-mail journal
actuel
Envoyer par e-mail et suppr.
journal actuel
Poster journal actuel
Poster et suppr. journal actuel
Disk Near Full Level (Niveau Indique la taille maximale du fichier journal avant que l'imprimante excute
disque presque plein) l'option Disk Near Full Action (Action disque presque plein).
199 Remarque : 5 Mo correspond au paramtre usine.
Hors fonction
Guide de l'utilisateur v 1.01 // ARW 07-10-2013 174
Option du menu Description
Disk Near Full Action (Action Dtermine comment l'imprimante ragit lorsque son disque dur est presque
disque presque plein) plein.
Aucun Remarques :
Envoyer par e-mail journal
Aucun correspond au paramtre usine.
actuel
Envoyer par e-mail et suppr. La valeur dfinie dans l'option Disk Near Full Level (Niveau disque presque
journal actuel plein) dtermine le dclenchement de cette action.
Envoyer par e-mail et suppr.
plus ancien journal
Poster journal actuel
Poster et suppr. journal actuel
Poster et suppr. plus ancien
journal
Suppr. journal actuel
Suppr. plus ancien journal
Suppr. tous les journaux
Suppr. tout sauf actuel
Disk Full Action (Action disque Dtermine comment l'imprimante ragit lorsque l'utilisation du disque atteint la
plein) limite maximale (100 Mo).
Aucun Remarque : Aucun correspond au paramtre usine.
Envoyer par e-mail et suppr.
journal actuel
Envoyer par e-mail et suppr.
plus ancien journal
Poster et suppr. journal actuel
Poster et suppr. plus ancien
journal
Suppr. journal actuel
Suppr. plus ancien journal
Suppr. tous les journaux
Suppr. tout sauf actuel
URL pr poster jnal Dtermine o l'imprimante envoie les journaux de compta travaux
E-mail pr env. jnal Indique l'adresse email o le priphrique envoie les journaux de compta
travaux
Prfixe fichier journal Remarque : le nom d'hte actuel dfini dans le menu TCP/IP est utilis comme
prfixe de fichier journal par dfaut.
Guide de l'utilisateur v 1.01 // ARW 07-10-2013 175
Menu Finition
Option de menu Description
Faces (recto verso) Dfinit le mode recto verso (impression sur les deux faces) comme paramtre
par dfaut pour tous les travaux d'impression
Recto
Remarques :
Recto verso
Recto correspond au paramtre usine.
Vous pouvez dfinir l'impression recto verso partir du logiciel. Pour les
utilisateurs Windows, cliquez sur Fichier > Imprimer, puis cliquez sur
Proprits, Prfrences, Options ou Configuration. Pour les utilisateurs
Macintosh : choisissez Fichier > Imprimer, puis rglez les paramtres
depuis la bote de dialogue Imprimer et les menus droulants.
Reliures recto/verso Dfinit la manire dont les pages recto verso sont relies et l'orientation de
l'impression au verso de la feuille par rapport celle du recto.
Bord long
Remarques :
Bord court
Le paramtre par dfaut est Bord long. La reliure bord long suppose que
les pages sont relies par leur bord long (bord gauche pour l'orientation
portrait et bord suprieur pour l'orientation paysage).
La reliure bord court suppose que les pages sont relies par leur bord court
(bord suprieur pour l'orientation portrait et bord gauche pour l'orientation
paysage).
Copies Indique le nombre de copies par dfaut pour chaque impression
1 999 Remarque : 1 correspond au paramtre usine.
Pages vierges Indique si des pages vierges sont insres dans un travail d'impression
Ne pas imprimer Remarque : Ne pas imprimer correspond au paramtre usine.
Imprimer
Assembler Imprime les pages d'un travail d'impression en respectant l'ordre dfini lors de
l'impression de plusieurs exemplaires de ce travail
Dsactiv (1,1,1,2,2,2)
Remarques :
Activ (1,2,1,2,1,2)
Hors fonction correspond au paramtre usine.
En fonction permet d'assembler le travail d'impression dans l'ordre dfini.
Guide de l'utilisateur v 1.01 // ARW 07-10-2013 176
Option de menu Description
Sparateurs Indique si des sparateurs vierges sont insrs
Eteinte Remarques :
Entre copies
Hors fonction correspond au paramtre usine.
Entre travaux
Entre copies permet d'insrer une feuille vierge entre chaque copie d'un
Entre pages travail d'impression si l'option Assembler est dfinie sur En fonction. Si
l'option Assemblage est dfinie sur Hors fonction, une page vierge est
insre entre chaque srie de pages imprimes (aprs toutes les pages 1
et toutes les pages 2).
Entre travaux insre une page vierge entre les travaux d'impression.
Entre pages insre une page vierge entre chaque page d'un travail
d'impression. Cette fonction est utile si vous imprimez des transparents ou
lorsque vous souhaitez insrer des pages vierges dans un document.
Alim. sparateur Indique la source d'alimentation pour les sparateurs
Tiroir [x] Remarques :
Chargeur manuel
Le tiroir 1 (tiroir standard) correspond au paramtre usine.
Dans le menu Papier, Configurer MF doit tre dfini sur Cassette pour que
Chargeur manuel s'affiche en tant que paramtre de menu.
Economie papier Indique que plusieurs images de pages doivent tre imprimes sur une seule
face du papier
Eteinte
Remarques :
2 pages/feuille
3 pages/feuille Hors fonction correspond au paramtre usine.
4 pages/feuille Le numro slectionn correspond au nombre de pages imprimes sur une
6 pages/feuille face.
9 pages/feuille
12 pages/feuille
16 pages/feuille
Paper Saver Ordering (Position Dtermine la position de plusieurs images de pages lorsque l'option Economie
conomie papier) papier est utilise.
Horizontal Remarques :
Horizontal invers
Horizontal correspond au paramtre usine.
Vertical invers
La position dpend du nombre d'images de page et de l'orientation
Vertical slectionne (Paysage ou Portrait).
Guide de l'utilisateur v 1.01 // ARW 07-10-2013 177
Option de menu Description
Paper Saver Orientation Dtermine l'orientation d'un document multipage
(Orientation conomie papier)
Remarque : Auto correspond au paramtre usine. L'imprimante slectionne
Auto automatiquement l'orientation (Portrait ou Paysage).
Paysage
Portrait
Paper Saver Border (Bordure Imprime une bordure sur chaque image de page lorsque l'option Economie
conomie papier) papier est utilise
Aucun Remarque : Aucun correspond au paramtre usine.
Simple
Agrafer travail Indique si les impressions sont agrafes
Eteinte Remarques :
Auto
Hors fonction correspond au paramtre usine.
Retour
Ce menu s'affiche uniquement lorsque l'imprimante est quipe d'une
Double agrafeuse.
Double paire
Avant
Perforatrice Indique si les impressions sont perfores
Eteinte Remarque : Ce menu s'affiche uniquement lorsque l'imprimante est quipe
d'une perforatrice.
En fonction
Mode Perforatrice Dtermine le type de finition de perforation effectu sur une impression.
2 perf. Remarques :
3 perf.
2 perf. correspond au paramtre usine, quel que soit le matriel utilis.
4 perf.
3 perf. et 4 perf. s'affichent uniquement lorsque le matriel de
perforation correspondant est install.
Guide de l'utilisateur v 1.01 // ARW 07-10-2013 178
Option de menu Description
Dcalage pages Dcale les pages dans certains cas
Aucun Remarques :
Entre copies
Aucun correspond au paramtre usine.
Entre travaux
Entre copies dcale chaque copie d'un travail d'impression si l'option
Assembler est dfinie sur En fonction. Si l'option Assembler est dfinie sur
Hors fonction, chaque srie de pages imprimes est dcale, par exemple
toutes les pages 1 et toutes les pages 2.
Entre travaux dfinit la mme position de dcalage pour l'intgralit du
travail d'impression, indpendamment du nombre de copies imprimes.
Ce menu s'affiche uniquement lorsqu'une unit de finition d'agrafage est
installe.
Guide de l'utilisateur v 1.01 // ARW 07-10-2013 179
Qualit, menu
Option de menu Description
Mode d'impression Permet de dterminer si les images sont imprimes en couleur ou en noir et blanc.
Couleur Remarques :
Noir uniquement
Couleur correspond au paramtre usine.
Le pilote de l'imprimante peut annuler ce paramtre.
Correction couleur Ajuste les couleurs d'impression.
Auto Remarques :
Eteinte
Auto correspond au paramtre usine. Ce paramtre applique des tables de
Manuel conversion des couleurs diffrentes chaque objet de la page imprime.
Corr. manuelle permet de personnaliser les tables de couleurs l'aide de
paramtres disponibles dans le menu Couleur manuelle.
En raison des diffrences entre les couleurs additives et soustractives,
certaines couleurs apparaissant l'cran ne peuvent pas tre reproduites par
l'imprimante.
Rsolution impression Dtermine la rsolution d'impression.
Qualit image 2400 Remarques :
1200 ppp
Qualit image 2400 est le rglage d'usine.
La rsolution 1200 ppp est la plus leve et permet d'obtenir un effet de
brillance plus prononc.
Intensit toner Eclaircit ou assombrit les travaux d'impression.
15 Remarques :
4 correspond au paramtre usine.
La slection d'une valeur plus petite permet d'conomiser le toner.
Si l'option Mode d'impression est dfinie sur Noir uniquement, la valeur 5
augmente la densit et l'intensit du toner pour l'ensemble des travaux
d'impression.
Si l'option Mode d'impression est dfinie sur Couleur, la valeur 5 produit alors
le mme rsultat que la valeur 4.
Guide de l'utilisateur v 1.01 // ARW 07-10-2013 180
Option de menu Description
Aml. traits fins Mode d'impression conseill pour certains fichiers tels que des plans d'architecte,
des cartes, des circuits lectroniques ou des diagrammes.
Eteinte
Remarques :
En fonction
Hors fonction correspond au paramtre usine.
Vous pouvez dfinir cette option partir du programme. Pour les utilisateurs
Windows : cliquez sur Fichier > Imprimer, puis cliquez sur Proprits,
Prfrences, Options ou Configuration. Pour les utilisateurs Macintosh :
choisissez Fichier > Imprimer, puis rglez les paramtres depuis la bote de
dialogue Imprimer et les menus droulants.
Pour dfinir cette option partir d'Embedded Web Server, entrez le nom
d'hte ou l'adresse IP de l'imprimante rseau dans une fentre de navigateur.
Economie couleur Rduit la quantit de toner utilise pour l'impression de graphiques et d'images.
Cela n'affecte pas la quantit de toner utilise pour l'impression de texte.
Eteinte
Remarques :
En fonction
Hors fonction correspond au paramtre usine.
Lorsqu'il est activ, ce paramtre annule tout paramtre Intensit toner.
Luminosit RVB Rgle la luminosit des impressions couleur.
-6 6 Remarques :
0 correspond au paramtre usine.
Ces fonctions n'affectent pas les fichiers utilisant les spcifications de
couleurs CMJN.
Contraste RVB Rgle le contraste des impressions couleur.
05 Remarques :
0 correspond au paramtre usine.
Ces fonctions n'affectent pas les fichiers utilisant les spcifications de
couleurs CMJN.
Saturation RVB Rgle la saturation des impressions couleur.
05 Remarques :
0 correspond au paramtre usine.
Ces fonctions n'affectent pas les fichiers utilisant les spcifications de
couleurs CMJN.
Guide de l'utilisateur v 1.01 // ARW 07-10-2013 181
Option de menu Description
Equilibre couleurs Permet d'ajuster les couleurs des impressions en augmentant ou en diminuant la
quantit de toner utilise pour chaque couleur
Cyan
Remarque : 0 correspond au paramtre usine.
-5 5
Magenta
-5 5
Jaune
-5 5
Black
-5 5
Rinit. valeur dfaut
Exemples couleur Imprime des pages d'chantillons de couleurs pour chacune des tables de
conversion de couleurs RVB et CMJN utilises dans l'imprimante.
Affichage sRVB
Remarques :
Vives sRVB
Affichage vrai noir Une page d'chantillons s'imprime pour chaque slection.
Vives Les pages d'exemples de couleurs reprsentent des zones de couleurs
RVB hors fonction accompagnes de la combinaison RVB ou CMJN qui cre la couleur
reproduite dans chacune de ces zones. Ces pages permettent de dterminer
CMJN US les combinaisons utiliser afin d'obtenir les couleurs requises.
CMJN euro
Dans une fentre de navigation, saisissez le type d'adresse IP de
CMJN vives l'imprimante pour accder la liste dtaille des pages d'exemples de
couleurs depuis Embedded Web Server.
CMJN hors fonction
Guide de l'utilisateur v 1.01 // ARW 07-10-2013 182
Option de menu Description
Couleur manuelle Permet de personnaliser les conversions des couleurs RVB.
Image RVB Remarques :
Vives
Affichage sRVB correspond au paramtre usine dfini pour une image RGB. Il
Affichage sRVB permet d'appliquer une table de conversion des couleurs afin d'obtenir une
impression dont les couleurs s'approchent de celles du moniteur de
Affichage vrai noir l'ordinateur.
Vives sRVB
Vives sRVB est le paramtre usine dfini pour le texte RGB et les
Eteinte graphiques RVB. Vives sRVB applique une table de conversion qui augmente
Texte RVB le niveau de saturation. Recommand pour les graphiques et le texte usage
professionnel.
Vives
La valeur Vives applique une table de conversion des couleurs qui gnre des
Affichage sRVB couleurs plus vives et plus satures.
Affichage vrai noir
Affichage vrai noir applique une table de conversion des couleurs utilisant
Vives sRVB uniquement le toner noir pour les couleurs grises neutres.
Eteinte
Graphiques RVB
Vives
Affichage sRVB
Affichage vrai noir
Vives sRVB
Eteinte
Couleur manuelle Permet de personnaliser les conversions des couleurs CMJN.
Image CMJN Remarques :
CMJN US
CMJN US correspond au paramtre usine par dfaut aux Etats-Unis.
CMJN euro CMJN US applique une table de conversion des couleurs qui tend vers une
impression couleur conforme la sortie couleur SWOP.
CMJN vives
Eteinte CMJN Europe correspond au format international par dfaut. CMJN Europe
applique une table de conversion des couleurs qui tend vers une impression
Texte CMJN couleur conforme la norme EuroScale.
CMJN US
CMJN vive augmente la saturation des couleurs pour la table de conversion
CMJN euro des couleurs CM CMJN.
CMJN vives
Eteinte
Graphiques CMJN
CMJN US
CMJN euro
CMJN vives
Eteinte
Guide de l'utilisateur v 1.01 // ARW 07-10-2013 183
Option de menu Description
Remplacement des tons Permet aux utilisateurs de crer et d'enregistrer des tons directs avec les valeurs
directs CMJN correspondantes
Guide de l'utilisateur v 1.01 // ARW 07-10-2013 184
Menu Utilitaires
Option du menu Description
Suppr trav. suspendus Supprime tous les travaux confidentiels et suspendus du disque dur de
l'imprimante.
Confidentiel
Remarques :
Suspendu
Non restaur Le choix d'une valeur affecte uniquement les travaux d'impression stocks
dans l'imprimante. Les signets, les travaux d'impression stocks dans les
Tout lecteurs Flash et les autres types de travaux suspendus ne sont pas
supprims.
Non restaur supprime les travaux d'impression et les travaux suspendus
qui ne sont pas restaurs partir du disque dur ou de la mmoire de
l'imprimante.
Formater flash Formate la mmoire flash.
Oui Attention Dommages potentiels : ne mettez pas l'imprimante hors tension
pendant le formatage de la mmoire flash.
Non
Remarques :
Si vous slectionnez Oui, toutes les donnes de la mmoire flash sont
supprimes.
Si vous slectionnez Non, la demande de formatage est annule.
On appelle mmoire flash la capacit de stockage ajoute grce
l'installation sur l'imprimante d'une carte flash.
Pour que cette option de menu soit disponible, l'imprimante doit tre
quipe d'une carte mmoire flash en option fonctionnant correctement.
La carte mmoire Flash ne doit pas tre protge en lecture/criture ou en
criture.
Supprimer tlcharg. sur le Supprime les ressources tlcharges du disque dur de limprimante, y compris
disque tous les travaux suspendus, mmoriss et en attente.
Suppr. maintenant Remarques :
Ne pas supprimer
Suppr. maintenant configure le panneau de commandes de l'imprimante
pour rtablir l'cran d'origine la fin du processus de suppression.
Ne pas supprimer configure le panneau de commandes de l'imprimante
pour rtablir le menu principal Utilitaires.
Guide de l'utilisateur v 1.01 // ARW 07-10-2013 185
Option du menu Description
Activer le dpistage Hex Permet d'isoler plus facilement la cause d'un problme d'impression.
Remarques :
Lorsque cette option est active, toutes les donnes envoyes
l'imprimante sont imprimes sous la forme d'une reprsentation
hexadcimale et alphabtique et les codes de commande ne sont pas
excuts.
Pour quitter ou dsactiver le mode Dpistage Hex, rinitialisez l'imprimante
ou mettez-la hors tension.
Taux de couverture Fournit une estimation du pourcentage de couverture en toner d'une page.
L'estimation est imprime sur une page distincte la fin de chaque travail
Hors fonction d'impression.
En fonction Remarque : Hors fonction correspond au paramtre usine.
Menu XPS
Option de menu Description
Imprimer pages d'erreurs Imprime une page contenant des informations sur les erreurs, notamment
sur les erreurs de marquage XML.
Hors fonction
Remarque : Hors fonction correspond au paramtre usine.
En fonction
Menu PDF
Option du menu Description
Ajuster la page Ajuste le contenu de la page au format de support slectionn.
Non Remarque : Non correspond au paramtre usine.
Oui
Commentaires Imprime les commentaires d'un fichier PDF
Ne pas imprimer Remarque : Ne pas imprimer correspond au paramtre usine.
Imprimer
Guide de l'utilisateur v 1.01 // ARW 07-10-2013 186
Menu PostScript
Option du menu Description
Impr. erreur PS Imprime une page mentionnant l'erreur PostScript.
Dsactiv Remarque : Dsactiv correspond au paramtre usine.
Activ
Lock PS Startup Mode (Verrouiller Permet aux utilisateurs de dsactiver le fichier SysStart.
le mode de dmarrage PS)
Remarque : Dsactiv correspond au paramtre usine.
Dsactiv
Activ
Priorit police Etablit l'ordre de recherche des polices.
Rsidente Remarques :
Flash/Disque
Rsidente correspond au paramtre usine.
Cette option de menu n'est disponible que si l'imprimante est quipe
d'une carte mmoire flash formate ou d'un disque dur en bon tat de
marche.
Vrifiez que la carte mmoire flash ou le disque dur de l'imprimante
n'est pas protg en lecture/criture, en criture ou par un mot de
passe.
La taille du tampon de travail ne doit pas tre dfinie sur 100 %.
Lissage d'image Amliore le contraste et la prcision des images de basse rsolution et
lisse le passage d'une couleur une autre.
Dsactiv
Remarques :
Activ
Dsactiv correspond au paramtre usine.
Le paramtre Lissage d'image n'a aucun effet sur les images dont la
rsolution est suprieure ou gale 300 ppp.
Guide de l'utilisateur v 1.01 // ARW 07-10-2013 187
Menu Emul PCL
Option du menu Description
Origine police Dtermine le jeu de polices affich dans loption de menu Nom police.
Rsidente Remarques :
Disque
Rsidente correspond au paramtre usine. Il affiche le jeu de polices
Tlchargement par dfaut tlcharg dans la RAM.
Flash Les paramtres Mmoire flash et Disque affichent toutes les polices
Tout rsidentes de cette option. Vrifiez que loption Flash est correctement
formate et qu'elle n'est pas protge en lecture/criture, en criture
ou par un mot de passe.
Tlchargement affiche toutes les polices tlcharges dans la RAM.
Tout affiche toutes les polices disponibles, quelle que soit l'option.
Nom police Identifie une police particulire ainsi que son emplacement.
R0 Courier Remarque : R0 Courier correspond au paramtre usine. Le format
R0 Courier indique le nom de la police, son ID ainsi que son emplacement
de stockage sur l'imprimante. L'abrviation est R pour rsidente, F pour
mmoire flash, K pour disque et D pour tlchargement.
Jeu de symboles Dtermine le jeu de symboles pour chaque nom de police.
10U PC-8 Remarques :
12U PC-850
Le format par dfaut aux Etats-Unis est 10U PC-8. Le format
international par dfaut est 12U PC-850
Un jeu de symboles est un ensemble de caractres alphanumriques,
de signes de ponctuation et de symboles spciaux. Les jeux de
symboles prennent en charge les exigences propres diffrentes
langues ou programmes spcifiques, telles que les symboles
mathmatiques utiliss pour la notation scientifique. Seuls les jeux de
symboles pris en charge sont affichs.
Paramtres d'mulation PCL Modifie la taille en points pour les polices typographiques vectorielles.
Taille en points Remarques :
1.001008.00
12 correspond au paramtre usine.
Le terme taille en points fait rfrence la hauteur des caractres
de la police. Un point quivaut environ 1/72 pouce.
La taille en points peut tre rduite ou augmente par incrment
de 0,25.
Guide de l'utilisateur v 1.01 // ARW 07-10-2013 188
Option du menu Description
Paramtres d'mulation PCL Indique lespacement pour les polices vectorielles espacement constant.
Espacement Remarques :
0.08100
10 correspond au paramtre usine.
Lespacement correspond au nombre de caractres espacement fixe
par pouce (cpp).
L'espacement peut tre rduit ou augment par incrment de
0,01 cpp.
Dans le cas de polices espacement constant non vectorielles,
lespacement est affich mais il ne peut pas tre modifi.
Paramtres d'mulation PCL Dtermine l'orientation du texte et des images sur une page.
Orientation Remarques :
Portrait
Portrait correspond au paramtre usine.
Paysage
Portrait imprime le texte et les graphiques paralllement au bord court
du papier.
Paysage imprime le texte et les graphiques paralllement au bord long
du papier.
Paramtres d'mulation PCL Dtermine le nombre de lignes imprimes sur chaque page.
Lignes par page Remarques :
1255
60 correspond au paramtre usine par dfaut aux Etats-Unis.
64 correspond la valeur internationale par dfaut.
L'imprimante dfinit l'espace disponible entre chaque ligne en fonction
des paramtres Lignes par page, Format papier et Orientation.
Slectionnez l'orientation et le format de papier requis avant de dfinir
le nombre de lignes par page.
Paramtres d'mulation PCL Permet de configurer l'imprimante pour impression sur format A4.
Largeur A4 Remarques :
198 mm
198 mm correspond au paramtre usine.
203 mm
203 mm configure la largeur de la page de faon pouvoir imprimer
80 caractres avec espacement de 10.
Paramtres d'mulation PCL Indique si l'imprimante effectue automatiquement un retour chariot (CR)
aprs une commande de saut de ligne (LF).
CR Auto aprs LF
Remarque : Hors fonction correspond au paramtre usine.
Hors fonction
En fonction
Guide de l'utilisateur v 1.01 // ARW 07-10-2013 189
Option du menu Description
Paramtres d'mulation PCL Indique si l'imprimante effectue automatiquement un saut de ligne (LF)
aprs une commande de retour chariot (CR).
LF Auto aprs CR
Remarque : Hors fonction correspond au paramtre usine.
Hors fonction
En fonction
Renumroter les tiroirs Configure l'imprimante pour qu'elle fonctionne avec des logiciels ou des
programmes qui utilisent une numrotation diffrente pour les tiroirs, les
Affecter chrg MF bacs et les chargeurs.
Hors fonction Remarques :
Aucun
Hors fonction correspond au paramtre usine.
0199
Affecter tiroir [x] Aucun : ignore la commande de slection de la source d'alimentation.
Cette slection s'affiche uniquement lorsqu'elle est slectionne par
Hors fonction l'interprteur PCL 5e.
Aucun
0 199 permet d'attribuer des paramtres personnaliss.
0199
Affecter papier man.
Hors fonction
Aucun
0199
Affecter env. manuel
Hors fonction
Aucun
0199
Renumroter les tiroirs Affiche la valeur par dfaut attribue chaque tiroir, bac ou chargeur.
Afficher les paramtres usine
MPF par dfaut = 8
T1 par dfaut = 1
T2 par dfaut = 4
T3 par dfaut = 5
T4 par dfaut = 20
T5 par dfaut = 21
Env par dfaut = 6
MPapier par dfaut = 2
MEnv par dfaut = 3
Guide de l'utilisateur v 1.01 // ARW 07-10-2013 190
Option du menu Description
Renumroter les tiroirs Restaure les paramtres par dfaut de tous les tiroirs, bacs et chargeurs.
Rtablir les paramtres par dfaut
Oui
Non
Menu HTML
Option de menu Description
Nom police Joanna MT Dfinit la police par dfaut pour les documents HTML.
Albertus MT Letter Gothic Remarque : la police Times est utilise pour les documents
Lubalin Graph HTML dont la police n'est pas spcifie.
Antique Olive
Apple Chancery Marigold
Arial MT MonaLisa Recut
Avant Garde Monaco
Bodoni New CenturySbk
Bookman New York
Chicago Optima
Clarendon Oxford
Cooper Black Palatino
Copperplate Stempel Garamond
Coronet Taffy
Courier Times
Eurostile Times New Roman
Garamond Univers
Geneva Zapf Chancery
Gill Sans NewSansMTCS
Goudy NewSansMTCT
Helvetica New SansMTJA
Hoefler Text NewSansMTKO
Intl CG Times
Intl Courier
Intl Univers
Guide de l'utilisateur v 1.01 // ARW 07-10-2013 191
Option du menu Description
Taille de la police Dfinit la taille de police par dfaut pour les documents HTML.
1255 pt Remarques :
12 pt correspond au paramtre usine.
La taille de police peut tre augmente par incrment de 1 pt.
Echelle Met l'chelle la police par dfaut pour les documents HTML.
1400% Remarques :
100 % correspond au paramtre usine.
La mise l'chelle peut se faire par incrment de 1 %.
Orientation Dfinit l'orientation de la page pour les documents HTML.
Portrait Remarque : Portrait correspond au paramtre usine.
Paysage
Taille de la marge Dfinit la marge de la page pour les documents HTML.
8255 mm Remarques :
19 mm correspond au paramtre usine.
La taille de la marge peut tre augmente par incrment de 1 mm.
Arrire-plans Indique sil faut ou non imprimer les arrire-plans des documents HTML
Imprimer Remarque : Imprimer correspond au paramtre usine.
Ne pas imprimer
Guide de l'utilisateur v 1.01 // ARW 07-10-2013 192
Menu Image
Option du menu Description
Ajustement auto Slectionne le format, l'chelle et l'orientation du papier les plus appropris.
En fonction Remarque : En fonction correspond au paramtre usine. Il annule les
paramtres de mise l'chelle et d'orientation dfinis pour certaines images.
Hors fonction
Inverser Inverse les images monochromes deux tons.
Hors fonction Remarques :
En fonction
Hors fonction correspond au paramtre usine.
Ce paramtre ne s'applique pas aux images de format GIF ou JPEG.
Echelle Ajuste l'image au format de support slectionn.
Meilleure corres Remarques :
Ancrage au centre
Meilleure corres. correspond la valeur usine.
Ajuster en haut./larg.
Lorsque le paramtre Ajustement auto est en fonction, l'chelle est
Ajuster en hauteur automatiquement dfinie sur Meilleure corres.
Ajuster en largeur
Ancrage sup. gauche
Orientation Dfinit l'orientation de l'image.
Portrait Remarque : Portrait correspond au paramtre usine.
Paysage
Portrait invers
Paysage invers
Menu Rglages livret
Le menu Rglages livret est uniquement disponible lorsqu'une unit de finition de livret est installe. Vous
pouvez effectuer divers rglages depuis ce menu lors de limpression de livrets.
Pour accder au menu Rglages livret :
1. Eteignez l'imprimante.
2. Maintenez enfonces les touches et pendant que vous mettez l'imprimante sous tension.
3. Relchez les boutons lorsque l'cran de la barre de progression apparat.
Une fois la squence de tests de mise sous tension habituelle effectue par limprimante, le menu
Configuration s'affiche.
4. Appuyez sur les flches jusqu' ce que Rglages livret apparaisse.
Guide de l'utilisateur v 1.01 // ARW 07-10-2013 193
5. Appuyez sur Rglages livret.
Option de menu Description
Format du papier Indique le format du papier.
JIS B4 Remarque : Par dfaut, la valeur de format de papier du tiroir 1
est applique ce paramtre.
Lettre
A4
Lgal
11 x 17
12 x 18
A3
SRA3
Oficio
Folio
Nombre total de feuilles Indique le nombre total de feuilles dans un livret.
12 feuilles Remarque : 12 feuilles correspond au paramtre usine.
3 feuilles
4 feuilles
57 feuilles
815 feuilles
Rglage de recouvrement Slectionne un recouvrement suprieur ou infrieur en fonction
des impressions.
Recouvrement suprieur
Recouvrement infrieur
Rglage de linclinaison lors de la cration Slectionne la direction de l'inclinaison en fonction des
de livret impressions.
Inclinaison dans le sens des aiguilles dune
montre
Inclinaison dans le sens inverse des
aiguilles dune montre
Menu Aide
Le menu Aide est compos de plusieurs pages d'aide stockes dans l'imprimante sous forme de
fichiers PDF. Ceux-ci contiennent des informations relatives l'imprimante et aux travaux d'impression.
Ils sont disponibles dans l'imprimante en anglais, en franais, en allemand et en espagnol.
Guide de l'utilisateur v 1.01 // ARW 07-10-2013 194
Option du menu Description
Imprimer tous les guides Imprime tous les guides
Qualit couleur Fournit des informations sur le rglage et la perosnnalisation des impressions
couleur
Qualit d'impression Fournit des informations sur la rsolution des problmes de qualit
d'impression
Guide d'impression Fournit des informations sur le chargement des papiers et supports spciaux
Guide des supports Fournit la liste des formats de papier pris en charge dans les bacs, tiroirs et
chargeurs
Guide des dfauts d'impression Fournit les informations permettant de dterminer la pice l'origine de
dfaillances rptes
Affichage des menus Fournit une liste des paramtres et menus du panneau de commandes de
limprimante
Guide d'information Indique o trouver des informations supplmentaires
Guide raccordement Fournit des informations sur les mthodes de connexion de l'imprimante :
connexion locale (USB) ou un rseau
Guide de transport Fournit des instructions sur le dplacement de l'imprimante en toute scurit
Guide de l'utilisateur v 1.01 // ARW 07-10-2013 195
11Protection du disque dur et des autres
cartes mmoire installes
Dclaration relative la volatilit
Votre imprimante comporte diffrents types de mmoires pouvant stocker les paramtres du priphrique
et du rseau, les informations sur les solutions intgres et les donnes d'utilisateur. Les types de
mmoires et de donnes stockes par chaque imprimante sont dcrits ci-dessous.
Mmoire volatile : votre priphrique utilise la mmoire Random Access Memory (RAM) standard
pour mettre temporairement en mmoire tampon les donnes d'utilisateur durant les travaux
d'impression et de copie simples.
Mmoire non volatile : votre priphrique peut utiliser deux types de mmoire non volatile :
EEPROM et NAND (mmoire flash). Ces deux types sont utiliss pour stocker le systme
d'exploitation, les paramtres du priphrique, les informations du rseau, les paramtres du scanner
et des signets et les solutions intgres.
Mmoire du disque dur : certains priphriques sont munis d'un disque dur. Le disque dur de
l'imprimante est conu pour les fonctionnalits propres au priphrique et ne peut pas tre utilis
pour le stockage long terme de donnes non lies l'impression. Il ne permet pas aux utilisateurs
d'extraire des informations, de crer des dossiers, de crer des partages de fichiers rseau ou disque
ou des informations FTP directement depuis un priphrique client. Il peut conserver les donnes
d'utilisateur mises en mmoire tampon partir de travaux de numrisation, d'impression, de copie et
de tlcopie complexes, ainsi que les donnes des formulaires et des polices.
Il existe plusieurs situations o vous pouvez tre amen effacer le contenu des priphriques mmoire
installs sur votre imprimante. Voici une liste partielle :
L'imprimante est mise hors service
Le disque dur de l'imprimante est remplac
L'imprimante est dplace dans un autre service ou site
L'entretien de l'imprimante est effectu par une personne externe votre organisation
L'imprimante est envoye en rparation
L'imprimante est vendue une autre organisation
Mise au rebut d'un disque dur
Remarque : certaines imprimantes sont munies d'un disque dur.
Dans les environnements de haute scurit, il peut tre ncessaire de prendre des mesures
supplmentaires pour s'assurer que les donnes confidentielles stockes sur le disque dur de
l'imprimante ne sont pas accessibles une fois que l'imprimante ou son disque dur ont t enlevs de vos
locaux. La plupart des donnes peuvent tre effaces de manire lectronique, mais vous pouvez
envisager une ou plusieurs des actions suivantes avant de mettre au rebut une imprimante ou un disque
dur :
Dmagntisation : utilise un champ magntique pour effacer les donnes stockes sur le disque dur
Guide de l'utilisateur v 1.01 // ARW 07-10-2013 196
Compactage : compresse physiquement le disque dur pour casser les composants et les rendre
illisibles
Broyage : broie physiquement le disque dur pour le transformer en petits morceaux mtalliques
Remarque : la plupart des donnes peuvent tre effaces de manire lectronique, mais la seule faon
de garantir un effacement complet des donnes consiste dtruire physiquement chaque priphrique
mmoire o sont stockes des donnes.
Effacement de la mmoire volatile
La mmoire volatile (RAM) installe sur votre imprimante ncessire une source d'alimentation pour
conserver les informations. Pour effacer les donnes mises en mmoire tampon, teignez le priphrique.
Effacement de la mmoire non volatile
Paramtres isols, paramtres du priphrique et du rseau, paramtres de scurit et
solutions intgres : Effacez les informations et les paramtres en slectionnant Effacer tous les
paramtres dans le menu Configuration.
Donnes de tlcopie : Effacez les paramtres et les donnes de tlcopie en slectionnant Effacer
tous les paramtres dans le menu Configuration.
1. Mettez l'imprimante hors tension.
2. Maintenez enfonces les touches et pendant que vous mettez l'imprimante sous tension.
Relchez les boutons uniquement lorsque l'cran de la barre de progression apparat.
L'imprimante effectue une squence de tests de mise sous tension, puis le menu Configuration
apparat. Quand l'imprimante est sous tension, l'cran tactile affiche une liste de fonctions, au lieu
des icnes standard de l'cran d'accueil.
3. Appuyez sur Effacer tous les paramtres.
L'imprimante redmarre plusieurs reprises au cours du processus.
Remarque : Effacer tous les paramtres supprime en toute scurit les paramtres du priphrique,
les solutions, les travaux, les tlcopies et les mots de passe de l'imprimante.
4. Appuyez sur Prcdent > Quitter le menu Configuration.
L'imprimante active la rinitialisation, puis rtablit son mode de fonctionnement normal.
Effacement de la mmoire du disque dur de l'imprimante
Remarque : Votre imprimante n'est peut-tre pas munie d'un disque dur.
La configuration de l'effacement du disque dans les menus de l'imprimante permet de supprimer les
documents confidentiels laisss par les travaux de numrisation, d'impression, de copie et de tlcopie,
grce l'effacement scuris des fichiers marqus pour suppression.
Utilisation du panneau de commandes de l'imprimante
1. Mettez l'imprimante hors tension.
Guide de l'utilisateur v 1.01 // ARW 07-10-2013 197
2. Maintenez enfonces les touches et pendant que vous mettez l'imprimante sous tension.
Relchez les boutons uniquement lorsque l'cran de la barre de progression apparat.
L'imprimante effectue une squence de tests de mise sous tension, puis le menu Configuration
apparat. Quand l'imprimante est sous tension, l'cran tactile affiche une liste de fonctions, au lieu
des icnes standard de l'cran d'accueil.
3. Appuyez sur Nettoyage du disque, puis sur l'une des options suivantes :
- Nettoyage du disque (rapide) : permet de remplacer tout le contenu du disque par des zros,
en un seul passage.
- Nettoyage du disque (scuris) : permet de remplacer plusieurs fois tout le contenu du disque
par des squences binaires alatoires, puis d'excuter un passage de vrification. Un effacement
scuris est conforme la norme DoD 5220.22-M relative l'effacement scuris des donnes
stockes sur un disque dur. Les informations hautement confidentielles doivent tre effaces
selon cette mthode.
4. Appuyez sur Oui pour effacer le disque. Une barre dtat indique la progression de l'effacement du
disque.
Remarque : l'effacement du disque peut prendre plusieurs minutes plus d'une heure. Durant cette
opration, l'imprimante n'est pas disponible pour d'autres tches.
5. Appuyez sur Prcdent > Quitter le menu Configuration.
L'imprimante active la rinitialisation, puis rtablit son mode de fonctionnement normal.
Configuration du chiffrement du disque dur de l'imprimante
Remarque : Votre imprimante n'est peut-tre pas munie d'un disque dur.
L'activation du chiffrement du disque dur permet d'viter la perte de donnes sensibles en cas de vol de
votre imprimante et de son disque dur.
Utilisation d'Embedded Web Server
1. Dans Embedded Web Server, cliquez sur Paramtres > Scurit > Chiffrement du disque.
Remarque : L'option Chiffrement du disque n'apparat dans le menu Scurit que si le disque dur,
install sur limprimante, est format et non dfectueux.
2. Dans le menu Chiffrement du disque, slectionnez Activer.
Remarques :
- L'activation du chiffrement du disque efface le contenu du disque dur de l'imprimante.
- le chiffrement du disque peut prendre plusieurs minutes plus d'une heure. Durant cette
opration, l'imprimante n'est pas disponible pour d'autres tches.
3. Cliquez sur Envoyer.
Utilisation du panneau de commandes de l'imprimante
1. Mettez l'imprimante hors tension.
Guide de l'utilisateur v 1.01 // ARW 07-10-2013 198
2. Maintenez enfonces les touches et pendant que vous mettez l'imprimante sous tension.
Relchez les boutons uniquement lorsque l'cran de la barre de progression apparat.
L'imprimante effectue une squence de tests de mise sous tension, puis le menu Configuration
apparat. Une fois l'imprimante sous tension, l'cran tactile affiche une liste de fonctions, au lieu des
icnes standard de l'cran d'accueil, par exemple les icnes de copie et de tlcopie.
3. Appuyez sur Chiffrement disq. dur > Activer.
Remarque : l'activation du chiffrement du disque efface le contenu du disque dur de l'imprimante.
4. Appuyez sur Oui pour effacer le disque.
Une barre dtat indique la progression de l'effacement du disque. Une fois le chiffrement du disque
termin, l'imprimante rtablit l'cran Activer/Dsactiver.
Remarques :
- ne mettez pas limprimante hors tension pendant le processus de chiffrement. Vous risquez de
perdre des donnes.
- le chiffrement du disque peut prendre plusieurs minutes plus d'une heure. Durant cette
opration, l'imprimante n'est pas disponible pour d'autres tches.
5. Appuyez sur Prcdent, puis sur Quitter le menu Configuration.
L'imprimante active la rinitialisation, puis rtablit son mode de fonctionnement normal.
Guide de l'utilisateur v 1.01 // ARW 07-10-2013 199
12Maintenance de l'imprimante
Vous devez effectuer rgulirement certaines tches sur votre imprimante pour conserver des
performances optimales.
Nettoyage de la partie externe de l'imprimante
1. Assurez-vous que l'imprimante est hors tension et dbranche de la prise de courant murale.
MISE EN GARDERISQUE D'ELECTROCUTION : pour viter tout risque de choc lectrique
lors du nettoyage de l'extrieur de limprimante, dbranchez le cordon d'alimentation de la prise
murale ainsi que tous les cbles de l'imprimante avant de commencer.
2. Retirez le papier du rceptacle de sortie standard.
3. Humidifiez un tissu propre et non pelucheux avec de l'eau.
Attention Dommages potentiels : n'utilisez ni dtergent ni produit nettoyant car ils risquent
d'endommager l'imprimante.
4. Essuyez la partie externe de l'imprimante uniquement, en veillant ne pas oublier le rceptacle de
sortie standard.
Attention Dommages potentiels : l'utilisation d'un tissu humide pour nettoyer l'intrieur de
l'imprimante risque d'endommager celle-ci.
5. Assurez-vous que le support papier et le rceptacle standard sont secs avant de lancer un nouveau
travail d'impression.
Nettoyage des lentilles de la tte d'impression
Nettoyez les lentilles de la tte d'impression lorsque vous rencontrez des problmes de qualit
d'impression.
1. Ouvrez la porte avant.
Guide de l'utilisateur v 1.01 // ARW 07-10-2013 200
2. Faites glisser le levier de relchement vers la gauche afin de dverrouiller le capot.
3. Ouvrez le capot.
Attention Dommages potentiels : pour viter la surexposition du photoconducteur la lumire,
ne laissez pas le capot ouvert plus de 10 minutes.
Guide de l'utilisateur v 1.01 // ARW 07-10-2013 201
4. Reprez les raclettes de la tte d'impression.
5. Retirez doucement les raclettes de tte d'impression jusqu' ce qu'elles s'arrtent, puis remettez-les
lentement en place.
Guide de l'utilisateur v 1.01 // ARW 07-10-2013 202
6. Fermez le volet.
7. Faites glisser le levier de relchement vers la droite afin de verrouiller le capot.
Guide de l'utilisateur v 1.01 // ARW 07-10-2013 203
8. Fermez la porte avant.
Vidage de la bote perforatrice
1. Ouvrez la porte G.
2. Tirez la bote perforatrice.
Guide de l'utilisateur v 1.01 // ARW 07-10-2013 204
3. Videz la bote.
4. Remettez en place la bote vide dans l'unit de finition.
5. Fermez la porte G.
Stockage des fournitures
Stockez les fournitures de l'imprimante dans un lieu propre et frais. Rangez-les ct droit orient vers le
haut et ne les sortez pas de leur emballage avant de les utiliser.
Veillez ne pas exposer les fournitures :
la lumire directe du soleil,
des tempratures suprieures 35C,
une humidit leve (suprieure 80 %),
Guide de l'utilisateur v 1.01 // ARW 07-10-2013 205
un environnement sal,
des gaz corrosifs,
une poussire excessive.
Vrification de l'tat des pices et fournitures
Lorsqu'un consommable doit tre remplac ou qu'une opration de maintenance est ncessaire, un
message apparat l'cran.
Vrification de l'tat des pices et fournitures partir du panneau de
commandes de limprimante
Sur l'cran d'accueil, appuyez sur Etat/Fournitures > Affichage fournitures.
Vrification de l'tat des pices et fournitures partir de l'ordinateur rseau
Remarque : l'ordinateur doit tre connect au mme rseau que l'imprimante.
1. Ouvrez un navigateur Web, puis tapez l'adresse IP de l'imprimante dans le champ d'adresse.
Remarque : L'adresse IP de l'imprimante s'affiche sur l'cran d'accueil de son panneau de
commandes. L'adresse IP apparat sous la forme de quatre sries de chiffres spares par des
points, par exemple 123.123.123.123.
2. Cliquez sur Etat du priphrique.
Commande de pices et de fournitures
Pour commander des fournitures, contactez le revendeur de votre imprimante.
Remarques :
Chaque jauge indique une estimation de la dure de vie restante pour la pice ou les fournitures
indiques.
Toutes les estimations de dure de vie des supports papier supposent que vous utilisiez du papier
ordinaire au format Lettre US ou A4 en impression recto uniquement.
Commande de cartouches de toner
Lorsque le message 88.xx [color] cartridge low (88.xx Niveau cartouche [couleur] bas) ou
88.xx [color] cartridge nearly low (88.xx Niveau cartouche [couleur] presque bas) apparat,
commandez une nouvelle cartouche.
Lorsque le message 88 Replace [color] cartridge (88 Remplacer cartouche [couleur]),
remplacez la cartouche indique.
Pour plus d'informations sur la commande de cartouches de toner, contactez le revendeur de votre
imprimante.
Guide de l'utilisateur v 1.01 // ARW 07-10-2013 206
Commande d'un photoconducteur
Lorsque le message 84.xx [Color] photoconductor low (84.xx Niveau photoconducteur [couleur]
bas) ou 84.xx [Color] photoconductor nearly low (84.xx Niveau photoconducteur [couleur]
presque bas) s'affiche, commandez un nouveau photoconducteur.
Lorsque 84.xx Replace [color] photoconductor (84.xx Remplacer photoconducteur [couleur])
s'affiche, remplacez le photoconducteur spcifi.
Pour commander un photoconducteur, contactez le revendeur de votre imprimante.
Commande d'une bouteille de rcupration de toner
Lorsque le message 82.xx Bout. rcup. toner presque pleine s'affiche, commandez une
nouvelle bouteille de rcupration de toner.
Lorsque le message 82.xx Remplacer bout. rcup toner s'affiche, remplacez la bouteille de
rcupration de toner.
Remarque : il est dconseill de rutiliser la bouteille de rcupration du toner.
Pour plus d'informations sur la commande d'une bouteille de rcupration de toner, contactez le
revendeur de votre imprimante.
Commande de cartouches d'agrafes
Lorsque le message Niveau d'agrafes bas ou Agrafeuse vide s'affiche, commandez la
cartouche d'agrafes indique.
Pour plus d'informations, reportez-vous aux illustrations situes l'intrieur de la porte de l'agrafeuse.
Pour plus d'informations sur la commande de cartouches d'agrafes, contactez le revendeur de votre
imprimante.
Commande d'un kit de maintenance
Lorsque Kit de maintenance [x] s'affiche l'cran, commandez le kit de maintenance indiqu pour
remplacer les pices usages. Toutes les pices du kit de maintenance sauf celles du kit de maintenance
480K sont conues pour pouvoir tre remplaces par l'utilisateur. Des instructions sont fournies avec les
kits.
Pour commander un kit de maintenance, contactez le revendeur de votre imprimante.
Dplacement de l'imprimante
Avant de dplacer l'imprimante
AVERTISSEMENTRISQUE DE BLESSURE : Limprimante pse plus de 18 kg (40 lb).
L'intervention d'au moins deux personnes est donc ncessaire pour la soulever sans risque.
Guide de l'utilisateur v 1.01 // ARW 07-10-2013 207
AVERTISSEMENTRISQUE DE BLESSURE : Avant tout dplacement, suivez les instructions ci-
dessous pour viter de vous blesser ou d'endommager l'imprimante :
Mettez l'imprimante hors tension l'aide du commutateur d'alimentation et dbranchez le cordon
d'alimentation de la prise murale.
Dbranchez tous les cordons et cbles de l'imprimante avant de la dplacer.
Soulevez l'imprimante pour l'extraire du bac d'alimentation optionnel et mettez-la de ct au lieu
d'essayer de les soulever tous les deux en mme temps.
Remarque : Utilisez les poignes situes des deux cts de l'imprimante pour l'extraire du bac
d'alimentation optionnel.
Attention Dommages potentiels : Les dgts sur l'imprimante provoqus par un dplacement
incorrect ne sont pas couverts par sa garantie.
Dplacement de l'imprimante
L'imprimante et les options peuvent tre dplaces en toute scurit en respectant les prcautions
suivantes :
Si vous utilisez un chariot pour dplacer l'imprimante, veillez ce que sa surface puisse accueillir
toute la base de l'imprimante. De mme, si vous utilisez un chariot pour dplacer les options, veillez
ce que sa surface puisse accueillir toutes les options.
Maintenez l'imprimante en position verticale.
Evitez tout mouvement brusque.
Transport de l'imprimante
Pour transporter l'imprimante, emballez-la dans son conditionnement d'origine ou consultez votre point de
vente pour obtenir un kit de transport.
Guide de l'utilisateur v 1.01 // ARW 07-10-2013 208
13Support administratif
Consultation de lcran virtuel
1. Ouvrez le serveur Embedded Web Server associ votre imprimante.
Tapez l'adresse IP de l'imprimante dans le champ d'adresse de votre navigateur Web.
Si vous ne connaissez pas l'adresse IP de limprimante, vous pouvez :
- Voir ladresse IP sur le panneau de commandes de limprimante dans la section TCP/IP du menu
Rseau/Ports.
- Imprimer une page de configuration du rseau ou les pages de paramtres de menus et identifier
l'adresse IP dans la section TCP/IP.
2. Consultez lcran virtuel qui apparat dans l'angle suprieur gauche de votre ordinateur.
L'cran virtuel affiche les messages de l'imprimante et fonctionne comme un cran qui serait reli au
panneau de commandes de l'imprimante.
Vrification de l'tat de l'imprimante
1. Tapez l'adresse IP de l'imprimante dans le champ d'adresse de votre navigateur Web.
Si vous ne connaissez pas l'adresse IP de limprimante, vous pouvez :
- Voir ladresse IP sur le panneau de commandes de limprimante dans la section TCP/IP du menu
Rseau/Ports.
- Imprimer une page de configuration du rseau ou les pages de paramtres de menus et identifier
l'adresse IP dans la section TCP/IP.
2. Cliquez sur Etat du priphrique.
L'tat du priphrique affiche les informations suivantes :
Paramtres des tiroirs d'alimentation papier
Niveau de toner de la cartouche d'impression
Pourcentage de la dure de vie restante dans le kit de maintenance
Mesures de capacit de certains composants de l'imprimante
Configuration des alertes par courrier lectronique
Configurez l'imprimante pour envoyer des alertes par courrier lectronique lorsque le niveau des
fournitures est faible ou lorsqu'il faut changer, ajouter ou dgager du papier.
Guide de l'utilisateur v 1.01 // ARW 07-10-2013 209
1. Tapez l'adresse IP de l'imprimante dans le champ d'adresse de votre navigateur Web.
Si vous ne connaissez pas l'adresse IP de limprimante, vous pouvez :
- Voir ladresse IP sur le panneau de commandes de limprimante dans la section TCP/IP du menu
Rseau/Ports.
- Imprimer une page de configuration du rseau ou les pages de paramtres de menus et identifier
l'adresse IP dans la section TCP/IP.
2. Cliquez sur Paramtres.
3. Dans Autres paramtres, cliquez sur Configurer les alertes par courrier lectronique.
4. Slectionnez les lments notifier et saisissez les adresses lectroniques.
5. Cliquez sur Envoyer.
Remarque : pour plus d'informations sur la configuration du serveur de messagerie, contactez la
personne responsable du support de votre systme.
Affichage des rapports
Vous pouvez afficher certains rapports depuis le serveur Web incorpor. Ces rapports sont utiles pour
lvaluation de ltat de limprimante, du rseau et des fournitures.
Pour afficher les rapports dune imprimante rseau :
1. Saisissez l'adresse IP de l'imprimante dans le champ d'adresse de votre navigateur Web.
Si vous ne connaissez pas l'adresse IP de limprimante, vous pouvez :
- Voir ladresse IP sur le panneau de commandes de limprimante dans la section TCP/IP du menu
Rseau/Ports.
- Imprimer une page de configuration du rseau ou les pages de paramtres de menus et identifier
l'adresse IP dans la section TCP/IP.
2. Cliquez sur Rapports, puis sur le type de rapport afficher.
Restauration des paramtres par dfaut
Si vous souhaitez conserver une liste des paramtres de menus actuels pour rfrence, imprimez une
page de paramtres de menus avant de restaurer les paramtres usine.
Attention Dommages potentiels : restaurer les paramtres usine permet de rtablir la plupart des
paramtres usine de limprimante. Parmi les exceptions figurent la langue daffichage, les formats et les
messages personnaliss ainsi que les paramtres du menu Rseau/Port. L'ensemble des ressources
tlcharges stockes dans la mmoire vive est supprim. Cette suppression n'affecte pas les
ressources tlcharges stockes dans la mmoire flash ou sur le disque dur de l'imprimante.
Dans l'cran d'accueil, accdez :
> Paramtres > Paramtres gnraux > Paramtres usine > Restaurer maintenant >
Guide de l'utilisateur v 1.01 // ARW 07-10-2013 210
14Elimination des bourrages
Veillez bien slectionner le papier et les supports spciaux, et les charger correctement, afin d'viter
les bourrages papier. Si un bourrage papier se produit, suivez les tapes dcrites dans cette section.
Remarque : Auto correspond au paramtre par dfaut de l'option Correction bourrage. L'imprimante
rimprime les pages la suite d'un bourrage papier sauf si la mmoire utilise pour suspendre ces pages
est requise pour d'autres travaux d'impression.
Prvention des risques de bourrage
Recommandations pour le tiroir papier
Assurez-vous que le papier est charg bien plat dans le tiroir.
Ne retirez pas un tiroir lorsqu'une impression est en cours.
Ne chargez pas un tiroir lorsqu'une impression est en cours. Chargez-le avant limpression ou
attendez qu'un message s'affiche pour charger le papier.
Ne chargez pas trop de papier dans limprimante. Veillez ne pas dpasser la hauteur maximale de
pile indique.
Vrifiez que les guide-papier du tiroir ou du chargeur multifonction sont correctement positionns et
qu'ils ne sont pas trop serrs contre le papier ou les enveloppes.
Poussez fermement le tiroir une fois le papier charg.
Recommandations pour le papier
Utilisez uniquement les types de papier et de support spciaux recommands.
Ne chargez pas de papier froiss, pli, humide, gondol ou recourb.
Dramez et galisez le papier avant de le charger.
N'utilisez pas de papier dcoup ou rogn manuellement.
Ne mlangez pas les formats, les grammages ou les types de support dans une mme pile.
Assurez-vous que les formats et types de papier sont correctement dfinis dans les menus du
panneau de commandes de l'imprimante.
Stockez le papier en suivant les recommandations du fabricant.
Guide de l'utilisateur v 1.01 // ARW 07-10-2013 211
Explication des numros de bourrage papier et identification
des zones de bourrage
Lorsqu'un bourrage se produit, un message indiquant la zone du bourrage s'affiche l'cran de
l'imprimante. Ouvrez les portes et les capots, puis retirez les tiroirs pour accder aux zones de bourrage.
Pour effacer les messages de bourrage, vous devez retirer tout support coinc dans le chemin du papier.
Zone Nom de la zone Numros de Procdure suivre
bourrages
1 Volet F 281 Ouvrez le volet F, puis retirez le papier
coinc.
4yy.xx
les 2 Porte G 455 Ouvrez la porte G, puis retirez le papier
vis coinc.
4yy.xx
Pour les bourrages d'agrafes, retirez la
cartouche d'agrafes, puis dgagez le
bourrage.
3 Porte H 4yy.xx Ouvrez la porte H, puis retirez le papier
coinc.
4 Rceptacle de sortie standard 201202 Retirez tout le papier du rceptacle standard,
puis retirez le papier coinc.
203
Guide de l'utilisateur v 1.01 // ARW 07-10-2013 212
Zone Nom de la zone Numros de Procdure suivre
bourrages
5 Rceptacle d'unit de finition 4yy.xx Retirez tout le papier du rceptacle d'unit
standard de finition standard, puis retirez le papier
coinc.
6 Rceptacle d'unit de finition 1 4yy.xx Retirez tout le papier du rceptacle d'unit
de finition 1, puis retirez le papier coinc.
7 Rceptacle d'unit de finition 2 4yy.xx Retirez tout le papier du rceptacle d'unit
de finition 2, puis retirez le papier coinc.
8 Porte C 24x Ouvrez la porte C, puis retirez le papier
coinc.
Tiroir [x]
Ouvrez chaque tiroir, puis liminez les
bourrages.
9 Bacs 5 (chargeur haute capacit) 24x Ouvrez le tiroir, puis retirez le papier coinc.
Ouvrez le capot suprieur, puis retirez le
papier coinc.
Dplacez prcautionneusement le tiroir vers
la gauche. Une fois que le tiroir est au bout,
retirez le papier coinc.
10 Chargeur &multifonction 250 Retirez le papier contenu dans le chargeur
multifonction, puis retirez le papier coinc.
11 Porte B 230 Ouvrez la porte B, puis retirez le papier
coinc.
12 Porte A 201202 Ouvrez la porte A, puis retirez le papier
coinc.
231
281
13 Porte D 203 Ouvrez la porte A, puis la porte D, puis
retirez le papier coinc.
Bourrages papier 201202
Si le papier bloqu est visible dans le rceptacle standard, saisissez-le fermement par les cts et retirez-
le dlicatement.
Remarque : Assurez-vous qu'il ne reste plus de morceaux de papier.
Guide de l'utilisateur v 1.01 // ARW 07-10-2013 213
Bourrage papier dans l'unit de fusion
1. Ouvrez la porte A en soulevant le loquet d'ouverture et en abaissant la porte.
MISE EN GARDESURFACE BRULANTE : L'intrieur de l'imprimante risque d'tre brlant.
Pour rduire le risque de brlure, laissez la surface ou le composant refroidir avant d'y toucher.
2. Soulevez le levier vert.
3. Tenez fermement le papier bloqu de chaque ct et extrayez-le dlicatement.
Attention Dommages potentiels : ne touchez pas le centre de lunit de fusion. Vous risquez
d'endommager lunit de fusion.
Remarque : Assurez-vous qu'il ne reste plus de morceaux de papier.
4. Poussez le levier vert pour le remettre en position initiale.
5. Fermez la porte A.
6. Si ncessaire, appuyez sur Continuer sur le panneau de commandes de l'imprimante.
Guide de l'utilisateur v 1.01 // ARW 07-10-2013 214
Bourrage papier sous lunit de fusion
1. Ouvrez la porte A.
MISE EN GARDESURFACE BRULANTE : L'intrieur de l'imprimante risque d'tre brlant.
Pour rduire le risque de brlure, laissez la surface ou le composant refroidir avant d'y toucher.
2. Si le papier bloqu est visible sous l'unit de fusion, saisissez-le fermement par les cts, puis
retirez-le dlicatement.
Remarque : Assurez-vous qu'il ne reste plus de morceaux de papier.
3. Fermez la porte A.
4. Si ncessaire, appuyez sur Continuer sur le panneau de commandes de l'imprimante.
203 bourrage papier
Si le papier bloqu est visible dans le rceptacle standard, saisissez-le fermement par les cts et retirez-
le dlicatement.
Remarque : assurez-vous qu'il ne reste plus de morceaux de papier.
1. Ouvrez la porte A, puis la porte D en soulevant leur loquet d'ouverture puis en les abaissant.
MISE EN GARDESURFACE BRULANTE : L'intrieur de l'imprimante risque d'tre brlant.
pour rduire le risque de brlure, laissez la surface ou le composant refroidir avant d'y toucher.
Guide de l'utilisateur v 1.01 // ARW 07-10-2013 215
2. Tenez fermement le papier bloqu de chaque ct et extrayez-le dlicatement.
Remarque : assurez-vous qu'il ne reste plus de morceaux de papier.
3. Fermez la porte D, puis la porte A.
4. Si ncessaire, appuyez sur Continuer sur le panneau de commandes de l'imprimante.
230 bourrage papier
1. Tirez le chargeur multifonction vers le bas, puis ouvrez la porte B.
2. Tenez fermement le papier bloqu de chaque ct et extrayez-le dlicatement.
Remarque : assurez-vous qu'il ne reste plus de morceaux de papier.
Guide de l'utilisateur v 1.01 // ARW 07-10-2013 216
3. Fermez la porte B.
4. Si ncessaire, appuyez sur Continuer sur le panneau de commandes de l'imprimante.
231 Bourrage papier
1. Ouvrez la porte A en soulevant le loquet d'ouverture, puis en abaissant la porte.
MISE EN GARDESURFACE BRULANTE : L'intrieur de l'imprimante risque d'tre brlant.
Pour rduire le risque de brlure, laissez la surface ou le composant refroidir avant d'y toucher.
Guide de l'utilisateur v 1.01 // ARW 07-10-2013 217
2. Soulevez le levier vert.
3. Tenez fermement le papier bloqu de chaque ct et extrayez-le dlicatement.
Remarque : Assurez-vous qu'il ne reste plus de morceaux de papier.
4. Poussez le levier vert pour le remettre en position initiale.
5. Fermez la porte A.
6. Si ncessaire, appuyez sur Continuer sur le panneau de commandes de l'imprimante.
24x Bourrage papier
Remarque : Veillez bien retirer tous les bouts de papier lorsque vous retirez du papier bloqu.
Guide de l'utilisateur v 1.01 // ARW 07-10-2013 218
Bourrage papier dans le tiroir 1
1. Ouvrez le Tiroir 1.
2. Tenez fermement le papier bloqu de chaque ct et extrayez-le dlicatement.
3. Fermez le tiroir 1.
4. Si ncessaire, appuyez sur Continuer, bourrage dgag sur le panneau de commandes de
l'imprimante.
Guide de l'utilisateur v 1.01 // ARW 07-10-2013 219
Bourrage papier dans lun des tiroirs en option (tiroirs 2 4)
1. Vrifiez le volet C, saisissez fermement le papier bloqu et retirez-le.
2. Ouvrez le tiroir en question.
3. Tenez fermement le papier bloqu de chaque ct et extrayez-le dlicatement.
4. Fermez le tiroir.
5. Si ncessaire, appuyez sur Continuer, bourrage dgag sur le panneau de commandes de
l'imprimante.
Guide de l'utilisateur v 1.01 // ARW 07-10-2013 220
Bourrage papier dans le tiroir 5 (chargeur haute capacit)
Bourrage papier dans le tiroir
1. Tirez sur le tiroir jusqu' ce qu'il se bloque.
Attention Dommages potentiels : Ne tirez pas avec trop de force. Le tiroir pourrait heurter vos
genoux et vous blesser.
2. Tenez fermement le papier bloqu de chaque ct et extrayez-le dlicatement.
3. Enfoncez le tiroir avec prcaution jusqu' ce qu'il s'arrte.
4. Si ncessaire, appuyez sur Continuer, bourrage dgag sur le panneau de commandes de
l'imprimante.
Guide de l'utilisateur v 1.01 // ARW 07-10-2013 221
Bourrage papier dans le tiroir de sortie
1. Dplacez prcautionneusement le tiroir vers la gauche.
2. Tenez fermement le papier bloqu de chaque ct et extrayez-le dlicatement.
3. Enfoncez le tiroir avec prcaution jusqu' ce qu'il s'arrte.
4. Si ncessaire, appuyez sur Continuer, bourrage dgag sur le panneau de commandes de
l'imprimante.
Bourrage papier sous la capot suprieur
1. Dplacez prcautionneusement le tiroir vers la gauche.
Guide de l'utilisateur v 1.01 // ARW 07-10-2013 222
2. Soulevez le volet suprieur.
3. Tenez fermement le papier bloqu de chaque ct et extrayez-le dlicatement.
Guide de l'utilisateur v 1.01 // ARW 07-10-2013 223
4. Fermez le volet suprieur.
5. Enfoncez le tiroir avec prcaution jusqu' ce qu'il s'arrte.
6. Si ncessaire, appuyez sur Continuer, bourrage dgag sur le panneau de commandes de
l'imprimante.
Bourrage papier 250
1. Retirez les pages coinces dans le chargeur multifonction.
2. Chargez du papier dans le chargeur multifonction.
3. Si ncessaire, appuyez sur Continuer, bourrage dgag sur le panneau de commandes de
l'imprimante.
Guide de l'utilisateur v 1.01 // ARW 07-10-2013 224
281 Bourrage papier
Bourrage derrire la porte A
1. Ouvrez la porte A.
MISE EN GARDESURFACE BRULANTE : L'intrieur de l'imprimante risque d'tre brlant.
Pour rduire le risque de brlure, laissez la surface ou le composant refroidir avant d'y toucher.
2. Localisez le bourrage, puis liminez-le.
a. Si le papier coinc sous l'unit de fusion est visible, saisissez-le fermement par les cts, puis
retirez-le dlicatement.
Remarque : Assurez-vous qu'il ne reste plus de morceaux de papier.
b. Si le papier n'est pas visible, vous devrez retirer l'unit de fusion.
Attention Dommages potentiels : ne touchez pas le centre de lunit de fusion. Vous risquez
d'endommager lunit de fusion.
1. Retirez les vis oreilles situes de chaque ct de l'unit de fusion, en les dvissant dans le
sens inverse des aiguilles d'une montre.
2. Soulevez les poignes situes de chaque ct de lunit de fusion, puis tirez pour extraire
l'unit de fusion.
3. Relevez le levier vert, saisissez fermement le papier par les cts, puis retirez-le
dlicatement.
Remarques :
- Assurez-vous qu'il ne reste plus de morceaux de papier.
Guide de l'utilisateur v 1.01 // ARW 07-10-2013 225
- Si le papier se trouve dans l'unit de fusion, baissez le levier de relchement du
pincement de l'unit de fusion et basculez-le en mode enveloppe.
- Aprs avoir retir le papier coinc, ramenez le levier sa position d'origine.
4. Alignez lunit de fusion laide des poignes situes de chaque ct, puis replacez-la dans
limprimante.
3. Fermez la porte A.
4. Si ncessaire, appuyez sur Continuer sur le panneau de commandes de l'imprimante.
Bourrage derrire le volet F (transport du papier)
1. Ouvrez le volet F.
2. Tenez fermement le papier bloqu de chaque ct et extrayez-le dlicatement.
Remarque : Assurez-vous qu'il ne reste plus de morceaux de papier.
Guide de l'utilisateur v 1.01 // ARW 07-10-2013 226
Remarque : si vous ne parvenez pas retirer le papier coinc sur la droite, faites pivoter l'ergot dans
le sens inverse des aiguilles d'une montre.
3. Fermez le volet F.
4. Si ncessaire, appuyez sur Continuer sur le panneau de commandes de l'imprimante.
4yy.xx bourrages papier
Si le papier bloqu est visible dans un des rceptacles de l'unit de finition, saisissez-le fermement par
les cts et retirez-le dlicatement.
1 Rceptacle d'unit de finition standard
les 2 Rceptacle d'unit de finition 1
vis
3 Rceptacle d'unit de finition 2
Remarque : Le rceptacle 2 de l'unit de finition est disponible uniquement lorsque l'unit de finition de
livret est installe.
Remarque : Assurez-vous qu'il ne reste plus de morceaux de papier.
Guide de l'utilisateur v 1.01 // ARW 07-10-2013 227
Bourrage derrire la porte H
1. Ouvrez la porte H.
Remarque : La porte H est situe entre les rceptacles de l'unit de finition.
2. Tenez fermement le papier bloqu de chaque ct et extrayez-le dlicatement.
Remarque : Assurez-vous qu'il ne reste plus de morceaux de papier.
3. Fermez la porte H.
4. Si ncessaire, appuyez sur Continuer sur le panneau de commandes de l'imprimante.
Bourrage derrire la porte G
1. Ouvrez la porte G.
Guide de l'utilisateur v 1.01 // ARW 07-10-2013 228
Zone Nom du volet, de l'ergot ou de la poigne
1 Volet G1
les 2 vis Volet G2
3 Ergot G3
4 Volet G4
5 Volet G7
6 Ergot G8
7 Poigne G9
2. Relevez le levier du volet G1.
3. Tenez fermement le papier bloqu et extrayez-le dlicatement.
Remarque : Assurez-vous qu'il ne reste plus de morceaux de papier aprs avoir extrait dlicatement
le papier bloqu dans la porte G.
4. Dplacez le volet G2 vers la droite, puis retirez le papier coinc.
Remarque : Si le papier est coinc dans les rouleaux, faites pivoter l'ergot G3 dans le sens inverse
des aiguilles d'une montre.
5. Dplacez le volet G4 vers le bas, puis retirez le papier coinc.
6. Dplacez le volet G7 vers la gauche, puis retirez le papier coinc.
Guide de l'utilisateur v 1.01 // ARW 07-10-2013 229
7. Relevez la poigne G9 jusqu' ce que le tiroir soit compltement ouvert.
8. Soulevez le volet interne. Si le papier est coinc dans les rouleaux, faites pivoter l'ergot G8 dans le
sens inverse des aiguilles d'une montre, puis retirez le papier coinc.
9. Fermez la porte G.
10. Si ncessaire, appuyez sur Continuer sur le panneau de commandes de l'imprimante.
Guide de l'utilisateur v 1.01 // ARW 07-10-2013 230
Bourrage derrire le volet F (transport du papier)
1. Ouvrez le volet F.
2. Tenez fermement le papier bloqu de chaque ct et extrayez-le dlicatement.
Remarque : Assurez-vous qu'il ne reste plus de morceaux de papier.
Remarque : si vous ne parvenez pas retirer le papier coinc sur la droite, faites pivoter l'ergot dans
le sens inverse des aiguilles d'une montre.
3. Fermez le volet F.
4. Si ncessaire, appuyez sur Continuer sur le panneau de commandes de l'imprimante.
Guide de l'utilisateur v 1.01 // ARW 07-10-2013 231
455 bourrage agrafe
1. Ouvrez la porte G.
2. Appuyez sur le loquet pour ouvrir la porte de lagrafeuse.
Remarque : la porte de l'agrafeuse est situe derrire l'unit de finition.
3. Abaissez le loquet du support de la cartouche dagrafes, puis tirez le support pour lextraire de
limprimante.
Guide de l'utilisateur v 1.01 // ARW 07-10-2013 232
4. Utilisez l'onglet mtallique pour soulever la bute de lagrafeuse, puis retirez les agrafes bloques ou
dtaches.
5. Refermez la bute de lagrafeuse.
6. Appuyez sur la bute de lagrafeuse jusqu ce quelle s'enclenche.
7. Poussez fermement le support de la cartouche d'agrafes dans l'agrafeuse jusqu' ce qu'il s'enclenche.
Guide de l'utilisateur v 1.01 // ARW 07-10-2013 233
8. Refermez la porte de lagrafeuse.
9. Fermez la porte G.
10. Si ncessaire, appuyez sur Continuer, bourrage dgag sur le panneau de commandes de
l'imprimante.
Guide de l'utilisateur v 1.01 // ARW 07-10-2013 234
15Dpannage
Rsolution des problmes de base relatifs limprimante
En cas de problmes avec l'imprimante ou si limprimante ne rpond pas, assurez-vous que :
Le cordon d'alimentation est connect l'imprimante et branch sur une prise de courant
correctement relie la terre.
L'alimentation lectrique n'est coupe par aucun interrupteur ou coupe-circuit.
L'imprimante n'est branche sur aucun parasurtenseur, onduleur ou cordon prolongateur.
Les autres appareils lectriques branchs sur cette source d'alimentation lectrique fonctionnent.
L'imprimante est sous tension. Vrifiez le commutateur dalimentation de limprimante.
Le cble est correctement raccord entre l'imprimante et l'ordinateur hte, le serveur d'impression,
une option ou tout autre priphrique rseau.
Toutes les options sont correctement installes.
Les paramtres du pilote dimprimante sont corrects.
Aprs avoir vrifi ces diffrents points, mettez l'imprimante hors tension, patientez environ 10 secondes,
puis remettez-la sous tension. Cela suffit souvent rsoudre le problme.
Prsentation des messages de l'imprimante
Une erreur s'est produite sur le lecteur Flash. Retirer, puis rinsrer la carte.
Essayez l'une ou plusieurs des solutions suivantes :
Retirez le lecteur Flash, puis rinsrez-le.
Si le message d'erreur reste affich, la mmoire flash est peut-tre dfectueuse et doit tre
remplace.
Impossible d'abaisser le rceptacle 2, retirez le papier et vrifiez qu'il n'y a pas
d'obstruction
Essayez l'une ou plusieurs des solutions suivantes :
Retirez le papier et dgagez toute obstruction ventuelle.
Pour faire disparatre le message et reprendre l'impression, appuyez sur Continuer.
Guide de l'utilisateur v 1.01 // ARW 07-10-2013 235
Changer [alimentation] par [nom type perso]
Essayez l'une ou plusieurs des solutions suivantes :
Appuyez sur Utiliser [alimentation] en cours pour ignorer le message et imprimer partir du tiroir
slectionn.
Chargez du papier de type et de format appropris dans le tiroir, vrifiez que les paramtres de type
et de format du papier sont prciss dans le menu Papier du panneau de commandes de
l'imprimante, puis appuyez sur Papier chang, continuer.
Appuyez sur Annuler le travail pour annuler limpression.
Changer [alimentation] par [nom type perso], charger [orientation]
Essayez une ou plusieurs des solutions suivantes :
Appuyez sur Utiliser [alimentation] en cours pour ignorer le message et imprimer partir du tiroir
slectionn.
Chargez du papier de type et de format appropris dans le tiroir, vrifiez que les paramtres de type
et de format du papier sont prciss dans le menu Papier du panneau de commandes de
l'imprimante, puis appuyez sur Papier chang, continuer.
Appuyez sur Annuler le travail pour annuler limpression.
Changer [alimentation] par [chane perso]
Essayez l'une ou plusieurs des solutions suivantes :
Appuyez sur Utiliser [alimentation] en cours pour ignorer le message et imprimer partir du tiroir
slectionn.
Chargez du papier de type et de format appropris dans le tiroir, vrifiez que les paramtres de type
et de format du papier sont prciss dans le menu Papier du panneau de commandes de
l'imprimante, puis appuyez sur Papier chang, continuer.
Appuyez sur Annuler le travail pour annuler limpression.
Changer [alimentation] par [chane perso], charger [orientation]
Essayez l'une ou plusieurs des solutions suivantes :
Appuyez sur Utiliser [alimentation] en cours pour ignorer le message et imprimer partir du tiroir
slectionn.
Chargez du papier de type et de format appropris dans le tiroir, vrifiez que les paramtres de type
et de format du papier sont prciss dans le menu Papier du panneau de commandes de
l'imprimante, puis appuyez sur Papier chang, continuer.
Appuyez sur Annuler le travail pour annuler limpression.
Guide de l'utilisateur v 1.01 // ARW 07-10-2013 236
Changer [alimentation] par [format de papier] [type de papier]
Essayez l'une ou plusieurs des solutions suivantes :
Appuyez sur Utiliser [alimentation] en cours pour ignorer le message et imprimer partir du tiroir
slectionn.
Chargez du papier de type et de format appropris dans le tiroir, vrifiez que les paramtres de type
et de format du papier sont prciss dans le menu Papier du panneau de commandes de
l'imprimante, puis appuyez sur Papier chang, continuer.
Appuyez sur Annuler le travail pour annuler limpression.
Changer [alimentation] par [format de papier] [type de papier], charger
[orientation]
Essayez l'une ou plusieurs des solutions suivantes :
Appuyez sur Utiliser [alimentation] en cours pour ignorer le message et imprimer partir du tiroir
slectionn.
Chargez du papier de type et de format appropris dans le tiroir, vrifiez que les paramtres de type
et de format du papier sont prciss dans le menu Papier du panneau de commandes de
l'imprimante, puis appuyez sur Papier chang, continuer.
Appuyez sur Annuler le travail pour annuler limpression.
Vrifier l'orientation ou les guides du [source]
Essayez une ou plusieurs des solutions suivantes :
Ajustez les guides papier du tiroir au format du support charg.
Assurez-vous que le paramtre Format de papier correspond au papier charg dans le tiroir :
a. Dans le menu Papier du panneau de commandes de l'imprimante, vrifiez le paramtre Format
de papier.
b. Avant de lancer l'impression, spcifiez le bon format de papier :
Pour les utilisateurs de Windows, spcifiez le format du papier dans les Proprits
d'impression.
Pour les utilisateurs de Macintosh, spcifiez le format du papier dans la bote de dialogue
Format d'impression.
Fermer le capot [x]
Fermez le capot indiqu pour effacer le message.
Fermer la porte [x]
Fermez la porte indique.
Guide de l'utilisateur v 1.01 // ARW 07-10-2013 237
Disque corrompu
L'imprimante a tent d'effectuer une rcupration sur un disque dur corrompu, mais le disque dur n'est
pas rparable. Il faut reformater le disque dur.
Appuyez sur Formater le disque pour reformater le disque dur de l'imprimante et supprimer le message.
Remarque : le formatage entrane la suppression de tous les fichiers stocks sur le disque dur de
l'imprimante.
Vider la bote perforatrice
1. Videz la bote perforatrice.
Pour savoir comment vider la bote perforatrice, appuyez sur Plus d'informations sur le panneau de
commandes de l'imprimante.
2. Rinsrez la bote perforatrice dans l'unit de finition, puis appuyez sur Continuer pour effacer le
message.
Erreur de lecture du pilote USB. Retirez USB.
Un priphrique USB non pris en charge a t insr. Retirez-le, puis installez un priphrique pris en
charge par limprimante.
Erreur de lecture du concentrateur USB. Retirez le concentrateur.
Un concentrateur USB non pris en charge a t insr. Retirez-le, puis installez un concentrateur pris en
charge par limprimante.
Insrer la cartouche d'agrafes
Essayez une ou plusieurs des solutions suivantes :
Insrez une cartouche d'agrafes.
Appuyez sur Continuer pour effacer le message et imprimer sans utiliser l'unit de finition avec
agrafage.
Insrer la bote perforatrice
Insrez la bote perforatrice dans l'unit de finition, puis appuyez sur Continuer pour effacer le message.
Insrer le tiroir [x]
Insrez le tiroir indiqu dans l'imprimante.
Guide de l'utilisateur v 1.01 // ARW 07-10-2013 238
Installer le rceptacle [x]
Essayez une ou plusieurs des solutions suivantes :
Installez le rceptacle indiqu :
a. Eteignez l'imprimante.
b. Dbranchez le cordon d'alimentation de la prise murale.
c. Installez le rceptacle indiqu.
d. Branchez le cordon d'alimentation sur une prise secteur correctement mise la terre.
e. Remettez limprimante sous tension.
Annulez l'impression.
Charger [source] avec [nom du type personnalis]
Essayez une ou plusieurs des solutions suivantes :
Chargez le papier spcifi dans le tiroir ou le chargeur.
Pour faire disparatre le message et reprendre l'impression, appuyez sur Papier charg, continuer.
Si l'imprimante dtecte un tiroir contenant du papier de type et de format appropris, les documents
sont imprims partir de ce tiroir. Dans le cas contraire, les documents sont imprims partir de la
source de papier par dfaut.
Annulez l'impression.
Charger [source] avec [chane personnalise]
Essayez une ou plusieurs des solutions suivantes :
Chargez le papier spcifi dans le tiroir ou le chargeur.
Pour faire disparatre le message et reprendre l'impression, appuyez sur Papier charg, continuer.
Si l'imprimante dtecte un tiroir contenant du papier de type et de format appropris, les documents
sont imprims partir de ce tiroir. Dans le cas contraire, les documents sont imprims partir de la
source de papier par dfaut.
Annulez l'impression.
Charger [source] avec [format]
Essayez une ou plusieurs des solutions suivantes :
Chargez le papier spcifi dans le tiroir ou le chargeur.
Guide de l'utilisateur v 1.01 // ARW 07-10-2013 239
Pour faire disparatre le message et reprendre l'impression, appuyez sur Papier charg, continuer.
Si l'imprimante dtecte un tiroir contenant du papier de type et de format appropris, les documents
sont imprims partir de ce tiroir. Dans le cas contraire, les documents sont imprims partir de la
source de papier par dfaut.
Annulez l'impression.
Charger [source] avec [type] [format]
Essayez une ou plusieurs des solutions suivantes :
Chargez le papier spcifi dans le tiroir ou le chargeur.
Pour faire disparatre le message et reprendre l'impression, appuyez sur Papier charg, continuer.
Si l'imprimante dtecte un tiroir contenant du papier de type et de format appropris, les documents
sont imprims partir de ce tiroir. Dans le cas contraire, les documents sont imprims partir de la
source de papier par dfaut.
Annulez l'impression.
Charger chargeur manuel avec [nom type perso]
Essayez l'une ou plusieurs des solutions suivantes :
Chargez le papier spcifi dans le chargeur manuel.
Appuyez sur Demander pour chaque page, papier charg ou sur Ne pas demander, papier
charg pour effacer le message et poursuivre l'impression.
Appuyez sur Slectionner papier automatiquement pour utiliser le papier charg dans le tiroir.
Annulez le travail d'impression en cours.
Charger chargeur manuel avec [chane perso]
Essayez l'une ou plusieurs des solutions suivantes :
Chargez le papier spcifi dans le chargeur manuel.
Appuyez sur Demander pour chaque page, papier charg ou sur Ne pas demander, papier
charg pour effacer le message et poursuivre l'impression.
Appuyez sur Slectionner papier automatiquement pour utiliser le papier charg dans le tiroir.
Annulez le travail d'impression en cours.
Charger un chargeur manuel avec [format de papier]
Essayez l'une ou plusieurs des solutions suivantes :
Chargez le papier spcifi dans le chargeur manuel.
Guide de l'utilisateur v 1.01 // ARW 07-10-2013 240
Appuyez sur Demander pour chaque page, papier charg ou sur Ne pas demander, papier
charg pour effacer le message et poursuivre l'impression.
Appuyez sur Slectionner papier automatiquement pour utiliser le papier charg dans le tiroir.
Annulez le travail d'impression en cours.
Charger un chargeur manuel avec [type de papier] [format de papier]
Essayez l'une ou plusieurs des solutions suivantes :
Chargez le papier spcifi dans le chargeur manuel.
Appuyez sur Demander pour chaque page, papier charg ou sur Ne pas demander, papier
charg pour effacer le message et poursuivre l'impression.
Appuyez sur Slectionner papier automatiquement pour utiliser le papier charg dans le tiroir.
Annulez le travail d'impression en cours.
Chargeur manuel attend [format de papier]. Vrifiez les guides de [alimentation]
Essayez l'une ou plusieurs des solutions suivantes :
Chargez le format de papier spcifi dans le chargeur manuel.
Ajustez les guide-papier de [alimentation] selon un format de papier reconnu.
Appuyez sur Continuer pour effacer le message et poursuivre l'impression.
Si l'imprimante dtecte un tiroir qui contient du papier de type et de format appropris, les documents
sont imprims partir de ce tiroir. Dans le cas contraire, les documents sont imprims partir de la
source par dfaut.
Charger agrafes
Essayez l'une ou plusieurs des solutions suivantes :
Remplacez la cartouche d'agrafes spcifie dans l'unit de finition.
Appuyez sur Continuer pour effacer le message et poursuivre l'impression.
Remarque : Le travail d'impression sera agraf si la cartouche d'agrafes est remplace ou insre.
Appuyez sur Annuler le travail pour annuler limpression.
Retirer le papier du rceptacle standard
Retirez la pile de papier du rceptacle standard.
Guide de l'utilisateur v 1.01 // ARW 07-10-2013 241
Retirer le papier du rceptacle [x]
Retirez le papier du rceptacle spcifi. Limprimante dtecte automatiquement le retrait de papier et
reprend limpression.
Si le message ne sefface pas aprs le retrait du papier, appuyez sur Continuer.
Retirer le papier de tous les rceptacles
Retirez le papier de tous les rceptacles. Limprimante dtecte automatiquement le retrait de papier et
reprend limpression.
Si le message ne sefface pas lors du retrait du papier, appuyez sur Continuer.
Retirer le papier du [nom de rceptacle associ]
Retirez le papier du rceptacle spcifi. Limprimante dtecte automatiquement le retrait de papier et
reprend limpression.
Si le message ne sefface pas aprs le retrait du papier, appuyez sur Continuer.
Quota d'impression dpass. Travail d'impression annul.
Le travail d'impression a t annul car le quota d'impression a t dpass. Contactez la personne
responsable du support de votre systme.
Quota d'impression dpass. Travail d'impression non achev.
Le travail d'impression n'a pas pu tre achev car le quota d'impression a t dpass. Contactez la
personne responsable du support de votre systme.
Restaurer les travaux suspendus ?
Essayez l'une ou plusieurs des solutions suivantes :
Appuyez sur Restaurer pour restaurer tous les travaux suspendus stocks sur le disque dur de
l'imprimante.
Appuyez sur Ne pas restaurer si vous ne souhaitez pas que les travaux d'impression soient
restaurs.
Retirer les matriaux d'emballage, [nom de la zone]
Retirez les matriaux demballage restants de lemplacement spcifi.
Certains travaux suspendus n'ont pas t restaurs
Appuyez sur Continuer pour supprimer le travail spcifi.
Guide de l'utilisateur v 1.01 // ARW 07-10-2013 242
Remarque : les travaux suspendus qui ne sont pas restaurs sont conservs sur le disque dur et sont
inaccessibles.
Mode dapp. photo non pris en charge, dbranchez et changez de mode
Le mode de l'appareil photo ne prend pas en charge PictBridge.
Dbranchez l'appareil photo, changez de mode, puis rebranchez l'appareil photo sur l'imprimante.
Disque non pris en charge
Un disque USB non pris en charge a t insr. Retirez-le, puis installez un disque pris en charge par
limprimante.
31.xx Cart. [couleur] manquante ou dfectueuse
Essayez une ou plusieurs des solutions suivantes :
1. Retirez la cartouche d'impression indique et rinstallez-la.
Pour savoir comment retirer une cartouche d'impression, appuyez sur Plus d'informations.
2. Pour faire disparatre le message, appuyez sur Continuer.
Remarque : si le message ne s'efface pas, remplacez la cartouche d'impression dfectueuse.
32.xx Rfrence cartouche [couleur] non prise en charge par le priphrique
Retirez la cartouche de toner non prise en charge et installez-en une qui est prise en charge.
34 Format de papier incorrect, vrifier [alimentation]
Essayez l'une ou plusieurs des solutions suivantes :
Chargez le papier ou le support spcial adapt dans le tiroir appropri.
Confirmez que la roulette du tiroir 1 est dfinie sur le format de papier charg dans le tiroir. Assurez-
vous que le format de papier correspond au document imprimer.
Appuyez sur Continuer pour effacer le message et imprimer en utilisant un autre tiroir.
Vrifiez les guides de longueur et de largeur et veillez ce que le papier soit correctement charg
dans le tiroir.
Assurez-vous que les valeurs du type et du format de papier sont correctement dfinies dans les
proprits d'impression ou les paramtres de la bote de dialogue Imprimer.
Vrifiez que le format de papier est correctement configur. Par exemple, si l'option Frmt chargeur
MF est dfinie sur Universel, vrifiez que la largeur du papier est adapte aux donnes imprimes.
Annulez le travail d'impression en cours.
Guide de l'utilisateur v 1.01 // ARW 07-10-2013 243
34 Type de papier incorrect, vrifier [alimentation]
Essayez l'une ou plusieurs des solutions suivantes :
Chargez le papier ou le support spcial adapt dans le tiroir appropri.
Confirmez que la roulette du tiroir 1 est dfinie sur le type de papier charg dans le tiroir. Assurez-
vous que le type de papier correspond au document imprimer.
Appuyez sur Continuer pour effacer le message et imprimer en utilisant un autre tiroir.
Vrifiez les guides de longueur et de largeur et veillez ce que le papier soit correctement charg
dans le tiroir.
Assurez-vous que les valeurs du type et du format de papier sont correctement dfinies dans les
proprits d'impression ou les paramtres de la bote de dialogue Imprimer.
Vrifiez que le type de papier est correctement configur. Par exemple, si l'option Type chargeur MF
est dfinie sur Universel, vrifiez que la largeur du papier est adapte aux donnes imprimes.
Annulez le travail d'impression en cours.
35 Mmoire insuffisante pr prendre en ch. la fction Economiser ressources
Essayez l'une ou plusieurs des solutions suivantes :
Appuyez sur Continuer pour dsactiver la fonction Economiser ressources et poursuivre l'impression.
Pour activer la fonction Economiser ressources lorsque ce message s'affiche, vrifiez que les
tampons de liaison sont dfinis sur Auto, puis quittez les menus afin de prendre en compte les
modifications effectues. Lorsque le message Prt s'affiche, activez la fonction Economiser
ressources.
Installez de la mmoire supplmentaire.
37 Mmoire insuffisante, certains trav. suspendus ne seront pas restaurs
L'imprimante ne peut pas restaurer une partie ou la totalit des travaux confidentiels ou suspendus
conservs sur son disque dur.
Appuyez sur Continuer pour effacer le message.
37 Mmoire insuffisante, travaux suspendus supprims
L'imprimante a supprim certains travaux suspendus afin de traiter les travaux en cours.
Appuyez sur Continuer pour effacer le message.
Guide de l'utilisateur v 1.01 // ARW 07-10-2013 244
37 Mmoire insuffisante pour assembler les travaux
Essayez l'une ou plusieurs des solutions suivantes :
Appuyez sur Continuer pour imprimer la partie du travail dj stocke et commencer l'assemblage
du reste du travail d'impression.
Annulez le travail d'impression en cours.
37 Mmoire insuffisante pour dfragmenter la mmoire flash
Essayez l'une ou plusieurs des solutions suivantes :
Appuyez sur Continuer pour arrter l'opration de dfragmentation et poursuivre l'impression.
Supprimez les polices, les macros et autres donnes dans la mmoire de l'imprimante.
Installez de la mmoire supplmentaire dans l'imprimante.
38 Mmoire sature
Essayez l'une ou plusieurs des solutions suivantes :
Appuyez sur Annuler le travail pour effacer le message.
Installez de la mmoire supplmentaire dans l'imprimante.
39 Page complexe, des donnes risquent de ne pas tre imprimes
Essayez l'une ou plusieurs des solutions suivantes :
Appuyez sur Continuer pour effacer le message et poursuivre l'impression.
Annulez le travail d'impression en cours.
Installez de la mmoire supplmentaire dans l'imprimante.
40 Recharge [couleur] non valide, remplacer cartouche
Remplacez la cartouche indique pour poursuivre l'impression.
51 Mmoire flash dfectueuse dtecte
Essayez l'une ou plusieurs des solutions suivantes :
Appuyez sur Continuer pour effacer le message et poursuivre l'impression.
Annulez le travail d'impression en cours.
Guide de l'utilisateur v 1.01 // ARW 07-10-2013 245
52 Espace insuffisant dans la mmoire flash pour les ressources
Essayez l'une ou plusieurs des solutions suivantes :
Appuyez sur Continuer pour effacer le message et poursuivre l'impression.
Les polices et macros tlcharges qui n'ont pas t stockes auparavant dans la mmoire flash sont
supprimes.
Supprimez les polices, les macros et autres donnes stockes dans la mmoire flash.
Effectuez la mise niveau vers une carte mmoire d'une capacit de stockage plus importante.
53 Mmoire flash non formate dtecte
Essayez l'une ou plusieurs des solutions suivantes :
Appuyez sur Continuer pour arrter l'opration de dfragmentation et poursuivre l'impression.
Formatez la mmoire flash. Si le message d'erreur reste affich, la mmoire flash est peut-tre
dfectueuse et doit tre remplace.
54 Port srie Erreur option [x]
Essayez une ou plusieurs des solutions suivantes :
Vrifiez que le cble srie est correctement branch et qu'il est adapt au port srie.
Assurez-vous que les paramtres de communication srie (protocole, vitesse de transmission, parit
et bits de donnes) sont dfinis correctement sur l'imprimante et sur l'ordinateur hte.
Appuyez sur Continuer pour poursuivre l'impression.
Mettez l'imprimante hors tension, puis sous tension afin de la rinitialiser.
54 Erreur de logiciel rseau standard
Essayez l'une ou plusieurs des solutions suivantes :
Appuyez sur Continuer pour poursuivre l'impression.
Mettez l'imprimante hors tension, puis sous tension afin de la rinitialiser.
Mettez niveau le microcode rseau de l'imprimante ou du serveur d'impression.
54 Rseau [x] Erreur logicielle
Essayez une ou plusieurs des solutions suivantes :
Appuyez sur Continuer pour poursuivre l'impression.
Eteignez l'imprimante, attendez environ 10 secondes puis rallumez-la.
Mettez niveau le microcode rseau de l'imprimante.
Guide de l'utilisateur v 1.01 // ARW 07-10-2013 246
55 Option ds empl. [x] non prise en charge
1. Eteignez l'imprimante.
2. Dbranchez le cble d'alimentation de la prise murale.
3. Retirez la carte non pris en charge de la carte logique de l'imprimante, puis remplacez-la par une
carte prise en charge.
4. Branchez le cordon d'alimentation sur une prise secteur correctement mise la terre.
5. Mettez de nouveau limprimante sous tension.
56 Port parallle [x] dsactiv
Essayez une ou plusieurs des solutions suivantes :
Pour faire disparatre le message, appuyez sur Continuer.
L'imprimante ignore toutes les donnes reues via le port parallle.
Assurez-vous que l'option Tampon parallle n'est pas dsactive.
56 Port srie [x] dsactiv
Essayez une ou plusieurs des solutions suivantes :
Pour faire disparatre le message, appuyez sur Continuer.
Limprimante ignore les donnes reues via le port srie.
Assurez-vous que l'option Tampon srie n'est pas dsactive.
56 Port USB standard dsactiv
Essayez l'une ou plusieurs des solutions suivantes :
Appuyez sur Continuer pour effacer le message.
L'imprimante efface toutes les donnes reues sur le port USB.
Assurez-vous que l'option Tampon USB n'est pas dsactive.
56 Port parallle standard dsactiv
Essayez l'une ou plusieurs des solutions suivantes :
Appuyez sur Continuer pour effacer le message.
L'imprimante efface toutes les donnes reues via le port parallle.
Assurez-vous que l'option Tampon parallle n'est pas dsactive.
Guide de l'utilisateur v 1.01 // ARW 07-10-2013 247
56 Port USB [x] dsactiv
Essayez une ou plusieurs des solutions suivantes :
Pour faire disparatre le message, appuyez sur Continuer.
L'imprimante ignore toutes les donnes reues sur le port USB.
Assurez-vous que l'option Tampon USB n'est pas dsactive.
57 Config. modifie, certains trav. suspendus n'ont pas t restaurs
Des modifications ont t apportes l'imprimante rendant les travaux suspendus non valides. Les
modifications apportes peuvent tre les suivantes :
Le microcode de limprimante a t mis jour.
Les options dalimentation papier du travail dimpression ont t supprimes.
Le travail dimpression a t cr partir des donnes d'un priphrique qui se trouvait sur le port
USB, or ce priphrique nest plus branch sur le port en question.
Le disque dur de limprimante contient des travaux d'impression stocks alors que le disque dur tait
install sur un autre modle dimprimante.
Pour faire disparatre le message, appuyez sur Continuer.
58 Trop de disques installs
1. Eteignez l'imprimante.
2. Dbranchez le cordon d'alimentation de la prise murale.
3. Retirez les disques en trop.
4. Branchez le cordon d'alimentation sur une prise secteur correctement mise la terre.
5. Remettez limprimante sous tension.
58 Trop d'options mmoire flash installes
1. Mettez l'imprimante hors tension.
2. Dbranchez le cordon d'alimentation de la prise murale.
3. Retirez les mmoires flash en trop.
4. Branchez le cordon d'alimentation sur une prise correctement mise la terre.
5. Remettez l'imprimante sous tension.
58 Trop de tiroirs
1. Mettez l'imprimante hors tension.
Guide de l'utilisateur v 1.01 // ARW 07-10-2013 248
2. Dbranchez le cordon d'alimentation de la prise murale.
3. Retirez les tiroirs supplmentaires.
4. Branchez le cordon d'alimentation sur une prise correctement mise la terre.
5. Remettez l'imprimante sous tension.
59 Incompatible tray [x] (59 Tiroir incompatible [x])
Essayez l'une ou plusieurs des solutions suivantes :
Retirez le tiroir indiqu.
Appuyez sur Continuer pour effacer le message et poursuivre limpression sans utiliser le tiroir
spcifi.
61 Retirer le disque dfectueux
Essayez l'une ou plusieurs des solutions suivantes :
Retirez le disque dur dfectueux de limprimante.
Installez un autre disque dur dimprimante avant d'effectuer toute opration ncessitant un disque.
62 Disque satur
Essayez une ou plusieurs des solutions suivantes :
Pour faire disparatre le message et reprendre le traitement, appuyez sur Continuer.
Supprimez les polices, les macros et autres donnes stockes sur le disque dur de limprimante.
Installez un disque dur d'imprimante d'une capacit suprieure.
80 Maintenance planifie [x]
Contactez l'assistance clientle et indiquez le message obtenu. La maintenance planifie de l'imprimante
doit avoir lieu.
80 Remplacer les rouleaux de saisie du papier dans [source d'alimentation],
utiliser les pices et instructions prsentes dans le compartiment du tiroir 1
Essayez l'une ou plusieurs des solutions suivantes :
Appuyez sur Continuer et remplacer ultrieurement pour ignorer le message et poursuivre
l'impression.
Remarque : Les rouleaux de saisie du papier uss ou dfectueux peuvent provoquer des bourrages
papier.
Remplacez les rouleaux de saisie du papier uss ou dfectueux, puis appuyez sur Rouleaux
remplacs pour effacer le message et poursuivre l'impression.
Guide de l'utilisateur v 1.01 // ARW 07-10-2013 249
82.xx Remplacer bout. rcup. toner
1. Remplacez la bouteille de rcupration de toner.
Pour savoir comment remplacer la bouteille de rcupration de toner, appuyez sur Plus
d'informations sur le panneau de commandes de l'imprimante.
2. Pour faire disparatre le message et reprendre l'impression, appuyez sur Continuer.
82.xx Bout. rcup. toner presque pleine
Commandez immdiatement une nouvelle bouteille de rcupration de toner.
1. Remplacez la bouteille de rcupration de toner.
Pour savoir comment installer la bouteille de rcupration de toner, appuyez sur Plus d'informations
sur le panneau de commandes de l'imprimante.
2. Pour faire disparatre le message et reprendre l'impression, appuyez sur Continuer.
82.xx Bout. rcup. toner manquante
Rinsrez la bouteille de rcupration de toner dans limprimante.
84 photoconducteur [couleur] non pris en charge
Retirez le photoconducteur indiqu et installez-en un qui est pris en charge.
84.xx Photoconduct. [couleur] bas
1. Commandez immdiatement un nouveau photoconducteur.
2. Lorsque la qualit d'impression est moins bonne, installez le nouveau photoconducteur en vous
reportant la notice d'utilisation livre avec la pice de rechange.
3. Appuyez sur Continuer pour effacer le message et poursuivre l'impression.
84.xx Photoconduct. [couleur] manquant
Installez le photoconducteur de la couleur indique en vous reportant la notice d'utilisation livre avec la
pice de rechange.
84.xx Rempl. photoconducteur [couleur]
1. Remplacez le photoconducteur en vous reportant la notice d'utilisation livre avec la pice de
rechange.
2. Sur le panneau de commandes de l'imprimante, appuyez sur Continuer pour effacer le message et
poursuivre l'impression.
Guide de l'utilisateur v 1.01 // ARW 07-10-2013 250
88.xx Niveau cartouche [couleur] bas
1. Retirez la cartouche concerne.
Attention Dommages potentiels : ne touchez pas le tambour du photoconducteur. Vous risquez
daltrer la qualit dimpression des prochains travaux.
2. Secouez nergiquement la cartouche plusieurs fois de gauche droite et d'avant en arrire pour
rpartir le toner.
3. Remettez en place la cartouche, puis appuyez sur Continuer pour effacer le message et poursuivre
l'impression.
Remarques :
Rptez cette procdure plusieurs fois jusqu' ce que l'impression ne soit plus lisible. Lorsque la
qualit des impressions n'est plus satisfaisante, remplacez la cartouche.
Gardez une cartouche neuve disposition pour remplacer la cartouche en cours lorsque la qualit
d'impression n'est plus satisfaisante.
88.xx Niveau cartouche [couleur] trs bas
Le niveau de la cartouche d'impression indique est trs bas.
1. Pour savoir comment remplacer une cartouche d'impression, appuyez sur Plus d'informations sur le
panneau de commandes de l'imprimante.
2. Pour faire disparatre le message et reprendre l'impression, appuyez sur Continuer.
88 Remplacer cartouche [couleur]
La cartouche d'impression ou de toner indique est vide.
1. Remplacez la cartouche indique.
Pour savoir comment remplacer une cartouche, appuyez sur Plus d'informations sur le panneau de
commandes de l'imprimante.
2. Appuyez sur Continuer pour effacer le message et poursuivre l'impression.
1565 Err mul charg option mul
Le message s'efface automatiquement au bout de 30 secondes ; une fois ce laps de temps coul,
l'mulateur de tlchargement est dsactiv sur la carte microcode.
Rsolution des problmes d'impression
Les fichiers PDF multilingues ne s'impriment pas
Les fichiers PDF peuvent contenir des polices non disponibles.
1. Dans Adobe Acrobat, ouvrez le document imprimer.
Guide de l'utilisateur v 1.01 // ARW 07-10-2013 251
2. Cliquez sur l'icne d'imprimante > Avanc > Imprimer comme image > OK > OK.
Le panneau de commandes n'affiche rien ou uniquement des losanges
L'autotest de l'imprimante a chou. Mettez l'imprimante hors tension, patientez environ 10 secondes,
puis remettez-la sous tension.
Si les messages Autotest mise sous tension et Prt ne s'affichent pas, mettez l'imprimante
hors tension et contactez l'assistance clientle.
Le message Erreur lecture pilote USB s'affiche.
Vrifiez que le lecteur flash est bien pris en charge.
Les travaux d'impression ne s'impriment pas
Essayez l'une ou plusieurs des solutions suivantes :
Assurez-vous que l'imprimante ne prsente aucun problme
Dans le panneau de commandes de l'imprimante, vrifiez son tat. Si ncessaire, suivez les instructions
de rcupration.
Assurez-vous que l'imprimante est prte imprimer
Assurez-vous que le message Prt s'affiche l'cran avant de lancer un travail d'impression.
Vrifiez si une fourniture est manquante ou doit tre remplace
Retirez, puis rinstallez ou remplacez la fourniture.
Vrifiez si le rceptacle standard est plein
Sortez la pile de papier du rceptacle standard.
Vrifiez si le bac d'alimentation est vide
Chargez du papier dans ce tiroir.
Assurez-vous que le logiciel d'imprimante appropri est install
Assurez-vous d'utiliser le logiciel d'imprimante appropri.
Si l'imprimante est connecte l'ordinateur via un port USB, assurez-vous que votre systme
dexploitation est pris en charge et que vous utilisez un logiciel d'imprimante compatible.
Guide de l'utilisateur v 1.01 // ARW 07-10-2013 252
Vrifiez que le serveur d'impression interne fonctionne correctement
Assurez-vous que le serveur d'impression interne est install correctement et que l'imprimante est
connecte au rseau.
Imprimez une page de configuration du rseau et vrifiez que l'tat indiqu est Connect. Si l'tat
est Non connect, vrifiez les cbles rseau, puis essayez de nouveau d'imprimer la page de
configuration du rseau. Contactez lassistance technique pour vous assurer que le rseau
fonctionne correctement.
Assurez-vous d'utiliser un cble USB, srie ou Ethernet recommand
Pour plus d'informations, contactez le revendeur de l'imprimante.
Assurez-vous que les cbles de l'imprimante sont correctement branchs
Vrifiez les branchements sur l'imprimante et le serveur d'impression pour vous assurer que les cbles
sont correctement relis.
Pour plus d'informations, consultez la documentation d'installation fournie avec l'imprimante.
Les travaux confidentiels et suspendus ne s'impriment pas
Voici des solutions possibles. Essayez l'une ou plusieurs des solutions suivantes :
Impression de travaux partiels, daucun travaux ou de pages vierges
Le travail dimpression peut contenir des erreurs de formatage ou des donnes non valides.
Supprimez le travail dimpression, puis imprimez-le nouveau.
Pour les documents PDF, recrez le PDF, puis imprimez-le nouveau.
Si vous imprimez depuis Internet, limprimante considre peut-tre les multiples titres de travaux comme
des doublons et supprime tous les travaux en cours l'exception du premier.
Pour les utilisateurs de Windows, ouvrez les proprits de l'imprimante. Dans la bote de dialogue
Imprimer et conserver, cochez la case Conserver les documents en double situe sous la zone
de texte du nom de lutilisateur avant de saisir un code PIN.
Pour les utilisateurs de Macintosh, enregistrez chaque travail dimpression sous un nom diffrent,
puis envoyez les travaux individuels vers limprimante.
Vrifiez que l'imprimante dispose de suffisamment de mmoire
Librez de la mmoire supplmentaire en supprimant des travaux dans la liste des travaux suspendus.
Guide de l'utilisateur v 1.01 // ARW 07-10-2013 253
Le travail d'impression prend plus de temps que prvu
Essayez une ou plusieurs des solutions suivantes :
Diminuez la complexit du travail d'impression
Diminuez le nombre et la taille des polices, le nombre et la complexit des images et le nombre de pages
du travail d'impression.
Dsactivez le paramtre Protection page
Dans l'cran d'accueil, accdez :
> Paramtres > Paramtres gnraux > Rcupration d'impression > Protection page >
Dsactiv >
Modifiez les paramtres environnementaux
En utilisant des paramtres du mode Eco ou du mode silencieux, vous pouvez constater une baisse des
performances.
Le travail est imprim depuis un tiroir inappropri ou sur un papier inadquat.
Vrifiez les paramtres Type de papier et Format de papier
Assurez-vous que le paramtre Type de papier correspond au papier charg dans le tiroir :
1. Dans le menu Papier du panneau de commandes de l'imprimante, vrifiez les paramtres Type de
papier et Format de papier.
2. Avant de lancer l'impression, spcifiez le bon format de papier.
- Pour les utilisateurs de Windows, spcifiez le type de papier dans les Proprits d'impression.
- Pour les utilisateurs de Macintosh, spcifiez le type de papier dans la bote de dialogue
d'impression.
Des caractres incorrects s'impriment
Assurez-vous que l'imprimante n'est pas en mode Dpistage Hex. Si le message Hex prt s'affiche
l'cran, vous devez quitter le mode Dpistage Hex avant d'imprimer. Mettez l'imprimante hors
tension, puis remettez-la sous tension pour quitter le mode Dpistage Hex.
Assurez-vous que les paramtres SmartSwitch sont dfinis sur En fonction dans les menus Rseau
et USB.
Guide de l'utilisateur v 1.01 // ARW 07-10-2013 254
La fonction de chanage des tiroirs ne fonctionne pas.
Voici des solutions possibles. Essayez l'une ou plusieurs des solutions suivantes :
Utilisez les mmes type et format de papier.
Chargez les mmes type et format de papier dans chaque tiroir chaner.
Dplacez les guide-papier pour rgler correctement le format de papier charg dans chaque tiroir.
Dfinissez les paramtres Format de papier et Type de papier sur les mmes valeurs.
Pour comparer les paramtres de chaque tiroir, vous pouvez imprimer la page des paramtres de
menus.
Si ncessaire, rglez les paramtres dans le menu Format/Type papier.
Remarque : le tiroir 550 feuilles standard et le chargeur multifonction ne dtectent pas
automatiquement le format du papier. Vous devez dfinir le format dans le menu Format/Type papier.
Les travaux volumineux ne sont pas assembls.
Voici des solutions possibles. Essayez l'une ou plusieurs des solutions suivantes :
Assurez-vous que le paramtre Assemblage est activ
Dans le menu Finition ou Proprits de l'imprimante, activez l'option Assembler.
Remarque : si vous dfinissez Assembler sur Hors fonction dans le logiciel, le paramtre dfini dans le
menu Finition est ignor.
Diminuez la complexit du travail d'impression.
Pour rduire la complexit du travail, diminuez le nombre des polices et leur taille, le nombre et la
complexit des images ainsi que le nombre de pages.
Vrifiez que l'imprimante dispose de suffisamment de mmoire
Ajoutez de la mmoire l'imprimante ou installez un disque dur optionnel.
Des sauts de page inattendus se produisent
Augmentez la valeur du dlai d'impression
1. Dans l'cran d'accueil, accdez :
> Paramtres > Paramtres gnraux > Dlais
2. Appuyez sur la flche de droite ou de gauche en regard de Dlai d'impression jusqu' atteindre
la valeur souhaite.
Guide de l'utilisateur v 1.01 // ARW 07-10-2013 255
3. Appuyez sur Envoyer.
Rsolution des problmes des applications prsentes sur
l'cran d'accueil
Une erreur d'application s'est produite
Recherchez les informations pertinentes dans le journal du systme.
1. Saisissez l'adresse IP ou le nom d'hte du priphrique dans le champ d'adresse de votre navigateur
Web.
Si vous ne connaissez pas l'adresse IP ou le nom d'hte de l'imprimante, vous pouvez :
- voir les informations sur l'cran d'accueil du panneau de commandes de l'imprimante ou dans la
section TCP/IP du menu Rseau/Ports ;
- imprimer une page de configuration du rseau ou la page des paramtres de menus et reprer
les informations dans la section TCP/IP.
2. Cliquez sur Paramtres ou sur Configuration.
3. Cliquez sur Solutions de priphrique > Solutions (eSF) > onglet Systme > Journal.
4. Dans le menu Filtre, slectionnez un tat d'application.
5. Dans le menu Application, slectionnez une application, puis cliquez sur Envoyer.
Vrifiez que le nom de fichier que vous souhaitez utiliser pour la numrisation n'est
pas dj utilis
Vrifiez que le fichier vers lequel vous numrisez n'est pas ouvert par une autre application ou un autre
utilisateur.
Pour viter les erreurs, assurez-vous de slectionner Ajouter un horodatage ou Ecraser le fichier
existant dans les paramtres de configuration de la destination.
Rglez les paramtres de numrisation
Dans les paramtres de configuration de la destination, rduisez les paramtres de numrisation : Par
exemple, rduisez la rsolution de numrisation, dsactivez la couleur ou dfinissez le type de contenu
sur Texte.
Contactez l'assistance clientle
Si vous ne parvenez toujours pas identifier le problme, contactez l'assistance clientle.
Guide de l'utilisateur v 1.01 // ARW 07-10-2013 256
Rsolution des problmes relatifs Formulaires et favoris
les formulaires sont indisponibles ou ne fonctionnent pas
Vrifiez que le signet pointant vers le formulaire figure dans le dossier racine Signets.
Si le signet pointant vers le formulaire a t cr dans un sous-dossier du dossier Signets, il ne sera pas
disponible dans la solution Formulaires. Supprimez le signet, puis recrez-le dans le dossier racine
Signets.
Vrifiez que le signet pointe vers lemplacement appropri.
L'imprimante ne valide pas les signets. Par consquent, si l'emplacement du rseau ou de l'URL spcifi
lors de la cration du signet est incorrect, l'imprimante ne pourra pas accder au document.
Assurez-vous que le signet est cr l'aide de Formulaires et favoris
Si le signet est cr l'aide d'une autre application, il n'est pas accessible dans Formulaires et favoris.
Une destination rseau a cess de fonctionner ou nest pas valide.
Assurez-vous que l'authentification de limprimante est configure.
Si l'application est configure pour utiliser les informations d'authentification MFP, les paramtres
d'authentification de l'imprimante doivent tre configurs partir d'Embedded Web Server.
Pour plus d'informations sur la configuration des paramtres d'authentification de l'imprimante, contactez
le technicien de support systme.
Assurez-vous que la destination est partage et qu'elle a une adresse rseau valide
Vrifiez que le dossier ou le fichier source est configur pour tre partag sur le rseau.
Si la destination a t dplace, il se peut que l'adresse rseau ait chang. Vous pouvez accder
ladresse rseau de la destination via le serveur Web incorpor.
Assurez-vous que l'imprimante est connecte au rseau
Vrifiez que les cbles rseau sont correctement branchs et que les paramtres rseau de limprimante
sont correctement configurs. Pour des informations sur la mise en rseau de l'imprimante, reportez-vous
au Guide de mise en rseau disponible sur le CD Logiciel et documentation livr avec l'imprimante.
Si le fichier source et l'imprimante ne sont pas dans le mme domaine, assurez-vous que les
informations relatives au domaine sont spcifies
Si le fichier source se trouve dans un domaine diffrent de celui de l'imprimante, vous pouvez modifier la
destination depuis la page de configuration de l'application et saisir les informations du domaine
appropri dans les champs Adresse rseau et Domaine rseau. Si vous ne connaissez pas l'adresse
rseau de l'ordinateur o se trouve votre fichier source, contactez la personne responsable du support de
votre systme.
Guide de l'utilisateur v 1.01 // ARW 07-10-2013 257
Vous pouvez galement ajouter le nom de domaine la liste rpertoriant lordre de recherche de
domaine sous la configuration du rseau de limprimante.
Recherchez les informations pertinentes dans le journal du systme.
1. Saisissez l'adresse IP ou le nom d'hte de l'imprimante dans le champ d'adresse de votre navigateur
Web.
Si vous ne connaissez pas l'adresse IP ou le nom d'hte de l'imprimante, vous pouvez :
- voir les informations sur l'cran d'accueil du panneau de commandes de l'imprimante ou dans la
section TCP/IP du menu Rseau/Ports ;
- imprimer une page de configuration du rseau ou la page des paramtres de menus et reprer
les informations dans la section TCP/IP.
2. Cliquez sur Paramtres ou sur Configuration.
3. Cliquez sur Solutions de priphrique > Solutions (eSF) ou cliquez sur Embedded Solutions.
4. Cliquez sur l'onglet Systme > Journal.
5. Dans le menu Filtre, slectionnez un tat d'application.
6. Dans le menu Application, slectionnez une application, puis cliquez sur Envoyer.
Rsolution des problmes d'options
L'option ne fonctionne pas correctement ou ne fonctionne plus aprs son
installation.
Essayez l'une ou plusieurs des solutions suivantes :
Rinitialisez l'imprimante
Mettez l'imprimante hors tension, patientez environ 10 secondes, puis remettez-la sous tension.
Vrifiez que l'option est bien connecte l'imprimante
1. Mettez l'imprimante hors tension l'aide du commutateur d'alimentation.
2. Dbranchez le cble d'alimentation lectrique de la prise murale et de l'imprimante.
3. Vrifiez la connexion de l'option et de l'imprimante.
Assurez-vous que l'option est correctement installe.
Imprimez la page des paramtres de menus et vrifiez si l'option apparat dans la liste des options
installes. Si ce n'est pas le cas, rinstallez-la. Pour plus d'informations, reportez-vous la
documentation sur la configuration matrielle fournie avec l'option.
Guide de l'utilisateur v 1.01 // ARW 07-10-2013 258
Assurez-vous que l'option est bien slectionne
Slectionnez loption depuis l'ordinateur partir duquel vous imprimez.
pour plus d'informations, reportez-vous la rubrique Mise jour des options disponibles dans le pilote
dimprimante.
Problmes de tiroir papier
Essayez une ou plusieurs des solutions suivantes :
Assurez-vous que le papier est charg correctement
1. Ouvrez le tiroir.
2. Vrifiez s'il y a des bourrages papier ou des feuilles mal engages.
3. Assurez-vous que les guide-papier sont aligns sur le bord de la pile de papier.
4. Assurez-vous que le tiroir papier est correctement ferm.
Rinitialisez l'imprimante
Mettez l'imprimante hors tension, patientez environ 10 secondes, puis remettez-la sous tension.
Assurez-vous que le tiroir papier est correctement install
Si le tiroir papier est rpertori sur la page des paramtres de menus, mais que le papier se bloque
lentre ou la sortie de ce dernier, cela signifie probablement que le tiroir n'a pas t correctement
install. Rinstallez le tiroir papier. Pour plus d'informations, consultez la documentation sur la
configuration matrielle fournie avec le tiroir papier.
Problmes du tiroir 2 000 feuilles
Vrifiez la connexion du tiroir
Vrifiez que le tiroir 2 000 feuilles est correctement connect l'imprimante.
Chargez du papier
Si le tiroir est vide, chargez du papier dans le tiroir ou le chargeur multifonction.
Eliminez tous les bourrages
Ouvrez la porte latrale du tiroir ou du chargeur multifonction, puis retirez le papier coinc.
Evitez les bourrages papier
Dramez les feuilles.
Guide de l'utilisateur v 1.01 // ARW 07-10-2013 259
Assurez-vous que le tiroir est correctement install.
Vrifiez que le papier est charg correctement.
Assurez-vous que la pile de papier charge ne dpasse pas la hauteur maximale indique dans le
tiroir.
Assurez-vous que le papier ou le support spcial est conforme aux spcifications et nest pas
endommag.
Assurez-vous que les guide-papier sont bien ajusts au format de papier charg.
Carte mmoire
Assurez-vous que la carte mmoire est correctement connecte la carte logique de l'imprimante.
Impossible de dtecter la carte mmoire flash
Vrifiez que la carte mmoire flash est correctement connecte la carte logique de l'imprimante.
Impossible de dtecter le disque dur de l'imprimante
Assurez-vous que le disque dur de l'imprimante est correctement connect la carte logique.
ISP (Internet Solutions Port) ne fonctionne pas correctement
Essayez une ou plusieurs des solutions suivantes :
Vrifiez les connexions ISP (Internal Solutions Port)
Vrifiez qu'ISP est correctement connect la carte logique de l'imprimante.
Vrifiez le cble
Vrifiez que vous utilisez le cble adquat et qu'il est correctement connect l'arrire du port ISP.
Vrifiez que le logiciel rseau est bien configur
Pour plus d'informations sur l'installation du logiciel pour l'impression rseau, reportez-vous au Guide de
mise en rseau sur le CD Logiciel et documentation.
Le serveur d'impression interne fonctionne pas correctement
Essayez une ou plusieurs des solutions suivantes :
Vrifiez les connexions du serveur d'impression
Assurez-vous que le serveur d'impression interne est correctement connect la carte logique de
l'imprimante.
Guide de l'utilisateur v 1.01 // ARW 07-10-2013 260
Vrifiez que vous utilisez le cble adquat et qu'il est correctement connect.
Vrifiez que le logiciel rseau est bien configur
Pour plus dinformations sur linstallation du logiciel pour limpression en rseau, procdez comme suit :
1. Ouvrez le CD Logiciel et documentation.
2. Cliquez sur Supplmentaire.
3. Sous Publications sur ce CD, slectionnez Guide de mise en rseau.
La carte d'interface parallle/USB ne fonctionne pas correctement
Vrifiez les connexions de la carte d'interface parallle/USB
Vrifiez que la carte d'interface parallle/USB est correctement connecte la carte logique de
l'imprimante.
Vrifiez le cble
Vrifiez que vous utilisez le cble adquat et qu'il est correctement connect.
Rsolution des problmes de chargement du papier
Bourrages papier frquents
Voici des solutions possibles. Essayez l'une ou plusieurs des solutions suivantes :
Vrifiez le papier.
Utilisez le papier et les supports spciaux recommands. Pour plus d'informations, reportez-vous au
chapitre Spcifications relatives au papier et aux supports spciaux.
Vrifiez qu'il n'y a pas trop de papier dans le tiroir.
Assurez-vous que la pile de papier charge ne dpasse pas la hauteur maximale indique dans le tiroir
ou dans le chargeur multifonction.
Vrifiez les guide-papier.
Ajustez les guides au format du papier charg dans le tiroir.
Le papier a peut-tre t expos un taux d'humidit lev.
Chargez du papier provenant d'une nouvelle ramette.
Conservez le papier dans son emballage d'origine jusqu' son utilisation.
Guide de l'utilisateur v 1.01 // ARW 07-10-2013 261
Le message Bourrage papier reste affich aprs le dgagement du bourrage
Vrifiez le chemin du papier.
Le chemin du papier n'est pas dgag. Dgagez compltement le papier coinc dans le chemin du papier,
puis appuyez sur Continuer.
Les pages bloques ne sont pas rimprimes
Activez la correction bourrage
1. Dans l'cran d'accueil, accdez :
> Paramtres > Paramtres gnraux > Rcupration d'impression
2. Appuyez sur les flches en regard de Correction bourrage jusqu ce que En fonction ou
Auto saffiche.
3. Appuyez sur .
Rsolution des problmes de qualit d'impression
Si les solutions ne permettent pas de rsoudre le problme, contactez l'assistance clientle. Votre
imprimante a peut-tre besoin d'un rglage ou d'une nouvelle pice.
L'imprimante imprime des pages vierges
Essayez une ou plusieurs des solutions suivantes :
Vrifiez que tous les matriaux d'emballage ont t retirs de la cartouche
Retirez la cartouche et vrifiez que tous les matriaux d'emballage ont t correctement enlevs.
Rinstallez la cartouche.
Guide de l'utilisateur v 1.01 // ARW 07-10-2013 262
Vrifiez que la cartouche ou la cartouche de toner ne prsente pas un niveau bas de
toner
Lorsque le message 88.xx Niveau cartouche [couleur] bas apparat, vrifiez que le toner est
uniformment rparti dans les 4 cartouches :
1. Retirez la cartouche.
Attention Dommages potentiels : ne touchez pas le tambour du photoconducteur. Vous risquez
daltrer la qualit dimpression des prochains travaux.
2. Secouez nergiquement la cartouche plusieurs fois de gauche droite et d'avant en arrire pour
rpartir le toner.
3. Rinsrez la cartouche.
Remarque : Si la qualit d'impression ne s'amliore pas, remplacez ensuite la cartouche de la
couleur qui n'imprime pas.
Si le problme persiste, l'imprimante peut ncessiter un entretien ou des rparations. Pour plus
d'informations, contactez l'assistance clientle.
Les bords des caractres sont irrguliers ou ingaux.
Si vous utilisez des polices tlcharges, vrifiez qu'elles sont prises en charge par l'imprimante,
l'ordinateur hte et le logiciel.
Les images sont dtoures
Essayez l'une ou plusieurs des solutions suivantes :
Vrifiez les guides
Ajustez les guides de longueur et de largeur au format du papier charg dans le tiroir.
Vrifiez le paramtre Format de papier
Assurez-vous que le paramtre Format de papier correspond au papier charg dans le tiroir.
1. Dans le menu Papier du panneau de commandes de limprimante, vrifiez le paramtre Format de
papier.
Guide de l'utilisateur v 1.01 // ARW 07-10-2013 263
2. Avant de lancer un travail dimpression, indiquez le format de papier appropri :
- Pour les utilisateurs Windows, indiquez le format dans Proprits de l'imprimante.
- Pour les utilisateurs Macintosh, indiquez le format dans la bote de dialogue Imprimer.
Apparition de fines lignes horizontales sur les pages de couleur
Vous pouvez constater de fines lignes horizontales sur les photos ou les pages prsentant une forte
concentration de couleur. Cela peut se produire lorsque limprimante est en mode silencieux. Pour
rsoudre ce problme, dfinissez le mode silencieux sur Hors fonction (Image/Photo).
Des images ombres apparaissent sur les impressions
Vrifiez les paramtres de type de papier et de grammage du papier
Assurez-vous que les paramtres de type de papier et de grammage du papier correspondent au papier
charg dans le tiroir :
1. Dans le menu Papier du panneau de commandes de l'imprimante, vrifiez les paramtres Type de
papier et Grammage du papier.
2. Avant de lancer l'impression, spcifiez le bon format de papier.
- Pour les utilisateurs de Windows, spcifiez le type dans les Proprits de l'imprimante.
- Pour les utilisateurs de Macintosh, spcifiez le type dans la bote de dialogue.
Vrifiez que le photoconducteur n'est pas dfectueux
Remplacez le photoconducteur dfectueux.
Vrifiez que la cartouche ne prsente pas un niveau de toner bas
Lorsque le message 88.xx Niveau cartouche [couleur] bas apparat, vrifiez que le toner est
uniformment rparti dans la cartouche.
1. Retirez la cartouche de toner.
Attention Dommages potentiels : ne touchez pas le tambour du photoconducteur. Dans le cas
contraire, vous risqueriez daltrer la qualit dimpression des prochains travaux.
2. Secouez-la nergiquement plusieurs fois de gauche droite et d'avant en arrire pour rpartir le
toner.
Guide de l'utilisateur v 1.01 // ARW 07-10-2013 264
3. Rinstallez la cartouche de toner.
Remarque : si vous ne constatez aucune amlioration, remplacez la cartouche de toner.
Si le problme persiste, l'imprimante peut ncessiter un entretien ou des rparations. Pour plus
d'informations, contactez l'assistance clientle.
Le fond des impressions est gris
Vrifiez la valeur du paramtre de suppression ou d'intensit de l'arrire-plan
Essayez une ou plusieurs des solutions suivantes :
Rduisez la valeur du paramtre d'intensit.
Augmentez la valeur du paramtre de suppression de l'arrire-plan.
Vrifiez que la cartouche d'impression n'est pas use ou dfectueuse
Remplacez la cartouche d'impression use ou dfectueuse.
Les marges sont incorrectes
Voici des solutions possibles. Essayez l'une ou plusieurs des solutions suivantes :
Vrifiez les guide-papier
Ajustez les guides au format du papier charg dans le tiroir.
Vrifiez le paramtre Format de papier
Assurez-vous que le paramtre Format de papier correspond au papier charg dans le tiroir.
Guide de l'utilisateur v 1.01 // ARW 07-10-2013 265
1. Dans le menu Papier du panneau de commandes de limprimante, vrifiez le paramtre Format de
papier.
2. Avant de lancer un travail dimpression, indiquez le format de papier appropri :
- Pour les utilisateurs Windows, indiquez le format dans Proprits de l'imprimante.
- Pour les utilisateurs Macintosh, indiquez le format dans la bote de dialogue Imprimer.
Une ligne de couleur claire, une ligne blanche ou une ligne de couleur incorrecte
apparat sur les impressions
Essayez l'une ou plusieurs des solutions suivantes :
Vrifiez que la cartouche de toner n'est pas dfectueuse
Remplacez la cartouche de toner dfectueuse.
Vrifiez que le photoconducteur n'est pas dfectueux
Remplacez le photoconducteur dfectueux.
Vrifiez que le module de transfert n'est pas dfectueux
Remplacez le module de transfert dfectueux.
Nettoyez les lentilles de la tte d'impression
1. Ouvrez la porte avant, puis ouvrez le capot intrieur.
2. Reprez les raclettes de la tte d'impression.
3. Retirez doucement la raclette de la tte d'impression jusqu' ce qu'elle s'arrte, puis remettez-la
lentement en place.
4. Nettoyez les trois autres lentilles.
Guide de l'utilisateur v 1.01 // ARW 07-10-2013 266
Papier recourb
Essayez une ou plusieurs des solutions suivantes :
Vrifiez les paramtres de type de papier et de grammage du papier
Assurez-vous que les paramtres de type de papier et de grammage du papier correspondent au papier
charg dans le tiroir ou le chargeur :
1. Dans le menu Papier du panneau de commandes de l'imprimante, vrifiez les paramtres Type de
papier et Grammage du papier.
2. Avant de lancer l'impression, spcifiez le type de papier correct :
- Pour les utilisateurs de Windows, spcifiez le type de papier dans les Proprits d'impression.
- Pour les utilisateurs de Macintosh, spcifiez le type de papier dans la bote de dialogue
d'impression.
Chargez du papier provenant d'une nouvelle ramette
Le papier a t expos un taux d'humidit lev. Conservez le papier dans son emballage d'origine
jusqu' utilisation.
Irrgularits d'impression
Essayez une ou plusieurs des solutions suivantes :
Chargez du papier provenant d'une nouvelle ramette
Le papier a peut-tre t expos un taux d'humidit lev. Conservez le papier dans son emballage
d'origine jusqu' utilisation.
Vrifiez les paramtres de type de papier et de grammage du papier
Assurez-vous que les paramtres de type de papier et de grammage du papier correspondent au papier
charg dans le tiroir ou le chargeur :
1. Dans le menu Papier du panneau de commandes de l'imprimante, vrifiez les paramtres Type de
papier et Grammage du papier.
2. Avant de lancer l'impression, spcifiez le type de papier correct :
- Pour les utilisateurs de Windows, spcifiez le type de papier dans les Proprits d'impression.
Guide de l'utilisateur v 1.01 // ARW 07-10-2013 267
- Pour les utilisateurs de Macintosh, spcifiez le type de papier dans la bote de dialogue
d'impression.
Evitez d'utiliser du papier textur ou surface grene
Vrifiez que la cartouche d'impression n'est pas dfectueuse
Remplacez la cartouche d'impression use ou dfectueuse.
Vrifiez que la courroie de transfert n'est pas dfectueuse
Remplacez la courroie de transfert dfectueuse. Pour plus dinformations, reportez-vous la notice
dutilisation fournie avec la pice de rechange.
Vrifiez que l'unit de fusion n'est pas dfectueuse
Remplacez l'unit de fusion dfectueuse. Pour plus dinformations, reportez-vous la notice dutilisation
fournie avec la pice de rechange.
L'impression est trop sombre.
Essayez l'une ou plusieurs des solutions suivantes :
Vrifiez les paramtres d'intensit, de luminosit et de contraste
L'intensit du toner et la luminosit sont probablement trop sombres ou le contraste est trop lev.
Modifiez ces paramtres depuis le menu Qualit du panneau de commandes de limprimante.
Pour les utilisateurs Windows, modifiez ces paramtres dans Proprits de l'imprimante.
Utilisateurs de Mac :
a. Choisissez Fichier > Imprimer.
b. Dans le menu Orientation des images, slectionnez Fonctions de l'imprimante.
c. Slectionnez une valeur infrieure pour les paramtres dintensit, de luminosit et de contraste.
Guide de l'utilisateur v 1.01 // ARW 07-10-2013 268
Chargez du papier provenant d'une nouvelle ramette
Le papier a peut-tre t expos un taux d'humidit lev. Conservez le papier dans son emballage
d'origine jusqu' utilisation.
Evitez d'utiliser du papier textur ou surface grene
Vrifiez le paramtre Type de papier
Assurez-vous que le paramtre Type de papier correspond au papier charg dans le tiroir ou le chargeur :
Dans le menu Papier du panneau de commandes de l'imprimante, vrifiez le paramtre Type de
papier.
Pour les utilisateurs de Windows, vrifiez ce paramtre dans les Proprits d'impression.
Pour les utilisateurs de Macintosh, vrifiez ce paramtre dans la bote de dialogue Imprimer.
L'impression est trop claire.
Essayez l'une ou plusieurs des solutions suivantes :
Vrifiez les paramtres d'intensit, de luminosit et de contraste
L'intensit du toner et la luminosit sont trop claires ou le contraste est trop faible.
Modifiez ces paramtres depuis le menu Qualit du panneau de commandes de limprimante.
Pour les utilisateurs Windows, modifiez ces paramtres dans les proprits d'impression
Utilisateurs de Mac :
a. Choisissez Fichier > Imprimer.
b. Dans le menu droulant Orientation des images, slectionnez Fonctions de l'imprimante.
c. Choisissez une valeur plus leve pour les paramtres dintensit du toner, de luminosit et de
contraste.
Chargez du papier provenant d'une nouvelle ramette
Le papier a peut-tre t expos un taux d'humidit lev. Conservez le papier dans son emballage
d'origine jusqu' utilisation.
Guide de l'utilisateur v 1.01 // ARW 07-10-2013 269
Evitez d'utiliser du papier textur ou surface grene
Vrifiez le paramtre Type de papier
Assurez-vous que le paramtre Type de papier correspond au papier charg dans le tiroir ou le chargeur :
Dans le menu Papier du panneau de commandes de l'imprimante, vrifiez le paramtre Type de
papier.
Pour les utilisateurs de Windows, vrifiez ce paramtre dans les Proprits d'impression.
Pour les utilisateurs de Macintosh, vrifiez ce paramtre dans la bote de dialogue Imprimer.
Des dfaillances rcurrentes apparaissent sur une page
Essayez l'une ou plusieurs des solutions suivantes :
Vrifiez que le photoconducteur n'est pas dfectueux
Le photoconducteur peut tre dfectueux si des marques d'une seule couleur apparaissent plusieurs fois
par page.
Remplacez le photoconducteur si ce problme se reproduit tous les 94,2 mm (3,71 po.) ou 37,68 mm
(1,48 po.).
Vrifiez que l'unit de fusion n'est pas dfectueuse
L'unit de fusion peut tre dfectueuse si des marques se reproduisent dans toutes les couleurs en bas
de page.
Remplacez l'unit de fusion si ce problme se reproduit tous les 141 mm (5,55 po.).
L'impression est incline sur la page.
Essayez l'une ou plusieurs des solutions suivantes :
Vrifiez les guide-papier
Ajustez les guides de longueur et de largeur au format du papier charg dans le tiroir.
Vrifiez que les guides ne sont pas trop loigns de la pile de papier.
Vrifiez que les guides n'exercent pas une pression trop faible sur la pile de papier.
Vrifiez le support
Vrifiez que le papier utilis est conforme aux spcifications de l'imprimante.
Guide de l'utilisateur v 1.01 // ARW 07-10-2013 270
Assurez-vous que l'imprimante est propre et ne contient pas de poussire de papier
Nettoyez l'extrieur de l'imprimante
1. Vrifiez que l'imprimante est hors tension et dbranche de la prise murale.
Attention Dommages potentiels : pour viter tout risque d'lectrocution lors du nettoyage de
l'extrieur de l'imprimante, dbranchez le cordon d'alimentation de la prise et dconnectez tous les
cbles de l'imprimante avant de continuer.
2. Retirez le papier du rceptacle standard.
3. Humidifiez un chiffon propre et sans peluches.
Attention Dommages potentiels : N'utilisez pas de nettoyants ni de dtergents de mnage, car
ils peuvent dtriorer le fini de l'imprimante.
4. Essuyez uniquement la partie externe de l'imprimante, en veillant ne pas oublier le rceptacle
standard.
Attention Dommages potentiels : L'utilisation d'un chiffon pour nettoyer l'intrieur peut
endommager votre imprimante.
5. Assurez-vous que le support papier et le rceptacle standard sont secs avant de lancer un nouveau
travail d'impression.
Assurez-vous que les rouleaux d'alimentation papier sont propres et ne contiennent
pas de poussire
1. Mettez l'imprimante hors tension l'aide du commutateur d'alimentation et dbranchez le cordon
d'alimentation de la prise murale.
2. Retirez les rouleaux d'alimentation papier.
Remarque : Pour obtenir de plus amples informations sur le retrait et la remise en place des
rouleaux d'alimentation papier, consultez la notice d'utilisation fournie avec les rouleaux l'intrieur
du tiroir 1.
3. Humidifiez un chiffon propre et sans peluches.
4. Nettoyez les rouleaux d'alimentation papier.
Attention Dommages potentiels : Ne touchez pas le caoutchouc. Vous risqueriez d'endommager
les rouleaux.
5. Remettez les rouleaux d'alimentation papier en place.
Remarque : Assurez-vous de remplacer les rouleaux d'alimentation papier uss ou dfectueux.
Guide de l'utilisateur v 1.01 // ARW 07-10-2013 271
Pages de couleur unie
Vrifiez que le photoconducteur est correctement install et qu'il n'est pas
dfectueux
Retirez puis rinstallez le photoconducteur. Si le problme persiste, le photoconducteur devra peut-tre
tre remplac.
Des rayures noires ou blanches apparaissent sur les transparents ou sur le papier
Essayez une ou plusieurs des solutions suivantes :
Assurez-vous que le motif de remplissage est correct
Si le motif de remplissage est incorrect, slectionnez-en un autre depuis votre programme logiciel.
Vrifiez le type de papier
Utilisez les transparents recommands uniquement.
Assurez-vous que le paramtre Type de papier correspond au papier charg dans le tiroir ou dans le
chargeur.
Assurez-vous que le paramtre Texture du papier correspond au papier ou au support spcial charg
dans le tiroir ou dans le chargeur.
Guide de l'utilisateur v 1.01 // ARW 07-10-2013 272
Vrifiez que la cartouche d'impression ne prsente pas un niveau bas de toner
Lorsque le message 88.xx Niveau cartouche [couleur] bas apparat, vrifiez que le toner est
uniformment rparti dans la cartouche d'impression :
1. Retirez la cartouche dimpression.
Attention Dommages potentiels : ne touchez pas le tambour du photoconducteur. Vous risquez
daltrer la qualit dimpression des prochains travaux.
2. Secouez nergiquement la cartouche plusieurs fois de gauche droite et d'avant en arrire pour
rpartir le toner.
3. Rinsrez la cartouche d'impression.
Si le problme persiste, l'imprimante peut ncessiter un entretien ou des rparations. Pour plus
d'informations, contactez l'assistance clientle.
Des rayures horizontales apparaissent sur les impressions
Essayez une ou plusieurs des solutions suivantes :
Slectionnez un autre bac ou chargeur
Dans le menu Papier du panneau de commandes de l'imprimante, slectionnez l'alimentation par
dfaut.
Pour les utilisateurs Windows, slectionnez lalimentation papier dans Proprits d'impression.
Pour les utilisateurs Macintosh, slectionnez lalimentation papier dans la bote de dialogue Imprimer
et dans les menus contextuels.
Vrifiez que la cartouche d'impression n'est pas use, dfectueuse ou vide
Remplacez la cartouche d'impression use, dfectueuse ou vide.
Guide de l'utilisateur v 1.01 // ARW 07-10-2013 273
Un fond gris ou une tonalit de fond apparat sur la page.
Essayez l'une ou plusieurs des solutions suivantes :
Vrifiez que la cartouche de toner est correctement installe et qu'elle n'est pas
dfectueuse
Rinstallez ou remplacez la cartouche de toner dfectueuse.
Vrifiez que le module de transfert n'est pas us ou dfectueux
Remplacez le module de transfert us ou dfectueux.
Vrifiez que le photoconducteur n'est pas us ou dfectueux
Remplacez le photoconducteur us ou dfectueux.
Vrifiez que l'unit de fusion n'est pas use ou dfectueuse
Remplacez l'unit de fusion use ou dfectueuse.
Vrifiez que l'imprimante a t rtalonne rcemment
Rglez la couleur partir du menu Qualit.
Vrifiez que l'application n'a pas spcifi un arrire-plan blanc
Vrifiez les paramtres de l'application.
Vrifiez que le chemin du papier ne contient pas de toner
Contacter l'assistance clientle.
Effacement du toner
Guide de l'utilisateur v 1.01 // ARW 07-10-2013 274
Essayez une ou plusieurs des solutions suivantes :
Vrifiez les paramtres de type de papier et de grammage du papier
Assurez-vous que les paramtres de type de papier et de grammage du papier correspondent au papier
charg dans le tiroir ou le chargeur :
1. Dans le menu Papier du panneau de commandes de l'imprimante, vrifiez les paramtres Type de
papier et Grammage du papier. Changez la valeur du paramtre Grammage du papier de Normal en
Lourd.
2. Avant de lancer l'impression, spcifiez le type de papier correct :
- Pour les utilisateurs de Windows, spcifiez le type de papier dans les Proprits d'impression.
- Pour les utilisateurs de Macintosh, spcifiez le type de papier dans la bote de dialogue
d'impression.
Vrifiez le paramtre Texture du papier
Dans le menu Papier du panneau de commandes de l'imprimante, assurez-vous que le paramtre
Texture du papier correspond au papier charg dans le tiroir ou le chargeur. Le cas chant, vous
pouvez modifier la valeur du paramtre Texture du papier de Normale en Grene.
Vrifiez que l'unit de fusion n'est pas use ou dfectueuse
Remplacez l'unit de fusion use ou dfectueuse. Pour plus dinformations, reportez-vous la notice
dutilisation fournie avec la pice de rechange.
La qualit d'impression des transparents laisse dsirer
Essayez l'une ou plusieurs des solutions suivantes :
Vrifiez les transparents
Utilisez exclusivement des transparents respectant les spcifications de l'imprimante.
Vrifiez le paramtre Type de papier
Assurez-vous que le paramtre Type papier est dfini sur Transparent :
1. Dans le menu Papier du panneau de commandes de l'imprimante, vrifiez le paramtre Type de
papier.
2. Avant de lancer l'impression, spcifiez le bon format de papier.
- Pour les utilisateurs de Windows, spcifiez le type dans les Proprits de l'imprimante.
- Pour les utilisateurs de Macintosh, spcifiez le type dans la bote de dialogue.
Guide de l'utilisateur v 1.01 // ARW 07-10-2013 275
Rsolution des problmes de qualit des couleurs
Cette section rpond certaines questions de base relatives aux couleurs. Elle dcrit la manire dont
certains lments du menu Qualit permettent de rsoudre des problmes courants lis l'impression
couleur.
Questions les plus frquentes sur l'impression couleur
Qu'est-ce que le modle de couleurs RVB ?
Les couleurs rouge, vert et bleu peuvent tre associes selon diverses proportions pour reproduire un
large ventail de couleurs naturelles. Par exemple, le rouge et le vert peuvent tre combins pour crer
du jaune. Cette technique est utilise pour crer les couleurs des moniteurs des ordinateurs et des
tlviseurs. Le modle de couleurs RVB est une mthode qui dcrit les couleurs en indiquant la quantit
de rouge, de vert et de bleu ncessaire pour produire une couleur donne.
Qu'est-ce que le modle de couleurs CMJN ?
Les encres ou toners cyan, magenta, jaune et noir (modle de couleurs CMJN) peuvent tre imprims
selon diverses proportions pour reproduire un large ventail de couleurs naturelles. Par exemple, le cyan
et le jaune peuvent tre combins pour crer le vert. Cette technique est utilise pour crer les couleurs
sur les presses d'imprimerie, les imprimantes jet d'encre et les imprimantes laser/LED couleur. Le
modle de couleurs CMJN est une mthode qui dcrit les couleurs en indiquant la quantit de cyan,
magenta, jaune et noir ncessaire pour restituer une couleur donne.
Comment une couleur est-elle spcifie dans un document imprimer ?
Les logiciels spcifient gnralement la couleur d'un document l'aide des combinaisons de couleurs
RVB ou CMJN. En outre, ils permettent souvent aux utilisateurs de modifier la couleur de chaque objet du
document. Pour plus d'informations, reportez-vous l'aide de l'application logicielle.
Comment l'imprimante reconnat-elle la couleur imprimer ?
Lorsqu'un utilisateur imprime un document, des informations dcrivant le type et la couleur de chaque
objet sont envoyes l'imprimante. Elles sont traites par les tables de conversion des couleurs qui
convertissent chaque couleur en une quantit approprie de toners cyan, magenta, jaune et noir afin de
reproduire la couleur voulue. Les informations relatives au type d'objet permettent d'utiliser diffrentes
tables de conversion des couleurs en fonction du type d'objet. Il est possible, par exemple, d'appliquer
une table de conversion des couleurs au texte et une autre des photos.
Faut-il opter pour le logiciel d'mulation PostScript ou PCL ? Quels paramtres faut-il
dfinir pour obtenir des couleurs optimales ?
Le pilote PostScript est vivement recommand pour une qualit optimale des couleurs. Les paramtres
par dfaut du pilote PostScript garantissent une qualit optimale des couleurs pour la majorit des
documents.
Pourquoi une couleur imprime ne correspond-elle pas exactement celle affiche sur
l'cran de l'ordinateur ?
En gnral, les tables de conversion des couleurs utilises en mode de correction automatique des
couleurs restituent approximativement les couleurs d'un moniteur d'ordinateur ordinaire. Toutefois, en
raison des diffrences de technologie entre les imprimantes et les moniteurs, de nombreuses couleurs
peuvent galement tre affectes par les conditions d'clairage ou certaines variations de l'affichage.
Reportez-vous la question Comment tablir une concordance pour une couleur dtermine
Guide de l'utilisateur v 1.01 // ARW 07-10-2013 276
(notamment la couleur du logo d'une socit) ? pour savoir comment exploiter les pages des exemples
de couleur de l'imprimante afin de rsoudre certains problmes de concordance des couleurs.
La page imprime prsente une dominante de couleur. Est-il possible de rgler
lgrement la couleur ?
Un utilisateur peut parfois estimer que des pages imprimes prsentent une dominante de couleur (par
exemple, tous les lments imprims semblent trop rouges). Cela peut s'expliquer par les conditions
ambiantes, le type de papier, les conditions d'clairage ou les prfrences de l'utilisateur. Dans ce cas, le
paramtre Equilibre des couleurs peut tre utilis pour crer une couleur plus adapte. La commande
Equilibre des couleurs permet l'utilisateur de rgler avec prcision la quantit de toner de chaque plan
de couleur. En slectionnant une valeur positive (ou ngative) pour le cyan, le magenta, le jaune et le noir
dans le menu Equilibre des couleurs, vous augmentez (ou diminuez) lgrement la quantit de toner
utilise pour la couleur choisie. Si vous pensez, par exemple, que la page imprime est trop rouge,
diminuez la quantit de magenta et de jaune pour essayer d'amliorer les couleurs.
Les couleurs des transparents semblent fonces la projection. Comment peut-on
amliorer les couleurs ?
Ce problme est frquent lorsque les transparents sont projets l'aide de rtroprojecteurs rflectifs.
Pour que la qualit des couleurs projetes soit optimale, il est conseill d'opter pour un rtroprojecteur
transmissif. Lorsque vous utilisez un projecteur rflectif, vous pouvez claircir la transparence en
affectant au paramtre Intensit toner la valeur 1, 2 ou 3.
Veillez effectuer l'impression sur le type de transparents couleur recommand. Pour connatre les
spcifications relatives aux papiers et supports, reportez-vous au Guide de l'utilisateur sur le CD Logiciel
et documentation.
Qu'est-ce que la correction manuelle des couleurs ?
Les tables de conversion des couleurs appliques chacun des objets au moyen du paramtre de
correction automatique des couleurs par dfaut gnrent des couleurs d'une qualit optimale pour la
majorit des documents. Toutefois, un utilisateur peut dcider d'appliquer une concordance diffrente de
la table des couleurs. Cette personnalisation s'effectue l'aide du menu Couleur manuelle et du
paramtre de correction manuelle des couleurs.
La correction manuelle des couleurs s'applique aux correspondances des tables de conversion des
couleurs RVB et CMJN, dfinies dans le menu Couleur manuelle.
Vous pouvez dfinir n'importe quelle table de conversion des couleurs pour RVB ou CMJN :
Table de conversion des couleurs Paramtres
RVB Affichage sRVB
Affichage Vrai noir
Vives sRVB
Vives
Hors fonction
Guide de l'utilisateur v 1.01 // ARW 07-10-2013 277
Table de conversion des couleurs Paramtres
CMJN CMJN US
CMJN euro
CMJN vives
Hors fonction
Remarque : Le paramtre de correction manuelle des couleurs n'est pas pris en compte si le logiciel ne
spcifie pas les couleurs au moyen de combinaisons RVB ou CMJN. C'est galement le cas lorsque le
logiciel ou le systme d'exploitation de l'ordinateur contrle le rglage des couleurs.
Comment tablir une concordance pour une couleur dtermine (notamment pour la
couleur du logo d'une socit) ?
Les utilisateurs exigent parfois que la couleur imprime d'un objet dtermin reproduise le plus fidlement
possible une couleur donne. C'est notamment le cas lorsqu'un utilisateur essaie de trouver une
correspondance pour la couleur du logo d'une socit. Bien qu'il arrive que l'imprimante ne puisse pas
reproduire fidlement la couleur souhaite, dans la plupart des cas, les utilisateurs peuvent tablir des
concordances de couleurs adquates.
L'lment de menu Exemples couleur peut fournir des informations utiles pour rsoudre ce problme de
correspondance des couleurs. Les neuf valeurs des exemples de couleurs correspondent aux tables de
conversion des couleurs de l'imprimante. La slection d'une des valeurs de l'option Exemples couleurs
gnre l'impression de plusieurs pages constitues de centaines de cases colores. Chaque case illustre
une combinaison CMJN ou RVB, selon la table choisie. La couleur de chaque case est obtenue grce au
traitement de la combinaison CMJN ou RVB (indique dans la case) par la table de conversion des
couleurs slectionne.
L'utilisateur peut examiner les pages d'exemples de couleurs et rechercher la case dont la couleur est la
plus proche de celle qu'il dsire obtenir. La combinaison de couleurs indique sur la case permet ensuite
de modifier la couleur de l'objet dans le logiciel. Pour plus d'informations, reportez-vous l'aide de
l'application logicielle. La correction manuelle des couleurs peut s'avrer ncessaire pour utiliser la table
de conversion des couleurs slectionne pour cet objet prcis.
Les pages d'exemples de couleurs utiliser pour un problme de concordance des couleurs dtermin
dpend du paramtre de correction des couleurs slectionn (Auto, Hors fonction ou Corr. manuelle), du
type d'objet imprim (texte, graphique ou image) et de la manire dont la couleur de l'objet est spcifie
dans l'application logicielle (combinaisons RVB ou CMJN). Lorsque le paramtre de correction des
couleurs de l'imprimante est dfini sur Hors fonction, le rglage des couleurs est bas sur les
informations relatives au travail d'impression ; aucune conversion des couleurs n'est applique.
Remarque : les pages d'exemples de couleurs sont inutiles si le logiciel ne spcifie pas les couleurs au
moyen de combinaisons RVB ou CMJN. En outre, il arrive que le logiciel ou le systme d'exploitation de
l'ordinateur utilise la gestion des couleurs pour rgler les combinaisons RVB ou CMJN spcifies dans
l'application. Il est possible que la couleur obtenue l'impression ne corresponde pas exactement la
page d'exemples de couleurs.
Guide de l'utilisateur v 1.01 // ARW 07-10-2013 278
Le tableau suivant indique les pages d'exemples de couleurs utiliser pour la correspondance des
couleurs :
Spcification des couleurs et de Paramtre de correction Pages d'exemple utiliser
l'objet imprimer des couleurs
RVB Texte Auto Vives sRVB
Manuel Paramtre Couleur manuelle Texte RVB
RVB Graphique Auto Vives sRVB
Manuel Paramtre Couleur manuelle Graphique
RVB
RVB Image Auto Affichage sRVB
Manuel Paramtre Couleur manuelle Image RVB
CMJN Texte Auto CMJN US ou CMJN euro
Manuel Paramtre Couleur manuelle Texte CMJN
CMJN Graphique Auto CMJN US
Manuel Paramtre Couleur manuelle Graphique
CMJN
CMJN Image Auto CMJN US
Manuel Paramtre Couleur manuelle Image CMJN
A quoi servent les exemples de couleurs dtaills et comment y accder ?
L'utilisation d'Embedded Web Server est ncessaire. Ce serveur est constitu de plusieurs pages
rsidentes stockes dans le microcode de l'imprimante rseau. Pour y accder, saisissez l'adresse IP de
l'imprimante rseau. Cliquez sur Menu Configuration, puis sur Exemples couleur dtaills.
Pour plus d'informations sur l'utilisation d'Embedded Web Server, reportez-vous au Guide de l'utilisateur
sur le CD Logiciel et documentation.
Les exemples de couleurs dtaills sont similaires aux pages d'exemples de couleurs par dfaut. Vous
pouvez y accder partir du menu Qualit depuis le panneau de commandes. Avec cette mthode, les
exemples de couleur par dfaut obtenus ont une valeur d'incrmentation de 10 % pour les couleurs rouge,
vert et bleu. Si l'utilisateur trouve une valeur proche de celle qu'il dsire sur cette page, mais aimerait
examiner d'autres couleurs voisines, il peut utiliser les exemples de couleurs dtaills pour slectionner
les valeurs de couleurs souhaites ainsi qu'une valeur d'incrmentation plus spcifique. Cela permet
d'imprimer plusieurs pages de cases colores entourant une couleur donne.
Guide de l'utilisateur v 1.01 // ARW 07-10-2013 279
Il existe neuf tables de conversion des couleurs correspondant aux trois options suivantes :
Imprimer : imprime les pages par dfaut.
Dtaills : permet de saisir des valeurs pour le rouge, le vert et le bleu, ainsi qu'une incrmentation
de couleur spcifique.
Rinitialiser : permet d'effacer les informations existantes et de saisir de nouvelles valeurs.
Vous pouvez appliquer cette procdure aux tables de conversion des couleurs Cyan (C), Magenta (M),
Jaune (J) et Noir (N). La combinaison de ces valeurs forme le modle de couleurs CMJN. La valeur
d'incrmentation par dfaut est de 10 % pour le noir et de 20 % pour le cyan, le magenta et le jaune.
Embedded Web Server ne souvre pas
Essayez une ou plusieurs des solutions suivantes :
Vrifiez la connexion rseau
Assurez-vous que limprimante et lordinateur sont sous tension et connects au mme rseau.
Vrifiez l'adresse saisie dans le navigateur Web
Selon les paramtres rseau, vous devrez peut-tre saisir https:// au lieu de http://
devant l'adresse IP de l'imprimante pour accder Embedded Web Server. Pour plus d'informations,
contactez la personne en charge du support technique du systme.
Vrifiez que l'adresse IP de l'imprimante est correcte.
Dsactivez temporairement les serveurs proxy Web
Les serveurs proxy peuvent bloquer ou limiter l'accs certains sites Web, y compris Embedded Web
Server. Pour plus d'informations, contactez la personne en charge du support technique du systme.
Contacter l'assistance clientle
Lorsque vous contactez l'assistance clientle, soyez prt dcrire le problme rencontr, le message
d'erreur affich sur le panneau de commandes de l'imprimante et les mesures de dpannage prises pour
y apporter une solution.
Vous devrez galement communiquer le modle de l'imprimante ainsi que son numro de srie. Pour
connatre ces informations, consultez l'tiquette figurant l'intrieur du capot avant suprieur de
l'imprimante. Le numro de srie figure galement sur la page des paramtres de menus.
Vous pouvez galement contacter le revendeur de votre imprimante.
Guide de l'utilisateur v 1.01 // ARW 07-10-2013 280
INTERNATIONAL HEADQUARTERS AMERICAS HEADQUARTERS
Intec Printing Solutions Intec Printing Solutions
Unit 11B, Dawkins Road Industrial Estate, 16011 N. Nebraska Avenue
Hamworthy, Poole, Dorset BH15 4JP UK Lutz, FL 33549 USA
Tel: +44 (0) 1202 845960 Tel: +1 813-949-7799
Fax: +44 (0) 1202 845961 Fax: +1 813-949-7886
www.intecprinters.com www.intecprinters.com
Vous aimerez peut-être aussi
- Bh3320ug FRDocument312 pagesBh3320ug FRRégis MartinotPas encore d'évaluation
- M2048632A FR PDFDocument408 pagesM2048632A FR PDFpierrotPas encore d'évaluation
- RealWear HMT 1 Release 10.5 User Guide FR v1 20191105 2Document85 pagesRealWear HMT 1 Release 10.5 User Guide FR v1 20191105 2Jérémy BouteillerPas encore d'évaluation
- Epson Cpd42772Document458 pagesEpson Cpd42772Romuald LobetPas encore d'évaluation
- TASKalfa2321 FRFRDocument280 pagesTASKalfa2321 FRFRbalauniversePas encore d'évaluation
- CPD 54988Document294 pagesCPD 54988gerard.zanniPas encore d'évaluation
- ELAD FDM-DUO - User Manual v2.1 FR - Mode D'emploiDocument95 pagesELAD FDM-DUO - User Manual v2.1 FR - Mode D'emploiAbbou Sidi Mohammed RedaPas encore d'évaluation
- MS1.2 Architecture D Un PCDocument122 pagesMS1.2 Architecture D Un PCThomas NordinPas encore d'évaluation
- Latitude 14 5490 Laptop - Owners Manual - FR FRDocument99 pagesLatitude 14 5490 Laptop - Owners Manual - FR FRThierry BoohPas encore d'évaluation
- Dell D630Document176 pagesDell D630NAH_WAHPas encore d'évaluation
- Pixma Mg7140 Mg7150 Setup Manual Win FRDocument369 pagesPixma Mg7140 Mg7150 Setup Manual Win FRBtdlmtPas encore d'évaluation
- Phaser-6130-user_guide_frDocument141 pagesPhaser-6130-user_guide_frmogholPas encore d'évaluation
- Appareil de Recherche de Défauts À Courants de FoucaultDocument324 pagesAppareil de Recherche de Défauts À Courants de FoucaultRachida Jaziri Ep MahouachiPas encore d'évaluation
- Og Ecosysm2540dw FRDocument421 pagesOg Ecosysm2540dw FRIncubateur UmabPas encore d'évaluation
- NotcompDocument990 pagesNotcompghislain.fonbonnePas encore d'évaluation
- CPD 56933Document328 pagesCPD 56933andre.laversannePas encore d'évaluation
- IVMS-4200 User Manual v1-02 BaselineDocument97 pagesIVMS-4200 User Manual v1-02 BaselineService MarketingPas encore d'évaluation
- Support de Cours BUREAUTIQUE - IC3/GS4 CHAPITRE 2Document37 pagesSupport de Cours BUREAUTIQUE - IC3/GS4 CHAPITRE 2Franck PandwePas encore d'évaluation
- Support de Cours BUREAUTIQUE - IC3/GS4 CHAPITRE 1Document35 pagesSupport de Cours BUREAUTIQUE - IC3/GS4 CHAPITRE 1Franck PandwePas encore d'évaluation
- Support de Cours BUREAUTIQUE - IC3/GS4 CHAPITRE 3Document20 pagesSupport de Cours BUREAUTIQUE - IC3/GS4 CHAPITRE 3Franck PandwePas encore d'évaluation
- Support de Cours BUREAUTIQUE - IC3/GS4 CHAPITRE 4Document28 pagesSupport de Cours BUREAUTIQUE - IC3/GS4 CHAPITRE 4Franck PandwePas encore d'évaluation
- Dell Equallogic Ps4100 OG FRDocument48 pagesDell Equallogic Ps4100 OG FRDavid BourdinPas encore d'évaluation
- Og Ecosysp4140dn FRDocument282 pagesOg Ecosysp4140dn FRhamichebilal55Pas encore d'évaluation
- LightSYS Guide Dinstallation RapideDocument63 pagesLightSYS Guide Dinstallation RapideJonathan CauchyPas encore d'évaluation
- Imprimante Canon TR4550Document591 pagesImprimante Canon TR4550OlléPas encore d'évaluation
- Lbp1120 Ug FRDocument196 pagesLbp1120 Ug FRqualitywood.akPas encore d'évaluation
- Manuel D'utilisation Pour Ordinateur PortableDocument99 pagesManuel D'utilisation Pour Ordinateur PortableVino DongaPas encore d'évaluation
- OG Fax 12 FRDocument260 pagesOG Fax 12 FROkobé la LegendePas encore d'évaluation
- G Series 17 7700 Laptop Service Manual FR FRDocument97 pagesG Series 17 7700 Laptop Service Manual FR FRAbel sebastien DroPas encore d'évaluation
- PowerISO ManualDocument32 pagesPowerISO Manualsaoud moradPas encore d'évaluation
- ECG2450 Fre OM B 0616 904209BDocument537 pagesECG2450 Fre OM B 0616 904209Bimane elattPas encore d'évaluation
- ECOSYSM4132idn_FRDocument531 pagesECOSYSM4132idn_FRdemsy80Pas encore d'évaluation
- Smartpss Users Manual v2.0.1 - FRDocument168 pagesSmartpss Users Manual v2.0.1 - FRToto NeroPas encore d'évaluation
- Gmr6160 Tableau Oe2 Niu v01 Oct17Document36 pagesGmr6160 Tableau Oe2 Niu v01 Oct17Caroline SAMSONPas encore d'évaluation
- Notice HP Envy 5020Document112 pagesNotice HP Envy 5020JejbreakerPas encore d'évaluation
- Accuriopress C2070series - Quick Guide - FR - 2 1 1Document189 pagesAccuriopress C2070series - Quick Guide - FR - 2 1 1moipianogospelPas encore d'évaluation
- Net Admin User Guide FRDocument76 pagesNet Admin User Guide FRKerem YavuzPas encore d'évaluation
- Optimisation PCDocument71 pagesOptimisation PCstrideworldPas encore d'évaluation
- qts4.3.5-4.4-ug-07-fr-frDocument307 pagesqts4.3.5-4.4-ug-07-fr-frrpacaillet.thecapitalhotelPas encore d'évaluation
- Guide HP Envy 5530Document108 pagesGuide HP Envy 5530philippe peetermansPas encore d'évaluation
- LBP226 CanonDocument545 pagesLBP226 Canonrachid zekraouiPas encore d'évaluation
- UH Bild 3 43-55 2l FR 171130Document165 pagesUH Bild 3 43-55 2l FR 171130Virgile RobinPas encore d'évaluation
- Astra 5Document5 pagesAstra 5kisovil972Pas encore d'évaluation
- Inspiron 16 7620 Service Manual rtx3060 FRDocument69 pagesInspiron 16 7620 Service Manual rtx3060 FRRikface RikPas encore d'évaluation
- PL7 ProDocument456 pagesPL7 Promath62210Pas encore d'évaluation
- Tél EDB AstraDocument107 pagesTél EDB Astrakisovil972Pas encore d'évaluation
- Manuel Commodore 64Document188 pagesManuel Commodore 64Dominique MORETTI100% (1)
- Manuel en Ligne: G4070 SeriesDocument618 pagesManuel en Ligne: G4070 SeriesLePas encore d'évaluation
- EPSON ET-2720 cpd56720Document239 pagesEPSON ET-2720 cpd56720JoisouPas encore d'évaluation
- Manuel de L UtilisateurDocument407 pagesManuel de L UtilisateurMhamed BelfortasPas encore d'évaluation
- CV Hll3210cw Fre Oug BDocument370 pagesCV Hll3210cw Fre Oug Bbenjamin.benjamin6543217Pas encore d'évaluation
- WCR-GN ManDocument108 pagesWCR-GN MantulaPas encore d'évaluation
- ASUS p6x58d - PremiumDocument122 pagesASUS p6x58d - PremiumPhilippe BlancPas encore d'évaluation
- Met As PloitDocument49 pagesMet As PloitSaadi BadisPas encore d'évaluation
- 0636 Kali LinuxDocument6 pages0636 Kali Linuxfranckyi akossPas encore d'évaluation
- 0636 Kali LinuxDocument49 pages0636 Kali LinuxModibo SissokoPas encore d'évaluation
- T36 Scanner and SmartWorks MFP5 User Manual FRDocument125 pagesT36 Scanner and SmartWorks MFP5 User Manual FRRebecca NtembiPas encore d'évaluation
- Airlive Wl5404arDocument88 pagesAirlive Wl5404arPablo MRJPas encore d'évaluation
- Bizhub Press c1100 c1085 - IC 602 - FR - 1 1 1Document132 pagesBizhub Press c1100 c1085 - IC 602 - FR - 1 1 1NaniPas encore d'évaluation
- TecnAlarme PDFDocument44 pagesTecnAlarme PDFSemou DioufPas encore d'évaluation
- Publication 24Document1 pagePublication 24zanazePas encore d'évaluation
- Outillage Sanitaire - Mesure 2000Document66 pagesOutillage Sanitaire - Mesure 2000Camelia SmahanPas encore d'évaluation
- 1-Introduction Regulation PDFDocument14 pages1-Introduction Regulation PDFMed Ben Ahmed100% (1)
- Methode - ABC (Mode de Compatibilite) - CopieDocument19 pagesMethode - ABC (Mode de Compatibilite) - CopieSaloua Fennich100% (1)
- Rapport de Stage - Administration Réseau Et Dévéloppement WebDocument41 pagesRapport de Stage - Administration Réseau Et Dévéloppement Webnajm3dPas encore d'évaluation
- 2013 TH18334 Fixot Jean PDFDocument190 pages2013 TH18334 Fixot Jean PDFhubPas encore d'évaluation
- Transmettre Des Données Avec l'URL: Informations Sur Le TutorielDocument10 pagesTransmettre Des Données Avec l'URL: Informations Sur Le TutorielHicham MoutchouPas encore d'évaluation
- Procedure Des Traitement Des Actions Correctives Et PreventivesDocument2 pagesProcedure Des Traitement Des Actions Correctives Et PreventivesAbdelatif Hr100% (1)
- Elaborer Un SdsiDocument60 pagesElaborer Un Sdsizoomtn0% (1)
- DocimologieDocument103 pagesDocimologieHafsa Grande Corazon100% (1)
- FI IMB-37261 C V6C4-PETU-8 Place Anatole FranceDocument17 pagesFI IMB-37261 C V6C4-PETU-8 Place Anatole FrancembaitemrarrPas encore d'évaluation
- Micro Swimmer RobotDocument8 pagesMicro Swimmer RobotAlvaroEnriqueQuinterosPas encore d'évaluation
- Serie 3Document3 pagesSerie 3amine dhaouiPas encore d'évaluation
- Gestion de Parc Auto: EnjeuxDocument8 pagesGestion de Parc Auto: EnjeuxDavid K. CophiePas encore d'évaluation
- Soft ProcessorsDocument17 pagesSoft ProcessorsSmirnov ArtaéévPas encore d'évaluation
- M50412 Formation Mettre en Oeuvre Microsoft Active Directory Federation Services 2 0 Adfs PDFDocument2 pagesM50412 Formation Mettre en Oeuvre Microsoft Active Directory Federation Services 2 0 Adfs PDFCertyouFormationPas encore d'évaluation
- Notice 4010Document58 pagesNotice 4010jalouzPas encore d'évaluation
- Les Chaudiere A Vaporisation SimoDocument2 pagesLes Chaudiere A Vaporisation SimoCHOUKRI KamalPas encore d'évaluation
- ImageRUNNER ADVANCE C3500 Series Service Manual - FR - 1.1Document1 239 pagesImageRUNNER ADVANCE C3500 Series Service Manual - FR - 1.1michael ourdanPas encore d'évaluation
- 981 Em15042013Document18 pages981 Em15042013elmoudjahid_dzPas encore d'évaluation
- TP PcvueDocument2 pagesTP PcvueMohamed ElbanadiPas encore d'évaluation
- HM012F-Banc Pertes de ChargesDocument56 pagesHM012F-Banc Pertes de ChargesAmor GharsalliPas encore d'évaluation
- Projet NeuromimetiqueDocument18 pagesProjet NeuromimetiqueKhadidja KssPas encore d'évaluation
- Hwe 100Document79 pagesHwe 100Yavuz ErcanliPas encore d'évaluation
- Devis ChateauDocument1 pageDevis ChateauAlex AdamxPas encore d'évaluation
- TD S+ Rie06Document2 pagesTD S+ Rie06FiroDjinsoNanoPas encore d'évaluation
- FT Iveco Eurotrakker MP 380 e 37 W Francais PDFDocument2 pagesFT Iveco Eurotrakker MP 380 e 37 W Francais PDFSaidi JalelPas encore d'évaluation
- Technique CapitolDocument8 pagesTechnique Capitolformagnifique.francePas encore d'évaluation
- Ecran Star War Force Est Destinée V0.1.Document5 pagesEcran Star War Force Est Destinée V0.1.ElendrakPas encore d'évaluation