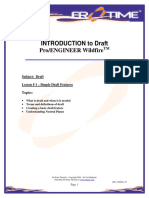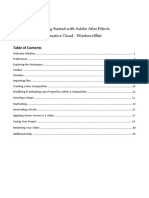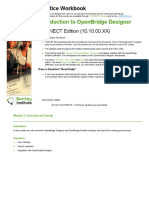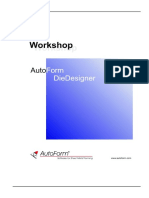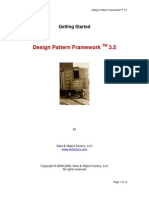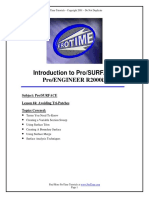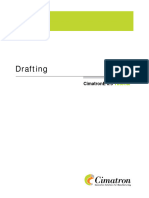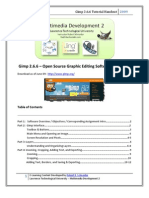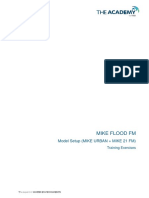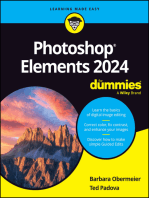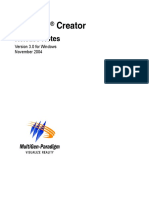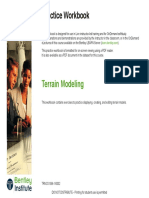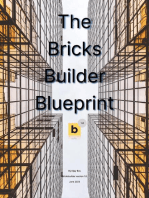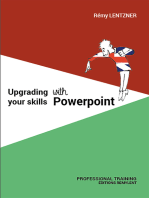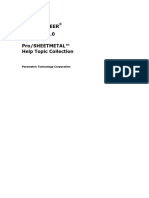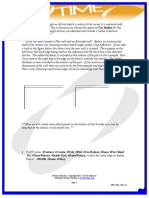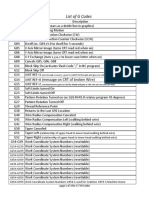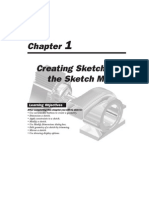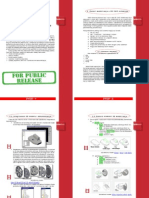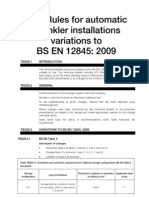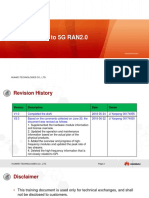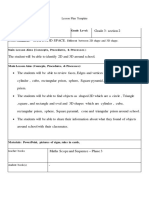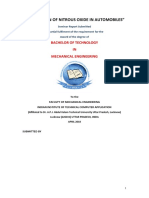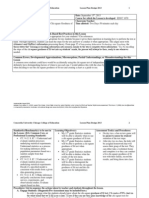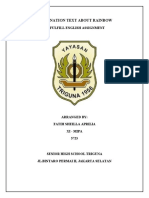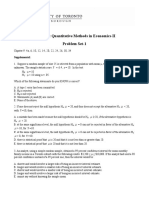Académique Documents
Professionnel Documents
Culture Documents
BD1 WildFire
Transféré par
hardy7047Copyright
Formats disponibles
Partager ce document
Partager ou intégrer le document
Avez-vous trouvé ce document utile ?
Ce contenu est-il inapproprié ?
Signaler ce documentDroits d'auteur :
Formats disponibles
BD1 WildFire
Transféré par
hardy7047Droits d'auteur :
Formats disponibles
INTRODUCTION TO Pro/DETAIL
Pro/ENGINEER Wildfire
Subject: Pro/DETAIL
Lesson # 1
Topics:
Drawing Mode vs. Pro/Detail
Creating a Drawing
Adding Views
Modifying Views
FroTime Tutorials Copyright 2003 Do Not Duplicate
Find More FroTime Tutorials at www.frotime.com
BD1_Wildfire_01
Page: 1
Tutorial Guidelines
How to Read This Tutorial
Below is a quick outline of how to read this tutorial. Underneath each item is an example
of how it might be used throughout the document.
All menu picks in Wildfire are designated by #this text.
Part menu: #Feature, #Create, #Datum, #Plane, #Default.
Explanation or comments about what youre doing are noted by this text
** To begin, we will create a new part with default datum planes **
Any file selection is noted by <this text>
File menu: #Open, Name: <handle>, #OK.
Any input into Wildfire will be displayed with [this text].
File menu: #New, Name: [surf_1], #OK.
Disclaimer and Terms of Use
All material written in this document has been thoroughly reviewed for accuracy
and tested for the release designated on the title page. However, FroTime is not
responsible for any information that is incorrect or does not operate correctly when the
tutorial instructions are followed.
Pro/ENGINEER, Wildfireand the related modules discussed within this
tutorial, as well as all screen captures, are registered trademarks of PTC. For more
information, please consult their web site at www.ptc.com
FroTime Tutorials Copyright 2003 Do Not Duplicate
Find More FroTime Tutorials at www.frotime.com
BD1_Wildfire_01
Page: 2
Table of Contents
I. Introduction Drawing Mode Vs. Pro/DETAIL.................... 4
II. Tutorial Lesson Creating a Drawing........................................ 5
III. Tutorial Lesson Creating a View .............................................. 9
IV. Tutorial Lesson Modifying Views........................................... 15
V. Summary ...................................................................................... 19
FroTime Tutorials Copyright 2003 Do Not Duplicate
Find More FroTime Tutorials at www.frotime.com
BD1_Wildfire_01
Page: 3
I. Introduction Drawing Mode Vs. Pro/DETAIL
Drawing mode provides you with the ability to document your parts and assemblies
created using Pro/E in drawings that share a two-way associativity with the model. When
you modify a part or assembly in Pro/E the drawing is automatically updated and reflects
the changes. When you make changes to your part or assembly in the drawing, those
changes will be reflected in the models. You can use basic Pro/ENGINEER to create
drawing views of one or more models in several standard view types and dimension
them. You can also annotate the drawing with notes, manipulate the dimensions, and use
layers to manage the display of different items.
Pro/DETAIL is an optional add-on module for Pro/E. It extends the drawing mode
capability allowing you to create additional view types as well as the ability to use
multiple sheets. Pro/DETAIL includes numerous commands for manipulating items in a
drawing, and enables you to add and modify different kinds of textual and symbolic
information. You can use Pro/DETAIL to customize drawings by utilizing sketched
geometry, creating custom drawing formats with company logos.
This tutorial, as well as the rest of the tutorials in the FroTime Detailing series, will
assume that you have the Pro/DETAIL module.
FroTime Tutorials Copyright 2003 Do Not Duplicate
Find More FroTime Tutorials at www.frotime.com
BD1_Wildfire_01
Page: 4
II. Tutorial Lesson Creating a Drawing
** Bring the part named fan_housing into session **
FILE menu: #File, #Open, Name: <fan_housing.prt>, #Open
** We will now create a C size drawing for this part. **
FILE menu: #File, #New
FroTime Tutorials Copyright 2003 Do Not Duplicate
Find More FroTime Tutorials at www.frotime.com
BD1_Wildfire_01
Page: 5
** The NEW dialog box appears. Select Drawing from the Type box and then add
the nameFAN_HOUSING. New for 2000i2 is the Use default template check box.
This allows you to use a default template for your drawing that already has default views
defined. For this lesson we will create our own views. Uncheck the Use default
template check box. **
FroTime Tutorials Copyright 2003 Do Not Duplicate
Find More FroTime Tutorials at www.frotime.com
BD1_Wildfire_01
Page: 6
** Make sure that the model fan_housing is showing in the Default Model box.
Under the Specify Template box selectEmpty (You can also select Empty with
format to select your own format or Use Template to use a default template.) Select
Landscape in the Orientation box. Inside the Size box select C for the
Standard Size. Select OK. **
FroTime Tutorials Copyright 2003 Do Not Duplicate
Find More FroTime Tutorials at www.frotime.com
BD1_Wildfire_01
Page: 7
** A blank C size format should now be on your screen. **
** Note that the model fan_housing is associated to the drawing. This can be verified
by looking at the bottom of the graphics window. **
FroTime Tutorials Copyright 2003 Do Not Duplicate
Find More FroTime Tutorials at www.frotime.com
BD1_Wildfire_01
Page: 8
III. Tutorial Lesson Creating a View
** Create a front view of the fan_housing part. **
Insert menu: #Drawing View
VIEW TYPE menu: #General, #Full View, #No Xsec, #No Scale, #Done
** You are now prompted to select a CENTER POINT for the drawing view. **
** Select the center of the C size blank format. The default view of the fan_housing
appears and the Orientation box shows up in the upper right. **
FroTime Tutorials Copyright 2003 Do Not Duplicate
Find More FroTime Tutorials at www.frotime.com
BD1_Wildfire_01
Page: 9
** There are two ways to orient the view in order to be a front view. With the Type
box set to Orient by Reference, you could go ahead and select the MID_CENTER
datum plane on the fan_housing part as the Reference 1 Front plane and then select the
HORZ_CENTER plane on the fan_housing part as the Reference 2 Top plane. This
would generate a front view. The second way is to simply select on the Saved Views
menu and pick FRONT from the list of saved views and then SET. This view was
created in part mode. Both methods should produce the same result as shown below.
The second method is preferred since it takes advantage of the views that have already
been created. **
FroTime Tutorials Copyright 2003 Do Not Duplicate
Find More FroTime Tutorials at www.frotime.com
BD1_Wildfire_01
Page: 10
** Now create top, bottom and right side projection views off of the front view just
created. **
Insert menu: #Drawing View
VIEW TYPE menu: #Projection, #Full View, #No Xsec, #No Scale, #Done
** Again you are prompted to pick a CENTER POINT for the view. **
** Select a location above the front view you created in the previous step. The view
will automatically be created in the proper orientation as a projection off the front
view. **
FroTime Tutorials Copyright 2003 Do Not Duplicate
Find More FroTime Tutorials at www.frotime.com
BD1_Wildfire_01
Page: 11
** Repeat this process for the bottom and the right side views. When completed, your
drawing should look like the following image. **
FroTime Tutorials Copyright 2003 Do Not Duplicate
Find More FroTime Tutorials at www.frotime.com
BD1_Wildfire_01
Page: 12
** Finally, create an isometric view in the upper right corner of the format. Use
General from the view type menu and then select FRONT_ISO form the Saved
Views menu in the Orientation Box. Pick Set and then OK. **
DRAWING menu: #Drawing View
VIEW TYPE menu: #General, #Full View, #No Xsec, #No Scale, #Done
FroTime Tutorials Copyright 2003 Do Not Duplicate
Find More FroTime Tutorials at www.frotime.com
BD1_Wildfire_01
Page: 13
** Your drawing should now look like the image below. **
FroTime Tutorials Copyright 2003 Do Not Duplicate
Find More FroTime Tutorials at www.frotime.com
BD1_Wildfire_01
Page: 14
IV. Tutorial Lesson Modifying Views
** Move the front view of the
fan_housing to the left side of the
format. **
Screen: select the Front view,
right click, uncheck Lock View
Movement
Screen: The move cursor should
now show when you have the
Front view selected, click on the
view to drag it to the left of the
screen.
** All the drawing views become highlighted with a red boarder around them. Select the
front view and then pick the new location on the left side of the format. Notice that the
two projection views (top, bottom) move along with the front view. These projection
views are children of the parent front view. Projection views can only move along one
axis of the parent view. Verify this by moving the right side projection view to the left
side of the format. **
** Your drawing should now look like the following image. **
FroTime Tutorials Copyright 2003 Do Not Duplicate
Find More FroTime Tutorials at www.frotime.com
BD1_Wildfire_01
Page: 15
** Next, change the orientation of the isometric view in the upper right side of the
drawing format form a FRONT_ISO to a REAR_ISO. **
Screen: select ISO view, right click #Properties
VIEW MODIFY menu: #Reorient
** Select the isometric view in the upper right side of the drawing. The Orientation
box appears. Select REAR_ISO from the Saved Views menu. Pick Set and then
OK. **
FroTime Tutorials Copyright 2003 Do Not Duplicate
Find More FroTime Tutorials at www.frotime.com
BD1_Wildfire_01
Page: 16
** Now that the views are all positioned and oriented correctly, you need to set the view
display. This is different form setting it in the environment pull-down menu because this
will only change the view display in the current secession of Pro/E. If someone else were
to work on the drawing his or her settings may be different from yours and confusion
could set in. In order to prevent this the view display must be set specific to the drawing
so that no matter who works on the drawing the same display will be shown. **
Screen: hold Ctrl key, select front, top, bottom and right view
Screen: right click, #Properties
VIEW MODIFY menu: #View Disp
** These views will be set to display no hidden lines and no tangent edges **
VIEW DISP menu: #No Hidden, #No Qlt HLR, #No Disp Tan, #Hide Skeleton,
#Done
** Select the rear isometric view. This view will be set to display hidden lines and no
tangent edges **
Screen: select ISO view
Screen: right click, #Properties
VIEW MODIFY menu: #View Disp
VIEW DISP menu: #Hidden Line, #No Qlt HLR, #No Disp Tan, #Hide Skeleton,
#Done
** Your drawing should now look like the image below. **
FroTime Tutorials Copyright 2003 Do Not Duplicate
Find More FroTime Tutorials at www.frotime.com
BD1_Wildfire_01
Page: 17
** As an added exercise you can make additional drawings using the default template
functionality as well as your own formats. **
FroTime Tutorials Copyright 2003 Do Not Duplicate
Find More FroTime Tutorials at www.frotime.com
BD1_Wildfire_01
Page: 18
V. Summary
After completing the above tutorial, you should be able to do the following:
Create a drawing related to a part or an assembly created in Pro/E.
Add views to the drawing (general views, projection views)
Modify the views you created (move view, reorient the view, set view displays)
This was a basic introduction to the Pro/DETAIL module of how to generate a drawing
in Pro/ENGINEER
This concludes the 1st Frotime detailing tutorial. To continue your detailing training
please obtain the 2nd Tutorial in the Frotime detailing series at www.frotime.com!
FroTime Tutorials Copyright 2003 Do Not Duplicate
Find More FroTime Tutorials at www.frotime.com
BD1_Wildfire_01
Page: 19
NOTES
FroTime Tutorials Copyright 2003 Do Not Duplicate
Find More FroTime Tutorials at www.frotime.com
BD1_Wildfire_01
Page: 20
NOTES
FroTime Tutorials Copyright 2003 Do Not Duplicate
Find More FroTime Tutorials at www.frotime.com
BD1_Wildfire_01
Page: 21
Vous aimerez peut-être aussi
- Introduction To Draft Pro/ENGINEER Wildfire: Subject: Draft Lesson # 1 - Simple Draft Features TopicsDocument13 pagesIntroduction To Draft Pro/ENGINEER Wildfire: Subject: Draft Lesson # 1 - Simple Draft Features Topicshardy7047Pas encore d'évaluation
- Tutorial Lesson 3 - Creating A Drawing TemplateDocument4 pagesTutorial Lesson 3 - Creating A Drawing TemplatePaulo Vitor Castro CardosoPas encore d'évaluation
- Introduction To Creating Drawings in Pro - EngineerDocument14 pagesIntroduction To Creating Drawings in Pro - EngineersjoaosilvamailsapoPas encore d'évaluation
- Pro/Engineer Release 2001 UpdateDocument49 pagesPro/Engineer Release 2001 UpdateArpit SinghPas encore d'évaluation
- Design Self-made CNC in Fusion 360: Page 1Document20 pagesDesign Self-made CNC in Fusion 360: Page 1Jorge B.Pas encore d'évaluation
- Adobe-After-effects-cc EMXDocument26 pagesAdobe-After-effects-cc EMXEmerta Diriba DestaPas encore d'évaluation
- Introduction To Openbridge Designer: Practice WorkbookDocument249 pagesIntroduction To Openbridge Designer: Practice WorkbookSteffy CatharinaPas encore d'évaluation
- Module 09 - Mimics - BasicsDocument14 pagesModule 09 - Mimics - BasicsMarious EesPas encore d'évaluation
- Modeling Walls Doors and WindowDocument44 pagesModeling Walls Doors and WindowfacedonePas encore d'évaluation
- Dream Weaver Manual Ver1 - 5Document15 pagesDream Weaver Manual Ver1 - 5drshamenPas encore d'évaluation
- Create Multi-View Blocks AutoCADDocument9 pagesCreate Multi-View Blocks AutoCADIacubenco AlexandrPas encore d'évaluation
- READ ME - CustomizationDocument10 pagesREAD ME - Customizationitian shopePas encore d'évaluation
- UserGuide LitePlanner v11014Document16 pagesUserGuide LitePlanner v11014ajoselyn61Pas encore d'évaluation
- Adobe Assistant User Guide 2.4Document21 pagesAdobe Assistant User Guide 2.4LucianPas encore d'évaluation
- 07 Design Report in Power Bi Desktop EnhancedDocument9 pages07 Design Report in Power Bi Desktop EnhancedMaria EvangelouPas encore d'évaluation
- Modul - 10 - MM-HRDocument15 pagesModul - 10 - MM-HRAdib Ahmad IstiqlalPas encore d'évaluation
- Auto Form Die DesignerpdfDocument112 pagesAuto Form Die DesignerpdfamitPas encore d'évaluation
- Getting Started 3.5Document14 pagesGetting Started 3.5Rohini EdkePas encore d'évaluation
- Building Your First Fusebox 4 AppDocument38 pagesBuilding Your First Fusebox 4 AppdavidbronsonsianiparPas encore d'évaluation
- Build Hands-On Inventory Dashboard App PrototypeDocument19 pagesBuild Hands-On Inventory Dashboard App Prototypebhavana amarPas encore d'évaluation
- Tutorial Lesson 2 - Drawing View Manipulation: FILE Menu: #Open,, #OpenDocument4 pagesTutorial Lesson 2 - Drawing View Manipulation: FILE Menu: #Open,, #OpenchetancsraoPas encore d'évaluation
- Introduction To Pro/SURFACE Pro/ENGINEER R2000i2: Subject: Pro/SURFACE Lesson #4: Avoiding Tri-Patches Topics CoveredDocument14 pagesIntroduction To Pro/SURFACE Pro/ENGINEER R2000i2: Subject: Pro/SURFACE Lesson #4: Avoiding Tri-Patches Topics CoveredjadrankostanimirovicPas encore d'évaluation
- Sample - Mastercam X5 Art Training TutorialDocument63 pagesSample - Mastercam X5 Art Training TutorialKarthikeyanPas encore d'évaluation
- UI5 Theme ExercisesDocument73 pagesUI5 Theme ExercisesChandra Sekhar BattulaPas encore d'évaluation
- Printing and Exporting ImagesDocument5 pagesPrinting and Exporting ImagesAnonymous IrESVWrTyiPas encore d'évaluation
- CIMATRON Drafting - TutorialDocument90 pagesCIMATRON Drafting - Tutorialpepepomez3Pas encore d'évaluation
- Generate a Mold Design in InventorDocument43 pagesGenerate a Mold Design in InventorbudakgemukPas encore d'évaluation
- Tutorial Lesson 3 - Working With Multiple Sections: FILE Menu: #Open,, #OpenDocument3 pagesTutorial Lesson 3 - Working With Multiple Sections: FILE Menu: #Open,, #Opentejasp8388Pas encore d'évaluation
- NRCS Civil 3D Guide for Surface CreationDocument14 pagesNRCS Civil 3D Guide for Surface CreationRudianto SohandjajaPas encore d'évaluation
- The Domino Designer Quickstart Tutorial1Document86 pagesThe Domino Designer Quickstart Tutorial1fortajayPas encore d'évaluation
- Wink ManualDocument36 pagesWink ManualiurdanamoresPas encore d'évaluation
- Surface TutorialDocument49 pagesSurface TutorialvimalkumarcbePas encore d'évaluation
- 4 1 D A Softwaremodelingintroductionaddsteam Javier PrietoDocument5 pages4 1 D A Softwaremodelingintroductionaddsteam Javier Prietoapi-268997163Pas encore d'évaluation
- Fusion 360 | Step by Step: CAD Design, FEM Simulation & CAM for Beginners. The Ultimate Guide for Autodesk's Fusion 360!D'EverandFusion 360 | Step by Step: CAD Design, FEM Simulation & CAM for Beginners. The Ultimate Guide for Autodesk's Fusion 360!Pas encore d'évaluation
- Creating Presentation: 206:: Data Entry OperationsDocument36 pagesCreating Presentation: 206:: Data Entry OperationsSouvick SahaPas encore d'évaluation
- Creating Presentation: 206:: Data Entry OperationsDocument36 pagesCreating Presentation: 206:: Data Entry Operationsatvoya JapanPas encore d'évaluation
- DMU Navigator PDFDocument248 pagesDMU Navigator PDFNermin RedzovićPas encore d'évaluation
- Homework Assignment1 Gimp TutorialDocument12 pagesHomework Assignment1 Gimp TutorialSugengPas encore d'évaluation
- Tutorial Lesson 2 - Assembling A MechanismDocument4 pagesTutorial Lesson 2 - Assembling A MechanismRasmus ChristiansenPas encore d'évaluation
- Working With PlanesDocument15 pagesWorking With PlanesMauricio NavarroPas encore d'évaluation
- 8 Exercise MF-FM - Exercise - Mesh - Generation PDFDocument16 pages8 Exercise MF-FM - Exercise - Mesh - Generation PDFDesdemona DoinaPas encore d'évaluation
- Parametric Modeling: Pro/Engineer Wildfire 4.0Document40 pagesParametric Modeling: Pro/Engineer Wildfire 4.0kiemma007Pas encore d'évaluation
- Contoh 1: What Is The Code Snippets Panel?Document11 pagesContoh 1: What Is The Code Snippets Panel?Muhd AzanPas encore d'évaluation
- Creator Release NotesDocument16 pagesCreator Release NotesLukePas encore d'évaluation
- c01 Inv 10 EvalDocument42 pagesc01 Inv 10 Evalclarobhell100% (1)
- Module 14 - Generic HMIDocument45 pagesModule 14 - Generic HMIMarious EesPas encore d'évaluation
- Terrain Modeling Practice WorkbookDocument33 pagesTerrain Modeling Practice WorkbookAnkit BhattPas encore d'évaluation
- How To Create A Prototype: Adobe Fireworks GuideDocument8 pagesHow To Create A Prototype: Adobe Fireworks GuideJimmyconnors ChettipallyPas encore d'évaluation
- Zenon Basic Training - Design ChangesDocument5 pagesZenon Basic Training - Design ChangesHaron Al-kahtaniPas encore d'évaluation
- VISI Solid PrimitivesDocument35 pagesVISI Solid Primitivesalfad seprilianPas encore d'évaluation
- Block CadDocument9 pagesBlock CadJ Perez SanchezPas encore d'évaluation
- Topsolid'Wood: Nesting Multi-Draft TemplateDocument20 pagesTopsolid'Wood: Nesting Multi-Draft TemplatedrinePas encore d'évaluation
- Schools Division of Paranaque Technology and Livelihood Education 6 Entrepreneurship and Information Communication Technology 6 First Quarter Week8Document6 pagesSchools Division of Paranaque Technology and Livelihood Education 6 Entrepreneurship and Information Communication Technology 6 First Quarter Week8aljohncarl qui�onesPas encore d'évaluation
- Sodick User Manual SmallDocument119 pagesSodick User Manual SmallMoises_lomaPas encore d'évaluation
- SM1 2000i2Document27 pagesSM1 2000i2hardy7047Pas encore d'évaluation
- Haas Wireless Intuitive Probing System (WIPS) PDFDocument3 pagesHaas Wireless Intuitive Probing System (WIPS) PDFhardy7047Pas encore d'évaluation
- Sodick Edm Mk25manualDocument210 pagesSodick Edm Mk25manualNguyen Anh Tu73% (11)
- Sheetmetaldesign PDFDocument174 pagesSheetmetaldesign PDFhardy7047Pas encore d'évaluation
- Student Project Pro-EDocument10 pagesStudent Project Pro-EAmit GoelPas encore d'évaluation
- SM1Document5 pagesSM1hardy7047Pas encore d'évaluation
- List%of%G%Codes: ! (message!on!CRT!of!broken!Wire)Document3 pagesList%of%G%Codes: ! (message!on!CRT!of!broken!Wire)hardy7047Pas encore d'évaluation
- Tool Changer 20Document1 pageTool Changer 20hardy7047Pas encore d'évaluation
- c02 Proe WF Eval PDFDocument34 pagesc02 Proe WF Eval PDFhardy7047Pas encore d'évaluation
- Whats NewDocument198 pagesWhats NewNeamtu AnaPas encore d'évaluation
- Introduction To SolidWorks - Second EditionDocument235 pagesIntroduction To SolidWorks - Second EditionMario Castro-Cedeno100% (1)
- ND Logo Creo2Document18 pagesND Logo Creo2hardy7047Pas encore d'évaluation
- 01 - Proe-WfDocument44 pages01 - Proe-WfGraham MoorePas encore d'évaluation
- Sheetmetal TutorialDocument5 pagesSheetmetal TutorialramtcePas encore d'évaluation
- Whats NewDocument198 pagesWhats NewNeamtu AnaPas encore d'évaluation
- SolidWorks LDocument53 pagesSolidWorks LНикола МедићPas encore d'évaluation
- Introduction To Solidworks: Mario H. Castro-Cedeño, Pe Certified Solidworks AssociateDocument148 pagesIntroduction To Solidworks: Mario H. Castro-Cedeño, Pe Certified Solidworks AssociateErigbese Johnson Ediri100% (1)
- SolidWorks LDocument53 pagesSolidWorks LНикола МедићPas encore d'évaluation
- SolidWorks Basics 2016 Rev C PDFDocument144 pagesSolidWorks Basics 2016 Rev C PDFhardy7047100% (8)
- 00000937Document9 pages00000937hardy7047Pas encore d'évaluation
- 00000937Document9 pages00000937hardy7047Pas encore d'évaluation
- 00000937Document9 pages00000937hardy7047Pas encore d'évaluation
- Physico-Chemical Properties of DrugsDocument64 pagesPhysico-Chemical Properties of DrugsYap Jacky33% (6)
- How To Solve AssignmentsDocument4 pagesHow To Solve AssignmentsHarisPas encore d'évaluation
- Document: NO.:: Ultrasonic ExaminationDocument41 pagesDocument: NO.:: Ultrasonic ExaminationDamar WardhanaPas encore d'évaluation
- 24Document3 pages24sdssdPas encore d'évaluation
- PHYSICS O-LEVEL PAST PAPER QUESTIONS ON MOMENTSDocument7 pagesPHYSICS O-LEVEL PAST PAPER QUESTIONS ON MOMENTSelty TanPas encore d'évaluation
- LC 72322Document13 pagesLC 72322thecanislupusPas encore d'évaluation
- Introduction To 5g Ran2.0Document29 pagesIntroduction To 5g Ran2.0Wawan Aji95% (20)
- Think Aloud Strategy Effective for Teaching Narrative Text ComprehensionDocument8 pagesThink Aloud Strategy Effective for Teaching Narrative Text ComprehensionOxtapianus TawarikPas encore d'évaluation
- Measure Runoff and Soil Loss at Erosion Plots in TanzaniaDocument19 pagesMeasure Runoff and Soil Loss at Erosion Plots in TanzaniaMohd Sofiyan Bin SulaimanPas encore d'évaluation
- Practice Paper 1 Biology: WWW - Oxfordsecodary.co - UkDocument11 pagesPractice Paper 1 Biology: WWW - Oxfordsecodary.co - UkOHPas encore d'évaluation
- Name: Fatema Saeed Grade Level:: Lesson Plan TemplateDocument3 pagesName: Fatema Saeed Grade Level:: Lesson Plan Templateapi-340688378Pas encore d'évaluation
- Rational Expectation TheoryDocument7 pagesRational Expectation TheoryIsmith PokhrelPas encore d'évaluation
- ECI Symposium Proceedings Optimizes Fouling Mitigation DesignDocument6 pagesECI Symposium Proceedings Optimizes Fouling Mitigation DesignJoseAndresCarreñoPas encore d'évaluation
- Application of Nitrous Oxide in AutomobilesDocument26 pagesApplication of Nitrous Oxide in AutomobilesMohammed NuhmanPas encore d'évaluation
- Laura Hasley Statistics-Chi-Squared Goodness of Fit Test Lesson PlanDocument11 pagesLaura Hasley Statistics-Chi-Squared Goodness of Fit Test Lesson Planapi-242213383Pas encore d'évaluation
- Poynting OMNI A0098 BrochureDocument2 pagesPoynting OMNI A0098 BrochurekaminarePas encore d'évaluation
- HistoryDocument87 pagesHistoryMatthew MathewsPas encore d'évaluation
- Scalable Analog/Addressable Fire Alarm Control System: IFP-2100ECS / IFP-2100ECSBDocument2 pagesScalable Analog/Addressable Fire Alarm Control System: IFP-2100ECS / IFP-2100ECSBMurali DaranPas encore d'évaluation
- Mebs7014 2223 03Document78 pagesMebs7014 2223 03Yuki ChanPas encore d'évaluation
- Explanation Text About RainbowDocument11 pagesExplanation Text About RainbowBagas FatihPas encore d'évaluation
- PDCT - Hydraulic Torque Wrench - Hangzhou Penad Machinery Co.,LtdDocument4 pagesPDCT - Hydraulic Torque Wrench - Hangzhou Penad Machinery Co.,LtdQS BMDSPas encore d'évaluation
- Aimo 2019 Trial g6Document6 pagesAimo 2019 Trial g6Jomar EjedioPas encore d'évaluation
- AerialSolution - 280 - Brochure - LT - New Design - Final - LRDocument20 pagesAerialSolution - 280 - Brochure - LT - New Design - Final - LRRover DmsPas encore d'évaluation
- Carbolite CWF1313 004 - 3216Document44 pagesCarbolite CWF1313 004 - 3216dev-nullPas encore d'évaluation
- Stresses in Deep Beams Analyzed Using Finite Difference MethodDocument122 pagesStresses in Deep Beams Analyzed Using Finite Difference Methodakash kumarPas encore d'évaluation
- Quantitative Method Problem SetDocument10 pagesQuantitative Method Problem SetConstancePas encore d'évaluation
- The Power of TQM: Analysis of Its Effects On Profitability, Productivity and Customer SatisfactionDocument15 pagesThe Power of TQM: Analysis of Its Effects On Profitability, Productivity and Customer SatisfactionAbid Ahasan100% (1)
- Raman BandsDocument2 pagesRaman Bandspreyas1Pas encore d'évaluation