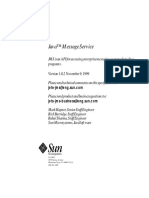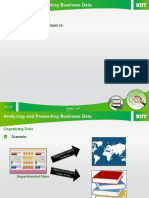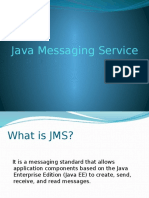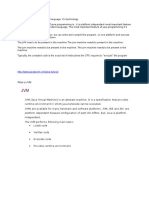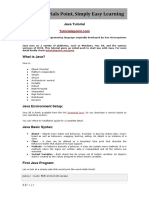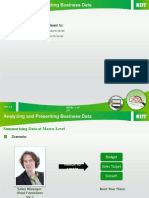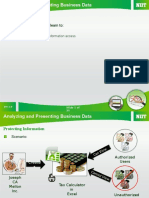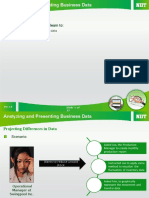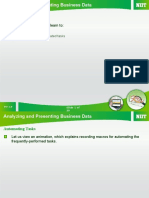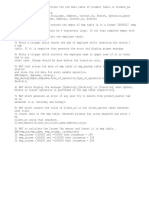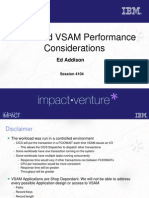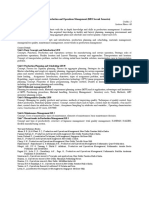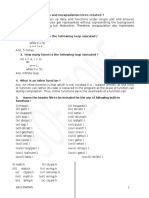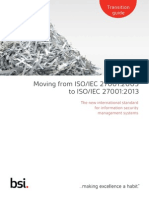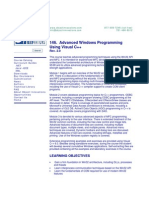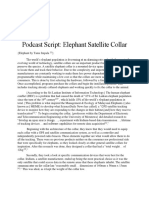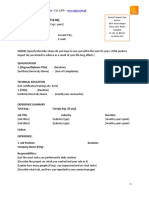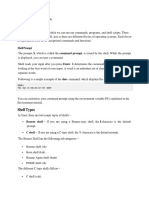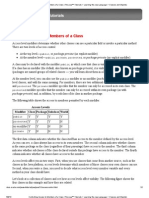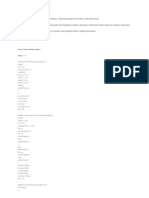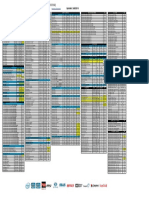Académique Documents
Professionnel Documents
Culture Documents
WWAE Session 09
Transféré par
pCopyright
Formats disponibles
Partager ce document
Partager ou intégrer le document
Avez-vous trouvé ce document utile ?
Ce contenu est-il inapproprié ?
Signaler ce documentDroits d'auteur :
Formats disponibles
WWAE Session 09
Transféré par
pDroits d'auteur :
Formats disponibles
Analyzing and Presenting Business Data
Objectives
In this session, you will learn to:
Protect information
Allow simultaneous information access
Ver 1.0 Slide 1 of
Analyzing and Presenting Business Data
Protecting Information
Authorized
Create Users
s
Joseph
CA
Mellon Tax Calculator
Inc. in
Excel Unauthorized
Users
Ver 1.0 Slide 2 of
Analyzing and Presenting Business Data
Protecting Information (Contd.)
Let us view an animation, which explains protecting information.
Ver 1.0 Slide 3 of
Analyzing and Presenting Business Data
Providing Password Protection to a File
Ver 1.0 Slide 4 of
Analyzing and Presenting Business Data
Providing Password Protection to a File (Contd.)
Ver 1.0 Slide 5 of
Analyzing and Presenting Business Data
Providing Password Protection to a File (Contd.)
To unlock the workbook, you need the same password, which you enter at the
time of locking the workbook.
When you open a protected workbook, the Password dialog box is displayed,
as shown in the following figure.
Ver 1.0 Slide 6 of
Analyzing and Presenting Business Data
Task 5.1: Protecting a Workbook with a Password
Let us now see how to
protect a workbook with a
password.
Ver 1.0 Slide 7 of
Analyzing and Presenting Business Data
Providing Password Protection to a File (Contd.)
The protect worksheet feature allows the user to view the worksheet but
prevents the worksheet from unauthorized change or delete.
This feature locks your worksheet with a password and makes it read only.
To provide the password, you need to use the Protect Sheet dialog box, as
shown in the following figure.
Ver 1.0 Slide 8 of
Analyzing and Presenting Business Data
Providing Password Protection to a File (Contd.)
To disable the protection from the protected worksheet, you need to use the
Unprotect Sheet dialog box, as shown in the following figure.
Ver 1.0 Slide 9 of
Analyzing and Presenting Business Data
Just a Minute
Which one of the following features allows the users only to view data without
changing it?
Protect workbook
Protect worksheet
Restrict workbook
Restrict worksheet
Ver 1.0 Slide 10 of
Analyzing and Presenting Business Data
Just a Minute (Contd.)
Solution:
Protect worksheet
Ver 1.0 Slide 11 of
Analyzing and Presenting Business Data
Providing Password Protection to Selective Data
Scenario:
Modifies
with
Modifies
passwor
d
Loan User
Officer
No one can
modify
Ver 1.0 Slide 12 of
Analyzing and Presenting Business Data
Providing Password Protection to Selective Data (Contd.)
Selective data can be protected by the following ways:
Using the Allow Users to Edit Ranges dialog box
Using the Format Cells dialog box
You need to use the Allow Users to Edit Ranges dialog box to allow users to
edit specific range of data, as shown in the following figure.
Ver 1.0 Slide 13 of
Analyzing and Presenting Business Data
Providing Password Protection to Selective Data (Contd.)
The password or the range of protected cells can be modified by using the
Modify Range dialog box, as shown in the following figure.
Ver 1.0 Slide 14 of
Analyzing and Presenting Business Data
Providing Password Protection to Selective Data (Contd.)
For modifying the password, you need to use the Change Range Password
dialog box, as shown in the following figure.
Ver 1.0 Slide 15 of
Analyzing and Presenting Business Data
Providing Password Protection to Selective Data (Contd.)
To allow user to modify specific cell, you need to use the Format Cells dialog
box, as shown in the following figure.
Ver 1.0 Slide 16 of
Analyzing and Presenting Business Data
Demo: Protecting Information
Problem Statement:
Consider the scenario of Techno Tronics Inc., which deals in IT solutions and
services across North America. Sam, the Project Manager needs to track the time
spent by his team on various projects. For this, Sam asks the developers to send
him a mail at the end of week mentioning the total time spent on each tasks of the
project. However, collecting the information from all the mails is a tedious task as the
developers send this data in different formats. Therefore, Sam has created a
workbook which has a uniform structure for all developers. Sam has now circulated
this sheet to his team. Each team member needs to fill his name, actual time spent,
and remarks against each activity. In addition, you need to ensure that the
developers cannot modify any other columns, while the Team Leader can modify the
Planned Work Hours column using the password.
You need to help Sam to accomplish the preceding task.
Ver 1.0 Slide 17 of
Analyzing and Presenting Business Data
Demo: Protecting Information (Contd.)
Solution:
To solve the preceding problem, you need to perform the following tasks:
1. Prepare the worksheet for restricted access.
2. Protect the worksheet.
Ver 1.0 Slide 18 of
Analyzing and Presenting Business Data
Allowing Simultaneous Information Access
Excel enables the users to compare and merge multiple workbooks into a
single workbook to consolidate data.
In addition, it provides the functionality of digital signature to sign an Excel
workbook digitally for authenticity.
Ver 1.0 Slide 19 of
Analyzing and Presenting Business Data
Sharing Data
The share workbook feature of Excel enables various users to work in a single
workbook simultaneously.
The workbook can be shared through the Share Workbook dialog box, as
shown in the following figure.
Ver 1.0 Slide 20 of
Analyzing and Presenting Business Data
Task 5.2: Sharing the Workbook
Let us now see how to
share the workbook.
Ver 1.0 Slide 21 of
Analyzing and Presenting Business Data
Just a Minute
The share workbook feature allows multiple users to work on a __________
workbook.
Ver 1.0 Slide 22 of
Analyzing and Presenting Business Data
Just a Minute (Contd.)
Solution:
single
Ver 1.0 Slide 23 of
Analyzing and Presenting Business Data
Tracking Changes
The track changes feature of Excel allows users to view modifications made to
a workbook.
It also allows other users to review and accept the changes.
To turn on the track changes feature and highlight the changes in a workbook,
you need to use the Highlight Changes dialog box, as shown in the following
figure.
Ver 1.0 Slide 24 of
Analyzing and Presenting Business Data
Tracking Changes (Contd.)
To accept or reject changes, you need to use the Select Changes to Accept or
Reject dialog box, as shown in the following figure.
Ver 1.0 Slide 25 of
Analyzing and Presenting Business Data
Just a Minute
Which of the following criterion/criteria help(s) users to highlight the changes
made to a workbook? (Choose all that apply.)
When
Why
Where
Which
Who
Ver 1.0 Slide 26 of
Analyzing and Presenting Business Data
Just a Minute (Contd.)
Solution:
When
Where
Who
Ver 1.0 Slide 27 of
Analyzing and Presenting Business Data
Task 5.3: Enabling Track Changes
Let us now see how to
enable track changes.
BookDetails
Ver 1.0 Slide 28 of
Analyzing and Presenting Business Data
Comparing and Merging Data
This feature helps to merge multiple copies of a workbook into a single
workbook.
To merge the workbooks, the Select Files to Merge Into Current Workbook
dialog box can be used, as shown in the following figure.
Ver 1.0 Slide 29 of
Analyzing and Presenting Business Data
Just a Minute
State whether the following statement is True or False:
The Compare and Merge Workbooks button does not appear by default in Ribbon.
True
False
Ver 1.0 Slide 30 of
Analyzing and Presenting Business Data
Just a Minute (Contd.)
Solution:
True
Ver 1.0 Slide 31 of
Analyzing and Presenting Business Data
Demo: Allowing Simultaneous Information Access
Problem Statement:
Consider the scenario of Bookworm Library, which is the oldest library in Dallas. The
library has four branches spread across the city. Each branch has got various
members. Initially, the member could avail the services only in their local branch.
Now, the library management has decided to provide the global services to their
members so that a member can avail the services from any branch. To implement
this service, the management has decided to share the member details with all the
branches. For this, they have asked Bratt, the Data Entry Operator, to distribute the
workbook containing the structure of details, such as MemberID, Name, and
Address, in different worksheets for different branch through mail. However, before
distributing the workbook, he needs to create multiple copies of this workbook with
different file names. Now, respective librarians will fill the member details and send it
back to Bratt. Bratt needs to consolidate the details of the members in a single
workbook.
You need to help Bratt to accomplish the preceding task.
Ver 1.0 Slide 32 of
Analyzing and Presenting Business Data
Demo: Allowing Simultaneous Information Access (Contd.)
To solve the preceding problem, you need to perform the following tasks:
Enable the sharing feature.
Create multiple copies of the workbook.
Enter the details in all the copies.
Add the Compare and Merge Workbooks command to Quick Access Toolbar.
Merge all the copies into the master copy.
Ver 1.0 Slide 33 of
Analyzing and Presenting Business Data
Summary
In this session, you learned that:
There are mainly two ways to prevent changes to an Excel file:
Protecting Workbook
Protecting Worksheet
The protect workbook feature helps to prevent an unauthorized user from opening
the workbook.
The protect worksheet feature allows the user to view the worksheet but prevents
the worksheet from unauthorized change or delete.
Protecting the range of cells can be done by any of the following two ways:
Using the Allow Users to Edit Ranges dialog box
Using the Format Cells dialog box
The share workbook feature of Excel enables various users to work in a single
workbook simultaneously.
Ver 1.0 Slide 34 of
Analyzing and Presenting Business Data
Summary (Contd.)
The track changes feature of Excel allows users to view modifications made to a
workbook.
Track changes feature works with the shared workbooks only.
The Protect and Share Workbook option enables you to protect a workbook with a
password and share the same.
The Protect and Share Workbook option restricts others from turning Track Changes
off.
The Compare and Merge Workbooks feature helps to merge multiple copies of a
workbook into a single workbook.
Ver 1.0 Slide 35 of
Vous aimerez peut-être aussi
- The Subtle Art of Not Giving a F*ck: A Counterintuitive Approach to Living a Good LifeD'EverandThe Subtle Art of Not Giving a F*ck: A Counterintuitive Approach to Living a Good LifeÉvaluation : 4 sur 5 étoiles4/5 (5794)
- The Little Book of Hygge: Danish Secrets to Happy LivingD'EverandThe Little Book of Hygge: Danish Secrets to Happy LivingÉvaluation : 3.5 sur 5 étoiles3.5/5 (400)
- How To Solve It - George Polya PDFDocument138 pagesHow To Solve It - George Polya PDFIng. Eliézer MartínezPas encore d'évaluation
- Java™ Message Service: 2550 Garcia Avenue Mountain View, Ca 94043 U.S.A. 408-343-1400 JavasoftDocument112 pagesJava™ Message Service: 2550 Garcia Avenue Mountain View, Ca 94043 U.S.A. 408-343-1400 JavasoftpPas encore d'évaluation
- WWAE Session 01Document47 pagesWWAE Session 01pPas encore d'évaluation
- JmsDocument34 pagesJmsDemon_TigerPas encore d'évaluation
- Java Message ServiceDocument11 pagesJava Message ServicepPas encore d'évaluation
- Java Messaging ServicesDocument31 pagesJava Messaging ServicesArpit MalaniPas encore d'évaluation
- 7.fog Computing Mitigating Insider Data Theft Attacks in The Cloud PDFDocument4 pages7.fog Computing Mitigating Insider Data Theft Attacks in The Cloud PDFpPas encore d'évaluation
- Java Is Not Just Programming LanguageDocument1 pageJava Is Not Just Programming LanguagepPas encore d'évaluation
- WWAE Session 01Document47 pagesWWAE Session 01pPas encore d'évaluation
- Java TutorialDocument17 pagesJava TutorialTelika RamuPas encore d'évaluation
- WWAE Session 03Document29 pagesWWAE Session 03pPas encore d'évaluation
- WWAE Session 09Document35 pagesWWAE Session 09pPas encore d'évaluation
- Objectives: in This Session, You Will Learn ToDocument35 pagesObjectives: in This Session, You Will Learn TopPas encore d'évaluation
- WWAE Session 05Document37 pagesWWAE Session 05pPas encore d'évaluation
- WWAE Session 11.ppsDocument30 pagesWWAE Session 11.ppspPas encore d'évaluation
- Trigger AssignmentDocument1 pageTrigger AssignmentpPas encore d'évaluation
- WWAE Session 05Document37 pagesWWAE Session 05pPas encore d'évaluation
- Shoe Dog: A Memoir by the Creator of NikeD'EverandShoe Dog: A Memoir by the Creator of NikeÉvaluation : 4.5 sur 5 étoiles4.5/5 (537)
- Hidden Figures: The American Dream and the Untold Story of the Black Women Mathematicians Who Helped Win the Space RaceD'EverandHidden Figures: The American Dream and the Untold Story of the Black Women Mathematicians Who Helped Win the Space RaceÉvaluation : 4 sur 5 étoiles4/5 (895)
- The Yellow House: A Memoir (2019 National Book Award Winner)D'EverandThe Yellow House: A Memoir (2019 National Book Award Winner)Évaluation : 4 sur 5 étoiles4/5 (98)
- The Emperor of All Maladies: A Biography of CancerD'EverandThe Emperor of All Maladies: A Biography of CancerÉvaluation : 4.5 sur 5 étoiles4.5/5 (271)
- A Heartbreaking Work Of Staggering Genius: A Memoir Based on a True StoryD'EverandA Heartbreaking Work Of Staggering Genius: A Memoir Based on a True StoryÉvaluation : 3.5 sur 5 étoiles3.5/5 (231)
- Never Split the Difference: Negotiating As If Your Life Depended On ItD'EverandNever Split the Difference: Negotiating As If Your Life Depended On ItÉvaluation : 4.5 sur 5 étoiles4.5/5 (838)
- Grit: The Power of Passion and PerseveranceD'EverandGrit: The Power of Passion and PerseveranceÉvaluation : 4 sur 5 étoiles4/5 (588)
- On Fire: The (Burning) Case for a Green New DealD'EverandOn Fire: The (Burning) Case for a Green New DealÉvaluation : 4 sur 5 étoiles4/5 (74)
- Elon Musk: Tesla, SpaceX, and the Quest for a Fantastic FutureD'EverandElon Musk: Tesla, SpaceX, and the Quest for a Fantastic FutureÉvaluation : 4.5 sur 5 étoiles4.5/5 (474)
- Devil in the Grove: Thurgood Marshall, the Groveland Boys, and the Dawn of a New AmericaD'EverandDevil in the Grove: Thurgood Marshall, the Groveland Boys, and the Dawn of a New AmericaÉvaluation : 4.5 sur 5 étoiles4.5/5 (266)
- The Unwinding: An Inner History of the New AmericaD'EverandThe Unwinding: An Inner History of the New AmericaÉvaluation : 4 sur 5 étoiles4/5 (45)
- Team of Rivals: The Political Genius of Abraham LincolnD'EverandTeam of Rivals: The Political Genius of Abraham LincolnÉvaluation : 4.5 sur 5 étoiles4.5/5 (234)
- The World Is Flat 3.0: A Brief History of the Twenty-first CenturyD'EverandThe World Is Flat 3.0: A Brief History of the Twenty-first CenturyÉvaluation : 3.5 sur 5 étoiles3.5/5 (2259)
- The Gifts of Imperfection: Let Go of Who You Think You're Supposed to Be and Embrace Who You AreD'EverandThe Gifts of Imperfection: Let Go of Who You Think You're Supposed to Be and Embrace Who You AreÉvaluation : 4 sur 5 étoiles4/5 (1090)
- The Hard Thing About Hard Things: Building a Business When There Are No Easy AnswersD'EverandThe Hard Thing About Hard Things: Building a Business When There Are No Easy AnswersÉvaluation : 4.5 sur 5 étoiles4.5/5 (344)
- The Sympathizer: A Novel (Pulitzer Prize for Fiction)D'EverandThe Sympathizer: A Novel (Pulitzer Prize for Fiction)Évaluation : 4.5 sur 5 étoiles4.5/5 (121)
- Her Body and Other Parties: StoriesD'EverandHer Body and Other Parties: StoriesÉvaluation : 4 sur 5 étoiles4/5 (821)
- Past Papers .Document4 pagesPast Papers .Tariq MahmoodPas encore d'évaluation
- Elmod 6 Quick StartDocument55 pagesElmod 6 Quick StartDoug Weir100% (3)
- HNMUN 2020 Guide To RegistrationDocument2 pagesHNMUN 2020 Guide To Registrationahmad zulfikarPas encore d'évaluation
- Top Reasons To Upgrade From Windows XP NowDocument5 pagesTop Reasons To Upgrade From Windows XP NowRobert SmithPas encore d'évaluation
- UHS RFI Convergint PartDocument3 pagesUHS RFI Convergint Partmike wadePas encore d'évaluation
- CICS & VSAM PerformanceDocument61 pagesCICS & VSAM Performanceokielady27Pas encore d'évaluation
- Production and OperationsDocument1 pageProduction and OperationsrajendrakumarPas encore d'évaluation
- C++ Final CS1Document78 pagesC++ Final CS1Neeraj MoghaPas encore d'évaluation
- BSI ISO IEC 27001 Transition GuideDocument16 pagesBSI ISO IEC 27001 Transition GuideAlvaro Rodrigo Cayul0% (1)
- Advanced Windows Programming Using Visual C++Document5 pagesAdvanced Windows Programming Using Visual C++Toan NguyenPas encore d'évaluation
- Rr310501 Interfacing Through MicroprocessorsDocument8 pagesRr310501 Interfacing Through MicroprocessorsSRINIVASA RAO GANTAPas encore d'évaluation
- 16K Microwire Compatible Serial EEPROM: 93AA86A/B/C, 93LC86A/B/C, 93C86A/B/CDocument27 pages16K Microwire Compatible Serial EEPROM: 93AA86A/B/C, 93LC86A/B/C, 93C86A/B/CJesús GutiérrezPas encore d'évaluation
- Podcats ScriptDocument3 pagesPodcats ScriptMina DedijerPas encore d'évaluation
- Nimcet 2009 PaperDocument17 pagesNimcet 2009 Paperanujdhanuka100% (1)
- Ppa CVDocument3 pagesPpa CVRashid Mahmood JaatPas encore d'évaluation
- Unit V LinuxDocument18 pagesUnit V LinuxParas PatidarPas encore d'évaluation
- Data Structures and AlgorithmsDocument12 pagesData Structures and AlgorithmsJorge Leandro50% (2)
- Introduction To The Open Systems Interconnect Model (OSI)Document10 pagesIntroduction To The Open Systems Interconnect Model (OSI)Ajay Kumar SinghPas encore d'évaluation
- MATH 1300 Limit Worksheet 1/23/15Document3 pagesMATH 1300 Limit Worksheet 1/23/15Kiesha AltheaPas encore d'évaluation
- Live 4992 9623 JairDocument76 pagesLive 4992 9623 JairAntonio MarcegagliaPas encore d'évaluation
- Anritsu WiMAX PosterDocument1 pageAnritsu WiMAX Postersadsam73Pas encore d'évaluation
- Java-CheatSheet Edureka PDFDocument1 pageJava-CheatSheet Edureka PDFLeogladsonPas encore d'évaluation
- Microinteractions in User ExperienceDocument21 pagesMicrointeractions in User ExperienceEdina JakabPas encore d'évaluation
- GL Interface Loading ProgramDocument6 pagesGL Interface Loading Programmadhugover123Pas encore d'évaluation
- Indian Railways Complaints & Suggestions: Complaint Reference Number: PNR Details: Complaint Reported byDocument1 pageIndian Railways Complaints & Suggestions: Complaint Reference Number: PNR Details: Complaint Reported byIbrahim KhaleelullahPas encore d'évaluation
- Controlling Access To Members of A Class (The Java™ Tutorials - Learning The Java Language - Classes and Objects)Document2 pagesControlling Access To Members of A Class (The Java™ Tutorials - Learning The Java Language - Classes and Objects)pavani21Pas encore d'évaluation
- Enterpreneur Interview: BY K.Pramila BBA-2 YearDocument18 pagesEnterpreneur Interview: BY K.Pramila BBA-2 YearbhuvaneswariPas encore d'évaluation
- C C++Document9 pagesC C++indumathi02085256Pas encore d'évaluation
- Software Testing - Reading List: in Each of The Five Categories, The Most Recent Books Are Shown FirstDocument8 pagesSoftware Testing - Reading List: in Each of The Five Categories, The Most Recent Books Are Shown Firstcyrus_vidPas encore d'évaluation
- Thundermatch Hardware Price List - 7Document1 pageThundermatch Hardware Price List - 7محمد شزرينPas encore d'évaluation