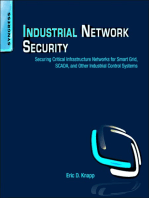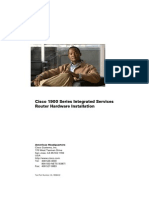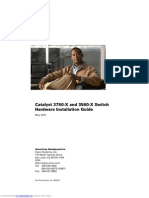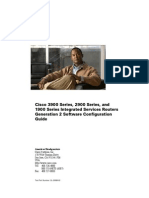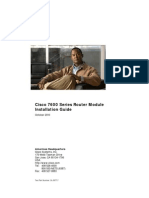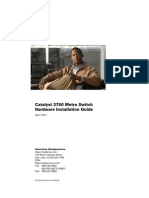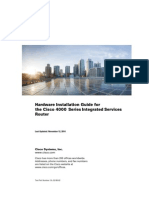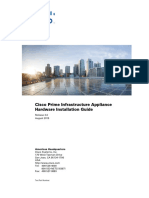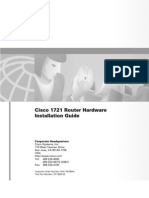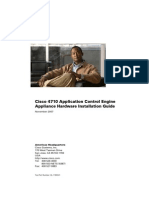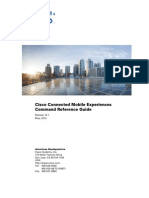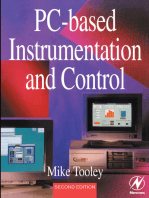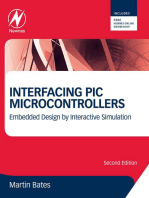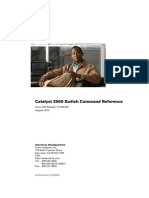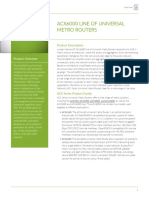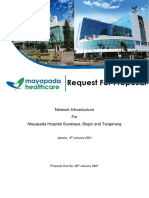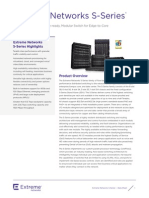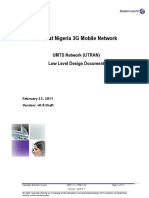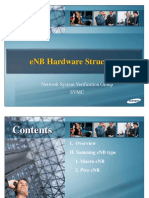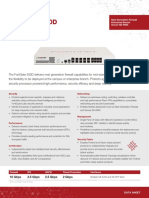Académique Documents
Professionnel Documents
Culture Documents
Me3800x+me3600x Hardware Instalation Guide
Transféré par
scorcdTitre original
Copyright
Formats disponibles
Partager ce document
Partager ou intégrer le document
Avez-vous trouvé ce document utile ?
Ce contenu est-il inapproprié ?
Signaler ce documentDroits d'auteur :
Formats disponibles
Me3800x+me3600x Hardware Instalation Guide
Transféré par
scorcdDroits d'auteur :
Formats disponibles
Cisco ME 3800X and ME 3600X Switch
Hardware Installation Guide
October 2010
Americas Headquarters
Cisco Systems, Inc.
170 West Tasman Drive
San Jose, CA 95134-1706
USA
http://www.cisco.com
Tel: 408 526-4000
800 553-NETS (6387)
Fax: 408 527-0883
Text Part Number: OL-22168-01
THE SPECIFICATIONS AND INFORMATION REGARDING THE PRODUCTS IN THIS MANUAL ARE SUBJECT TO CHANGE WITHOUT NOTICE. ALL
STATEMENTS, INFORMATION, AND RECOMMENDATIONS IN THIS MANUAL ARE BELIEVED TO BE ACCURATE BUT ARE PRESENTED WITHOUT
WARRANTY OF ANY KIND, EXPRESS OR IMPLIED. USERS MUST TAKE FULL RESPONSIBILITY FOR THEIR APPLICATION OF ANY PRODUCTS.
THE SOFTWARE LICENSE AND LIMITED WARRANTY FOR THE ACCOMPANYING PRODUCT ARE SET FORTH IN THE INFORMATION PACKET THAT
SHIPPED WITH THE PRODUCT AND ARE INCORPORATED HEREIN BY THIS REFERENCE. IF YOU ARE UNABLE TO LOCATE THE SOFTWARE LICENSE
OR LIMITED WARRANTY, CONTACT YOUR CISCO REPRESENTATIVE FOR A COPY.
The following information is for FCC compliance of Class A devices: This equipment has been tested and found to comply with the limits for a Class A digital device, pursuant
to part 15 of the FCC rules. These limits are designed to provide reasonable protection against harmful interference when the equipment is operated in a commercial
environment. This equipment generates, uses, and can radiate radio-frequency energy and, if not installed and used in accordance with the instruction manual, may cause
harmful interference to radio communications. Operation of this equipment in a residential area is likely to cause harmful interference, in which case users will be required
to correct the interference at their own expense.
The following information is for FCC compliance of Class B devices: This equipment has been tested and found to comply with the limits for a Class B digital device, pursuant
to part 15 of the FCC rules. These limits are designed to provide reasonable protection against harmful interference in a residential installation. This equipment generates,
uses and can radiate radio frequency energy and, if not installed and used in accordance with the instructions, may cause harmful interference to radio communications.
However, there is no guarantee that interference will not occur in a particular installation. If the equipment causes interference to radio or television reception, which can be
determined by turning the equipment off and on, users are encouraged to try to correct the interference by using one or more of the following measures:
Reorient or relocate the receiving antenna.
Increase the separation between the equipment and receiver.
Connect the equipment into an outlet on a circuit different from that to which the receiver is connected.
Consult the dealer or an experienced radio/TV technician for help.
Modifications to this product not authorized by Cisco could void the FCC approval and negate your authority to operate the product.
The Cisco implementation of TCP header compression is an adaptation of a program developed by the University of California, Berkeley (UCB) as part of UCBs public
domain version of the UNIX operating system. All rights reserved. Copyright 1981, Regents of the University of California.
NOTWITHSTANDING ANY OTHER WARRANTY HEREIN, ALL DOCUMENT FILES AND SOFTWARE OF THESE SUPPLIERS ARE PROVIDED AS IS WITH
ALL FAULTS. CISCO AND THE ABOVE-NAMED SUPPLIERS DISCLAIM ALL WARRANTIES, EXPRESSED OR IMPLIED, INCLUDING, WITHOUT
LIMITATION, THOSE OF MERCHANTABILITY, FITNESS FOR A PARTICULAR PURPOSE AND NONINFRINGEMENT OR ARISING FROM A COURSE OF
DEALING, USAGE, OR TRADE PRACTICE.
Cisco and the Cisco Logo are trademarks of Cisco Systems, Inc. and/or its affiliates in the U.S. and other countries. A listing of Cisco's trademarks can be found at
www.cisco.com/go/trademarks. Third party trademarks mentioned are the property of their respective owners. The use of the word partner does not imply a partnership
relationship between Cisco and any other company. (1005R)
Any Internet Protocol (IP) addresses used in this document are not intended to be actual addresses. Any examples, command display output, and figures included in the
document are shown for illustrative purposes only. Any use of actual IP addresses in illustrative content is unintentional and coincidental.
Cisco ME 3800X and ME 3600X Switch Hardware Installation Guide
2010 Cisco Systems, Inc. All rights reserved.
Preface
Audience
This guide is for the person installing the Cisco Metro Ethernet (ME) 3800X and ME 3600X Series
switch, also known as the switch.
Purpose
This guide describes the hardware features of the switch. It describes the physical and performance
characteristics of the switch, explains how to install it, and provides troubleshooting information.
This guide does not describe system messages that you might receive or how to configure your switch.
For more information, see the switch software configuration guide, the switch command reference, and
the switch system message guide on Cisco.com at:
http://www.cisco.com/go/me3800x_docs
Note Means reader take note. Notes contain helpful suggestions or references to materials not contained in
this manual.
Caution Means reader be careful. In this situation, you might do something that could result in equipment
damage or loss of data.
Cisco ME 3800X and ME 3600X Switch Hardware Installation Guide
OL-22168-01 iii
Preface
Related Publications
Warning IMPORTANT SAFETY INSTRUCTIONS
This warning symbol means danger. You are in a situation that could cause bodily injury. Before you
work on any equipment, be aware of the hazards involved with electrical circuitry and be familiar
with standard practices for preventing accidents. Use the statement number provided at the end of
each warning to locate its translation in the translated safety warnings that accompanied this
device. Statement 1071
SAVE THESE INSTRUCTIONS
The safety warnings for this product are translated into several languages in the Regulatory Compliance
and Safety Information for the Cisco ME 3800X and ME 3600X Switches on Cisco.com. The EMC
regulatory statements are also included in that guide.
Related Publications
These documents provide information about the switches and are available from this Cisco.com site:
http://www.cisco.com/go/me3800x_docs
Release Notes for the Cisco ME 3800X and ME 3600X Switch
Note Before installing, configuring, or upgrading the switch, see the release notes on Cisco.com for
the latest information.
Cisco ME 3800X and ME 3600X Switch Software Configuration Guide
Cisco ME 3800X and ME 3600X Switch Command Reference
Cisco ME 3800X and ME 3600X System Message Guide
Cisco ME 3800X and ME 3600X Switch Hardware Installation Guide
Cisco ME 3800X and ME 3600X Switch Getting Started Guide
Regulatory Compliance and Safety Information for the Cisco ME 3800X and ME 3600X Switches
Installation Note for the Cisco ME 3800X and ME 3600X Switch Power Supply and Fan Modules
Cisco Small Form-Factor Pluggable Modules Installation Notes
Cisco CWDM GBIC and CWDM SFP Installation Notes
Cisco ME 3800X and ME 3600X Switch Hardware Installation Guide
iv OL-22168-01
Preface
Obtaining Documentation and Submitting a Service Request
These compatibility matrix documents are available from this Cisco.com site:
http://www.cisco.com/en/US/products/hw/modules/ps5455/products_device_support_tables_list.html
Cisco Gigabit Ethernet Transceiver Modules Compatibility Matrix
Cisco 100-Megabit Ethernet SFP Modules Compatibility Matrix
Cisco CWDM SFP Transceiver Compatibility Matrix
Cisco Small Form-Factor Pluggable Modules Compatibility Matrix
Compatibility Matrix for 1000BASE-T Small Form-Factor Pluggable Modules
Obtaining Documentation and Submitting a Service Request
For information on obtaining documentation, submitting a service request, and gathering additional
information, see the monthly Whats New in Cisco Product Documentation, which also lists all new and
revised Cisco technical documentation, at:
http://www.cisco.com/en/US/docs/general/whatsnew/whatsnew.html
Subscribe to the Whats New in Cisco Product Documentation as a Really Simple Syndication (RSS) feed
and set content to be delivered directly to your desktop using a reader application. The RSS feeds are a free
service and Cisco currently supports RSS version 2.0.
Cisco ME 3800X and ME 3600X Switch Hardware Installation Guide
OL-22168-01 v
Preface
Obtaining Documentation and Submitting a Service Request
Cisco ME 3800X and ME 3600X Switch Hardware Installation Guide
vi OL-22168-01
CH A P T E R 1
Product Overview
The Cisco Metro Ethernet (ME) 3600X switch is an Ethernet access switch.
The Cisco ME 3800X switch is a carrier Ethernet aggregation switch.
Throughout this document, the Cisco ME 3800X and ME 3600X are referred to as the switch.
Setting Up the Switch, page 1-1
Switch Models, page 1-1
Front Panel, page 1-2
Rear Panel, page 1-10
Power Supply Module Features, page 1-11
Fan Module, page 1-12
Management Options, page 1-13
Setting Up the Switch
See the Cisco ME 3800X and ME 3600X Switch Getting Started Guide on Cisco.com for instructions on
how to initially configure your switch. The getting started guide also covers switch management options,
basic rack-mounting procedures, port and module connections, power connection procedures, and
troubleshooting.
For instructions on setting up your switch using the CLI, see Appendix C, Configuring the Switch with
the CLI-Based Setup Program.
Switch Models
You can deploy the switch as a backbone switch, aggregating 10BASE-T, 100BASE-TX, 1000BASE-T,
and fiber-optic Ethernet traffic from other network devices.
See the switch software configuration guide for examples that show how you might deploy the switch in
your network.
Cisco ME 3800X and ME 3600X Switch Hardware Installation Guide
OL-22168-01 1-1
Chapter 1 Product Overview
Front Panel
Table 1-1 Cisco ME 3800X and ME 3600X Models and Descriptions
Switch Model Description
Cisco ME-3800X-24FS-M 24 Gigabit Ethernet small form-factor pluggable (SFP) downlink ports
and 2 SFP+ (10 Gigabit) uplink ports; supports removable,
hot-swappable AC and DC input power supply and fan modules.
Cisco ME-3600X-24FS-M 24 Gigabit Ethernet SFP downlink ports and 2 SFP+ (10 Gigabit)
uplink ports; supports removable, hot-swappable AC and DC input
power supply and fan modules.
Cisco ME-3600X-24TS-M 24 10/100/1000BASE-T copper downlink ports and 2 SFP+
(10 Gigabit) uplink ports; supports removable, hot-swappable AC and
DC input power supply and fan modules.
Front Panel
Note The front panel is the same for the Cisco ME 3800X-24FS-M and Cisco ME 3600X-24FS-M.
Figure 1-1 shows the Cisco ME 3800X-24FS-M front panel.
The SFP downlink ports are grouped in pairs. The first member of the pair (port 1) is above the second
member (port 2). Port 3 is above port 4, and so on.
Figure 1-1 Cisco ME 3800X-24FS-M Front Panel
1 5 6
SYST
M GM T BITS
PS IN 1 SYNC M GM T
PS IN 2 ALM 1
PS/FA N ALM 2 1
1 2
PS/FA N ALM 3 3
2 4 5
ALM 4 6 7
SD CARD 8 9
10 11
12
13
14 15
16 17
ALAR M S 18 19
C O NSO 20 21
LE 22 23
24
2X
207443
12X
14X
1
24X
2
2 3 4
7
8
1 LEDs 5 BITS port
2 SD flash card slot 6 Ethernet management port
3 Alarm input port 7 SFP module ports (downlink)
4 Console port 8 SFP+ module slots (uplink)
Cisco ME 3800X and ME 3600X Switch Hardware Installation Guide
1-2 OL-22168-01
Chapter 1 Product Overview
Front Panel
Figure 1-2 shows the Cisco ME-3600X-24TS-M. The copper 10/100/1000Base-T/TX downlink ports are
grouped in pairs. The first member of the pair (port 1) is above the second member (port 2). Port 3 is
above port 4, and so on.
Figure 1-2 Cisco ME-3600X-24TS-M Front Panel
1 5 6
SYST
M GM T BITS
PS IN 1 SYNC M GM T
PS IN 2 ALM 1
PS/FA N ALM 2
1
PS/FA N ALM 3 1X 1 2
2 3 4
ALM 4 5 6
SD CARD 7 8
9 10
11 12
11X
13X 13 14
15 16
ALAR M S 17 18
C O NSO 19 20
LE 21 22
23 24
23X
2X
207474
12X
14X
1
24X
2
2 3 4
7
8
1 LEDs 5 BITS port
2 SD flash card slot 6 Ethernet management port
3 Alarm input port 7 10/100/1000BASE-T/TX ports (downlink)
4 Console port 8 SFP+ module slots (uplink)
BITS Port
The Building Integrated Timing Supply (BITS) port is an RJ-45 interface that provides external
synchronized clocking through a timing signal generator (TSG). The BITS input is an external timing
reference that must be traceable to a stratum 3 clock or better. The BITS port on the switch can be
configured to accept either a T1 or an E1 framed input. Although this clock input is T1 or E1 framed, it
does not carry data and cannot be used for any other purpose than to derive clocking for the system.
Alarm Input Port
The switch supports four alarm inputs. The alarm input is a dry-contact alarm port. Use the CLI to define
each alarm input to respond to a normally open or closed dry-contact closure and to define the alarm
severity as minor, major, or critical. When a condition triggers an alarm, the console displays an alarm
message, and the corresponding Alarm LED responds (see the Alarm LEDs Description section on
page 1-9).
Cisco ME 3800X and ME 3600X Switch Hardware Installation Guide
OL-22168-01 1-3
Chapter 1 Product Overview
Front Panel
Management and Console Port
You can connect the switch to a host such as a Windows workstation or a terminal server through the
10/100/1000 Ethernet management port or the console port. The 10/100/1000 Ethernet management port
connection uses a standard RJ-45 crossover or straight-through Ethernet cable. The console port
connection uses a RJ-45-to-DB-9 female cable.
The Ethernet management port operates in any combination of 10, 100, or 1000 Mb/s, and its traffic is
isolated from the other ports. See Table 1-7 for descriptions of the Ethernet management port LEDs. See
the 10/100/1000 Ethernet Management Port section on page B-3 for pinout information.
For console port and adapter pinout information, see the Console Port Adapter Pinouts section on
page B-8.
10/100/1000 Gigabit Ethernet Ports
The 10/100/1000 Ethernet ports use standard RJ-45 connectors with Ethernet pinouts. The maximum
cable length is 328 feet (100 meters). The 100BASE-TX and 1000BASE-T traffic requires Category 5,
Category 5e, or Category 6 unshielded twisted pair (UTP) cable. The 10BASE-T traffic can use
Category 3 or Category 4 UTP cable.
The autonegotiation feature is enabled by default. The switch ports configure themselves to operate at
the speed of attached devices. If the attached device does not support autonegotiation, you can explicitly
set the switch port speed and the duplex parameters. To maximize performance, either let the ports
autonegotiate both speed and duplex, or set the port speed and duplex parameters on both ends of the
connection.
For simplified cabling, the automatic medium-dependent interface crossover (auto-MDIX) feature is
enabled by default. The switch detects the required cable type for copper Ethernet connections and
configures the interface accordingly. You can use either a crossover or a straight-through cable for
connections to a switch 10/100/1000 Ethernet port, regardless of the type of device on the other end of
the connection.
SFP+ and SFP Modules
The switch 10-Gigabit Ethernet SFP+ modules are used for connections to other devices. These
transceiver modules are field-replaceable, providing the uplink interfaces when inserted in an SFP+
module slot. You can use any combination of SFP+ or SFP modules. The SFP+ modules have LC
connectors for fiber-optic connections. The SFP+ module slots support SFP+ and 1000BASE-X SFP
modules. The SFP+ module slots do not support 100BASE-X and 1000BASE-T modules.
Use only Cisco SFP+ or SFP modules on the switch. Each Cisco module has an internal serial EEPROM
that is encoded with security information.
Cisco ME 3800X and ME 3600X Switch Hardware Installation Guide
1-4 OL-22168-01
Chapter 1 Product Overview
Front Panel
For more information on configuring interfaces, see the switch software configuration guide.
Table 1-2 Supported Cisco SFP+ Modules
Part Number Description
SFP-10G-ER= 10GBASE-ER
SFP-10G-LR= 10GBASE-LR
SFP-10G-SR= 10GBASE-SR
SFP-10G-LRM= 10GBASE-LRM
SFP-10G-ZR= 10GBASE-ZR
SFP-H10GB-CU1M= 1-meter copper SFP+ cable
SFP-H10GB-CU3M= 3-meter copper SFP+ cable
SFP-H10GB-CU5M= 5-meter copper SFP+ cable
Table 1-3 Supported Cisco SFP Modules
Part Number Description
GLC-FE-100BX-D 100BASE-BX10
GLC-FE-100BX-U
GLC-FE-100EX 100BASE-EX
GLC-FE-100FX 100BASE-FX
GLC-FE-100LX 100BASE-LX10
GLC-FE-100ZX 100BASE-ZX
GLC-BX-D 1000BASE-BX10
GLC-BX-U
GLC-LH-SM 1000BASE-LX/LH
SFP-GE-L
GLC-SX-MM 1000BASE-SX
SFP-GE-S
GLC-T 10/100/1000BASE-T
SFP-GE-T
GLC-ZX-SM 1000BASE-ZX
CWDM-SFP-xxxx CWDM
DWDM-SFP-xxxx DWDM
CAB-SFP-50CM SFP interconnect cable (50 cm)
For more information about SFP+ and SFP modules, see your SFP+ and SFP module documentation and
the Installing and Removing SFP+ and SFP Modules section on page 2-15. For cable specifications,
see Appendix B, SFP and SFP+ Module Connectors.
Cisco ME 3800X and ME 3600X Switch Hardware Installation Guide
OL-22168-01 1-5
Chapter 1 Product Overview
Front Panel
SFP Module Patch Cable
The SFP downlink ports supports the SFP module patch cable, a 0.5-meter, copper, passive cable with
SFP module connectors at each end. This cable is only used with 1-Gigabit Ethernet SFP ports to connect
two switches in a cascaded configuration.
See the Inserting and Removing the SFP+ Module Patch Cable section on page 2-17 for more
information about using the SFP module patch cable.
You can order the SFP module patch cable (part number CAB-SFP-50CM=).
SD Memory Slot
The switch has an SD (secure digital) memory slot for additional non-volatile storage. You can save
configurations or Cisco IOS images and transfer them to other systems. The memory slot supports
standard SD (1 MB and 2 GB) memory cards or SDHC (4 GB) memory cards.
LEDs
You can use the switch system and port LEDs to monitor switch activity and performance.
Switch LED Panels, page 1-7
System LED Description, page 1-7
Power Supply Module Input LED Description, page 1-8
Power Supply and Fan LED Description, page 1-8
Ethernet Management Port LED Description, page 1-8
Alarm LEDs Description, page 1-9
Sync LED Description, page 1-9
SD Card LED Description, page 1-9
Port LEDs Description, page 1-10
Cisco ME 3800X and ME 3600X Switch Hardware Installation Guide
1-6 OL-22168-01
Chapter 1 Product Overview
Front Panel
Switch LED Panels
Figure 1-3 Cisco ME 3800X and ME 3600X Switch LEDs
1 SYST MGMT 7
SYNC 8
2 PS IN 1 ALM 1 9
3 PS IN 2 ALM 2 10
4 PS/FAN 1 ALM 3 11
5 PS/FAN 2 ALM 4 12
6 SD CARD
207445
1 SYST (system) LED 7 MGMT (Ethernet management port) LED
2 PS IN 1 (power supply module 1 input) LED 8 SYNC LED
3 PS IN 2 (power supply module 2 input) LED 9 ALM 1 (alarm input 1) LED
4 PS/FAN 1 (power supply module output or fan 10 ALM 2 (alarm input 2) LED
module 1) LED
5 PS/FAN 2 (power supply module output or fan 11 ALM 3 (alarm input 3) LED
module 2) LED
6 SD CARD LED 12 ALM 4 (alarm input 4) LED
System LED Description
Table 1-4 System LED
Color System Status
Off System is not powered on.
Blinking green POST1 is in progress.
Green System is operating normally.
Amber System is receiving power but is not functioning properly.
1. POST = power-on self-test.
Cisco ME 3800X and ME 3600X Switch Hardware Installation Guide
OL-22168-01 1-7
Chapter 1 Product Overview
Front Panel
Power Supply Module Input LED Description
Table 1-5 PS IN 1 and PS IN 2 LEDs
Color System Status
Off Power supply module (1 or 2) is not installed.
Green Power supply module (1 or 2) is installed and receiving power.
Amber Power supply module (1 or 2) is installed but not receiving power in an acceptable range.
Power Supply and Fan LED Description
Table 1-6 PS/FAN1 and PS/FAN 2 LEDs
Color System Status
Off Power supply module (1 or 2) is either not installed or not producing power.
Fan module is not installed.
Green Power supply module (1 or 2) is installed and producing power in an acceptable range;
the fans are operating normally.
Fan module is installed; the fans are operating normally.
Red Power supply module (1 or 2) is installed but not producing power in an acceptable range,
or a fan has failed.
Fan module is installed, but one of the fans has failed.
Ethernet Management Port LED Description
Table 1-7 Ethernet Management Port LED
Color System Status
Off No link, or port was administratively shut down.
Green Link present but not sending or receiving data.
Blinking green Activity. Port is sending or receiving data.
Alternating Link fault. Error frames can affect connectivity, and errors such as excessive
green/amber collisions, CRC1 errors, and alignment and jabber errors2 are monitored for a
link-fault indication.
1. CRC = cyclic redundancy check.
2. Jabber errors occur when data packets exceed the prescribed lengths.
Cisco ME 3800X and ME 3600X Switch Hardware Installation Guide
1-8 OL-22168-01
Chapter 1 Product Overview
Front Panel
Alarm LEDs Description
Table 1-8 Alarm LEDs
Color System Status
Off No alarm
Amber Minor alarm
Red Major alarm
Blinking red Critical alarm
Sync LED Description
Table 1-9 Sync LEDs
Color System Status
Green The synchronous Ethernet internal clocking source is in a
synced/locked state from line or BITS timing input.
Amber The synchronous Ethernet internal clocking source is in the
holdover state.
Off The synchronous Ethernet internal clocking source is in the
free-running state.
SD Card LED Description
Table 1-10 SD Card LEDs
Color System Status
Off SD card is not installed.
Green SD card is installed.
Amber Error accessing the SD card.
Blinking Green SD data transfer in progress.
Cisco ME 3800X and ME 3600X Switch Hardware Installation Guide
OL-22168-01 1-9
Chapter 1 Product Overview
Rear Panel
Port LEDs Description
Each RJ-45 port, SFP module slot, and SFP+ module slot has a port LED. These port LEDs, as a group
or individually, display information about the switch and about the individual ports.
Table 1-11 Port LED
LED Color Meaning
Off No link, or port was administratively shut down.
Green Link present but not sending or receiving data.
Blinking green Activity. Port is sending or receiving data.
Alternating Link fault. Error frames can affect connectivity, and errors such as excessive
green-amber collisions, CRC errors, and alignment and jabber errors are monitored for a
link-fault indication.
Amber Port is blocked by Spanning Tree Protocol (STP) and is not forwarding data.
After a port is reconfigured, the port LED can remain amber for up to 30 seconds
as STP checks the switch for possible loops.
Rear Panel
Note The rear panel is the same for the Cisco ME 3800X and ME 3600X switches.
The rear panel on the switch has two power supply module slots and a ground connector. Power supply
module slots can accept AC or DC input power supply or a fan module. See Figure 1-4.
Figure 1-4 Switch Rear Panel
207444
1
2
3
1 Power supply module slot 2 (AC input 3 Chassis ground connection
power supply installed)
2 Power supply module slot 1 (fan
module installed)
Cisco ME 3800X and ME 3600X Switch Hardware Installation Guide
1-10 OL-22168-01
Chapter 1 Product Overview
Power Supply Module Features
Power Supply Module Features
The Cisco ME 3800X and ME 3600X switches support two power supply modules, either AC or DC
input. You can install two AC or DC input power supply modules, a mix of AC and DC input power
supply modules, or one power supply and one fan module. The power supply and fan modules are
hot-swappable.
Caution Both slots must be occupied either by two power supply modules or a power supply and a fan module.
Do not run the switch with an empty slot unless you are replacing a faulty power supply or fan module.
Running the switch with an empty slot triggers an alarm.
Each power supply module contains three fans. The switch can operate safely if one fan fails. A fan
failure triggers an alarm. When a fan fails, replace the power supply module immediately.
See Chapter 3, Installing and Removing AC and DC Input Power Supply and Fan Modules, for
instructions on installing the AC and DC input power supply and fan module. See Appendix A,
Technical Specifications, for voltage and other specifications.
Power Supply Module LEDs
The power supply module LEDs show the status of the power supply modules. Figure 1-5 applies to both
AC and DC input power supply modules.
Figure 1-5 Power Supply Module LEDs
PPSUSUOK
INPUT
207476
1 Power supply module status LED 2 Power supply input status LED
Cisco ME 3800X and ME 3600X Switch Hardware Installation Guide
OL-22168-01 1-11
Chapter 1 Product Overview
Fan Module
Table 1-12 Power Supply Module Status LED
Color System Status
Green The power supply module is installed, output is OK, all internal fans OK, and power
switch is ON.
Red The power supply module is installed, output has failed or one of the internal fans has
failed, power switch is ON.
Off The power supply module is installed, power switch is OFF, no input power, or invalid
input power.
Table 1-13 Power Supply Input LED
Color System Status
Green The power supply module is installed, AC or DC input power is OK, power switch can
ON or OFF.
Amber The power supply module is installed, AC or DC input power is insufficient or not present
and a redundant power supply is functioning properly.
Off The power supply module is installed, no input power present at both power supply
modules.
Fan Module
The fan module provides cooling and proper airflow when only one power supply module is installed.
The fan module is hot-swappable.
Caution Both slots must be occupied either by two power supply modules or a power supply and a fan module.
Do not run the switch with an empty slot unless you are replacing a faulty power supply or fan module.
Running the switch with an empty slot triggers an alarm.
Each fan module contains three fans. The switch can operate safely if one fan fails. A fan failure triggers
an alarm. When a fan fails, replace the fan module immediately.
Cisco ME 3800X and ME 3600X Switch Hardware Installation Guide
1-12 OL-22168-01
Chapter 1 Product Overview
Management Options
Fan Module LED
Figure 1-6 Fan Module LED
FAN
207477
1 Fan module LED
Table 1-14 FAN LED
Color System Status
Green All internal fans are OK.
Red One or more internal fans have failed.
Off The fan module is not installed, or power is not present.
Management Options
Cisco IOS CLI
You can fully configure and monitor the switch from the CLI. You can access the CLI either by
connecting your management station directly to the switch console port or by using Telnet from a
remote management station. See the switch command reference on Cisco.com for more information.
For setup instructions that use the CLI, go to Appendix C, Configuring the Switch with the
CLI-Based Setup Program.
CiscoView application
The CiscoView device-management application displays the switch image so that you can set
configuration parameters and view switch status and performance information. The CiscoView
application, which you purchase separately, can be a standalone application or part of a Simple
Network Management Protocol (SNMP) platform. See the CiscoView documentation for more
information.
Cisco ME 3800X and ME 3600X Switch Hardware Installation Guide
OL-22168-01 1-13
Chapter 1 Product Overview
Management Options
SNMP network management
You can manage switches from a SNMP-compatible management station that is running platforms
such as HP OpenView or SunNet Manager. The switch supports a comprehensive set of Management
Information Base (MIB) extensions and four Remote Monitoring (RMON) groups. See the switch
software configuration guide on Cisco.com and the documentation that came with your SNMP
application for more information.
Network Configurations
See the switch software configuration guide on Cisco.com for an explanation of network configuration
concepts. The software configuration guide also provides examples of network configurations that use
the switch to create dedicated network segments that are interconnected through Ethernet connections.
Cisco ME 3800X and ME 3600X Switch Hardware Installation Guide
1-14 OL-22168-01
CH A P T E R 2
Switch Installation
Read the topics and perform the procedures in this order:
Warnings, page 2-1
Installation Guidelines, page 2-4
Verifying Switch Operation, page 2-4
Installing the Switch, page 2-5
Installing and Removing SFP+ and SFP Modules, page 2-15
Inserting and Removing the SFP+ Module Patch Cable, page 2-17
Connecting to the 10/100/1000 Ports, page 2-19
Connecting to Fiber-Optic SFP+ and SFP Modules, page 2-20
Where to Go Next, page 2-20
Warnings
These warnings are translated into several languages in the Regulatory Compliance and Safety
Information for the Cisco ME 3800X and ME 3600X Switches document that ships with the switch.
These warning statements apply to all the switches:
Warning Before working on equipment that is connected to power lines, remove jewelry (including rings,
necklaces, and watches). Metal objects will heat up when connected to power and ground and can
cause serious burns or weld the metal object to the terminals. Statement 43
Warning Do not stack the chassis on any other equipment. If the chassis falls, it can cause severe bodily injury
and equipment damage. Statement 48
Warning Ethernet cables must be shielded when used in a central office environment. Statement 171
Cisco ME 3800X and ME 3600X Switch Hardware Installation Guide
OL-22168-01 2-1
Chapter 2 Switch Installation
Warnings
Note Ethernet cables must be shielded and grounded at both ends when they are used in a central office
environment.
Warning Do not work on the system or connect or disconnect cables during periods of lightning activity.
Statement 1001
Warning Read the installation instructions before connecting the system to the power source. Statement 1004
Warning To prevent bodily injury when mounting or servicing this unit in a rack, you must take special
precautions to ensure that the system remains stable. The following guidelines are provided to
ensure your safety:
This unit should be mounted at the bottom of the rack if it is the only unit in the rack.
When mounting this unit in a partially filled rack, load the rack from the bottom to the top with the heaviest
component at the bottom of the rack.
If the rack is provided with stabilizing devices, install the stabilizers before mounting or servicing the unit in
the rack. Statement 1006
Warning There is the danger of explosion if the battery is replaced incorrectly. Replace the battery only with
the same or equivalent type recommended by the manufacturer. Dispose of used batteries according
to the manufacturers instructions. Statement 1015
Warning This unit is intended for installation in restricted access areas. A restricted access area can be
accessed only through the use of a special tool, lock and key, or other means of security.
Statement 1017
Warning The plug-socket combination must be accessible at all times, because it serves as the main
disconnecting device. Statement 1019
Warning This equipment must be grounded. Never defeat the ground conductor or operate the equipment in the
absence of a suitably installed ground conductor. Contact the appropriate electrical inspection
authority or an electrician if you are uncertain that suitable grounding is available. Statement 1024
Cisco ME 3800X and ME 3600X Switch Hardware Installation Guide
2-2 OL-22168-01
Chapter 2 Switch Installation
Warnings
Warning Only trained and qualified personnel should be allowed to install, replace, or service this equipment.
Statement 1030
Warning Ultimate disposal of this product should be handled according to all national laws and regulations.
Statement 1040
Warning For connections outside the building where the equipment is installed, the following ports must be
connected through an approved network termination unit with integral circuit protection.
10/100/1000 Ethernet Statement 1044
Warning When installing or replacing the unit, the ground connection must always be made first and
disconnected last. Statement 1046
Warning No user-serviceable parts inside. Do not open. Statement 1073
Warning Installation of the equipment must comply with local and national electrical codes. Statement 1074
Caution The intra-building port(s) of the equipment or subassembly is suitable for connection to intrabuilding or
unexposed wiring or cabling only. The intra-building port(s) of the equipment or subassembly MUST
NOT be metallically connected to interfaces which connect to the OSP or its wiring. These interfaces are
designed for use as intra-building interfaces only (Type 2 or Type 4 ports as described in
GR-1089-CORE, Issue 5) and require isolation from the exposed OSP cabling. The addition of Primary
Protectors is not sufficient protection in order to connect these interfaces metallically to OSP wiring.
You can use the grounding lug to attach a wrist strap for ESD protection during servicing.
Warning To prevent the system from overheating, do not operate it in an area that exceeds the maximum
recommended ambient temperature of:
122F (50C) Statement 1047
Warning This unit might have more than one power supply connection. All connections must be removed to
de-energize the unit. Statement 1028
Cisco ME 3800X and ME 3600X Switch Hardware Installation Guide
OL-22168-01 2-3
Chapter 2 Switch Installation
Installation Guidelines
Installation Guidelines
Before installing the switch, verify that these guidelines are met:
For Ethernet ports and 1000BASE-T SFP module ports, cable lengths from the switch to connected
devices can be up to 328 feet (100 meters).
For cable requirements for SFP+ and SFP module connections, see the Cable Pinouts section on
page B-7.
Operating environment is within the ranges listed in Appendix A, Technical Specifications.
Front-panel indicators can be easily read, and access to ports is sufficient for unrestricted cabling.
AC power cord reaches from the power outlet to the connector.
Cabling is away from sources of electrical noise, such as radios, power lines, and fluorescent
lighting fixtures. Make sure that the cabling is safely away from other devices that might damage
the cables.
Airflow around the switch and through the vents is unrestricted.
Note If the switch is installed in a closed or multirack assembly, the temperature around it might be
greater than normal room temperature.
Before you connect the switch to a power source, note the power consumption specifications in
Appendix A, Technical Specifications.
Verifying Switch Operation
Before installing the switch in a rack, on a wall, on a table, or on a shelf, you should power the switch
and verify that the switch passes the power-on self-test (POST).
To power on the switch, see Chapter 3, Installing and Removing AC and DC Input Power Supply and
Fan Modules.
When the switch begins POST, the System LED blinks green, and the other LEDs remain green. When
the switch passes POST, the System LED becomes green. The other LEDs turn off and return to their
operating status. If the switch fails POST, the System LED is amber.
Note Contact Cisco Systems immediately if your switch fails POST.
Cisco ME 3800X and ME 3600X Switch Hardware Installation Guide
2-4 OL-22168-01
Chapter 2 Switch Installation
Installing the Switch
Powering Off the Switch
After a successful POST, disconnect the power cord from the switch. Install the switch in a rack, on a
wall, on a table, or on a shelf as described in the Installing the Switch section on page 2-5.
Installing the Switch
Rack-Mounting, page 2-5
Wall-Mounting, page 2-13
Table- or Shelf-Mounting, page 2-15
Rack-Mounting
To install the switch in a 19-inch, 23-inch, or a European Telecommunications Standards Institute (ETSI)
rack, follow these instructions. (The ETSI racks require optional mounting hardware.)
Attaching Brackets to the Switch, page 2-6
Mounting in a Rack, page 2-11
Warning To prevent bodily injury when mounting or servicing this unit in a rack, you must take special
precautions to ensure that the system remains stable. The following guidelines are provided to
ensure your safety:
This unit should be mounted at the bottom of the rack if it is the only unit in the rack.
When mounting this unit in a partially filled rack, load the rack from the bottom to the top with the heaviest
component at the bottom of the rack.
If the rack is provided with stabilizing devices, install the stabilizers before mounting or servicing the unit in
the rack. Statement 1006
Cisco ME 3800X and ME 3600X Switch Hardware Installation Guide
OL-22168-01 2-5
Chapter 2 Switch Installation
Installing the Switch
Attaching Brackets to the Switch
The bracket orientation and the brackets that you use depend on whether you are attaching the brackets
for a 19-inch, 23-inch, or an ETSI rack. Figure 2-1 shows the types of mounting brackets.
Figure 2-1 Rack-Mounting Brackets
4
207472
1 19-inch brackets 3 ETSI-rack brackets
2 23-inch brackets 4 23-inch angle brackets
For 19-inch racks, use part number RCKMNT-ME3KX-19IN (see Figure 2-2 on page 2-7).
For 23-inch racks, use part number RCKMNT-ME3KX-23IN (see Figure 2-3 on page 2-8).
For ETSI racks, use part number RCKMNT-ME3KX-ETSI (see Figure 2-4 on page 2-9).
For 23-inch racks using the angle bracket, use part number RCKMNT-ME3KX-ANG
(see Figure 2-5 on page 2-10).
Cisco ME 3800X and ME 3600X Switch Hardware Installation Guide
2-6 OL-22168-01
Chapter 2 Switch Installation
Installing the Switch
Attaching Brackets for 19-Inch Racks
Figure 2-2 shows how to attach brackets for 19-inch racks on the switch.
Figure 2-2 Attaching Brackets for 19-Inch Racks
207495
4
1
1 Phillips flat-head screws 3 Rear-mounting position
2 Front-mounting position 4 Mid-mounting position
Cisco ME 3800X and ME 3600X Switch Hardware Installation Guide
OL-22168-01 2-7
Chapter 2 Switch Installation
Installing the Switch
Attaching Brackets for 23-Inch Racks
Figure 2-3 shows how to attach brackets for the 23-inch racks on the switch.
Figure 2-3 Attaching Brackets for 23-Inch Racks
207496
4
1
1 Phillips flat-head screws 3 Rear-mounting position
2 Front-mounting position 4 Mid-mounting position
Cisco ME 3800X and ME 3600X Switch Hardware Installation Guide
2-8 OL-22168-01
Chapter 2 Switch Installation
Installing the Switch
Attaching Brackets for ETSI Racks
Figure 2-4 shows how to attach brackets for the ETSI racks on the switch.
Figure 2-4 Attaching Brackets for ETSI Racks
207498
4
1
1 Phillips flat-head screws 3 Rear-mounting position
2 Front-mounting position 4 Mid-mounting position
Cisco ME 3800X and ME 3600X Switch Hardware Installation Guide
OL-22168-01 2-9
Chapter 2 Switch Installation
Installing the Switch
Attaching Angle Brackets for 23-Inch Racks
Figure 2-3 shows how to attach the angle brackets for 23-inch racks on the switch.
Note Use the holes marked R to install the bracket on the right side; use the holes marked L to install the
bracket on the left side.
Figure 2-5 Attaching Angle Brackets for 23-Inch Racks
279252
1 Phillips flat-head screws 2 Mid-mounting position
Cisco ME 3800X and ME 3600X Switch Hardware Installation Guide
2-10 OL-22168-01
Chapter 2 Switch Installation
Installing the Switch
Mounting in a Rack
After the brackets are attached on the switch, use the four supplied number-12 Phillips machine screws
to securely attach the brackets to the rack. See Figure 2-6 for standard rack-mounting using the 19-inch,
23-inch, and ETSI brackets. See Figure 2-7 for rack-mounting using the angle-bracket.
Mounting the Switch using 19-Inch, 23-Inch, and ETSI Brackets
Figure 2-6 Mounting the Switch
SYST
M GM T BITS
PS IN 1 SYNC M GM T
PS IN 2 ALM 1
PS/FA N ALM 2 1
1 2
PS/FA N ALM 3 3
2 4 5
ALM 4 6 7
SD CARD 8 9
10 11
12
13
14 15
16 17
ALAR M S 18 19
C O NSO 20 21
LE 22 23
24
2X
12X
14X
1
24X
2
SYST
M GM T BITS
PS IN 1 SYNC M GM T
PS IN 2 ALM 1
PS/FA N ALM 2 1
1 2
PS/FA N ALM 3 3
2 4 5
ALM 4 6 7
SD CARD 8 9
10 11
12
13
14 15
16 17
ALAR M S 18 19
C O NSO 20 21
LE 22 23
24
2X
207499
2 12X
14X
1
24X
2
1 Phillips machine screws 2 Cable guide and screw
After the switch is mounted in the rack, you need to do these tasks to complete the installation:
Power on the switch. See the Verifying Switch Operation section on page 2-4.
Connect to the console port, and run the initial configuration. See the Cisco ME 3800X and
ME 3600X Switch Getting Started Guide for instructions.
Connect to the front-panel ports. See the Connecting to the 10/100/1000 Ports section on
page 2-19 and the Connecting to Fiber-Optic SFP+ and SFP Modules section on page 2-20.
We recommend attaching the cable guide to prevent the cables from obscuring the front panel of the
switch and the other devices installed in the rack. Use the supplied black screw shown in Figure 2-6
to attach the cable guide to the left or right bracket.
For configuration instructions about using the CLI setup program, go to Appendix C, Configuring the
Switch with the CLI-Based Setup Program.
Cisco ME 3800X and ME 3600X Switch Hardware Installation Guide
OL-22168-01 2-11
Chapter 2 Switch Installation
Installing the Switch
Mounting the Switch Using 23-Inch Angle Brackets
This warning applies to rack-mounted switches that use angle brackets:
Warning Suitable for mounting on and over a concrete or other non-combustible surface only. Statement 345
Note The front of the switch extends approximately 5 inches from the front of the rack (including space for
cables), and the rear of the switch extends approximately 10 inches into the rack.
Figure 2-7 Mounting the Switch
279253
1 Phillips machine screws
Cisco ME 3800X and ME 3600X Switch Hardware Installation Guide
2-12 OL-22168-01
Chapter 2 Switch Installation
Installing the Switch
After the switch is mounted in the rack, you need to do these tasks to complete the installation:
Power on the switch. See the Verifying Switch Operation section on page 2-4.
Connect to the console port, and run the initial configuration. See the Cisco ME 3800X and
ME 3600X Switch Getting Started Guide for instructions.
Connect to the front-panel ports. See the Connecting to the 10/100/1000 Ports section on
page 2-19 and the Connecting to Fiber-Optic SFP+ and SFP Modules section on page 2-20.
For configuration instructions about using the CLI setup program, go to Appendix C, Configuring the
Switch with the CLI-Based Setup Program.
Wall-Mounting
Attaching Brackets for Wall-Mounting, page 2-13
Mounting the Switch on a Wall, page 2-14
Note Wall-mounting is not supported for NEBS applications.
Attaching Brackets for Wall-Mounting
Figure 2-8 Attaching 19-inch Bracket to Wall-Mount Cisco ME 3800X
1
22 23
24
1
24X
2
207931
1 Phillips truss-head screws
Follow the same steps to attach the second bracket to the opposite side.
Cisco ME 3800X and ME 3600X Switch Hardware Installation Guide
OL-22168-01 2-13
Chapter 2 Switch Installation
Installing the Switch
Mounting the Switch on a Wall
For the best support of the switch and cables, make sure that the switch is attached securely to wall studs
or to a firmly attached plywood mounting backboard.
Warning Read the wall-mounting instructions carefully before beginning installation. Failure to use the
correct hardware or to follow the correct procedures could result in a hazardous situation to people
and damage to the system. Statement 378
Mount the switch with the side panel facing up (Figure 2-9).
Figure 2-9 Mounting Cisco ME 3800X on a Wall
10 11
2
1
24X
14X
12X
2X
CONSOLE
ALARMS
1
ALM 4
ALM 3
ALM 2
ALM 1
SD CARD
PS/FAN 2
PS/FAN 1
207932
PS IN 2
PS IN 1
1 User-supplied screws
You need to do these tasks to complete the installation:
Power on the switch. See the Verifying Switch Operation section on page 2-4.
Connect to the console port, and run the initial configuration. See the Cisco ME 3800X and ME
3600X Switch Getting Started Guide for instructions.
Connect to the front-panel ports. See the Connecting to the 10/100/1000 Ports section on
page 2-19 and the Connecting to Fiber-Optic SFP+ and SFP Modules section on page 2-20.
For configuration instructions about using the CLI setup program, go to Appendix C, Configuring the
Switch with the CLI-Based Setup Program.
Cisco ME 3800X and ME 3600X Switch Hardware Installation Guide
2-14 OL-22168-01
Chapter 2 Switch Installation
Installing and Removing SFP+ and SFP Modules
Table- or Shelf-Mounting
Follow these steps to install the switch on a table or a shelf:
Step 1 Place the switch on a table or a shelf near an AC power source.
Step 2 After the switch is placed on the table or shelf, you need to do these tasks to complete the installation:
Power on the switch. See the Verifying Switch Operation section on page 2-4.
Connect to the console port, and run the initial configuration. See the Cisco ME 3800X and ME
3600X Switch Getting Started Guide for instructions.
Connect to the front-panel ports. See the Connecting to the 10/100/1000 Ports section on
page 2-19 and the Connecting to Fiber-Optic SFP+ and SFP Modules section on page 2-20.
For configuration instructions about using the CLI setup program, go to Appendix C, Configuring the
Switch with the CLI-Based Setup Program.
Note When the connectors are not being used, replace the dust covers on them for protection.
Installing and Removing SFP+ and SFP Modules
Installing SFP+ and SFP Modules
Figure 2-10 shows an SFP+ module that has a bale-clasp latch.
Caution We strongly recommend that you do not install or remove fiber-optic SFP+ or SFP modules with cables
attached because of the potential damage to the cables, the cable connector, or the optical interfaces in
the SFP+ or SFP module. Disconnect all cables before removing or installing an SFP+ or SFP module.
Removing and installing an SFP+ or SFP module can shorten its useful life. Do not remove and insert
SFP+ or SFP modules more often than is absolutely necessary.
Figure 2-10 SFP+ Module with a Bale-Clasp Latch
86575
Cisco ME 3800X and ME 3600X Switch Hardware Installation Guide
OL-22168-01 2-15
Chapter 2 Switch Installation
Installing and Removing SFP+ and SFP Modules
Step 1 Attach an ESD-preventive wrist strap to your wrist and to a bare metal surface.
Step 2 Find the send (TX) and receive (RX) markings that identify the top side of the SFP+ or SFP module.
On some SFP+ and SFP modules, the send and receive (TX and RX) markings might be replaced by
arrows that show the direction of the connection, either send or receive (TX or RX).
Step 3 Align the SFP+ or SFP module in front of the slot opening and push until you feel the connector on the
module snap into place in the rear of the slot (see Figure 2-11).
Figure 2-11 Installing an SFP+ Module into an SFP+ Module Slot
207469
2
Step 4 For fiber-optic SFP+ or SFP modules, remove the dust plugs from the optical ports, and store them for
later use.
Caution Do not remove the dust plugs from the fiber-optic SFP+ or SFP module port or the rubber caps from the
fiber-optic cable until you are ready to connect the cable. The plugs and caps protect the SFP+ or SFP
module ports and cables from contamination and ambient light.
Step 5 Insert the LC or MT-RJ cable connector into the SFP+ or SFP module.
Removing SFP+ or SFP Modules
Step 1 Attach an ESD-preventive wrist strap to your wrist and to a bare metal surface.
Step 2 Disconnect the cable from the SFP+ or SFP module. For reattachment, note which cable connector plug
is send (TX) and which is receive (RX).
Step 3 Insert a dust plug into the optical ports of the SFP+ or SFP module to keep the optical interfaces clean.
Step 4 Pull the bale out and down to eject the module.
Cisco ME 3800X and ME 3600X Switch Hardware Installation Guide
2-16 OL-22168-01
Chapter 2 Switch Installation
Inserting and Removing the SFP+ Module Patch Cable
Figure 2-12 Removing a Bale-Clasp Latch SFP+ Module
207470
2
1 Bale clasp
Step 5 Grasp the SFP+ or SFP module, and carefully remove it from the module slot.
Step 6 For fiber-optic SFP+ or SFP modules, insert a dust plug into the optical ports of the SFP+ or SFP module
to keep the optical interfaces clean.
Step 7 Place the removed SFP+ or SFP module in an antistatic bag or other protective environment.
Inserting and Removing the SFP+ Module Patch Cable
Note This section shows how to install and remove an SFP+ module patch cable into an SFP+ (uplink) module
slot. The procedure is the same for installing an SFP module patch cable into an SFP (downlink) module
slot.
To insert an SFP+ module patch cable into the SFP+ module slot, follow these steps:
Step 1 Attach an ESD-preventive wrist strap to your wrist and to a bare metal surface.
Step 2 Insert the SFP+ module patch cable into the slot until you feel the connector on the cable snap into place
in the rear of the slot (see Figure 2-13).
Cisco ME 3800X and ME 3600X Switch Hardware Installation Guide
OL-22168-01 2-17
Chapter 2 Switch Installation
Inserting and Removing the SFP+ Module Patch Cable
Figure 2-13 Inserting an SFP+ Module Patch Cable into an SFP+ Module Slot
207500
2
Step 3 Repeat these steps for the second switch to which you want to connect the first switch.
Figure 2-14 Connecting Two Switches with an SFP+ Module Patch Cable
SYST
M GM T BITS
PS IN 1 SYNC M GM T
PS IN 2 ALM 1
PS/FA N ALM 2 1
1 2
PS/FA N ALM 3 3
2 4 5
ALM 4 6 7
SD CARD 8 9
10 11
12
13
14 15
16 17
ALAR M S 18 19
C O NSO 20 21
LE 22 23
24
2X
12X
14X
SYST
M GM T BITS
SYNC M GM T 1
PS IN 1
24X
PS IN 2 ALM 1
PS/FA N ALM 2 2
1 1
PS/FA N ALM 3 2 3
2 4 5
ALM 4 6 7
SD CARD 8 9
10 11
12
13
14 15
16 17
ALAR M S 18 19
C O NSO 20 21
LE 22 23
24
2X
207501
12X
14X
1
24X
2
To remove an SFP+ module patch cable from the SFP+ module slot, release the connector, and pull it
from the SFP+ module slot.
Cisco ME 3800X and ME 3600X Switch Hardware Installation Guide
2-18 OL-22168-01
Chapter 2 Switch Installation
Connecting to the 10/100/1000 Ports
Connecting to the 10/100/1000 Ports
The switch 10/100/1000 ports configure themselves to operate at the speed of attached devices. If the
attached ports do not support autonegotiation, you can explicitly set the speed and duplex parameters.
Connecting devices that do not autonegotiate or that have their speed and duplex parameters manually
set can reduce performance or result in no linkage.
To maximize performance, choose one of these methods for configuring the Ethernet ports:
Let the ports autonegotiate both speed and duplex.
Set the port speed and duplex parameters on both ends of the connection.
Follow these steps to connect to 10BASE-T, 100BASE-TX, or 1000-BASE-T devices:
Step 1 When connecting to workstations, servers, and routers, connect a straight-through cable to an RJ-45
connector on the front panel. (See Figure 2-15.) When connecting to switches or repeaters, use a
crossover cable. (See the Cables and Adapters section on page B-5 for cable-pinout descriptions.)
Note You can use the mdix auto interface configuration command in the CLI to enable the automatic
medium-dependent interface crossover (auto-MDIX) feature. The switch then detects the required cable
type for copper Ethernet connections and configures the interfaces accordingly. Therefore, you can use
either a crossover or a straight-through cable for connections to a copper 10/100/1000 or 1000BASE-T
SFP module port on the switch, regardless of the type of device on the other end of the connection.
Step 2 Connect the other end of the cable to an RJ-45 connector on the other device. The port LED turns on
when both devices have established link. (See Figure 2-15.)
Figure 2-15 Connecting to an Ethernet Port
1X 1 2
3 4
5 6
7 8
9 10
11 12
11X
2X
207933
12X
The port LED is amber while Spanning Tree Protocol (STP) discovers the topology and searches for
loops. This takes about 30 seconds, and then the port LED turns green. If the port LED does not turn
green, the device at the other end might not be turned on, or there might be a cable problem or a problem
with the adapter installed in the attached device. See Chapter 4, Troubleshooting, for solutions to
cabling problems.
Step 3 Reconfigure and reboot the connected device, if necessary.
Step 4 Repeat Steps 1 through 3 to connect each device.
Cisco ME 3800X and ME 3600X Switch Hardware Installation Guide
OL-22168-01 2-19
Chapter 2 Switch Installation
Connecting to Fiber-Optic SFP+ and SFP Modules
Connecting to Fiber-Optic SFP+ and SFP Modules
Warning Class 1 laser product. Statement 1008
Caution Do not remove the rubber plugs from the SFP+ or SFP module port or the rubber caps from the
fiber-optic cable until you are ready to connect the cable. The plugs and caps protect the SFP+ or SFP
module ports and cables from contamination and ambient light.
Before connecting to the SFP+ or SFP module, be sure that you understand the port and cabling
stipulations in the Installation Guidelines section on page 2-4 and in the SFP+ and SFP Modules
section on page 1-4. See Appendix B, Connector and Cable Specifications, for information about the
LC on the SFP+ or SFP module.
Step 1 Remove the rubber plugs from the module port and fiber-optic cable, and store them for future use.
Step 2 Insert one end of the fiber-optic cable into the SFP+ or SFP module port (see Figure 2-16).
Figure 2-16 Connecting to a Fiber-Optic SFP Module Port
207471
2
Step 3 Insert the other cable end into a fiber-optic connector on a target device.
Step 4 Observe the port status LED.
The LED turns green when the switch and the target device have an established link.
The LED turns amber while the STP discovers the network topology and searches for loops. This process
takes about 30 seconds, and then the port LED turns green.
If the LED is off, the target device might not be turned on, there might be a cable problem, or there might
be problem with the adapter installed in the target device. See Chapter 4, Troubleshooting, for
solutions to cabling problems.
Step 5 If necessary, reconfigure and restart the switch or target device.
Where to Go Next
You can use the default configuration or use any of the management options described in the
Management Options section on page 1-13 to change the switch settings.
Cisco ME 3800X and ME 3600X Switch Hardware Installation Guide
2-20 OL-22168-01
CH A P T E R 3
Installing and Removing AC and DC Input
Power Supply and Fan Modules
This chapter provides the installation and removal instructions for the AC and DC input power supply
and fan modules for the Cisco ME 3800X and ME 3600X switches. Your switch ships with at least one
power supply module installed, either AC or DC, depending on your order. The power supply and fan
modules are field-replaceable units (FRUs).
Note The power supply and fan modules are hot-swappable devices.
For translations of the safety warnings in this chapter, see the Regulatory Compliance and Safety
Information for the Cisco ME 3800X and ME 3600X Switch on Cisco.com.
Power Supply Module Description, page 3-1
Fan Module Description, page 3-3
Connector-Side Description, page 3-3
Power Supply and Fan Module Installation, page 3-4
Power Supply Module Description
Table 3-1 Power Supply Module Model Numbers and Descriptions
Model number Description
PWR-ME3KX-AC AC input power supply module
PWR-ME3KX-DC DC input power supply module
The AC input power supply module is an autoranging unit that supports input voltages between
100 and 240 VAC. The AC power supply module ships with a power cord to connect to an AC power
outlet.
The DC input power supply module has a single input feed and supports input voltages from 18 to
32 VDC or 36 to 72 VDC. The DC power supply module ships with a terminal block to be wired for DC
power outlet connections. The terminal block is covered by a clear plastic block cover that snaps onto
the terminal block. You must remove the block cover before you work with the wires. The block cover
is slotted so that the wires can exit only one end. If you want the wires to exit in a different direction,
remove the block cover, rotate it, and snap it back on.
Cisco ME 3800X and ME 3600X Switch Hardware Installation Guide
OL-22168-01 3-1
Chapter 3 Installing and Removing AC and DC Input Power Supply and Fan Modules
Power Supply Module Description
Each power supply module is cooled by three internal fans. A fan failure triggers an alarm. When a fan
fails, replace the power supply module immediately.
Caution Both slots must be occupied either by two power supply modules or a power supply and a fan module.
Do not run the switch with an empty slot unless you are replacing a faulty power supply or fan module.
Running the switch with an empty slot triggers an alarm.
Figure 3-1 AC Input Power Supply Module Handle Side
1
2
PSU OK
AC
207446
3
4
5 6
1 AC input power supply module 4 Extraction handle
2 Power supply module LED 5 Power switch
3 Power input LED 6 AC power connector
Figure 3-2 DC Input Power Supply Module Handle Side
1
2
PSU OK
AC
207447
3
4
5
6
1 DC input power supply module 4 Extraction handle
2 Power supply module LED 5 DC input power terminal block
3 Power input LED 6 Power switch
Cisco ME 3800X and ME 3600X Switch Hardware Installation Guide
3-2 OL-22168-01
Chapter 3 Installing and Removing AC and DC Input Power Supply and Fan Modules
Fan Module Description
Fan Module Description
Table 3-2 Fan Module Model Number and Description
Model number Description
ME-FANTRAY Fan module
The fan module provides cooling and proper airflow when only one power supply module is installed.
Caution Both slots must be occupied either by two power supply modules or a power supply and a fan module.
Do not run the switch with an empty slot unless you are replacing a faulty power supply or fan module.
Running the switch with an empty slot triggers an alarm.
Each fan module contains three fans. The switch can operate safely if one fan fails. A fan failure triggers
an alarm. When a fan fails, replace the fan module immediately.
Figure 3-3 Fan Module Handle Side
1
2
FAN
3 207448
1 Fan module 3 Extraction handle
2 Fan module status LED
Connector-Side Description
Figure 3-4 shows the connector side of the power supply and fan module, which connects to the switch
rear panel through its power supply module slot.
Cisco ME 3800X and ME 3600X Switch Hardware Installation Guide
OL-22168-01 3-3
Chapter 3 Installing and Removing AC and DC Input Power Supply and Fan Modules
Power Supply and Fan Module Installation
Figure 3-4 Power Supply and Fan Module Connector Side
1 1 1
207449
2
1 Fans 2 Connector pins
Power Supply and Fan Module Installation
Equipment That You Supply, page 3-4
Installation Guidelines, page 3-4
Installing an AC Power Supply Module, page 3-5
Installing a DC Power Supply Module, page 3-7
Installing a Fan Module, page 3-13
Equipment That You Supply
You need a ratcheting screwdriver with a Phillips head that exerts up to 15 inch-pounds (in-lb) of torque.
Installation Guidelines
Observe these guidelines when you install a fan or power supply module:
Do not force the fan or power supply module into the slot. This can damage the pins on the switch
if they are not aligned with the unit.
A fan or power supply module that is only partially connected to the switch can disrupt the system
operation.
Verify that you are using the correct power cord.
Warning Do not reach into a vacant slot or chassis while you install or remove a module or a fan. Exposed
circuitry could constitute an energy hazard. Statement 206
Warning Only trained and qualified personnel should be allowed to install, replace, or service this equipment.
Statement 1030
Cisco ME 3800X and ME 3600X Switch Hardware Installation Guide
3-4 OL-22168-01
Chapter 3 Installing and Removing AC and DC Input Power Supply and Fan Modules
Power Supply and Fan Module Installation
Warning Do not work on the system or connect or disconnect cables during periods of lightning activity.
Statement 1001
Caution To prevent overheating and to maintain proper air flow, either a power supply module or a fan module
must be installed in each power supply module slot at all times. Never operate the switch for extended
periods of time without either a power supply module or a fan module installed in each power supply
module slot.
Installing an AC Power Supply Module
This procedure is for installing an AC power supply module in the PSU 1 power supply module slot.
Repeat these steps to install a power supply module in the PSU 2 power supply module slot.
Each AC power input is dedicated to one power supply module (PSU 1 or PSU 2). One AC power input
does not power on both power supply modules at the same time (see Figure 3-5).
Figure 3-5 AC Power Supply Diagram
AC-1 PSU-1
280937
AC-2 PSU-2
To install an AC input power supply module, follow these steps:
Step 1 Verify that the power from the power source is off.
Step 2 Insert the new power supply module in the power supply module slot, and gently push it into the slot
(see Figure 3-6). When correctly inserted, the power supply module is flush with the switch rear panel.
Figure 3-6 Inserting an AC Power Supply Module in a Switch
PSU OK
207478
AC
Step 3 Align the two captive screws with the screw holes in the panel. Use a ratcheting torque screwdriver to
torque each screw to 10 in-lb.
Step 4 Connect the AC power cord to the power supply module and to an AC power outlet.
Cisco ME 3800X and ME 3600X Switch Hardware Installation Guide
OL-22168-01 3-5
Chapter 3 Installing and Removing AC and DC Input Power Supply and Fan Modules
Power Supply and Fan Module Installation
Step 5 (Optional) Attach the power-cord retainer clip to the power supply module and thread the plastic bushing
until it is snug against the plug (Figure 3-7).
Figure 3-7 AC Power Supply Module and Power-Cord Retainer in a Switch
278366
Step 6 Turn on the power at the power source and set the power supply module switch to ON.
Step 7 From the front of the switch, confirm that the PS IN and the PS/FAN LEDs are green. If you can access
the switch rear panel, verify that the PSU and INPUT LEDs are green. See the Power Supply Module
LEDs section on page 1-11 for a description of the power supply module LEDs. See the Switch LED
Panels section on page 1-7 for system LED descriptions.
Removing AC Power Supply Modules
Step 1 Turn off the power at its source, and set the power supply module switch to OFF.
Step 2 Detach the power-cord retainer and the plastic bushing from the power cord.
Step 3 Remove the power cord from the power connector.
Step 4 Use a Phillips screwdriver to loosen the two captive screws that secure the power supply module to the
chassis.
Caution Do not leave the power supply slot open for more than:
- 5 minutes provided the ambient temperature is 25C and at 5000 feet or lower elevation
- 90 seconds in all other conditions.
Caution Wait 5 minutes prior to reopening a power supply slot.
Step 5 Remove the power supply module from the power slot by pulling on the extraction handle.
Cisco ME 3800X and ME 3600X Switch Hardware Installation Guide
3-6 OL-22168-01
Chapter 3 Installing and Removing AC and DC Input Power Supply and Fan Modules
Power Supply and Fan Module Installation
Installing a DC Power Supply Module
This procedure is for installing an DC power supply module into the PSU 1 power supply module slot.
Repeat these steps to install a power supply module in the PSU 2 power supply slot.
To connect the switch to a DC input power source, follow these steps:
1. Preparing for Installation, page 3-7
2. Grounding the Switch, page 3-8
3. Installing the DC Power Supply Module in the Switch, page 3-10
4. Wiring the DC Input Power Source, page 3-10
Warning An exposed wire lead from a DC-input power source can conduct harmful levels of electricity. Be sure
that no exposed portion of the DC-input power source wire extends from the terminal block plug.
Statement 122
Warning Before connecting or disconnecting ground or power wires to the chassis, ensure that power is
removed from the DC circuit. To ensure that all power is OFF, locate the circuit breaker on the panel
board that services the DC circuit, switch the circuit breaker to the OFF position, and tape the switch
handle of the circuit breaker in the OFF position. Use a voltmeter to test for 0 (zero) voltage at the
power terminals on the chassis. Statement 196
Caution Installation of the equipment must comply with local and national electrical codes.
Note We recommend that you use 14 or 16 AWG copper wiring for Network Equipment Building Systems
(NEBS) installation, following the guidelines for DC power wiring in the central office.
Note You can use the grounding lug to attach a wrist strap for ESD protection during servicing.
Preparing for Installation
You need these tools and equipment:
Ratcheting torque Phillips-head screwdriver that exerts up to 36 inch-pounds (in-lb).
Crimping tool
Wire-stripping tools.
Copper ground wire (6 AWG, insulated or noninsulated) for the ground connection.
Two leads of 14 or 16 AWG copper wire.
Cisco ME 3800X and ME 3600X Switch Hardware Installation Guide
OL-22168-01 3-7
Chapter 3 Installing and Removing AC and DC Input Power Supply and Fan Modules
Power Supply and Fan Module Installation
Grounding the Switch
Follow the grounding procedure instructions and observe these warnings:
Warning This equipment must be grounded. Never defeat the ground conductor or operate the equipment in the
absence of a suitably installed ground conductor. Contact the appropriate electrical inspection
authority or an electrician if you are uncertain that suitable grounding is available. Statement 1024
Warning When installing or replacing the unit, the ground connection must always be made first and
disconnected last. Statement 1046
Caution To make sure that the equipment is reliably connected to earth ground, follow the grounding
procedure instructions, and use a UL-listed lug suitable for number-6 AWG wire and two number-10-32
ground-lug screws.
Follow these steps to install a dual-ground lug on the switch. Make sure to follow any grounding
requirements at your site.
Step 1 Locate the dual-hole lug that ships with the switch.
Step 2 If your ground wire is insulated, use a wire stripping tool to strip the 6 AWG ground wire to 0.875 inch
(12.7 mm) 0.02 inch (0.5 mm).
Figure 3-8 Stripping the Ground Wire
1
254820
2 3
1 0.875 inch (12.7 mm) 0.02 inch (0.5 mm) 3 Wire lead
2 Insulation
Step 3 Slide the open end of the ground lug over the exposed area of the wire.
Step 4 Crimp the ground lug to the wire (see Figure 3-9).
Cisco ME 3800X and ME 3600X Switch Hardware Installation Guide
3-8 OL-22168-01
Chapter 3 Installing and Removing AC and DC Input Power Supply and Fan Modules
Power Supply and Fan Module Installation
Figure 3-9 Crimping the Ground Lug
280938
Step 5 Attach the dual-hole lug and the wire assembly to the chassis ground connection with the supplied
screws (Figure 3-10).
Figure 3-10 Attaching the Ground Lug and Wire Assembly
207475
1 Dual-hole ground lug
Step 6 Use a ratcheting torque Phillips-head screwdriver to torque the ground-lug screws to 32 in-lb.
Step 7 Connect the other end of the grounding wire to an appropriate grounding point at your site or to the rack.
Cisco ME 3800X and ME 3600X Switch Hardware Installation Guide
OL-22168-01 3-9
Chapter 3 Installing and Removing AC and DC Input Power Supply and Fan Modules
Power Supply and Fan Module Installation
Installing the DC Power Supply Module in the Switch
Step 1 To ensure that power is removed from the DC circuits, locate the circuit breakers for the DC circuits,
switch the circuit breakers to the OFF position, and tape the circuit-breaker switches in the OFF position.
Step 2 Insert the new power supply module into the power supply module slot, and gently push it into the slot
(Figure 3-11). When correctly inserted, the power supply module is flush with the switch rear panel.
Figure 3-11 Inserting a DC Power Supply Module
PSU OK
AC
PSU OK
207479
AC
Step 3 Align the two captive screws with the screw holes. Use a ratcheting torque Phillips-head screwdriver to
torque each screw to 10 in-lb.
Step 4 Connect the input power as described in the Wiring the DC Input Power Source section.
Wiring the DC Input Power Source
Before you wire the DC input power source, review these warnings and the information:
Warning This product relies on the buildings installation for short-circuit (overcurrent) protection. Ensure that
the protective device is rated not greater than:
24VDC 30A
48VDC 15A Statement 1005
Warning A readily accessible two-poled disconnect device must be incorporated in the fixed wiring.
Statement 1022
Warning Only trained and qualified personnel should be allowed to install, replace, or service this equipment.
Statement 1030
Caution The DC power supply module voltage should be within 18 to 32 VDC or 36 to 72 VDC. If the supply
voltage is not in this range, the switch might not operate properly or might be damaged.
Cisco ME 3800X and ME 3600X Switch Hardware Installation Guide
3-10 OL-22168-01
Chapter 3 Installing and Removing AC and DC Input Power Supply and Fan Modules
Power Supply and Fan Module Installation
Step 1 To ensure that all power is OFF, locate the circuit breaker that services the DC circuit, switch the circuit
breaker to the OFF position, and tape the switch handle of the circuit breaker in the OFF position.
Step 2 Remove the terminal block cover.
Note The terminal block is covered by a clear plastic block cover that snaps onto the terminal block.
You must remove the block cover before you work with the wires. The block cover is slotted so
that the wires can exit only one end. If you want the wires to exit in a different direction, remove
the block cover, rotate it, and snap it back on.
Step 3 Using a wire-stripping tool, strip each of the wires coming from the DC input power source to 0.350 inch
(8.9 mm) 0.02 inch (0.5 mm).
Figure 3-12 Stripping the DC Input Power Source Wire
254820
2 3
1 0.350 inch (8.9 mm) 0.02 inch (0.5 mm) 3 Wire lead
2 Insulation
Step 4 Crimp the fork-type terminals to the 14 or 16 AWG DC power input wires.
Step 5 Connect the wires to the DC input power terminals as shown in Figure 3-13. Make sure to match the
polarity (negative to negative, positive to positive) when connecting the wires to the terminal.
Figure 3-13 Connecting the DC Input Power Terminals to the Terminal Blocks
1 2
207935
1 Negative 2 Positive
Step 6 Use a ratcheting torque Phillips-head screwdriver to torque the terminal-block screw to 14 in-lb.
Caution Do not overtorque the terminal-block screws. The recommended maximum torque is 14 in-lb.
Cisco ME 3800X and ME 3600X Switch Hardware Installation Guide
OL-22168-01 3-11
Chapter 3 Installing and Removing AC and DC Input Power Supply and Fan Modules
Power Supply and Fan Module Installation
Caution Secure the wires coming from the terminal block so that they cannot be disturbed. For example, use tie
wraps to secure the wires to the rack.
Step 7 After ensuring that all wire connections are secure, reinstall the terminal block cover.
Step 8 Remove the tape from the circuit-breaker switch handle, and move the circuit-breaker handle to ON.
Step 9 Move the DC power supply module switch to ON.
Step 10 From the front of the switch, confirm that the PS IN and the PS/FAN LEDs are green. If you can access
the switch rear panel, verify that the power supply module PSU and INPUT LEDs are green. See the
Power Supply Module LEDs section on page 1-11 for a description of the power supply module LEDs.
See the Switch LED Panels section on page 1-7 for system LED descriptions
Removing the DC Power Supply Module
Step 1 Move the DC power supply module switch to OFF.
Step 2 Turn off power at the DC circuits. To ensure that power is removed from the DC circuits, locate the
circuit breakers for the DC circuits, switch the circuit breakers to OFF, and tape the circuit-breaker
switches.
Step 3 Remove the terminal block cover from the power supply module terminal blocks.
Step 4 Use a Phillips screwdriver to remove the DC input power wires from the power terminals.
Step 5 Use a Phillips screwdriver to loosen the two captive screws that secure the power supply module to the
switch chassis.
Step 6 Remove the power supply module from the power slot by pulling on the extraction handle.
Caution To prevent overheating and to maintain proper air flow, either a power supply module or a fan module
must be installed in each power supply module slot at all times.
Cisco ME 3800X and ME 3600X Switch Hardware Installation Guide
3-12 OL-22168-01
Chapter 3 Installing and Removing AC and DC Input Power Supply and Fan Modules
Power Supply and Fan Module Installation
Installing a Fan Module
Step 1 Insert the new fan module in the power supply module slot, and gently push it into the slot (Figure 3-14).
When correctly inserted, the fan module is flush with the switch rear panel.
Figure 3-14 Inserting a Fan Module in a Switch
207480
Step 2 Align the two captive screws with the screw holes in the panel. Use a ratcheting torque screwdriver to
torque each screw to 10 in-lb.
Step 3 From the front of the switch, confirm that the PS/FAN LED is green. If you can access the switch rear
panel, verify that the FAN LED is green. See the Fan Module LED section on page 1-13 for a
description of the fan module LED. See the Switch LED Panels section on page 1-7 for system LED
descriptions.
Cisco ME 3800X and ME 3600X Switch Hardware Installation Guide
OL-22168-01 3-13
Chapter 3 Installing and Removing AC and DC Input Power Supply and Fan Modules
Power Supply and Fan Module Installation
Cisco ME 3800X and ME 3600X Switch Hardware Installation Guide
3-14 OL-22168-01
CH A P T E R 4
Troubleshooting
Diagnosing Problems, page 4-1
Clearing the Switch IP Address and Configuration, page 4-4
Finding the Switch Serial Number, page 4-5
Diagnosing Problems
The LEDs on the front panel provide troubleshooting information about the switch. They show power-on
self-test (POST) failures, port-connectivity problems, and overall switch performance. You can also get
statistics from the CLI or from an SNMP workstation. See the software configuration guide and the
switch command reference on Cisco.com or the documentation that came with your SNMP application
for more information.
Switch POST Results
As the switch powers on, it begins the POST, a series of tests that runs automatically to ensure that the
switch functions properly. It might take several minutes for the switch to complete POST.
When the switch begins POST, the System LED blinks green, and the other LEDs remain green. When
POST succeeds, the System LED becomes green. The other LEDs turn off and return to their operating
status. If the switch fails POST, the System LED is amber.
You can use the show diagnostics post user EXEC command to display the POST results.
Note POST failures are usually serious. Contact your Cisco technical support representative if your switch
does not pass POST.
Cisco ME 3800X and ME 3600X Switch Hardware Installation Guide
OL-22168-01 4-1
Appendix 4 Troubleshooting
Diagnosing Problems
Switch LEDs
You must have physical access to the switch to do this. Look at the port LEDs for troubleshooting
information about the switch. See the LEDs section on page 1-6 for a description of the LED colors
and their meanings.
Switch Connections
Bad or Damaged Cable
Always examine the cable for marginal damage or failure. A cable might be just good enough to connect
at the physical layer, but it could corrupt packets as a result of subtle damage to the wiring or connectors.
You can identify this situation because the port has many packet errors or the port constantly flaps (loses
and regains link).
Examine or exchange the copper or fiber-optic cable with a known, good cable.
Look for broken or missing pins on cable connectors.
Rule out any bad patch panel connections or media convertors between the source and the
destination. If possible, bypass the patch panel, or eliminate faulty media convertors
(fiber-optic-to-copper).
Try the cable in another port or interface, if possible, to see if the problem follows the cable.
Ethernet and Fiber Cables
Make sure that you have the correct cable type for the connection:
For Ethernet, use Category 3 copper cable for 10 Mb/s UTP connections. Use either Category 5,
Category 5e, or Category 6 UTP for 10/100 or 10/100/1000 Mb/s connections.
For fiber-optic connectors, verify that you have the correct cable for the distance and port type. Make
sure that the connected device ports both match and use the same type encoding, optical frequency,
and fiber type.
For copper connections, determine if a crossover cable was used when a straight-through was
required or the reverse. Enable auto-MDIX on the switch, or replace the cable.
Link Status
Verify that both sides have link. A single broken wire or one shutdown port can cause one side to show
link, but the other side does not have link.
A port LED does not guarantee that the cable is fully functional. The cable might have encountered
physical stress that causes it to function at a marginal level. If the port LED does not turn on:
Connect the cable from the switch to a known good device.
Make sure that both ends of the cable are connected to the correct ports.
Verify that both devices have power.
Cisco ME 3800X and ME 3600X Switch Hardware Installation Guide
4-2 OL-22168-01
Appendix 4 Troubleshooting
Diagnosing Problems
Verify that you are using the correct cable type. See Appendix B, Connector and Cable
Specifications, for more information.
Look for loose connections. Sometimes a cable appears to be seated, but is not. Disconnect the cable
and then reconnect it.
SFP+ and SFP Module Port Issues
Use only Cisco SFP+ and SFP modules on the switch. Each Cisco module has an internal serial
EEPROM that is encoded with security information. This encoding provides a way for Cisco to identify
and validate that the module meets the requirements for the switch. Check these items:
Bad or wrong SFP+ and SFP module. Exchange the suspect module with known good module.
Verify that the module is supported on this platform. (The switch release notes on Cisco.com list the
SFP+ and SFP modules that the switch supports.)
Use the show interfaces privileged EXEC command to see if the port or module is error-disabled,
disabled, or shutdown. Re-enable the port if needed.
Make sure that all fiber connections are properly cleaned and securely connected.
Port and Interface Settings
An obvious but sometimes overlooked cause of port connectivity failure is a disabled interface. Verify
that the interface is not disabled or powered off for some reason. If an interface is manually shut down
on one side of the link or the other side, the link does not come up until you re-enable the interface. Use
the show interfaces privileged EXEC command to see if the interface is error-disabled, disabled, or
shutdown on either side of the connection. If needed, re-enable the interface.
Ping the End Device
Ping from the directly connected switch first, and then work your way back port by port, interface by
interface, trunk by trunk, until you find the source of the connectivity issue. Make sure that each switch
can identify the end device MAC address in its Content-Addressable Memory (CAM) table.
Spanning Tree Loops
STP loops can cause serious performance issues that look like port or interface problems.
Unidirectional links can cause spanning-tree loops. A unidirectional link occurs when the traffic sent by
the switch is received by its neighbor, but does not receive traffic sent by the neighbor. A broken
fiber-optic cable, other cabling, or a port issue could cause this one-way communication.
The UniDirectional Link Detection (UDLD) protocol helps identify unidirectional link problems. For
more information, see the Understanding UDLD section in the switch software configuration guide on
Cisco.com.
Cisco ME 3800X and ME 3600X Switch Hardware Installation Guide
OL-22168-01 4-3
Appendix 4 Troubleshooting
Clearing the Switch IP Address and Configuration
Switch Performance
Speed, Duplex, and Autonegotiation
If the port statistics show a large amount of alignment errors, frame check sequence (FCS), or
late-collisions errors, this might mean a speed or duplex mismatch.
A common issue with speed and duplex is when the duplex settings are mismatched between two
switches, between a switch and a router, or between the switch and a workstation or server. Mismatches
can happen when manually setting the speed and duplex or from autonegotiation issues between the two
devices.
To maximize switch performance and to ensure a link, follow one of these guidelines when changing the
duplex or speed settings.
Let both ports autonegotiate both speed and duplex.
Manually set the speed and duplex parameters for the ports on both ends of the connection.
If a remote device does not autonegotiate, set the same duplex settings on the two ports. The speed
parameter adjusts itself even if the connected port does not autonegotiate.
Autonegotiation and NICs
Problems sometimes occur between the switch and third-party network interface cards (NICs). By
default, the switch ports and interfaces are set to autonegotiate. Devices like laptops or other devices are
commonly set to autonegotiate, yet sometimes autonegotation issues occur.
To troubleshoot autonegotiation problems, try manually setting both sides of the connection. If this does
not solve the problem, there could be a problem with the firmware or software on your NIC. You can
resolve this by upgrading the NIC driver to the latest available version.
Cabling Distance
If the port statistics show excessive FCS, late-collision, or alignment errors, verify that the cable distance
from the switch to the connected device meets the recommended guidelines. See the Cables and
Adapters section on page B-5 for cabling guidelines.
Clearing the Switch IP Address and Configuration
This section describes how to reset the switch by rerunning the initial configuration dialog (system
configuration dialog). These are reasons why you might want to reset the switch:
You installed the switch in your network and cannot connect to it because you assigned the wrong
IP address.
You want to clear all the configuration settings from the switch and assign a new IP address.
Caution This procedure clears the IP address and all configuration information stored on the switch. Do not
follow this procedure unless you want to completely reconfigure the switch.
Cisco ME 3800X and ME 3600X Switch Hardware Installation Guide
4-4 OL-22168-01
Appendix 4 Troubleshooting
Finding the Switch Serial Number
To reset the switch:
1. At the switch prompt, enter enable, and press Return or Enter.
2. At the privileged EXEC prompt, switch#, enter setup, and press Return or Enter.
The switch displays the prompt to run the initial configuration dialog. The switch now behaves like an
unconfigured switch. You can configure the switch by using the CLI setup procedure described in
Appendix C, Configuring the Switch with the CLI-Based Setup Program.
Finding the Switch Serial Number
If you contact Cisco Technical Assistance, you need to know the serial number of your switch. Use these
figures to locate the serial number location. You can also use the show version privileged EXEC
command or the show inventory user EXEC command to get the serial number.
Figure 4-1 Serial Number Location on the Cisco ME 3800X and ME 3600X
208326
SN: XXXNNNNXXXX
Cisco ME 3800X and ME 3600X Switch Hardware Installation Guide
OL-22168-01 4-5
Appendix 4 Troubleshooting
Finding the Switch Serial Number
Cisco ME 3800X and ME 3600X Switch Hardware Installation Guide
4-6 OL-22168-01
A P P E N D I X A
Technical Specifications
Environmental and Technical Specifications for the Switch, page A-1
Environmental and Technical Specifications for the Power Supply and Fan Modules, page A-5
Environmental and Technical Specifications for the Switch
Table A-1 Environmental Ranges for the Switch
Environmental Ranges
Operating Environment and Normal Operating Ambient Air Temperature and Altitudes
Altitude1, 2
23 to 122F (5 to 50C), up to 1,000 feet (300 m)
23 to 113F (5 to 45C), up to 6,000 feet (1800 m)
23 to 104F (5 to 40C), up to 10,000 feet (3000 m)
Short-Term3 Exceptional Operating Ambient Air Temperature and
Altitudes
23 to 140F (5 to 60C), up to 1,000 feet (300 m)
23 to 131F (5 to 55C), up to 6,000 feet (1800 m)
23 to 122F (5 to 50C), up to 10,000 feet (3000 m)
23 to 113F (5 to 45C), at sea level with single fan failure
Normal Operating Internal Sensor Temperature
4 to 158F (20 to 70C)
4
Acoustic Noise LpA: 43 dB typical, 46 dB maximum
LwA: 5.4 B typical, 5.6 B maximum
Relative humidity 5 to 95% (noncondensing)5.
Storage temperature 40 to 158F (40 to 70C).
Storage altitude Up to 15,000 ft (4570 m).
1. GLC-T SFP can only be used from 23 to 122F (5 to 50C) up to 1,000 feet (300 m) environment for normal operating
and short-term conditions.
2. The switch supports 5C operation provided that it powers up at ambient temperature equal to or greater than 0C.
SFP-10G-LRM SFP+ module can only be used from 32 to 122F (0 to 50C).
3. Not to exceed more than 96 consecutive hours, 360 total hours, or 15 occurrences in a 1-year period.
Cisco ME 3800X and ME 3600X Switch Hardware Installation Guide
OL-22168-01 A-1
Appendix A Technical Specifications
Environmental and Technical Specifications for the Switch
4. Acoustic noise is measured per ISO 7779 and declared per ISO 9296.
5. This can be limited by specification of optical modules.
Table A-2 Technical SpecificationsME-3800X-24FS-M
Physical Dimensions
Weight 14.50 lb (6.58 kg) (no FRU installed)
Dimensions (H x W x D) 1.72 x 17.50 x 20.39 in. (4.37 x 44.45 x 51.79 cm)
AC Power Requirements
Input voltage 100 to 240 VAC 10% (autoranging), 50 to 60 Hz.
Power consumption with 1 AC power Total: 779 BTUs per hour (maximum).
supply module and 1 fan module
Maximum: 228 W (worst-case SFPs, SFP+ LRM, 100% traffic).
installed
Typical: 155 W (12 SFPs with 1000BASE-SX, 2 SFP+ with SR, 100% traffic).
Minimum: 123 W (no cables or SFP modules installed).
Power rating: 120 V (0.254 KVA), 230 V (0.248 KVA).
Power consumption with 2 AC power Total: 796 BTUs per hour (maximum).
supply modules installed
Maximum: 233 W (worst-case SFPs, SFP+ LRM, 100% traffic).
Typical: 163 W (12 SFPs with 1000BASE-SX, 2 SFP+ with SR, 100% traffic).
Minimum: 132 W (no cables or SFP modules installed).
Power rating: 120 V (0.259 KVA), 230 V (0.254 KVA).
DC Power Requirements
Input voltage 18 to 32 VDC and 36 to 72 VDC.
Power consumption with 1 DC power Total: 840 BTUs per hour (maximum).
supply module and 1 fan module Maximum: 246 W (18 VDC input, worst-case SFPs, SFP+ LRM, 100% traffic).
installed
Typical: 156 W (48 VDC, 12 SFPs with 1000BASE-SX, 2 SFP+ with SR, 100%
traffic).
Minimum: 124 W (48 VDC, no cables or SFP modules installed).
Power consumption with 2 DC power Total: 813 BTUs per hour (maximum).
supply modules installed
Maximum: 238 W (18 VDC input, worst-case SFPs, SFP+ LRM, 100% traffic).
Typical: 161 W (48 VDC, 12 SFPs with 1000BASE-SX, 2 SFP+ with SR, 100%
traffic).
Minimum: 129 W (48 VDC, no cables or SFP modules installed).
Note If you install one AC and one DC power supply module in a switch, the power specifications are similar
to two installed DC power supply modules.
Cisco ME 3800X and ME 3600X Switch Hardware Installation Guide
A-2 OL-22168-01
Appendix A Technical Specifications
Environmental and Technical Specifications for the Switch
Table A-3 Technical SpecificationsME-3600X-24FS-M
Physical Dimensions
Weight 14.50 lb (6.58 kg) (no FRU installed)
Dimensions (H x W x D) 1.72 x 17.50 x 20.39 in. (4.37 x 44.45 x 51.79 cm)
AC Power Requirements
Input voltage 100 to 240 VAC 10% (autoranging), 50 to 60 Hz.
Power consumption with 1 AC power Total: 762 BTUs per hour (maximum).
supply module and 1 fan module
Maximum: 223 W (worst-case SFPs, SFP+ LRM, 100% traffic).
installed
Typical: 155 W (12 SFPs with 1000BASE-SX, 2 SFP+ with SR, 100% traffic).
Minimum: 123 W (no cables or SFP modules installed).
Power rating: 120 V (0.248 KVA), 230 V (0.243 KVA).
Power consumption with 2 AC power Total: 778 BTUs per hour (maximum).
supply modules installed
Maximum: 228 W (worst-case SFPs, SFP+ LRM, 100% traffic).
Typical: 163 W (12 SFPs with 1000BASE-SX, 2 SFP+ with SR, 100% traffic).
Minimum: 132 W (no cables or SFP modules installed).
Power rating: 120 V (0.254 KVA), 230 V (0.243 KVA).
DC Power Requirements
Input voltage 18 to 32 VDC and 36 to 72 VDC.
Power consumption with 1 DC power Total: 823 BTUs per hour (maximum).
supply module and 1 fan module Maximum: 241 W (18 VDC input, worst-case SFPs, SFP+ LRM, 100% traffic).
installed
Typical: 156 W (48 VDC, 12 SFPs with 1000BASE-SX, 2 SFP+ with SR, 100%
traffic).
Minimum: 124 W (48 VDC, no cables or SFP modules installed).
Power consumption with 2 DC power Total: 796 BTUs per hour (maximum).
supply modules installed
Maximum: 233 W (18 VDC input, worst-case SFPs, SFP+ LRM, 100% traffic).
Typical: 161 W (48 VDC, 12 SFPs with 1000BASE-SX, 2 SFP+ with SR, 100%
traffic).
Minimum: 129 W (48 VDC, no cables or SFP modules installed).
Note If you install one AC and one DC power supply module in a switch, the power specifications are similar
to two installed DC power supply modules.
Cisco ME 3800X and ME 3600X Switch Hardware Installation Guide
OL-22168-01 A-3
Appendix A Technical Specifications
Environmental and Technical Specifications for the Switch
Table A-4 Technical SpecificationsME-3600X-24TS-M
Physical Dimensions
Weight 14.15 lb (6.42 kg) (no FRU installed)
Dimensions (H x W x D) 1.72 x 17.50 x 20.39 in. (4.37 x 44.45 x 51.79 cm)
AC Power Requirements
Input voltage 100 to 240 VAC 10% (autoranging), 50 to 60 Hz.
Power consumption with 1 AC power Total: 656 BTUs per hour (maximum).
supply module and 1 fan module
Maximum: 192 W (worst-case SFPs, SFP+ LRM, 100% traffic).
installed
Typical: 150 W (12 SFPs with 1000Base-SX, 2 SFP+ with SR, 100% traffic).
Minimum: 117 W (no cables or SFP modules installed).
Power rating: 120 V (0.214 KVA), 230 V (0.209 KVA).
Power consumption with 2 AC power Total: 677 BTUs per hour (maximum).
supply modules installed
Maximum: 198 W (worst-case SFPs, SFP+ LRM, 100% traffic).
Typical: 158 W (12 SFPs with 1000BASE-SX, 2 SFP+ with SR, 100% traffic).
Minimum: 126 W (no cables or SFP modules installed).
Power rating: 120 V (0.220 KVA), 230 V (0.215 KVA).
DC Power Requirements
Input voltage 18 to 32 VDC and 36 to 72 VDC.
Power consumption with 1 DC power Total: 711 BTUs per hour (maximum).
supply module and 1 fan module Maximum: 208 W (18 VDC input, worst-case SFPs, SFP+ LRM, 100% traffic).
installed
Typical: 151 W (48 VDC, 12 SFPs with 1000BASE-SX, 2 SFP+ with SR, 100%
traffic).
Minimum: 117 W (48 VDC, no cables or SFP modules installed).
Power consumption with 2 DC power Total: 697 BTUs per hour (maximum).
supply modules installed
Maximum: 204 W, 18 VDC input (maximum fan speed, all ports linked).
Typical: 157 W (48 VDC, SFP modules installed, 12 ports linked).
Minimum: 124 W (48 VDC, no SFP modules installed).
Note If you install one AC and one DC power supply module in a switch, the power specifications are similar
to two installed DC power supply modules.
Cisco ME 3800X and ME 3600X Switch Hardware Installation Guide
A-4 OL-22168-01
Appendix A Technical Specifications
Environmental and Technical Specifications for the Power Supply and Fan Modules
Environmental and Technical Specifications for the Power
Supply and Fan Modules
Table A-5 Environmental and Physical Specifications for the AC and DC Input Power Supply and
Fan Modules
Environmental Ranges
Operating temperature 40 to 122F (40 to 50C)
Storage temperature 49 to 185F (45 to 85C)
Relative humidity 5 to 95% (noncondensing)
Altitude Up to 10,000 ft (3049 m)
Physical Specifications
Weight AC: 2.9 lb (1.32 kg)
DC: 3.1 lb (1.41 kg)
Fan: 1.65 lb (0.75 kg)
Dimensions (H x W x D) 1.64 x 8.55 x 5.94 in. (4.16 x 21.72 x 15.09 cm)
Table A-6 Technical Specifications for the AC Power Supply Module
Power Specifications
Maximum output power 390 W
Input voltage range and frequency 100 to 240 VAC 10% (autoranging), 50 to 60 Hz
Input current 5 to 2.5 A
Note For AC input, a 5A fuse is recommended.
Maximum output ratings 12 V @ 32.5 A
Total input BTU 1705 BTUs per hour
Table A-7 Technical Specifications for the DC Power Supply Module
Power Specifications
Maximum output power 390 W
Input voltage range 18 to 32 VDC and 36 to 72 VDC
Input current 30 A maximum at minimum input 18VDC
15 A maximum at maximum input voltage 72VDC
Note For DC input, a 25A fuse is recommended.
Maximum output ratings 12 V @ 32.5 A
Total input BTU 1840 BTUs per hour
Cisco ME 3800X and ME 3600X Switch Hardware Installation Guide
OL-22168-01 A-5
Appendix A Technical Specifications
Environmental and Technical Specifications for the Power Supply and Fan Modules
Cisco ME 3800X and ME 3600X Switch Hardware Installation Guide
A-6 OL-22168-01
A P P E N D I X B
Connector and Cable Specifications
Connector Specifications, page B-1
Cables and Adapters, page B-5
Connector Specifications
10/100/1000, page B-1
SFP and SFP+ Module Connectors, page B-2
10/100/1000 Ethernet Management Port, page B-3
Alarm Input Port, page B-3
BITS Port, page B-4
10/100/1000
The 10/100/1000 Ethernet ports use standard RJ-45 connectors and Ethernet pinouts.
Figure B-1 10/100/1000 Port Pinouts
Pin Label 1 2 3 4 5 6 7 8
1 TP0+
2 TP0-
3 TP1+
4 TP2+
5 TP2-
6 TP1-
7 TP3+
60915
8 TP3-
Cisco ME 3800X and ME 3600X Switch Hardware Installation Guide
OL-22168-01 B-1
Appendix B Connector and Cable Specifications
Connector Specifications
SFP and SFP+ Module Connectors
Figure B-2, Figure B-3, and Figure B-4 show the SFP module connectors.
The Cisco ME 3800X and ME 3600X switches support the SFP module patch cable, a 0.5-meter, copper,
passive cable with SFP module connectors at each end (Figure B-5). The patch cable can connect two
Cisco ME 3800X and ME 3600X switches in a cascaded configuration.
Figure B-2 Duplex LC Cable Connector
Figure B-3 58476
Simplex LC Cable Connector
8476
Figure B-4 Copper SFP Module RJ-45 Connector
Pin Label 1 2 3 4 5 6 7 8
1 TP0+
2 TP0-
3 TP1+
4 TP2+
5 TP2-
6 TP1-
7 TP3+
60915
8 TP3-
Cisco ME 3800X and ME 3600X Switch Hardware Installation Guide
B-2 OL-22168-01
Appendix B Connector and Cable Specifications
Connector Specifications
Figure B-5 SFP Module Patch Cable
126809
10/100/1000 Ethernet Management Port
The 10/100/1000 Ethernet management port uses standard RJ-45 connectors with Ethernet pinouts.
Figure B-6 10/100/1000 Port Pinouts
Pin Label 1 2 3 4 5 6 7 8
1 TP0+
2 TP0-
3 TP1+
4 TP2+
5 TP2-
6 TP1-
7 TP3+
60915
8 TP3-
Alarm Input Port
The alarm input port uses a standard RJ-45 connector. See Alarm Input Port section on page 1-3 for
more information.
Note We recommend using a shielded cable grounded at both ends for NEBS.
Cisco ME 3800X and ME 3600X Switch Hardware Installation Guide
OL-22168-01 B-3
Appendix B Connector and Cable Specifications
Connector Specifications
Figure B-7 Alarm Input Port Pinouts
Pin Alarm connection 1 2 3 4 5 6 7 8
1 Alarm 1 input
2 Alarm 2 input
3 no connection
4 Alarm 3 input
5 Alarm 4 input
6 no connection
7 no connection
280950
8 Alarm common
BITS Port
Note We recommend using a shielded cable for the BITS port.
Table B-1 BITS RJ-45 Receptacle Pinouts
Pin Signal Direction Description
1 RX Ring Input Receive ring
2 RX TIP Input Receive (T1/E1)
3 N/C
4 TX Ring Output Output ring
5 TX TIP Output Output (T1/E1)
6 N/C
7 N/C
8 N/C
Cisco ME 3800X and ME 3600X Switch Hardware Installation Guide
B-4 OL-22168-01
Appendix B Connector and Cable Specifications
Cables and Adapters
Cables and Adapters
SFP and SFP+ Module Cabling, page B-5
Cable Pinouts, page B-7
Console Port Adapter Pinouts, page B-8
SFP and SFP+ Module Cabling
Each port must match the wave-length specifications on the other end of the cable, and for reliable
communications, the cable must not exceed the required cable length. Copper 1000BASE-T SFP
transceivers use standard four twisted-pair, Category 5 (or greater) cable at lengths up to 328 feet (100
meters).
Table B-2 Fiber-Optic SFP Module Port Cabling Specifications
Core Modal
Wavelength Size/Cladding Bandwidth
SFP Module (nanometers) Fiber Type Size (micron) (MHz/km)1 Cable Distance
100BASE-BX 1310 TX SMF G.6522 32,810 feet (10 km)
(GLC-FE-100BX-D 1550 RX
GLC-FE-100BX-U)
100BASE-EX 1310 SMF G.6522 131,240 ft (40 km)
100BASE-FX 1310 MMF 50/125 500 6,562 feet (2 km)
(GLC-GE-100FX) 62.5/125 500 6,562 feet (2 km)
100BASE-FX 1310 MMF 50/125 500 6,562 feet (2 km)
(GLC-FE-100FX) 62.5/125 500 6,562 feet (2 km)
100BASE-LX 1310 SMF G.6522 32,810 feet (10 km)
(100BASE-LX10)
100BASE-ZX 1550 SMF G.652 262,480 ft (80 km)
2
1000BASE-BX10-D 1490 TX SMF G.652 32,810 feet (10 km)
(GLC-BX-D) 1310 RX
1000BASE-BX10-U 1310 TX SMF G.6522 32,810 feet (10 km)
(GLC-BX-U) 1490 RX
1000BASE-SX 850 MMF 62.5/125 160 722 feet (220 m)
(GLC-SX-MM) 62.5/125 200 902 feet (275 m)
50/125 400 1640 feet (500 m)
50/125 500 1804 feet (550 m)
1000BASE-LX/LH 1310 MMF3 62.5/125 500 1804 feet (550 m)
(GLC-LH-SM) 50/125 400 1804 feet (550 m)
50/125 500 1804 feet (550 m)
SMF G.6522 32,810 feet (10 km)
1000BASE-ZX 1550 SMF G.6522 43.4 to 62 miles
(GLC-ZX-SM (70 to 100 km)4
CWDM 1470, 1490, 1510, 1530, SMF G.6522 62 miles (100 km)
1550, 1570, 1590, 1610
Cisco ME 3800X and ME 3600X Switch Hardware Installation Guide
OL-22168-01 B-5
Appendix B Connector and Cable Specifications
Cables and Adapters
Table B-2 Fiber-Optic SFP Module Port Cabling Specifications (continued)
Core Modal
Wavelength Size/Cladding Bandwidth
SFP Module (nanometers) Fiber Type Size (micron) (MHz/km)1 Cable Distance
DWDM 1560.61, 1559.79, SMF G.6522 62 miles (100 km)
1558.98, 1558.17,
1556.55, 1554.55,
1554.94, 1554.13,
1552.13, 1551.72,
1550.92, 1550.12,
1548.51, 1547.72,
1546.92, 1546.12,
1546.12, 1544.53,
1543.73, 1542.94,
1542.14, 1540.56,
1539.77, 1538.98,
1536.61, 1535.82,
1535.04, 1534.25,
1532.68, 1531.90,
1531.12, 1530.33
10GBASE-LR 1310 SMF G.6522 6.21 miles (10 km)
(SFP-10G-LR)
10GBASE-SR 850 MMF 62.5/125 160 85 feet (26 m)
(SFP-10G-SR) 62.5/125 200 108 feet (33 m)
50/125 400 216 feet (66 m)
50/125 500 269 feet (82 m)
50/125 2000 6,561 feet (2000 m)
10GBASE-CX1
(SFP-H10GB-CU1M) Twinax cable, 30-AW 3 feet (1 m)
cable assembly
(SFP-H10GB-CU3M) Twinax cable, 24-AWG
9 feet (3 m)
cable assembly
(SFP-H10GB-CU5M) Twinax cable, 30-AWG 16 feet (5 m)
cable assembly
1. Modal bandwidth applies only to multimode fiber.
2. A mode-field diameter/cladding diameter = 9 micrometers/125 micrometers.
3. Requires a mode-conditioning patch cord. An ordinary patch cord with MMF, 1000BASE-LX/LH SFP modules, and a short link distance can cause
transceiver saturation, resulting in an elevated bit error rate (BER). When using the LX/LH SFP module with 62.5-micron diameter MMF, you must also
install a mode-conditioning patch cord between the SFP module and the MMF cable on both the sending and receiving ends of the link. Link distances
greater than 984 feet (300 m) require the mode-conditioning patch cord.
4. 1000BASE-ZX SFP modules can send data up to 62 miles (100 km) by using dispersion-shifted SMF or low-attenuation SMF; the distance depends on
the fiber quality, the number of splices, and the connectors.
Note When the fiber-optic cable span is less than 15.43 miles (25 km), you should insert a 5-decibel (dB) or
10-dB inline optical attenuator between the fiber-optic cable plant and the receiving port on the
1000BASE-ZX SFP module at each end of the link.
Cisco ME 3800X and ME 3600X Switch Hardware Installation Guide
B-6 OL-22168-01
Appendix B Connector and Cable Specifications
Cables and Adapters
Cable Pinouts
Figure B-8 Two Twisted-Pair Straight-Through Cable Schematic
Switch Router or PC
3 TD+ 3 RD+
6 TD 6 RD
1 RD+ 1 TD+
H5578
2 RD 2 TD
Figure B-9 Two Twisted-Pair Crossover Cable Schematic
Switch Switch
3 TD+ 3 TD+
6 TD 6 TD
1 RD+ 1 RD+
H5579
2 RD 2 RD
Figure B-10 Four Twisted-Pair Straight-Through Cable Schematic for 1000BASE-T Ports
Switch Router or PC
1 TP0+ 1 TP0+
2 TP0- 2 TP0-
3 TP1+ 3 TP1+
6 TP1- 6 TP1-
4 TP2+ 4 TP2+
5 TP2- 5 TP2-
7 TP3+ 7 TP3+
65271
8 TP3- 8 TP3-
Cisco ME 3800X and ME 3600X Switch Hardware Installation Guide
OL-22168-01 B-7
Appendix B Connector and Cable Specifications
Cables and Adapters
Figure B-11 Four Twisted-Pair Crossover Cable Schematics for 1000BASE-T Ports
Switch Switch
1 TP0+ 1 TP0+
2 TP0- 2 TP0-
3 TP1+ 3 TP1+
6 TP1- 6 TP1-
4 TP2+ 4 TP2+
5 TP2- 5 TP2-
7 TP3+ 7 TP3+
65274
8 TP3- 8 TP3-
To identify a crossover cable, compare the two modular ends of the cable. Hold the cable ends
side-by-side, with the tab at the back. The wire connected to pin 1 on the left plug should be the same
color as the wire connected to pin 3 on the right plug. The wire connected to pin 2 on the left plug should
be the same color as the wire connected to pin 6 on the right plug.
Figure B-12 Identifying a Crossover Cable
Pin 1 Pin 3
Pin 2 Pin 6
273807
Console Port Adapter Pinouts
The console port uses an 8-pin RJ-45 connector, which is described in Table B-3 and Table B-4. If you
did not order a console cable with your switch, you need to provide an RJ-45-to-DB-9 adapter cable to
connect the console port of the switch to a console PC. You need to provide an RJ-45-to-DB-25 female
DTE adapter if you want to connect the switch console port to a terminal. You can order a kit (part
number ACS-DSBUASYN=) containing that adapter from Cisco. For console port and adapter pinout
information, see Table B-3 and Table B-4.
Cisco ME 3800X and ME 3600X Switch Hardware Installation Guide
B-8 OL-22168-01
Appendix B Connector and Cable Specifications
Cables and Adapters
Table B-3 lists the pinouts for the console port, the RJ-45-to-DB-9 adapter cable, and the console device.
Table B-3 Console Port Signaling Using a DB-9 Adapter
Switch Console RJ-45-to-DB-9 Console
Port (DTE) Terminal Adapter Device
Signal DB-9 Pin Signal
RTS 8 CTS
DTR 6 DSR
TxD 2 RxD
GND 5 GND
GND 5 GND
RxD 3 TxD
DSR 4 DTR
CTS 7 RTS
Table B-4 lists the pinouts for the console port, RJ-45-to-DB-25 female DTE adapter, and the console
device.
Note The RJ-45-to-DB-25 female DTE adapter is not supplied with the switch. You can order a kit (part number
ACS-DSBUASYN=) containing this adapter from Cisco.
Table B-4 Console Port Signaling Using a DB-25 Adapter
Switch
Console RJ-45-to-DB-25 Console
Port (DTE) Terminal Adapter Device
Signal DB-25 Pin Signal
RTS 5 CTS
DTR 6 DSR
TxD 3 RxD
GND 7 GND
GND 7 GND
RxD 2 TxD
DSR 20 DTR
CTS 4 RTS
Cisco ME 3800X and ME 3600X Switch Hardware Installation Guide
OL-22168-01 B-9
Appendix B Connector and Cable Specifications
Cables and Adapters
Cisco ME 3800X and ME 3600X Switch Hardware Installation Guide
B-10 OL-22168-01
A P P E N D I X C
Configuring the Switch with the CLI-Based
Setup Program
This appendix provides a CLI-based setup procedure for a standalone switch. Before connecting the
switch to a power source, review the safety warnings in Chapter 2, Switch Installation and Chapter 3,
Installing and Removing AC and DC Input Power Supply and Fan Modules.
Accessing the CLI Through the Console Port
You can access the CLI on a configured or unconfigured switch by connecting the console port of the
switch to the serial port on your PC or workstation and accessing the switch through a Telnet session.
Starting the Terminal-Emulation Software
Before you power on the switch, start the terminal emulation session so that you can see the output
display from the power-on self-test (POST).
The terminal-emulation softwarefrequently a PC application such as Hyperterminal or
ProcommPlusmakes communication between the switch and your PC or terminal possible.
Follow these steps to start a terminal-emulation session:
Step 1 Start the terminal-emulation program if you are using a PC or terminal.
Step 2 Configure the baud rate and character format of the PC or terminal to match these console port default
characteristics:
9600 baud or 115200 baud (suggested rate)
8 data bits
1 stop bit
No parity
None (flow control)
Cisco ME 3800X and ME 3600X Switch Hardware Installation Guide
OL-22168-01 C-1
Appendix C Configuring the Switch with the CLI-Based Setup Program
Entering the Initial Configuration Information
To power on the switch, connect one end of the AC power cord to the AC power connector on the switch,
and connect the other end of the power cord to an AC power outlet.
To power on a DC switch, see Chapter 3, Installing and Removing AC and DC Input Power Supply and
Fan Modules.
Entering the Initial Configuration Information
To set up the switch, you need to complete the setup program, which runs automatically after the switch
is powered up. You must assign an IP address and other configuration information necessary for the
switch to communicate with the local routers and the Internet.
IP Settings
You will need this information from your network administrator before you complete the setup program:
Switch IP address
Subnet mask (IP netmask)
Default gateway (router)
Enable secret password
Enable password
Telnet password
Completing the Setup Program
Follow these steps to complete the setup program and to create an initial configuration for the switch:
Step 1 Enter Yes at these two prompts.
Would you like to enter the initial configuration dialog? [yes/no]: yes
At any point you may enter a question mark '?' for help.
Use ctrl-c to abort configuration dialog at any prompt.
Default settings are in square brackets '[]'.
Basic management setup configures only enough connectivity
for management of the system, extended setup will ask you
to configure each interface on the system.
Would you like to enter basic management setup? [yes/no]: yes
Step 2 Enter a host name for the switch, and press Return.
On a command switch, the host name is limited to 28 characters; on a member switch to 31 characters.
Do not use -n, where n is a number, as the last character in a host name for any switch.
Enter host name [Switch]: host_name
Cisco ME 3800X and ME 3600X Switch Hardware Installation Guide
C-2 OL-22168-01
Appendix C Configuring the Switch with the CLI-Based Setup Program
Entering the Initial Configuration Information
Step 3 Enter an enable secret password, and press Return.
The password can be from 1 to 25 alphanumeric characters, can start with a number, is case sensitive,
allows spaces, but ignores leading spaces. The secret password is encrypted and the enable password is
in plain text.
Enter enable secret: secret_password
Step 4 Enter an enable password, and press Return.
Enter enable password: enable_password
Step 5 Enter a virtual terminal (Telnet) password, and press Return.
The password can be from 1 to 25 alphanumeric characters, is case sensitive, allows spaces, but ignores
leading spaces.
Enter virtual terminal password: terminal-password
Step 6 (Optional) Configure Simple Network Management Protocol (SNMP) by responding to the prompts.
You can also configure SNMP later through the CLI. To configure SNMP later, enter no.
Configure SNMP Network Management? [no]: no
Current interface summary
Any interface listed with OK? value ''NO'' does not have a valid configuration
Interface IP-Address OK? Method Status Protocol
GigabitEthernet0 unassigned NO unset up up
Vlan1 unassigned NO unset up up
GigabitEthernet0/1 unassigned YES unset up up
GigabitEthernet0/2 unassigned YES unset up up
GigabitEthernet0/3 unassigned YES unset up up
GigabitEthernet0/4 unassigned YES unset up up
GigabitEthernet0/5 unassigned YES unset up up
GigabitEthernet0/6 unassigned YES unset up up
GigabitEthernet0/7 unassigned YES unset up up
GigabitEthernet0/8 unassigned YES unset up up
GigabitEthernet0/9 unassigned YES unset up up
GigabitEthernet0/10 unassigned YES unset up up
GigabitEthernet0/11 unassigned YES unset down down
GigabitEthernet0/12 unassigned YES unset down down
GigabitEthernet0/13 unassigned YES unset up up
GigabitEthernet0/14 unassigned YES unset up up
GigabitEthernet0/15 unassigned YES unset up up
GigabitEthernet0/16 unassigned YES unset up up
GigabitEthernet0/17 unassigned YES unset up up
GigabitEthernet0/18 unassigned YES unset up up
GigabitEthernet0/19 unassigned YES unset up up
GigabitEthernet0/20 unassigned YES unset up up
GigabitEthernet0/21 unassigned YES unset up up
GigabitEthernet0/22 unassigned YES unset up up
GigabitEthernet0/23 unassigned YES unset up up
GigabitEthernet0/24 unassigned YES unset up up
TenGigabitEthernet0/1 unassigned YES unset up up
TenGigabitEthernet0/2 unassigned YES unset up up
Step 7 Enter the interface name (physical interface or VLAN name) of the interface that connects to the
management network, and press Return. For this release, always use vlan1 as that interface.
Enter interface name used to connect to the
management network from the above interface summary: vlan1
Cisco ME 3800X and ME 3600X Switch Hardware Installation Guide
OL-22168-01 C-3
Appendix C Configuring the Switch with the CLI-Based Setup Program
Entering the Initial Configuration Information
Step 8 Configure the interface by entering the switch IP address and subnet mask and pressing Return. The IP
address and subnet masks shown below are examples.
Configuring interface vlan1:
Configure IP on this interface? [yes]: yes
IP address for this interface: 10.4.120.106
Subnet mask for this interface [255.0.0.0]: 255.0.0.0
You have now completed the initial configuration of the switch, and the switch displays its initial
configuration. This is an example of output that appears:
The following configuration command script was created:
hostname switch1
enable secret 5 $1$Ulq8$DlA/OiaEbl90WcBPd9cOn1
enable password enable_password
line vty 0 15
password terminal-password
no snmp-server
!
no ip routing
!
interface Vlan1
no shutdown
ip address 10.4.120.106 255.0.0.0
!
interface GigabitEthernet0/1
!
interface GigabitEthernet0/2
interface GigabitEthernet0/3
!
...<output abbreviated>
end
Step 9 These choices appear:
[0] Go to the IOS command prompt without saving this config.
[1] Return back to the setup without saving this config.
[2] Save this configuration to nvram and exit.
If you want to save the configuration and use it the next time the switch reboots, save it in NVRAM by
selecting option 2.
Enter your selection [2]:2
Make your selection, and press Return.
After you complete the setup program, the switch can run the default configuration that you created. If
you want to change this configuration or want to perform other management tasks, use the CLI.
To use the CLI, enter commands at the Switch> prompt through the console.
Cisco ME 3800X and ME 3600X Switch Hardware Installation Guide
C-4 OL-22168-01
Vous aimerez peut-être aussi
- Industrial Network Security: Securing Critical Infrastructure Networks for Smart Grid, SCADA, and Other Industrial Control SystemsD'EverandIndustrial Network Security: Securing Critical Infrastructure Networks for Smart Grid, SCADA, and Other Industrial Control SystemsÉvaluation : 4.5 sur 5 étoiles4.5/5 (5)
- Cisco Router 1941 Series Manual Installation and ConfigurationDocument116 pagesCisco Router 1941 Series Manual Installation and ConfigurationAyo Ogunwumiju100% (2)
- Transport Network Evolution MINI-LINK 6600 NodesDocument29 pagesTransport Network Evolution MINI-LINK 6600 Nodesalaa100% (7)
- Cisco 2900 and 3900 Series Hardware Installation: Americas HeadquartersDocument226 pagesCisco 2900 and 3900 Series Hardware Installation: Americas Headquartersdiego valladolidPas encore d'évaluation
- 170series HW InstallDocument52 pages170series HW InstallNeoPas encore d'évaluation
- Ie5000 HigDocument76 pagesIe5000 HigManuel Jonas Fonseca BarbalhoPas encore d'évaluation
- 3750 Stack Upgrade Best PracticeDocument12 pages3750 Stack Upgrade Best PracticeJoao Carlos MagalhaesPas encore d'évaluation
- Cisco ASA 5500 Series Hardware Installation Guide: For The ASA 5510, ASA 5520, ASA 5540, and ASA 5550Document72 pagesCisco ASA 5500 Series Hardware Installation Guide: For The ASA 5510, ASA 5520, ASA 5540, and ASA 5550Prle TihiPas encore d'évaluation
- Cisco ASR 901 Series Aggregation Services Router Hardware Installation GuideDocument72 pagesCisco ASR 901 Series Aggregation Services Router Hardware Installation GuideRobertoPas encore d'évaluation
- Cisco IE 4010 Switch Hardware Installation Guide: September 2016 September 2019Document76 pagesCisco IE 4010 Switch Hardware Installation Guide: September 2016 September 2019Roberto CarrascoPas encore d'évaluation
- ANA371RefGuide (Cisco Pseudo Wire, Carrier Ethernet)Document1 306 pagesANA371RefGuide (Cisco Pseudo Wire, Carrier Ethernet)agcauchiPas encore d'évaluation
- x90 Series Install MaintDocument106 pagesx90 Series Install Maintnikolar85Pas encore d'évaluation
- NetmdpdfDocument418 pagesNetmdpdflacatus_danielPas encore d'évaluation
- Catalyst 3560x24Document114 pagesCatalyst 3560x24Anonymous ovq7UE2WzPas encore d'évaluation
- Cisco RPS Hardware Installation GuideDocument88 pagesCisco RPS Hardware Installation GuideAdriana Ramirez VegaPas encore d'évaluation
- Cisco ASA 5510, ASA 5520, ASA 5540, and ASA 5550 Hardware Installation GuideDocument70 pagesCisco ASA 5510, ASA 5520, ASA 5540, and ASA 5550 Hardware Installation Guideroben parsiePas encore d'évaluation
- Cisco SohoDocument62 pagesCisco SohoLacramioara TimoftePas encore d'évaluation
- Controller SMGDocument696 pagesController SMGd0re1Pas encore d'évaluation
- Cisco Nexus 3548 SwitchDocument166 pagesCisco Nexus 3548 Switchsales634Pas encore d'évaluation
- Cisco Metro Ethernet (ME) 3400Document88 pagesCisco Metro Ethernet (ME) 3400Sunker MubarakPas encore d'évaluation
- B B-Series Linux InstallDocument24 pagesB B-Series Linux InstallPeter KidiavaiPas encore d'évaluation
- VPN ConfigurationDocument112 pagesVPN Configurationram_acePas encore d'évaluation
- Cisco UCS 5108 Server Chassis Hardware Installation GuideDocument78 pagesCisco UCS 5108 Server Chassis Hardware Installation GuidemicjosisaPas encore d'évaluation
- Catalyst 3560-C and 2960-C Switch Hardware Installation GuideDocument92 pagesCatalyst 3560-C and 2960-C Switch Hardware Installation Guide830139Pas encore d'évaluation
- Controller SMGDocument696 pagesController SMGJonathan EdvardsPas encore d'évaluation
- Cisco Ethernet Module InstallationDocument246 pagesCisco Ethernet Module InstallationswartsenburgPas encore d'évaluation
- Software ConfigurationDocument338 pagesSoftware ConfigurationFlorentin-Delmar IonPas encore d'évaluation
- B UCSM2 1 C IntegrationDocument58 pagesB UCSM2 1 C IntegrationCristian GabreanuPas encore d'évaluation
- Cisco 7600 Series Router Module Installation GuideDocument138 pagesCisco 7600 Series Router Module Installation GuideWassim AdraPas encore d'évaluation
- SCG Ie2000Document914 pagesSCG Ie2000Kefelegn GulintPas encore d'évaluation
- SW 4000 ConfigDocument52 pagesSW 4000 ConfigjorlugonPas encore d'évaluation
- Cisco 7507 Configuration Guide Ebe5bad PDFDocument303 pagesCisco 7507 Configuration Guide Ebe5bad PDFWassim AdraPas encore d'évaluation
- Troubleshooting Routers CiscoDocument100 pagesTroubleshooting Routers CiscokarderisPas encore d'évaluation
- Cisco - 1700 Router Hardware Installation GuideDocument78 pagesCisco - 1700 Router Hardware Installation Guidemisterreed2Pas encore d'évaluation
- Asr 9 K HIGbookDocument412 pagesAsr 9 K HIGbookThanhNN0312Pas encore d'évaluation
- 375 Hard InstallDocument86 pages375 Hard Installharry04Pas encore d'évaluation
- Cisco 850 Series and Cisco 870 Series Access Routers Hardware Installation GuideDocument92 pagesCisco 850 Series and Cisco 870 Series Access Routers Hardware Installation GuideNguyễn Công CườngPas encore d'évaluation
- Cisco ONS 15305Document208 pagesCisco ONS 15305Henrynho25Pas encore d'évaluation
- Cisco Routers Configuration GuideDocument336 pagesCisco Routers Configuration GuideTaur1968Pas encore d'évaluation
- Cisco 4400 Series Router Hardware Installation GuideDocument212 pagesCisco 4400 Series Router Hardware Installation Guideislandguy43452100% (1)
- User Guide For The Catalyst Express 520 Switches: Cisco IOS Release Number 12.2 (37) EXDocument114 pagesUser Guide For The Catalyst Express 520 Switches: Cisco IOS Release Number 12.2 (37) EXDavid BandaPas encore d'évaluation
- Cisco MDS 9100 Series Hardware Installation GuideDocument110 pagesCisco MDS 9100 Series Hardware Installation Guideamir_bahramPas encore d'évaluation
- Integrated Services Adapter and Integrated Services Module Installation and ConfigurationDocument52 pagesIntegrated Services Adapter and Integrated Services Module Installation and ConfigurationJonny TekPas encore d'évaluation
- 1940 HigDocument102 pages1940 Higsorin birouPas encore d'évaluation
- Cisco UCS Platform Emulator User Guide Version 2 1 (3aPE1Document66 pagesCisco UCS Platform Emulator User Guide Version 2 1 (3aPE1sts100Pas encore d'évaluation
- Cisco Prime Infrastructure Appliance Hardware Installation GuideDocument18 pagesCisco Prime Infrastructure Appliance Hardware Installation Guidefaisal juwailesPas encore d'évaluation
- 1721 HigDocument92 pages1721 HigTalijan JaPas encore d'évaluation
- Cisco Aironet 1130AG Series Access Point Hardware Installation GuideDocument132 pagesCisco Aironet 1130AG Series Access Point Hardware Installation GuideAlina CastroPas encore d'évaluation
- Cisco 7600 Sup and RSP GuideDocument88 pagesCisco 7600 Sup and RSP GuiderobinmartinezPas encore d'évaluation
- 1300hig - Book Cisco Power InjectorDocument118 pages1300hig - Book Cisco Power InjectorCesar CesPas encore d'évaluation
- Cisco 4710 Application Control Engine Appliance Hardware Installation GuideDocument66 pagesCisco 4710 Application Control Engine Appliance Hardware Installation GuideChandra SinnarajahPas encore d'évaluation
- Cisco UCS C220 M3 Server InstallationDocument134 pagesCisco UCS C220 M3 Server InstallationfrasekhPas encore d'évaluation
- CIsco 4500 Mensajes de ErrorDocument118 pagesCIsco 4500 Mensajes de ErrorjorlugonPas encore d'évaluation
- Cisco LRE CPE Hardware Installation Guide: April 2002Document84 pagesCisco LRE CPE Hardware Installation Guide: April 2002abandara_1Pas encore d'évaluation
- Cisco Connected Mobile ExperiencesDocument32 pagesCisco Connected Mobile Experiencesaniruddha_ratilPas encore d'évaluation
- The CompTIA Network+ & Security+ Certification: 2 in 1 Book- Simplified Study Guide Eighth Edition (Exam N10-008) | The Complete Exam Prep with Practice Tests and Insider Tips & Tricks | Achieve a 98% Pass Rate on Your First Attempt!D'EverandThe CompTIA Network+ & Security+ Certification: 2 in 1 Book- Simplified Study Guide Eighth Edition (Exam N10-008) | The Complete Exam Prep with Practice Tests and Insider Tips & Tricks | Achieve a 98% Pass Rate on Your First Attempt!Pas encore d'évaluation
- Interfacing PIC Microcontrollers: Embedded Design by Interactive SimulationD'EverandInterfacing PIC Microcontrollers: Embedded Design by Interactive SimulationPas encore d'évaluation
- Plant Intelligent Automation and Digital Transformation: Volume I: Process and Factory AutomationD'EverandPlant Intelligent Automation and Digital Transformation: Volume I: Process and Factory AutomationPas encore d'évaluation
- Cyber-Assurance for the Internet of ThingsD'EverandCyber-Assurance for the Internet of ThingsTyson T. BrooksPas encore d'évaluation
- Evo192 Ei04Document147 pagesEvo192 Ei04Hernan ReaPas encore d'évaluation
- How To Build Weathermap in CACTiDocument1 pageHow To Build Weathermap in CACTiSharizan SumuuiPas encore d'évaluation
- Evo192 Ei04Document147 pagesEvo192 Ei04Hernan ReaPas encore d'évaluation
- Evo192 Ei04Document147 pagesEvo192 Ei04Hernan ReaPas encore d'évaluation
- Cisco ME-C3750-24TE-M Command Reference 12.2.44SEDocument939 pagesCisco ME-C3750-24TE-M Command Reference 12.2.44SEscorcdPas encore d'évaluation
- Es3510ma DC DsDocument2 pagesEs3510ma DC DsscorcdPas encore d'évaluation
- Juniper Mpls Best Practice Part 1Document22 pagesJuniper Mpls Best Practice Part 1scorcdPas encore d'évaluation
- L3 CmdsDocument1 036 pagesL3 CmdseswaranslmPas encore d'évaluation
- Mib JNX Chas DefinesDocument79 pagesMib JNX Chas DefinesscorcdPas encore d'évaluation
- Mib JNX Bgpmib2Document71 pagesMib JNX Bgpmib2scorcdPas encore d'évaluation
- Mib JNX AtmDocument17 pagesMib JNX AtmscorcdPas encore d'évaluation
- Just ManualDocument120 pagesJust ManualsankifkoPas encore d'évaluation
- Mib JNX ChassisDocument37 pagesMib JNX ChassisscorcdPas encore d'évaluation
- Mib JNX ExpDocument2 pagesMib JNX ExpscorcdPas encore d'évaluation
- Mib JNX BLDocument49 pagesMib JNX BLscorcdPas encore d'évaluation
- Mib JNX AnalyzerDocument7 pagesMib JNX AnalyzerscorcdPas encore d'évaluation
- Mib JNX Fabric ChassisDocument33 pagesMib JNX Fabric ChassisscorcdPas encore d'évaluation
- Mib JNX FruDocument4 pagesMib JNX FruscorcdPas encore d'évaluation
- Mib JNX FirewallDocument6 pagesMib JNX FirewallscorcdPas encore d'évaluation
- Mib JNX Chassis AlarmDocument4 pagesMib JNX Chassis AlarmscorcdPas encore d'évaluation
- Cisco ME3400E Install GuideDocument100 pagesCisco ME3400E Install Guidegssvert100% (1)
- Mib JNX AlarmDocument2 pagesMib JNX AlarmscorcdPas encore d'évaluation
- ME 3400EG 12CS M Software Configuration GuideDocument1 172 pagesME 3400EG 12CS M Software Configuration GuidescorcdPas encore d'évaluation
- Cisco ME 3400E Series Ethernet Access Switches Data Sheet PDFDocument20 pagesCisco ME 3400E Series Ethernet Access Switches Data Sheet PDFscorcdPas encore d'évaluation
- Cisco ME-C3750-24TE-M Command Reference 12.2.44SEDocument939 pagesCisco ME-C3750-24TE-M Command Reference 12.2.44SEscorcdPas encore d'évaluation
- Cisco ME3400E Install GuideDocument100 pagesCisco ME3400E Install Guidegssvert100% (1)
- Catalyst 3750 Metro Switch Hardware Installation GuideDocument86 pagesCatalyst 3750 Metro Switch Hardware Installation GuidescorcdPas encore d'évaluation
- CiscoME3600x Series DatasheetDocument10 pagesCiscoME3600x Series DatasheetscorcdPas encore d'évaluation
- 3800x3600x-Software Configuration Guide 15.4.1sDocument1 292 pages3800x3600x-Software Configuration Guide 15.4.1sscorcdPas encore d'évaluation
- ManualDocument158 pagesManualDimitri GutiérrezPas encore d'évaluation
- ACX6000 Datasheet - 1000643-EnDocument5 pagesACX6000 Datasheet - 1000643-EnbernadiPas encore d'évaluation
- COA007 PD Sidempuan 3 Combat - PSP588 Padang Sidempuan 3, MLE-15St To MLCN-15X, 0.6 (Existing), 4E1 To 100 MBPS, 1+0 - BOQDocument1 pageCOA007 PD Sidempuan 3 Combat - PSP588 Padang Sidempuan 3, MLE-15St To MLCN-15X, 0.6 (Existing), 4E1 To 100 MBPS, 1+0 - BOQalfredo munarPas encore d'évaluation
- Set Product Data of RBSDocument63 pagesSet Product Data of RBShassanPas encore d'évaluation
- 994-0152 G500 Substation Gateway Instruction Manual V280 R0Document119 pages994-0152 G500 Substation Gateway Instruction Manual V280 R0VuiLênNàoPas encore d'évaluation
- Mayapada Healthcare RFP Network Infrastructure For Surabaya Bogor and TangerangDocument24 pagesMayapada Healthcare RFP Network Infrastructure For Surabaya Bogor and TangerangSinggih SaputraPas encore d'évaluation
- ANSI - SCTE 199 2013 RF-Modulated Small Form Factor Pluggable Optical Receiver Interface SpecificationDocument52 pagesANSI - SCTE 199 2013 RF-Modulated Small Form Factor Pluggable Optical Receiver Interface SpecificationYung SangPas encore d'évaluation
- IBM ServersDocument13 pagesIBM ServersROGERLUISROJASPas encore d'évaluation
- Cisco SBA COL TelephonyUsingCiscoUCMConfigurationFilesGuide-Feb2013Document41 pagesCisco SBA COL TelephonyUsingCiscoUCMConfigurationFilesGuide-Feb2013kayudo80Pas encore d'évaluation
- Rapport SatpDocument8 pagesRapport SatpfaidaminePas encore d'évaluation
- c1000 24t 4g L DatasheetDocument5 pagesc1000 24t 4g L DatasheetImran AliPas encore d'évaluation
- Tellabs 1000 Gigabit Ethernet TransceiverDocument2 pagesTellabs 1000 Gigabit Ethernet TransceiverAhmed Al-hamdaniPas encore d'évaluation
- User Guide ETS-1000L English (1057427) PDFDocument41 pagesUser Guide ETS-1000L English (1057427) PDFHendri HariadiPas encore d'évaluation
- Configuring Io Modules CX4 Modules Emc206931Document16 pagesConfiguring Io Modules CX4 Modules Emc206931kamiuchi1Pas encore d'évaluation
- Smart Edge 100 DatasheetDocument8 pagesSmart Edge 100 DatasheetAndrew WeissbergPas encore d'évaluation
- Extreme S Series DSDocument18 pagesExtreme S Series DSManohar KothandaramanPas encore d'évaluation
- Ug EthernetDocument223 pagesUg EthernetshinhunoPas encore d'évaluation
- Etisalat Nigeria 3G Mobile Network: UMTS Network (UTRAN) Low Level Design DocumentDocument113 pagesEtisalat Nigeria 3G Mobile Network: UMTS Network (UTRAN) Low Level Design DocumentsyedPas encore d'évaluation
- Manual SCSN 9000Document18 pagesManual SCSN 9000Dung NguyenPas encore d'évaluation
- Ibm H 8852Document3 pagesIbm H 8852ਜਸਵਿੰਦਰ ਔਲਖPas encore d'évaluation
- Extreme Updated Product Eos End of Sale Report 30sept22 Dot PDFDocument79 pagesExtreme Updated Product Eos End of Sale Report 30sept22 Dot PDFedison marquesPas encore d'évaluation
- 88E1111 Datasheet: Integrated 10/100/1000 Ultra Gigabit Ethernet TransceiverDocument252 pages88E1111 Datasheet: Integrated 10/100/1000 Ultra Gigabit Ethernet TransceiverNicholas MoodyPas encore d'évaluation
- 1.LTE ENB Type and Hardware Structure - Nam - 150822Document26 pages1.LTE ENB Type and Hardware Structure - Nam - 150822phongnguyennam112Pas encore d'évaluation
- Copy of Macro RAN Product Comparison V2 - Ericsson - PA1Document198 pagesCopy of Macro RAN Product Comparison V2 - Ericsson - PA1John Samir0% (1)
- Complete Hardware Guide For EX3200 Ethernet Switches: Published: 2012-03-17 Revision 6Document258 pagesComplete Hardware Guide For EX3200 Ethernet Switches: Published: 2012-03-17 Revision 6solution regional5Pas encore d'évaluation
- FortiGate 500DDocument6 pagesFortiGate 500DEstebanChiangPas encore d'évaluation
- Cisco Me3600x - 3800x - Vho - 3600x - 3600xDocument5 pagesCisco Me3600x - 3800x - Vho - 3600x - 3600xLarry TembuPas encore d'évaluation
- Huawei OceanStor 9000 V100R001C10 Product DescriptionDocument90 pagesHuawei OceanStor 9000 V100R001C10 Product DescriptionPHODPas encore d'évaluation
- Tp-Link: Jetstream 24-Port Gigabit Smart Poe+ Switch With 4 SFP SlotsDocument5 pagesTp-Link: Jetstream 24-Port Gigabit Smart Poe+ Switch With 4 SFP SlotsTatongItzPas encore d'évaluation